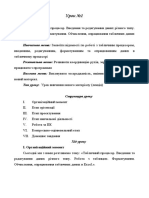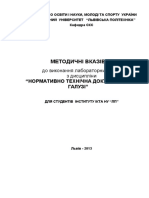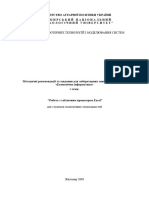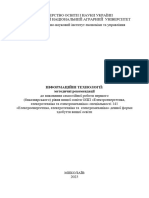Professional Documents
Culture Documents
Лабораторна робота № 4. Виконання операцій форматування в MS Excel
Лабораторна робота № 4. Виконання операцій форматування в MS Excel
Uploaded by
Света ТроцькоOriginal Title
Copyright
Available Formats
Share this document
Did you find this document useful?
Is this content inappropriate?
Report this DocumentCopyright:
Available Formats
Лабораторна робота № 4. Виконання операцій форматування в MS Excel
Лабораторна робота № 4. Виконання операцій форматування в MS Excel
Uploaded by
Света ТроцькоCopyright:
Available Formats
Модуль 1.
Використання ЕТ для створення та обробки табличних даних
©Кафедра АСБ та ІТ (ikt@nuczu.edu.ua)
Лабораторна робота № 4. Виконання операцій
форматування в MS Excel.
Форматування робочого аркуша - це оформлення
даних, що знаходяться на робочому листі, з метою підвищення
їх наочності, поліпшення візуального сприйняття.
Форматування робочого листа зводиться до форматування
його комірок, тобто до визначення параметрів форматування
комірок робочого листа.
Форматування комірок може здійснюється як по команді Формат -
Формат ячеек… (вкладка Главная, група Ячейки), яка визиває появу
діалогового вікна Формат ячеек (рис. 2.8) з шістьома вкладками, так і за
допомогою контекстного меню комірки – команда Формат ячеек.
Розрізняють такі параметри форматування:
формат даних – вкладка Число;
вирівнювання та об’єднання вмісту комірок (по правому, лівому
краю, по середині тощо) – вкладка Выравнивание;
формат шрифту (розмір та накреслення цифр та символів) – вкладка
Шрифт;
обрамлення комірок (рамка - це лінія, що окреслює клітинку або
виділяє одну з її сторін) – вкладка Граница;
палітра (палітра - це сукупність використовуваних для оформлення
кольорів) – вкладка Заливка;
захист комірок та приховування формул – вкладка Защита.
Ширину та висоту комірок можна задати за допомогою
відповідних команд Формат .
Формати можуть
задаватися для активної
комірки або виділеного
діапазону комірок до
введення даних або після
нього. Над форматами
можна виконувати дії:
застосувати, копіювати,
змінити.
Форматування даних
полягає в завданні
форматів чисел і тексту. За
замовчуванням Excel
вводить значення
відповідно з числовим Рис. 2.8 – Вікно Формат ячеек , вкладка Число
форматом Общий. Значення відображаються в тому вигляді, в якому вони були
©НУЦЗ України, 2017 1
http://www.nuczu.edu.ua
Модуль 1. Використання ЕТ для створення та обробки табличних даних
©Кафедра АСБ та ІТ (ikt@nuczu.edu.ua)
введені з клавіатури. При цьому, Excel аналізує значення і автоматично
присвоює їм потрібний формат, наприклад 100 – число 100, а 10:52 – числовий
формат дати і часу.
Для зміни формату вмісту комірки можна використати й відповідні
кнопки, які розташовані на вкладці Главная група Число ( , , ).
Завдання 1
Створити таблицю за наведеним ескізом, та дослідити можливості
форматування числових даних у середовищі MS Excel.
A B C D E F
1 Форматування чисел
Загальний Числовий з Грошовий Процентний Експонентний Дріб
трьома
2
знаками
після коми
3 3,14159265
4
5
Порядок виконання
1. Відкрийте табличний процесор Microsoft Excel.
2. Змінити ім’я поточного робочого аркуша на ім’я Числа та встановити
колір ярличка за Вашим бажанням.
3. Створити на робочому аркуші таблицю згідно ескізу. Для
об’єднання комірок використовується кнопка Объединить и поместить в
центре . Для переносу тексту в комірці на наступну строку необхідно у місці
розриву натиснути Alt+Enter (або скористатися кнопкою Перенос текста
вкладки Выравнивание). Для встановлення форматування тексту треба
скористатися відповідними кнопками групи Шрифт та Выравнивание на
вкладці Главная.
4. Налаштувати ширину стовбців та висоту рядків таблиці для
коректного відображення даних.
5. Уведіть в комірку А3 число 3,14159265 (число Пи) і скопіюйте його
за допомогою маркера заповнення в комірки діапазону B3:F3.
6. Помістіть рамку виділення в комірку А3 і виконайте команду
Формат - Формат ячеек… (вкладка Главная, група Ячейки).
7. У діалоговому вікні Формат ячеек, що відкрилося, вибрати вкладку
Число та в списку Числовые форматы вибрати формат вмісту комірки –
Общий. Натисніть кнопку ОК.
©НУЦЗ України, 2017 2
http://www.nuczu.edu.ua
Модуль 1. Використання ЕТ для створення та обробки табличних даних
©Кафедра АСБ та ІТ (ikt@nuczu.edu.ua)
8. Помістіть рамку виділення в комірку В3 і виконайте команду
Формат - Формат ячеек… У діалоговому вікні вибрати вкладку Число
та в списку Числовые форматы вибрати формат вмісту комірки – Числовой –
встановіть параметр Число десятичніх знаков – 3. Натисніть кнопку ОК.
9. Діючи аналогічно, встановіть для комірок діапазону С3:F3 формати
відображення даних, що відповідають заголовному рядку таблиці.
10. Зберегти робочу книгу у власній папці під ім’ям Форматування.
Завдання 2
На аркуші з ім’ям Дати створити таблицю за наведеним ескізом, та
дослідити можливості форматування календарної дати у середовищі MS Excel.
A B C D E F
1 Форматування календарної дати
Поточна Число та Число, назва Назва Рік та назва Числовий з
дата назва місяця місяця та рік місяця та рік місяця двома
2
знаками після
коми
3
4
Порядок виконання
1. Перейдіть на будь-який вільній аркуш робочої книги Форматування.
Змінити ім’я поточного робочого аркуша на ім’я Дати та встановити колір
ярличка за Вашим бажанням.
2. Створити на робочому аркуші таблицю згідно ескізу. Налаштувати
ширину стовбців та висоту рядків таблиці для коректного відображення даних.
3. Уведіть в комірку А3 поточну календарну дату у форматі ЧЧ.ММ.РР і
скопіюйте її за допомогою маркера заповнення в комірки діапазону B3:F3.
11. Помістіть рамку виділення в комірку А3 і виконайте команду
Формат - Формат ячеек… (вкладка Главная, група Ячейки).
4. У діалоговому вікні Формат ячеек, що відкрилося, вибрати вкладку
Число та в списку Числовые форматы вибрати формат вмісту комірки – Дата,
зі списку Тип виберіть формат відображення дати, який відповідає заголовному
рядку таблиці. Натисніть кнопку ОК.
Якщо при встановленні формату у комірці з’являються
символи ######## (вказують на те, що ширина комірки
замала та не дозволяє відобразити число в заданому форматі),
то ширину комірки потрібно збільшити.
5. Діючи аналогічно, встановіть для комірок діапазону В3:F3 формати
відображення календарної дати , що відповідають заголовному рядку таблиці.
©НУЦЗ України, 2017 3
http://www.nuczu.edu.ua
Модуль 1. Використання ЕТ для створення та обробки табличних даних
©Кафедра АСБ та ІТ (ikt@nuczu.edu.ua)
6. Проаналізуйте отримані результати. Збережіть робочу книгу.
Завдання для самостійної роботи
На аркуші з ім’ям Час доби створити таблицю за наведеним ескізом, та
дослідити можливості форматування часу доби у середовищі MS Excel.
A B C D E
1 Форматування часу
Поточний Часи, Часи, Часи, Числовий з
час хвилини та хвилини та хвилини двома
2
секунди секунди (АМ/РМ) знаками
(АМ/РМ) після коми
3 ГГ:ХХ
4
Завдання 3
На аркуші з ім’ям Розклад робочої книги Форматування створити
таблицю з розкладом занять за наведеним ескізом. Виконати відповідне
форматування. Захистити таблицю від внесення змін, за виключенням
діапазону комірок B7:S8.
Порядок виконання
1. Перейдіть на будь-який вільній аркуш робочої книги Форматування.
Змінити ім’я даного робочого аркуша на ім’я Розклад.
2. Виділити діапазон комірок А1:Т1 і виконати команду Формат -
Формат ячеек… (вкладка Главная група Ячейки), у діалоговому вікні
вибрати вкладку Выравнивание, у групі Отображение встановити прапорець
объединение ячеек і нажати кнопку ОК.
3. Ввести назву таблиці – Розклад занять.
4. Ввести дані в комірку: А3 – Дні тижня; А5 – Дата; А6 – Час; А7 –
Аудиторія; А8 – Дисципліна. В комірку B3 ввести слово – Понеділок.
5. Виділити діапазон комірок А3:А4 і виконати команду Формат -
Формат ячеек… – вкладка Выравнивание. У групі Отображение встановити
©НУЦЗ України, 2017 4
http://www.nuczu.edu.ua
Модуль 1. Використання ЕТ для створення та обробки табличних даних
©Кафедра АСБ та ІТ (ikt@nuczu.edu.ua)
перемикач объединение ячеек, у групі Выравнивание в списках по
горизонтали й по вертикали — параметр по центру.
6. Аналогічним чином об’єднати діапазон B3:D4 та встановити
вирівнювання по центру.
7. Виділити діапазон комірок B3:D4 і маркером заповнення скопіювати
його в діапазон комірок Е3:S4 таким чином, щоб отримати послідовність днів
тижня.
При необхідності за допомогою вікна Списки (Файл –
Параметры вкладка Дополнительно, кнопка Изменить
списки…) створити список, що складається із днів тижня.
8. В комірку B5 ввести дату, що відповідає понеділку.
9. Об’єднати діапазон комірок B5:D5. За допомогою маркера
заповнення заповнити датами діапазон комірок Е5:S5.
10. В комірки В6, C6 й D6 ввести час початку першої, другої й третьої
пар.
11. Виділити діапазон комірок В6:D6 і клацнути на кнопці Копировать
– (Ctrl+C) вкладка Главная, група Буфер обмена. Потім виділити діапазон
комірок Е6:S6 і клацнути на кнопці Вставить – (Ctrl+V)
12. У відповідні комірки сьомого рядку ввести номери аудиторій,
восьмого рядку - назви предметів.
13. Виділити діапазон комірок Т3:Т5. Виконати команду Формат -
Формат ячеек… – вкладка Выравнивание. У групі Отображение
встановити перемикач объединение ячеек, у рамці Ориентация встановити
відображення слова під кутом 45 градусів.
14. Установити напівжирний шрифт у діапазон комірок А3:А8.
Вирівняти по центрі вміст комірок B3:S8.
15. Виконати обрамлення таблиці. Для цього виділити всю таблицю й зі
списку кнопки Границы (вкладка Главная, група Шрифт) вибрати
варіант обрамлення – Все границы.
16. Установити необхідну ширину стовпців і висоту рядків. Для цього
після виділення таблиці потрібно виконати команди Формат -
Автоподбор ширины столбца й Формат - Автоподбор высоты
строки.
17. Виділити діапазон комірок А1:Т1 і вирівняти по центру вміст
комірок, установити шрифт – 14 пт, курсив, напівжирний.
18. Довільно змінити кольори й тип лінії обрамлення комірок по команді
Вид линии та Цвет линии зі списку кнопки Границы (вкладка Главная,
група Шрифт).
19. Довільно змінити кольори комірок по команді Формат -
Формат ячеек…, вкладка Заливка або за допомогою кнопки Цвет заливки.
20. Зняти захист із діапазону комірок B7:S8. Для цього виділіть цей
діапазон та виконайте команду Формат - Формат ячеек… вкладка
Защита – зняти прапорець Защищаемая ячейка.
©НУЦЗ України, 2017 5
http://www.nuczu.edu.ua
Модуль 1. Використання ЕТ для створення та обробки табличних даних
©Кафедра АСБ та ІТ (ikt@nuczu.edu.ua)
21. Виконати команду Формат - Защитить лист. У вікні, що
з'явиться, установити прапорець Защитить лист и содержимое защищаемых
ячеек.
22. Переконайтеся в тому, що змінити дані в таблиці можливо тільки в
діапазоні комірок B7:S8, а в інші комірках внести зміни неможливо.
23. Здійснити форматування діапазону комірок А15:Т20 аналогічно
форматуванню діапазону комірок А3:Т8. Для цього спочатку потрібно виділити
діапазон комірок А3:Т8, потім клацнути на кнопці Формат по образцу –
(вкладка Главная, група Буфер обмена), а потім виділити діапазон А15:Т20.
Переконайтеся в тому, що оформлення діапазонів А3:Т8 та А15:Т20 однакове.
24. Сховати стовпець С. Для цього необхідно виділити його, потім
виконати команду Формат – Скрыть или отобразить – Скрыть
столбцы.
25. Відновити відображення стовпця С. Необхідно виділити стовпці В и
D і виконати команду Формат – Скрыть или отобразить –
Отобразить столбцы.
26. Діючи за аналогією, сховати, а потім відновити п'ятий рядок.
27. Проаналізуйте отримані результати. Зберегти робочу книгу.
Завдання 4
Використовуючи умовне форматування для таблиці Відомості про
слухачів, виділити комірки, у яких середній бал менш 6 синім кольором, від 6
до 9 – зеленим та вище 9 – червоним. При зміні значень середнього балу
форматування повинно автоматично змінюватися.
Порядок виконання
1. Відкрийте робочу книгу Відомості, у який на листі Відомості про
слухачів розташована відповідна таблиця. Скопіюйте таблицю у буфер обміну
та вставте її на будь-який вільній аркуш робочої книги Форматування. Змінити
ім’я даного робочого аркуша на ім’я Умовне. (У випадку відсутності аркуша
додайте новий.)
2. Виділити діапазон комірок, у яких знаходиться числові значення
середнього балу (наприклад, F3:F13).
3. Виконати команду Условное форматирование - Создать
правило (вкладка Главная, група Стили). У діалоговому вікні вибрати тип
правила: Форматировать только ячейки, которые содержат.
4. Для блоку Измените описание правила зі списку, що випадає,
вибрати функцію меньше, встановити числове значення – 6. Натиснути кнопку
Формат… та вибрати колір заливки комірок – синій. Повернутися у попереднє
вікно натиснувши кнопку ОК. Зберегти встановлене правило, натиснувши
кнопку ОК.
©НУЦЗ України, 2017 6
http://www.nuczu.edu.ua
Модуль 1. Використання ЕТ для створення та обробки табличних даних
©Кафедра АСБ та ІТ (ikt@nuczu.edu.ua)
5. Діючи за аналогією (повторити пункти 3 та 4) додати ще одне правило.
Для блоку опису правила зі списку, що випадає, вибрати функцію между,
встановити граничні числові значення – 6 та 9. Натиснути кнопку Формат… та
вибрати колір заливки комірок – зелений. Повернутися у попереднє вікно,
натиснувши кнопку ОК. Зберегти встановлене правило, натиснувши кнопку
ОК.
6. Додати ще одне правило. Для блоку опису правила зі списку, що
випадає, вибрати функцію больше, встановити граничне числове значення – 9.
Натиснути кнопку Формат… та вибрати колір заливки комірок – червоний.
Повернутися у попереднє вікно, натиснувши кнопку ОК. Закрити вікно,
натиснувши кнопку ОК.
7. Переглянути
встановлені правила,
виконавши команду
Условное
форматирование –
Управление
правилами (вкладка
Главная, група
Стили). Переконатися,
що правила встановлено Рис. 2.9 – Вікно Диспетчер правил условного
вірно (рис. 2.9). форматирования
8. Проаналізуйте
отримані результати. Змінити середній бал у деяких комірках та переконатися,
що колір заливки комірок автоматично змінюється. Зберегти робочу книгу.
Результат роботи
Робоча книга Форматування, на аркушах якої: Числа, Дати, Час доби,
Розклад та Умовне розташовані відповідні таблиці.
Питання для самоконтролю
1. Що таке форматування робочого аркуша? Для чого воно потрібно?
2. Якими способами викликається вікно Формат ячеек…?
3. Які дії можна виконувати над форматами?
4. У яких форматах можливо представити числові дані, календарну
дату або час?
5. Що таке умовне форматування?
6. Як приховати стовпчики, рядки або робочий лист?
7. Як захистити комірки та робочий лист, як дозволити внесення змін в
визначений діапазон комірок робочого аркуша, що захищається?
©НУЦЗ України, 2017 7
http://www.nuczu.edu.ua
You might also like
- ІТуПД Лб10 ExcelDocument32 pagesІТуПД Лб10 ExcelдашаNo ratings yet
- ВКН ЛР 5Document27 pagesВКН ЛР 5Bogdan MakhinovNo ratings yet
- Лабораторна робота № 3. Автовведення даних та створення прогресій в MS ExcelDocument8 pagesЛабораторна робота № 3. Автовведення даних та створення прогресій в MS ExcelСвета ТроцькоNo ratings yet
- План-конспект уроку подання нових знаньDocument10 pagesПлан-конспект уроку подання нових знаньНікітаNo ratings yet
- Пр.р.-Створення, редагування таблиць MS ExcelDocument7 pagesПр.р.-Створення, редагування таблиць MS Excelparlaxidepara6No ratings yet
- Лаб 2Document3 pagesЛаб 2lokizx1232007No ratings yet
- Ikt@nuczu Edu UaDocument11 pagesIkt@nuczu Edu UaСвета ТроцькоNo ratings yet
- Практична робота 3Document5 pagesПрактична робота 3yarikziga91120No ratings yet
- Лабораторна робота №2Document5 pagesЛабораторна робота №2bdanilo443No ratings yet
- EXCELDocument35 pagesEXCELЕкатерина СтрутинскаяNo ratings yet
- Практична робота 3 - 23Document6 pagesПрактична робота 3 - 23Лека РусланNo ratings yet
- ТИПИ ДАНИХDocument28 pagesТИПИ ДАНИХnatali paranchuchNo ratings yet
- Лабораторна Робота3 - MS Office 2007Document44 pagesЛабораторна Робота3 - MS Office 2007berengovith1997No ratings yet
- Лабораторна робота 2Document7 pagesЛабораторна робота 2Anhelina YakovenkoNo ratings yet
- 7 клас. Урок 8. Поняття електронної таблиці. Табличні процесори. АдресаціяDocument4 pages7 клас. Урок 8. Поняття електронної таблиці. Табличні процесори. АдресаціяІнна КріпчакNo ratings yet
- Практичне завдання 7 класDocument2 pagesПрактичне завдання 7 класНаталія ГерасимчукNo ratings yet
- Лек1 EXCEL-1Document26 pagesЛек1 EXCEL-1Эдуард НосенкоNo ratings yet
- Лабораторна робота 2Document7 pagesЛабораторна робота 2Віка ВойткоNo ratings yet
- Excel2 PRDocument3 pagesExcel2 PRannaNo ratings yet
- контрольні тести 7 класDocument5 pagesконтрольні тести 7 класAndrii VasylchenkoNo ratings yet
- Prakt 8Document8 pagesPrakt 8Гниленко МаксимNo ratings yet
- Лабораторна робота № 1. Створення таблиць бази даних у СУБД Microsoft AccessDocument9 pagesЛабораторна робота № 1. Створення таблиць бази даних у СУБД Microsoft Accesstemka25No ratings yet
- ПР 6 МазурDocument4 pagesПР 6 МазурМазур ОлександрNo ratings yet
- лаба 7Document27 pagesлаба 7Людмила КомпанецNo ratings yet
- Excel Lab 4Document5 pagesExcel Lab 4УК-01 Одрина ОлександрNo ratings yet
- 01 Практична Робота Створення Таблиць 1Document3 pages01 Практична Робота Створення Таблиць 1denshkidnukNo ratings yet
- Дисц ExelDocument28 pagesДисц Exelnsdzfjkjr7No ratings yet
- відповіді на питання 1-9, ст. 37Document6 pagesвідповіді на питання 1-9, ст. 37Roma coNo ratings yet
- Вар¦ант2 друкDocument9 pagesВар¦ант2 друкskskkekekekekeNo ratings yet
- лекція 5Document6 pagesлекція 5Настя БондаренкоNo ratings yet
- 17 урокDocument7 pages17 урокKarinaNo ratings yet
- 17 урокDocument7 pages17 урокKarinaNo ratings yet
- Excel з нуляDocument24 pagesExcel з нуляlazanyaNo ratings yet
- Задача Бази Даних 2016Document5 pagesЗадача Бази Даних 2016markos skfkslaNo ratings yet
- Excel - LR - 3 - 3 - Графічне подання інформації засобами MS ExcelDocument30 pagesExcel - LR - 3 - 3 - Графічне подання інформації засобами MS ExcelСофия ПавленкоNo ratings yet
- Laboratorna Robota 1 NTDDocument19 pagesLaboratorna Robota 1 NTDPaulNo ratings yet
- Excel Lab 1Document3 pagesExcel Lab 1УК-01 Одрина ОлександрNo ratings yet
- ЛР№22 ФункціїDocument6 pagesЛР№22 Функціїdenj860No ratings yet
- Практичне заняття 8Document8 pagesПрактичне заняття 8ВСП Бердянський фаховий коледж ТДАТУNo ratings yet
- Мет - Еxcel - 2015 (брошюра)Document45 pagesМет - Еxcel - 2015 (брошюра)asdasdasdNo ratings yet
- 3 пара Початкові завданняDocument3 pages3 пара Початкові завданняРоман КарандаNo ratings yet
- Захист інформаційні технології в галузіDocument3 pagesЗахист інформаційні технології в галузіTom DavisonNo ratings yet
- 7 клас - Урок25 - КопіяDocument1 page7 клас - Урок25 - КопіяІрина ПалійчукNo ratings yet
- Електронні таблиціDocument52 pagesЕлектронні таблиціnatali paranchuchNo ratings yet
- лаб роб 5Document6 pagesлаб роб 5Елена АфанасьеваNo ratings yet
- ExcelDocument67 pagesExcelЮліана ЄвпакNo ratings yet
- Ð Ð Ð Ð Ð 09Document11 pagesÐ Ð Ð Ð Ð 09valeriaonischenko2005No ratings yet
- Ð Ð 4 (Excel)Document18 pagesÐ Ð 4 (Excel)eseza.new.progNo ratings yet
- пр6Document5 pagesпр6NazzaBLITZNo ratings yet
- Об'єкти бази даних AccessDocument5 pagesОб'єкти бази даних AccessNazzaBLITZNo ratings yet
- пр6Document5 pagesпр6NazzaBLITZNo ratings yet
- Практичне заняття 9Document10 pagesПрактичне заняття 9ВСП Бердянський фаховий коледж ТДАТУNo ratings yet
- МетодСамостРоб ІТ ЕнDocument72 pagesМетодСамостРоб ІТ ЕнАлое ЛиNo ratings yet
- Дисц ЦОТ - Лаб.2 - WordDocument12 pagesДисц ЦОТ - Лаб.2 - Wordnsdzfjkjr7No ratings yet
- Informatika 2 KursDocument48 pagesInformatika 2 KursМаргарита БарсуковаNo ratings yet
- Інформаційні технологііDocument7 pagesІнформаційні технологііnikolenkotv78No ratings yet
- Зведені таблиціDocument16 pagesЗведені таблиціAndrii MuravynetsNo ratings yet
- лр4Document1 pageлр4НікітаNo ratings yet
- Методи мікробіологічних дослідженьDocument31 pagesМетоди мікробіологічних дослідженьСвета ТроцькоNo ratings yet
- сорбентиDocument7 pagesсорбентиСвета ТроцькоNo ratings yet
- 4 5 Методи Мікробіологічних Досліджень Поживні СередовищаDocument142 pages4 5 Методи Мікробіологічних Досліджень Поживні СередовищаСвета ТроцькоNo ratings yet
- Хвороба Тея-СаксаDocument11 pagesХвороба Тея-СаксаСвета ТроцькоNo ratings yet
- Ikt@nuczu Edu UaDocument11 pagesIkt@nuczu Edu UaСвета ТроцькоNo ratings yet
- Катіони першої аналітичної групиDocument21 pagesКатіони першої аналітичної групиСвета ТроцькоNo ratings yet
- Переробка побутових відходів в Україні та розвинених країнахDocument21 pagesПереробка побутових відходів в Україні та розвинених країнахСвета ТроцькоNo ratings yet
- Сучасні соціальні медіа»Document10 pagesСучасні соціальні медіа»Света ТроцькоNo ratings yet
- Медицина і лікознавство стародАВНЬОГО КитаюDocument15 pagesМедицина і лікознавство стародАВНЬОГО КитаюСвета ТроцькоNo ratings yet
- Медицина і лікознавство стародАВНЬОГО КитаюDocument15 pagesМедицина і лікознавство стародАВНЬОГО КитаюСвета ТроцькоNo ratings yet