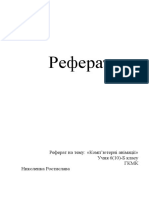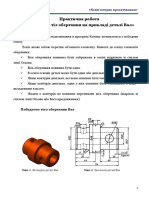Professional Documents
Culture Documents
Практична робота №1-2 Відповіді на питання
Практична робота №1-2 Відповіді на питання
Uploaded by
Ыввыв Цвафы0 ratings0% found this document useful (0 votes)
15 views2 pages123
Copyright
© © All Rights Reserved
Available Formats
DOCX, PDF, TXT or read online from Scribd
Share this document
Did you find this document useful?
Is this content inappropriate?
Report this Document123
Copyright:
© All Rights Reserved
Available Formats
Download as DOCX, PDF, TXT or read online from Scribd
0 ratings0% found this document useful (0 votes)
15 views2 pagesПрактична робота №1-2 Відповіді на питання
Практична робота №1-2 Відповіді на питання
Uploaded by
Ыввыв Цвафы123
Copyright:
© All Rights Reserved
Available Formats
Download as DOCX, PDF, TXT or read online from Scribd
You are on page 1of 2
1.
зображення з файлів на вашому комп'ютері та з Інтернету,
діаграми, знімки екрана, зображення з готових колекцій –
фігури, піктограми, 3D- моделі, об'єкти SmartArt.Додавання
графічних зображень з файлів або з колекції кліпів виконують,
використовуючи кнопки Рисунок (Графіка) групи Зображення на
вкладці Вставлення.
2.Графічні зображення, вставлені в текстовий документ, мають певні
налаштування:
● розмір зображення,
● спосіб обтікання зображення текстом,
● колір, товщина та тип ліній контуру,
● спосіб розташування на сторінці тощо.
3.у розділі "Знаряддя для зображення" на вкладці Формат
введіть у групі Розмір потрібні розміри в поля Висота й Ширина.
При двойному нажаті на зображення.
4.Повертання зображення або фігури на певний обсяг
● Виберіть зображення або фігуру. Відкриється стрічка Формат фігури або
Формат рисунка.
● Виберіть Повернути. ...
● Виберіть Інші параметри обертання та введіть точну величину в полі
Поворот.
Для створення фрагмента зображення в Word виберіть
зображення, натисніть правою кнопкою миші і виберіть
"Вирізати" (Crop). Потім оберіть бажаний розмір та положення
обрізаного фрагмента і підтвердіть зміни.
5.Для налаштування панелей інструментів у текстовому
процесорі, зазвичай перейдіть до вкладки "Вид" або
"Налаштування" (залежить від програми), а потім виберіть
"Панелі інструментів". Після цього ви зможете вибрати, які
панелі відображати та їх розташування в інтерфейсі програми.
6.Для зміни порядку розміщення зображень у різних шарах
текстового документа в програмі Microsoft Word, ви можете
використовувати функцію "Порядок об'єктів" . Ось як це
зробити: Вставте зображення-Виберіть зображення-Перейдіть
до вкладки "Формат"-Вкладка "Розташування"-Вибір порядку
розміщення
7.Для додавання рамки і тіні до зображення в Microsoft Word:
1) Виберіть зображення.
2)У вкладці "Формат" виберіть "Обводка фігури" для рамки та
"Тінь фігури" для тіні, і налаштуйте їх параметри за потребою.
8.Microsoft Word дозволяє три різних способи створення таблиці
в документі: створення таблиці в документі за допомогою
мишки; визначення розмірів таблиці за допомогою діалогового
вікна де вказується стовпці і рядки; визначення розмірів таблиці
за допомогою мишки та випадвючих меню.
9.У групі вкладок Робота з таблицями на вкладці Макет у групі
Об'єднання клацніть Розділити клітинки. Введіть кількість
стовпців або рядків, на яку потрібно розділити виділені клітинки.
Виділіть будь-яку клітинку в стовпці, а потім перейдіть до
розділу Головне > Вставити > Вставити стовпці аркуша або
Видалити стовпці аркуша. Можна також клацнути заголовок
стовпця правою кнопкою миші та вибрати Вставити чи
Видалити.
10.На стрічці виберіть елементи Робота з таблицями >
Конструктор. У групі the Параметри стилів таблиць установіть
прапорець Рядок заголовка, щоб приховати або відобразити
заголовки таблиці.
Вирівнювання або повертання тексту в клітинці
● Виберіть клітинку, рядок, стовпець або діапазон.
● Виберіть >Орієнтація , а потім виберіть потрібний параметр. Ви можете
повернути текст вгору, вниз, за годинниковою стрілкою чи проти
годинникової стрілки або вирівняти його по вертикалі.
You might also like
- Практична робота №1-2 Відповіді на питанняDocument2 pagesПрактична робота №1-2 Відповіді на питанняЫввыв ЦвафыNo ratings yet
- Лабораторна Робота2 - MS Office 2007Document31 pagesЛабораторна Робота2 - MS Office 2007berengovith1997No ratings yet
- Zanytta 1Document23 pagesZanytta 1Діма ЛоцманNo ratings yet
- Лабораторна робота №6Document6 pagesЛабораторна робота №6сашаNo ratings yet
- Excel - LR - 3 - 3 - Графічне подання інформації засобами MS ExcelDocument30 pagesExcel - LR - 3 - 3 - Графічне подання інформації засобами MS ExcelСофия ПавленкоNo ratings yet
- Практична робота №10Document6 pagesПрактична робота №10Величко Марко ЕдуардовичNo ratings yet
- Захист інформаційні технології в галузіDocument3 pagesЗахист інформаційні технології в галузіKa SalekaNo ratings yet
- 03 Urok Informatyka 10 11 Klas Grafichnyj Dyzajn. Vektorna GrafikaDocument8 pages03 Urok Informatyka 10 11 Klas Grafichnyj Dyzajn. Vektorna GrafikaАнастасія ПодлєснаNo ratings yet
- ЛАБОРАТОРНА РОБОТА 13. Створення Інформаційного Бюлетеня Засобами Microsoft Office PublisherDocument7 pagesЛАБОРАТОРНА РОБОТА 13. Створення Інформаційного Бюлетеня Засобами Microsoft Office PublisherЗадорожняя МарияNo ratings yet
- Захист інформаційні технології в галузіDocument3 pagesЗахист інформаційні технології в галузіTom DavisonNo ratings yet
- Інформаційні Технології в ГалузіDocument18 pagesІнформаційні Технології в ГалузіKa SalekaNo ratings yet
- Praktichna-Robota - 7Document7 pagesPraktichna-Robota - 7mpavlovskij33No ratings yet
- Графічний редактор PaintDocument9 pagesГрафічний редактор PaintguvinnovNo ratings yet
- 5 клас урок 16 - Вставлення і редагування текстівDocument39 pages5 клас урок 16 - Вставлення і редагування текстівСергій Павлович ПохилькоNo ratings yet
- Пр.- Побудова діаграм в редакторі MS ExcelDocument10 pagesПр.- Побудова діаграм в редакторі MS Excelparlaxidepara6No ratings yet
- Buklet Rekomendatsiyi Z Vygotovlennya PosteraDocument10 pagesBuklet Rekomendatsiyi Z Vygotovlennya PosteraDima KsenzNo ratings yet
- CGDGM ZavdLab 01 2022Document3 pagesCGDGM ZavdLab 01 2022motamekNo ratings yet
- Працюємо з комп'ютером 3 5Document2 pagesПрацюємо з комп'ютером 3 5Інна КріпчакNo ratings yet
- Лекція Графічний Редактор Corel DrawDocument102 pagesЛекція Графічний Редактор Corel Drawkarabulya2u-2022No ratings yet
- Працюємо з комп'ютером 3 5Document1 pageПрацюємо з комп'ютером 3 5Інна КріпчакNo ratings yet
- 4-Практична 1 УчнямDocument2 pages4-Практична 1 УчнямСофія ЗорінаNo ratings yet
- 4-Практична 1 УчнямDocument2 pages4-Практична 1 УчнямСофія ЗорінаNo ratings yet
- 4-практична - 1 учнямDocument2 pages4-практична - 1 учнямСофія ЗорінаNo ratings yet
- інфо22 11Document18 pagesінфо22 11Алена БуханецNo ratings yet
- Реферат Комп'ютерна анімаціяDocument6 pagesРеферат Комп'ютерна анімаціяСофия Иванова100% (1)
- 3-2 - No3 5Document15 pages3-2 - No3 5OlehNo ratings yet
- Команди Побудови Та Редагування ЗображеньDocument28 pagesКоманди Побудови Та Редагування ЗображеньMaximNo ratings yet
- інфо23 11Document18 pagesінфо23 11Алена БуханецNo ratings yet
- Лаб. робота 1Document15 pagesЛаб. робота 1Виктория ДелийNo ratings yet
- 3dsmax-1 NewDocument5 pages3dsmax-1 NewOleg DaryevNo ratings yet
- Геометричні примітивиDocument5 pagesГеометричні примітивиМаксим ЛисийNo ratings yet
- Інформатика 6 Клас 22.09Document15 pagesІнформатика 6 Клас 22.09Alina NaumenkoNo ratings yet
- 540 методаDocument141 pages540 методаІ.О. ВоронкоNo ratings yet
- Дисц ЦОТ - Лаб.2 - WordDocument12 pagesДисц ЦОТ - Лаб.2 - Wordnsdzfjkjr7No ratings yet
- Лабораторна робота1-2Document9 pagesЛабораторна робота1-2kolyadalbnoboyNo ratings yet
- 05 3dobjects-1 MergedDocument303 pages05 3dobjects-1 Mergedvladyslav.atorin.pz.2020No ratings yet
- LR 11 2 Access ЗвітиDocument11 pagesLR 11 2 Access ЗвітиPolina SergiychukNo ratings yet
- ЛР блок-схемиDocument5 pagesЛР блок-схемиРинат ДрыгинNo ratings yet
- Лр 6-4гDocument9 pagesЛр 6-4гВера ОвсянецькаNo ratings yet
- Lab-05 TKB 2022Document12 pagesLab-05 TKB 2022N IvlevaNo ratings yet
- ООП. Лабораторна робота 8Document6 pagesООП. Лабораторна робота 8ff248ffNo ratings yet
- Лабораторна робота 1Document12 pagesЛабораторна робота 1tankistmisha.vNo ratings yet
- ПР 2 Ecxel and Google TrendDocument9 pagesПР 2 Ecxel and Google TrendАртем ПетренкоNo ratings yet
- Лекція №4Document5 pagesЛекція №4vasenova.o.17No ratings yet
- 21 Лабораторна робота №4 (Автофігури)Document7 pages21 Лабораторна робота №4 (Автофігури)Андрій МедейчукNo ratings yet
- Лаб2 MCDocument23 pagesЛаб2 MCДима БойкоNo ratings yet
- Excel 2Document8 pagesExcel 2kalamanchuk.yuliiaNo ratings yet
- ПР1 (прості примітиви) - 2021Document12 pagesПР1 (прості примітиви) - 2021Малюта Аліна ВіталіївнаNo ratings yet
- 3.2. Використання схем і діаграм у презентаціяхDocument2 pages3.2. Використання схем і діаграм у презентаціяхІнна КріпчакNo ratings yet
- №30 Робота в середовищі редактора растрової графікиDocument2 pages№30 Робота в середовищі редактора растрової графікиTais.03.12.2016 ЧернівціNo ratings yet
- Autodesk Education & Student Access - AutodeskDocument2 pagesAutodesk Education & Student Access - AutodeskВіталік ЯкимецьNo ratings yet
- П.р. Створення тіла обертання на прикладі деталі ВалDocument5 pagesП.р. Створення тіла обертання на прикладі деталі ВалМаксим ЛисийNo ratings yet
- Використання Графічних РедакторівDocument3 pagesВикористання Графічних РедакторівОвчіннікова ДіанаNo ratings yet
- Документ 50Document4 pagesДокумент 50Кристина ПриходькоNo ratings yet
- Курсова роботаDocument27 pagesКурсова роботаpufik3463No ratings yet
- Методичні вказівки (частина 1) до виконання лабораторних робіт (1-5)Document83 pagesМетодичні вказівки (частина 1) до виконання лабораторних робіт (1-5)Анастасія КузьменкоNo ratings yet
- ПідручникDocument12 pagesПідручникПавло ШинкаренкоNo ratings yet