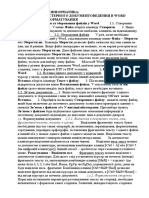Professional Documents
Culture Documents
Документ 50
Документ 50
Uploaded by
Кристина Приходько0 ratings0% found this document useful (0 votes)
13 views4 pagesOriginal Title
Документ 50 (1) (1)
Copyright
© © All Rights Reserved
Available Formats
DOCX, PDF, TXT or read online from Scribd
Share this document
Did you find this document useful?
Is this content inappropriate?
Report this DocumentCopyright:
© All Rights Reserved
Available Formats
Download as DOCX, PDF, TXT or read online from Scribd
0 ratings0% found this document useful (0 votes)
13 views4 pagesДокумент 50
Документ 50
Uploaded by
Кристина ПриходькоCopyright:
© All Rights Reserved
Available Formats
Download as DOCX, PDF, TXT or read online from Scribd
You are on page 1of 4
Контрольні запитання
1. Ось як це можна зробити. Послідовно виберіть елементи Файл
> Параметри > Правопис, зніміть прапорець Автоматично
перевіряти орфографію та натисніть кнопку OK. Щоб знову
ввімкнути перевірку орфографії, повторіть процес і встановіть
прапорець Автоматично перевіряти орфографію.
2. Щоб вручну змінити мову певних слів або частини тексту у
Word, виконайте такі дії: На вкладці Рецензування в групі Мова
клацніть Мова > Вибрати мову перевірки правопису. (У Word
2007 клацніть Вибрати мову в групі Правопис). У діалоговому
вікні Мова виберіть потрібну мову.
3. Відкрийте вкладку Файл > Друк. Виконайте одну з таких дій:
Щоб переглянути файл, натисніть кнопку Попередній перегляд.
4. Щоб швидко додати слово до словника, клацніть правою
кнопкою миші слово в документі та виберіть команду Додати до
словника. Це слово буде додано до стандартного словника.
5. ☘️Щоб виділити одне слово, двічі клацніть його.
☘️Щоб виділити рядок тексту, установіть курсор на його початку
й натисніть клавіші Shift + стрілка вниз .
☘️Щоб виділити абзац, установіть курсор на його початку й
натисніть клавіші Ctrl + Shift + стрілка вниз.
6. Форматування за зразком.
виділити символи, формат яких треба скопіювати; натиснути на
кнопку команди Format Painter (Формат за зразком); курсор
повинен змінити свій вигляд відповідно до символу команди;
виділити символи, які потрібно відформатувати відповідно до
зразка.
7. Форматування абзаців — це зміна вирівнювання тексту, зміна
міжрядкових інтервалів, відступів тощо. Щоб відформатувати
абзац, потрібно встановити курсор в межах абзацу та задати
значення властивостей: у групі «Абзац» на вкладці «Основне»
8. Під абзацом у Word розуміють частину документа, за якою
поміщається маркер абзацу. При введенні тексту абзац завжди
закінчується натискуванням клавіші Enter. Процес форматування
абзацу містить у собі:
• вирівнювання абзаців;
• встановлення відступів абзаців;
Для форматування абзацу використовують команду Формат >
Абзац, яка відкриває вікно діалогу Абзац зі вставкою Отступы и
интервалы.
За замовчуванням Word вирівнює абзаци ліворуч. За допомогою
опції Выравнивание можна встановити вирівнювання праворуч,
центрування (рядки розміщуються симетрично відносно уявної
вертикальної лінії, що проходить через середину сторінки), або
блочне вирівнювання (рядки вирівнюються як ліворуч, так і
праворуч).
Опція Отступ дозволяє встановити відступи зліва і справа рядків
виділеного абзацу, а також окремо лівий відступ першого рядка
абзацу. Відстань за замовчуванням вимірюється в дюймах, але за
допомогою команди Сервис > Параметры > Общие можна
встановити інші одиниці (сантиметри тощо).
Для встановлення відступів можна використовувати і
горизонтальну лінійку. На ній є маркери відступу ліворуч
(нижній лівий), відступу праворуч (нижній правий) і відступу
першого рядка абзацу (верхній лівий). У разі зміни положення
цих маркерів за допомогою миші виділений абзац буде
автоматично переформатовуватися.
Відстань між рядками встановлює опція Междустрочный вікна
діалогу Абзац, а між абзацами — опція Интервал. За допомогою
останньої можна встановити параметри Перед (інтервал перед
виділеним абзацом) і После (інтервал після виділеного абзацу).
При встановленні параметрів форматування абзацу зовнішній
вигляд цього абзацу зображується в полі Образец вікна діалогу
Абзац.
9. Для налаштування властивостей сторінки слід відкрити
вкладку Розмітка сторінки. У групі Параметри сторінки
знаходяться кнопки з розкривними списками Поля, Орієнтація,
Розмір. У групі Тло сторінки можна вибрати варіанти кольору
фону (список кнопки Колір сторінки), меж сторінки (кнопка
Межі сторінок).
10. Створення сторінки
1. У правій частині вікна над стовпцем вкладок сторінок
натисніть кнопку Додати сторінку.
2. Угорі сторінки в області заголовка введіть заголовок сторінки,
а потім натисніть клавішу Enter.
11. На вкладці Основне > Додаткові параметри шрифту
>"Змінити регістр". Виберіть потрібний регістр.
12. Вставлення зображення або малюнка з комп'ютера:
1.У документі Word помістіть точку вставки туди, куди ви хочете
вставити зображення. 2.
Натисніть ALT+N, P, D. Відкриється діалогове вікно Вставка
рисунка. ... 3.Натисніть клавішу TAB та клавіші зі стрілками,
щоб перемістити зображення на комп'ютер.
13. Створення закладки
Виділіть текст, рисунок або місце в документі, для якого
потрібно вставити закладку. Відкрийте вкладку Вставлення та
натисніть кнопку Закладка. У розділі ім'я закладкивведіть ім'я та
натисніть кнопку Додати.
14. Створення гіперпосилання на розташування в Інтернеті
Натисніть клавіші Ctrl+K. Крім того, можна клацнути правою
кнопкою миші текст або зображення та вибрати посилання в
контекстному меню. У діалоговому вікні Додавання
гіперпосилання введіть або вставте посилання в полі Адреса
You might also like
- Лабораторна робота 1 - WordDocument7 pagesЛабораторна робота 1 - WordCool NiggaNo ratings yet
- Конспект Частина Форматування НеформатDocument4 pagesКонспект Частина Форматування НеформатБогдан БоцянNo ratings yet
- Дисц ЦОТ - Лаб.2 - WordDocument12 pagesДисц ЦОТ - Лаб.2 - Wordnsdzfjkjr7No ratings yet
- лабораторна робота 2Document9 pagesлабораторна робота 2grominskiy132No ratings yet
- Текстовий процесор MS Word 2010Document18 pagesТекстовий процесор MS Word 2010Артем АпанасенкоNo ratings yet
- Лр5 - Стилі Абзацу Та СимволуDocument5 pagesЛр5 - Стилі Абзацу Та СимволуВарвара ЧмутNo ratings yet
- (UAReferats - Com) C63N10423Document8 pages(UAReferats - Com) C63N10423ВиталийNo ratings yet
- Лабораторна робота 2Document7 pagesЛабораторна робота 2Anhelina YakovenkoNo ratings yet
- Форматування тексту в Macromedia Dreamweaver. Форматування абзацівDocument2 pagesФорматування тексту в Macromedia Dreamweaver. Форматування абзацівКостя МісечкоNo ratings yet
- 5 клас урок 16 - Вставлення і редагування текстівDocument39 pages5 клас урок 16 - Вставлення і редагування текстівСергій Павлович ПохилькоNo ratings yet
- Практична робота1Document8 pagesПрактична робота1yarikziga91120No ratings yet
- ПідручникDocument12 pagesПідручникПавло ШинкаренкоNo ratings yet
- 7067 Prezentaciya Na Temu Microsoft WordDocument25 pages7067 Prezentaciya Na Temu Microsoft WordVlad Ludw1kNo ratings yet
- 136 Corel Draw 4Document7 pages136 Corel Draw 4DrukART DrukARTNo ratings yet
- Лабораторна робота 2Document7 pagesЛабораторна робота 2Віка ВойткоNo ratings yet
- ID 4 текст імпорт - уDocument7 pagesID 4 текст імпорт - уВарвара ЧмутNo ratings yet
- ВКН ЛР 3Document22 pagesВКН ЛР 3Bogdan MakhinovNo ratings yet
- Excel 2Document8 pagesExcel 2kalamanchuk.yuliiaNo ratings yet
- 1288537Document20 pages1288537Дарія КубрикNo ratings yet
- Лаб роб№4Document11 pagesЛаб роб№4Vladislav IschenkoNo ratings yet
- Test WordDocument8 pagesTest WordВася ІльчишинNo ratings yet
- Лабораторна 6 роботаDocument10 pagesЛабораторна 6 роботаСергій Олегович ВітрукNo ratings yet
- Зразок 3.7Document4 pagesЗразок 3.7Мира ГаличNo ratings yet
- Лаб 11 КошенкоDocument4 pagesЛаб 11 Кошенкоx4dxcycxmcNo ratings yet
- №26 Форматування шрифтiв i абзацiв. Практична робота № 10 «Введення, редагування й форматування тексту».Document4 pages№26 Форматування шрифтiв i абзацiв. Практична робота № 10 «Введення, редагування й форматування тексту».Tais.03.12.2016 ЧернівціNo ratings yet
- Лаб роб№2Document18 pagesЛаб роб№2Vladislav IschenkoNo ratings yet
- Інструкційно-технологічна карта «Текстовий редактор Word»Document37 pagesІнструкційно-технологічна карта «Текстовий редактор Word»Катерина ЛихтейNo ratings yet
- лаб роб 5Document6 pagesлаб роб 5Елена АфанасьеваNo ratings yet
- ВКН ЛР 4Document24 pagesВКН ЛР 4Bogdan MakhinovNo ratings yet
- Графічний редактор PaintDocument9 pagesГрафічний редактор PaintguvinnovNo ratings yet
- Практична робота 2Document8 pagesПрактична робота 2yarikziga91120No ratings yet
- 11.Поняття та форматування шрифту у WordDocument29 pages11.Поняття та форматування шрифту у WordЕдуардNo ratings yet
- ЛАБОРАТОРНИЙ ПРАКТИКУМ № 3Document24 pagesЛАБОРАТОРНИЙ ПРАКТИКУМ № 3Ayzek ZavadNo ratings yet
- Less 18Document8 pagesLess 18Артем АпанасенкоNo ratings yet
- (UAReferats - Com) C63N11020Document5 pages(UAReferats - Com) C63N11020misha.bager1998No ratings yet
- "Текстовий редактор WORD"Document5 pages"Текстовий редактор WORD"misha.bager1998No ratings yet
- ЛР 9 -10 - БелименкоDocument12 pagesЛР 9 -10 - БелименкоVitalya BelymenkoNo ratings yet
- Відкритий Урок 5 Кл. 2024Document7 pagesВідкритий Урок 5 Кл. 2024Лідія ГаврішNo ratings yet
- Робота з текстомDocument13 pagesРобота з текстомirinazuk0306No ratings yet
- УРОК 39-40 Введення та редагування даних електронної таблиці. Способи адресації. Типи та формати данихDocument4 pagesУРОК 39-40 Введення та редагування даних електронної таблиці. Способи адресації. Типи та формати данихpennerdaniil2288No ratings yet
- 3 Класу 16 Урок Доповнення Текстів ЗображеннямиDocument20 pages3 Класу 16 Урок Доповнення Текстів ЗображеннямиДина ДарчичNo ratings yet
- Практична робота №10Document6 pagesПрактична робота №10Величко Марко ЕдуардовичNo ratings yet
- Мета: ознайомлення з можливостями налагодження ОС Windows ЗавданняDocument2 pagesМета: ознайомлення з можливостями налагодження ОС Windows ЗавданняОксана БахметNo ratings yet
- Лабораторна робота №6Document6 pagesЛабораторна робота №6сашаNo ratings yet
- ЛР4Document6 pagesЛР4Артем МерзлякNo ratings yet
- Вхідний контрольDocument4 pagesВхідний контрольСандра ОвчинниковаNo ratings yet
- - тексту 8Document8 pages- тексту 8egochikegorNo ratings yet
- Лабораторна Робота 1Document1 pageЛабораторна Робота 1Бужилов ДмитроNo ratings yet
- Rukovodstvo Koristuvacha Whiteboard V3.0 1Document46 pagesRukovodstvo Koristuvacha Whiteboard V3.0 1Iordanov ArtemNo ratings yet
- Практичне завдання 7 класDocument2 pagesПрактичне завдання 7 класНаталія ГерасимчукNo ratings yet
- Практичне заняття 1.2Document6 pagesПрактичне заняття 1.2vitalikzagar2No ratings yet
- Лабораторна Робота2 - MS Office 2007Document31 pagesЛабораторна Робота2 - MS Office 2007berengovith1997No ratings yet
- Upload 955760 1673599364492860827Document40 pagesUpload 955760 1673599364492860827starevgeniyaNo ratings yet
- Лабораторне завдання 2Document4 pagesЛабораторне завдання 2Екатерина ПетикNo ratings yet
- Praktichna-Robota - 7Document7 pagesPraktichna-Robota - 7mpavlovskij33No ratings yet
- Лабораторна робота 16Document9 pagesЛабораторна робота 16Роман ДудникNo ratings yet
- Пр.р.-Робота з формуламиDocument8 pagesПр.р.-Робота з формуламиparlaxidepara6No ratings yet