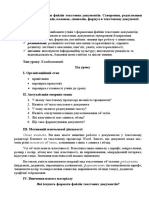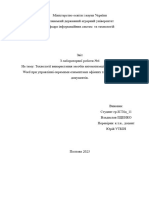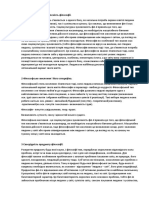Professional Documents
Culture Documents
11.Поняття та форматування шрифту у Word
11.Поняття та форматування шрифту у Word
Uploaded by
Едуард0 ratings0% found this document useful (0 votes)
223 views29 pagesOriginal Title
11-20
Copyright
© © All Rights Reserved
Available Formats
DOCX, PDF, TXT or read online from Scribd
Share this document
Did you find this document useful?
Is this content inappropriate?
Report this DocumentCopyright:
© All Rights Reserved
Available Formats
Download as DOCX, PDF, TXT or read online from Scribd
0 ratings0% found this document useful (0 votes)
223 views29 pages11.Поняття та форматування шрифту у Word
11.Поняття та форматування шрифту у Word
Uploaded by
ЕдуардCopyright:
© All Rights Reserved
Available Formats
Download as DOCX, PDF, TXT or read online from Scribd
You are on page 1of 29
11.Поняття та форматування шрифту у Word.
Комп'ю́терні шрифти́ — це сукупність графічних
символів, що зберігаються в пам'яті комп'ютера у
вигляді растрових точок чи векторних зображень.
Для форматування символів використовується
команда "Шрифт..." у меню "Формат", після
виконання якої зявляється вікно діалогу. Для
форматування символів використовується також
панель інструментів форматування. Растрові шрифти
не можна форматувати і змінювати накреслення, тому
цей тип шрифтів використовують не часто. Векторні
шрифти зберігаються у вигляді набору математичних
виразів, що описують спосіб побудови кожного
символу. Вони легко масштабуються і змінюють своє
накреслення. Для монітора і принтера
використовується один і той же шрифт. Ці закодовані
символи виводяться на екран монітора, а потім на
носій (папір, плівку, друкарську форму).
3. Шрифт – повний набір символів, які належать до
певної гарнітури.
Кожен шрифт має свою назву, напр., Times New
Roman, Arial, Monotype Corsiva.
Гарнітурою вважається обєднання різних за розміром
та накресленням, але однакових за характером
рисунка шрифтів.
4. Шрифти характеризуються також написанням:
пряме, курсивне та напівжирне.
5. Розмір шрифту вимірюється в пунктах:
1 пт = 0,376 мм.
6. Залежно від зовнішнього вигляду розрізняють типи
шрифтів:
із засічками – з невеликими рисками, що розміщені на
краях літер (Times New Roman);
без засічок (Arial);
фіксованої ширини – коли усі символи мають
однакову ширину (Courier New)
декоративні – стилізовані під старину, модерн,
рукописні, з ефектами, замість літер містять різні
символи тощо.
Деякі сполучення клавіш:
CTRL+B – напівжирне написання;
CTRL+I – курсив;
CTRL+U – підкреслення;
CTRL+пробіл – скасування форматування.
Форматування символів. При форматуванні символів
можна змінити шрифт, його розмір. Форматування
здійснюється командою Формат/ Шрифт. При цьому
на екрані з'являється вікно діалогу Шрифт, в якому
можна встановити такі параметри:
Шрифт ( вибирається із списку шрифтів);
Стиль ( звичайний, курсив, напівжирний,
напівжирний курсив);
Розмір шрифту;
Підкреслення;
Колір символів;
Ефекти ( верхній і нижній індекси, перекреслений).
12.Поняття та форматування абзацу у Word.
Під абзацом у Microsoft Word розуміють частину
документу, за якою поміщається маркер абзацу (¶).
При введенні тексту абзац закінчується клавішею
[ Enter ]. Для форматування абзаців використовується
команда "Абзац..." у меню "Формат", після
виконання якої зявляється вікно діалогу. Для
форматування абзаців використовується також панель
інструментів форматування. Процес форматування
абзацу містить в собі:
Вирівнювання абзаців;
Встановлення відступів абзаців;
Встановлення відстані між рядками і абзацами.
Для форматування абзацу використовують команду
Формат/ Абзац, яка відкриває вікно діалогу Абзац.
При встановленні параметрів форматування абзацу
зовнішній вигляд цього абзацу відображається у полі
Образец вікна діалогу абзац.
За допомогою діалогового вікна Абзац можна задати
такі параметри:
Діалогове вікно
вирівнювання;
міжрядковий інтервал;
відступи зліва, справа (відстані від абзацу до лівої та
правої меж тексту);
відступ першого рядка абзацу від лівої межі інших
рядків (у розкривному списку перший рядок слід
вибрати елемент Відступ і ввести його розмір у полі
НА праворуч);
інтервали перед абзацом і після нього, за допомогою
яких можна відокремити цей абзац від попереднього
та наступного (поля ПЕРЕД і ПІСЛЯ в області
Інтервали).
Форматування абзаців
Форматування тексту зазвичай починають із
форматування абзацу. Абзац - це будь-який фрагмент
документа, за яким розміщується маркер кінця абзацу
1|. Абзац вводять за допомогою клавіші Enter.
Форматування абзаців передбачає: вирівнювання
абзаців; задавання відступів; установлення інтервалів
між рядками й абзацами; контроль "висячих" рядків;
форматування табуляцією та ін.
Заздалегідь виділені абзаци форматують за
допомогою послуги Розмітка сторінки - Абзац, що
активізує однойменне вікно з двома вкладками
Відступи та інтервали та Розташування на сторінці.
Щоб надати тексту більшої виразності, окремі його
абзаци та заголовки іноді вкладають у рамку з тінню і
фоном.
13.Поняття стилю. Стилі та робота зі стилями у
Word.
Стиль – це сукупність параметрів форматування
різних об’єктів документа з унікальним ім’ям.
Розрізняють стиль символів, абзаців, заголовків,
текстів, анотацій, приміток, номерів сторінок тощо.
Використання стилів дає змогу стандартизувати
оформлення документів, скоротити термін їх
створення і форматування. Всі вони включаються в
спеціальну таблицю стилів. Користувач може
створювати, вилучати та модифікувати стилі,
копіювати їх у шаблон і навпаки.
Розрізняють вбудовані стилі та стилі користувачів.
Перші призначені для форматування стандартних
складових документа. Їх можна модифікувати, але
вилучати не можна. Стилі користувачів створюються
безпосередньо або модифікацією існуючих.
Використані в системі стилі зберігаються в списку
вікна “Стиль”, що активізується за командою Формат-
Стиль.
У цьому вікні можна переглянути всі стилі документа,
створені користувачем. Переміщуючи курсор вікна,
користувач може вибрати певний стиль для свого
документа. Словесний опис стилю, а також зовнішній
вигляд пов’язаних із ним абзаців і символів
відображаються у відповідних транспарант них
вікнах.
Стильове оформлення документа варто виконувати
перед введенням тексту. Під час введення чергового
абзацу йому присвоюється стиль попереднього абзацу
і т.д. Застосовувати стильове оформлення можна
також після введення всього документа або групи
його абзаців. У будь- якому варіанті стиль
пов’язується з абзацом клацанням лівою клавішею
миші на кнопці “Применить” в цьому разі абзац,
групу абзаців або весь текст документа варто
спочатку виділити одним із відомих способів.
Вибрати стиль можна також за допомогою списку, що
активізується кнопкою “Стиль” панелі форматування
або після натиснення на клавіші Ctrl+Shift+S. Після
створення документа в цьому списку буде чотири
стилі: “Абзац”, “Заголовок 1”, “Заголовок 2”,
“Заголовок 3”. Процедура зв’язування стилів з
абзацами залишається незмінною.
Користувач може створювати новий стиль документа,
модифікувати будь-який існуючий стиль, вилучати
стиль із таблиці стилів, а також автоматизувати
процес стильового оформлення документа.
Розглянемо порядок виконання первинних процедур.
Створення нового стилю.
Новий стиль може створюватися за допомогою
інструментальної панелі форматування або
діалогового вікна “Стиль”.
У першому випадку зразковий абзац тексту і для
нього задаються необхідні параметри форматування
символів і абзаців. Потім активізується список стилів
(клацанням лівою клавішею миші на кнопці “Стиль”
або натисненням на клавіші Ctrl+Shift+S) і в нього
вводиться ім’я нового стилю, наприклад Lec Enter.
Для оформлення одним стилем кількох абзаців їх
варто спочатку виділити, а потім застосувати до них
вибраний стиль.
У другому випадку за допомогою параметра
“Создать” активізується вікно “Создание стиля”.
У цьому вікні задаються:
- тип нового стилю (стиль абзацу або стиль символів)
і його ім’я;
- ім’я базового стилю або відмову від нього;
- режим форматування (“Формат”) всіляких об’єктів
тексту (символів, абзаців, точок табуляції та ін.) .
Новий стиль можна скопіювати в шаблон документ,
що редагується (“Добавить в шаблон”), поширити на
наступний абзац, а також зв’язати з вибраною
комбінацією клавишей.
Створення таким способом новий стиль заносять в
таблицю стилів за командою ОК.
Модифікація стилю. Зміна існуючого стилю, як і
створення нового виконується за допомогою панелей
форматування або діалогового вікна “Стиль”.
У першому випадку до виділеного абзацу
застосовується стиль, що передбачається
модифікувати. Потім виконується зміна потрібних
параметрів форматування ц у списку стилів знову
вибирається ім’я початкового стилю. За командою ОК
останній буде перевизначений без змін початкового
імені або під ім’ям - синонімом.
У другому випадку за допомогою параметра
“Изменить” відкривається вікно “Изменение стиля” ,
робота за яким аналогічна роботі з вікном “Создание
стиля”, але не можна змінювати ім’я стилю що це
означало б не модифікацію, а перейменування стилю.
Тому на праці використовують імена – синонімів, які
відокремлюються від основних імен комою.
Модифікувати можна не тільки стилі користувача, а й
стандартні (вбудовані) стилі.
Вилучення стилю. Із таблиці стилів можна вилучати
будь-які стилі, крім вбудованих (системних). Для
цього досить активізувати вікно “Стиль”, вибрати ім’я
потрібного стилю в списку цього вікна і клацнути
лівою клавішею миші на кнопці “Удалить”. Стиль
зникне після підтвердження (“Да”). Всі абзаци, до
яких застосовувався вилучений стиль, автоматично
фор матуються стилем “Обычный”.
Стиль форматування. Якщо потрібно придати певну
форму всьому документу, то зручніше один раз
підібрати шрифт, розміри полів і інші атрибути. Для
вибору стилю слід відкрити список стилів панелі
інструментів Форматирование і вибрати потрібний.
Будь-який стиль можна змінити.
Більш широкі можливості має команда Формат/ Стиль
і вікно діалогу Стиль. Вони дають можливість не
тільки форматувати абзац, а й створити новий шаблон
відповідно до відформотованого абзацу.
14.Пошук та заміна тексту у всьому документі
Word.
Конкретизація властивостей пошуку та заміни.
Word може автоматично проглянути ваш документ у
пошуках входжень вказаного тексту. Word
автоматично прогляне весь документ, якщо ви не
виділите частину тексту перед запуском команди
пошуку. Якщо ж ви спочатку виділите певний
текстовий блок, то пошук вестиметься тільки в цій
виділеній області.
Якщо ви хочете шукати текстовий фрагмент тільки в
певній частині документа, спочатку виділите цю
частину, інакше Word прогляне весь документ. Потім
виконаєте наступне.
1. Виберіть команду Правка -> Найти або натисніть
<Ctrl+ F>. З'явиться діалогове вікно Знайти і замінити
в режимі пошуку.
2. У текстовому полі Знайти введіть текст, який
збираєтеся шукати. Введений вами текст
називається шаблоном пошуку. При виконанні пошуку
ви можете враховувати регістр (великі чи малі
літери), шукати вираз як ціле слово, а також
враховувати формат виразу (наприклад, курсив).
3. Клацніть на кнопці Знайти далі. Word прогляне
документ на відповідність шаблону пошуку. Якщо
відповідний текст буде знайдений, він буде
виділений, а пошук припинений, причому діалогове
вікно Знайти і замінити буде відкрито.
4. Клацніть на кнопці Знайти далі для продовження
пошуку наступного входження шаблону. Або,
натиснувши клавішу <Esc>, закрийте діалогове вікно і
поверніться у вікно документа. Знайдений текст
залишиться виділеним.
Якщо при перегляді весь документ або шуканий текст
не знайдений, з'явиться повідомлення, що інформує
вас про це.
Контекстна заміна це заміна в документі вказаного
слова (фрази) на нове задане слово (фразу). При
цьому можна автоматично замінювати в документі всі
входження вказаних слів (фраз) від початку і до кінця
тексту та вибірково, на розсуд користувача.
Заменить - <Ctrl+ Н> . У строку «найти» вказати, що
саме потрібно замінити, а в «заменить на» - на що
саме слід замінити.
Автозамена Отображает диалоговое окно, где
можно указать текстовую фразу, которая может быть
заменена на выбранный символ при каждом вводе
такого текста.
15.Робота з фрагментами тексту. Пошук та заміна
у фрагменті тексту. Спецсимволи
Фрагмент тексту — це його частина (символ, слово,
речення, абзац, кілька абзаців, сторінка, кілька
сторінок). З фрагментами тексту можна виконувати
дії, аналогічні до дій з іншими об’єктами: виділення,
копіювання, вирізання, вставка, переміщення,
видалення. Для того щоб виконати названі операції,
нам потрібно використовувати буфер обміну. (Буфер
обміну — це спеціальна пам’ять, у яку можна
розмістити виділений фрагмент тексту для того, щоб
його вставити в певне місце того самого або іншого
документа.)
Фрагмент тексту, що був один раз занесений у буфер
обміну, можна копіювати багаторазово в різні місця
тексту. У програмі MS Word в буфер обміну можна
помістити 24 об’єкти, якщо буфер обміну відкритий.
Якщо ні — то лише один об’єкт.
Дії над фрагментами тексту
Щоб виконати певні операції над фрагментом тексту,
його потрібно виділити.
Виділення застосовують для виокремлення частини
тексту. Виділений текст матиме фон синього кольору.
Усі наступні операції стосуватимуться саме цього
фрагмента.
Для зняття виділення тексту досить клацнути мишею
на будь-якому вільному місці сторінки.
Вирізати Команда Основне ^
Вирізати
виділений текст
заноситься в буфер і
зникне
Копіювання 1. Команда Основне ^
Копіювати.
2. Перемістити курсор у
потрібне місце тексту.
3. Виконати Основне ^
Вставити
Перетягнути фрагмент у
потрібне місце за
натиснутої клавіші Ctrl
1. Комбінація клавіш
Ctrl + C або Ctrl+ Ins.
2. Перемістити курсор у
потрібне місце тексту.
3. Комбінація клавіш
Ctrl+ V або Shift + Ins
4. Контекстне меню ^
команда Копіювати.
5. Курсор перемістити в
потрібне місце тексту.
6. Контекстне меню ^
команда Вставити
Видалення Команда Основне ^
Вирізати.Клавіша Delete
або Backspace (залежно
від розташування
курсора)
Контекстне меню ^
команда Вирізати
Комбінація клавіш —
Ctrl+ X
Переміщенн 1. Команда Основне ^
я Вирізати.
2. Перемістити курсор у
потрібне місце тексту.
3. Виконати Основне ^
Вставити
Перетягнути фрагмент у
потрібне місце
1. Комбінація клавіш
Ctrl+ Х.
2. Перемістити курсор у
потрібне місце тексту.
3. Комбінація клавіш
Ctrl + V або Shift + Ins
4. Контекстне меню ^
команда Вирізати.
5. Курсор перемістити в
потрібне місце тексту.
6. Контекстне меню ^
команда Вставити
Вставляння(Вставка)(з Команда Основне ^
буфера обміну) Вставити ^ Вставити.
Комбінація клавіш
Ctrl+ V або Shift+ Ins
Текстовий процесор MS Word може здійснювати
автоматичний пошук у фрагменті документа деякого
тексту.
Спочатку слід виділити потрібний фрагмент.
Для цього потрібно виконати команду Основне —>
група Редагування -» Знайти. Відкриється вікно
Пошук і замінювання з поточною вкладкою Знайти.
Після цього потрібно ввести в текстовому полі Знайти
шуканий фрагмент тексту,. Натиснути кнопку Знайти
далі, щоб знаходити по черзі кожне входження
фрагмента в текст. Якщо ж у документі потрібно
замінити деякий фрагмент тексту на інший, то
виконується такий алгоритм:
1. На вкладці Основне у
групі Редагування натисніть кнопку Замінити.
2. У полі Знайти введіть текст, який потрібно знайти
та замінити.
3. У полі Замінити на введіть текст заміни.
4. Натисніть кнопку Знайти далі та виконайте одну з
таких дій:
o щоб замінити виділений текст, натисніть
кнопку Замінити;
o щоб замінити всі екземпляри тексту в
документі, натисніть кнопку Замінити все;
o щоб пропустити цей екземпляр тексту й
перейти до наступного, натисніть
кнопку Знайти далі.
Для вставлення символів, наприклад, ¼ або ©, чи
спеціальних символів, таких як довге тире ( — ) або
трикрапка (…), які не можна ввести безпосередньо за
допомогою клавіатури, скористайтеся діалоговим
вікном Символ, а також символами Юнікод.
Типи доступних для вставлення символів залежать від
вибраного шрифту. Деякі шрифти, наприклад, можуть
містити прості дроби (¼), символи національних
алфавітів (Ç, ë) і міжнародні символи валют (£, ¥).
Вбудований шрифт Symbol містить стрілки, маркери
й математичні символи. Існують також допоміжні
шрифти, наприклад, Wingdings, які містять
декоративні символи.
Вставка символу
1. Клацніть місце, де потрібно вставити символ.
2. На вкладці Insert, у групі Symbols клацніть
елемент Symbol.
3. Виконайте одну з наведених нижче дій.
4. Виберіть у розкривному списку потрібний
символ.
Якщо потрібний символ, який потрібно вставити не
входить до списку, виберіть пункт Інші символи. У
полі Шрифт виберіть шрифт, який потрібно, натисніть
кнопку символ, який потрібно вставити і натисніть
кнопку Вставити.
16.Створення змісту за стилями заголовків у Word.
Нумерація сторінок. Колонтитули.
Щоб створити зміст, потрібно вибрати стилі
заголовків — наприклад, Заголовок 1, Заголовок 2 та
Заголовок 3 — які потрібно долучити до змісту.
Microsoft Office Word знаходить заголовки, які
відповідають вибраному стилю, форматує введений
текст і задає відступи відповідно до стилю заголовка,
а потім вставляє зміст у документ.
Позначте елементи змісту та виберіть потрібний стиль
змісту з галереї.Office Word 2007 автоматично
створить зміст із позначених заголовків.
Виберіть дію
Позначення елементів для змісту
Створення змісту
Видалення змісту
Позначення елементів для змісту
Найпростішим способом створення змісту є
створення змісту за допомогою вбудованих стилів
заголовків. Можна створити зміст, який
базуватиметься на використаних настроюваних
стилях. Або можна призначити рівні змісту певним
текстовим елементам.
Позначення елементів за допомогою вбудованих
стилів заголовків
1. Виділіть заголовок, до якого потрібно застосувати
стиль заголовка.
2. На вкладці Основне у групі Стилі виберіть
потрібний стиль.
Вставка номерів сторінок Виберіть команду
"Номера страниц..." у меню "Вставка", а потім -
положення (знизу, зверху або праворуч сторінки) та
вирівнювання (ліворуч, праворуч, у центрі, зовні,
усередині). Можна також змінити формати нумерації
сторінок та вказати, чи треба нумерувати першу
сторінку. При змінюванні документа нумерація
поновлюється автоматично. Щоб цей процес
відбувався під час роботи з документом, виберіть
команду "Параметры..." у меню "Сервис" та
встановіть прапорець "Фоновая разбивка на
страницы" у вкладці "Общие". Номери сторінок
можна бачити в режимах попереднього проглядання
(команда "Предварительный просмотр" меню "Файл")
та розмітки (команда "Разметка страницы" меню
"Вид").
Номери сторінок, зв’язані з колонтитулами, можна
додавати вгорі, внизу або на полях документа.
Інформація, яка зберігається в колонтитулах або на
полях, недоступна, її не можна змінити як інформацію
всередині документа.
Утворення колонтитулів Колонтитул - це текст
та/або малюнок, який друкується знизу або зверху
кожної сторінки документа. В залежності від місця
розташування (на верхньому або на нижньому полі
сторінки) колонтитули бувають верхніми та нижніми.
Допускається утворювати унікальний або взагалі не
утворювати колонтитул для першої сторінки
документа або кожного із розділів. Можна також
утворювати різні колонтитули для парних та
непарних сторінок розділів або документа. Для
утворення колонтитулу виберіть команду
"Колонтитулы" у меню "Вид". На панелі інструментів
"Колонтитулы" натисніть кнопку -
"Верхний/нижний колонтитулы" для переходу в
область верхнього або нижнього колонтитулу.
Введіть текст або вставте малюнок.
Колонтитули — це області, які розташовані у верхніх,
нижніх і бічних полях кожної сторінки документа.
1. На вкладці Вставлення у
групі Колонтитули клацніть елемент Верхній
колонтитул або Нижній колонтитул.
2. Виберіть потрібний зразок колонтитула.
Колонтитул буде вставлено на кожній сторінці
документа.
17.Збереження файлів у Word у різних форматах
(doc, rtf, txt). Відмінність між форматами.
Документи Office Word 2007 можна зберігати в різних
форматах файлів.
Натисніть кнопку Microsoft Office Зображення кнопки
і виберіть пункт Зберегти як.
У діалоговому вікні Зберегти як зі списку Тип файлу
виберіть потрібний тип файлу.
Введіть ім’я файлу в полі Ім’я файлу.
Натисніть кнопку Зберегти.
У разі створення документа для інших користувачів
його можна зробити придатним для читання, але
недоступним для редагування, або ж доступним для
читання та редагування. Якщо потрібно, щоб
документ був придатним для читання, але
недоступним для редагування, збережіть його як PDF-
або XPS-файл або ж як веб-сторінку. Якщо необхідно,
щоб документ був придатним для читання та
доступним для редагування, але при цьому формат
файлу має бути відмінним від DOCX або DOC, можна
скористатися такими форматами, як звичайний текст
(TXT), RTF, текст OpenDocument (ODT) і Microsoft
Works (WPS).
Для електронних документів прийнято так зване
відносне форматування. Автор документа не може
заздалегідь передбачити, на якому комп'ютері, з яким
розміром екрана документ будуть переглядати.
Більше того, навіть якщо б розміри екранів і були
відомі заздалегідь, все одно неможливо передбачити,
яким буде розмір вікна, в якому читач побачить
документ. Тому електронні документи роблять так,
щоб вони підлаштовувалися під поточний розмір
вікна і форматувати «на льоту». Автор електронного
документа не знає й те, які шрифти є на комп'ютері
майбутнього читача, і тому не може жорстко вказати,
яким шрифтом повинні зображуватися текст і
заголовки. Але він може задати таке форматування,
при якому на будь-якому комп'ютері заголовки
будуть виглядати більшим, ніж текст. Відносне
форматування використовують для створення
електронних документів Інтернету (так званих Web-
сторінок), а абсолютна - для створення друкованих
документів у текстових процесорах.
Тільки текст (Text Only) (TXT). Найбільш
універсальний формат. Зберігає текст без
форматування, в текст вставляються тільки керуючі
символи кінця абзацу. Застосовують цей формат для
зберігання документів, які повинні бути прочитані в
додатках, що працюють у різних операційних
системах.
Текст у форматі RTF (Rich Text Format) (RTF).
Універсальний формат, який зберігає всі
форматування. Перетворює керуючі коди в команди,
які можуть бути прочитані й інтерпретовані багатьма
додатками, в результаті інформаційний обсяг файлу
істотно зростає.
Документ Word (DOC). Оригінальний формат
використовується в даний час версії Word. Повністю
зберігає форматування. Використовує 16-бітну
кодування, як вимагає використання шрифтів
Unicode. Документ Word 2.0, Word 6.0/95 (DOC).
Вихідні формати попередніх версій редактора Word.
При перетворенні з формату Word 97/2000
форматування зберігається не повністю.
18.Поняття складеного документу. Принцип
роботи зі складеним документом.
досить часто при створенні електронного документа в
певній програмі виникає необхідність вставити до
нього фрагменти з документів, які створені в інших
програмах.
Наприклад, у текстовий документ, підготовлений у
текстовому процесорі Word 2007, необхідно вставити
растровий малюнок, створений в графічному
редакторі Paint, а також фрагмент електронної
таблиці, яка розроблена в табличному
процесорі Excel 2007. У результаті таких дій
користувач отримує документ, що включає
фрагменти, які створені за допомогою різних
програмних засобів. Подібний документ отримав
назву складеного, або інтегрованого документа.
Складений (інтегрований, лат. integrum ціле) докумен
т це документ, в який вставлені фрагменти з даними р
ізних типів, що створювалися в інших прикладних пр
ограмах.
Програма (документ, файл), з якої проводиться
вставлення фрагмента у складений документ
називається джерело, а програма (документ, файл),
куди вставляються об’єкти з інших джерел,
– приймач.
Злиття основного звичайного документа Word і
джерела виконується за допомогою панелі
інструментівСлияние.
Панель інструментів Слияние можна встановити
через контекстне меню панелей інструментів або
через команду Сервис ►Письма и рассылки
►Показать панель инструментов слияние.
Якщо як основний документ використовуються листи,
каталоги й т.п. то для створення складеного
документа використовується програма майстер, ви-
клик якої здійснюється командою Сервис ►Письма и
рассылки ►Слияние.
Підготовка основного звичайного документа Word.
Основний документ можна створювати в новому вікні
або в поточному вікні.
Для створення основного документа необхідно
виконати команду Выбрать тип документа (самий
лівий значок), на панелі інструментів Слияние, тоді
відкриється вікно Тип основного документа. У цьому
вікні необхідно вказати тип документа й клацнути по
кнопці ОК.
19.Головні принципи роботи з редактором формул
у Word. Призначення діаграм та редактор діаграм.
Щоб викликати редактор формул, виконайте одну з
наступних процедур.
Виберіть команду "Объект..." у меню "Вставка" та
у полі "Тип объекта" вкладки "Создание" виберіть
"Microsoft Equation 2.0".
Ви можете, використовуючи команду
"Настройка..." у меню "Сервис", помістити на
стандартну панель інструментів кнопку , за
допомогою якої редактор формул буде викликаний
відразу.
Якщо вам необхідно редагувати готову формулу,
просто двічі натисніть на ній кнопкою миші.
Виділіть формулу та виберіть команду "Объект
Формула" у меню "Правка", а потім виконайте
підкоманду "Открыть".
Запустіть редактор формул як окреме
застосування.
Видалення елементів із формули.Для видалення
елементів формули використовуйте одну з наступних
дій. Для видалення символу або літери ліворуч
(праворуч) від курсору Натисніть клавішу
BACKSPACE (DEL). Для видалення умісту поля
Виділіть уміст поля.Натисніть клавішу DEL.
Зміна формули Установіть покажчик на формулу та
двічі натисніть кнопку миші. На екрані зявиться
панель інструментів редактора формул, крім того
рядок меню застосування буде тимчасово замінений
рядком меню редактора формул.
Внесіть необхідні зміни. Можна додати, змінити
або видалити елементи формули. Також можна
змінити розмір, стиль або форматування тексту або
змінити інтервали та розташування елементів.
Після закінчення роботи встановіть покажчик
зовні вікна формули та натисніть кнопку миші для
повернення в документ.
Введення тексту в формулу Установіть курсор туди,
звідки слід почати введення тексту. Виконайте одну із
наступних дій: Виберіть команду "Текст" у меню
"Стиль". Натисніть клавіші CTRL+SHIFT+E. Введіть
текст. Для повернення до стилю "Математичний"
виконайте одну із таких дій: Виберіть команду
"Математический" у меню "Стиль". Натисніть клавіші
CTRL+SHIFT+=.
Розміри елементів формули В редакторі формул
розмір символу залежить від його функції в формулі,
наприклад, від того, чи є символ нижнім індексом або
символом експоненти. Кожному полю в формулі
відповідає деякий розмір. При введенні в поле
символу він приймає розмір поля. При вставці в
шаблон поля іншого шаблону розмір тексту нового
шаблону залежить від розміру тексту в полі, в яке був
вставлений шаблон.
Діаграма – це графічне представлення числових
даних, призначене для порівняння кількох значень
величин. Види діаграм – вигляд представлення
графічної інформації в діаграмі. Наприклад,
гістограма, кругова. Для кращої наглядності й
легшого засвоєння нової інфи, зацікавлення слугача.
Подивимося, як виглядає гістограма. На основі
таблиці побудуємо її. Для цього виділимо таблицю,
далі Вставка / Рисунок / Диаграмма. Якщо клацнути
за межами діаграми, ми вийдемо з режиму
форматування діаграми. Щоб повернутися до
форматування, подвійний клік усередині діаграми.
1. Змінити розміри діаграми. Для цього натисніть на
межу лівою клавішею миші і потягніть. Якщо
вікно Таблица данных заважає, закрийте його. Для
того, щоб це вікно відобразилося знову, правою
клавішею миші у діаграмі та обрати Режим таблицы
…
2. Задати фон області побудови, області діаграми,
формат легенди, а також кольори надписів та стовпців
даних.Треба отримати наступне: Наприклад,
натиснувши правою клавішею миші на одному зі
стовпців, ми можемо вибрати Формат рядов данных
… та змінити, наприклад, їх колір. Або змініть
розміри надписів та їх напрямок Скористайтеся
контекстним меню, Формат
оси, вкладка Шрифт (розмір 10) та
вкладка Выравнивание (Ориентация 90градусів).
20.Призначення таблиць у Word. Розташування
таблиць.
Таблиця — це перелік, зведення статистичних даних
або інших відомостей, розташованих у певному
порядку за рядками та стовпцями. Таблиці широко
використовуються в комунікаціях, дослідженнях та
аналізі даних. Що краще - організувати інформацію в
таблицю або просто вирівняти дані за допомогою
клавіші <Таb>? Клавіша <Таb> дуже зручна при
роботі з невеликими фрагментами тексту. Якщо ж
потрібно організувати великі фрагменти даних, краще
ознайомитися з таблицею.
Таблиця застосовується в разі, якщо вам необхідно
систематизувати в рядки і стовпці досить великий
обсяг даних.
"Клітка" таблиці називається осередком. В клітинку
можна помістити текст (багато тексту) і графіку.
Текст в осередках таблиці може мати власні поля і
може бути відформатований у вигляді абзаців. У
осередок ви вправі також помістити графіку.
На відміну від тексту, вирівняного за допомогою
клавіші <Таb>, розміри таблиці ви маєте можливість
змінювати як завгодно. Тому, якщо ви збираєтеся в
майбутньому видозмінювати спосіб представлення
даних, краще помістити їх в таблицю, ніж мучитися з
примітивним текстом, відформатованим клавішею
<Таb>,
Таблиця – це упорядкована в рядках і стовпцях
інформація. Таблиця може складатися з будь-якої
кількості рядків і стовпців. Перетинаючи, стовпці і
рядки утворять комірки.
Якщо фрагмент тексту не поміщається в одній рядку,
Word автоматично створює нову збільшує висоту
осередків. Під час роботи з таблицями можна легко
переставити рядки і стовпчики, і навіть привернути
увагу деяким елементам таблиці з допомогою
обрамлення і фонових заливок.
За допомогою засобів Word створення таблиць
можна створити групу комірок, розміри яких
автоматично збільшуються, щоб у них розмістився
весь текст, що вводиться, чи графічні зображення.
Єдине обмеження полягає в тім, що розмір комірки не
повинен перевищувати розміру сторінки. Можна
змінювати розміри стовпчиків і комірок, а також
додавати рядки, стовпчики й комірки. Word має у
своєму розпорядженні команди, що значно полегшать
редагування таблиць.
Створення таблиці робиться через вкладку «Таблица»
на панелі інструментів.
У Word існує кілька способів створення таблиці в
текстовому документі:
вставити таблицю простої структури;
накреслити таблицю довільної структури;
перетворити фрагмент тексту в таблицю.
вставити таблицю з колекції шаблонів (Word
2007);
Для таблиці можна застосовувати наступні
властивості:
розмір таблиці – задається шириною таблиці в
сантиметрах або у відсотках від ширини сторінки;
кількість стовпців і рядків у таблиці;
вирівнювання таблиці на сторінці - може
набувати таких значень: за лівим краєм, за правим
краєм, по центру;
обтікання таблиці текстом – може набувати таких
значень: без обтікання, з обтіканням навколо
таблиці;
межі таблиці – задаються кольором, типом і
шириною меж всієї таблиці або окремих її
об'єктів;
заливка об'єктів таблиці – задається кольором і
візерунком та ін.
You might also like
- Лабораторна робота 1 - WordDocument7 pagesЛабораторна робота 1 - WordCool NiggaNo ratings yet
- ФІЛОСОФІЯ МЕТОДИЧКАDocument82 pagesФІЛОСОФІЯ МЕТОДИЧКАЕдуардNo ratings yet
- Захарченко М В, Погор лий О сторDocument360 pagesЗахарченко М В, Погор лий О сторЕдуардNo ratings yet
- 7067 Prezentaciya Na Temu Microsoft WordDocument25 pages7067 Prezentaciya Na Temu Microsoft WordVlad Ludw1kNo ratings yet
- Microsoft WordDocument19 pagesMicrosoft WordАндрій АвраменкоNo ratings yet
- lr8 Wsnotkhm.f55Document3 pageslr8 Wsnotkhm.f55dovgalveronikaNo ratings yet
- 136 Corel Draw 4Document7 pages136 Corel Draw 4DrukART DrukARTNo ratings yet
- відповіді на питання 1-9, ст. 37Document6 pagesвідповіді на питання 1-9, ст. 37Roma coNo ratings yet
- Конспект Частина Форматування НеформатDocument4 pagesКонспект Частина Форматування НеформатБогдан БоцянNo ratings yet
- Дисц ЦОТ_Лаб.2_WordDocument12 pagesДисц ЦОТ_Лаб.2_Wordnsdzfjkjr7No ratings yet
- ПідручникDocument12 pagesПідручникПавло ШинкаренкоNo ratings yet
- Пр.р.-Створення, редагування таблиць MS ExcelDocument7 pagesПр.р.-Створення, редагування таблиць MS Excelparlaxidepara6No ratings yet
- Системи опрацювання текстівDocument5 pagesСистеми опрацювання текстівFANNY MOMETSNo ratings yet
- Текстовий процесор MS Word 2010Document18 pagesТекстовий процесор MS Word 2010Артем АпанасенкоNo ratings yet
- №26 Форматування шрифтiв i абзацiв. Практична робота № 10 «Введення, редагування й форматування тексту».Document4 pages№26 Форматування шрифтiв i абзацiв. Практична робота № 10 «Введення, редагування й форматування тексту».Tais.03.12.2016 ЧернівціNo ratings yet
- ВКН ЛР 4Document24 pagesВКН ЛР 4Bogdan MakhinovNo ratings yet
- (UAReferats - Com) C63N10423Document8 pages(UAReferats - Com) C63N10423ВиталийNo ratings yet
- Практична робота1Document8 pagesПрактична робота1yarikziga91120No ratings yet
- Лабораторна робота 2Document7 pagesЛабораторна робота 2Anhelina YakovenkoNo ratings yet
- Пр.р.-Робота з формуламиDocument8 pagesПр.р.-Робота з формуламиparlaxidepara6No ratings yet
- 123Document5 pages123misha.bager1998No ratings yet
- [UAReferats.com] C63N11020Document5 pages[UAReferats.com] C63N11020misha.bager1998No ratings yet
- Інформаційні технологііDocument7 pagesІнформаційні технологііnikolenkotv78No ratings yet
- Файл уроку по информатикеDocument7 pagesФайл уроку по информатикеAndriyNo ratings yet
- лаб роб 5Document6 pagesлаб роб 5Елена АфанасьеваNo ratings yet
- Лабораторна робота 2Document7 pagesЛабораторна робота 2Віка ВойткоNo ratings yet
- Excel_2Document8 pagesExcel_2kalamanchuk.yuliiaNo ratings yet
- Лабораторне завдання 2Document4 pagesЛабораторне завдання 2Екатерина ПетикNo ratings yet
- лабораторна робота 2Document9 pagesлабораторна робота 2grominskiy132No ratings yet
- УРОК 39-40 Введення та редагування даних електронної таблиці. Способи адресації. Типи та формати данихDocument4 pagesУРОК 39-40 Введення та редагування даних електронної таблиці. Способи адресації. Типи та формати данихpennerdaniil2288No ratings yet
- Просто про CSSDocument6 pagesПросто про CSSІларіон ШаповалNo ratings yet
- Презентація 8 Клас Урок 10Document14 pagesПрезентація 8 Клас Урок 10Максим СолдатенкоNo ratings yet
- Методичні вказівки (частина 1) до виконання лабораторних робіт (1-5) (4)Document83 pagesМетодичні вказівки (частина 1) до виконання лабораторних робіт (1-5) (4)Анастасія КузьменкоNo ratings yet
- FormatDocument14 pagesFormathchcv jfjhfhNo ratings yet
- Excel Lab 4Document5 pagesExcel Lab 4УК-01 Одрина ОлександрNo ratings yet
- Документ 50Document4 pagesДокумент 50Кристина ПриходькоNo ratings yet
- ВКН ЛР 3Document22 pagesВКН ЛР 3Bogdan MakhinovNo ratings yet
- ЛАБОРАТОРНИЙ ПРАКТИКУМ № 3Document24 pagesЛАБОРАТОРНИЙ ПРАКТИКУМ № 3Ayzek ZavadNo ratings yet
- 5 клас урок 16 - Вставлення і редагування текстівDocument39 pages5 клас урок 16 - Вставлення і редагування текстівСергій Павлович ПохилькоNo ratings yet
- Prakt 8Document8 pagesPrakt 8Гниленко МаксимNo ratings yet
- Лаб роб№4Document11 pagesЛаб роб№4Vladislav IschenkoNo ratings yet
- Форматування тексту в Macromedia Dreamweaver. Форматування абзацівDocument2 pagesФорматування тексту в Macromedia Dreamweaver. Форматування абзацівКостя МісечкоNo ratings yet
- Metod Lab4Document13 pagesMetod Lab4ViktoriaNo ratings yet
- Практична робота №10Document6 pagesПрактична робота №10Величко Марко ЕдуардовичNo ratings yet
- Т7 1 VBA 2019Document29 pagesТ7 1 VBA 2019артём назаренкоNo ratings yet
- Навчальна практика ОПЗDocument49 pagesНавчальна практика ОПЗDima MatwiekNo ratings yet
- Лабораторна Робота3 - MS Office 2007Document44 pagesЛабораторна Робота3 - MS Office 2007berengovith1997No ratings yet
- Less 18Document8 pagesLess 18Артем АпанасенкоNo ratings yet
- Практична робота 3 - 23Document6 pagesПрактична робота 3 - 23Лека РусланNo ratings yet
- Лаб 2Document3 pagesЛаб 2lokizx1232007No ratings yet
- Практична робота 2Document8 pagesПрактична робота 2yarikziga91120No ratings yet
- Безццццц ocrDocument1 pageБезццццц ocrgreen doomNo ratings yet
- Текстовий процесорDocument13 pagesТекстовий процесорVlad Ludw1kNo ratings yet
- Praktichna-Robota - 7Document7 pagesPraktichna-Robota - 7mpavlovskij33No ratings yet
- Дисц ExelDocument28 pagesДисц Exelnsdzfjkjr7No ratings yet
- Зразок 3.7Document4 pagesЗразок 3.7Мира ГаличNo ratings yet
- 14Document16 pages14Top VideosNo ratings yet
- Лр5_Стилі Абзацу Та Символу (3)Document5 pagesЛр5_Стилі Абзацу Та Символу (3)Варвара ЧмутNo ratings yet
- Створення електронних таблиць в ms excelDocument16 pagesСтворення електронних таблиць в ms excelДмитрий СмыкNo ratings yet
- питанняDocument94 pagesпитанняЕдуардNo ratings yet
- InfDocument36 pagesInfЕдуардNo ratings yet
- Білети. ФілософіяDocument31 pagesБілети. ФілософіяЕдуардNo ratings yet
- ZayavaDocument2 pagesZayavaЕдуардNo ratings yet
- Експеримент РігельманаDocument2 pagesЕксперимент РігельманаЕдуардNo ratings yet



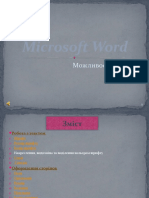
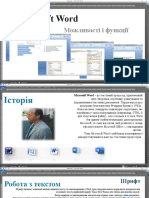
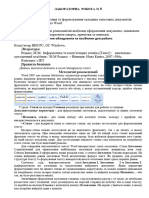















![[UAReferats.com] C63N11020](https://imgv2-2-f.scribdassets.com/img/document/732032689/149x198/91a8ffc7f7/1715604044?v=1)