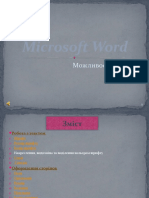Professional Documents
Culture Documents
№26 Форматування шрифтiв i абзацiв. Практична робота № 10 «Введення, редагування й форматування тексту».
№26 Форматування шрифтiв i абзацiв. Практична робота № 10 «Введення, редагування й форматування тексту».
Uploaded by
Tais.03.12.2016 ЧернівціCopyright
Available Formats
Share this document
Did you find this document useful?
Is this content inappropriate?
Report this DocumentCopyright:
Available Formats
№26 Форматування шрифтiв i абзацiв. Практична робота № 10 «Введення, редагування й форматування тексту».
№26 Форматування шрифтiв i абзацiв. Практична робота № 10 «Введення, редагування й форматування тексту».
Uploaded by
Tais.03.12.2016 ЧернівціCopyright:
Available Formats
Урок №26
Тема. Форматування шрифтів і абзаців. Практична робота № 10 «Введення, редагування й
форматування тексту».
Мета: розглянути: методи форматування шрифтів і абзаців; методи роботи зі стилями; ввести
поняття: форматування тексту; стилю; автоформату; сформувати вміння: форматувати текст;
використовувати стандартні та створювати власні стилі; працювати з командами, що знаходяться в
пункті Формат; встановлювати границі та заливку; розвивати вміння і навики роботи з клавіатурою,
креативність; виховувати інтерес до творчої праці
Хід уроку
І. Організаційний етап.
ІІ. Актуалізація опорних знань
1. Робота з довідковою системою текстового процесора Wоrd:
1. Завантажити текстовий процесор Wоrd.
2. Використовуючи довідкову систему, знайти та скопіювати у свій документ інформацію про:
форматування знаків, зміну кольору шрифту;
форматування абзаців, вирівнювання тексту по центру;
буквицю;
табуляцію;
список;
автоформат.
3. Відповідь на кожне питання виділити різними кольорами (підбір кольорів довільний).
ІІІ. Повідомлення теми і мети уроку, мотивація навчальної діяльності
ІV. Вивчення нового матеріалу
1. Форматування тексту в ТР Wоrd
Форматування тексту Формат → Шрифт → вкладки Шрифт, Интервал, Анимация.
(вигляд шрифту Контекстное меню → Шрифт → кнопки Шрифт, Интервал, Анимация або
(гарнітура), написання за допомогою відповідних кнопок на панелі Форматирование. Можна
шрифту, розмір (кегль), використовувати комбінації клавіш: Сtrl + B — зробити текст жирним;
колір шрифту) Сtrl+ І — курсивом
Форматування Бігунки на горизонтальній лінійці або Формат → Абзац.
абзаці Контекстне меню → Абзац → діалогове вікно → вибрати
Отсупы и интервалы, Положение на странице (Запрет висячих строк, Не
разрывать абзац, Не отрывать от следующего, С новой страницы — такий
абзац починається з нової сторінки незалежно від заповнення попередньої)
Вирівнювання По лівому краю — комбінація клавіш Сtrl + L, по центру — Сtrl + Е, по
тексту правому краю — Сtrl + R, по ширині — Сtrl + J або відповідну кнопку на
панелі інструментів Форматирование
Табуляція Формат→ Табуляция і в діалоговому вікні внести потрібний розмір
табуляції. Або вибрати потрібне місце на лінійці і клацнути лівою кнопкою
миші — з’явиться знак табуляції
Форматування Інтервали між рядками можна змінювати за допомогою комбінацій: Сtrl + 1
документа — одинарний інтервал; Сtrl + 5 — полуторний інтервал; Сtrl + 2 –
подвійний інтервал (1, 2, 5 — цифри основної клавіатури). Або Формат →
Абзац → Интервал у полі Междустрочный. За допомогою відповідної
кнопки на панелі інструментів Форматирование
2. Робота зі шрифтами
2.1. Параметри шрифтів:
вигляд шрифту (гарнітура);
написання шрифту;
розмір (кегль);
колір шрифту.
2.2. Розмір шрифту
У вікні Размерм ожна вибрати зі списку розмір шрифту від 8 до 72 пунктів. Можна встановити
свій розмір від 1 до 1638 з точністю до 0,5. Дробові числа пишуться через кому!
2.3. Спеціальні ефекти
Wоrd дозволяє спеціальні ефекти з виділеним текстом:
Закреслений, Верхній індекс, А2+В2=С2 , нижній індекс , С2Н5ОН, а також подвійне закреслення, з тінню,
тінню
піднятий утоплений тощо.
контур, піднятий,
2.4. Колір шрифту
Панель інструментів Рисование → Цвет шрифта → вибрати колір.
2.5. Шрифти з графічними зображеннями
Крім шрифтів злітерами є шрифти, які мають графічні зображення. Прикладами таких шрифтів є:
Fооd, Mоnоtуре Sоrts, Wіngdіngs.
Символи шрифтів можна вставляти в текст по одному (Вставка → Символ).
3. Робота зі списками
Якщо потрібно оформити список,Wоrd дає можливість їх маркувати символами або нумерувати як
цифрами, так і літерами.
Формат → Список… або Контекстное меню → Список… → діалогове вікно → вибрати
Маркированный, Нумерованный або Многоуровневый. Вибрати символи для маркування або Вид
нумерации і клацнути на кнопці ОK.
4. Форматування тексту за допомогою стилів
Для швидкого оформлення тексту дуже зручно використовувати стилі. Стиль—це набір значень
властивостей тексту, який має власне ім’я. Текстовий процесор Wоrd за замовчуванням має певний
набір стилів для форматування, який складає бібліотеку стилів. Бібліотеку стилів можна доповнювати
власними стилями, створюючи їх на основі вже існуючих.
Розрізняють такі типи стилів:
стиль символів — задає формат символів (шрифт, розмір символів, накреслення, ефекти,
колір тощо);
стиль абзацу — задає формат абзацу (спосіб вирівнювання тексту, позиції табуляції,
міжрядковий інтервал, відстань до і після,може містити формат символів та інше);
стиль таблиці — задає формат таблиці (вигляд меж, заливки, вирівнювання тексту,
шрифти тощо);
стиль списку — задає формат списків (спосіб вирівнювання, знаки нумерації або маркери,
шрифти тощо).
Використання стилів дає змогу однією дією відразу змінити значення кількох властивостей тексту.
Наприклад, деякий стиль форматування містить такі значення властивостей абзацу: розмір символів 16
пунктів, шрифт Аrіаl, колір зелений, вирівнювання по центру, полуторний міжрядковий інтервал.
Застосування цього стилю для форматування абзацу тексту здійснюється виконанням всього лише
однієї дії замість п’яти.
При збереженні документа з ним автоматично зберігаються і застосовані стилі, тобто за
подальшого відкриття документа (навіть на інших комп’ютерах) зовнішній вигляд документа не буде
змінюватися.
Для застосування стилю потрібно:
виділити текстовий об’єкт, до якого застосовуватиметься стиль — абзац, символи, таблицю
або список;
виконати послідовність дій Формат → Стиль и форматирование або відкрити список Стиль
на панелі Форматирование;
переглянути список пропонованих стилів і вибрати потрібний.
5. Табуляція та її використання
Для того щоб розташувати деякі об’єкти тексту в певному місці рядка, використовують табуляцію.
При табуляції простір між об’єктами в рядку можна заповнити послідовністю деяких символів
(крапками, тире, підкресленням тощо).
Для переміщення курсору в наступну позицію табуляції використовують клавішу Tаb (їй
відповідає недрукований знак ←). При натисканні на цю клавішу курсор переміщується вздовж рядка
на деяку відстань. За замовчуванням ця відстань становить 1,25 см.
Для зміни відстані табуляції або встановлення кількох позицій табуляції використовується
команда Табуляція у меню Формат, яка відкриває діалогове вікно Табуляція.
У цьому вікні для кожної позиції табуляції можна встановити значення таких її властивостей:
відстань відмежі лівого поля (за замовчуванням вимірюється в сантиметрах);
спосіб вирівнювання тексту відносно позиції табуляції;
символ-заповнювач простору між об’єктами в рядку.
Встановивши значення властивостей для нової позиції табуляції, слід вибрати кнопку Установить
— і нова позиція буде внесена до списку Позиции табуляции. Щоб змінити значення властивостей вже
встановленої позиції табуляції, необхідно вибрати її в списку Позиции табуляции і встановити нові
значення її властивостей.
Кнопка цього вікна Удалить видаляє зі списку вибрану позицію табуляції. Всі встановлені позиції
табуляції можна видалити кнопкою Удалить все.
Також, для встановлення позиції табуляції та способу вирівнювання об’єктів відносно неї можна
користуватися горизонтальною лінійкою. Для цього спочатку вибирають спосіб вирівнювання об’єктів
кнопкою Тип табуляции, яка розташована зліва від горизонтальної лінійки. Якщо послідовно вибирати
цю кнопку, то тип позиції табуляції буде змінюватися і можна встановити:
вирівнювання лівим краєм;
вирівнювання по центру;
вирівнювання правим краєм;
вирівнювання за розділювачем;
табуляція з вертикальною рискою.
Після цього вказівником миші на лінійці позначають позицію табуляції. У результаті таких дій на
лінійці у вибраних місцях з’являються відповідні позначки.
Для зміни позицій табуляції на лінійці потрібно перетягнути позначки табуляції вздовж лінійки в
нове місце. Щоб видалити позицію табуляції, достатньо перемістити позначку табуляції за межі лінійки.
6. Автоформат
Дозволяє провести форматування текстового документа за заздалегідь встановленими
параметрами.
V. Практична робота №10.
Інструктаж з техніки безпеки
Інструктивна картка
1. Ввімкнути ПК і дочекатися повного завантаження.
2. Запустити програму Mісrоsоft Wоrd.
3. Набрати текст (список учнів підгрупи класу та їх доручень).
4. Відформатувати шрифт для заголовка: Аrіаl, 16 пт, напівжирний, підкреслений, для основного
тексту Tіmеs Nеw Rоmаn, 14 пт.
5. Установити інтервал між рядками — 1,5.
6. Вирівняти заголовок по центру, основний текст — лівим краєм, останній рядок — правим
краєм.
7. Перелік доручень оформити у вигляді маркованого списку.
8. Встановити відступ для списку 4 пт.
9. Встановити параметри сторінки (Файл → Параметры страницы): формат аркуша А4, орієнтація
— книжкова.
10.Поля: верхнє 2 см, нижнє 2,5 см, відступ ліворуч і праворуч 2 см.
11. Записати створений документ у власну папку під іменем Доручення. dос.
12. Результати роботи показати вчителю.
13. Завершити програму Mісrоsоft Wоrd.
14. Вимкнути ПК.
VІ. Засвоєння вивченого матеріалу
1. Який список називають маркованим?
2. Який список називають нумерованим?
3. Як промаркувати або пронумерувати список?
4. Як змінити маркер списку на інший?
5. Як працювати з багаторівневими списками?
6. Як змінити шрифт?
7. Які існують параметри шрифту?
VІІ. Домашнє завдання
Опрацювати конспект уроку і відповідний розділ підручника
VІІІ. Підбиття підсумків уроку
Оголошення оцінок.
You might also like
- 1288537Document20 pages1288537Дарія КубрикNo ratings yet
- Лабораторна робота 2Document7 pagesЛабораторна робота 2Anhelina YakovenkoNo ratings yet
- Лабораторна робота 2Document7 pagesЛабораторна робота 2Віка ВойткоNo ratings yet
- 7067 Prezentaciya Na Temu Microsoft WordDocument25 pages7067 Prezentaciya Na Temu Microsoft WordVlad Ludw1kNo ratings yet
- Excel 2Document8 pagesExcel 2kalamanchuk.yuliiaNo ratings yet
- Лр5 - Стилі Абзацу Та СимволуDocument5 pagesЛр5 - Стилі Абзацу Та СимволуВарвара ЧмутNo ratings yet
- ЛР4Document6 pagesЛР4Артем МерзлякNo ratings yet
- (UAReferats - Com) C63N10423Document8 pages(UAReferats - Com) C63N10423ВиталийNo ratings yet
- Зразок 3.7Document4 pagesЗразок 3.7Мира ГаличNo ratings yet
- Практична робота1Document8 pagesПрактична робота1yarikziga91120No ratings yet
- УРОК 39-40 Введення та редагування даних електронної таблиці. Способи адресації. Типи та формати данихDocument4 pagesУРОК 39-40 Введення та редагування даних електронної таблиці. Способи адресації. Типи та формати данихpennerdaniil2288No ratings yet
- 136 Corel Draw 4Document7 pages136 Corel Draw 4DrukART DrukARTNo ratings yet
- 11.Поняття та форматування шрифту у WordDocument29 pages11.Поняття та форматування шрифту у WordЕдуардNo ratings yet
- В 4Document3 pagesВ 4Сергій ГринюкNo ratings yet
- Дисц ЦОТ - Лаб.2 - WordDocument12 pagesДисц ЦОТ - Лаб.2 - Wordnsdzfjkjr7No ratings yet
- В 1Document3 pagesВ 1Сергій ГринюкNo ratings yet
- Відкритий Урок 5 Кл. 2024Document7 pagesВідкритий Урок 5 Кл. 2024Лідія ГаврішNo ratings yet
- - тексту 8Document8 pages- тексту 8egochikegorNo ratings yet
- В 5Document3 pagesВ 5Сергій ГринюкNo ratings yet
- В 3Document3 pagesВ 3Сергій ГринюкNo ratings yet
- Практичне заняття 1.2Document6 pagesПрактичне заняття 1.2vitalikzagar2No ratings yet
- В 7Document3 pagesВ 7Сергій ГринюкNo ratings yet
- Конспект Частина Форматування НеформатDocument4 pagesКонспект Частина Форматування НеформатБогдан БоцянNo ratings yet
- В 6Document3 pagesВ 6Сергій ГринюкNo ratings yet
- В 2Document3 pagesВ 2Сергій ГринюкNo ratings yet
- ВКН ЛР 4Document24 pagesВКН ЛР 4Bogdan MakhinovNo ratings yet
- В 8Document3 pagesВ 8Сергій ГринюкNo ratings yet
- В 9Document3 pagesВ 9Сергій ГринюкNo ratings yet
- лб інформат.Document14 pagesлб інформат.dzajcev684No ratings yet
- 249098Document15 pages249098Екатерина СтрутинскаяNo ratings yet
- ВКН ЛР 3Document22 pagesВКН ЛР 3Bogdan MakhinovNo ratings yet
- АнглийскийDocument21 pagesАнглийскийttt949389No ratings yet
- Лабораторна робота 1 - WordDocument7 pagesЛабораторна робота 1 - WordCool NiggaNo ratings yet
- Less 18Document8 pagesLess 18Артем АпанасенкоNo ratings yet
- Приклад Лаб. р.№1 для ПР-22Document5 pagesПриклад Лаб. р.№1 для ПР-22gramotinaviktoria0No ratings yet
- (UAReferats - Com) C63N11020Document5 pages(UAReferats - Com) C63N11020misha.bager1998No ratings yet
- "Текстовий редактор WORD"Document5 pages"Текстовий редактор WORD"misha.bager1998No ratings yet
- Конспект уроку 5 клас. Сторінки документаDocument4 pagesКонспект уроку 5 клас. Сторінки документаЛідія ГаврішNo ratings yet
- EXCELDocument35 pagesEXCELЕкатерина СтрутинскаяNo ratings yet
- Документ 50Document4 pagesДокумент 50Кристина ПриходькоNo ratings yet
- Створення електронних таблиць в ms excelDocument16 pagesСтворення електронних таблиць в ms excelДмитрий СмыкNo ratings yet
- Лаб 2Document3 pagesЛаб 2lokizx1232007No ratings yet
- Лаб 11 КошенкоDocument4 pagesЛаб 11 Кошенкоx4dxcycxmcNo ratings yet
- ТИПИ ДАНИХDocument28 pagesТИПИ ДАНИХnatali paranchuchNo ratings yet
- Практична робота 2Document8 pagesПрактична робота 2yarikziga91120No ratings yet
- Практична робота №10Document6 pagesПрактична робота №10Величко Марко ЕдуардовичNo ratings yet
- Абсолютні та відносні величини. Друк 1Document39 pagesАбсолютні та відносні величини. Друк 1Дар'я ЄгороваNo ratings yet
- Практична робота 6 ЗавданняDocument5 pagesПрактична робота 6 ЗавданняЗлатаNo ratings yet
- Пр.р.-Створення, редагування таблиць MS ExcelDocument7 pagesПр.р.-Створення, редагування таблиць MS Excelparlaxidepara6No ratings yet
- СІСТ 18.12Document49 pagesСІСТ 18.12nmaidaniukNo ratings yet
- Дисц ExelDocument28 pagesДисц Exelnsdzfjkjr7No ratings yet
- 5 клас урок 16 - Вставлення і редагування текстівDocument39 pages5 клас урок 16 - Вставлення і редагування текстівСергій Павлович ПохилькоNo ratings yet
- Лабораторна Робота3 - MS Office 2007Document44 pagesЛабораторна Робота3 - MS Office 2007berengovith1997No ratings yet
- Системи опрацювання текстівDocument5 pagesСистеми опрацювання текстівFANNY MOMETSNo ratings yet
- Форматування тексту в Macromedia Dreamweaver. Форматування абзацівDocument2 pagesФорматування тексту в Macromedia Dreamweaver. Форматування абзацівКостя МісечкоNo ratings yet
- Інф-Лекція 2Document3 pagesІнф-Лекція 2skjsdjnfNo ratings yet
- Illustrator d0b0-2Document7 pagesIllustrator d0b0-2ivan dronNo ratings yet
- №30 Робота в середовищі редактора растрової графікиDocument2 pages№30 Робота в середовищі редактора растрової графікиTais.03.12.2016 ЧернівціNo ratings yet
- №24 Призначення, можливостi i класифiкацiя систем обробки текстiвDocument4 pages№24 Призначення, можливостi i класифiкацiя систем обробки текстiвTais.03.12.2016 ЧернівціNo ratings yet
- №31 Створення текстових написiв. Настроювання кольору. Практична робота № 11 «Створення растрових зображень».Document2 pages№31 Створення текстових написiв. Настроювання кольору. Практична робота № 11 «Створення растрових зображень».Tais.03.12.2016 Чернівці100% (1)
- №6 Програмне забезпечення. Операційні системи. Основні елементи ОС WindowsDocument3 pages№6 Програмне забезпечення. Операційні системи. Основні елементи ОС WindowsTais.03.12.2016 ЧернівціNo ratings yet
- №2 Інформаційні системи та інформаційні технологіїDocument4 pages№2 Інформаційні системи та інформаційні технологіїTais.03.12.2016 ЧернівціNo ratings yet
- №7 Робота з інтерфейсом користувача операцiйної системи. Використання вiкон, меню, елементiв керування.ПР № 2Document3 pages№7 Робота з інтерфейсом користувача операцiйної системи. Використання вiкон, меню, елементiв керування.ПР № 2Tais.03.12.2016 ЧернівціNo ratings yet