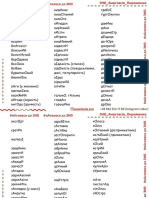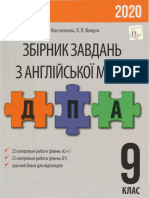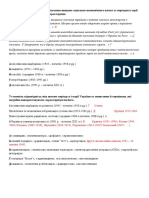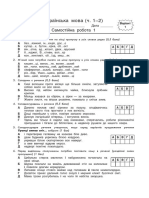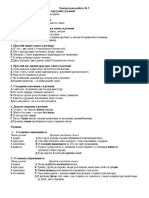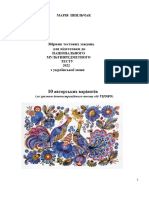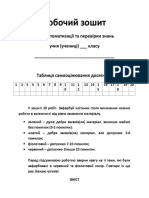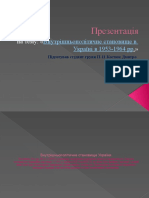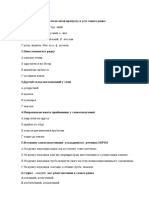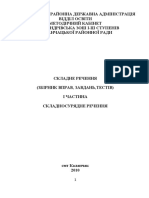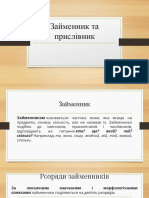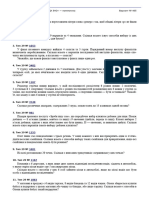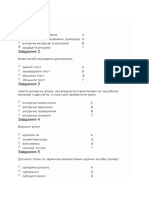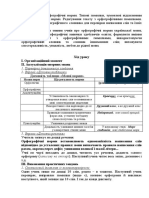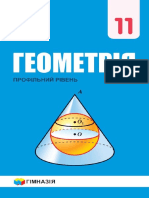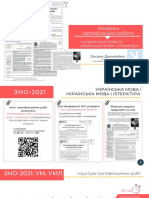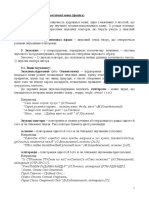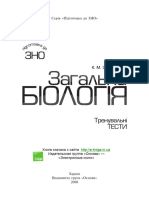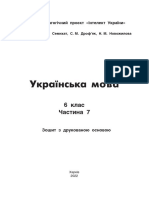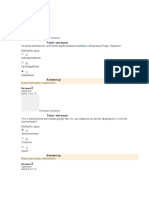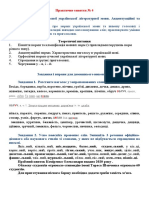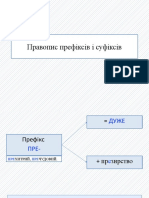Professional Documents
Culture Documents
Конспект Частина Форматування Неформат
Uploaded by
Богдан Боцян0 ratings0% found this document useful (0 votes)
252 views4 pagesOriginal Title
Конспект_Частина_Форматування_Неформат
Copyright
© © All Rights Reserved
Available Formats
RTF, PDF, TXT or read online from Scribd
Share this document
Did you find this document useful?
Is this content inappropriate?
Report this DocumentCopyright:
© All Rights Reserved
Available Formats
Download as RTF, PDF, TXT or read online from Scribd
0 ratings0% found this document useful (0 votes)
252 views4 pagesКонспект Частина Форматування Неформат
Uploaded by
Богдан БоцянCopyright:
© All Rights Reserved
Available Formats
Download as RTF, PDF, TXT or read online from Scribd
You are on page 1of 4
ПРОФЕСІЙНА ІНФОРМАТИКА:
ЕЛЕМЕНТИ МАЙСТЕРНОГО ДОКУМЕНТОВЕДЕННЯ В WORD
ЧАСТИНА 1. ФОРМАТУВАННЯ
1. Створення та збереження файлів у Word 1.1. Створення
нового документа 1. У меню Файл оберіть команду Створити. 2. Якщо
необхідно створити документ за допомогою шаблона, клацніть на відповідному
значку шаблона. 1.2. Збереження файлів У разі, коли необхідно
зберегти файл, набраний у Word, слід виконати команду меню Файл – Зберегти
або Зберегти як. Команда Зберегти дозволяє файл записати під тим самим ім
¢ям, що й раніше. Якщо файл попередньо не названо, то на екрані розгорнеться
діалогове вікно Зберегти як. Дати файлові інше ім¢я, або записати його в іншу
теку можна командою Зберегти як. Після цього відкриється діалогове вікно, в
якому відображено назву поточної теки, текстове поле для введення імені
файла, та поле для вибору типу файла. Microsoft Word дозволяє зберігати
файли у різних форматах: документ Word, шаблон документа, тільки текст, web-
сторінку, текст у форматі RTF та PDF та інших. 2. Робота з документом
Word 2.1. Вставка іншого документу у відкритий 1. Встановіть
курсор у місце, куди необхідно вставити інший документ. 2. У меню
Вставка оберіть команду Текст з файлу. 3. Після виконання цієї команди
відкриється діалогове вікно Вставлення файла. У текстовому полі И’мя
файлу цього вікна введіть ім¢я файлу, текст якого необхідно вставити.
2.2. Зв’язок документів 1. Якщо необхідно вставити фрагмент з іншого
документа зі збереженням з ним зв’язку, виконайте команду Об’єкт меню
Вставка. 2. Перейдіть на вкладку Створення з файлу, вкажіть назву файлу,
який буде включено до поточного документу та виставте прапорці в одному з
пунктів Зв’язок з файлом або У вигляді піктограми. При виборі пункту
Зв’язок з файлом буде відбуватися одночасне оновлення інформації в
поточному документі відповідно до внесених змін в документі-джерелі.
2.3. Форматування документа 2.3.1. Виділення в документі знаків, слів,
фрагментів тексту, тексту в цілому Виділення фрагменту тексту буває
необхідним під час таких операцій, як копіювання, переміщення, форматування,
сортування, перевірка орфографії, зіставлення фрагментів тексту з одного файла
в інший або у межах одного файла з одного місця на інше. Виділення тексту
можна виконувати з використанням маніпулятора-миші. За допомогою
клавіатури виділення відбувається таким чином. Виділити весь текст можна
за допомогою клавіатури, натиснувши комбінацію клавіш [Ctrl + A] або [Ctrl+5
(на цифровій клавіатурі)]. Інший спосіб – зробити це через команди головного
меню: Редагування – Виділити все. Фрагмент тексту можна виділити з
допомогою клавіатури. Для цього слід установити курсор на початок (кінець)
фрагмента тексту та, натиснувши комбінацію клавіш [Shift] + <стрілка> (це
може бути !, ", #, $ або End, Home, PgUp чи PgDn), утримувати її доти, доки не
буде виділено весь фрагмент. Комбінація клавіш [Ctrl+Shift+End] дозволяє
виділити фрагмент від місця курсора до кінця документа, а [Ctrl+Shift+Home] –
від місця курсора до початку документа. 2.3.2. Форматування сторінки
Перш ніж встановити параметри розташування тексту на сторінці, необхідно
визначитися з форматом самої сторінки. Зазвичай, використовують сторінки
формату А4 (у вертикальному чи горизонтальному – альбомному розташуванні)
та формату А5. У разі, коли це дозволяють можливості друкарського пристрою,
використовують формат А3. Для того, щоб задати необхідний формат сторінки,
слід обрати у меню Макет категорію команд Параметри сторінки: Закладка Розмір. На
закладці Розмір обирають потрібний формат сторінки у списку Закладка
Орієнтація. На закладці Орієнтація обирають альбомну або книжкову орієнтацію сторінки.
Закладка Поля дозволяє задати розміри незаповнюваних полів на сторінці, а
також межі розташування верхнього та нижнього колонтитулів. В пункті
Настроювані поля можна встановити власний стандарт формату та вибрати
режим його використання: для всього документу, для виділеного фрагменту чи
для поточного розділу. Закладка Стовпці надає можливість розташувати
текст в кілька колонок. Закладку Розриви використовують для створення в
документі нових аркушів, розділів, колонок. 2.3.3. Шрифт та його
параметри Для того, щоб відформатувати текст згідно з розміром та видом
шрифту, способу написання літер, слід активувати пункт Шрифт меню Основне або в
контексному меню. Закладка Шрифт у трьох відповідних вікнах дає можливість
вибрати гарнітуру шрифту, його розмір та спосіб написання (звичайне,
курсивне, напівмасне, напівмасне курсивне). У полі Підкреслення передбачені
варіанти підкреслювання виділеного фрагмента. Коли необхідно задати верхній
або нижній індекси написання літер чи слів (наприклад, при написанні формул),
написання ряду слів великими літерами (наприклад, при оформленні назв
розділів чи статей) тощо, можна використати спеціальні ефекти, які
пропонуються на цій же закладці. Для цього достатньо активізувати прапорці
напроти відповідних установок. Закладка Додатково надає можливість
встановити міжсимвольний інтервал та масштаб літер. У будь-який момент
роботи діалогу Шрифт залишається відкритим вікно Попередній перегляд, у
якому можна побачити результат форматування ще до того, як ви натиснете
клавішу Ok. 2.3.4. Форматування абзаців Для визначення
розташування абзаців на сторінці (посередині, зліва чи справа, чи з
заповнюванням рядків від початку до кінця), відступів до чи після абзаців (для
виокремлення їх з усього тексту), визначення інтервалів між рядками абзаців
тощо, можна скористатися командою Абзац меню Основне. Діалогове вікно
Абзац містить дві закладки: Відступи та інтервали та Розташування на сторінці.
Закладка Відступи та інтервали пропонує вибрати режим вирівнювання
тексту в абзаці, міжрядковий та міжабзацний інтервал, встановити відступи
початку абзацу тощо. Закладка Розташування на сторінці дозволяє, за
умови необхідності, встановити правила структурування абзаців під час
розбиття тексту на сторінки. Для цього необхідно активізувати прапорці
навпроти необхідних установок (наприклад, заборонити розривати та відривати
абзац від попереднього, відмінити автоматичне перенесення слів тощо).
2.3.5. Автоформатування з автовиправленням При форматуванні певного документу
Word редагує його за певним встановленим за умовчуванням стандартом або
шаблоном. За необхідності можна змінити параметри автоматичного
форматування. Для цього в меню Файл слід обрати Параметри та в категорії Правопис натиснути
кнопку Параметри автовиправлення. Така потреба може виникнути і у разі, коли вам
доводиться виконувати одну й ту саму операцію кілька разів під час вводу
інформації (наприклад, для економії часу при введенні документа можна
увімкнути установку щодо автоматичного редагування першої літери у реченні
з маленької на прописну). Для цього в діалоговому вікні Параметри автовиправлення
застосовуються такі закладки: Автовиправлення, Автоформат, Автовведення математичних
символів, Автоформат під час введення тексту, Дії. Закладка Автоформат під час введення тексту
дає можливість контролювати та автоматично виправляти, за допомогою
активізації прапорців напроти відповідних установок, помилково набрані знаки,
літери і, навіть, окремі слова. Закладка Автовиправлення. Завдяки
установкам, активованим на цій закладці, вже у процесі набору тексту або
таблиць можна уникати зайвих помилок. Наприклад, для того, щоб після знаків
коми, крапки, крапки з комою або двокрапки не натискати кожного разу клавішу
прогалини, у полі Заміняти текст під час введення цієї закладки можна
набрати потрібний знак пунктуації, а у полі Замінити на – знак
пунктуації+пробіл. Закладка Автоформат дозволяє задати межі
автоматичного форматування тексту. 2.4. Списки: створення та
форматування У разі, коли текст містить один чи кілька списків, виникає
потреба структурного розташування їх елементів. Створити такий список
можна вручну, звичайним послідовним набором тексту, натискаючи в кінці
кожного елементу списку клавішу [Enter]. Для економії часу Word дозволяє
використати автоматичне форматування списків. Категорія Абзац меню
Основне дозволяє встановлювати параметри для таких списків та містить три
закладки: Маркери, Нумерація, Багаторівневий список. Закладка
Маркери дозволяє обрати позначки для виділення елементів списку. У випадку,
коли запропоновані маркери не влаштовують користувача, можна, натиснувши
кнопку Визначити новий маркер, вибрати іншу позначку для елементів списку та
встановити потрібні для цього параметри. Закладка Нумерація дає
можливість встановити відповідні види нумерації елементів списку. Закладка
Багаторівневий список подібна до попередньої, але додатково пропонує
нумерацію за певними рівнями структури списку. 2.5. Вставка номерів
сторінок У редакторі Microsoft Word передбачена операція вставки номерів
сторінок у документах. Для цього виділіть текст або фрагмент тексту. У пункті
меню Вставлення оберіть команду Номер сторінки. На екрані відкриється
вікно параметрів нумерації сторінок, наприклад, відносно початку чи кінця
сторінки та відносно центру, лівого або правого країв сторінки. У разі, коли на
першій сторінці документа не треба проставляти номер сторінки, зніміть
прапорець у пункті Інші для першої сторінки. Всі номери сторінок
створюються в межах колонтитулів як експресс-поля. Для редагування
створених номерів сторінок потрібно увійти в режим Конструктора
колонтитулів. 2.6. Розриви сторінок та розділів 2.6.1. Вставка
позначок розривів сторінок та розділів Інколи комп¢ютерний документ
може містити сторінки різного формату та, відповідно, і тексти, схеми, графіки
та малюнки, параметри формату яких не відповідають формату інших сторінок
документа. У цьому випадку, перш ніж запустити процедуру виставлення
номерів сторінок, варто виставити позначки початку однієї сторінки та кінця
іншої. Клацніть лівою клавішою миші у місці, з якого починатиметься
розрив розділу. Оберіть команду Розриви категорії Параметри сторінок у
меню Макет. На екрані відкриється список параметрів для формування
розривів сторінок та розділів відповідно з поточної або наступної сторінки.
Після позначки розриву, виставленої на поточній сторінці, формат попередніх
розділів для наступного розділу не буде обов¢язковим. Іншими словами, кожний
розділ відтепер відповідатиме своїм параметрам форматування. 2.6.2.
Видалення позначок розривів сторінок Побачити позначки розривів
розділів, сторінок, абзаців, табуляцій, пробілів тощо можна, скориставшись
клавішою контекстного меню Недруковані символи ¶. Після цього виділіть
позначки розривів сторінок та натисніть клавішу [Del].
Увага! Після видалення позначок розривів розділів або сторінок автома-
тично втрачається форматування окремих розділів, оскільки вони стають
частиною єдиного тексту.
2.6.3. Як розставити номери сторінок для окремих розділів Після того,
як позначки розривів виставлено, клацніть на початку розділу, для якого буде
виконано нумерацію, знову оберіть пункт Номер сторінки або Колонтитул
меню Вставлення, та зазначте потрібний формат для процедури нумерації. Така
операція автоматично буде проведена з усіма сторінками поточного розділу.
You might also like
- - Секрети успіху інфографікиDocument1 page- Секрети успіху інфографікиВолодя СтрутинськийNo ratings yet
- Metodichn Rekomendats Dlya Ychitelya PDFDocument14 pagesMetodichn Rekomendats Dlya Ychitelya PDFНастя Сметана100% (1)
- Наголоси. Чек-листDocument4 pagesНаголоси. Чек-листMan in spaceNo ratings yet
- ЛатыньDocument42 pagesЛатыньHightekNo ratings yet
- 04 Testy Macro Part 1Document195 pages04 Testy Macro Part 1sofiaNo ratings yet
- Kopia Kontrolna Robota 2 Ukrainska Proza 20 H Rokiv HH Stolitta 1638272426Document7 pagesKopia Kontrolna Robota 2 Ukrainska Proza 20 H Rokiv HH Stolitta 1638272426ZenTNo ratings yet
- Практична 1,скинулаDocument11 pagesПрактична 1,скинулаСаша Яковенко100% (1)
- ДПА - Збірник Завдань з Англ. Мови - 9 Клас - 2020Document95 pagesДПА - Збірник Завдань з Англ. Мови - 9 Клас - 2020MarinaNo ratings yet
- АТОDocument6 pagesАТООлена ГринчишенаNo ratings yet
- Снимок экрана 2022-10-12 в 6.31.07 PMDocument8 pagesСнимок экрана 2022-10-12 в 6.31.07 PMКатя КоваленкоNo ratings yet
- кр11 класDocument2 pagesкр11 класMary100% (1)
- Zayava Zmina PostachDocument1 pageZayava Zmina PostachMatthew KravtsovNo ratings yet
- Лекція Логічний аналіз запитань та відповідейDocument12 pagesЛекція Логічний аналіз запитань та відповідейТаняNo ratings yet
- Мультитест з укр мови. М. Шпільчак (Автосохраненный) -перетвореноDocument62 pagesМультитест з укр мови. М. Шпільчак (Автосохраненный) -перетвореноvedubidamsNo ratings yet
- Питання до залікуDocument5 pagesПитання до залікуАнтон ЛейпцигNo ratings yet
- Змішаний тип економікиDocument11 pagesЗмішаний тип економікиОлег Хом'якNo ratings yet
- Зошит-практикум 10 класDocument70 pagesЗошит-практикум 10 класdismannx NxnnxjsksksNo ratings yet
- 10,11-А.Б Квадратні Та Дробоиі РівнянняDocument8 pages10,11-А.Б Квадратні Та Дробоиі РівнянняИринаNo ratings yet
- Практична роботаDocument4 pagesПрактична роботаTHE ELEONNo ratings yet
- 1Document12 pages1Елизавета ЛебедеваNo ratings yet
- ПрезентаціяDocument15 pagesПрезентаціядимаNo ratings yet
- Варіант 4 (Бідзюра)Document7 pagesВаріант 4 (Бідзюра)Даша Кошелєва0% (1)
- іменні частини мовиDocument10 pagesіменні частини мовиОля КошоваNo ratings yet
- Пробний тест НМТDocument4 pagesПробний тест НМТДаша КовальNo ratings yet
- Генетичний Моніторинг у Людських СпільнотахDocument7 pagesГенетичний Моніторинг у Людських СпільнотахAnna ZhilaNo ratings yet
- Складне Речення. Складносурядне Речення.9-11 КласDocument63 pagesСкладне Речення. Складносурядне Речення.9-11 КласOksana DorNo ratings yet
- 47 Zno-2015 Ukr Mova Lit PDFDocument147 pages47 Zno-2015 Ukr Mova Lit PDFВиктория ХанNo ratings yet
- ЗБІРНІК тестів і задач по політекDocument54 pagesЗБІРНІК тестів і задач по політекAnastasia LustaNo ratings yet
- Дієслово.Прислівник. Тест на повторенняDocument9 pagesДієслово.Прислівник. Тест на повторенняSvitlana KisiliukNo ratings yet
- КОТН Putannya Testu 2022Document18 pagesКОТН Putannya Testu 2022Ger Wer100% (2)
- Займенник та прислівникDocument28 pagesЗайменник та прислівникІзабелла АветісянNo ratings yet
- Найтиповіші помилкиDocument6 pagesНайтиповіші помилкиSofi100% (1)
- 1676285316271090Document8 pages1676285316271090Александра Вишня0% (1)
- Практичні Роботи Excel 1Document35 pagesПрактичні Роботи Excel 1Володимир ГнатюкNo ratings yet
- екзамен анатомія норм пдф PDFDocument132 pagesекзамен анатомія норм пдф PDFДіана СавранськаNo ratings yet
- Складу ЗНО комбінаторикаDocument4 pagesСкладу ЗНО комбінаторикаВіктор ШпаченкоNo ratings yet
- Типи організаційних структур презентаціяDocument42 pagesТипи організаційних структур презентаціяЛюдмила БаценкоNo ratings yet
- Укр Мова-6 Голуб 260сDocument260 pagesУкр Мова-6 Голуб 260сНадеждаNo ratings yet
- Проблеми кислотних дощівDocument17 pagesПроблеми кислотних дощівОлександра Ярославівна Тарара100% (1)
- к.р. Океанія. Америка.Document2 pagesк.р. Океанія. Америка.Кирилл Лисовой100% (1)
- подвоєння приголоснихDocument2 pagesподвоєння приголоснихLyudmila OrlovaNo ratings yet
- к.р 11 клас риторикаDocument3 pagesк.р 11 клас риторикаs1ren0% (3)
- 9. Основні Орфогр НормиDocument6 pages9. Основні Орфогр НормиАнастасія ФедорякаNo ratings yet
- 11 Klas Geometria Merzljak 2019 Prof PDFDocument210 pages11 Klas Geometria Merzljak 2019 Prof PDFМатвей КадыковNo ratings yet
- Роль Транснаціональних Компаній у Розвитку Машинобудівних Та Хімічних Виробництв в УкраїніDocument7 pagesРоль Транснаціональних Компаній у Розвитку Машинобудівних Та Хімічних Виробництв в УкраїніПолина ФенькоNo ratings yet
- вплив на укр мовуDocument4 pagesвплив на укр мовуСергій ПетровичNo ratings yet
- ZNO-2021 Ukr Mova Lit Demovariant KomentarDocument157 pagesZNO-2021 Ukr Mova Lit Demovariant KomentarАнна КоленоваNo ratings yet
- фоніка римаDocument7 pagesфоніка римаValeriia ZvonskayaNo ratings yet
- КУЛЬТОРОЛОГИЯDocument181 pagesКУЛЬТОРОЛОГИЯDanila NeukNo ratings yet
- ТестиDocument224 pagesТестидашаNo ratings yet
- УМ 6 кл ч 7 - 2021-22 - пр2Document64 pagesУМ 6 кл ч 7 - 2021-22 - пр2Марія ВенгерNo ratings yet
- Документ Microsoft WordDocument57 pagesДокумент Microsoft WordЛюцифер МорнингстарNo ratings yet
- Варіант 9Document9 pagesВаріант 9li.lolita.666No ratings yet
- Культура мови №4Document6 pagesКультура мови №4Саша Коміренко0% (1)
- Zavdannya Po Geografii Z Pidgotovki Do ZNO Dlya 1Document26 pagesZavdannya Po Geografii Z Pidgotovki Do ZNO Dlya 1Арсен БульдякNo ratings yet
- Практичне заняття № 6 DocumentDocument14 pagesПрактичне заняття № 6 DocumentOlya TikhonovaNo ratings yet
- 11 мова КР4 І варіант Пунктуаційна нормаDocument2 pages11 мова КР4 І варіант Пунктуаційна нормаzeeerfixNo ratings yet
- 11 Правопис префiксiв i суфiксiвDocument42 pages11 Правопис префiксiв i суфiксiвsonwowsNo ratings yet
- лабораторна робота 2Document9 pagesлабораторна робота 2grominskiy132No ratings yet
- Текстовий процесор MS Word 2010Document18 pagesТекстовий процесор MS Word 2010Артем АпанасенкоNo ratings yet