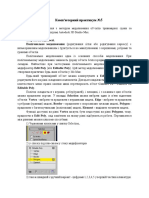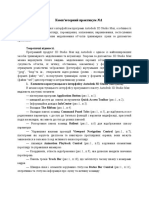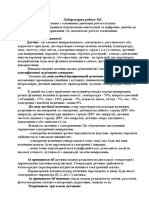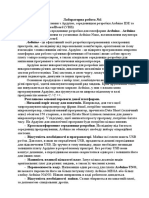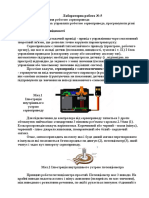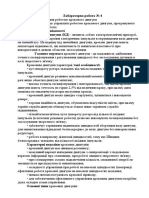Professional Documents
Culture Documents
Лабораторна робота 6 V REP 1
Лабораторна робота 6 V REP 1
Uploaded by
Dima Kiperchuk0 ratings0% found this document useful (0 votes)
104 views10 pagesCopyright
© © All Rights Reserved
Available Formats
DOC, PDF, TXT or read online from Scribd
Share this document
Did you find this document useful?
Is this content inappropriate?
Report this DocumentCopyright:
© All Rights Reserved
Available Formats
Download as DOC, PDF, TXT or read online from Scribd
0 ratings0% found this document useful (0 votes)
104 views10 pagesЛабораторна робота 6 V REP 1
Лабораторна робота 6 V REP 1
Uploaded by
Dima KiperchukCopyright:
© All Rights Reserved
Available Formats
Download as DOC, PDF, TXT or read online from Scribd
You are on page 1of 10
Лабораторна робота №1
Моделювання роботи механічного захоплення промислового маніпулятора в
середовищі V-REP
Мета роботи: Створити тривимірну комп'ютерну модель та створити сценарій
симуляції найпростішого механічного захвату для маніпулятора.
Завдання.
1.) Створити тривимірну модель простого захоплення, що складається з трьох
елементів, у будь-якій CAD-системі та імпортувати в V-REP (або створити модель
механічного захоплення безпосередньо у V-REP).
2.) Встановити структуру моделі (задати взаємозв'язки).
3.) Додати в модель кілька сенсорів та написати алгоритм управління, який забезпечує
керування захопленням. У захоплення має бути два стійкі положення: активне та вихідне.
У цій лабораторній роботі пропонується реалізувати симуляцію роботи механічного
захоплення для промислового маніпулятора. Перед тим як приступити до виконання роботи,
необхідно попередньо ознайомитись з описом лабораторної роботи.
Опис роботи.
Тривимірну модель захоплення можна створити в будь-якій CAD-системі та
імпортувати в V-REP без особливих труднощів, даний метод розглядатися в рамках
лабораторної роботи №1 не буде.
Для створення тривимірних моделей механічного захоплення безпосередньо в програмі
V-REP створимо нову сцену. У новій сцені користуватимемося інструментами Primitive
Shape для створення захоплення, яке складатиметься з трьох прямокутних паралелепіпедів
(кубоїдів).
Використовуючи команди [Add - Primitive Shape - Cuboid] та вводячи наступні
параметри (як показано на рис. 1) можна отримати тривимірну модель основи захоплення.
Рисунок 1 – Контекстне меню інструменту Primitive Shape (Проста форма) при
створенні тривимірної моделі основного компонента захоплення
Далі необхідно створити другий та третій елемент, тут можна їх зробити однаковими,
отже, достатньо створити один елемент та його скопіювати.
Рис. 2 – Контекстне меню інструменту "Primitive Shape" (Проста форма) для другого
компонента
Другий елемент повинен мати параметри, вказані на рис. 2. Далі необхідно його
скопіювати та задати всім трьом елементам назву відповідно до їх призначення. За
замовчуванням V-REP задає їм імена, відповідні назві інструменту, за допомогою якого вони
були створено. Щоб перейменувати, достатньо навести курсор на ім'я та виконати подвійне
натискання правої кнопки миші комп'ютера, задати нове ім'я та натиснути кнопки введення
на клавіатурі (Enter). Зверніть увагу, що V-REP не підтримує кириличні символи. Нові назви
мають бути "Gripper_Base", "Right_side" та "Left_side".
Тепер необхідно встановити коректне розташування для двох елементів механічного
захоплення щодо основи, що відповідає вихідному положенню. Для цього виділяємо у
лівому вікні дерева моделі Left_side та активуємо інструмент "Object/Item shift" з верхнього
основного меню інструментів. У вікні інструменту, що з'явилося, вибираємо вкладку
Position, потім вводимо нові значення розташування елемента по осі «x» і по осі «y», т. до.
тільки з цих осях поточні значення відповідають необхідним.
Рис. 3 – Контекстне меню інструмента «Object/Item Position»
Потім необхідно вибрати елемент "Right_side" і задати відповідні значення зі зворотним
за знаком значенням для осі «x».
Рисунок 4 – Контекстне меню інструмента «Object/Item Position»
В результаті виконання вищеописаних операцій має вийти результат, поданий на рис. 5.
Рисунок 5 – Зовнішній вигляд створених компонентів типу Random Shape
Далі необхідно задати механічні з'єднання для наявних елементів за допомогою
елементів "З'єднання". У цьому випадку необхідно додати два з'єднання типу
"призматичний". Додати їх можна через команди "Add" - "Joint" - "Prismatic". Поряд із
наявними елементами з'явиться новий елемент, який необхідно зменшити, так як його розмір
заданий замовчуванням і не дозволяє нам з достатньою точністю керувати становищем
елементів нашого механізму. Розміри елементів із категорії «З'єднання» використовуються
лише для зручності роботи з ними під час створення симуляції ніяк не впливають на
функціональні параметри з'єднання. Поміняємо розміри з'єднання через редагування
властивостей, як показано на Рис. 6 для цього в дереві моделі вибираємо необхідний елемент
з'єднання і відкриваємо вікно властивостей з'єднання за допомогою інструмента Scene
Object Properties» (перший інструмент у лівій панелі).
Рисунок 6 – Контекстне меню інструмента «Властивості»
Далі необхідно задати правильно розташування та орієнтацію в просторі для елемента
з'єднання, що можна зробити, скориставшись інструментами для зміни положення та
орієнтації.
Опишемо докладніше основні прийоми, які дозволяють виконати вищеописані операції.
Щоб встановити положення для з'єднання, ми можемо скористатися візуальним
інтерфейсом та за допомогою мишки «перетягнути» елемент на необхідне становище, однак
такий підхід не рекомендується, тому що не гарантує високу точність. Рекомендується
використовувати швидший спосіб - скопіювати координати іншого елемента і вже ставити
розташування щодо нового становища. Копіювати координати іншого елемента можна,
виконавши наступні операції: спочатку вибираємо в дерево моделі об'єкт, в який хочемо
скопіювати координати, і при затиснутій клавіші «ctrl» вибираємо другий елемент, чиї
координати ми хочемо скопіювати. Потім вибираємо інструмент «Object/Item shift» та у
вкладці "Position" натискаємо на кнопку "Apply to selection" (показано на рис. 7).
Рисунок 7 – Копіювання положення елемента «Left_side» у властивості шарніра
У такий же спосіб можна скопіювати параметри орієнтації з одного об'єкта в інший,
скориставшись інструментом "Object/Item rotate" замість "Object/Item shift".
Однак одного копіювання даних орієнтації та положення буває недостатньо, як і
нашому випадку. У таких випадках необхідно скористатися вкладкою "Translation" для
інструменту "Object/Item shift", де можна вказати значення переміщення щодо поточного
положення, та після натискання кнопки «Translate» буде застосовано зазначені зміни.
Схожа функція є і інструментом «Object/Item rotate», де у вкладці "Rotation" можна
вказати кути повороту щодо поточної орієнтації, обравши вісь обертання, та після
натискання кнопки «Rotate selection» отримати результат. При використанні даного
інструменту варто звернути увагу, що необхідно вибрати, щодо якої системи координат
виконується обертання. У більшості випадків ця операція виконується щодо системи
координат, пов'язаної з елементом, що обертається, і в такому випадку слід у параметрі
"Relative to" встановити на "Own Frame".
Таким чином, скориставшись вищеописаними прийомами, ми можемо отримати
результат, поданий на рис. 8.
Рисунок 8 – Зовнішній вигляд елементів сцени з коректними координатами та
орієнтацією
Після того, як задали потрібне положення та орієнтацію для всіх елементів, необхідно
задати зв'язки цих елементів.
Елемент під назвою «Gripper_Base» є основою нашого механізму та, отже, всі зв'язки
мають виходити із нього. У V-REP доступні два способу визначення зв'язків.
Перший спосіб найпростіший і найшвидший - виділити та перетягнути один елемент
на інший у дереві моделі. При цьому елементи повинні утворювати деревоподібну
структуру, де один елемент стоїть в основі (базовий елемент), а наступні елементи можуть
з'єднуватися із основою або іншим елементом однієї з гілок дерева.
Другий спосіб - виділити елемент, який необхідно з'єднати з батьківським елементом,
затиснути кнопку "ctrl" і виділити елемент, який хочемо зробити дочірнім, потім натиснути
праву кнопку миші та в меню вибрати «Edit», «Make last selected Object parent». Також при
визначенні зв'язків необхідно дотримуватися наступне правило: два елементи, що
моделюють динаміку, не можна з'єднувати без застосування елемента типу «шарнір», тобто.
щоб з'єднати елементи Gripper_Base та Left_side, необхідно між ними у дереві додати
"Left_joint".
Таким же чином необхідно задати зв'язки між «Gripper_Base» та "Right_side".
Підсумкова деревоподібна структура, яку необхідно отримати, представлена на рис. 9.
Рисунок 9 – Підсумкова ієрархія сцени із заданими зв'язками компонентів
Далі необхідно увімкнути вбудовані мотори в шарнірах «Left_joint» та "Right_joint",
задати необхідні налаштування. Для цього потрібно вибрати елемент у дереві моделі та у
лівій панелі активувати інструмент «Scene object properties», далі в контекстному меню
інструменту, що з'явилося. необхідно вибрати "Show dynamic properties dialog" і включити
мотор, поставивши відповідну позначку напроти «Motor enabled». Після цього активуються
рядки номінальної швидкості обертання та максимального моменту - "Target velocity" та
"Maximum force" відповідно. З огляду порівняно малих розмірів захоплення максимальну
силу можна поставити на 5.0е+00 Ньютон і швидкість залишити на 0 м. с., тому що в даній
роботі його будемо ставити через скрипт. Зверніть увагу, що необхідно враховувати
напрямок призматичного шарніра: залежно від його орієнтації потрібно вказати швидкість
для кожного із захоплень з позитивним або негативним знаком.
Визначити знак можна експериментальним способом, провівши симуляцію сценарію та
примусово включивши мотори та додавши значення до швидкості. Якщо позитивне значення
не співпадає з необхідним напрямом, необхідно розвернути шарнір на 180°. Приклад
налаштування шарніру наведено на рис. 10.
Рисунок 10 – Підсумкова ієрархія сцени із заданими зв'язками компонентів
Тепер необхідно додати "Proximity Sensor" (датчик наближення).
Додати його можна через головне меню [Add - Proximity Sensor - Ray Type]. Далі
необхідно розташувати (задати координати) сенсор одному з рухомих елементів захоплення
так, як показано на рис. 12. Після цього можна встановити зв'язок між рухомим елементом
захоплення і сенсором через ієрархію сцени. Зробити це найпростіше шляхом «перетягнути
і відпустити», перетягуємо сенсор «Proximity_sensor» на назву елемента захоплення, з
яким поєднали сенсор, і відпускаємо. Підсумкова ієрархія сцени, яка має вийти,
представлена на рис. 11.
Рисунок 11 – Підсумкова ієрархія сцени із заданою прив'язкою Proximity sensor до
захоплення
Рисунок 12 – Підсумкове розташування всіх об'єктів сцени
У властивостях "Proximity Sensor" необхідно перейти в меню "Show detection"
parameters» та зробити активним параметр «Don't allow detections if distance smaller than»
та встановивши значення 0. Це пов'язано з похибкою сенсора та об'єкта в захопленні, який
також потрібно додати до сценарію симуляції. Для цього скористаємося вже знайомим
інструментом у меню «Add» - «Primitive shape» - «Cuboid» і задамо розміри, що підходять
під масштаб нашого механічне захоплення.
Рисунок 13 – Параметри об'єкта, що підходить під розміри захоплення
Розмістити можна відразу в захопленні, для цього потрібно поставити коректне
становище. Приклад показано на рис. 14.
Рисунок 14 – Розташування об'єкта у захопленні
Далі потрібно перейти до реалізації системи управління через скрипт. Для цього
вибираємо елемент «Gripper_Base» та в меню виконуємо [Add - Associated Child script -
Non-threaded child script]. Тепер у ієрархії сцени (часто її ще називають деревом моделі)
з'явилася нова піктограма праворуч від назви елемента "Gripper_Base". Ця піктограма
означає, що дочірній скрипт прив'язаний до цього елемента. Завжди керуючий скрипт
прив'язується саме до базового елементу, т.як. у разі перенесення моделі вдасться уникнути
проблем з керуванням.
Додати скрипт можна й іншим способом, відкривши в лівій панелі інструмент
"Scripts", після активації якого можна додати новий скрипт, натиснувши на "Insert new
script" і в контекстному меню вибравши "Child script (non-threaded)" з випадаючого
списку. Після цього у списку скриптів з'явиться відповідний запис «Non-threaded child
script (unassociated)», який ще потрібно прив'язати: робиться це шляхом виділення
скрипта у вікні інструменту «Scripts» і вибору у списку внизу вікна відповідних об'єктів
прив'язування (рис. 15).
Рисунок 15 – Створення нового скрипту та прив'язка до базового елемента через
інструмент "Scripts"
Після того, як скрипт створено та прив'язаний до базового елемента, можна розпочати
його редагування. Для цього потрібно виконати подвійне натискання на піктограму праворуч
від елемента Gripper_Base. Після переходу в режим редагування скрипта можна побачити
шаблон скрипта (мал. 16). В цій роботі необхідно написати скрипти у двох розділах: блок
ініціалізації та блок керуючого скрипта.
Малюнок 16 – Шаблон скрипта
У блоці ініціалізації необхідно оголосити лише назви моторів та сенсора (а точніше,
отримати посилання на їхні обробники). Перед захопленням об'єкта також необхідно
переконатися, що об'єкт знаходиться між рухомими елементами захватного устрою. Щоб
реалізувати цю функцію, оголосимо додаткову змінну з таким значенням, що відстань до
протилежного захоплення дорівнює 1. Тому значення змінною «Detection» можна поставити
0.5, що дорівнюватиме визначенню предмета сенсором до середини захвату.
Рисунок 17 – приклад фрагмента скрипта для блоку ініціалізації
Переходимо до основного коду управління: вміст блоку безпосередньо залежить від
алгоритму управління. У нашому випадку можна використовувати наступний алгоритм:
якщо об'єкт знаходиться між рухомими елементами захоплення, то активуємо захоплення,
інакше чекаємо. Відповідно до скрипті необхідно реалізувати прийняття рішення
захоплення, або очікування об'єкт.
Насамперед необхідно зчитувати дані із сенсора при кожній ітерації. Для зчитування
даних із сенсора "Proximity sensor" необхідно скористатися відповідною функцією V-REP
(зверніться до довідника регулярних функцій). Ця функція, як видно з документації, на
першому місці повертає стан сенсора, що у наведеному прикладі буде записано до змінної
«result» (рис. 18, 13 рядок). Також із документації видно, що значення цієї змінної "1"
відповідає робочому стану сенсора, тобто в робочій зоні сенсора є якийсь об'єкт, «0» -
зворотному.
Другим значенням повертається відстань, яка записується в змінну "distance".
Рисунок 18 – Фрагмент скрипта, який відповідає за реалізацію алгоритму управління
захопленням
Тепер необхідно написати логічну частину коду за допомогою розгалуження. Для цього
скористаємося умовним оператором «if» і умовою що входить до нього необов'язковою
"else". У 14 рядку на рис. 29 розгалуження виконується трьома умовами – станом сенсора,
перевіркою входження у діапазон доступності та умови відключення захоплення (нульова
відстань до об'єкта).
Якщо три умови виконуються, тобто. сенсор виявив якийсь об'єкт («result > 0»),
відстань до нього менша за значення змінної «Detection» і відстань до об'єкта ненульова,
активуємо захоплення (задаємо швидкість рухи моторів). У V-REP допускається керування
моторами через задану швидкість і через задане положення. У цій роботі будемо
використовувати управління за швидкістю. Швидкість задаємо рівну 0.008 м/с.
Якщо ж будь-яка умова із зазначених у «if» не виконується спочатку або перестане
виконуватись, то необхідно деактивувати захоплюючий механізм, тобто. задати нульову
швидкість, що вже прописується за умови "else" (Інакше).
Наведений у цій роботі алгоритм управління є найпростішим і має ряд недоліків, проте
з розумінням всього описаного вище можна з легкістю його покращить
Код скрипта:
Скріншоти роботи:
Висновки.
You might also like
- Отчёт1Document8 pagesОтчёт1Alexey LisenkoNo ratings yet
- 3-2 - No3 5Document15 pages3-2 - No3 5OlehNo ratings yet
- Lab-05 TKB 2022Document12 pagesLab-05 TKB 2022N IvlevaNo ratings yet
- Лабораторна робота №2Document16 pagesЛабораторна робота №2Артем КовальNo ratings yet
- UntitledDocument8 pagesUntitledНазар МаринякNo ratings yet
- ЛАБ 1Document19 pagesЛАБ 1Шрш ШпорыNo ratings yet
- Lab 12Document14 pagesLab 12Михаил Сулима БС-93No ratings yet
- 6сапрDocument26 pages6сапрКирилл ТихомировNo ratings yet
- Лаб2 MCDocument23 pagesЛаб2 MCДима БойкоNo ratings yet
- ЛР - ЕЕ - 1Document7 pagesЛР - ЕЕ - 1Владислав ДемченкоNo ratings yet
- MKA 3d animation урок 01 uaDocument18 pagesMKA 3d animation урок 01 uaツJennyNo ratings yet
- Завдання КП AP 2023Document4 pagesЗавдання КП AP 2023Юрий ЩербинаNo ratings yet
- ОІПЗ КПІЗDocument23 pagesОІПЗ КПІЗSheriff Alt TabNo ratings yet
- Лабораторна робота1-2Document9 pagesЛабораторна робота1-2kolyadalbnoboyNo ratings yet
- Multimedia Lab5Document4 pagesMultimedia Lab5BoardwingNo ratings yet
- 3dsmax-1 NewDocument5 pages3dsmax-1 NewOleg DaryevNo ratings yet
- 13 03Document2 pages13 03Владимир МорошанNo ratings yet
- Лабораторна робота 16Document9 pagesЛабораторна робота 16Роман ДудникNo ratings yet
- Lekcija - 9n For ProgrammingDocument80 pagesLekcija - 9n For Programmingstasp870No ratings yet
- Spring Framework IoC ContainerDocument17 pagesSpring Framework IoC ContainerРикки ГусьNo ratings yet
- Лабораторна робота 2Document7 pagesЛабораторна робота 2Катя Кот100% (1)
- ТАУ 2 укрDocument66 pagesТАУ 2 укрsergwot2004No ratings yet
- ООП. Лабораторна робота 8Document6 pagesООП. Лабораторна робота 8ff248ffNo ratings yet
- sPlan 7 укрDocument24 pagessPlan 7 укрgajutsot100% (1)
- МВ до лабораторних робіт з КЕлекDocument86 pagesМВ до лабораторних робіт з КЕлекDreamTeamNo ratings yet
- Практична робота №8Document10 pagesПрактична робота №8Анна МельникNo ratings yet
- LB 03Document4 pagesLB 03Vlad ZarudniyNo ratings yet
- Lab 11Document16 pagesLab 11Михаил Сулима БС-93No ratings yet
- 05 3dobjects-1 MergedDocument303 pages05 3dobjects-1 Mergedvladyslav.atorin.pz.2020No ratings yet
- СТс-41 Семчишин Віталій Лаб1Document6 pagesСТс-41 Семчишин Віталій Лаб1Віталій СемчишинNo ratings yet
- Геометричні примітивиDocument5 pagesГеометричні примітивиМаксим ЛисийNo ratings yet
- Практичні КММDocument90 pagesПрактичні КММChumvaNo ratings yet
- Lab-01 TKB 2022Document10 pagesLab-01 TKB 2022N IvlevaNo ratings yet
- МВ ЛР1Document13 pagesМВ ЛР1sergwot2004No ratings yet
- лаб роб 5Document6 pagesлаб роб 5Елена АфанасьеваNo ratings yet
- 03 Urok Informatyka 10 11 Klas Grafichnyj Dyzajn. Vektorna GrafikaDocument8 pages03 Urok Informatyka 10 11 Klas Grafichnyj Dyzajn. Vektorna GrafikaАнастасія ПодлєснаNo ratings yet
- 21 Лабораторна робота №4 (Автофігури)Document7 pages21 Лабораторна робота №4 (Автофігури)Андрій МедейчукNo ratings yet
- 5 клас,15.04Document11 pages5 клас,15.04Oleksandryna ShkeopuNo ratings yet
- Lab-01 TKB 2022Document10 pagesLab-01 TKB 2022N IvlevaNo ratings yet
- MKA 3d Animation Урок 03 UaDocument18 pagesMKA 3d Animation Урок 03 UaСтас ЯремчукNo ratings yet
- Лабораторна робота 1Document12 pagesЛабораторна робота 1tankistmisha.vNo ratings yet
- ЛР2 WEBDocument4 pagesЛР2 WEBPSYHOSNo ratings yet
- ЛР блок-схемиDocument5 pagesЛР блок-схемиРинат ДрыгинNo ratings yet
- Лабораторна робота №3Document6 pagesЛабораторна робота №3SuperGames l Doctor CraftNo ratings yet
- ООП. Лабораторна робота 12 - 1Document11 pagesООП. Лабораторна робота 12 - 1Angelina shumskaNo ratings yet
- Lr5 StolyarDocument6 pagesLr5 StolyarMr. Tenbor CorNo ratings yet
- Лабораторна робота 1Document5 pagesЛабораторна робота 1Diroo ucrNo ratings yet
- ЛР №10 (3d) - Космічне таксіDocument6 pagesЛР №10 (3d) - Космічне таксіalenalevina.aiNo ratings yet
- Лекція 3Document16 pagesЛекція 3Vladosik VladandosikNo ratings yet
- n3 KBC Npakm 05 PHSDocument16 pagesn3 KBC Npakm 05 PHSДима СухомлинNo ratings yet
- Практична робота 9Document10 pagesПрактична робота 9Саша ЗламанюкNo ratings yet
- Практична робота 4Document5 pagesПрактична робота 4noisyj2005No ratings yet
- Лабораторна робота №4Document7 pagesЛабораторна робота №4Андрій МаричNo ratings yet
- Солом'Яний Андрій ПРАКТИЧНА РОБОТА 1Document7 pagesСолом'Яний Андрій ПРАКТИЧНА РОБОТА 1Андрей СоломяныйNo ratings yet
- 04 Example DescriptionDocument38 pages04 Example DescriptionКІ-13 Рачинська ЛідіяNo ratings yet
- Unity Basic Methods TextDocument10 pagesUnity Basic Methods Textnorkindanya2006No ratings yet
- Lekcija 12Document33 pagesLekcija 12stepan.batih.knm.2018No ratings yet
- Лекція 3Document28 pagesЛекція 3Роман ХомичNo ratings yet
- Lab 1Document11 pagesLab 1Dima KiperchukNo ratings yet
- Lab 3Document8 pagesLab 3Dima KiperchukNo ratings yet
- Lab 5Document7 pagesLab 5Dima KiperchukNo ratings yet
- Lab 2Document16 pagesLab 2Dima KiperchukNo ratings yet
- Лабораторна робота 3 ОРDocument7 pagesЛабораторна робота 3 ОРDima KiperchukNo ratings yet
- Лабораторна робота 2 ОРDocument5 pagesЛабораторна робота 2 ОРDima KiperchukNo ratings yet
- Lab 4Document5 pagesLab 4Dima KiperchukNo ratings yet
- Лабораторна робота 1 ОРDocument6 pagesЛабораторна робота 1 ОРDima KiperchukNo ratings yet
- Лабораторна робота 5 ОРDocument8 pagesЛабораторна робота 5 ОРDima KiperchukNo ratings yet
- UntitledDocument6 pagesUntitledDima KiperchukNo ratings yet