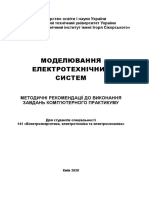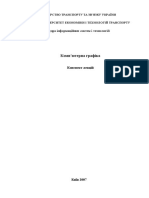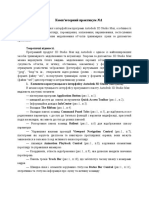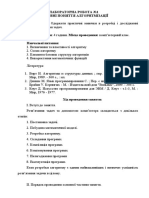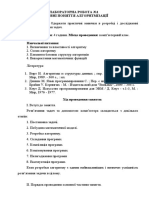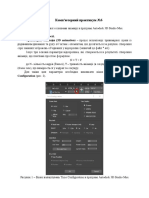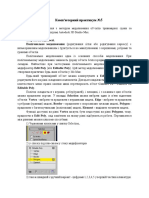Professional Documents
Culture Documents
МВ ЛР1
МВ ЛР1
Uploaded by
sergwot20040 ratings0% found this document useful (0 votes)
12 views13 pagesOriginal Title
МВ_ЛР1
Copyright
© © All Rights Reserved
Available Formats
PDF, TXT or read online from Scribd
Share this document
Did you find this document useful?
Is this content inappropriate?
Report this DocumentCopyright:
© All Rights Reserved
Available Formats
Download as PDF, TXT or read online from Scribd
0 ratings0% found this document useful (0 votes)
12 views13 pagesМВ ЛР1
МВ ЛР1
Uploaded by
sergwot2004Copyright:
© All Rights Reserved
Available Formats
Download as PDF, TXT or read online from Scribd
You are on page 1of 13
ЛАБОРАТОРНА РОБОТА 1
ПРАКТИЧНЕ ЗАСТОСУВАННЯ ПРОГРАМНОЇ СИСТЕМИ MATLAB В
ЛАБОРАТОРНИХ РОБОТАХ КУРСУ
"ТЕОРІЯ АВТОМАТИЧНОГО КЕРУВАННЯ"
МЕТА РОБОТИ - вивчити основні можливості та отримати практичні
навички з основ моделювання систем автоматичного керування в системі
MATLAB.
1.1. КОРОТКІ ВІДОМОСТІ ПРО ПРОГРАМНУ СИСТЕМУ MATLAB
MATLAB (MATrix LABoratory) –- одна з найбільш потужних та
довершених систем комп'ютерної математики, що застосовує матричні
обчислення. Система має більш ніж дві тисячі функцій, котрі розподілені в
бібліотеках Toolbox та Blockset, орієнтованих на різноманітні наукові та
інженерні завдання, де потрібні складні математичні розрахунки, аналіз,
моделювання та наочне представлення отриманих результатів.
MATLAB має високорівневу мову програмування, включає засоби
двовимірної і тривимірної графіки, які дозволяють наочно представлять
результати розрахунків та моделювання.
MATLAB найкращим чином пристосована до моделювання
динамічних систем, до яких відносяться системи автоматичного керування.
Моделювання виконується в інтерактивному середовищі Simulink, який з
одного боку є самостійним інструментом моделювання, з іншого, завдяки
загальної з MATLAB області пам’яті Workspace, має повний доступ до всіх
функцій та змінних MATLAB, а також до програмних модулів, написаних на
інших мовах програмування.
Моделі динамічних систем будуються в Simulink у вигляді блок-
діаграм, тобто, реалізовано зручний та наочний принцип візуального
програмування.
Блоки, з яких складаються блок-діаграми моделей, розташовуються в
бібліотеках, які об'єднують блоки за їх специфічним призначенням. Витяг
блоків з бібліотек Simulink виконується в браузері бібліотек шляхом
перетягування потрібного блоку у вікно моделі.
Моделювання виконується шляхом запуску вирішувача (Solver), який
представляє собою програму чисельного інтегрування системи
диференційних рівнянь, що і є математичною моделлю досліджуваної
динамічної системи. Користувач може обрати один з декількох вирішувачів
та налаштувати його.
Найпростіше запустити Simulink можна кліком по піктограмі Simulink
library у командному вікні (Command Window) MATLAB, як це показано на
рис. 1.1.
Рисунок 1.1 – Запуск Simulink з командного вікна MATLAB
Рисунок 1.2 – Вікно браузера бібліотек
Після запуску Simulink відкриється вікно його браузера бібліотек
Simulink library Browser, в якому можна створити нову модель (New model)
або відкрити вже існуючу через меню File або, що простіше і показано на
рис. 1.2, скориставшись відповідними піктограмами головного меню вікна
браузера.
Верхнє вікно браузера містить меню бібліотек Simulink, нижнє – склад
блоків обраної бібліотеки. Потрібні блоки з обраної бібліотеки
перетягуються у вікно моделі відомим чином.
Побудова блок-діаграми моделі здійснюється у вікні моделі (рис 1.3)
з’єднанням блоків з’єднувальними лініями від виходу блоку до входу
наступного блоку або в зворотному напрямку.
Розгалуження сигналів простіше виконувати в зворотному напрямку,
тобто затиснувши ліву кнопку миші (тачпаду), створювати лінію з’єднання
Рисунок 1.3 – Вікно моделі
від входу блоку, куди надходить розгалужений сигнал до точки
розгалуження. Для видалення лінії потрібно її вибрати (так само, як це
робиться для блоку), а потім натиснути клавішу Delete на клавіатурі.
Налаштування будь-якого блоку виконується у його вікні параметрів
(рис.1.4), яке відкривається подвійним кліком по зображенню блоку.
При завданні численних параметрів слід мати на увазі, що в якості
десяткового роздільника повинна використовуватися точка, а не кома. Після
внесення змін для їх збереження потрібно й достатньо натиснути Ok. При
цьому кнопку Apply натискувати не потрібно.
Будь які дії з блоком можливі після його виділення одинарним кліком.
Контекстне меню виділеного блоку відкривається одним кліком правої
кнопки миші (точпаду).
Для запуску процесу моделювання найпростіше натиснути піктограму
Run на панелі головного меню вікна моделі (рис. 1.3) або виконати таку ж
команду в меню Simulation.
Рисунок 1.4 – Вікно параметрів блоку Step з налаштуваннями за
замовчуванням
1.2. ПОРЯДОК ВИКОНАННЯ РОБОТИ
1. Створіть нову модель у вказаний вище спосіб та побудуйте модель,
що наведена на рис. 1.5.
Рисунок 1.5 – Модель для дослідження джерел типових сигналів
Блоки Sine Wave (синусоїдальний сигнал), Pulse Generator (генератор
прямокутних імпульсів) та Step (східчастий сигнал) знаходяться в бібліотеці
Simulink Sources (джерела), блок Scope (спостерігач) – в бібліотеці Sinks
(приймачі) або Commonly Used Blocks (блоки загального користування).
Налаштуйте блоки наступним чином:
Sine Wave – встановіть частоту синусоїдального сигналу 10 рад/c, не
змінюючи решту параметрів;
Pulse Generator – встановіть період імпульсів 1с, а ширину імпульсу 0.5с
(50% від ширини періоду), не змінюючи решту параметрів;
Step – Встановіть параметр Step time (час виникнення стрибка) 5с, а
амплітуду стрибка 0.8, не змінюючи решту параметрів;
Scope – у відкритому вікні блоку натисніть піктограму Parameters і встановіть
на вкладці General кількість осей 3, не змінюючи решту параметрів.
Виконайте моделювання. Відкрийте вікно Scope та зробіть достатнім
для огляду його розмір. Натисніть піктограму Autoscale (автоматичне
масштабування) для масштабування графіків у вікнах на усю висоту вікна.
Сигнали Pulse Generator та Step мають очікуваний вигляд, а сигнал Sine Wave
спотворений. Причиною цього є автоматично обраний програмою Solver
(вирішувачем) завеликий крок інтегрування рівнянь моделі, що призводить
до недостатньої кількості точок для побудови гладкого графіка синусоїди.
Щоб усунути це потрібно обмежити максимальний крок інтегрування моделі.
Для цього відкрийте вікно налаштувань параметрів солвера, натиснувши у
вікні моделі піктограму Model configuration parameters. Після ініціалізації
відкриється вікно налаштувань солвера. У вікні Max step size (розмір
максимального кроку інтегрування) змініть значення auto на 0.01. Таке
значення Max step size означає, що на один період синусоїди, який в даному
разі дорівнює 1/10рад/с=0.1с приходиться не менш ніж 0.1/0.01=10 точок для
побудови її графіка.
Виконайте моделювання й знову оцініть графік синусоїди. Впевніться,
що спотворення усунуті, графік став гладким.
Зробіть скріншот моделі та вікна Scope зі скорегованим графіком
синусоїди для розміщення у звіті з лабораторної роботи.
2. Здебільше дослідника цікавить побудова графіків процесів в одних
координатах. Щоб отримати розглянуті вище сигнали в одних координатах,
доповніть модель блоком Mux (мультиплексор), що знаходиться в бібліотеці
Signal Routing або в Commonly Used Blocks, як це показано на рис. 1.6.
Рисунок 1.6 – Модель для дослідження джерел типових сигналів з їх
мультиплексуванням
Для блоку Mux встановить кількість входів 3 замість 2 по
замовчуванню. Треба розуміти, що вихідний сигнал Mux є вектором з трьох
компонент: [сигнал Sine Wave; сигнал Pulse Generator; сигнал Step], що і
являє собою мультиплексування. Для Scope встановіть кількість осей 1.
Виконайте моделювання. Відкрийте вікно Scope та зробіть достатнім
для огляду його розмір. Натисніть піктограму Autoscale. Включіть
горизонтальне збільшення масштабу Zoom X-axis, зробіть клік у вікні Scope
трохи правіше відмітки часу 5с, що зробить зображення графіків більш
наочним. Зробіть скріншот моделі та вікна Scope для розміщення у звіті з
лабораторної роботи.
3. Оформлення графічних результатів моделювання більш довершено
ніж це дозволяє Scope виконується у графічному вікні MATLAB figure. Для
цього потрібно передати масиви точок процесів, що виводяться в Scope у
вигляді графіків, в пам’ять MATLAB Workspace через обрану в
налаштуваннях Scope змінну.
Відкрийте вікно налаштувань Scope та перейдіть на вкладку History, як
це показано на рис. 1.7.
Рисунок 1.7 – Налаштування вкладки History
Включіть кліком по вікну Save data to workspace режим передачі даних
Scope через змінну Variable name до пам’яті Workspace. По замовчуванню
ім’я цієї змінної ScopeData, а її формат Structure with time (структура, одне з
полів якої є час). Змініть ім’я ScopeData на більш коротке та підходяще за
смислом, наприклад, Ss (від Sources), а формат Structure with time змініть на
Array, оскільки працювати з масивом трохи простіше, ніж зі структурою.
Після вказаних налаштувань вкладка History має вигляд, що наведений на
рис. 1.8.
На вкладці History розташовано ще один важливий параметр – Limit
data points to last – обмеження кількості точок графіка, що виводиться у вікні
Scope. В даному випадку – це 5000 точок і це достатньо, оскільки при
значенні Max step size 0.01с, встановленому вище, та інтервалі інтегрування
10с по замовчуванню і не було змінено, кількість точок в графіку
10/0.01+1=1001 точка, що менше ніж 5000. Наприклад, якщо б значення Max
step size було встановлене 0.001с, то кількість точок для виводу становила б
10001 і тоді у вікні Scope було б виведено тільки останні 5000 точок графіку,
тобто, графіки були б виведені, починаючи з 5 секунди а не з 0 як
очікувалось. В такій ситуації довелось би збільшувати параметр Limit data
points to last, наприклад, до 20000 точок і повторити моделювання.
Рисунок 1.8 – Налаштована вкладка History
4. Побудова графічного вікна по результатам моделювання та його
оформлення графічними засобами MATLAB виконується наступним чином.
Зверніть увагу, що у вікні Workspace головного вікна MATLAB з’явилася
призначена змінна Ss, яка являє собою двовимірний масив 1004х4. Перший
стовбець в ньому є час, решта стовбців – точки графіків виведених в Scope
сигналів в тій послідовності, в котрій вони надходять до Mux.
Для побудови графіків у графічному вікні скористуємося функцією
plot. Вивчіть формати цієї функції, набравши у командному рядку MATLAB
команду help plot. Для створення графічного вікна за номером, наприклад, 7
( а по замовченню номер графічного вікна 1) наберіть у командному вікні
або, що значно краще і зроблено нижче, за допомогою редактора в окремому
скрипті наступну послідовність команд:
clc % очистка вікна Cоmmand window
figure(7)
plot(Ss(:,1),Ss(:,2),Ss(:,1),Ss(:,3),Ss(:,1),Ss(:,4))
Двокрапка в індексі рядка означає всі рядки стовбця.
Скрипт у вікні текстового редактора Editor, збережений з ім’ям
Do_LR1_TAK_p1.m, наведено на рис. 1.9
Рисунок 1.9 – Текстовий редактор з створеним скриптом Do_LR1_TAK_p1.m
Рисунок 1.10 – Графічне вікно Figure 7
В результаті виконання скрипта буде побудовано графічне вікно Figure 7, яке
наведено на рис. 1.10.
Далі для використання графічних засобів та оформлення графічного
вікна натисніть крайню праворуч на панелі інструментів піктограму Show
Plot Tools and Dock Figure. Графічне вікно буде завантажене в вікно
графічних засобів, наведене на рис.1.11.
Рисунок 1.11 – Вікно графічних засобів з завантаженим графічним вікном
Виконайте оформлення графічного вікна наступним чином.
Зробіть клік по одній з осей координат. Осі виділяться маркерами та
відкриється вікно Property Editor – Axis.
У вікні Title напишіть будь-який заголовок з вашим прізвищем (див.
рис.1.11).
У вікні X Label напишіть « t,c», обравши при цьому шрифт 12 кеглів, та
зсуньте напис на кінець осі Х.
У вікні X Limits встановіть діапазон виведення графіків від 3 до 7c.
У вікні Y Label напишіть « Амплітуда сигналів», обравши при цьому
шрифт 12 кеглів
У вікні Y Limits встановіть діапазон виведення графіків від -1 до 1.2 .
Включіть режим Grid виведення по обох осях X та Y масштабної сітки
кліками по відповідних вікнах.
Оберіть графік виведення прямокутних імпульсів кліком по його лінії.
Змініть колір лінії з існуючого (наприклад, він зелений) на пурпуровий
(magenta), а також товщину лінії з 0.5 на 2 пікселя.
Для підпису кожного з графіків скористуйтесь пунктом Text Box вікна
Annotations. Для видалення рамки в Text Box встановіть Edge color в
значення No color, а background оберіть білим, щоб не заважала координатна
сітка.
Видаліть сірий фон фігури. Для цього зробіть клік на сірому полі
фігури, після чого оберіть білий колір в списку Figure Color.
Поверніться в графічне вікно, натиснувши передостанню праворуч
піктограму на панелі інструментів Hide plot Tools.
У підсумку маєте вікно, подібне до наведеного на рис. 1.12.
Рисунок 1.12 – Оформлене графічне вікно
1.3 ЗМІСТ ЗВІТУ
1. Мета роботи.
2. Модель для дослідження джерел типових сигналів та скріншот вікна
Scope зі скорегованим графіком синусоїди і окремими осями для
досліджуваних сигналів.
3. Модель для дослідження джерел типових сигналів з їх
мультиплексуванням та скріншот вікна Scope зі збільшеним
масштабом по осі часу.
4. Скріншот оформленого графічного вікна.
5. Висновки про роботу.
ЛІТЕРАТУРА: [4,5].
You might also like
- Курочкін АС-21мп СРО ЛР№3Document41 pagesКурочкін АС-21мп СРО ЛР№3Алексей КурочкинNo ratings yet
- Лабораторна робота № 3Document19 pagesЛабораторна робота № 3Call of duty LegendsNo ratings yet
- Отчёт1Document8 pagesОтчёт1Alexey LisenkoNo ratings yet
- ТАУ 2 укрDocument66 pagesТАУ 2 укрsergwot2004No ratings yet
- Л1 МТСвППMatlabDocument14 pagesЛ1 МТСвППMatlabDmytro SeleznovNo ratings yet
- Довідка Для Роботи з SimulinkDocument12 pagesДовідка Для Роботи з Simulinkpojamo8078No ratings yet
- Model Ets Laba 2020 UkrDocument72 pagesModel Ets Laba 2020 UkrOleh DemchenkoNo ratings yet
- Metodichni Vkazivki Elektronika 2012Document110 pagesMetodichni Vkazivki Elektronika 2012Vadim KorotichNo ratings yet
- 540 методаDocument141 pages540 методаІ.О. ВоронкоNo ratings yet
- Lab-01 TKB 2022Document10 pagesLab-01 TKB 2022N IvlevaNo ratings yet
- KL 2kss Lab6Document7 pagesKL 2kss Lab6paveloksenenk2005No ratings yet
- KL 2kss Lab6Document7 pagesKL 2kss Lab6muhamed24235No ratings yet
- Lab-01 TKB 2022Document10 pagesLab-01 TKB 2022N IvlevaNo ratings yet
- Лабораторна робота 3Document7 pagesЛабораторна робота 3efrosinovichNo ratings yet
- 3-2 - No3 5Document15 pages3-2 - No3 5OlehNo ratings yet
- ЛАБОРАТОРНА РОБОТА №1Document11 pagesЛАБОРАТОРНА РОБОТА №1LexaNo ratings yet
- ЛАБОРАТОРНА РОБОТА №1Document11 pagesЛАБОРАТОРНА РОБОТА №1LexaNo ratings yet
- Lab 11Document16 pagesLab 11Михаил Сулима БС-93No ratings yet
- Лабораторна робота 1 Ковальчук АТ-31зDocument8 pagesЛабораторна робота 1 Ковальчук АТ-31зdmytro.kovalchuk.atz.2019No ratings yet
- Лекція 3Document16 pagesЛекція 3Vladosik VladandosikNo ratings yet
- 85Document17 pages85Top VideosNo ratings yet
- ЛР - ЕЕ - 1Document7 pagesЛР - ЕЕ - 1Владислав ДемченкоNo ratings yet
- Загальні Відомості Про MathcadDocument18 pagesЗагальні Відомості Про MathcadwaqunovNo ratings yet
- Лабораторна робота №1Document35 pagesЛабораторна робота №1AntonKotsNo ratings yet
- Пз1 Лінійний алгоритмDocument6 pagesПз1 Лінійний алгоритмАнгелина ГурьеваNo ratings yet
- МВ до лабораторних робіт з КЕлекDocument86 pagesМВ до лабораторних робіт з КЕлекDreamTeamNo ratings yet
- Л7сем3 ТДОDocument13 pagesЛ7сем3 ТДОYli TarasyNo ratings yet
- C#Document13 pagesC#Nik TvauriNo ratings yet
- Практичні КММDocument90 pagesПрактичні КММChumvaNo ratings yet
- трс РГР 2Document9 pagesтрс РГР 2Вікторія ВакароваNo ratings yet
- БНО БАС л.р.№4 с-ма орієнтаціїDocument2 pagesБНО БАС л.р.№4 с-ма орієнтаціїBloodFateNo ratings yet
- DSP3 UkDocument21 pagesDSP3 Ukigorartem123No ratings yet
- Лабораторна робота 16Document9 pagesЛабораторна робота 16Роман ДудникNo ratings yet
- ОПІ ЛР 01 Ознайомлення із інструментами для розроблення UML-моделейDocument8 pagesОПІ ЛР 01 Ознайомлення із інструментами для розроблення UML-моделей神に呪われたNo ratings yet
- Зведені таблиціDocument16 pagesЗведені таблиціAndrii MuravynetsNo ratings yet
- Lab-06 TKB 2022Document7 pagesLab-06 TKB 2022N IvlevaNo ratings yet
- ЛР - ЕЕ - 2Document8 pagesЛР - ЕЕ - 2Владислав ДемченкоNo ratings yet
- ЛАБ 1Document19 pagesЛАБ 1Шрш ШпорыNo ratings yet
- DSP1 UkDocument16 pagesDSP1 Ukigorartem123No ratings yet
- 69 93Document4 pages69 93Ideal InternationalNo ratings yet
- Л10 11сем3 ТДОDocument21 pagesЛ10 11сем3 ТДОYli TarasyNo ratings yet
- Тихомиров ЛР03 16Document5 pagesТихомиров ЛР03 16Кирилл ТихомировNo ratings yet
- 5 клас,15.04Document11 pages5 клас,15.04Oleksandryna ShkeopuNo ratings yet
- Lab 12Document14 pagesLab 12Михаил Сулима БС-93No ratings yet
- ООП - Практична №1Document2 pagesООП - Практична №1vladilsav7772No ratings yet
- Л.Р.1 - Знайомство з MatLabDocument3 pagesЛ.Р.1 - Знайомство з MatLabfiremortNo ratings yet
- Лекція №1Document11 pagesЛекція №1Ігор ПоліщукNo ratings yet
- Metod CDocument67 pagesMetod CДаша ШапошникNo ratings yet
- Lab-05 TKB 2022Document12 pagesLab-05 TKB 2022N IvlevaNo ratings yet
- ООП. Лабораторна робота 6Document5 pagesООП. Лабораторна робота 6loneNo ratings yet
- КН-403 Кочут ОЦОС ЛР 4Document14 pagesКН-403 Кочут ОЦОС ЛР 4Allo AlloNo ratings yet
- 14Document16 pages14Top VideosNo ratings yet
- Інформаційні технологііDocument7 pagesІнформаційні технологііnikolenkotv78No ratings yet
- Spring Framework IoC ContainerDocument17 pagesSpring Framework IoC ContainerРикки ГусьNo ratings yet
- АКС Методичні вказівки до лабораторної роботи №1Document20 pagesАКС Методичні вказівки до лабораторної роботи №1Solomika28 SorokaNo ratings yet
- n3 KBC Npakm 05 PHSDocument16 pagesn3 KBC Npakm 05 PHSДима СухомлинNo ratings yet
- 2 17Document32 pages2 17Nazar RipeyNo ratings yet
- Laboratorna Robota 1Document30 pagesLaboratorna Robota 1tanyabezdilNo ratings yet
- L05 Text PDFDocument14 pagesL05 Text PDFПавель ШампановNo ratings yet
- Лекція 6 ААГ, МБ. ПМDocument4 pagesЛекція 6 ААГ, МБ. ПМsergwot2004No ratings yet
- Електроніка№1Document11 pagesЕлектроніка№1sergwot2004No ratings yet
- АКТ-21 РРDocument26 pagesАКТ-21 РРsergwot2004No ratings yet
- Приклад Оформлення ЛР 5Document3 pagesПриклад Оформлення ЛР 5sergwot2004No ratings yet
- Методичні Вказівки До Лр - ktтап - ч2Document80 pagesМетодичні Вказівки До Лр - ktтап - ч2sergwot2004No ratings yet
- Приклад оформлення ЛР 5Document3 pagesПриклад оформлення ЛР 5sergwot2004No ratings yet
- Приклад виконання ЛР 7Document7 pagesПриклад виконання ЛР 7sergwot2004No ratings yet
- МУ ЛР ТЕК 2022 2023 ЛР 8Document6 pagesМУ ЛР ТЕК 2022 2023 ЛР 8sergwot2004No ratings yet