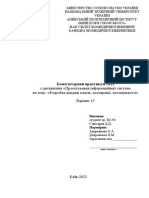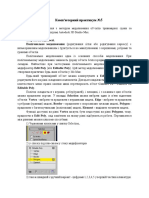Professional Documents
Culture Documents
n3 KBC Npakm 05 PHS
n3 KBC Npakm 05 PHS
Uploaded by
Дима Сухомлин0 ratings0% found this document useful (0 votes)
9 views16 pagesOriginal Title
n3 KBC npakm 05 PhS
Copyright
© © All Rights Reserved
Available Formats
PDF, TXT or read online from Scribd
Share this document
Did you find this document useful?
Is this content inappropriate?
Report this DocumentCopyright:
© All Rights Reserved
Available Formats
Download as PDF, TXT or read online from Scribd
0 ratings0% found this document useful (0 votes)
9 views16 pagesn3 KBC Npakm 05 PHS
n3 KBC Npakm 05 PHS
Uploaded by
Дима СухомлинCopyright:
© All Rights Reserved
Available Formats
Download as PDF, TXT or read online from Scribd
You are on page 1of 16
Лабораторна робота № 3.
Пакетна автоматизація обробки зображень 1
ЛАБОРАТОРНА РОБОТА № 3.
ПАКЕТНА АВТОМАТИЗАЦІЯ ОБРОБКИ ЗОБРАЖЕНЬ
Мета роботи: відпрацювати порядок створення і використання
послідовностей action в Photoshop.
Необхідний теоретичний матеріал: склад і основні можливості засобів
автоматизації Photoshop.
Завдання для виконання:
Завдання 1. Створити послідовність action, яка дозволяє виконувати
універсальну колірну і тонову корекцію зображення з використанням прозорих
шарів коригування.
Завдання 2. Створити послідовність action, яка дозволяє виконувати
ретуш портретних зображень з використанням шарів коригування, на основі
частотного ділення.
Завдання 3. Створити GIF-анімацію з використанням послідовності шарів
Photoshop.
Зміст звіту: Тема роботи, мета роботи, (послідовно за пунктами
завдання): постановка завдання, копії екрану з отриманою послідовністю і
результатами роботи у вигляді набору шарів коригування.
Висновки по роботі: оцініть основні можливості засобів автоматизації в
Photoshop. Порядок викладення: постановка завдання – рішення з ілюстраціями
– короткий вивід.
Порядок виконання роботи.
Завдання 1. Створити послідовність action, повзоляющую виконувати
універсальну колірну і тонову корекцію зображення з використанням прозорих
шарів коригування.
Рекомендація до виконання: виконайте усі операції, щоб відпрацювати
послідовність. Потім повторіть відпрацьовану вами послідовність, включивши
запис action-послідовності (макросу).
Перевірте правильність роботи action-послідовності.
1. Запис макросу (Action). Теорія: в макрос можна записати послідовність
дій над зображенням і потім, зберігши його, виконувати те ж саме в
автоматичному режимі з іншими зображеннями.
1.1 У вікні Actions (Alt+F9) створюємо новий сет (іконка теки).
Лабораторна робота № 3. Пакетна автоматизація обробки зображень 2
Рисунок 1 – Вікно Actions в Photoshop.
1.2 Створюємо нову послідовність action (іконка листка). Запускаємо
запис макросу. На панелі стане червоною піктограма Record, а значить пішов
запис усіх дій, які ви здійснюєте.
Тут можна не квапитися, тому що програмі все одно скільки часу ви
витрачатимете на паузи між операціями. При відтворенні вони
виконуватимуться одна за одною.
Відкрийте зображення для тонової і колірної корекції. Створіть копію
фонового шару. Присвойте шару ім'я Базовий. Подальші операції виконуйте
саме з цим шаром.
Створіть новий шар як копію Базового з ім'ям "Відновлення светов".
Встановите Shadow/Highlight на рівень 60%. Приберіть прозорість шару
"Освітлення тіней" в 0%
Создйте новий шар як копію Базового з ім'ям "Освітлення тіней".
Встановите Shadow/Highlight на рівень 60%. Задайте шару "Освітлення тіней"
прозорість 0%
Рисунок 2 – Налаштування світла та тіней
Створіть канал-маску для цих шарів.
Лабораторна робота № 3. Пакетна автоматизація обробки зображень 3
Створіть Новий шар (New Adjustment Layer), що коригує, "Темніше" за
тип curves. Задати шару стиль Multiply. Прибрати прозорість шару "Темніше" в
0%.
В процесі ретушування і реставрації фотографій одним з
найпоширеніших вживаних режимів накладення Є саме "Множення" (Multiply),
за допомогою його легко відновити вицвілі з часом ділянки. Для прикладу
візьмемо старовинну фотографію, яка потребує реставрації. Темні тони в ній
вицвіли у світло-сірі, що зменшило не лише контраст, але і приховало деякі
деталі у фотографії. Шляхом додавання шару, що коригує, "Темніше" вище за
шар з базовим зображенням і зміну його режиму накладення на "Множення",
виходить затемнити тіні і цим відновити велику частину контрастності і
деталізації в зображенні.
Створіть Новий шар (New Adjustment Layer), що коригує, "Світліше" за
тип curves. Задайте шару стиль Screen. Приберіть прозорість шару "Світліше" в
0%
Режим Screen "Екран" освітлює світлі ділянки зображення, при цьому не
зачіпаючи темні, тому його використання – один з найпоширеніших методів
для ретуші, відновлення і реставрації старих і недоэкпонированных фотографій.
Створіть новий шар-заливку fill
layer "Світлий центр" з радіальним
градієнтом від світлого до
мінімального. Встановіть для
шару Blending Options типу Soft
Light. Прибрати прозорість шару
"Світлий центр" в 0%
М'яке світло (Soft Light) комбінує
ефект режимів "Множення" і
"Екран", змішуючи верхній шар з
нижнім
Лабораторна робота № 3. Пакетна автоматизація обробки зображень 4
Створіть новий шар-заливку fill
layer "Віньєтка" з радіальним
градієнтом від мінімального до
темного. Встановіть для шару
Blending Options типу Soft Light.
Прибрати прозорість шару
"Світлий центр" в 0%
Створіть Новий шар (New
Adjustment Layer), що коригує,
"Середні тони" типу curves.
Встановіть криву опуклістю вгору,
як показано на малюнку.
Прибрати прозорість шару
"Середні тони" в 0%.
Створіть Новий шар (New
Adjustment Layer), що коригує,
"Контраст" типу curves. Встановіть
S -образную криву, як показано на
малюнку. Прибрати прозорість
шару "Контраст" в 0%.
Лабораторна робота № 3. Пакетна автоматизація обробки зображень 5
Створіть Новий шар (New
Adjustment Layer), що коригує,
"Глибокі тіні" типу curves.
Встановіть криву опуклістю
управо-вниз, як показано на
малюнку. Прибрати прозорість
шару "Глибокі тіні" в 0%.
Створіть Новий шар (New
Adjustment Layer), що коригує,
"Насиченість" типу Hue –
Saturation. Встановіть Saturation в
+40, як показано на малюнку.
Прибрати прозорість шару
"Насиченість" в 0%.
Створіть Новий шар (New
Adjustment Layer), що коригує,
"Тепліше" за тип RGB. Вибрати
колір у світло-коричневій гаммі,
як показано на малюнку. .
Встановіть режим накладення
Overlay. Прибрати прозорість
шару "Тепліше" в 0%.
Створіть Новий шар (New
Adjustment Layer), що коригує,
"Холодніше" за тип RGB. Вибрати
колір в темно-синій гаммі, як
показано на малюнку. . Встановіть
режим накладення Overlay.
Прибрати прозорість шару
"Холодніше" в 0%.
Лабораторна робота № 3. Пакетна автоматизація обробки зображень 6
Об'єднайте усі створені вами шари в групу "Універсальна корекція"
Екшен в процесі роботи створює наступну структуру шарів :
Рисунок 3 – Приклад шарів після виконання екшенів групи
«Універсальна корекція»
Коротко пройдемося по функціях усіх шарів.
Самі нижні шари, Відновлення світлів і Освітлення тіней, дозволяють
відновити інформацію у світлах і тінях, якщо вона пропала при підвищенні
контрасту за допомогою інших шарів, що коригували.
У усіх шарах використовується регулювання сили дії за допомогою зміни
непрозорості шару. Це значно швидше, ніж оперувати налаштуваннями шару,
що самого коригує. Також до усіх шарів прикріплені маски, що дозволяє
застосовувати будь-яку корекцію локально, або прибирати її з яких-небудь зон.
Наступні шари, Темніше і Світліше, дозволяють задавати загальне
освітлення або затемнення зображення, з допомогою, як уже згадувалося,
регулювання непрозорості.
Шари Світлий центр і Віньєтка дозволяють м'яко освітлювати центральну
область фотографії і затемняти краї. Шар "Світлий центр", якщо зробити
прозорість шару 100% і відкрити його властивості, то можна знявши галочку
Лабораторна робота № 3. Пакетна автоматизація обробки зображень 7
"Aling wity layer" (як по русски не знаю, напевно "Вирівнювання по центру
шару", інструментом "Move tool" пересунути центр градієнта в потрібне
положення, а так само підібрати масштаб. Я навіть копіював цей шар і
розставляв їх на два обличчя. Після усіх маніпуляцій робимо необхідну нам
прозорість шару.
Шар Середні тони посилює яскравість тільки світлих півтонів
зображення, без зміни крайніх точок і тіней.
Шар Контраст дозволяє посилювати контрастність зображення.
Шар Глибокі тіні призначений для того, щоб зробити багатші тіні, аж до
деякого відсічення інформації.
За допомогою шару Насиченість можна посилити кольори зображення,
якщо вони недостатньо соковиті.
Шари Тепліше і Холодніше дозволяють додати зображенню загальний
або локальний, теплий або холодний відтінок.
Таким чином, регулюючи непрозорість потрібних шарів, ми можемо
досить швидко і просто привести зображення до необхідного виду.
Завдання 2. Створіть послідовність action, повзоляющую виконувати
ретуш портретних зображень з використанням шарів коригування, на основі
частотного ділення.
Пропонується виконати найпростіший випадок, розподіл на дві складові.
Завдання розпадається на дві:
розділіть зображення на частотні складові;
скласти ці частотні складові назад в зображення.
Рекомендація до виконання: виконайте усі операції, щоб відпрацювати
послідовність. Потім повторите відпрацьовану вами послідовність, включивши
запис action -последовательности (макросу).
Перевірте правильність роботи action -последовательности.
Для вирішення першої нам буде потрібно фільтри нижніх і верхніх
частот. Фільтр НЧ залишає тільки частоти нижче за визначену. Природно,
частоти не обрізуються різко. Просто починаючи з якогось значення вони
плавно ослабляються. Фільтр верхніх частот за таким же принципом залишає
тільки частоти вище за визначену. Ці фільтру повинні взаємно доповнювати
один одного. Тобто, після ВЧ-фільтрації ми повинні побачити різницю між
початковою картинкою і її НЧ-складовою. Інакше ми не зможемо скласти
зображення назад.
Лабораторна робота № 3. Пакетна автоматизація обробки зображень 8
Фільтром нижніх частот у фотошопе є Gaussian Blur. Чим більший радіус
ми задаємо, тим нижче частоти, які він залишає. Додатковим до нього фільтром
верхніх частот є High Pass (до речі, англійський термін high-pass filter так і
переводиться "фільтр верхніх частот"). Таким чином, після застосування до
початкового зображення фільтру Gaussian Blur ми отримаємо її низькочастотну
складову. А після застосування до початкового зображення фільтру High Pass з
тим же значенням Radius – високочастотну, тобто різницю між початковою
картинкою і її розмитою копією. Ця різниця дорівнює відхиленню яскравості
від середньо-сірого (тон 128).
Відкрийте зображення для ретуші. Створіть копію фонового шару.
Присвойте шару ім'я Базовий. Подальші операції виконуйте саме з цим шаром.
Створіть дві копії Базового шару. Присвойте новим шарам імена Низькі
частоти і Високі частоти.
Зміните шар низькочастотного розкладання. Застосуєте до нього фільтр
Gaussian Blur, підбираючи радіус так, щоб усі дрібні і середні нерівності
злилися, а загальна форма добре читалася. (Звичайно це значення радіусу від 7
до 10, чим більше зображення, тим вище значення).
З яких міркувань вибирається Radius. Розповідати про зображення в
термінах "частоти" не дуже зручно, тому перейдемо до термінів "розміри".
Пониження частоти відповідає збільшенню довжини хвилі, а для картинки це
означає збільшення розміру елементів. Чим більше значення Radius, тим
більший розмір повинен мати елемент зображення, щоб залишитися на
розмитій копії, тим більше деталей зникатиме з неї, залишаючи тільки "чисту"
форму об'єкту. Таким чином, при використанні Gaussian Blur ми зацікавлені в
як можна більшому значенні Radius.
З іншого боку, чим більше значення Radius, тим більший розмір можуть
мати елементи пропущені фільтром High Pass, тим більше інформації про
форму пройде в шар, на якому ми збиралися залишити тільки деталізацію.
Таким чином, при використанні High Pass ми зацікавлені в як можна меншому
значенні Radius. Оскільки за умовами завдання це значення для Gaussian Blur і
High Pass має бути однаковим, виходячи з конкретної картинки і завдання, що
стоїть, вибирається деякий компромісний варіант.
Орієнтовні значення Radius при яких на ВЧ-слой йдуть відповідні
елементи (для грудного портрета 12-25 мегапікселів).
Radius 1-2 – дрібна фактура шкіри
Radius 4-5 – повна фактура шкіри за винятком глибоких зморшок і
подібних дефектів
Лабораторна робота № 3. Пакетна автоматизація обробки зображень 9
Radius 10-12 – повна фактура шкіри з великими дефектами
Radius 25-30 – практично усі локальні відблиски і тіні (мішки під очима,
носогубні складки, другий і інші підборіддя і тому подібне)
Основне завдання – видаліть усі деталі з цього шару. Значення радіусу
визначається точкою перетину високо деталізованого і розмитого шару,
т.е.значение радіусу треба підібрати так, щоб такі чіткі деталі як пори шкіри і
вії стали розмитими.
До шару з високими частотами застосуєте фільтр Колірний контраст
(High Pass) з тим же радіусом, щоб бачити тільки ту текстуру шкіри (дрібні
деталі), яка потрібна. Радіус не має бути занадто малим, інакше частина
хорошої текстури піде на шар з низькою частотою. Також він не має бути і
занадто великим, щоб не виносити на шар з високою частотою ті самі, більші
дефекти у вигляді локальних об'ємів, від яких нам необхідно позбавлятися
Цей шар має бути вище за шар "Gaussian Blur".
Тепер друга половина завдання: скласти отримані НЧ і ВЧ складові в
єдине зображення. Створіть шар Curves, що коригує, зі значеннями нижньої
точки Output 64, Input 0; зі значеннями верхньої точки Output 192, Input 255.
Для цього потрібно яскравість кожної точки розмитої копії (НЧ-
складовій) змінити рівно настільки, наскільки яскравість ВЧ-составляющей
відрізняється від середньої (тон 128). Ви могли б скористатися режимом
накладення Linear Light, але його алгоритм трохи іншої: яскравість кожної
точки нижнього шару змінюється на величину в два рази більшу, ніж
відмінність яскравості верхнього шару від середньої (тон 128). Виражаючись
математично: R = S + 2(C – 128), де S – початкова яскравість, C – яскравість, що
накладається, R – результуюча яскравість. Щоб компенсувати закладене в
Linear Light двократне посилення потрібно перед складанням в два рази
знизити контраст ВЧ-слоя, залишивши незмінній середню яскравість. Це можна
зробити створивши поверх нього шар кривих, що коригує, в якому чорна точка
зрушена вгору до значення 64, а біла вниз до значення 192.
Зауваження. Для пониження контрасту ВЧ-шару рекомендується також
використовувати Brightness/Contrast з установкою Contrast=-50%. Якщо ви
вирішите поступити так само, не забудте поставити галочку Use Legacy. В
останніх версіях Photoshop алгоритм роботи Brightness/Contrast був змінений і
ця галочка примушує його працювати по старому алгоритму. Для цього
створюємо шар коригування Яскравість/Контрастність, включаємо параметр
Використовувати попередні і ставимо значення контрасту на мінус 50.
Застосовуємо через обтравочну маску до шару High.
Лабораторна робота № 3. Пакетна автоматизація обробки зображень 10
Рисунок 4 – Приклад шарів з високими та низькими частотами
Тепер перейдіть на шар Високі частоти і виберіть Image>Apply Image.
Для параметра Layer виберіть ваш шар "Low frequency", Blending = Add (не
Linear Dodge Add!), Scale = 2, Offset = 0, поставте галочку у параметра Invert і
натисніть ОК. Якщо ви усі зробили правильно, у вас повинен вийти слабо
деталізований шар. Зміните режим змішування (Blending Mode) цього шару на
Linear Light.
Перейдіть на шар High. Якщо ви працюєте з глибиною кольору 8 біт, то
застосуєте команду Зовнішній канал (Apply Image), встановивши наступні
параметри – шар Low, канал RGB, режим накладення Віднімання, масштаб 2,
зрушення 128. Якщо ви працюєте з глибиною кольору 16 біт, то застосуєте
команду Зовнішній канал, встановивши наступні параметри – шар Low, канал
RGB, інвертувати, режим накладення Додавання, масштаб 2, зрушення 0.
Лабораторна робота № 3. Пакетна автоматизація обробки зображень 11
Розкладання на більшу кількість складових.
Немає сенсу змагатися з шумодавами (а деякі з них працюють саме за
таким принципом) і розкладати картинку на дуже велику кількість складових.
Але в деяких випадках розкласти картинку три складові представляється
розумним.
Розкладання на три складових може згодитися при боротьбі з дефектами
однорідного розміру. Наприклад, з веснянками. На НЧ-шарі для фільтру
Gaussian Blur потрібно виставити мінімальне значення параметра Radius при
якому веснянки вже зникають. На ВЧ-слое для фільтру High Pass потрібно
виставити максимальне значення параметра Radius при якому веснянки ще не
з'являються.
Середньо-частотний шар розташовується посередині. Це копія
початкового зображення до якої застосовані фільтр High Pass зі значенням
радіусу як у Gaussian Blur НЧ-шару, а потім Gaussian Blur зі значенням радіусу
як у High Pass ВЧ-слоя. Потім до нього застосовується шар кривих, що коригує,
знижуючий контраст і усій групі привласнюється режим накладення Linear
Light. Фінальна структура шарів зображена на малюнку внизу.
Таким чином, веснянки залишаються на середньому шарі і легко
ретушуються. У областях, де вони розташовані дуже купчасто може потрібно
так само невелика корекція НЧ-шару.
Орієнтири і перспективні напрями.
Окрім явних і неодноразово описаних ідей (наприклад, можливість
змінити глобальний контраст, зберігаючи локальний), я бачу ще декілька
шляхів розвитку цього методу обробки.
1. Макіяж. Частотне розкладання дозволяє легко боротися з огріхами
роботи визажиста. Але крайній випадок такого дефекту – це повна відсутність
макіяжа. Можна спробувати накласти його, працюючи по НЧ-складовій.
Можливо, що доведеться якось допрацьовувати і ВЧ. Конкретні методи краще
розробляти маючи як зразок фото з макіяжем (бажано при тому ж світі, в тому
ж ракурсі і з тією ж моделлю).
2. Швидке і м'яке приглушення фактури шкіри при збереженні інших
деталей без махания пензликом по масці. Працюючи на ВЧ-слое
використовувати що містять мало фактури шкіри, але досить багато інших
деталей, червоний (RGB) і чорний (CMYK) канали для змішування і
накладення усередині ВЧ-групи.
Лабораторна робота № 3. Пакетна автоматизація обробки зображень 12
3. Поголити чоловіка. Не потрібно великого розуму, щоб пересадити
шкіру з голеного підборіддя. А ось акуратно "збрити" одно- дводенну щетину
не удаючись до допомоги "донорів" завдання цікаве. Можливі варіанти рішення
– комбінація двох попередніх прикладів.
Ця методика- це не спосіб ретуші шкіри і навіть не прийом портретної
ретуші. Вона універсальна і підходить для будь-яких зображень, коли вам
необхідно окремо правити деталі різних розмірів.
Завдання 3. Створити GIF-анімацію з використанням послідовності шарів
Photoshop.
1. Підготуйте або створіть набір варіантів малюнка на окремих шарах.
Рекомендується наявність невеликих змін в кожному малюнку, щоб створити
ефект "руху".
Рисунок 5 – Відкриття першого файлу з низки файлів
2. Відкрийте перший малюнок з набору підготовлених вами в Photoshop.
Перетягнете інші малюнки на відкритий документ Photoshop, щоб відкрити їх
як шари одного і того ж зображення, а не як окремі файли. Підтверджуйте
імпорт кожного малюнка, натискаючи клавішу Enter, щоб відключити режим
Вільна трансформація, який автоматично пропонується при перетяганні нового
зображення в робоче середовище.
Лабораторна робота № 3. Пакетна автоматизація обробки зображень 13
Можливо, на цьому кроці вам необхідно буде виконати автоматичне
вирівнювання шарів зображення.
Команда "Автоматичне вирівнювання шарів" автоматично вирівнює шари
на основі схожого вмісту різних шарів в кутах або по краях. Можна призначити
еталонний шар вручну або дозволити програмі автоматично вибрати еталонний
шар. Інші шари автоматично вирівнюються по еталонному шару так, щоб
співпадаючі області шарів перекривалися.
Рисунок 6 – Відкриття послідовності файлов як окремих шарів одного
зображення
3. Створення анімації. Відкрийте панель шкали часу (Вікно > Шкала
часу).
Лабораторна робота № 3. Пакетна автоматизація обробки зображень 14
Рисунок 7 – Ввімкнення Шкали часу
4. У списку, що розкривається, на панелі Шкала часу виберіть Створити
анімацію кадру. Перше зображення з'явиться на шкалі часу.
Рисунок 8 – Додання першого кадру на шкалу часу
5. У меню в правій частині панелі Шкала часу виберіть Створити кадри з
шарів.
Лабораторна робота № 3. Пакетна автоматизація обробки зображень 15
Рисунок 9 – Створення кадрів з шарів
6. Утримуючи клавішу Shift, натисніть спочатку на перший, а потім - на
останній кадр на Шкалі часу, щоб виділити усі кадри.
7. Натисніть стрілку вниз на будь-якому кадрі і встановите інтервал 0,1 с.
8. У списку, що розкривається, під Шкалою часу виберіть Постійно, щоб
анімація повторювалася безперервно.
9. Натисніть кнопку Відтворення, щоб подивитися створену анімацію.
Рисунок 10 – Створення анімації з кадрів
Лабораторна робота № 3. Пакетна автоматизація обробки зображень 16
10. Експорт GIF-анімації. Виберіть Файл > Експортувати > Зберегти для
Web (стара версія).
Рисунок 11 – Експорт GIF-анімації
11. У розкритому меню в правій верхній частині діалогового вікна
Зберегти для Web виберіть GIF 128 з дізерінгом. Переконайтеся, що для опції
Параметри повторів встановлено значення Постійне. Натисніть Зберегти і
збережіть файл в потрібній теці.
Рисунок 12 – Створення кадрів з шарів
You might also like
- Експериментальна робота №6Document4 pagesЕкспериментальна робота №6Сабрiна Кулiш60% (10)
- Лабораторна робота №7Document15 pagesЛабораторна робота №7yyakybishin100% (1)
- ЛАБОРАТОРНА РОБОТА 5Document7 pagesЛАБОРАТОРНА РОБОТА 5Оля Пророка 22-ІМNo ratings yet
- Multimedia Lab1Document2 pagesMultimedia Lab1BoardwingNo ratings yet
- Multimedia Lab2Document2 pagesMultimedia Lab2BoardwingNo ratings yet
- КН-403 Кочут ОЦОС ЛР 4Document14 pagesКН-403 Кочут ОЦОС ЛР 4Allo AlloNo ratings yet
- Лабораторна робота 2Document7 pagesЛабораторна робота 2Катя Кот100% (1)
- Mka Blender Vfx Урок 15Document13 pagesMka Blender Vfx Урок 15monerad090990No ratings yet
- Створення артефакту 6Document13 pagesСтворення артефакту 6monerad090990No ratings yet
- Mka Blender Vfx Урок 05Document12 pagesMka Blender Vfx Урок 05monerad090990No ratings yet
- Photoshop Урок 11 UaDocument32 pagesPhotoshop Урок 11 UaLunimill2008No ratings yet
- 5 Камера і трекінг в After EfectsDocument9 pages5 Камера і трекінг в After EfectsДенис БаргаминNo ratings yet
- МВ ЛР1Document13 pagesМВ ЛР1sergwot2004No ratings yet
- MKA 3d animation урок 05 uaDocument16 pagesMKA 3d animation урок 05 uaStalf 7No ratings yet
- вапывапDocument7 pagesвапывапdanil123qw12No ratings yet
- Multimedia Lab5Document4 pagesMultimedia Lab5BoardwingNo ratings yet
- ПланDocument11 pagesПланravlinkomuhailoNo ratings yet
- Колажування в After EfectsDocument4 pagesКолажування в After EfectsДенис БаргаминNo ratings yet
- MKA 3d animation урок 07 uaDocument13 pagesMKA 3d animation урок 07 uaushkoi2395No ratings yet
- MKA Blender VFX урок 01Document16 pagesMKA Blender VFX урок 01Дмитро БучкоNo ratings yet
- Лаба 8 - флуоресценціяDocument13 pagesЛаба 8 - флуоресценціяdaxen1980No ratings yet
- Інструкційна картка. Урок 29Document2 pagesІнструкційна картка. Урок 29mariayavorska1712No ratings yet
- лаб4Document5 pagesлаб4avdikNo ratings yet
- Інструкційно картка 11 класDocument3 pagesІнструкційно картка 11 класmaxvakarev182007No ratings yet
- MKA 3d animation урок 05 uaDocument16 pagesMKA 3d animation урок 05 uaツJennyNo ratings yet
- Lab ML1Document6 pagesLab ML1Тарас БурийNo ratings yet
- лр2Document7 pagesлр2Геннадий ГабисNo ratings yet
- Лабораторна робота 6 V REP 1Document10 pagesЛабораторна робота 6 V REP 1Dima KiperchukNo ratings yet
- Шари в GimpDocument9 pagesШари в GimpВиолетта ПолищукNo ratings yet
- lab1 - Fedchuk Системи відображенняDocument11 pageslab1 - Fedchuk Системи відображенняbs15-fto-fbmi23No ratings yet
- Лабораторна робота 3Document6 pagesЛабораторна робота 3OlegNo ratings yet
- MKA 3d Animation Урок 03 UaDocument18 pagesMKA 3d Animation Урок 03 UaСтас ЯремчукNo ratings yet
- ываываDocument13 pagesываываdanil123qw12No ratings yet
- 5Document30 pages5fox.faerofix.trix.6455No ratings yet
- Lab 11Document16 pagesLab 11Михаил Сулима БС-93No ratings yet
- ЛР №6 (3d) - А чи є на Марсі хмарочосиDocument4 pagesЛР №6 (3d) - А чи є на Марсі хмарочосиalenalevina.aiNo ratings yet
- Урок 49. Практичні ЗавданняDocument3 pagesУрок 49. Практичні ЗавданняБогдан ЧобанNo ratings yet
- Курочкін АС-21мп СРО ЛР№3Document41 pagesКурочкін АС-21мп СРО ЛР№3Алексей КурочкинNo ratings yet
- Лабораторна робота №11Document6 pagesЛабораторна робота №11сашаNo ratings yet
- МКА Python - Middle v. 2021 Урок 09 UA FoxitDocument34 pagesМКА Python - Middle v. 2021 Урок 09 UA FoxitОлексій РубанNo ratings yet
- Unity Basic Methods TextDocument10 pagesUnity Basic Methods Textnorkindanya2006No ratings yet
- лаба 2Document10 pagesлаба 2leronwpirukNo ratings yet
- Lab1 - Task - Linear Regression - UKRDocument5 pagesLab1 - Task - Linear Regression - UKR77markiyan77No ratings yet
- Практична робота 9Document10 pagesПрактична робота 9Саша ЗламанюкNo ratings yet
- Практичне завдання - урок 16Document5 pagesПрактичне завдання - урок 16Андрей ГончаренкоNo ratings yet
- Урок 60 Експериментальна робота 11 класDocument5 pagesУрок 60 Експериментальна робота 11 класКаріна КузнецоваNo ratings yet
- Photoshop Урок 01 UaDocument34 pagesPhotoshop Урок 01 UaLunimill2008No ratings yet
- лаб3Document5 pagesлаб3avdikNo ratings yet
- ТАУ 2 укрDocument66 pagesТАУ 2 укрsergwot2004No ratings yet
- Лабораторна робота №4Document7 pagesЛабораторна робота №4Андрій МаричNo ratings yet
- Урок 06Document6 pagesУрок 06Zoriana MarchukNo ratings yet
- Практичне завдання - Урок 15Document5 pagesПрактичне завдання - Урок 15Artem KozulinNo ratings yet
- Lab-05 TKB 2022Document12 pagesLab-05 TKB 2022N IvlevaNo ratings yet
- Практична робота - 5 - ТОГК PDFDocument7 pagesПрактична робота - 5 - ТОГК PDFAlona OliinykNo ratings yet
- Практичне заняття 8Document6 pagesПрактичне заняття 8Дмитро Дмитрович ІвановNo ratings yet
- ываываDocument16 pagesываываdanil123qw12No ratings yet
- Лаб №1Document5 pagesЛаб №1Nazar BoikoNo ratings yet
- Поняття декомпозиції. Розв'язання задачі методом поділу на підзадачі.Document6 pagesПоняття декомпозиції. Розв'язання задачі методом поділу на підзадачі.Iryna VaraNo ratings yet
- опис бібліотеки open-cv2Document8 pagesопис бібліотеки open-cv2Маргарита ЧаленкоNo ratings yet