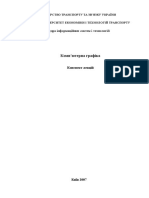Professional Documents
Culture Documents
Лабораторна робота 3
Лабораторна робота 3
Uploaded by
Oleg0 ratings0% found this document useful (0 votes)
32 views6 pagesOriginal Title
Лабораторна робота 3 (1)
Copyright
© © All Rights Reserved
Available Formats
DOC, PDF, TXT or read online from Scribd
Share this document
Did you find this document useful?
Is this content inappropriate?
Report this DocumentCopyright:
© All Rights Reserved
Available Formats
Download as DOC, PDF, TXT or read online from Scribd
0 ratings0% found this document useful (0 votes)
32 views6 pagesЛабораторна робота 3
Лабораторна робота 3
Uploaded by
OlegCopyright:
© All Rights Reserved
Available Formats
Download as DOC, PDF, TXT or read online from Scribd
You are on page 1of 6
Лабораторна робота №3
Робота з текстом
Мета роботи: Отримати основні навички при роботі з текстом.
Завдання 1. "Візитна картка"
1). Створіть нове зображення розміром 9 Х 5 см. Нехай воно буде
кольору фону.
2). Задайте колір фону вашої візитної картки.
3). Створіть напис з вашими прізвищем, ім'ям та по батькові
інструментом Type Tool, підберіть розмір і назва шрифту. Зверніть увагу, що
текст автоматично розташовується в новому шарі.
4). Створіть новий шар. Назвіть його Оформлення. Проведіть у ньому
лінії оформлення. Якщо хочете додати до ліній оформлення такі елементи як
сніжинки або блиск, то в меню Brushes (Кисті) виберіть команду Load
Brushes (Завантажити Кисті) і відкрийте файл assorted.abr з підкаталогу
Brushes. У даному прикладі сніжинка та зірочки виконані пензлем після
завантаження цього файлу.
5). Додайте інформацію про себе (телефон, електронна адреса, місце
навчання, захоплення і т.п.). Кожен рядок робіть в окремому текстовому
шарі.
6). Збережіть свою візитну картку у форматі psd і gif у вашій папці на
диску.
Завдання 2. "Напис, видавлені з фону"
1). Створіть нове зображення.
2). Створіть фонове зображення.
Використовуйте інструменти Олівець і Заливка.
3). Створіть копію поточного шару (Background). Для цього з
контекстного меню, що відкривається при нажати на чорний трикутник в
палітрі шарів, виберіть команду Дублювати шар (Duplicate Layer).
4). Створіть напис інструментом Text Tool, підберіть розмір і назва
шрифту, щоб текст розташовувався на більшій частині фонового зображення.
При цьому текст автоматично розташовується в новому шарі.
5). Активуйте копію фонового шару (Background copy) і помістіть його
поверх текстового шару (переносом мишею за заголовок шару при
натиснутій лівій кнопці).
6). Підведіть курсор миші точно до кордону шарів (Background copy) і
тексту (Т), і натисніть клавішу <Alt>. Курсор повинен прийняти вигляд
пересічних кіл. У результаті шари згруповані. Підтвердженням цього є
пунктир між шарами і іконка шару (Background copy) зміщена вправо.
7). Виберіть поточним текстовий шар і застосуєте до нього ефект:
Шар / Ефекти / Скоси і рельєф (Layer / Efects / Bevel and Emboss).
8). Виберіть інструмент Grop (обрізка). Виділіть напис,при цьому
з'являться бічні і кутові маніпулятори. Рухаючи маніпуляторами, добийтеся
необхідного розміру обрізати частини. Коли розміри підігнані,робіть
подвійне клацання мишею на внутрішній області рамки або натисніть
клавішу Enter - це підтвердить комаду обрізки.
9). Збережіть файл у форматах psd і jpg.
Завдання 3. "вдавлення фон"
1). Создайте нове зображення і заповніть його кольором
2). Використовуючи інструмент Type Mask надрукуйте що-небудь.
Створіть новий шар. Тепер збережіть виділення: Виділити /
Зберегтивиділення (Select> Save Selection).
3). Посуньте виділення на 2 пікселя вниз і на 2 пікселя вправ о.
Використовуйте кнопки зі стрілками на клавіатурі (при кожному натисканні
виділення зсувається на один піксель). Заповніть виділення білим кольором.
Перемістіть виділення вгору на 4 пікселя і вліво на 4 пікселя. Заповніть
виділення чорним.
4). Завантажуємо початкове виділення (Alpha 1). Створюємо новий
шар, заповнюємо його фоновим кольором малюнка (у нашому випадку це
рожевий).Прибираємо виділення (Select> Deselect). Готово.
5). Так як ми створили другий шар для тексту, можна легко змінити
колір літери. Для цього зробіть другий шар активним, виберіть команду
Зображення / Налаштування / Замінити колір (Image> Adjust> Hue /
Saturation, змінюючи значення параметра Hue, виберіть потрібний колір.
6). Збережіть зображення у своїй папці в форматах psd і Jpg.
Завдання 4. "Пишемо золотом"
1). Створіть нове зображення і заповніть його кольором (я раджу
використовувати коричневий: R-95, G-75, B-64).
2). У палітрі Канали (Channels) (якщо її немає на екрані виберіть
команду Window> Show Channels) створюємо новий канал і пишемо в ньому
текст. Знімаємо виділення (Ctrl + D).
3). Продублюйте щойно створений канал Канал / Дублювати канал.
Розмиваємо зображення: Фільтр / Разм / Гаусс-р. (Filter> Blur> Gaussian
Blur>).
4). Утримуючи клавішу Ctrl, натисніть на канал Alpha 1, інвертуйте
виділення Виділити / Інверітровать (Ctrl + Shift + I) і натисніть клавішу
Delete. Знімаємо виділення.
5). Повертаємося до шарів (Windows> Show Layers), створюємо новий
шар (Layer> New>Layer) і заповнюємо його білим кольором.
6). Запускаємо фільтр: Фільтр / Рендер / Ефект світла (Lighting Effects
(Filter> Render> Lighting Effects). Встановіть значення параметрів фільтра
аналогічно зображенню нижче. Для першого кольору встановіть значення: R-
253, G-217, B-71, для другого: R-255, G-192, B-0.
7). Утримуючи клавішу Ctrl, натисніть на канал Alpha 1, інвертуйте
виділення (Select> Inverse) і натисніть клавішу Delete. Знімаємо виділення.
8). Додамо тінь, для цього виберіть команду Шар / Ефекти / Відкинути
тінь (Layer> Effects> Drop Shadow).Виставте наступні значення параметрів:
Непрозорість – 100%, Кут - 123, дистанція - 2, розмиття - 4, інтенсивність –
104 (Mode: Multiply, Opacity: 100, Angle: 123, Use Global Angle, Distance: 2,
Blur: 4, Intencity: 104).
9). Утримуючи клавішу Ctrl, натисніть на Layer 1 у палітрі Layers.
Створіть новий шар і заповніть виділення кольором: R-249, G-205,B-138. У
списку режиму накладення пікселів палітри Layers виберіть "Color".
Виділення НЕ знімаємо.
10). Створюємо новий шар. Скорочуємо виділення Select> Modify>
Contract> 6. На 90% заповнений білим кольором (Edit> Fill). Знімаємо
виділення (Ctrl + D). Змініть значення параметра Opacity цього шару на 65.
Розмиваємо зображення: Filter> Blur> Gaussian Blur> 1.7. У списку режиму
накладення пікселів палітри Layers виберіть "Color Dodge".
11). Завантажуємо виділення Alpha 1 Select> Load Selection. Створюємо
новий шар: Layer> New> Adjustment Layer. Перевірте щоб значення
параметра Type було Hue / Saturation.
You might also like
- Illustrator d0b0-2Document7 pagesIllustrator d0b0-2ivan dronNo ratings yet
- Illustrator - d0b0 3 2Document9 pagesIllustrator - d0b0 3 2ivan dronNo ratings yet
- ЛАБОРАТОРНА РОБОТА 5Document7 pagesЛАБОРАТОРНА РОБОТА 5Оля Пророка 22-ІМNo ratings yet
- Лабораторна робота 2Document7 pagesЛабораторна робота 2Катя Кот100% (1)
- 03 Urok Informatyka 10 11 Klas Grafichnyj Dyzajn. Vektorna GrafikaDocument8 pages03 Urok Informatyka 10 11 Klas Grafichnyj Dyzajn. Vektorna GrafikaАнастасія ПодлєснаNo ratings yet
- 3dsmax-1 NewDocument5 pages3dsmax-1 NewOleg DaryevNo ratings yet
- ЛР №12 (3d) - Різнокольоровий світDocument5 pagesЛР №12 (3d) - Різнокольоровий світalenalevina.aiNo ratings yet
- Лабораторна робота №6Document6 pagesЛабораторна робота №6сашаNo ratings yet
- Команди Побудови Та Редагування ЗображеньDocument28 pagesКоманди Побудови Та Редагування ЗображеньMaximNo ratings yet
- Лб 3. Створення Макету СайтуDocument44 pagesЛб 3. Створення Макету Сайтуnoisyj2005No ratings yet
- Мета: навчатися та ознайомитися з основами роботи з текстом та засобами Обладнання: програма GIMP Хід роботиDocument3 pagesМета: навчатися та ознайомитися з основами роботи з текстом та засобами Обладнання: програма GIMP Хід роботиСаша ЕрмонинNo ratings yet
- ЛР №10 (3d) - Космічне таксіDocument6 pagesЛР №10 (3d) - Космічне таксіalenalevina.aiNo ratings yet
- Графічний редактор PaintDocument9 pagesГрафічний редактор PaintguvinnovNo ratings yet
- Практична робота 4Document4 pagesПрактична робота 4Olha KoshNo ratings yet
- Інстр Лекція 5 ПрезентаціяDocument13 pagesІнстр Лекція 5 ПрезентаціяСолодко СлаваNo ratings yet
- Unity LR1 PDFDocument4 pagesUnity LR1 PDFKOVALSKYNo ratings yet
- Praktichna-Robota - 7Document7 pagesPraktichna-Robota - 7mpavlovskij33No ratings yet
- Інструкційна картка. Урок 29Document2 pagesІнструкційна картка. Урок 29mariayavorska1712No ratings yet
- Лаб2 MCDocument23 pagesЛаб2 MCДима БойкоNo ratings yet
- Інструктивна карткаDocument3 pagesІнструктивна карткаРоман ПашедкоNo ratings yet
- CGDGM ZavdLab 01 2022Document3 pagesCGDGM ZavdLab 01 2022motamekNo ratings yet
- Illustrator d0b0-1Document10 pagesIllustrator d0b0-1ivan dronNo ratings yet
- Колажування в After EfectsDocument4 pagesКолажування в After EfectsДенис БаргаминNo ratings yet
- 540 методаDocument141 pages540 методаІ.О. ВоронкоNo ratings yet
- Lab-05 TKB 2022Document12 pagesLab-05 TKB 2022N IvlevaNo ratings yet
- Працюємо з комп'ютером 3 5Document1 pageПрацюємо з комп'ютером 3 5Інна КріпчакNo ratings yet
- Завдання до Уроку 18Document2 pagesЗавдання до Уроку 18Артем БєляєвNo ratings yet
- Інструктивна картка1Document1 pageІнструктивна картка1storozhynskaNo ratings yet
- конспект инфор робота з текстомDocument5 pagesконспект инфор робота з текстомСофья ФилиповаNo ratings yet
- KritaDocument3 pagesKritaLatgerd KNo ratings yet
- 1645789163481106Document2 pages1645789163481106Andriana IlkivNo ratings yet
- №31 Створення текстових написiв. Настроювання кольору. Практична робота № 11 «Створення растрових зображень».Document2 pages№31 Створення текстових написiв. Настроювання кольору. Практична робота № 11 «Створення растрових зображень».Tais.03.12.2016 Чернівці100% (1)
- Лабораторна Робота2 - MS Office 2007Document31 pagesЛабораторна Робота2 - MS Office 2007berengovith1997No ratings yet
- KVG Lab2Document21 pagesKVG Lab2Sereda YevheniiNo ratings yet
- 10РастроваграфікаPhotoshopDocument52 pages10РастроваграфікаPhotoshopKolya DiNo ratings yet
- ПР1 (прості примітиви) - 2021Document12 pagesПР1 (прості примітиви) - 2021Малюта Аліна ВіталіївнаNo ratings yet
- Print Print Print: 1032 2.34 HelloDocument8 pagesPrint Print Print: 1032 2.34 HelloСергейNo ratings yet
- Дисц ЦОТ - Лаб.2 - WordDocument12 pagesДисц ЦОТ - Лаб.2 - Wordnsdzfjkjr7No ratings yet
- Урок 3Document7 pagesУрок 3Vlad ZarudniyNo ratings yet
- опис бібліотеки open-cv2Document8 pagesопис бібліотеки open-cv2Маргарита ЧаленкоNo ratings yet
- №30 Робота в середовищі редактора растрової графікиDocument2 pages№30 Робота в середовищі редактора растрової графікиTais.03.12.2016 ЧернівціNo ratings yet
- ПР 2 Ecxel and Google TrendDocument9 pagesПР 2 Ecxel and Google TrendАртем ПетренкоNo ratings yet
- Лр5 - Стилі Абзацу Та СимволуDocument5 pagesЛр5 - Стилі Абзацу Та СимволуВарвара ЧмутNo ratings yet
- Лабораторна робота №4Document6 pagesЛабораторна робота №4SuperGames l Doctor CraftNo ratings yet
- Zanytta 1Document23 pagesZanytta 1Діма ЛоцманNo ratings yet
- Rukovodstvo Koristuvacha Whiteboard V3.0 1Document46 pagesRukovodstvo Koristuvacha Whiteboard V3.0 1Iordanov ArtemNo ratings yet
- Інструктивна карткаDocument3 pagesІнструктивна карткаАнастасія ЯворськаNo ratings yet
- (UAReferats - Com) C63N11020Document5 pages(UAReferats - Com) C63N11020misha.bager1998No ratings yet
- "Текстовий редактор WORD"Document5 pages"Текстовий редактор WORD"misha.bager1998No ratings yet
- Працюємо з комп'ютеромDocument2 pagesПрацюємо з комп'ютеромБогдан РудюкNo ratings yet
- Практичне завдання - урок 16Document5 pagesПрактичне завдання - урок 16Андрей ГончаренкоNo ratings yet
- 249098Document15 pages249098Екатерина СтрутинскаяNo ratings yet
- ID 4 текст імпорт - уDocument7 pagesID 4 текст імпорт - уВарвара ЧмутNo ratings yet
- ПідручникDocument12 pagesПідручникПавло ШинкаренкоNo ratings yet
- Працюємо з комп'ютером 3 5Document2 pagesПрацюємо з комп'ютером 3 5Інна КріпчакNo ratings yet
- Лабораторна роботаGraphBDocument16 pagesЛабораторна роботаGraphBai iaNo ratings yet
- Лабораторна робота №2Document16 pagesЛабораторна робота №2Артем КовальNo ratings yet
- 22.01 Інструкційна карткаDocument2 pages22.01 Інструкційна карткаnazariy.11No ratings yet
- Лабораторна робота 1Document12 pagesЛабораторна робота 1tankistmisha.vNo ratings yet
- Семінар 8Document2 pagesСемінар 8OlegNo ratings yet
- Sematska MagistrDocument90 pagesSematska MagistrOlegNo ratings yet
- Семінар 10Document2 pagesСемінар 10OlegNo ratings yet
- Семінар 15Document2 pagesСемінар 15OlegNo ratings yet
- Семінар 1Document2 pagesСемінар 1OlegNo ratings yet
- курсова14Document5 pagesкурсова14OlegNo ratings yet
- Семінар 2Document2 pagesСемінар 2OlegNo ratings yet
- Курсова ОлешкоDocument34 pagesКурсова ОлешкоOlegNo ratings yet