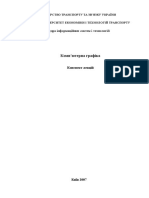Professional Documents
Culture Documents
Інструктивна картка
Інструктивна картка
Uploaded by
Анастасія Яворська0 ratings0% found this document useful (0 votes)
8 views3 pagesOriginal Title
Інструктивна картка (2)
Copyright
© © All Rights Reserved
Available Formats
DOCX, PDF, TXT or read online from Scribd
Share this document
Did you find this document useful?
Is this content inappropriate?
Report this DocumentCopyright:
© All Rights Reserved
Available Formats
Download as DOCX, PDF, TXT or read online from Scribd
0 ratings0% found this document useful (0 votes)
8 views3 pagesІнструктивна картка
Інструктивна картка
Uploaded by
Анастасія ЯворськаCopyright:
© All Rights Reserved
Available Formats
Download as DOCX, PDF, TXT or read online from Scribd
You are on page 1of 3
10-11 клас урок №6 модуля «Графічний дизайн»
Інструктивна картка до уроку №6
«Основні інструменти для малювання. Концепція побудови пошарового
зображення Використання різних способів виділення фрагментів зображень.
Переміщення, масштабування й обертання області виокремлення»
Увага! Під час роботи з комп’ютером дотримуйтеся правил безпеки та
санітарно-гігієнічних норм.
Середовище виконання : Adobe Photoshop CS6
Алгоритм роботи
Частина 1. Використання інструмента Градієнт
1. Відкрити растровий редактор Adobe Photoshop CS6
2. Створити нове полотно (Розмір А4, стиль фото)
3. Обрати інструмент Градієнт та залити полотно Радіальним градієнтом синього та
жовтого кольорів . Режим - виключення(обрати тремтіння та прозорість)
4. Зберегти створене зображення в свою папку під назвою «Градієнт1»
1. Створити нове полотно (Розмір А4, стиль фото)
2. Обрати інструмент Градієнт та залити полотно Дзеркальним градієнтом
червоного та зеленого кольорів . Режим – розсіяне світло ( обрати обернути та
прозорість)
3. Зберегти створене зображення в свою папку під назвою «Градієнт 2»
1. Створити нове полотно (Розмір А4, стиль фото)
2. Обрати інструмент Градієнт та на Ваш вибір задати параметри. Потренуватися
використовувати різні стилі градієнту, різні режими.
3. Зберегти створене зображення в свою папку під назвою «Градієнт 3»
Частина 2. Виділення фрагмента
1. Відкрити зображення «Малюнок 1» з папки Додаткові
матеріали
2. Обрати інструмент Миттєве виділення
3. Виділити метелика за допомогою даного інструмента
4. Обрати команду Уточнити край
5. Потренуватися використовувати різні параметри даного меню
6. Копіювати отримане зображення за допомогою комбінації CTRL+C
7. Створити нове полотно ( стиль – буфер обміну!)
8. Вставити в нове полотно скопійований фрагмент за допомогою комбінації
CTRL+V
9. Зберегти отримане зображення в свою папку під назвою «Виділення 1»
1. Відкрити зображення «Малюнок 2» з папки Додаткові матеріали
2. Обрати інструмент Прямокутне виділення
3. Виділити будь яку квітку за допомогою даного інструмента
4. Копіювати отримане зображення за допомогою комбінації
CTRL+C
5. Створити нове полотно ( стиль – буфер обміну!)
6. Вставити в нове полотно скопійований фрагмент за
допомогою комбінації CTRL+V
7. Зберегти отримане зображення в свою папку під назвою «Виділення 2»
1. Відкрити зображення «Малюнок 3» з папки Додаткові
матеріали
2. Обрати інструмент Ласо
3. Виділити квіти за допомогою даного інструмента
4. Обрати команду Уточнити край
5. Потренуватися використовувати різні параметри даного
меню
6. Копіювати отримане зображення за допомогою комбінації CTRL+C
7. Створити нове полотно ( стиль – буфер обміну!)
8. Вставити в нове полотно скопійований фрагмент за допомогою комбінації
CTRL+V
9. Зберегти отримане зображення в свою папку під назвою «Виділення 3»
Частина 3. Трансформування виділеної області
1. Відкрити зображення «Малюнок 4» з папки Додаткові матеріали
2. Обрати на Ваш вибір інструмент виділення та виділити пташку
3. Обрати пункт меню Правка/ Трансформувати
4. Обрати кожен з підпунктів :
масштаб
нахил
повернути
викривлення
перспектива
деформацію
5. Потренуватися їх використовувати
6. Зберегти отримане зображення в свою папку назвавши «Трансформація 1»
1. Відкрити зображення «Малюнок 5» з папки Додаткові матеріали
2. Обрати на Ваш вибір інструмент виділення та виділити комашку
3. На Ваш вибір трансформувати фрагмент
4. Зберегти отримане зображення в свою папку назвавши «Трансформація 2»
You might also like
- Інструктивна карткаDocument2 pagesІнструктивна карткаstorozhynskaNo ratings yet
- Завдання до Уроку 18Document2 pagesЗавдання до Уроку 18Артем БєляєвNo ratings yet
- 3dsmax-1 NewDocument5 pages3dsmax-1 NewOleg DaryevNo ratings yet
- Лабораторна робота №6Document6 pagesЛабораторна робота №6сашаNo ratings yet
- Інструктивна карткаDocument2 pagesІнструктивна карткаВікторія КуликNo ratings yet
- Практична робота 7Document9 pagesПрактична робота 7Анна МельникNo ratings yet
- №31 Створення текстових написiв. Настроювання кольору. Практична робота № 11 «Створення растрових зображень».Document2 pages№31 Створення текстових написiв. Настроювання кольору. Практична робота № 11 «Створення растрових зображень».Tais.03.12.2016 Чернівці100% (1)
- Інструктивна карткаDocument3 pagesІнструктивна карткаРоман ПашедкоNo ratings yet
- ЛР №12 (3d) - Різнокольоровий світDocument5 pagesЛР №12 (3d) - Різнокольоровий світalenalevina.aiNo ratings yet
- Інструктивна карткаDocument1 pageІнструктивна карткаВікторія КуликNo ratings yet
- Лабораторна робота 3Document6 pagesЛабораторна робота 3OlegNo ratings yet
- Інструктивна карткаDocument2 pagesІнструктивна карткаНастя МанякNo ratings yet
- Практична робота №5Document2 pagesПрактична робота №5ivan dronNo ratings yet
- 22.01 Інструкційна карткаDocument2 pages22.01 Інструкційна карткаnazariy.11No ratings yet
- 1645789163481106Document2 pages1645789163481106Andriana IlkivNo ratings yet
- Значок ПапкаDocument2 pagesЗначок ПапкаСавелий ДроздовNo ratings yet
- Інструкційна картка. Урок 29Document2 pagesІнструкційна картка. Урок 29mariayavorska1712No ratings yet
- Лабораторна робота №5Document3 pagesЛабораторна робота №5Anatolii ButkevychNo ratings yet
- Практична робота №1-2 Відповіді на питанняDocument2 pagesПрактична робота №1-2 Відповіді на питанняЫввыв ЦвафыNo ratings yet
- Практична робота №1-2 Відповіді на питанняDocument2 pagesПрактична робота №1-2 Відповіді на питанняЫввыв ЦвафыNo ratings yet
- 9 клас 3 пр рDocument2 pages9 клас 3 пр рЯна КутлиєваNo ratings yet
- ЛР №6 (3d) - А чи є на Марсі хмарочосиDocument4 pagesЛР №6 (3d) - А чи є на Марсі хмарочосиalenalevina.aiNo ratings yet
- ООП. Лабораторна робота 6Document5 pagesООП. Лабораторна робота 6loneNo ratings yet
- Графічний редактор PaintDocument9 pagesГрафічний редактор PaintguvinnovNo ratings yet
- Лабораторна Робота2 - MS Office 2007Document31 pagesЛабораторна Робота2 - MS Office 2007berengovith1997No ratings yet
- ПланDocument11 pagesПланravlinkomuhailoNo ratings yet
- Лабораторна робота 2Document7 pagesЛабораторна робота 2Катя Кот100% (1)
- ПР1 (прості примітиви) - 2021Document12 pagesПР1 (прості примітиви) - 2021Малюта Аліна ВіталіївнаNo ratings yet
- Ð Ð Ñ Ñ Ñ Ñ Ðºñ Ñ ÑDocument2 pagesÐ Ð Ñ Ñ Ñ Ñ Ðºñ Ñ ÑDaniel SerbinNo ratings yet
- Тест § 18 6 класDocument4 pagesТест § 18 6 класВікторія ВалеріївнаNo ratings yet
- CGDGM ZavdLab 01 2022Document3 pagesCGDGM ZavdLab 01 2022motamekNo ratings yet
- ЛАБОРАТОРНА РОБОТА 13. Створення Інформаційного Бюлетеня Засобами Microsoft Office PublisherDocument7 pagesЛАБОРАТОРНА РОБОТА 13. Створення Інформаційного Бюлетеня Засобами Microsoft Office PublisherЗадорожняя МарияNo ratings yet
- 6-3 Побудова зображення з графічних примітивівDocument1 page6-3 Побудова зображення з графічних примітивівМаксимNo ratings yet
- Урок2Document5 pagesУрок2Olena HLKNo ratings yet
- Інструктивна карткаDocument1 pageІнструктивна карткаNataNo ratings yet
- 03 - створюємо Новий СпрайтDocument33 pages03 - створюємо Новий СпрайтДенис ДонийNo ratings yet
- Працюємо з комп'ютером 3 5Document1 pageПрацюємо з комп'ютером 3 5Інна КріпчакNo ratings yet
- Cтворення коротких анімаційних фільмів у середовищі GIMPDocument22 pagesCтворення коротких анімаційних фільмів у середовищі GIMPmatvey.gnitykNo ratings yet
- 03 Urok Informatyka 10 11 Klas Grafichnyj Dyzajn. Vektorna GrafikaDocument8 pages03 Urok Informatyka 10 11 Klas Grafichnyj Dyzajn. Vektorna GrafikaАнастасія ПодлєснаNo ratings yet
- 10 11gimpDocument10 pages10 11gimpKolya DiNo ratings yet
- Multimedia Lab5Document4 pagesMultimedia Lab5BoardwingNo ratings yet
- №30 Робота в середовищі редактора растрової графікиDocument2 pages№30 Робота в середовищі редактора растрової графікиTais.03.12.2016 ЧернівціNo ratings yet
- Lab8-OOP Methods PropetiesDocument5 pagesLab8-OOP Methods PropetiesСвятослав Задорожний0% (1)
- PR 01 - TKV 1 - 2022 2023Document7 pagesPR 01 - TKV 1 - 2022 2023N IvlevaNo ratings yet
- 540 методаDocument141 pages540 методаІ.О. ВоронкоNo ratings yet
- 4-Практична 1 УчнямDocument2 pages4-Практична 1 УчнямСофія ЗорінаNo ratings yet
- 4-Практична 1 УчнямDocument2 pages4-Практична 1 УчнямСофія ЗорінаNo ratings yet
- 4-практична - 1 учнямDocument2 pages4-практична - 1 учнямСофія ЗорінаNo ratings yet
- Лаб робота№1Document19 pagesЛаб робота№1Vladislav IschenkoNo ratings yet
- UntitledDocument35 pagesUntitledВиктор КамчатнийNo ratings yet
- Працюємо з комп'ютером 3 5Document2 pagesПрацюємо з комп'ютером 3 5Інна КріпчакNo ratings yet
- Практичне завдання - урок 16Document5 pagesПрактичне завдання - урок 16Андрей ГончаренкоNo ratings yet
- Інструктивна картка1Document1 pageІнструктивна картка1storozhynskaNo ratings yet
- Лабораторна робота №11Document6 pagesЛабораторна робота №11сашаNo ratings yet
- Лабораторна робота №2Document16 pagesЛабораторна робота №2Артем КовальNo ratings yet
- ЛАБОРАТОРНА РОБОТА 5Document7 pagesЛАБОРАТОРНА РОБОТА 5Оля Пророка 22-ІМNo ratings yet
- Illustrator - d0b0 3 2Document9 pagesIllustrator - d0b0 3 2ivan dronNo ratings yet
- Практична роботаDocument4 pagesПрактична роботаsvz2g2vjc9No ratings yet
- ЛР №1 (3d) - Моделювання НЛОDocument3 pagesЛР №1 (3d) - Моделювання НЛОalenalevina.aiNo ratings yet
- Report Validation ReportDocument1 pageReport Validation ReportАнастасія ЯворськаNo ratings yet
- Соціологія семінарDocument14 pagesСоціологія семінарАнастасія ЯворськаNo ratings yet
- Контрольна роботаDocument65 pagesКонтрольна роботаАнастасія ЯворськаNo ratings yet
- практикаDocument13 pagesпрактикаАнастасія ЯворськаNo ratings yet
- Культура МесопотаміїDocument19 pagesКультура МесопотаміїАнастасія ЯворськаNo ratings yet
- Право. Вартість навчанняDocument12 pagesПраво. Вартість навчанняАнастасія ЯворськаNo ratings yet
- Погляд є Виключно Важливим Елементом КомунікаціїDocument3 pagesПогляд є Виключно Важливим Елементом КомунікаціїАнастасія ЯворськаNo ratings yet
- English Math VocabularyDocument111 pagesEnglish Math VocabularyАнастасія ЯворськаNo ratings yet