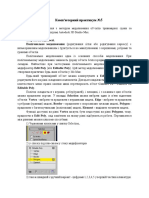Professional Documents
Culture Documents
Unity LR1 PDF
Unity LR1 PDF
Uploaded by
KOVALSKYOriginal Title
Copyright
Available Formats
Share this document
Did you find this document useful?
Is this content inappropriate?
Report this DocumentCopyright:
Available Formats
Unity LR1 PDF
Unity LR1 PDF
Uploaded by
KOVALSKYCopyright:
Available Formats
Лабораторна робота № 1
Тема: «Створення і використання базових ігрових об'єктів, компонентів і
матеріалів. Побудова ігрового світу .Робота з камерою».
Мета заняття: навчитися створенню ігрового ландшафту та використовувати
базові ігрові об’єкти в Unity 3D.
Обладнання: ПК, програмне забезпечення: Unity.
Завдання:
1) Створити ігрову сцену, що буде основою для подальшого створення гри.
Сцена має містити всі прості ігрові об’єкти з меню створення 3D обєктів,
окрім ефектів.
2) Створити звіт з роботи, де вказати які об’єкти та які властивості та
компоненти були використані.
Хід роботи
1. Відкрийте програму і створіть новий 3D проект, який назвіть своїм прізвищем
(транслитом).
2. У вкладці проекту Project в папці Assets створіть 5 папок: Prefabs, Scenes, Scripts,
Materials, Textures.
3. Завантажте з AssetStore фон для неба Skybox та текстури для майбутніх об’єктів
( дерев, стін, листя, трави, гір) та персонажа (за власним бажанням).
4. Створіть матеріали на основі завантажених текстур.
5. Створіть матеріал зі своїм кольором.
6. Поки що у вікні сцени нічого немає. Щоб зробити площину, на якій будуть
розташовуватися гральні об'єкти, треба виконати GameObject - 3DObject – Plane.
7. Задайте розміри для площини: 100, 1, 100. Позиція по центру ігрового світу.
8. За допомогою елементу куб додайте до сцени стіни майбутнього лабіринту( 8-
12 шт, що будуть обмежувати площину та створювати перепони для
майбутнього персонажу. Створіть вхід і вихід з лабіринту на початку і в кінці
Plane.
9. Додайте на одній зі сторін сцени зображення міста або гір (Обєкт Quad),
розмістіть його так, щоб пропорції зображення не порушувалися.
10. Біля кожного перетину стін лабіринту додайте різні види освітлення Spot, Point,
Area light.
11. Додайте на одну зі сторін лабіринту обєкт 3D текст з підписом вашого прізвища
та ініціалів.
12. Додайте до іншої сторони сцени новий об’єкт ландшафту (ObjectTerrain).
Тепер в області сцени з'явився квадрат, на якому можна розташовувати об’єкти.
Але він ще не має форми і кольору. В інспектора властивостей автоматично
додалися компоненти Transform (відповідає за розміри), Terrain (відповідає за
зовнішній вигляд), Terrain Collider (відповідає за взаємодію об'єктів.
13. Налаштуйте головну камеру так, щоб було видно всю карту. Важливо, щоб
властивість проекції було виставлено Перспектива (Perspective). У вікні камери
(внизу сцени) наш ландшафт повинен бути видно майже повністю.
8. Додамо в папку Texture фізичний матеріал, щоб визначити, як будуть
взаємодіяти земля і персонажі. Виконайте Assets -> Create -> Physics Material.
Встановіть параметри тертя і взаємодії в таблиці властивостей фізичного
матеріалу.
Параметри фізичного матеріалу:
Dynamic Friction
Тертя під час руху. Приймає значення в діапазоні від 0 до 1, де 0 відповідає
слабкому тертю (як на льоду), а 1 означає сильне тертя, при якому об'єкту буде
складно рухатися без впливу зовнішніх сил.
Static Friction
Тертя використовується коли об'єкт лежить на поверхні. Зазвичай значення
бувають в діапазоні від 0 до 1. Значення рівне 0 означає відсутність тертя, в той
час як значення рівне 1 означатиме абсолютне тертя (тобто об'єктів по такій
поверхні буде складно пересуватися).
Bounciness
Наскільки пружною є поверхню? Значення рівне 0 означає непружну поверхню.
Значення рівне 1 призведе до пружності, при якій об'єкт не буде втрачати
початкову енергію.
14. Тепер перетягніть створений матеріал в поле Material компонента Terrain
Collider (не забудьте виділити Terrain в вікні ієрархії.
15. Налаштуйте фон для ланшафту, додавши матеріал, завантажений на початку
роботи.
Примітка! Ви можете додавати текстури на поверхню terrain'а для створення
забарвлення і дрібних деталей. Так як terrain'и досить великі об'єкти, до них
зазвичай застосовують текстури, які можна бесшовно стикувати, щоб замостити
ними поверхню (повтор зазвичай не помітний з точи зору персонажа, який
знаходиться близько до землі). Одна текстура буде служити як "фонова" картинка
по всьому ландшафту, але ви також можете малювати області, використовуючи
інші текстури, щоб симулювати різні покриття, такі як трава, пустеля і сніг.
Намальовані текстури можуть бути застосовані з різною прозорістю, так, щоб у
вас вийшов плавний перехід між трав'янистої місцевістю і піщаним пляжем,
наприклад.
Кнопка з пензлем на панелі інструментів Terrain включає малювання текстур.
16.Натисніть на кнопку і виберіть Paint Texture
Спочатку у terrain'а НЕ буде текстур, призначених для малювання.
17.Натисніть кнопку і виберіть Creat Layers. У вікні виберіть картинку вашої
завантаженої трави і клацніть по ній двічі, щоб додати.
Так можна додавати ще шари і кистями, які розташовані нижче, малювати
пейзаж.
Якщо перемкнути список на Set Height, то можна змінювати рельєф, додаючи
висоту поверхні за формою кисті. Smooth Height згладжує поверхню.
18.Зробіть рельєф з невеликими перепадами висот, щоб персонажі не
провалювалися і не впиралися потім в рельєф.
Тепер можна додати на нашу місцевість кілька дерев. Для створення Ассет дерева
(Tree), виберіть GameObject> 3DObject> Tree. Ви побачите новий Ассет дерева,
який був створений у вікні Project і його екземпляр, створений в поточній
відкритій сцені. Це нове дерево дуже просте і містить тільки стовбур. В
інспектора властивостей виберіть (натисніть) групу гілок (Branch Group), потім
змініть параметри внизу, щоб отримати товстий стовбур.
19. Створимо матеріал для кори дерева. Assets> Create> Material.
Перейменуйте його в "кора" і виберіть Nature> Tree Creator Bark зі списку з
шейдерами.
Клацніть на піпетці і виберіть головний колір (Main Color).
20. Тепер виділіть дерево і перетягніть створений матеріал до відповідного
розділу геометрії дерева.
21. Тепер треба додати гілок до дерева. Клацніть кнопку Add Branch Group.
22. Самостійно поміняйте параметри гілок так, щоб вийшло реалістичне
дерево. І застосуєте до гілок матеріал кори.
23. Тепер на самі верхні гілки в нашій ієрархії гілок додамо трохи листя.
Виділіть у вікні властивостей верхню гілочку і клацніть Add Leaf Group.
24. Використайте для листя текстури завантажені на початку заняття, для
застосування її у матеріалі: У вікні інспектора властивостей клацніть по
кнопочки близько властивості Albedo і виберіть зі списку текстур наш
листок.
25. Теж саме зробіть для властивості Normal Map.
26. Властивість Source переведіть на Albedo Alfa.
29. Тепер перейдіть до дерева і виділіть листочки в інспекторі властивостей. У
властивості геометрії під властивістю Plane перетягніть створений матеріал в
поле матеріалу.
32. Якщо хочете, щоб дерево трохи шевелило листям від вітру. Натисніть кнопку
Creat wind zone.
33. Тепер можете клацнути на кнопку перегляду і подивитися на ваше дерево.
33. Зробіть самостійно ще одне дерево іншого виду і кущ, розмістить їх коло стін
лабіринту.
34. Додайте на ландшафт невеликий ліс, використовуючи префаби дерев та
кущів, що були створені.
Питання для контролю:
Охарактеризуйте можливості Unity, пов’язані із імпортом зовнішніх
об’єктів.
Для чого створюються папки в проекті?
Як ввести в проект об'єкт створений в іншому графічному додатку?
Для чого використаються Wind Zone в проекті?
Чи можна файл із зображенням фону відразу помістити в 3D-об'єкт?
Навіщо створювати префаби обєктів?
You might also like
- Лабораторна робота 6 V REP 1Document10 pagesЛабораторна робота 6 V REP 1Dima KiperchukNo ratings yet
- 3dsmax-1 NewDocument5 pages3dsmax-1 NewOleg DaryevNo ratings yet
- Працюємо з комп'ютеромDocument2 pagesПрацюємо з комп'ютеромБогдан РудюкNo ratings yet
- Лабораторна робота 3Document6 pagesЛабораторна робота 3OlegNo ratings yet
- ПР1 (прості примітиви) - 2021Document12 pagesПР1 (прості примітиви) - 2021Малюта Аліна ВіталіївнаNo ratings yet
- Лабораторна робота 2Document7 pagesЛабораторна робота 2Катя Кот100% (1)
- ЛР №10 (3d) - Космічне таксіDocument6 pagesЛР №10 (3d) - Космічне таксіalenalevina.aiNo ratings yet
- Створення артефакту 6Document13 pagesСтворення артефакту 6monerad090990No ratings yet
- MKA Blender VFX урок 01Document16 pagesMKA Blender VFX урок 01Дмитро БучкоNo ratings yet
- ЛР №6 (3d) - А чи є на Марсі хмарочосиDocument4 pagesЛР №6 (3d) - А чи є на Марсі хмарочосиalenalevina.aiNo ratings yet
- Lab-05 TKB 2022Document12 pagesLab-05 TKB 2022N IvlevaNo ratings yet
- Урок 3Document7 pagesУрок 3Vlad ZarudniyNo ratings yet
- MKA GD Unfeal DZ 10 1578909440Document5 pagesMKA GD Unfeal DZ 10 1578909440timatimych09No ratings yet
- ЛАБОРАТОРНА РОБОТА 5Document7 pagesЛАБОРАТОРНА РОБОТА 5Оля Пророка 22-ІМNo ratings yet
- ЛР №12 (3d) - Різнокольоровий світDocument5 pagesЛР №12 (3d) - Різнокольоровий світalenalevina.aiNo ratings yet
- Інструкційна картка - 3Document2 pagesІнструкційна картка - 3zlata.denysenkoNo ratings yet
- Illustrator - d0b0 3 2Document9 pagesIllustrator - d0b0 3 2ivan dronNo ratings yet
- MKA - Blender - VFX - урок - 02 Руйнування планетиDocument17 pagesMKA - Blender - VFX - урок - 02 Руйнування планетиДмитро БучкоNo ratings yet
- інструкція по створенні гриDocument8 pagesінструкція по створенні гриIce FlowerNo ratings yet
- Mka Blender Vfx Урок 15Document13 pagesMka Blender Vfx Урок 15monerad090990No ratings yet
- Презентація 9 клас Урок 18Document28 pagesПрезентація 9 клас Урок 18Artem KozulinNo ratings yet
- Test Task Unity DeveloperDocument1 pageTest Task Unity DeveloperMax RNo ratings yet
- Мета: навчатися та ознайомитися з основами роботи з текстом та засобами Обладнання: програма GIMP Хід роботиDocument3 pagesМета: навчатися та ознайомитися з основами роботи з текстом та засобами Обладнання: програма GIMP Хід роботиСаша ЕрмонинNo ratings yet
- Illustrator d0b0-2Document7 pagesIllustrator d0b0-2ivan dronNo ratings yet
- 03 Urok Informatyka 10 11 Klas Grafichnyj Dyzajn. Vektorna GrafikaDocument8 pages03 Urok Informatyka 10 11 Klas Grafichnyj Dyzajn. Vektorna GrafikaАнастасія ПодлєснаNo ratings yet
- ЛР №1 (3d) - Моделювання НЛОDocument3 pagesЛР №1 (3d) - Моделювання НЛОalenalevina.aiNo ratings yet
- Excel - LR - 3 - 3 - Графічне подання інформації засобами MS ExcelDocument30 pagesExcel - LR - 3 - 3 - Графічне подання інформації засобами MS ExcelСофия ПавленкоNo ratings yet
- Значок ПапкаDocument2 pagesЗначок ПапкаСавелий ДроздовNo ratings yet
- ЛР №7 (3d) - КвадрокоптерDocument4 pagesЛР №7 (3d) - Квадрокоптерalenalevina.aiNo ratings yet
- 22.01 Інструкційна карткаDocument2 pages22.01 Інструкційна карткаnazariy.11No ratings yet
- 05 3dobjects-1 MergedDocument303 pages05 3dobjects-1 Mergedvladyslav.atorin.pz.2020No ratings yet
- Лабораторна Робота2 - MS Office 2007Document31 pagesЛабораторна Робота2 - MS Office 2007berengovith1997No ratings yet
- Створення зображень - ШахиDocument7 pagesСтворення зображень - ШахиВолодимир ХаламанNo ratings yet
- Інструкційна картка - 1Document3 pagesІнструкційна картка - 1zlata.denysenkoNo ratings yet
- Вежа керування польотамиDocument3 pagesВежа керування польотамиМикола ЩербунNo ratings yet
- 5 Камера і трекінг в After EfectsDocument9 pages5 Камера і трекінг в After EfectsДенис БаргаминNo ratings yet
- Unity Basic Methods TextDocument10 pagesUnity Basic Methods Textnorkindanya2006No ratings yet
- Multimedia Lab5Document4 pagesMultimedia Lab5BoardwingNo ratings yet
- Практична робота 4Document4 pagesПрактична робота 4Olha KoshNo ratings yet
- Mka Blender Vfx Урок 05Document12 pagesMka Blender Vfx Урок 05monerad090990No ratings yet
- Практична роботаDocument1 pageПрактична роботаІгор ГубаNo ratings yet
- MKA GD Junior Construct DZ 10 Ua 1563972115Document13 pagesMKA GD Junior Construct DZ 10 Ua 1563972115markgames1006No ratings yet
- Інструктивна карткаDocument3 pagesІнструктивна карткаРоман ПашедкоNo ratings yet
- 3.2. Використання схем і діаграм у презентаціяхDocument2 pages3.2. Використання схем і діаграм у презентаціяхІнна КріпчакNo ratings yet
- Урок 46. Практична РоботаDocument5 pagesУрок 46. Практична РоботаМарина РахільчукNo ratings yet
- ЛР №9 (3d) - Таємниче містоDocument3 pagesЛР №9 (3d) - Таємниче містоalenalevina.aiNo ratings yet
- ООП. Лабораторна робота 1Document7 pagesООП. Лабораторна робота 1Саша НагальNo ratings yet
- НУДР Павлов Ярослав 1Document9 pagesНУДР Павлов Ярослав 1YARIK 2-0[BS]No ratings yet
- ЛР №5 (3d) - Вежа керування польотамиDocument5 pagesЛР №5 (3d) - Вежа керування польотамиalenalevina.aiNo ratings yet
- Інформатика - Підручник Для 5 Класу Авт. РивкіндDocument240 pagesІнформатика - Підручник Для 5 Класу Авт. Ривкіндkivanva7No ratings yet
- «Інтерфейс та основні інструменти Adobe Рhotoshop»Document18 pages«Інтерфейс та основні інструменти Adobe Рhotoshop»DanilNo ratings yet
- Працюємо з комп'ютером 3 5Document1 pageПрацюємо з комп'ютером 3 5Інна КріпчакNo ratings yet
- ЛР №8 (3d) - Удвічі більше - це крутоDocument3 pagesЛР №8 (3d) - Удвічі більше - це крутоalenalevina.aiNo ratings yet
- MKA 3d animation урок 01 uaDocument18 pagesMKA 3d animation урок 01 uaツJennyNo ratings yet
- Лабораторна робота №2Document16 pagesЛабораторна робота №2Артем КовальNo ratings yet
- n3 KBC Npakm 05 PHSDocument16 pagesn3 KBC Npakm 05 PHSДима СухомлинNo ratings yet
- SolidWorks. Advanced Part ModelingDocument149 pagesSolidWorks. Advanced Part ModelingBogdan SharaievskiyNo ratings yet
- Алгоритм виконання практичної роботиDocument2 pagesАлгоритм виконання практичної роботиvaffleaccNo ratings yet