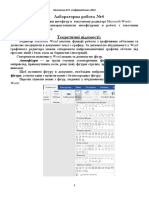Professional Documents
Culture Documents
13 03
13 03
Uploaded by
Владимир МорошанOriginal Title
Copyright
Available Formats
Share this document
Did you find this document useful?
Is this content inappropriate?
Report this DocumentCopyright:
Available Formats
13 03
13 03
Uploaded by
Владимир МорошанCopyright:
Available Formats
Робота за 13.
03
Морошан Володимир
1. У вікні програми, що відкрилося, вибрати пункт створити новий документ
2. Вибрати тип документа, на перших етапах буде достатньо деталь(part).
3. Далі вам слід вибрати площину, з якої розпочнеться будівництво ескізу, для нашого випадку
виберемо вид спереду (Front Plane).
4. У SolidWorks ескіз слід розпочинати з осі, яка проводиться через центр координат. Для
побудови осі слід вибрати команду Лінія, натиснути на неї і вибрати Пунктир, після чого
провести осьову лінію. Далі збудуємо «чорнову» модель нашого ескізу. Для цього
використовуючи команду лінія, збудуємо довільний прямокутник:
5. Далі за допомогою команди коло накреслимо коло у верхній частині ескізу, так щоб центр
кола розміщувався на перетині осьової та верхньої лінії ескізу.
6. Далі починаємо проставляти взаємозв'язки та розміри. Для нанесення розмірів
використовуємо команду Авторозмір або SmartDimension. Для нанесення розміру за
допомогою цієї команди потрібно вибрати лінію, розмір якої вам потрібно встановити, або дві
лінії.
7. У вікні Modify ви вписуєте потрібне значення розміру, для нашого випадку це 70. Всі розміри
йдуть в міліметрах. Для полегшення роботи можна і потрібно використовувати взаємозв'язки.
Найчастіше взаємозв'язок застосовується до двох чи більше ліній. Деякі взаємозв'язки
надаються автоматично. Для початку встановимо, що середина основи фігури пов'язана з
початком координат, для цього необхідно вибрати лінію та точку початку координат.
8. Вибираємо пункт 2 (збіг). Далі слід встановити, які лінії однакові між собою. Для цього
виберемо лінію 1 і 2 і клікнемо на пункт рівні.
9. Після цього можна приступати до видалення зайвих елементів кола. Видалення виконується
за допомогою команди обрізати. Для використання потрібно натиснути на пентаграму, після
чого за допомогою кліків прибрати непотрібні лінії.
10. Залишилося тільки виставити радіус півкола, і додати до ескізу два кола. За допомогою
прив'язки робимо кола рівними між собою, які радіус приймаємо за 15 мм. Ось що у вас має
вийти. Завершуємо роботу над ескізом, розставляючи розміри готового ескізу.
11. Тепер справа залишилася за малим, а саме за допомогою інструменту «витягнута бобишка»
перетворити наш ескіз на повноцінну 3D модель. Для цього потрібно затвердити ескіз,
натиснувши на пентаграму ескізу, після чого перейти на вкладку Features , вибрати
інструмент Витягнута бобишка, і у вікні зліва вибрати довжину витягування. Для
використання цього інструменту вам достатньо натиснути на його пентаграму, вибрати
область витягування, вибрати довжину витягування, підтвердити. Для нашої моделі ми
витягнемо ескіз на 25 мм.
You might also like
- Методичка 3d max PDFDocument55 pagesМетодичка 3d max PDFSui FengNo ratings yet
- Лабораторна робота 6 V REP 1Document10 pagesЛабораторна робота 6 V REP 1Dima KiperchukNo ratings yet
- Лекція 3Document28 pagesЛекція 3Роман ХомичNo ratings yet
- Лабораторна робота № 2.Document14 pagesЛабораторна робота № 2.tankistmisha.vNo ratings yet
- LR 22Document4 pagesLR 22Лариса ЩербанюкNo ratings yet
- Лабораторна робота 1Document12 pagesЛабораторна робота 1tankistmisha.vNo ratings yet
- 3-2 - No3 5Document15 pages3-2 - No3 5OlehNo ratings yet
- Lab-05 TKB 2022Document12 pagesLab-05 TKB 2022N IvlevaNo ratings yet
- ЛАБОРАТОРНА РОБОТА 28 - 2023+ PDFDocument21 pagesЛАБОРАТОРНА РОБОТА 28 - 2023+ PDFОлексій РачинськийNo ratings yet
- Лабораторна робота №2Document16 pagesЛабораторна робота №2Артем КовальNo ratings yet
- Команди Побудови Та Редагування ЗображеньDocument28 pagesКоманди Побудови Та Редагування ЗображеньMaximNo ratings yet
- 03 Urok Informatyka 10 11 Klas Grafichnyj Dyzajn. Vektorna GrafikaDocument8 pages03 Urok Informatyka 10 11 Klas Grafichnyj Dyzajn. Vektorna GrafikaАнастасія ПодлєснаNo ratings yet
- Практичне заняття 11Document6 pagesПрактичне заняття 11Дмитро Дмитрович ІвановNo ratings yet
- Illustrator - d0b0 3 2Document9 pagesIllustrator - d0b0 3 2ivan dronNo ratings yet
- Лабораторна робота 1Document5 pagesЛабораторна робота 1Diroo ucrNo ratings yet
- Геометричні примітивиDocument5 pagesГеометричні примітивиМаксим ЛисийNo ratings yet
- ЛР №5 (3d) - Вежа керування польотамиDocument5 pagesЛР №5 (3d) - Вежа керування польотамиalenalevina.aiNo ratings yet
- П.р. Створення тіла обертання на прикладі деталі ВалDocument5 pagesП.р. Створення тіла обертання на прикладі деталі ВалМаксим ЛисийNo ratings yet
- Практичні КММDocument90 pagesПрактичні КММChumvaNo ratings yet
- Інструкційно картка 11 класDocument3 pagesІнструкційно картка 11 класmaxvakarev182007No ratings yet
- Лб 3. Створення Макету СайтуDocument44 pagesЛб 3. Створення Макету Сайтуnoisyj2005No ratings yet
- Illustrator d0b0-1Document10 pagesIllustrator d0b0-1ivan dronNo ratings yet
- MKA 3d Animation Урок 03 UaDocument18 pagesMKA 3d Animation Урок 03 UaСтас ЯремчукNo ratings yet
- Комп'ютерна графікаDocument3 pagesКомп'ютерна графікаОлег ПоповичNo ratings yet
- Лабораторна робота №6Document6 pagesЛабораторна робота №6сашаNo ratings yet
- Zanytta 1Document23 pagesZanytta 1Діма ЛоцманNo ratings yet
- MKA 3d animation урок 03 uaDocument18 pagesMKA 3d animation урок 03 uaツJennyNo ratings yet
- Практичне заняття 9Document7 pagesПрактичне заняття 9Дмитро Дмитрович ІвановNo ratings yet
- Вкладені циклиDocument6 pagesВкладені циклиDenys NazarkoNo ratings yet
- ЛАБОРАТОРНА РОБОТА 2 AutoCadDocument13 pagesЛАБОРАТОРНА РОБОТА 2 AutoCadЭрика РуденкоNo ratings yet
- Практичне завдання - урок 16Document5 pagesПрактичне завдання - урок 16Андрей ГончаренкоNo ratings yet
- Multimedia Lab5Document4 pagesMultimedia Lab5BoardwingNo ratings yet
- Вежа керування польотамиDocument3 pagesВежа керування польотамиМикола ЩербунNo ratings yet
- 1664003621220007Document4 pages1664003621220007Таїсія ТимкоNo ratings yet
- Захист інформаційні технології в галузіDocument3 pagesЗахист інформаційні технології в галузіKa SalekaNo ratings yet
- Ступаченко РГРDocument14 pagesСтупаченко РГРegorchekalov3No ratings yet
- 21 Лабораторна робота №4 (Автофігури)Document7 pages21 Лабораторна робота №4 (Автофігури)Андрій МедейчукNo ratings yet
- Практичне заняття 12Document3 pagesПрактичне заняття 12Дмитро Дмитрович ІвановNo ratings yet
- 3dsmax-1 NewDocument5 pages3dsmax-1 NewOleg DaryevNo ratings yet
- 6сапрDocument26 pages6сапрКирилл ТихомировNo ratings yet
- Лекція №4Document5 pagesЛекція №4vasenova.o.17No ratings yet
- MKA 3d animation урок 01 uaDocument18 pagesMKA 3d animation урок 01 uaツJennyNo ratings yet
- ЛР №6 (3d) - А чи є на Марсі хмарочосиDocument4 pagesЛР №6 (3d) - А чи є на Марсі хмарочосиalenalevina.aiNo ratings yet
- L.r.1 5Document10 pagesL.r.1 5AntonKotsNo ratings yet
- ПР1 (прості примітиви) - 2021Document12 pagesПР1 (прості примітиви) - 2021Малюта Аліна ВіталіївнаNo ratings yet
- лабораторна робота №13Document11 pagesлабораторна робота №13kotovaalina2807No ratings yet
- Практична робота №1-2 Відповіді на питанняDocument2 pagesПрактична робота №1-2 Відповіді на питанняЫввыв ЦвафыNo ratings yet
- Практична робота №1-2 Відповіді на питанняDocument2 pagesПрактична робота №1-2 Відповіді на питанняЫввыв ЦвафыNo ratings yet
- OKG LectureNotesDocument111 pagesOKG LectureNotesOleg KrivenkoNo ratings yet
- ПінгвінDocument3 pagesПінгвінБорис ПаськоNo ratings yet
- Illustrator d0b0-2Document7 pagesIllustrator d0b0-2ivan dronNo ratings yet
- ПР 2 Ecxel and Google TrendDocument9 pagesПР 2 Ecxel and Google TrendАртем ПетренкоNo ratings yet
- ООП. Лабораторна робота 8Document6 pagesООП. Лабораторна робота 8ff248ffNo ratings yet
- Захист інформаційні технології в галузіDocument3 pagesЗахист інформаційні технології в галузіTom DavisonNo ratings yet
- Лабораторна роботаGraphBDocument16 pagesЛабораторна роботаGraphBai iaNo ratings yet
- Практичне заняття 10Document3 pagesПрактичне заняття 10Дмитро Дмитрович ІвановNo ratings yet
- Спрінтове завдання 5 для студентівDocument15 pagesСпрінтове завдання 5 для студентівantonloaderovNo ratings yet
- Lab1 лінійнийDocument8 pagesLab1 лінійнийmogave3762No ratings yet
- Лекція Графічний Редактор Corel DrawDocument102 pagesЛекція Графічний Редактор Corel Drawkarabulya2u-2022No ratings yet