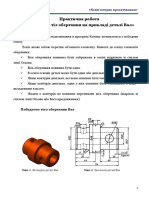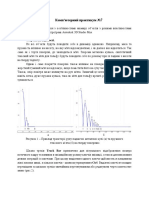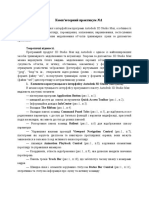Professional Documents
Culture Documents
Лабораторна робота № 2.
Лабораторна робота № 2.
Uploaded by
tankistmisha.v0 ratings0% found this document useful (0 votes)
2 views14 pagesOriginal Title
Лабораторна робота № 2. (1)
Copyright
© © All Rights Reserved
Available Formats
PDF, TXT or read online from Scribd
Share this document
Did you find this document useful?
Is this content inappropriate?
Report this DocumentCopyright:
© All Rights Reserved
Available Formats
Download as PDF, TXT or read online from Scribd
0 ratings0% found this document useful (0 votes)
2 views14 pagesЛабораторна робота № 2.
Лабораторна робота № 2.
Uploaded by
tankistmisha.vCopyright:
© All Rights Reserved
Available Formats
Download as PDF, TXT or read online from Scribd
You are on page 1of 14
Лабораторна робота № 2.
Створення графічних примітивів у системі AutoCAD.
План
2.1. Побудова відрізків.
2.2. Допоміжні точки та лінії будування.
2.3. Побудова прямокутників та багатокутників.
2.4. Побудова криволінійних об’єктів.
2.5. Штрихування і заливки
Елементарними об’єктами є використовувані в AutoCAD примітиви.
Примітив – це попередньо визначений основний геометричний
елемент, за допомогою якого будуються складніші моделі.
Всі вони представлені на панелі Рисование (рис.1). Виклик будь-якого
з примітивів здійснюється одним з таких способів:
• натисненням кнопки примітиву на панелі інструментів Рисование;
• командою з назвою примітиву в меню Рисование;
• введенням у командний рядок команди з назвою примітиву.
Рисунок 1. Панель інструментів «Рисование»
Після введення команди у командному рядку з’явиться запрошення з
пропозицією вибрати режими побудови об’єктів, ввести координати
характерних точок побудови об’єктів тощо. Після підтвердження команди
об’єкт буде побудовано автоматично або з’явиться наступне уточнююче
запрошення. Розглянемо особливості побудови деяких з примітивів.
2.1 Побудова відрізків.
Відрізки – це найпростіші об’єкти в AutoCAD. Вони можуть бути
поодинокими або об’єднуватися кінцевими точками в ламану лінію. Кожен
відрізок є самостійним об’єктом AutoCAD, навіть якщо він входить до складу
іншого об’єкта.
Для створення відрізка клацніть на команду Отрезок (рис.2).
Рисунок 2. Розташування команди Отрезок
Як варіант, можна ввести в командному рядку слово ОТРЕЗОК (рис.3),
після чого натиснути клавішу ENTER або ПРОБІЛ.
Рисунок 3. Командний рядок
Для завдання початкової точки цієї лінії слід ввести координати 0,0.
Рекомендується один з кутів моделі розташувати в точці 0,0, яка називається
вихідною точкою (рис.4). Щоб розташувати додаткові точки, можна вказати
додаткові координати X і Y в області креслення.
Рисунок 4. Побудова відрізка з початку координат
По суті відрізок вже побудований, але програма знову запросить
введення координат чергової точки, бо команда Отрезок є однією з тих
команд програми AutoCAD, які повторюються автоматично. Команда
використовує кінцеву точку одного відрізку як початкову точку для
наступного відрізку, продовжуючи виводити підказки для введення кожної
подальшої кінцевої точки. Для завершення цієї можливості повторення
необхідно натиснути клавішу Esc або клацнути правою кнопкою миші і в
контекстному меню вибрати команду Enter.
2.2. Допоміжні точки та лінії будування.
Іноді в процесі роботи над кресленням доводиться будувати допоміжні
точки та лінії, які можна використати при побудові інших об’єктів.
До допоміжних ліній відносяться прямі. Вони не мають кінця в одному
або обох напрямах. Пряма викликається з командного рядка командою
Прямая. Відрізняється від відрізку тим, що нескінченна, тобто автоматично
подовжується в обох напрямах. У запрошені можна вибрати режим її
побудови – горизонтально, вертикально, по заданому куту, по бісектрисі,
зміщенню.
Наприклад, треба накреслити прямі паралельно відрізкам (сторонам
прямокутника) на деякій відстані від них:
1) вводимо у командний рядок слово Прямая:
2) ПКМ у контекстному меню обираємо ОТСТУП (рис. 5):
Рисунок 5. Контекстне меню команди Прямая
3) у віконці відступу вводимо, наприклад, 20 мм (рис.6):
Рисунок 6. Вікно вводу данних
4) натискаємо Enter та на запрошення обираємо лінійний об’єкт,
відносно якого буде відступ, після чого клацаємо ліворуч, праворуч, вище чи
нижче нього – на потрібній відстані з’являється паралельна пряма;
5) для закінчення натискаємо Esc.
Команда Точка
Точка вводиться за командою Точка або вказівкою двовимірних
(тривимірних) координат, або клацанням миші. За замовчуванням на екрані
точка відображається у вигляді крапки (·), і вона не дуже помітна на
кресленні. Можна зробити так, що точка відображатиметься, як + або як
будь-який інший символ, доступний за командою Тип точки. У діалоговому
вікні (рис. 7) вибрати необхідний стиль відображення точок. Там же можна
встановити розмір символу точки.
Рисунок 7. Діалогове вікно «Відображення точок»
2.3 Побудова прямокутників та багатокутників
Рисунок 8. Розташування команди Прямокутник
Команда Прямоугольник дозволяє будувати прямокутник за двома
протилежними вершинами (рис.8).
Рисунок 9. Прямокутники
Після введення координат першого кута можна визначити параметри
побудови прямокутників. З усіх параметрів (Фаска/Уровень/
Сопряжение/Высота/Ширина), найбільш часто застосовуються параметри
Фаска і Сопряжение. Параметр Фаска встановлює значення фасок (скосів)
для прямокутника (рис. 9б). Параметр Сопряжение задає радіус закруглення
кутів мальованого прямокутника (рис. 9в). Встановити параметри можна
натиснувши праву кнопку миші.
Розкривши підменю команди Прямоугольник знайдемо ще одну
команду Полигон (Багатокутник) (рис.10).
Рисунок 10. Розташування команди Полигон
Багатокутник – це примітив, що є замкнутим контуром з ребрами
рівної довжини. Допустима кількість сторін може бути від 3 до 1024. У разі
виклику команди Полигон потрібно вказати число сторін багатокутника, а
потім його центр і способи його побудови:
вписати багатокутник у коло (вершини багатокутника стосуються
кола) режим Вписаний (задати радіус кола) (рис. 11а);
описати багатокутник біля кола (сторони багатокутника стосуються
кола) режим Описаний (задати радіус кола) (рис. 11б).
Багатокутник можна побудувати також за заданою стороною (режим
Сторона (задати розмір сторони багатокутника).
Рисунок 11. Вписаний та описаний багатокутники.
2.4. Побудова криволінійних об’єктів
Коло – це один з найпоширеніших об’єктів на кресленнях. Коло
будується командою КРУГ (рис.12).
Рисунок 12. Розташування команди Круг
У AutoCAD передбачено 6 способів побудови кола (рис.13):
1. За заданим центром і радіусом кола.
2. За заданим центром і діаметром кола.
3. За двома точками (2Т або 2Р). Побудова кола за двома заданими
точками, які лежать на кінцях діаметру.
4. За заданими трьома точками, які не лежать на одній прямій (3Т або
3Р).
5. За двома точками – дотичними і заданим радіусом (ККР – кас кас
радиус).
Рисунок 13. Підменю команди Круг
Суть цього способу полягає в тому, що будується коло, дотичне до
двох інших об’єктів, наприклад, до відрізка й іншого кола, які вже є на
кресленні (рис. 14а). Спочатку необхідно задати будь-яку точку на першому
об’єкті (відрізок) – з’явиться маркер Затримана дотична, далі послідовно
задати будь-яку точку на другому об’єкті (кола) – на ній також з’явиться
маркер Затримана дотична. Після запиту команди задати необхідний радіус
кола і натиснути Enter. Можна побудувати безліч кіл дотичних до двох
об’єктів, і які будуть відрізнятися своїми радіусами (кола 1, 2, 3 на рис. 14а).
Рисунок 14. Приклади побудови кіл способом ККР та трьома
дотичними
6. За трьома дотичними. Аналогічний способу 3Т, тільки заданим точками є
точки дотику до вказаних об’єктів (рис. 14б). Тут також при вказівці об’єктів
з’являється маркер Затримана дотична.
Дуга будується командою ДУГА (рис.15).
Рисунок 15. Розташування команди Дуга
Оскільки дуга є частиною кола, то для креслення дуги необхідно
використовувати параметри як кола, так і дуги (рис. 16).
Рисунок 16. Параметри дуги
AutoCAD має в своєму розпорядженні широкий набір методів
побудови дуги (рис. 17).
Рисунок 17. Способи побудови дуг
Еліпс будується за командою Эллипс (рис.18).
Рисунок 18. Розташування команди Эллипс
За замовчуванням побудова еліпсів здійснюється шляхом завдання
двох кінцевих точок першої вісі і третьої точки, що визначає відстань від
середини першої вісі до краю еліпса, що складає половину другої вісі (рис.
19). Перша вісь може бути проведена під будь-яким кутом до горизонталі.
Рисунок 19. Параметри побудови еліпса
Еліптична дуга, яка знаходиться у підменю команди Эллипс,
будується за тією ж командою і такими ж правилами, як і еліпс. Додаткові
параметри Начальный угол і Конечный угол завдають початкову та
кінцеву точки еліптичної дуги.
Сплайн – гладка крива, що проходить через вказані точки. Наприклад,
за допомогою сплайнів можуть бути побудовані складні лінії перетину тіл. У
традиційному (паперовому) кресленні декілька вузлових точок (від 3 до 7)
будуються точними методами (наприклад, методами накреслювальної
геометрії), а для побудови усієї кривої використовуються шаблони. На рис.
20а і 20б за заданими 5 точками за допомогою сплайна будується гіпербола і
парабола. Сплайни також застосовуються для креслення кривих довільної
форми.
Рисунок 20. Сплайни
Полилиния це пов'язана послідовність сегментів лінії або дуги; всі ці
сегменти є єдиним об'єктом.
Рисунок 21. Розташування команди Полилиния
За допомогою команди Полилиния (рис. 21), можна створювати
розімкнуті або замкнуті полілінії.
Полілінія є єдиним об’єктом, в якому комбінуються лінійні сегменти і
дуги (рис. 22а). Полілінія може бути замкнутою і розімкнутою. Полілініями
зручно користуватися для створення тривимірних об’єктів. Креслення
полілінії здійснюється командою Полилиния . Перемикання між дуговими і
лінійними сегментами полілінії задаються відповідними параметрами (Д і Л
або A та L).
Рисунок 22. Полілінії
З інших параметрів можна виділити Полуширина. Задає напівширину
полілінії, тобто відстань між центром полілінії і її кромкою. За допомогою
цієї опції можна задавати незвичайні лінії (рис. 22б).
Після завдання першої точки полілінії, можна скористатися також
параметром "Ширина" для завдання ширини всіх згодом створюваних
сегментів. Можна змінювати значення ширини в будь-який час за допомогою
командного рядка, навіть при створенні нових сегментів (рис. 23).
Ритсунок 23. Командний рядок для Полілінії
Полілінії можуть мати незмінну ширину або різні значення початкової і
кінцевої ширини (рис. 24).
Рисунок 24. Різні значення початкової і кінцевої ширини Полілінії для
кожного сегмента
2.5 Штрихування і заливки
В AutoCAD штрихування являє собою єдиний складений об'єкт, що
покриває задану область зразками ліній, точок, форм, суцільний або
градієнтної заливки.
Рисунок 25. Розташування команди Штриховка
При запуску команди ШТРИХ (рис. 25) на стрічці тимчасово
відображається вкладка "Створення штрихування". На цій вкладці можна
вибрати з більш ніж 70 зразків штрихування британських промислових
стандартів і ISO, а також безлічі спеціальних параметрів.
Найпростіше вибрати зразок штрихування і масштаб на стрічці і
клацнути всередині будь-якої області, повністю замкнутої об'єктами.
Необхідно вказати коефіцієнт масштабування для штрихування, щоб
контролювати її розмір і інтервал.
Після створення штрихування можна перемістити обмежуючі об'єкти,
щоб налаштувати область штрихування, або видалити один або кілька
обмежуючих об'єктів, щоб створити частково обмежені штрихування.
Приклад використання штрихування наведений на рисунку 26.
Рисунок 26. Приклад використання штрихування "суцільна заливка"
Питання для самоконтролю:
1. Що називають геометричною моделлю?
2. Яке призначення системи автоматизованого проектування AutoCAD?
3. Які функціональні частини має графічне вікно програми AutoCAD?
4. Яке розширення мають файли креслення AutoCAD?
5. Які індикатори режиму креслень ви знаєте?
Приклад виконання завдання
Рисунок 27
You might also like
- Методичка 3d max PDFDocument55 pagesМетодичка 3d max PDFSui FengNo ratings yet
- Лекція 3Document28 pagesЛекція 3Роман ХомичNo ratings yet
- Команди Побудови Та Редагування ЗображеньDocument28 pagesКоманди Побудови Та Редагування ЗображеньMaximNo ratings yet
- ЛАБОРАТОРНА РОБОТА 2 AutoCadDocument13 pagesЛАБОРАТОРНА РОБОТА 2 AutoCadЭрика РуденкоNo ratings yet
- Lab-05 TKB 2022Document12 pagesLab-05 TKB 2022N IvlevaNo ratings yet
- Комп'ютерна графікаDocument3 pagesКомп'ютерна графікаОлег ПоповичNo ratings yet
- Геометричні примітивиDocument5 pagesГеометричні примітивиМаксим ЛисийNo ratings yet
- П.р. Створення тіла обертання на прикладі деталі ВалDocument5 pagesП.р. Створення тіла обертання на прикладі деталі ВалМаксим ЛисийNo ratings yet
- Вежа керування польотамиDocument3 pagesВежа керування польотамиМикола ЩербунNo ratings yet
- 1664003621220007Document4 pages1664003621220007Таїсія ТимкоNo ratings yet
- ЛР №5 (3d) - Вежа керування польотамиDocument5 pagesЛР №5 (3d) - Вежа керування польотамиalenalevina.aiNo ratings yet
- Лабораторна робота 1Document12 pagesЛабораторна робота 1tankistmisha.vNo ratings yet
- L.r.1 5Document10 pagesL.r.1 5AntonKotsNo ratings yet
- LR 22Document4 pagesLR 22Лариса ЩербанюкNo ratings yet
- Лабораторна робота №2Document16 pagesЛабораторна робота №2Артем КовальNo ratings yet
- 13 03Document2 pages13 03Владимир МорошанNo ratings yet
- 4 лаба автоматизаціяDocument10 pages4 лаба автоматизаціяVolodia SoloviyNo ratings yet
- Lab-07 TKB 2022Document9 pagesLab-07 TKB 2022N IvlevaNo ratings yet
- 3-2 - No3 5Document15 pages3-2 - No3 5OlehNo ratings yet
- 03 Urok Informatyka 10 11 Klas Grafichnyj Dyzajn. Vektorna GrafikaDocument8 pages03 Urok Informatyka 10 11 Klas Grafichnyj Dyzajn. Vektorna GrafikaАнастасія ПодлєснаNo ratings yet
- MKA 3d animation урок 03 uaDocument18 pagesMKA 3d animation урок 03 uaツJennyNo ratings yet
- 6сапрDocument26 pages6сапрКирилл ТихомировNo ratings yet
- ШахиDocument6 pagesШахиВиолетта ПолищукNo ratings yet
- MKA 3d Animation Урок 03 UaDocument18 pagesMKA 3d Animation Урок 03 UaСтас ЯремчукNo ratings yet
- Лаб2 MCDocument23 pagesЛаб2 MCДима БойкоNo ratings yet
- Graphic Toolkit For Constructing A Quadrics of RotDocument8 pagesGraphic Toolkit For Constructing A Quadrics of RotBotvinowska SvіtlanaNo ratings yet
- Створення зображень - ШахиDocument7 pagesСтворення зображень - ШахиВолодимир ХаламанNo ratings yet
- Лекція 3Document16 pagesЛекція 3Vladosik VladandosikNo ratings yet
- LabOG 4 BrezenhemDocument7 pagesLabOG 4 BrezenhemPet SalNo ratings yet
- Lab-01 TKB 2022Document10 pagesLab-01 TKB 2022N IvlevaNo ratings yet
- KVG Lab2Document21 pagesKVG Lab2Sereda YevheniiNo ratings yet
- Lab-01 TKB 2022Document10 pagesLab-01 TKB 2022N IvlevaNo ratings yet
- 05 3dobjects-1 MergedDocument303 pages05 3dobjects-1 Mergedvladyslav.atorin.pz.2020No ratings yet
- Multimedia Lab5Document4 pagesMultimedia Lab5BoardwingNo ratings yet
- Zanytta 1Document23 pagesZanytta 1Діма ЛоцманNo ratings yet
- Illustrator d0b0-1Document10 pagesIllustrator d0b0-1ivan dronNo ratings yet
- Лабораторна робота 1Document5 pagesЛабораторна робота 1Diroo ucrNo ratings yet
- Загальні Правила Оформлення КресленниківDocument18 pagesЗагальні Правила Оформлення КресленниківAndrea SandersNo ratings yet
- MKA 3d Animation Урок 04 UaDocument17 pagesMKA 3d Animation Урок 04 UaツJennyNo ratings yet
- ПР 2.Призначення баз та розрахунок точності базування.Document15 pagesПР 2.Призначення баз та розрахунок точності базування.epizot02No ratings yet
- Практична робота 3 - 23Document6 pagesПрактична робота 3 - 23Лека РусланNo ratings yet
- Інформатика 6 Клас 22.09Document15 pagesІнформатика 6 Клас 22.09Alina NaumenkoNo ratings yet
- 7Document9 pages7Михайло ШаповаловNo ratings yet
- Illustrator - d0b0 3 2Document9 pagesIllustrator - d0b0 3 2ivan dronNo ratings yet
- C#Document13 pagesC#Nik TvauriNo ratings yet
- Excel - LR - 3 - 3 - Графічне подання інформації засобами MS ExcelDocument30 pagesExcel - LR - 3 - 3 - Графічне подання інформації засобами MS ExcelСофия ПавленкоNo ratings yet
- 540 методаDocument141 pages540 методаІ.О. ВоронкоNo ratings yet
- ЛР блок-схемиDocument5 pagesЛР блок-схемиРинат ДрыгинNo ratings yet
- ООП. Лабораторна робота 8Document6 pagesООП. Лабораторна робота 8ff248ffNo ratings yet
- Ступаченко РГРDocument14 pagesСтупаченко РГРegorchekalov3No ratings yet
- Комп тех лаб 1Document4 pagesКомп тех лаб 1Kostya ShtikovNo ratings yet
- Завдання 8.1. МістокDocument4 pagesЗавдання 8.1. Містокnikitilja06No ratings yet
- C++Lect 2 1 НаслідуванняDocument6 pagesC++Lect 2 1 НаслідуванняMan in spaceNo ratings yet
- 2223lab11 PointContourDocument4 pages2223lab11 PointContourЗоя ПанченкоNo ratings yet
- ПР1 (прості примітиви) - 2021Document12 pagesПР1 (прості примітиви) - 2021Малюта Аліна ВіталіївнаNo ratings yet
- Практичне заняття 11Document6 pagesПрактичне заняття 11Дмитро Дмитрович ІвановNo ratings yet
- Практичні КММDocument90 pagesПрактичні КММChumvaNo ratings yet
- ЛР №4 (3d) - А що навколо насDocument5 pagesЛР №4 (3d) - А що навколо насalenalevina.aiNo ratings yet