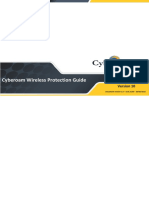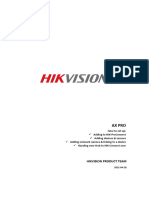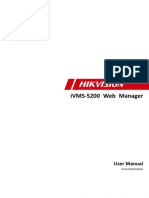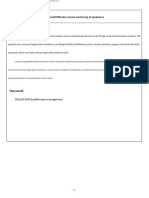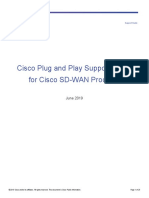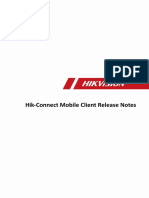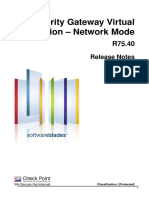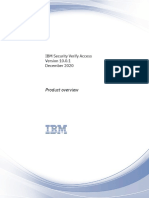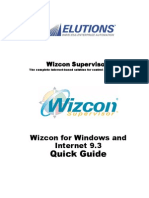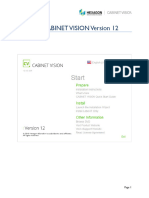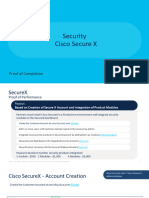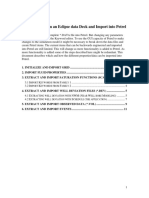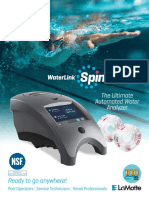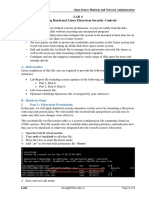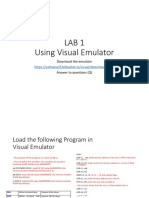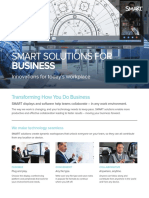Professional Documents
Culture Documents
Video Management Systems Integration2
Uploaded by
Adam Baraa Mohammed MadyerCopyright
Available Formats
Share this document
Did you find this document useful?
Is this content inappropriate?
Report this DocumentCopyright:
Available Formats
Video Management Systems Integration2
Uploaded by
Adam Baraa Mohammed MadyerCopyright:
Available Formats
VuWall2
Video Wall Control Software - 2.10.4
Video Management Systems
Integration
Oct 2019
www.vuwall.com
© 2019 VuWall technology, Inc
Simplicity in AV networks & video wall management
Video Management Systems Integration
Table of Contents
Configure Genetec Security Center for VuWall2 Integration......................................... 2
Requirements ......................................................................................................................................................... 2
Create a user account in Security Center............................................................................................. 3
Create the RTSP Gateway entity ................................................................................................................ 5
Give your user access to the gateway...................................................................................................................7
Create the WEB SDK entity........................................................................................................................................... 8
Configure ISS SecurOS for VuWall2 Integration .................................................................. 10
Requirements ....................................................................................................................................................... 10
Create the Integration and Automation Entities ............................................................................. 11
Assign User Credentials for the Integration Entities ..................................................................13
Configure Milestone XProtect for VuWall2 Integration .................................................. 14
Requirements ........................................................................................................................................................14
Install the Milestone ONVIF Bridge ........................................................................................................ 15
Activate access to the ONVIF Bridge Server .................................................................................... 16
Configure VuWall2 for VMS Integration................................................................................... 18
Register VMS Server and Network Settings .................................................................................... 18
Display Retrieved VMS Cameras ............................................................................................................ 20
Preferred Renderer (Matrox IPX / Datapath SQX Only) ...........................................................21
© 2019 VuWall Technology, Inc. 1
Video Management Systems Integration
Configure Genetec Security Center for VuWall2 Integration
“Security Center is a unified platform that blends IP video surveillance, access control, and
license plate recognition systems within one intuitive solution. Simplify your operations,
achieve greater situational awareness, and take advantage of a highly flexible and secure
platform that evolves with your organization.”
- Extract from Genetec Security Center brochure.
VuWall2 can integrate cameras managed by Security Center. These cameras will appear as
IP device sources available to be simultaneously mixed with other types of content that
VuWall2 supports.
Requirements
• Access to a Genetec Security Center server version 5.4 or above
• Genetec Security Center server option part no. GSC-1SDK-VuWall-VuWall2
• Genetec Security Desk 5.4 or above on a workstation for configuration
• Genetec Security Center administrator class user, able to create entities
• VuWall2 Server 2.9 Pro or above
• VuWall2 Client installed on a workstation computer for configuration
Note: Genetec Security Desk & VuWall2 Client can co-exist on the same workstation.
© 2019 VuWall Technology, Inc. 2
Video Management Systems Integration
Create a user account in Security Center
We recommend creating a dedicated user for VuWall2 integration in Security Center. Launch
“Genetec Config Tool”, click on the “Config Tool” tab and click on “User Management” icon.
Put your mouse cursor anywhere in the left column, right-click to “Add an entity”, and select
“User”.
Fill-in the user credentials and click “Next”.
© 2019 VuWall Technology, Inc. 3
Video Management Systems Integration
Click on “Next”, then on the “Creation Summary” step click on “Create”. On the “Entity Creation
Outcome” step, click on “Close”. Then the following screen will appear:
For our new user to view the camera(s), a strict minimum of 3 privileges is required.
❶ “Log on using the SDK”
❷ “View Cameras properties”
❸ “View live video”
Once completed click on “Apply” (bottom right corner) to set the privileges.
© 2019 VuWall Technology, Inc. 4
Video Management Systems Integration
Note: In order for users to see the same set of folder
structures used in Genetec in the VuWall2 interface an
additional permission: “Administrative privileges > Logical
entities > View area properties” must be set to “Allow”
Create the RTSP Gateway entity
Now, click on the “System” tab, anywhere in the left column, right click and select “Add Entity”,
then select “Media Gateway”.
On “Basic Information”, enter something meaningful to identify this entity and click on “Next”.
On “Creation Summary” click on “Create”. On “Entity Creation Outcome” click on “Close”.
© 2019 VuWall Technology, Inc. 5
Video Management Systems Integration
Select the entity you just created and click on its ❶ “Properties”, and take note of the ❷
“Listening Port”
© 2019 VuWall Technology, Inc. 6
Video Management Systems Integration
Give your user access to the gateway
While still accessing the properties of the gateway, in the ”Accessible to” box, click the plus
sign below, select the user you have previously created and click on “Add”.
© 2019 VuWall Technology, Inc. 7
Video Management Systems Integration
Create the WEB SDK entity
Still under the “System” tab, place your mouse cursor on the left column and right click, then
select “Web-Based SDK”.
Enter a meaningful “Entity Name” and “Entity Description” in ”Basic Information” and click
“Next”.
On “Creation Summary” click on “Create”. On “Entity Creation Outcome” click on “Close”.
© 2019 VuWall Technology, Inc. 8
Video Management Systems Integration
Select the entity you just created and click on its ❶ “Properties”, ❷ take note of the “Port”,
“Streaming Ports” numbers and “Base URI” name.
NOTE: You may change the name of the “Base URI” if need be.
© 2019 VuWall Technology, Inc. 9
Video Management Systems Integration
Configure ISS SecurOS for VuWall2 Integration
“SecurOS™ is the nucleus of a complete security Eco-System. It provides an integration
platform, which ties together video, ISS native video analytics, and third-party systems such
as access control, fire alarm, and building management. The SecurOS system is suited for large
mission critical applications that involve hundreds or thousands of security devices unified into
ONE platform.”
- Extract from ISS SecurOS brochure.
VuWall2 can integrate cameras managed by ISS SecurOS. These cameras will appear as IP
device sources available to be simultaneously mixed with other types of content that VuWall2
supports.
Requirements
• Access to an ISS SecurOS server version 10.0 or above
• SecurOS Client version 10.0 or above on a workstation for configuration
• SecurOS administrator class user, able to create entities
• VuWall2 Server 2.12 Pro or above
• VuWall2 Client installed on a workstation computer for configuration
Note: ISS SecurOS & VuWall2 Client can co-exist on the same workstation.
© 2019 VuWall Technology, Inc. 10
Video Management Systems Integration
Create the Integration and Automation Entities
First, within the SecurOS Client interface, navigate to the Configuration panel in the top right-
corner. Expand the headers until you reach the “Integration & Automation” section associated
to the SecurOS Server that will communicate with VuWall2. Click that header to highlight it,
then select the green “+” icon to create the relevant entities. VuWall2 requires the following
components:
- “Rest API” to retrieve the list of available cameras and their metadata
- “RTSP Server” to access the video stream and display on the video wall
© 2019 VuWall Technology, Inc. 11
Video Management Systems Integration
The network-related settings of these new entities will have to be entered into VuWall2 in a
later step. To access these settings, and modify them if need be, click on each header and
select the “Gear” icon.
For the “Rest API”, the “Port” and “Use HTTPS” settings will need to match those in VuWall2.
For the “RTSP Server”, only the “RTSP Port” will be necessary. In this form, you can also filter
which cameras will be accessible to the VuWall2 Server.
© 2019 VuWall Technology, Inc. 12
Video Management Systems Integration
Assign User Credentials for the Integration Entities
We recommend creating a dedicated user account and set of user rights for the video wall
integration, which will only be assigned the necessary permissions. For the user rights, click
on the “Users & Permissions” header, select the green “+” icon and choose “User Rights”. Once
that is done, click on that new entity’s header and select the “Gear” icon.
The VuWall2 Server user only needs “Read”
access to the camera entities; everything else can
be forbidden. The “Rest API” and “RTSP Server”
entities themselves do not need to be accessed or
managed by that user account. Their functionality
will still be available on the network, allowing
access to the other entities given the appropriate
credentials.
In the “Users and Groups” section, enter the
account that will be used by the video wall
controller.
This concludes the setup required in ISS SecurOS,
now we will configure VuWall2 to retrieve the
cameras.
© 2019 VuWall Technology, Inc. 13
Video Management Systems Integration
Configure Milestone XProtect for VuWall2 Integration
“Milestone offers the market’s widest portfolio of IP VMS solutions spanning from easy-to-use
small, single-server solutions to fully scalable advanced solutions for high-security
surveillance and alarm centers. All products in the XProtect portfolio are designed based on
the same powerful open architecture, which makes the XProtect products compatible with
more IP cameras and video encoders than any other VMS manufacturers.”
- Extract from Milestone XProtect VMS brochure.
VuWall2 can integrate cameras managed by Milestone XProtect. These cameras will appear
as IP device sources available to be simultaneously mixed with other types of content that
VuWall2 supports.
Requirements
• Access to an Milestone XProtect server version 2018 or above
• Milestone XProtect Client version 2018 or above on a workstation for configuration
• XProtect administrator class user, able to create entities
• VuWall2 Server 2.12 Pro or above
• VuWall2 Client installed on a workstation computer for configuration
Note: Milestone XProtect Client & VuWall2 Client can co-exist on the same workstation.
© 2019 VuWall Technology, Inc. 14
Video Management Systems Integration
Install the Milestone ONVIF Bridge
Using a web browser, navigate to the Milestone website’s download page:
https://www.milestonesys.com/support/resources/download-software
There, search for the product “Milestone ONVIF Bridge”, matching the version of your local
Milestone server. Clock on the file named “ONVIF Bridge” to start the download.
Once downloaded, copy the file “VideoOS.ONVIF.Installer.exe“ onto the computer running
the Milestone Server, execute it and follow the instructions. No customization is necessary
during this installation. Along the way, you will need to specify the primary server and enter
its administrator credentials.
© 2019 VuWall Technology, Inc. 15
Video Management Systems Integration
Activate access to the ONVIF Bridge Server
In the Milestone Management Client under the “Security” Tab Create a Basic user for
accessing the cameras through the ONVIF Bridge.
Go to the “Server” Tab and select ONVIF Bridges. Add New Bridge
© 2019 VuWall Technology, Inc. 16
Video Management Systems Integration
Add recently created user and the password to the ONVIF Bridge. This will allow the video
wall controller to retrieve the camera streams from the “RTSP port” with these credentials.
© 2019 VuWall Technology, Inc. 17
Video Management Systems Integration
Configure VuWall2 for VMS Integration
Register VMS Server and Network Settings
Launch a VuWall2 Client connected to the VuWall2 Server. Click on the Server “Gear” button,
toward the top right corner, to display its pull-down menu. Then select “Video Management
Systems”.
On the next window, click on “Add VMS Connection” and select one of the compatible Video
Management System from which to retrieve cameras. The VMS Server must have been
previously configured according to the relevant instructions in this document.
© 2019 VuWall Technology, Inc. 18
Video Management Systems Integration
Type in the missing information as previously entered in the VMS Server’s own configuration.
Default networking configuration values particular to each VMS are filled in automatically;
you may edit them to match the VMS Server. Then click ”Apply”, give a name to your
connection, and click on “Save Connection”.
The process will now attempt to contact the VMS Server over the network to retrieve the list
of available cameras. A new window titled “Retrieve Cameras” will be displayed, asking for
credentials to continue. Click on “Login”.
© 2019 VuWall Technology, Inc. 19
Video Management Systems Integration
Display Retrieved VMS Cameras
After a successful login, you will see cameras appear in the
“Cameras” section on the right of the “Video Management
Systems” form.
Back in the main VuWall2 Client form, a registered VMS is
reflected as a new folder in the “IP Devices” source section,
allowing you to drag and drop those cameras onto the video
wall layout.
© 2019 VuWall Technology, Inc. 20
Video Management Systems Integration
Preferred Renderer (Matrox IPX / Datapath SQX Only)
It is possible to set the Preferred Renderer of a given VMS camera to leverage the hardware
decoding capability of the video wall processor and improve performance. To do so, right-
click on the camera you’d like to modify and set its Preferred Renderer.
© 2019 VuWall Technology, Inc. 21
You might also like
- QG GD C Werk 2022 01 22 V5 enDocument12 pagesQG GD C Werk 2022 01 22 V5 enBacem ManaaNo ratings yet
- User Manual of Blazer Pro Video Wall Client Software V1.1.1Document24 pagesUser Manual of Blazer Pro Video Wall Client Software V1.1.1silentidea8317No ratings yet
- Neoway AWS IoT Core Application Notes V1.3.20201216155848Document25 pagesNeoway AWS IoT Core Application Notes V1.3.20201216155848Applied Embedded ProgrammersNo ratings yet
- iVMS-4200 V3.5.0: Release NotesDocument8 pagesiVMS-4200 V3.5.0: Release Noteseng2021No ratings yet
- Cyberoam Wireless Protection GuideDocument34 pagesCyberoam Wireless Protection GuidejaydekathukuNo ratings yet
- VX 9000 IgDocument18 pagesVX 9000 IgJuan PaloteNo ratings yet
- Lab 10 Blocking Threats Using Custom ApplicationsDocument29 pagesLab 10 Blocking Threats Using Custom ApplicationsAnkita SinghNo ratings yet
- Manual Ivms 4500 Android Tablet PDFDocument41 pagesManual Ivms 4500 Android Tablet PDFMarco TorresNo ratings yet
- Packet Tracer - Modify Your Thing: The Smart Home NetworkDocument11 pagesPacket Tracer - Modify Your Thing: The Smart Home Networkdomiza8704No ratings yet
- 8.2.1.3 Packet Tracer - Modify Your ThingDocument11 pages8.2.1.3 Packet Tracer - Modify Your ThingOm TaNo ratings yet
- DeltaV Integration GuideDocument52 pagesDeltaV Integration GuideCarlos AlbertoNo ratings yet
- WinCC VNC Remote Access enDocument23 pagesWinCC VNC Remote Access enAndrian Fathurohman PermanaNo ratings yet
- IBM Resilient SOAR Platform: Virtual Appliance Installation Guide V36Document58 pagesIBM Resilient SOAR Platform: Virtual Appliance Installation Guide V36Amirul SyazwanNo ratings yet
- ACT Product Catalogue 2016-17Document84 pagesACT Product Catalogue 2016-17Victor CervaciucNo ratings yet
- Adding AX PRO Into HIK Proconnect & Setting Up Quick Guide 20210428Document13 pagesAdding AX PRO Into HIK Proconnect & Setting Up Quick Guide 20210428Elvis EmilianoNo ratings yet
- ScreenBeam Deployment Guide Wireless Display Over LAN v1.0Document35 pagesScreenBeam Deployment Guide Wireless Display Over LAN v1.0elmer tapiaNo ratings yet
- Day 1 - 03 - VSEC-training-Azure-Lab - PTKDocument54 pagesDay 1 - 03 - VSEC-training-Azure-Lab - PTKKao SoravichNo ratings yet
- Product Information DIGSI 5 V09.60Document48 pagesProduct Information DIGSI 5 V09.60messias.messiNo ratings yet
- iVMS-5200 Web Manager: User ManualDocument31 pagesiVMS-5200 Web Manager: User ManualMykola KryvshaNo ratings yet
- Vmanage How Tos 18 4Document261 pagesVmanage How Tos 18 4Genus SumNo ratings yet
- UD.6L0202D1587A01 - User Manual of iVMS-4500 HD (iOS) Mobile Client Software V3.4 - 20140725Document40 pagesUD.6L0202D1587A01 - User Manual of iVMS-4500 HD (iOS) Mobile Client Software V3.4 - 20140725Roberto Agustin Ramos PattersonNo ratings yet
- MilestoneXProtectVMSproducts GettingStartedGuide en-USDocument21 pagesMilestoneXProtectVMSproducts GettingStartedGuide en-USANGELO PALAMINGNo ratings yet
- Dx2300Passdvwrealize Remote Monitoring Of Equipment: 【Summary】Document15 pagesDx2300Passdvwrealize Remote Monitoring Of Equipment: 【Summary】Ayub Anwar M-SalihNo ratings yet
- How Do You Integrate An HMI Operator Panel Into A Local Network?Document12 pagesHow Do You Integrate An HMI Operator Panel Into A Local Network?Bob YahyaNo ratings yet
- Release Notes For iVMS-4200 VS - V1.3.1Document8 pagesRelease Notes For iVMS-4200 VS - V1.3.1Marcos Ramos MotaNo ratings yet
- SD-WAN PNP Support GuideDocument25 pagesSD-WAN PNP Support GuideshubhamNo ratings yet
- IP Security Policy ConfigurationDocument64 pagesIP Security Policy ConfigurationConstantin VidenskiNo ratings yet
- Avigilon Unity On-Premise Managed Video Security SystemDocument13 pagesAvigilon Unity On-Premise Managed Video Security SystemhamzstadiumNo ratings yet
- MilestoneMobileClient UserManual en-USDocument29 pagesMilestoneMobileClient UserManual en-USdube2012No ratings yet
- Product Information DIGSI 5 V09.40Document46 pagesProduct Information DIGSI 5 V09.40Diego PetrowskiNo ratings yet
- Setup NX Server VmsDocument23 pagesSetup NX Server VmsYasinNo ratings yet
- M M M Manual Anual Anual AnualDocument49 pagesM M M Manual Anual Anual AnualedicibaNo ratings yet
- Kikvision ManuelDocument35 pagesKikvision ManuelJean Noel KenmoeNo ratings yet
- Prime Infrastructure 2-1 v1-1 Demo ScriptDocument23 pagesPrime Infrastructure 2-1 v1-1 Demo Scriptoc3stm1No ratings yet
- Preface: Manual PurposeDocument5 pagesPreface: Manual Purposeeman71No ratings yet
- iVMS-4200 Device Online Upgrading User Instruction v1.0Document6 pagesiVMS-4200 Device Online Upgrading User Instruction v1.0Ray OngNo ratings yet
- Manual Hikvision 222Document95 pagesManual Hikvision 222Armado DiazNo ratings yet
- Vmware Web ServicesDocument20 pagesVmware Web ServiceskamidikamalakarNo ratings yet
- Fp-Cogent VDM Device Guide v1.4Document33 pagesFp-Cogent VDM Device Guide v1.4Joseph D SNo ratings yet
- Cisco Smart Software Manager Satellite Classic: Last Updated: Feb, 2018Document5 pagesCisco Smart Software Manager Satellite Classic: Last Updated: Feb, 2018jennykenaNo ratings yet
- 4485-C - VITEK 2 Systems - 9.01 and 9.02 Update - Att. 9 - 051632-01 - Kit 9.02 Update InstructionsDocument27 pages4485-C - VITEK 2 Systems - 9.01 and 9.02 Update - Att. 9 - 051632-01 - Kit 9.02 Update Instructionsluisoft88No ratings yet
- Security Gateway Virtual Edition - Network Mode: Release NotesDocument10 pagesSecurity Gateway Virtual Edition - Network Mode: Release NotesLuis RodriguesNo ratings yet
- Hik ProConnect Mobile Client User ManualDocument44 pagesHik ProConnect Mobile Client User ManualalfonsoNo ratings yet
- Verifyaccess - ProductoverviewDocument48 pagesVerifyaccess - ProductoverviewRamakrishna RupineniNo ratings yet
- Hik Central FuncionesDocument44 pagesHik Central FuncionesmonitoristaplNo ratings yet
- Wizcon 9.3 Quick GuideDocument100 pagesWizcon 9.3 Quick Guideapi-3856479No ratings yet
- InstallHelp SolidDocument20 pagesInstallHelp Solidaleksandar.omasystemsNo ratings yet
- QUICKSERV VERSION 2 STANDARD Product Manual 2023Document27 pagesQUICKSERV VERSION 2 STANDARD Product Manual 2023Brian SaddiNo ratings yet
- Before You Begin: Videoxpert Professional Power 2 Series Server™Document5 pagesBefore You Begin: Videoxpert Professional Power 2 Series Server™tomNo ratings yet
- Automation User GuideDocument95 pagesAutomation User GuideMatias GiammariniNo ratings yet
- Avr Iot WG User Guide 50002809aDocument32 pagesAvr Iot WG User Guide 50002809aSwanand SinalkarNo ratings yet
- Secure Configuration ManagementPolicy Template For CIS Control 4Document19 pagesSecure Configuration ManagementPolicy Template For CIS Control 4Ivan NinanNo ratings yet
- User Manual of MIP HikAssistant Plug-Ins - V1.1 - 20180120Document42 pagesUser Manual of MIP HikAssistant Plug-Ins - V1.1 - 20180120Aggrey-Anthony DuncanNo ratings yet
- CP E80.50 SecuRemoteClient UserGuideDocument16 pagesCP E80.50 SecuRemoteClient UserGuideGabino PampiniNo ratings yet
- Lifecycle-Use-Incentives-Pop (Security)Document18 pagesLifecycle-Use-Incentives-Pop (Security)elfvisidNo ratings yet
- VideoEdge v46 v47 Hardening GuideDocument42 pagesVideoEdge v46 v47 Hardening Guidejavicar29No ratings yet
- Securing Application Deployment with Obfuscation and Code Signing: How to Create 3 Layers of Protection for .NET Release BuildFrom EverandSecuring Application Deployment with Obfuscation and Code Signing: How to Create 3 Layers of Protection for .NET Release BuildNo ratings yet
- Acer Aspire V5-132P Angel - CY 12313-1Document102 pagesAcer Aspire V5-132P Angel - CY 12313-1Aphe TaiasuNo ratings yet
- Eclipse To PetrelDocument12 pagesEclipse To Petrelahmed1adnan-10100% (1)
- SAP LandscapeDocument3 pagesSAP LandscapekarunaduNo ratings yet
- A Project Report On: ConnectmeDocument16 pagesA Project Report On: ConnectmeAlarkNo ratings yet
- MIT6 858F14 Lab4Document3 pagesMIT6 858F14 Lab4jarod_kyleNo ratings yet
- Getting Started With Oracle ADF Desktop Integration 12cDocument132 pagesGetting Started With Oracle ADF Desktop Integration 12cCesar Sangama FloresNo ratings yet
- SEL Client Exercise: Hands-On RTAC SessionDocument19 pagesSEL Client Exercise: Hands-On RTAC SessionMichael DavisNo ratings yet
- Firmware Upgrade Wizard v4.3.4 User Guide 990-4395H-ENDocument16 pagesFirmware Upgrade Wizard v4.3.4 User Guide 990-4395H-ENciocoiu.iuliantNo ratings yet
- Chapter 3 Data Processing CircuitDocument26 pagesChapter 3 Data Processing CircuitKiddozesNo ratings yet
- Wistron DL340-HSW 13221-SADocument104 pagesWistron DL340-HSW 13221-SAstromas838No ratings yet
- Linux TutorialDocument49 pagesLinux Tutorialsmart teleNo ratings yet
- Computer Abbreviations in PDFDocument4 pagesComputer Abbreviations in PDFMarian Jakielou Leona SomeraNo ratings yet
- Technical Documentation: Product Application Programming Interface (English)Document50 pagesTechnical Documentation: Product Application Programming Interface (English)Pamungkas JayudaNo ratings yet
- Scaner ManualDocument22 pagesScaner ManualAnonymous iaqwR2gZ28100% (4)
- Python (Programming Language)Document20 pagesPython (Programming Language)MichelNo ratings yet
- Tripathi PDFDocument17 pagesTripathi PDFJoe BuddenNo ratings yet
- LaMotte WaterLink Spin TouchDocument8 pagesLaMotte WaterLink Spin Touchspozzi77No ratings yet
- Typing Keyboard Lmg-ArunDocument2 pagesTyping Keyboard Lmg-Arunvyas mehulNo ratings yet
- Coen445 Lab4 Socket ProgrammingDocument10 pagesCoen445 Lab4 Socket ProgrammingBansIa ShobhitNo ratings yet
- Lab 4 Applying Hardened Linux Filesystem Security Controls Objective of LAB4Document3 pagesLab 4 Applying Hardened Linux Filesystem Security Controls Objective of LAB4Hải PhạmNo ratings yet
- BP Ahv NetworkingDocument77 pagesBP Ahv NetworkingqabbasNo ratings yet
- Harvard University Oracle Database Administration Session 10 Database BackupsDocument48 pagesHarvard University Oracle Database Administration Session 10 Database BackupsNajib NajibNo ratings yet
- Ps3 Nor Manager v1Document19 pagesPs3 Nor Manager v1Lisarte BarbosaNo ratings yet
- Lab 1 Using Visual Emulator: Download The Emulator Answer To Questions (Q)Document13 pagesLab 1 Using Visual Emulator: Download The Emulator Answer To Questions (Q)Alejandro Sanchez LopezNo ratings yet
- Micom C264 R Functional Description PDFDocument48 pagesMicom C264 R Functional Description PDFYasser RagabNo ratings yet
- Dot Net Application Development - KANINIDocument1 pageDot Net Application Development - KANINIVirender SehwagNo ratings yet
- Smart Board Data SheetDocument5 pagesSmart Board Data SheetTahar BNo ratings yet
- An Introduction To NAND FlashDocument9 pagesAn Introduction To NAND FlashabhijitchNo ratings yet
- Teodora Sorescu: Objective Core CompetenciesDocument2 pagesTeodora Sorescu: Objective Core CompetenciesTeodora SorescuNo ratings yet
- Plx31 Eip MBTCP DatasheetDocument3 pagesPlx31 Eip MBTCP Datasheetshijub_001No ratings yet