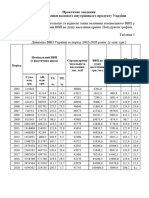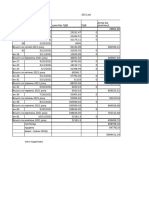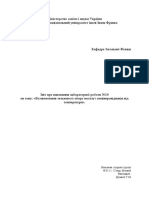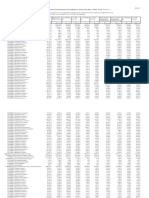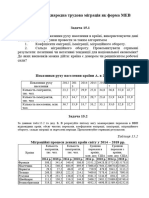Professional Documents
Culture Documents
номер1
номер1
Uploaded by
Катерина БугайCopyright
Available Formats
Share this document
Did you find this document useful?
Is this content inappropriate?
Report this DocumentCopyright:
Available Formats
номер1
номер1
Uploaded by
Катерина БугайCopyright:
Available Formats
С ело пирогів запрошує прихильників на
другу виставку-ярмарок із сільського
туризму «українське село запрошує»
Організатори – Спілка сприяння сільського
зеленого туризму в Україні, журнал «Туризм в
сільській зеленій місцевості» за підтримки
Міністерства аграрної політики України та
державної туристичної адміністрації України.
Програмою заходу передбачається проведення науково-практичної конференції,
семінарів та тренінгів для організаторів відпочинку та власників агросадиб, конкурсів
українського сільського туризму. Але найголовніше те, що ви матимете можливість з
привітними та гостинними господарями сільських агросадиб, які запросять 7 відпочити
у селі та відчути смак чудової екологічно чистої джерельної води. Чимало прекрасних
садиб, де хочеться відпочивати, мають різні селища нашоїУкраїни.
25.09.2023р.Б. Бугай Катерина
ело пирогів запрошує прихильників на другу
С
виставку-ярмарок із сільського туризму
«українське село запрошує»
О
тренінгів для організаторів
рганізато підтримки відпочинку та власників
ри – Міністерства агросадиб, конкурсів
українського сільського
Спілка аграрної політики туризму. Але найголовніше
те, що ви матимете
сприяння України та можливість з привітними та
сільського державної гостинними господарями
сільських агросадиб, які
зеленого туризму туристичної запросять 7 відпочити у селі
та відчути смак чудової
в Україні, журнал адміністрації екологічно чистої джерельної
«Туризм в України. Програмою води. Чимало прекрасних
заходу передбачається садиб, де хочеться
сільській зеленій проведення науково-практичної відпочивати, мають різні
селища нашоїУкраїни.
місцевості» за конференції, семінарів та
25.09.2023р.Б. Бугай Катерина
Джерело енергії 1985р. 2000р. 2020р Разом
Вугілля 22,6 24,3 36,0 82,9
Нафта і газ 55,6 45,6 28,0 129,2
Атомна енергія 6,0 15,4 23,0 44,4
Відновлювальні 15,0 14,7 13,0 42,7
джерела енергії
Всього 99,2 100 100 299,2
запаси джерел енергії
99.2
15
55.6
22.6
0 50 100 150 200 250 300
Разом 2020р 2000р.
25.09.2023р.Б. Бугай Катерина
Номер Країна Площа,км.2 Населення,тис.осіб Столиця
1 Австрія 83850 8079 Вена
2 Бельгія 3054 10214 Брюсель
3 Данія 43070 5357 Копенгаген
4 Фінляндія 337010 8070 Гельсінкі
5 Франція 547026 10214 Париж
6 Греція 131944 10708 Афіни
7 Іспанія 504782 39853 Мадрид
8 Нідерланди 40844 15856 Амстердам
9 Ірландія 70280 3633 Дублін
10 Люксембург 2586 429 Люксенбург
11 Німеччина 357325 82060 Берлін
12 Португалія 92080 9980 Стокгольм
13 Швеція 449960 8862 Лісабон
14 Великобританія 244046 59114 Лондон
15 Італія 301225 56778 Рим
Регіон Розвідані записи і видобуток вуглеводів Прогнозні
нафта газ записи
вуглеводів
видобуто
видобуто
записи
запаси
східний 27,6 82,1 81,5 81,1 13
Західний 72,3 17,9 17,1 17 38
південний 0,1 20,2 1,4 1,2 49
Північний 23,1 34,5 17,1 17 38
Центральний 21,4 23,5 1,4 1,2 49
Загальна сумма 0 0 0 34 187
Загальна сумма 0 0 0 0 0
25.09.2023р.Б. Бугай Катерина
Розвідані записи і видобуток вуглеводів
Загальна сумма
Центральний
Північний
південний
Західний
0 20 40 60 80 100 120 140 160 180 200
13 81,1 81,5 82,1 27,6
25.09.2023р.Б. Бугай Катерина
Мої одногрупники
Ім’я По батькові Стипе Допом
ндія ога від
батькі
№ Прізвище в
18 Сусідко Ярослав Іванович 1500 200
10 Кіс Юрій Ігорович 0 100
13 Кулина Юрій Павлович 1500 200
7 Івасюк Теодозій Михайлович 0 500
2 Блонарович Степан Михайлович 0 100
8 Кирик Станіслав Олегович 1500 50
21 Тиманський Олександр Ігорович 0 100
11 Королишин Олег Ігорович 0 400
Олег Володимиро 0 200
20 Станко вич
22 Томишинець Назарій Русланович 0 500
27 Яскреський Назар Тарасович 0 100
9 Кізан Максим Андрійович 0 300
4 Бугай Катерина Михайлівна 1500 600
15 Пасічник Іван Андрійович 0 400
19 Cтороженко Едуард 0 200
23 Урбан Дмитрій Іванович 2500 500
Владислав Володимиро 0 400
16 Петрів вич
5 Васьків Віталій Боганович 0 400
6 Дидик Віталій Іванович 0 100
Віталій Володимиро 0 500
25 Шафранович вич
26 Шимків Віталій 0 200
25.09.2023р.Б. Бугай Катерина
1 Атаманчук Вікторія Василівна 0 300
24 Чорна Вікторія Ярославівна 0 600
14 Ліниця Віктор Степанович 0 100
Артем Володимиро 2500 400
12 Куйбіда вич
3 Боярчук Арсен Віталійович 1500 600
17 Пшеничняк Арсен Васильович 0 400
Загальна сума: 12500 8450
25.09.2023р.Б. Бугай Катерина
Частина 4
Розрахунок розподілу загальновиробничих витрат
Прямі витрати рослинництва (ПВ) – 1504450 грн.
В тому числі: зернові – 25000 грн. (ПВЗ);
картопля – 110000 грн. (ПВК);
овочі – 19450 грн. (ПВО);
оплата праці працівників загальновиробничого призначення (ОП) – 15462
грн.
інші загальновиробничі витрати (ІВ) – 30754 грн.
Коефіцієнт розподілу загальновиробничих витрат (КРЗВ) – 0,03
Загальна сума загальновиробничих витрат (ЗСЗВ) – 46216
Загальновиробничі витрати на зернові (ЗВЗ) – 750
Загальновиробничі витрати на картоплю (ЗВК) – 110000
Загальновиробничі витрати на овочі (ЗВО) – 19450
№ Назва Ціна Кількість Сума
1 Принтер 500 2 1000
2 Сканер 450 1 450
3 Модем 270 2 540
4 Все 1220 1540
5 ПДВ(20%) 6100 1540.2
6 Разом з ПДВ 7320 3080.2
1. Відкрийте документ: Відкрийте або створіть документ у вашому текстовому
редакторі, для якого ви хочете задати параметри сторінки.
25.09.2023р.Б. Бугай Катерина
2. Перейдіть до налаштувань сторінки:
Microsoft Word: В Microsoft Word перейдіть до вкладки "Вигляд" (View)
на головній стрічці і натисніть на кнопку "Розмітка сторінки" (Page
Layout). Це відкриє панель налаштувань сторінки.
3. Задайте параметри сторінки:
Розмір сторінки: Ви можете вибрати стандартний розмір сторінки
(наприклад, A4, Letter) або задати власний розмір, вказавши ширину та
висоту.
Орієнтація сторінки: Ви можете вибрати портретну (вертикальну) або
ландшафтну (горизонтальну) орієнтацію сторінки.
Поля сторінки: Встановіть розміри полів верхнього, нижнього, лівого та
правого країв сторінки за вашим вибором.
Відступи: Ви можете також задати відступи для внутрішнього тексту,
які визначають відстань між текстом і краями сторінки.
Колонтитули та нумерація сторінок: У розділі "Колонтитули та
номери сторінок" ви можете вибрати, чи включати колонтитули, номери
сторінок та їх розміщення.
4. Збережіть налаштування: Після того як ви налаштували параметри сторінки
за вашим вибором, натисніть кнопку "OK" або "Застосувати" (Apply), щоб
зберегти ці налаштування.
5. Перевірте результат: Перегляньте сторінку, щоб переконатися, що параметри
сторінки відповідають вашим вимогам. Якщо необхідно, ви можете
повернутися до налаштувань сторінки та внести коригування.
6. **Збережіть
2)
Задання абзацних відступів:
1. Відкрийте документ у Microsoft Word.
2. Виділіть текст, для якого ви хочете задати абзацні відступи. Якщо ви хочете
застосувати ці налаштування до всього документа, виділити весь текст не
обов'язково.
3. Перейдіть до вкладки "Вигляд" (View) на головній стрічці програми.
25.09.2023р.Б. Бугай Катерина
4. У групі "Параґраф" (Paragraph) знайдіть розділ "Відступи" (Indentation).
5. В цьому розділі ви можете задати наступні параметри абзацних відступів:
Лівий відступ: Встановіть відстань від лівого краю сторінки для
першого рядка абзацу.
Правий відступ: Встановіть відстань від правого краю сторінки для
останнього рядка абзацу.
Перший відступ: Встановіть відстань для першого рядка абзацу (цей
параметр використовується для створення відступу для першого рядка
абзацу, щоб виділити новий абзац).
Зменшити відступ другого рядка: Якщо потрібно, встановіть відстань
для другого і всіх наступних рядків абзацу.
2)
Задання міжрядкових інтервалів:
1. Відкрийте документ у Microsoft Word.
2. Виділіть текст, для якого ви хочете задати міжрядковий інтервал. Як і в
попередньому випадку, виділити весь текст не обов'язково.
3. Перейдіть до вкладки "Вигляд" (View).
4. У групі "Параґраф" (Paragraph) знайдіть розділ "Міжрядковий інтервал" (Line
Spacing).
5. Ви можете вибрати один з наступних параметрів міжрядкового інтервалу:
1 рядок: Один рядок між рядками.
1,5 рядка: 1,5 рядка між рядками.
2 рядки: Два рядки між рядками.
Додати власний інтервал: Виберіть цей параметр, щоб ввести власне
значення міжрядкового інтервалу.
6. Після вибору бажаного міжрядкового інтервалу натисніть кнопку "OK" або
"Застосувати", щоб застосувати його до тексту або всього документа.
1. 3) Відкрийте документ: Відкрийте документ, до якого ви хочете додати
примітки, у вашому текстовому редакторі, наприклад, Microsoft Word.
25.09.2023р.Б. Бугай Катерина
2. Перейдіть до місця, де потрібно додати примітку: Клацніть мишею на місці,
де ви хочете додати примітку. Це може бути позиція в тексті, до якої ви хочете
внести коментар або вказівку.
3. Додайте коментарі:
Microsoft Word: У Microsoft Word ви можете додати коментарі,
вибравши вкладку "Вставка" (Insert) на головній стрічці програми, а
потім обравши опцію "Примітка" (Comment) або "Коментар" (New
Comment). Після цього ви зможете ввести свій коментар або вказівку,
яка буде призначена для вибраного місця в тексті.
4. Збережіть примітки: Після введення примітки часто вона автоматично
зберігається у документі і відображається біля відповідного місця в тексті, як
зворотний бокс з коментарем. Ви можете відредагувати цей коментар,
натиснувши на нього двічі, а також видалити його, якщо він більше не
потрібен.
5. Завершіть редагування: Після введення приміток і їх збереження завершіть
редагування документа і, при необхідності, збережіть зміни.
4)
Колонтитули (headers and footers) в текстових документах призначені для додавання
інформації, яка повторюється на кожній сторінці, зазвичай у верхній (заголовок,
header) і нижній (підвал, footer) частині сторінки. Вони мають декілька основних
призначень:
1. Ідентифікація документа: Колонтитули часто містять заголовок документа,
назву або інші ідентифікуючі відомості. Це допомагає читачам або
отримувачам швидко визначити, що це за документ і на якій сторінці вони
знаходяться.
2. Номери сторінок: У колонтитулах можуть розміщуватися номери сторінок.
Це допомагає читачам відстежувати порядок сторінок і легше навігувати в
довгих документах.
3. Консистентність документа: Колонтитули дозволяють забезпечити
консистентність форматування і інформації на всіх сторінках документа.
Наприклад, заголовок та номер сторінки можуть залишатися однаковими для
всіх сторінок.
25.09.2023р.Б. Бугай Катерина
4. Інформація про авторство та дату: Колонтитули можуть містити інформацію
про автора документа, дату створення, номер версії, правила цитування та
іншу метаінформацію.
5. Спеціальні відомості: У деяких випадках колонтитули можуть
використовуватися для виділення спеціальних відомостей, таких як посилання
на джерела, важливі нотатки або вказівки щодо вмісту документа.
6. Маркери розділів: У деяких випадках колонтитули можуть
використовуватися для виділення розділів документа. Наприклад, вони можуть
містити назву глави або розділу.
7. Реклама та брендування: У деяких документах, таких як рекламні буклети чи
літературні видання, колонтитули можуть використовуватися для розміщення
реклами, логотипів компаній чи іншого брендування.
5)
Шаблон (або візуальний шаблон) - це загальна структура або макет, який
використовується для створення багатьох схожих документів, матеріалів або веб-
сторінок. Шаблони спрощують процес створення нових документів, оскільки вони
включають в себе загальний дизайн, форматування та структуру, які можуть бути
застосовані до різних варіацій контенту без необхідності створювати кожен
документ з нуля.
1. Забезпечення консистентності: Шаблони дозволяють забезпечити
однорідний зовнішній вигляд і форматування всіх документів, що базуються
на них. Це особливо важливо для компаній, які хочуть, щоб їхні матеріали
були лаконічними та професійними.
2. Економія часу: Використання шаблонів допомагає економити час, оскільки не
потрібно створювати новий дизайн або форматування для кожного нового
документа. Ви можете просто заповнити шаблон контентом.
3. Спрощення процесу розробки: У веб-розробництві шаблони допомагають
створювати спільний дизайн та структуру для всього веб-сайту. Це полегшує
розробку і підтримку.
4. Зберігання бренду: Шаблони дозволяють зберігати корпоративний бренд та
ідентичність, забезпечуючи, що всі матеріали виглядають відповідно до
бренду компанії.
25.09.2023р.Б. Бугай Катерина
5. Впровадження стандартів і правил: В шаблонах можуть бути вбудовані
стандарти і правила стосовно форматування, які повинні дотримуватися в усіх
документах.
6. Зручність для користувачів: Шаблони допомагають користувачам легко
створювати нові документи або веб-сторінки, дотримуючись заздалегідь
встановлених стандартів і структури.
Зменшення помилок: Шаблони можуть містити заздалегідь визначені поля та
елементи, що зменшує ризик помилок при створенні нових документів
1. 6) TXT: Це розширення відоме як "текстовий файл" і представляє собою
простий текст без форматування. Текстові файли .txt можуть бути створені та
відкриті в будь-якому текстовому редакторі, і вони є дуже універсальними.
2. .DOC і .DOCX: Ці розширення використовуються для документів, створених в
Microsoft Word. .DOC було попередньою версією формату, тоді як .DOCX є
сучасним форматом, який підтримує багато функцій форматування та
відкривається в багатьох програмах для обробки тексту.
3. .ODT: Це розширення файлу OpenDocument, яке використовується для
документів, створених у вільному офісному пакеті LibreOffice та інших
програмах, що підтримують стандарт OpenDocument.
4. .RTF: Rich Text Format (RTF) - це формат, який підтримує різне форматування
тексту і може відкриватися в багатьох редакторах тексту, включаючи Microsoft
Word.
5. .PDF: Portable Document Format (PDF) - це формат, який зберігає документи
так, щоб вони залишались незмінними незалежно від програми чи платформи.
PDF файли часто використовуються для документів, які мають бути
відображені або друкувані точно так, як було задумано.
6. .HTML: Це розширення використовується для веб-сторінок, які містять
HTML-код для відображення тексту та зображень в браузері.
7)
Обчислення в текстовому документі можна проводити за допомогою різних методів,
в залежності від вашого текстового редактора та типу обчислень, які ви хочете
виконати. Ось кілька способів:
1. Використання текстових формул:
25.09.2023р.Б. Бугай Катерина
В більшості текстових редакторах, таких як Microsoft Word або Google
Docs, ви можете використовувати текстові формули для виконання
простих обчислень. Наприклад, ви можете написати формулу вигляду
"=A1 + B1" для додавання значень з комірок A1 і B1.
Деякі текстові редактори мають вбудовані функції для більш складних
обчислень, наприклад, Excel або LibreOffice Calc, які призначені для
створення електронних таблиць і автоматичного обчислення значень.
2. Вставка графіків та діаграм:
Ви можете вставляти графіки та діаграми в текстовий документ, які
відображатимуть дані та результати обчислень. Наприклад, ви можете
створити графік з обчисленими даними і вставити його в документ.
3. Використання спеціалізованих математичних програм:
Для складних математичних обчислень, статистики або наукових
досліджень часто використовують спеціалізовані програми, такі як
MATLAB, Mathematica, R або Python з бібліотеками для наукових
обчислень.
Ви можете виконувати обчислення у цих програмах і потім вставляти
результати в текстовий документ у вигляді тексту, таблиць або графіків.
4. Використання онлайн-калькуляторів:
Якщо вам потрібно швидко виконати прості обчислення, ви можете
скористатися онлайн-калькуляторами, які доступні в Інтернеті. Вони
дозволяють вводити обчислення та отримувати результати
безпосередньо на веб-сторінці.
8)
1. Навігація по великим документам: У великих документах може бути багато
розділів, підрозділів або важливих місць, які важко відслідковувати. Блок-
закладки дозволяють вам створювати мітки на цих місцях та швидко
переходити до них зі спеціального списку закладок.
2. Підготовка документа до редагування: Якщо ви працюєте в команді над
документом, ви можете використовувати блок-закладки, щоб позначити місця,
які потребують редагування, або місця, які потребують подальшого вивчення
або затвердження.
25.09.2023р.Б. Бугай Катерина
3. Вказівки для колег: Ви можете використовувати блок-закладки, щоб додавати
важливі вказівки для колег або редакторів. Наприклад, ви можете позначити
місця, які потрібно переглянути або до яких є питання.
9)
1. Відкрийте текстовий редактор: Відкрийте програму, в якій ви хочете
виконати розрахунки. Якщо у вас є Excel, ви можете відкрити його окремо. В
інших програмах, таких як Microsoft Word чи Google Docs, ви можете вставити
таблицю Excel у документ.
2. Створіть або вставте таблицю: В текстовому редакторі створіть новий
документ або виділіть область, де ви хочете вставити таблицю для
розрахунків. В Excel ви можете створити новий робочий лист або
використовувати існуючий.
3. Введіть дані: У таблиці введіть ваші вхідні дані, числа або текст, з якими ви
хочете працювати.
4. Виконайте розрахунки:
В Excel: Введіть формулу у відповідну комірку і натисніть клавішу Enter,
щоб отримати результат. Наприклад, для додавання чисел, введіть "=A1
+ B1" у комірку, де A1 і B1 - це ваши вихідні дані.
В інших текстових редакторах: Якщо ви вставили таблицю Excel, ви
можете використовувати вбудовані функції для розрахунків або
зв'язувати їхні комірки з іншими частинами вашого документа.
5. Форматуйте результати: Відформатуйте результати розрахунків відповідно
до вашого бажання. Ви можете додавати заголовки, форматувати числа,
додавати графіки та діаграми, які відображають ваші результати, тощо.
6. Збережіть документ: Після виконання розрахунків і форматування збережіть
свій документ у текстовому редакторі.
.10)
1. Вставка формули: Перейдіть до місця в документі, де ви хочете вставити
результат обчислення. Натисніть праву кнопку миші, і в контекстному меню
виберіть "Вставити" (Insert), а потім "Поле" (Field).
2. Оберіть обчислення: У вікні "Поле" виберіть категорію "Обчислення"
(Equations) або "Функції" (Functions), в залежності від вашого завдання.
Виберіть потрібну математичну операцію або функцію.
25.09.2023р.Б. Бугай Катерина
3. Введіть формулу: В полі для введення формули ви можете вказати вираз для
обчислення. Наприклад, якщо ви хочете додати числа 5 і 10, введіть "5 + 10".
4. Підтвердження формули: Після введення формули натисніть "OK" або
відповідну кнопку для підтвердження обчислення.
5. Отримайте результат: Результат обчислення буде вставлений у вибране вами
місце у документі.
11) Сортування даних в таблиці текстового редактора, такого як Microsoft Word або
LibreOffice Writer, може бути виконано декількома способами. Основні кроки для
сортування даних в таблиці такі:
1. Виберіть таблицю: Спочатку виберіть таблицю, в якій ви хочете провести
сортування. Виділіть всю таблицю або лише рядок з заголовками стовпців,
якщо ви хочете сортувати за певним стовпцем.
2. Знайдіть опцію сортування:
Microsoft Word: Перейдіть до вкладки "Закладки" (Home), в групі
"Параґраф" (Paragraph) знайдіть кнопку "Сортувати" (Sort). Натисніть на
неї.
LibreOffice Writer: Перейдіть до меню "Дані" (Data) і виберіть опцію
"Сортувати" (Sort).
3. Виберіть стовпець для сортування: У вікні сортування виберіть стовпець, за
яким ви хочете сортувати дані. Ви також можете вказати порядок сортування
(за зростанням або спаданням).
4. Застосуйте сортування: Натисніть кнопку "Сортувати" або "ОК" (OK), щоб
застосувати сортування. Дані в таблиці будуть перегруповані відповідно до
вибраного стовпця та порядку сортування.
5. Збережіть зміни: Після сортування збережіть свій документ, якщо необхідно.
Після застосування сортування дані в таблиці будуть впорядковані відповідно до
обраного стовпця, і ви отримаєте таблицю, в якій дані розміщені у відповідному
порядку. Сортування можна використовувати для організації даних у таблицях, щоб
зробити їх більш легкодоступними та зрозумілими.
1. 12 Створіть таблицю з даними: Спочатку створіть таблицю, де будуть
розміщені ваші дані. Для цього в текстовому редакторі ви можете вставити
таблицю, вручну ввести дані або скопіювати їх з іншого джерела.
25.09.2023р.Б. Бугай Катерина
2. Виділіть дані для діаграми: Виділіть дані у таблиці, які ви хочете включити
до діаграми. Зазвичай це будуть стовпці або рядки з числовими даними, які ви
хочете візуалізувати.
3. Вставте діаграму:
Microsoft Word: В меню "Вставка" (Insert) перейдіть до опції "Діаграма"
(Chart). Оберіть тип діаграми, який вам підходить, наприклад,
стовпчасту, кругову, лінійну тощо. Word автоматично створить діаграму
на основі виділених вами даних.
LibreOffice Writer: У меню "Вставити" (Insert) оберіть опцію "Діаграма"
(Chart). Оберіть тип діаграми і введіть дані або виберіть діапазон даних у
вашій таблиці.
4. Редагуйте діаграму: Після вставлення діаграми ви можете її редагувати.
Змінюйте заголовки, легенду, маркери даних та інші параметри відповідно до
ваших потреб. Ви також можете змінювати колір, тип і стиль діаграми.
5. Розмістіть діаграму у документі: Перетягніть діаграму до потрібного місця в
текстовому документі. Ви можете розташувати її поруч із таблицею, де
знаходяться дані, або в іншому місці для кращого зрозуміння контексту.
6. Збережіть зміни: Після вставлення та редагування діаграми збережіть ваш
документ.
13 Щоб вставити буквицю (літерний символ, який часто використовується для
позначення невідомих або загадкових значень) в текстовому документі, ви можете
скористатися спеціальними символами чи графічними об'єктами у вашому
текстовому редакторі. Ось кілька шляхів, як це можна зробити:
1. Вставка символу:
Microsoft Word (Windows):
1. Перейдіть до вкладки "Вставка" (Insert).
2. Натисніть на кнопку "Символ" (Symbol).
3. У вікні "Символи" оберіть потрібний символ (буквицю).
4. Натисніть "Вставити" (Insert).
Microsoft Word (Mac):
1. Перейдіть до вкладки "Вставка" (Insert).
25.09.2023р.Б. Бугай Катерина
2. Натисніть на "Символ" (Symbol).
3. Оберіть потрібний символ (буквицю) і натисніть "Вставити"
(Insert).
LibreOffice Writer:
1. Перейдіть до меню "Вставка" (Insert).
2. Виберіть опцію "Спеціальний символ" (Special Character).
3. Знайдіть і оберіть потрібний символ (буквицю) зі списку, а потім
натисніть "Вставити" (Insert).
2. Вставка графічного об'єкта:
14)
Представлення тексту у вигляді анімацій може бути корисним для створення цікавих
та виразних презентацій, відеороликів, веб-сайтів та інших мультимедійних
проектів. Щоб це зробити, ви можете скористатися програмами для анімації або
відеоредакторами, які дозволяють додавати анімаційні ефекти до тексту. Ось
загальні кроки для створення анімаційного тексту:
1. Виберіть програму для анімації: Спершу вам потрібно вибрати програму для
створення анімацій. Деякі популярні програми цього типу включають Adobe
After Effects, Blender, а також онлайн-сервіси, такі як Powtoon або Vyond.
2. Створіть проект анімації: У програмі для анімації створіть новий проект і
налаштуйте параметри відповідно до ваших потреб. Зазвичай вам потрібно
визначити розмір відеокадру, швидкість кадрів на секунду і інші параметри.
3. Додайте текст: Вставте текст, який ви хочете анімувати, у ваш проект.
Більшість програм для анімації дозволяють додавати текстові шари, які можна
редагувати та анімувати.
4. Налаштуйте анімацію тексту: Використовуйте доступні інструменти та
ключові кадри для створення анімаційних ефектів для тексту. Це може
включати в себе рух, зміну розміру, зміну кольору, зникаючі або появляючі
ефекти та багато іншого.
25.09.2023р.Б. Бугай Катерина
5. Попередній перегляд і коригування: Перегляньте анімацію для того, щоб
переконатися, що текст виглядає так, як ви бажаєте. Зробіть необхідні
коригування.
6. Рендеринг анімації: Після завершення редагування та налаштування анімації
рендерте (зберігайте) її у відповідному форматі. Виберіть формат відео, який
підходить для вашого проекту (наприклад, MP4).
7. Використовуйте анімацію: Завантажте або вставте анімований текст у ваш
проект (презентацію, відеоролик, веб-сайт тощо) і налаштуйте його
відтворення.
14)
Представлення тексту у вигляді анімацій може бути корисним для створення цікавих
та виразних презентацій, відеороликів, веб-сайтів та інших мультимедійних
проектів. Щоб це зробити, ви можете скористатися програмами для анімації або
відеоредакторами, які дозволяють додавати анімаційні ефекти до тексту. Ось
загальні кроки для створення анімаційного тексту:
1. Виберіть програму для анімації: Спершу вам потрібно вибрати програму для
створення анімацій. Деякі популярні програми цього типу включають Adobe
After Effects, Blender, а також онлайн-сервіси, такі як Powtoon або Vyond.
2. Створіть проект анімації: У програмі для анімації створіть новий проект і
налаштуйте параметри відповідно до ваших потреб. Зазвичай вам потрібно
визначити розмір відеокадру, швидкість кадрів на секунду і інші параметри.
3. Додайте текст: Вставте текст, який ви хочете анімувати, у ваш проект.
Більшість програм для анімації дозволяють додавати текстові шари, які можна
редагувати та анімувати.
4. Налаштуйте анімацію тексту: Використовуйте доступні інструменти та
ключові кадри для створення анімаційних ефектів для тексту. Це може
включати в себе рух, зміну розміру, зміну кольору, зникаючі або появляючі
ефекти та багато іншого.
5. Попередній перегляд і коригування: Перегляньте анімацію для того, щоб
переконатися, що текст виглядає так, як ви бажаєте. Зробіть необхідні
коригування.
25.09.2023р.Б. Бугай Катерина
6. Рендеринг анімації: Після завершення редагування та налаштування анімації
рендерте (зберігайте) її у відповідному форматі. Виберіть формат відео, який
підходить для вашого проекту (наприклад, MP4).
7. Використовуйте анімацію: Завантажте або вставте анімований текст у ваш
проект (презентацію, відеоролик, веб-сайт тощо) і налаштуйте його
відтворення.
15)
Для пронумерування сторінок документу у текстовому редакторі Microsoft Word
можна використовувати функцію "Номер сторінки". Ось як це можна зробити:
1. Відкрийте ваш документ у Microsoft Word.
2. Перейдіть до вкладки "Вставка" (Insert) у верхній частині програми.
3. У групі "Сторінки" (Header & Footer) виберіть опцію "Номер сторінки" (Page
Number).
4. Оберіть, де ви хочете вставити номер сторінки: у верхньому або нижньому
колонтитулі (Header або Footer).
5. Виберіть стиль номера сторінки (наприклад, цифри, римські цифри, літери
тощо).
6. Номер сторінки з'явиться на кожній сторінці документу в обраному вами місці.
7. Якщо ви бажаєте змінити форматування номера сторінки або його
місцеположення, ви можете використовувати опції у розділі "Дизайн
колонтитулів" (Header & Footer Design), які з'являються після додавання
номера сторінки.
Після виконання цих кроків номера сторінок будуть автоматично додаватися до
вашого документу. Це допоможе організувати і вказати номери сторінок у вашому
документі для подальшого навігації і спрощення пошуку конкретних місць у ньому.
25.09.2023р.Б. Бугай Катерина
You might also like
- ПЕСТ аналізDocument13 pagesПЕСТ аналізВіталій СергієнкоNo ratings yet
- Проект Система теплопостачанняDocument30 pagesПроект Система теплопостачанняАртем БорцовNo ratings yet
- 8 лаб1ExcelDocument4 pages8 лаб1ExcelВлада ХарченкоNo ratings yet
- hw7 03Document9 pageshw7 03Gandon PerdonNo ratings yet
- 004. Діджиталізація енергетикиDocument43 pages004. Діджиталізація енергетикиАліна ВласикNo ratings yet
- Остапенко В.Р. ЕЕЕБ-11 РГРDocument8 pagesОстапенко В.Р. ЕЕЕБ-11 РГРvalery2000ostapenkoNo ratings yet
- Laboratorna Robota 3.1 1Document48 pagesLaboratorna Robota 3.1 1Ivan DronekNo ratings yet
- 004. Діджиталізація енергетикиDocument14 pages004. Діджиталізація енергетикиАліна ВласикNo ratings yet
- ЛР№9ЯрощукАліни22тDocument10 pagesЛР№9ЯрощукАліни22тnc7kr2tphgNo ratings yet
- ЕлектроенергіяDocument4 pagesЕлектроенергіяВалерій СліпченкоNo ratings yet
- Курсова робота - ризикологіяDocument29 pagesКурсова робота - ризикологіяКатерина ШевченкоNo ratings yet
- Лабораторне Завдання 3-4Document6 pagesЛабораторне Завдання 3-4Екатерина ПетикNo ratings yet
- ТехВИМIDocument11 pagesТехВИМIMister LinkoldNo ratings yet
- Книга1 СеймDocument19 pagesКнига1 Сеймw9t2rvyx7cNo ratings yet
- Остапенко В.Р. ЕЕЕБ-11 РГРDocument8 pagesОстапенко В.Р. ЕЕЕБ-11 РГРvalery2000ostapenkoNo ratings yet
- ТехнологіїDocument6 pagesТехнологіїzloba2224No ratings yet
- Практика №13Document7 pagesПрактика №13Настя ГуцалNo ratings yet
- Практичне до теми 10 ШайDocument11 pagesПрактичне до теми 10 ШайnicolajordanaiNo ratings yet
- Período Interés Amortización Cuota SaldoDocument5 pagesPeríodo Interés Amortización Cuota SaldoRafael SebastianNo ratings yet
- Bowser Document PDFDocument2 pagesBowser Document PDFАлександрNo ratings yet
- Практичне заняття 2Document4 pagesПрактичне заняття 2ypetNo ratings yet
- ПЗ 1 Аналіз динаміки валового внутрішнього продукту УкраїниDocument5 pagesПЗ 1 Аналіз динаміки валового внутрішнього продукту УкраїниmsmmNo ratings yet
- ПЗ12 Сг Мев Проценко Валентин 6.03.073.040.20.5Document1 pageПЗ12 Сг Мев Проценко Валентин 6.03.073.040.20.5Last Val'kingNo ratings yet
- Лист пояснюючаlDocument2 pagesЛист пояснюючаltemka25No ratings yet
- Бульбашкова діаграма. СисуєваDocument4 pagesБульбашкова діаграма. СисуєваМарія Вікторівна СисуєваNo ratings yet
- Відгодівля Молодняку ВРХ - норми ГодівліDocument2 pagesВідгодівля Молодняку ВРХ - норми ГодівліМарія ГрудікNo ratings yet
- Дзюрко Ю.З. - ЕЕЕБ-11 - РГРDocument9 pagesДзюрко Ю.З. - ЕЕЕБ-11 - РГРvalery2000ostapenkoNo ratings yet
- ТЕЗИ СІЧЕНЬ 2024Document77 pagesТЕЗИ СІЧЕНЬ 2024Тимур МаліборськийNo ratings yet
- Bowser DocumentDocument2 pagesBowser DocumentАлександрNo ratings yet
- UntitledDocument5 pagesUntitledВолодимир ГнатюкNo ratings yet
- Практична робота 5Document5 pagesПрактична робота 5Володимир ГнатюкNo ratings yet
- Країни ЄвропиDocument2 pagesКраїни ЄвропиМикола ЯрошикNo ratings yet
- лабDocument4 pagesлабFlip WowNo ratings yet
- Lab5 Radchuk.A.ODocument6 pagesLab5 Radchuk.A.OАртур РадчукNo ratings yet
- Індикатори розвитку оптової торгівлі УкраїниDocument3 pagesІндикатори розвитку оптової торгівлі УкраїниЛера ЛєтошкоNo ratings yet
- Реформа бібліотек. Досвід Великобританії та пілотні проектиDocument116 pagesРеформа бібліотек. Досвід Великобританії та пілотні проектиN-tyanNo ratings yet
- 112106Document3 pages112106bondarenko363114563No ratings yet
- Електронна Таблиця Без НазвиDocument4 pagesЕлектронна Таблиця Без НазвиkuznecikwowNo ratings yet
- UntitledDocument3 pagesUntitledSofiia TuryashviliNo ratings yet
- Практична роботаDocument4 pagesПрактична роботаАнастасія ПанасюкNo ratings yet
- ОП Практична 1Document6 pagesОП Практична 1jdjd84311No ratings yet
- Лаб 4 СтатистикаDocument12 pagesЛаб 4 СтатистикаBodya RuvNo ratings yet
- ЗВЕДЕННЯ ТА ГРУПУВАННЯ СТАТ ДАНИХ (задачі)Document20 pagesЗВЕДЕННЯ ТА ГРУПУВАННЯ СТАТ ДАНИХ (задачі)Литл ДамплNo ratings yet
- ЕсМ L123 V18 Шарамко ФБ-201Document49 pagesЕсМ L123 V18 Шарамко ФБ-201a.hutsaloNo ratings yet
- UntitledDocument4 pagesUntitledEkaterina MudrovaNo ratings yet
- Практика 1 ExcelDocument9 pagesПрактика 1 ExcelАрендар НікітаNo ratings yet
- ІРС З ЕПІДЕМІОЛОГІЇ - ГРВІDocument5 pagesІРС З ЕПІДЕМІОЛОГІЇ - ГРВІolglorencNo ratings yet
- ДГМ НБУ 29.03.2019Document2 pagesДГМ НБУ 29.03.2019Дари КуянNo ratings yet
- Додаток 2 (видатки ЗФ) К 3.2Document90 pagesДодаток 2 (видатки ЗФ) К 3.2i.onishuk72No ratings yet
- Вологість повітря. Точка росиDocument19 pagesВологість повітря. Точка росиvengeromNo ratings yet
- Шивиков ТематичнаDocument18 pagesШивиков Тематичнаj6hwn7pprxNo ratings yet
- Таблиця 1.1Document3 pagesТаблиця 1.1cernikaanna32No ratings yet
- II квартал III квартал IV квартал За рік Схід Твікс Анаіс Меридіан Техно Юпітер Світ ITDocument6 pagesII квартал III квартал IV квартал За рік Схід Твікс Анаіс Меридіан Техно Юпітер Світ ITpapenkol814No ratings yet
- Recorte 03Document1 pageRecorte 03usbnanoNo ratings yet
- Задачі т15Document4 pagesЗадачі т15l.verhelesfmtp14.122bdNo ratings yet
- Ukrainian PresentationDocument8 pagesUkrainian PresentationВиталийNo ratings yet
- Mi Primer PloteoDocument1 pageMi Primer PloteoJean Wong SNo ratings yet
- Лабораторна №3Document11 pagesЛабораторна №3denysenko vyacheslavNo ratings yet
- ДВ-01 Бурковський І.О. Курсова роботаDocument24 pagesДВ-01 Бурковський І.О. Курсова роботаbyrkovskiy41No ratings yet
- Книга1Document2 pagesКнига1Катерина БугайNo ratings yet
- Методичні реком до курсових робітDocument39 pagesМетодичні реком до курсових робітКатерина БугайNo ratings yet
- Чек лист для дизайнера. IT школа PeaPodDocument6 pagesЧек лист для дизайнера. IT школа PeaPodКатерина БугайNo ratings yet
- 2017 січеньDocument1 page2017 січеньКатерина БугайNo ratings yet
- Сонячні батареїDocument23 pagesСонячні батареїКатерина БугайNo ratings yet
- Вимоги до написання курсовихDocument27 pagesВимоги до написання курсовихКатерина БугайNo ratings yet
- 1234Document1 page1234Катерина БугайNo ratings yet
- Документація на екзамен (фізика)Document9 pagesДокументація на екзамен (фізика)Катерина БугайNo ratings yet
- Характеристика типів плділу клітинDocument23 pagesХарактеристика типів плділу клітинКатерина БугайNo ratings yet