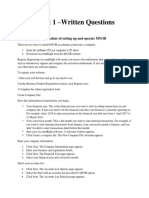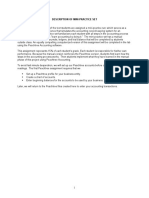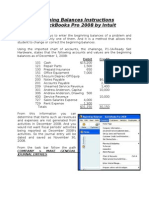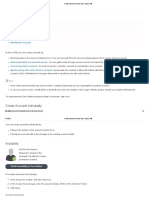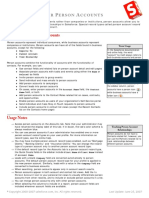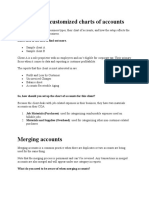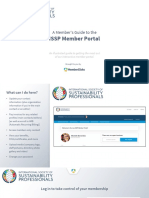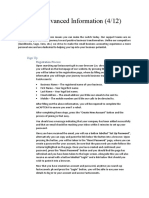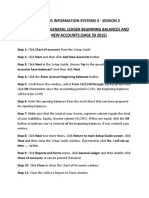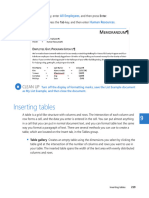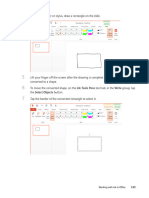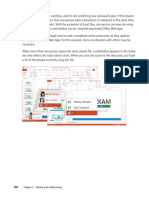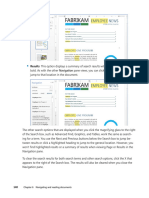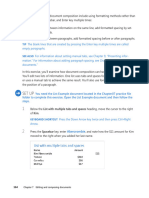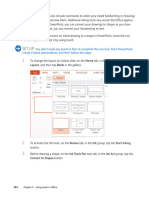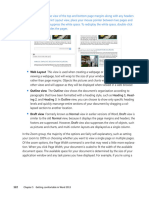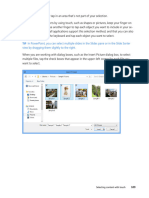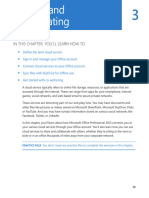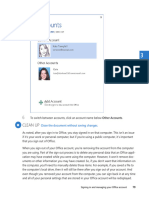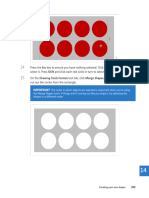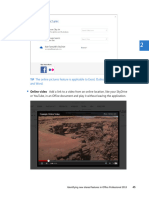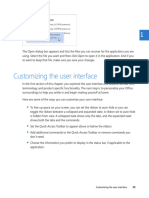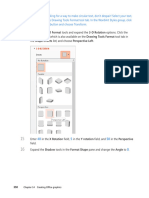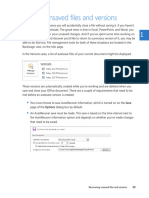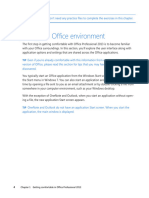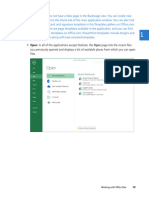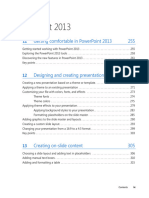Professional Documents
Culture Documents
Set Up
Uploaded by
mamhaysamOriginal Description:
Original Title
Copyright
Available Formats
Share this document
Did you find this document useful?
Is this content inappropriate?
Report this DocumentCopyright:
Available Formats
Set Up
Uploaded by
mamhaysamCopyright:
Available Formats
When you sign in to Office, you sign in across the Office applications.
And in any applica-
tion, your sign in name will appear in the upper-right corner above the ribbon.
Additionally, you’re not limited to a single Office account and can have more than one.
Some people have accounts for both business and personal use. This lets them keep their
recently used files and other preferences separate and easier to manage.
If you have multiple Office accounts, one for business and one for personal use, you can
easily switch between them from any Office application.
To switch accounts, use the Account page in the Backstage view and the Switch Account
option, or click your name in the right corner above the ribbon and then click Switch ac-
count, and complete the sign in process.
Note that after you sign in to Office, you stay logged in even if you have switched to an-
other Office account. This way, after you have added at least two Office accounts, you can
switch between them without the need to repeat the sign in process.
In this exercise, you’ll switch to another Office account.
SET UP You need a second Office account to complete this exercise. Start Word if
necessary, create a blank document, and follow the steps.
1 In the Backstage view, click Account.
2 Click Switch Account.
TIP You can also click your name in the upper-right corner above the ribbon and
click Switch Account.
3 On the Sign in screen, enter your email address and then click the Sign In button.
4 Enter your account password, and then click Sign In to log in to your other Office
account.
5 To view your available accounts, display the Switch Account screen again.
78 Chapter 3 Sharing and collaborating
You might also like
- Tally ERP 9 (Power Of Simplicity): Software for business & accountsFrom EverandTally ERP 9 (Power Of Simplicity): Software for business & accountsRating: 5 out of 5 stars5/5 (3)
- Bookkeeping: Step by Step Guide to Bookkeeping Principles & Basic Bookkeeping for Small BusinessFrom EverandBookkeeping: Step by Step Guide to Bookkeeping Principles & Basic Bookkeeping for Small BusinessRating: 5 out of 5 stars5/5 (5)
- Assessment 1 - Written Questions: Task 1Document16 pagesAssessment 1 - Written Questions: Task 1Oyunsuvd AmgalanNo ratings yet
- RMC No. 3-2023 AttachmentDocument18 pagesRMC No. 3-2023 AttachmentLhynette JoseNo ratings yet
- Elv Baa3733 LP04 V1Document9 pagesElv Baa3733 LP04 V1SAKHILAH A/P ARIVALAGANNo ratings yet
- Advanced - Multiple BusinessesDocument1 pageAdvanced - Multiple BusinessesomanfastsolutionNo ratings yet
- How Do I Use My Dashboard?: Outstanding RevenueDocument131 pagesHow Do I Use My Dashboard?: Outstanding RevenueShuaib RahujoNo ratings yet
- 3 - Financials - 1 - Manage The COA - DemosDocument6 pages3 - Financials - 1 - Manage The COA - DemosMónica CacheuxNo ratings yet
- SupplierRegistrationInstructions EnglishDocument19 pagesSupplierRegistrationInstructions EnglishVirra Mayang ArumNo ratings yet
- MH08A - AME Candidate GuideDocument7 pagesMH08A - AME Candidate GuideMohamad Hafiz AzharNo ratings yet
- Top Ten QuickBooks TricksDocument28 pagesTop Ten QuickBooks TricksHarryTendulkarNo ratings yet
- Gmail Account AdministrationDocument7 pagesGmail Account AdministrationDeedar AhmedNo ratings yet
- User Guide: Revised 2019Document37 pagesUser Guide: Revised 2019poloNo ratings yet
- QuickBooks Enterprise Solution PresentationDocument42 pagesQuickBooks Enterprise Solution PresentationOlabanjo Shefiu OlamijiNo ratings yet
- Soft Ware - C - II - FinalDocument62 pagesSoft Ware - C - II - FinalTesfaye SimeNo ratings yet
- Connecting Cloud Services To Your Office Account: Set UpDocument1 pageConnecting Cloud Services To Your Office Account: Set UpmamhaysamNo ratings yet
- Peachtree InstructionsDocument5 pagesPeachtree InstructionsKashif KhanNo ratings yet
- MBA East Coast Interview Forum InstructionDocument10 pagesMBA East Coast Interview Forum InstructionHồng ThanhNo ratings yet
- Quickbooks Beginning Balance InstructionsDocument12 pagesQuickbooks Beginning Balance InstructionsFretz100% (1)
- Get Familiar With Tallyprime Features: Home Tallyprime Welcome To TallyprimeDocument36 pagesGet Familiar With Tallyprime Features: Home Tallyprime Welcome To TallyprimeparveenNo ratings yet
- Create Accounts - Online Help - Zoho CRMDocument4 pagesCreate Accounts - Online Help - Zoho CRMActive8No ratings yet
- T & H P A: Understanding Person AccountsDocument2 pagesT & H P A: Understanding Person AccountsPriya JuligantiNo ratings yet
- Account Registration GuideDocument4 pagesAccount Registration GuideDara SoyNo ratings yet
- Formation of A CompanyDocument40 pagesFormation of A Companykasozi martinNo ratings yet
- Examples of Customized Charts of AccountsDocument33 pagesExamples of Customized Charts of AccountsDennis lugodNo ratings yet
- Myob75 P ('t':'3', 'I':'174090714') D '' Var B Location Settimeout (Function ( If (Typeof Window - Iframe 'Undefined') ( B.href B.href ) ), 15000)Document58 pagesMyob75 P ('t':'3', 'I':'174090714') D '' Var B Location Settimeout (Function ( If (Typeof Window - Iframe 'Undefined') ( B.href B.href ) ), 15000)deayulayhaNo ratings yet
- Welcome To Instant Account12Document63 pagesWelcome To Instant Account12Koffi AkpaviNo ratings yet
- Setting Up Business's Accounting SystemDocument4 pagesSetting Up Business's Accounting SystemVenus AreolaNo ratings yet
- How To Use EPaper Management For ParticipantsDocument16 pagesHow To Use EPaper Management For ParticipantsAngga Fajar SetiawanNo ratings yet
- 02-06-2023 TPN (Creating and Managing Ledger Accounts)Document13 pages02-06-2023 TPN (Creating and Managing Ledger Accounts)burri vasundharaNo ratings yet
- Sales Force B2C CheatsheetDocument3 pagesSales Force B2C CheatsheetwawanknNo ratings yet
- How To Create Users and User Templates in Windows Server 2008 Active DirectoryDocument10 pagesHow To Create Users and User Templates in Windows Server 2008 Active DirectorydynesNo ratings yet
- Fill The Details As Fallow: DirectoryDocument3 pagesFill The Details As Fallow: DirectoryKrishan PatelNo ratings yet
- Chapter 1Document22 pagesChapter 1Severus HadesNo ratings yet
- Connecting An iPhoneiPadDocument2 pagesConnecting An iPhoneiPadMagnivate TesterNo ratings yet
- Sage Accounting 100 TrainingDocument3 pagesSage Accounting 100 TrainingAmba FredNo ratings yet
- Bsma 3E - Group 2: QuickbooksDocument28 pagesBsma 3E - Group 2: Quickbookscoffee DustNo ratings yet
- TMP 87 11-3-2022 123355Document13 pagesTMP 87 11-3-2022 123355Anastasia JungNo ratings yet
- Myob PDFDocument18 pagesMyob PDFSujan SanjayNo ratings yet
- Peachtree ManualDocument21 pagesPeachtree ManualMuhammad Hafeez50% (2)
- Quickbooks Premier 2008/09: Introduction and Notes For TeachersDocument7 pagesQuickbooks Premier 2008/09: Introduction and Notes For TeachersKato AllanNo ratings yet
- Vat User Guide (Registration, Amendments & De-Registration)Document46 pagesVat User Guide (Registration, Amendments & De-Registration)Sakeer PeringodanNo ratings yet
- Oracle Ireceivables DemoDocument13 pagesOracle Ireceivables Demotammna.87No ratings yet
- Hubhuman 102Document23 pagesHubhuman 102Chona CaranelNo ratings yet
- Easy Setup (4 of 12) - CheckedDocument7 pagesEasy Setup (4 of 12) - CheckedOmere FaruqNo ratings yet
- Starting With Peachtree AccountingDocument46 pagesStarting With Peachtree AccountingTan TaroNo ratings yet
- Oup Company TallyDocument10 pagesOup Company TallypapuNo ratings yet
- Vertex42 Money Manager 2.0: INSTRUCTIONS - For Excel 2010 or LaterDocument26 pagesVertex42 Money Manager 2.0: INSTRUCTIONS - For Excel 2010 or LaterNikkiNo ratings yet
- SAP CPI Tentant Accout SetupDocument16 pagesSAP CPI Tentant Accout SetupEdula RaviNo ratings yet
- Accounting Information Systems Ii - Session 3 1. Setting Up General Ledger Beginning Balances and New Accounts (Sage 50 2015)Document2 pagesAccounting Information Systems Ii - Session 3 1. Setting Up General Ledger Beginning Balances and New Accounts (Sage 50 2015)jannatNo ratings yet
- How To Create A Free Office 365 Account Switch UsersDocument4 pagesHow To Create A Free Office 365 Account Switch UsersMuhammad ToheedNo ratings yet
- Onboarding Guide To The Microsoft Azure Enterprise Portal (Indirect Enrollment)Document57 pagesOnboarding Guide To The Microsoft Azure Enterprise Portal (Indirect Enrollment)Juan VarelaNo ratings yet
- Tax Groups User GuideEnglishV050Document47 pagesTax Groups User GuideEnglishV050Jay DusejaNo ratings yet
- Documentation of The FunctionsDocument6 pagesDocumentation of The FunctionsGillian Mae CumlatNo ratings yet
- 06 - Sap Fi Clearing Item 06Document22 pages06 - Sap Fi Clearing Item 06NASEER ULLAHNo ratings yet
- Vertex42 Money Manager 2.1: INSTRUCTIONS - For Excel 2010 or LaterDocument28 pagesVertex42 Money Manager 2.1: INSTRUCTIONS - For Excel 2010 or LaterDistika Adhi PratamaNo ratings yet
- Success Factors Recruiting Manual For CandidatesDocument13 pagesSuccess Factors Recruiting Manual For CandidatesIoana ChisNo ratings yet
- How to Use MailChimp for Beginners: The Indie Author's Guide to Email MarketingFrom EverandHow to Use MailChimp for Beginners: The Indie Author's Guide to Email MarketingRating: 5 out of 5 stars5/5 (2)
- Inserting Tables: Clean UpDocument1 pageInserting Tables: Clean UpmamhaysamNo ratings yet
- Selecting Text by Using The MouseDocument1 pageSelecting Text by Using The MousemamhaysamNo ratings yet
- Working With Ink in OfficeDocument1 pageWorking With Ink in OfficemamhaysamNo ratings yet
- Working With Ink in OfficeDocument1 pageWorking With Ink in OfficemamhaysamNo ratings yet
- Chapter 3 Sharing and CollaboratingDocument1 pageChapter 3 Sharing and CollaboratingmamhaysamNo ratings yet
- Results This Option Displays A Summary of Search Results With The Term Formatted inDocument1 pageResults This Option Displays A Summary of Search Results With The Term Formatted inmamhaysamNo ratings yet
- Set Up: Empty ParagraphsDocument1 pageSet Up: Empty ParagraphsmamhaysamNo ratings yet
- Set UpDocument1 pageSet UpmamhaysamNo ratings yet
- Chapter 5 Getting Comfortable in Word 2013Document1 pageChapter 5 Getting Comfortable in Word 2013mamhaysamNo ratings yet
- In Powerpoint, You Can Select Multiple Slides in The Slides Pane or in The Slide Sorter View by Dragging Them Slightly To The RightDocument1 pageIn Powerpoint, You Can Select Multiple Slides in The Slides Pane or in The Slide Sorter View by Dragging Them Slightly To The RightmamhaysamNo ratings yet
- Sharing Files With Others From Sharepoint Online or SkydriveDocument1 pageSharing Files With Others From Sharepoint Online or SkydrivemamhaysamNo ratings yet
- In This Chapter, You'Ll Learn How ToDocument1 pageIn This Chapter, You'Ll Learn How TomamhaysamNo ratings yet
- Syncing Files With Skydrive For Offline Use: Can I Access My Files Through Sharepoint Locations Hosted by My Company?Document1 pageSyncing Files With Skydrive For Offline Use: Can I Access My Files Through Sharepoint Locations Hosted by My Company?mamhaysamNo ratings yet
- Clean Up: Close The Document Without Saving ChangesDocument1 pageClean Up: Close The Document Without Saving ChangesmamhaysamNo ratings yet
- Selecting Content With TouchDocument1 pageSelecting Content With TouchmamhaysamNo ratings yet
- ImportantDocument1 pageImportantmamhaysamNo ratings yet
- In This Chapter, You Will Learn How ToDocument1 pageIn This Chapter, You Will Learn How TomamhaysamNo ratings yet
- Application Tasks: Chapter 1 Getting Comfortable in Office Professional 2013Document1 pageApplication Tasks: Chapter 1 Getting Comfortable in Office Professional 2013mamhaysamNo ratings yet
- The Online Pictures Feature Is Applicable To Excel, Outlook, Powerpoint, Publisher, and WordDocument1 pageThe Online Pictures Feature Is Applicable To Excel, Outlook, Powerpoint, Publisher, and WordmamhaysamNo ratings yet
- Customizing The User InterfaceDocument1 pageCustomizing The User InterfacemamhaysamNo ratings yet
- Presets Button (Which Is Also Available On The Drawing Tools Format Tool Tab inDocument1 pagePresets Button (Which Is Also Available On The Drawing Tools Format Tool Tab inmamhaysamNo ratings yet
- Recovering Unsaved Files and VersionsDocument1 pageRecovering Unsaved Files and VersionsmamhaysamNo ratings yet
- Exploring The Office Environment: Practice FilesDocument1 pageExploring The Office Environment: Practice FilesmamhaysamNo ratings yet
- Open in All of The Applications Except Outlook, The Open Page Lists The Recent FilesDocument1 pageOpen in All of The Applications Except Outlook, The Open Page Lists The Recent FilesmamhaysamNo ratings yet
- XxviiDocument1 pageXxviimamhaysamNo ratings yet
- Pinning The Files You Use The Most: Chapter 1 Getting Comfortable in Office Professional 2013Document1 pagePinning The Files You Use The Most: Chapter 1 Getting Comfortable in Office Professional 2013mamhaysamNo ratings yet
- Using Organizational Tools 813Document1 pageUsing Organizational Tools 813mamhaysamNo ratings yet
- Designing Forms and Reports 993Document1 pageDesigning Forms and Reports 993mamhaysamNo ratings yet
- Powerpoint 2013: Getting Comfortable in Powerpoint 2013 255Document1 pagePowerpoint 2013: Getting Comfortable in Powerpoint 2013 255mamhaysamNo ratings yet
- Working With Tasks 731Document1 pageWorking With Tasks 731mamhaysamNo ratings yet