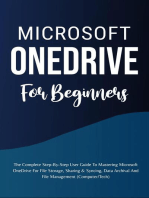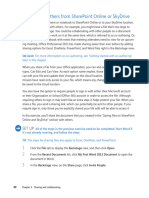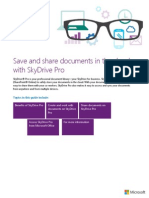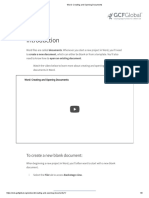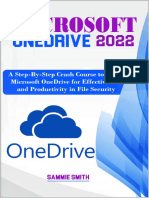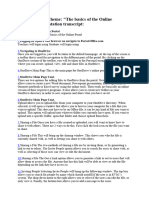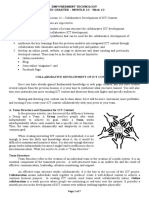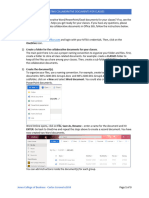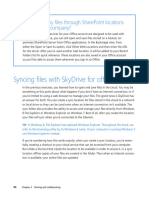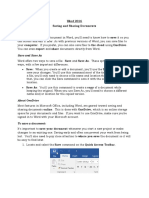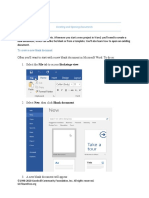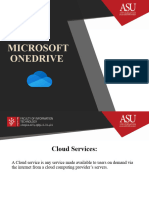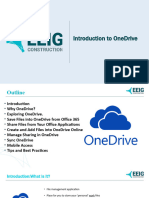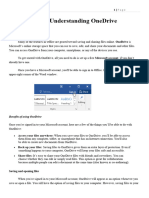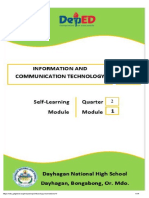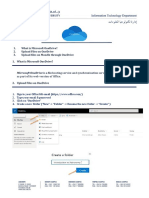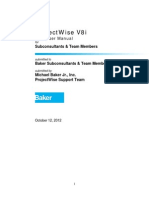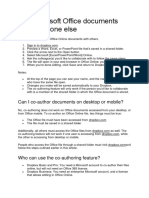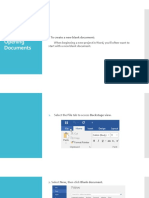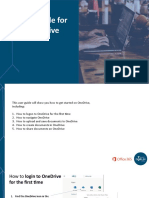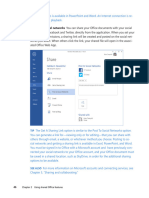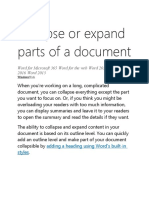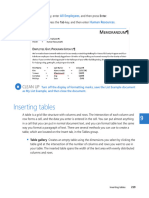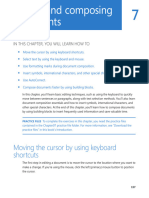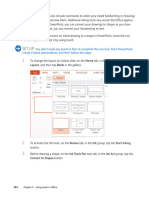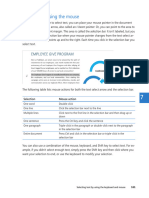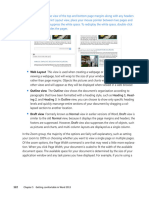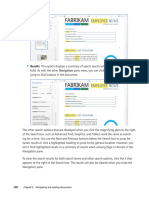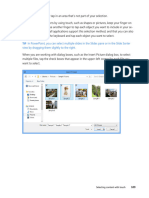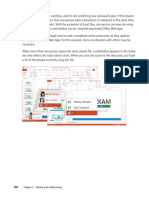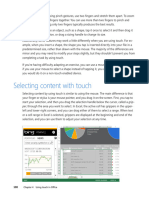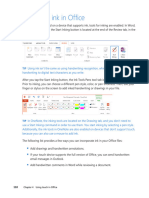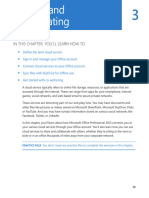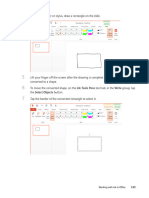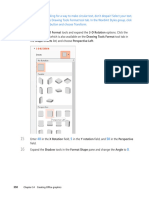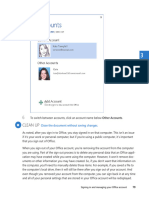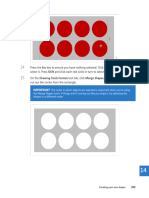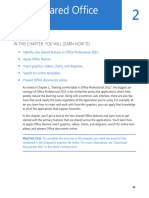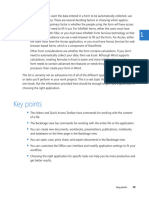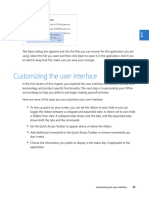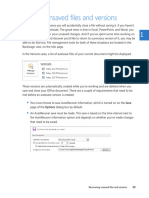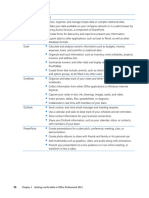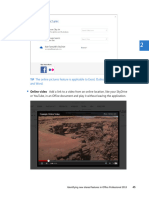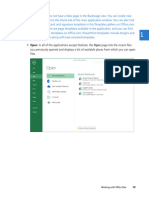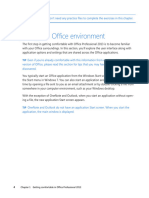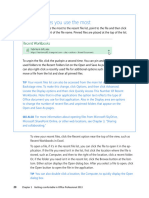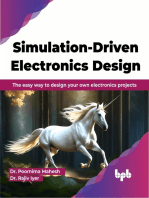Professional Documents
Culture Documents
Opening Files From The Cloud: Set Up
Uploaded by
mamhaysamOriginal Title
Copyright
Available Formats
Share this document
Did you find this document useful?
Is this content inappropriate?
Report this DocumentCopyright:
Available Formats
Opening Files From The Cloud: Set Up
Uploaded by
mamhaysamCopyright:
Available Formats
After you send your sharing invitation, each person will also receive an email message that
contains a link to your file. Clicking the link will open the file in the corresponding Office
Web App. For example, if the file is a Word document, it will open in Word Web App.
TIP You can change or remove sharing permissions for a user after the invitations have
been sent. To do so, open your shared file and in the Backstage view, on the Share page,
right-click the person to view the change and remove options.
Opening files from the cloud
After you have saved files on SharePoint Online or on SkyDrive, you essentially use the same
steps for opening a file from the cloud as you would for saving files to the cloud.
In the previous exercise, you opened My First Word 2013 Document from your Recent
Documents list. In this exercise, you’ll open the document by using the Open dialog box.
SET UP All of the steps in the exercise from the “Saving files on SharePoint Online and
SkyDrive” section earlier in this chapter need to be completed. Start Word if necessary,
and follow the steps.
TIP The steps for opening files from the cloud also apply to Access, Excel, OneNote,
PowerPoint, and Publisher.
1 Click the File tab and then click Open.
92 Chapter 3 Sharing and collaborating
You might also like
- Microsoft OneDrive For Beginners: The Complete Step-By-Step User Guide To Mastering Microsoft OneDrive For File Storage, Sharing & Syncing, Data Archival And File Management (Computer/Tech)From EverandMicrosoft OneDrive For Beginners: The Complete Step-By-Step User Guide To Mastering Microsoft OneDrive For File Storage, Sharing & Syncing, Data Archival And File Management (Computer/Tech)No ratings yet
- Sharing Files With Others From Sharepoint Online or SkydriveDocument1 pageSharing Files With Others From Sharepoint Online or SkydrivemamhaysamNo ratings yet
- Managing Your Amazon Cloud Drive All You Need to Know About Easy Cloud StorageFrom EverandManaging Your Amazon Cloud Drive All You Need to Know About Easy Cloud StorageRating: 5 out of 5 stars5/5 (1)
- Introduction - SKYDRIVE ProDocument11 pagesIntroduction - SKYDRIVE ProCrimildo MoisesNo ratings yet
- OneDrive ShareguideDocument13 pagesOneDrive ShareguidekarthNo ratings yet
- 3642 Save and Share Files in The Cloud by Using OneDrive For BusinessDocument14 pages3642 Save and Share Files in The Cloud by Using OneDrive For Businessdan.artimon2791No ratings yet
- Getting The Best From Your OneDriveDocument8 pagesGetting The Best From Your OneDriveJosip BrozNo ratings yet
- Word - Creating and Opening DocumentsDocument9 pagesWord - Creating and Opening Documentsantonius0990No ratings yet
- Google Certification in DriveDocument7 pagesGoogle Certification in DrivejegeherNo ratings yet
- Microsoft OneDrive 2022 - A Step by Step Crash CourseDocument99 pagesMicrosoft OneDrive 2022 - A Step by Step Crash CoursevisualsbyazadiNo ratings yet
- Word 2016 Creating and Opening Documents: To Create A New Blank DocumentDocument6 pagesWord 2016 Creating and Opening Documents: To Create A New Blank DocumentEevan Gell OsillosNo ratings yet
- Whole Microsoft Word NoteDocument114 pagesWhole Microsoft Word Notefreedom4freeNo ratings yet
- Ms Word Module 3Document13 pagesMs Word Module 3R TECHNo ratings yet
- Lesson 2: Understanding Onedrive: Creating A Microsoft AccountDocument2 pagesLesson 2: Understanding Onedrive: Creating A Microsoft AccountAilea Jeanne Gonzales CastellanoNo ratings yet
- Presentation On ThemeDocument2 pagesPresentation On ThemeadminakNo ratings yet
- Microsoft Publisher 2013: IT Quick Reference GuidesDocument2 pagesMicrosoft Publisher 2013: IT Quick Reference GuidesGastón CeiNo ratings yet
- Microsoft Guide by Akram and GroupDocument115 pagesMicrosoft Guide by Akram and GroupGoodPiggyNo ratings yet
- Sharing and CollaboratingDocument7 pagesSharing and CollaboratingMargaux CornetaNo ratings yet
- Emtech Module10 Week10 LessonDocument7 pagesEmtech Module10 Week10 LessonMa. Crisanta A. AntonioNo ratings yet
- OneDrive TutorialDocument15 pagesOneDrive TutorialSam NilNo ratings yet
- Valuable Documents For ClassesDocument3 pagesValuable Documents For ClassesYakuphan ZenginNo ratings yet
- Transcript - Collaborate and Manage Content DigitallyDocument23 pagesTranscript - Collaborate and Manage Content DigitallykarijosephNo ratings yet
- Syncing Files With Skydrive For Offline Use: Can I Access My Files Through Sharepoint Locations Hosted by My Company?Document1 pageSyncing Files With Skydrive For Offline Use: Can I Access My Files Through Sharepoint Locations Hosted by My Company?mamhaysamNo ratings yet
- Exercise CloudDocument4 pagesExercise Cloudcharuni pereraNo ratings yet
- Word 2016 Saving and Sharing Documents: Save and Save AsDocument8 pagesWord 2016 Saving and Sharing Documents: Save and Save AsMerlita TuralbaNo ratings yet
- Lesson 2 - Creating and Opening DocumentsDocument9 pagesLesson 2 - Creating and Opening DocumentsdavidNo ratings yet
- Opening A Pages Format File From Mac in Microsoft WindowsDocument4 pagesOpening A Pages Format File From Mac in Microsoft WindowsrezaNo ratings yet
- 14.1 - DocCloud Setup and End User OverviewDocument14 pages14.1 - DocCloud Setup and End User Overviewrsulliv1No ratings yet
- Guerrero 911Document18 pagesGuerrero 911Jene GalacNo ratings yet
- Video:: What Is Google Docs?Document7 pagesVideo:: What Is Google Docs?Rita RudNo ratings yet
- One Drive 20223 (7) 2Document52 pagesOne Drive 20223 (7) 2ramahasanat7No ratings yet
- One DriveDocument120 pagesOne DriveganeshNo ratings yet
- One DriveDocument29 pagesOne DriveTsegabrehan ZerihunNo ratings yet
- Google Drive Quick Reference Guide - 0Document4 pagesGoogle Drive Quick Reference Guide - 0Anonymous DzJo0vzNo ratings yet
- Lesson 2 Understanding One DriveDocument2 pagesLesson 2 Understanding One DriveJane Michelle FerrerNo ratings yet
- ACBA Final-ModuleDocument16 pagesACBA Final-ModuleEric M AndesNo ratings yet
- Saving and Sharing DocumentDocument10 pagesSaving and Sharing DocumentCon SiosonNo ratings yet
- ms1 Doc OnedriveDocument149 pagesms1 Doc OnedriveMDNo ratings yet
- Q2 - Ict 9 - M1Document14 pagesQ2 - Ict 9 - M1Lynnel yap100% (1)
- QUALITY MANAGEMENT USER MANUAL OF GOOGLE DOCSDocument17 pagesQUALITY MANAGEMENT USER MANUAL OF GOOGLE DOCSRimsha LatifNo ratings yet
- Organize Your Docs: How To Create An Organized Docs ListDocument4 pagesOrganize Your Docs: How To Create An Organized Docs ListaimeesmithNo ratings yet
- Microsoft Onedrive Is A File Hosting Service and Synchronization Service Operated by MicrosoftDocument4 pagesMicrosoft Onedrive Is A File Hosting Service and Synchronization Service Operated by MicrosoftRayan ZankarNo ratings yet
- 3630 What's New in Office Professional Plus 2013 WSG ExternalDocument8 pages3630 What's New in Office Professional Plus 2013 WSG ExternalEduardo S. PiñaNo ratings yet
- Lab Manual Cloud Computing PDFDocument78 pagesLab Manual Cloud Computing PDFpavethramaniNo ratings yet
- Shared Workspace: Beginners Training GuideDocument24 pagesShared Workspace: Beginners Training GuidewmhuthnanceNo ratings yet
- Ict Topics CSSDocument15 pagesIct Topics CSSAC AgustinNo ratings yet
- Drive - AdvancedDocument13 pagesDrive - Advancedtaufeek_irawan7201No ratings yet
- Handouts Online PlatformsDocument5 pagesHandouts Online PlatformsColeen Mackay100% (1)
- ProjectWise V8i Web User ManualDocument17 pagesProjectWise V8i Web User Manualbarcelata_antonioNo ratings yet
- Lesson 3 - Saving, Exporting and SharingDocument11 pagesLesson 3 - Saving, Exporting and SharingdavidNo ratings yet
- MoodleCloud User GuideDocument31 pagesMoodleCloud User GuideDaniel Gutierrez M100% (1)
- SendSpace Pro Guide v1.0Document14 pagesSendSpace Pro Guide v1.0chadNo ratings yet
- Jeffrey Torralba 25 Als Ls6Document16 pagesJeffrey Torralba 25 Als Ls6Jep TorralbaNo ratings yet
- Office 365 ePortfolio GuideDocument13 pagesOffice 365 ePortfolio GuideMandalay UdeNo ratings yet
- Edit Office DocumentsDocument2 pagesEdit Office DocumentsabahNo ratings yet
- Word 2016 Lesson 2 Creating and Opening DocumentsDocument14 pagesWord 2016 Lesson 2 Creating and Opening DocumentsRaymond PunoNo ratings yet
- Get Started with OneDrive: A User GuideDocument11 pagesGet Started with OneDrive: A User GuideMary Eleanor Y. EsperanzaNo ratings yet
- MICROSOFTDocument7 pagesMICROSOFTjamesjiegocajusonNo ratings yet
- Posting To Social Networks You Can Share Your Office Documents With Your SocialDocument1 pagePosting To Social Networks You Can Share Your Office Documents With Your SocialmamhaysamNo ratings yet
- Collapse or ExpandDocument5 pagesCollapse or ExpandThe LoniousNo ratings yet
- Inserting Tables: Clean UpDocument1 pageInserting Tables: Clean UpmamhaysamNo ratings yet
- Moving The Cursor by Using Keyboard Shortcuts: in This Chapter, You Will Learn How ToDocument1 pageMoving The Cursor by Using Keyboard Shortcuts: in This Chapter, You Will Learn How TomamhaysamNo ratings yet
- Set UpDocument1 pageSet UpmamhaysamNo ratings yet
- Selecting Text by Using The MouseDocument1 pageSelecting Text by Using The MousemamhaysamNo ratings yet
- Set Up: Empty ParagraphsDocument1 pageSet Up: Empty ParagraphsmamhaysamNo ratings yet
- Chapter 5 Getting Comfortable in Word 2013Document1 pageChapter 5 Getting Comfortable in Word 2013mamhaysamNo ratings yet
- Results This Option Displays A Summary of Search Results With The Term Formatted inDocument1 pageResults This Option Displays A Summary of Search Results With The Term Formatted inmamhaysamNo ratings yet
- In Powerpoint, You Can Select Multiple Slides in The Slides Pane or in The Slide Sorter View by Dragging Them Slightly To The RightDocument1 pageIn Powerpoint, You Can Select Multiple Slides in The Slides Pane or in The Slide Sorter View by Dragging Them Slightly To The RightmamhaysamNo ratings yet
- Chapter 3 Sharing and CollaboratingDocument1 pageChapter 3 Sharing and CollaboratingmamhaysamNo ratings yet
- Set UpDocument1 pageSet UpmamhaysamNo ratings yet
- Syncing Files With Skydrive For Offline Use: Can I Access My Files Through Sharepoint Locations Hosted by My Company?Document1 pageSyncing Files With Skydrive For Offline Use: Can I Access My Files Through Sharepoint Locations Hosted by My Company?mamhaysamNo ratings yet
- Selecting Content With TouchDocument1 pageSelecting Content With TouchmamhaysamNo ratings yet
- Working With Ink in OfficeDocument1 pageWorking With Ink in OfficemamhaysamNo ratings yet
- Chapter 3 Sharing and CollaboratingDocument1 pageChapter 3 Sharing and CollaboratingmamhaysamNo ratings yet
- In This Chapter, You'Ll Learn How ToDocument1 pageIn This Chapter, You'Ll Learn How TomamhaysamNo ratings yet
- Working With Ink in OfficeDocument1 pageWorking With Ink in OfficemamhaysamNo ratings yet
- In This Chapter, You'Ll Learn How ToDocument1 pageIn This Chapter, You'Ll Learn How TomamhaysamNo ratings yet
- Presets Button (Which Is Also Available On The Drawing Tools Format Tool Tab inDocument1 pagePresets Button (Which Is Also Available On The Drawing Tools Format Tool Tab inmamhaysamNo ratings yet
- Clean Up: Close The Document Without Saving ChangesDocument1 pageClean Up: Close The Document Without Saving ChangesmamhaysamNo ratings yet
- ImportantDocument1 pageImportantmamhaysamNo ratings yet
- In This Chapter, You Will Learn How ToDocument1 pageIn This Chapter, You Will Learn How TomamhaysamNo ratings yet
- Key PointsDocument1 pageKey PointsmamhaysamNo ratings yet
- Customizing The User InterfaceDocument1 pageCustomizing The User InterfacemamhaysamNo ratings yet
- Recovering Unsaved Files and VersionsDocument1 pageRecovering Unsaved Files and VersionsmamhaysamNo ratings yet
- Application Tasks: Chapter 1 Getting Comfortable in Office Professional 2013Document1 pageApplication Tasks: Chapter 1 Getting Comfortable in Office Professional 2013mamhaysamNo ratings yet
- The Online Pictures Feature Is Applicable To Excel, Outlook, Powerpoint, Publisher, and WordDocument1 pageThe Online Pictures Feature Is Applicable To Excel, Outlook, Powerpoint, Publisher, and WordmamhaysamNo ratings yet
- Open in All of The Applications Except Outlook, The Open Page Lists The Recent FilesDocument1 pageOpen in All of The Applications Except Outlook, The Open Page Lists The Recent FilesmamhaysamNo ratings yet
- Exploring The Office Environment: Practice FilesDocument1 pageExploring The Office Environment: Practice FilesmamhaysamNo ratings yet
- Pinning The Files You Use The Most: Chapter 1 Getting Comfortable in Office Professional 2013Document1 pagePinning The Files You Use The Most: Chapter 1 Getting Comfortable in Office Professional 2013mamhaysamNo ratings yet
- Learn Power BI: A beginner's guide to developing interactive business intelligence solutions using Microsoft Power BIFrom EverandLearn Power BI: A beginner's guide to developing interactive business intelligence solutions using Microsoft Power BIRating: 5 out of 5 stars5/5 (1)
- The Designer’s Guide to Figma: Master Prototyping, Collaboration, Handoff, and WorkflowFrom EverandThe Designer’s Guide to Figma: Master Prototyping, Collaboration, Handoff, and WorkflowNo ratings yet
- Excel Essentials: A Step-by-Step Guide with Pictures for Absolute Beginners to Master the Basics and Start Using Excel with ConfidenceFrom EverandExcel Essentials: A Step-by-Step Guide with Pictures for Absolute Beginners to Master the Basics and Start Using Excel with ConfidenceNo ratings yet
- How to Create Cpn Numbers the Right way: A Step by Step Guide to Creating cpn Numbers LegallyFrom EverandHow to Create Cpn Numbers the Right way: A Step by Step Guide to Creating cpn Numbers LegallyRating: 4 out of 5 stars4/5 (27)
- Generative Art: A practical guide using ProcessingFrom EverandGenerative Art: A practical guide using ProcessingRating: 4 out of 5 stars4/5 (4)
- A History of Video Games in 64 ObjectsFrom EverandA History of Video Games in 64 ObjectsRating: 4.5 out of 5 stars4.5/5 (26)
- Skulls & Anatomy: Copyright Free Vintage Illustrations for Artists & DesignersFrom EverandSkulls & Anatomy: Copyright Free Vintage Illustrations for Artists & DesignersNo ratings yet
- Google Certification: Learn strategies to pass google exams and get the best certifications for you career real and unique practice tests includedFrom EverandGoogle Certification: Learn strategies to pass google exams and get the best certifications for you career real and unique practice tests includedNo ratings yet
- 2022 Adobe® Premiere Pro Guide For Filmmakers and YouTubersFrom Everand2022 Adobe® Premiere Pro Guide For Filmmakers and YouTubersRating: 5 out of 5 stars5/5 (1)
- Windows 11 for Beginners: The Complete Step-by-Step User Guide to Learn and Take Full Use of Windows 11 (A Windows 11 Manual with Useful Tips & Tricks)From EverandWindows 11 for Beginners: The Complete Step-by-Step User Guide to Learn and Take Full Use of Windows 11 (A Windows 11 Manual with Useful Tips & Tricks)Rating: 5 out of 5 stars5/5 (1)
- iPhone X Hacks, Tips and Tricks: Discover 101 Awesome Tips and Tricks for iPhone XS, XS Max and iPhone XFrom EverandiPhone X Hacks, Tips and Tricks: Discover 101 Awesome Tips and Tricks for iPhone XS, XS Max and iPhone XRating: 3 out of 5 stars3/5 (2)
- Blender 3D Basics Beginner's Guide Second EditionFrom EverandBlender 3D Basics Beginner's Guide Second EditionRating: 5 out of 5 stars5/5 (1)
- Animation for Beginners: Getting Started with Animation FilmmakingFrom EverandAnimation for Beginners: Getting Started with Animation FilmmakingRating: 3 out of 5 stars3/5 (1)
- The Basics of User Experience Design by Interaction Design FoundationFrom EverandThe Basics of User Experience Design by Interaction Design FoundationRating: 4 out of 5 stars4/5 (6)
- Music Production for Beginners: How to Make Professional Electronic Dance Music, The Ultimate 3 in 1 Bundle for Producers (Synthesizer Explained, The Ultimate Melody Guide & Mixing EDM Music)From EverandMusic Production for Beginners: How to Make Professional Electronic Dance Music, The Ultimate 3 in 1 Bundle for Producers (Synthesizer Explained, The Ultimate Melody Guide & Mixing EDM Music)No ratings yet
- Simulation-Driven Electronics Design: The easy way to design your own electronics projects (English Edition)From EverandSimulation-Driven Electronics Design: The easy way to design your own electronics projects (English Edition)No ratings yet
- Management Science using Excel: Harnessing Excel's advanced features for business optimization (English Edition)From EverandManagement Science using Excel: Harnessing Excel's advanced features for business optimization (English Edition)No ratings yet