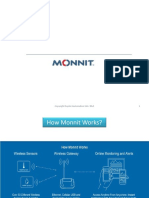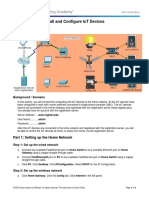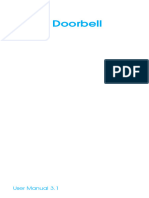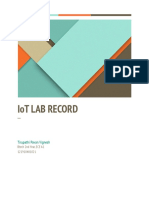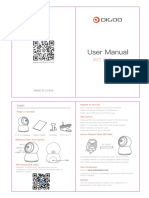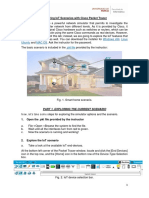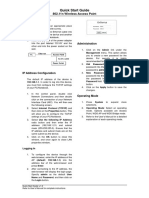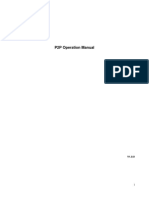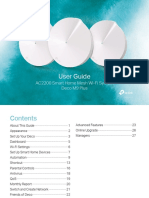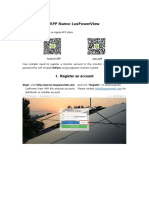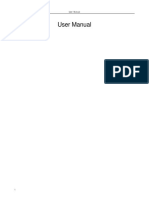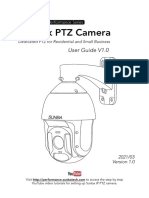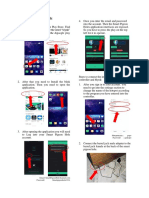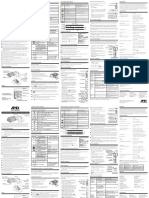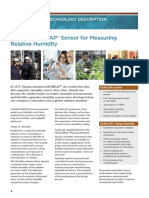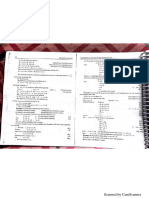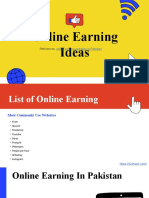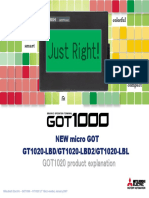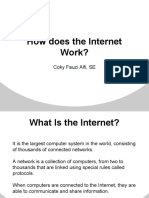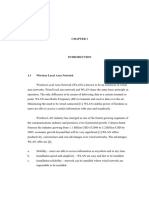Professional Documents
Culture Documents
Model C Quick Setup Guide
Uploaded by
Jean-Roch JacquesOriginal Description:
Original Title
Copyright
Available Formats
Share this document
Did you find this document useful?
Is this content inappropriate?
Report this DocumentCopyright:
Available Formats
Model C Quick Setup Guide
Uploaded by
Jean-Roch JacquesCopyright:
Available Formats
STEP 3 - Add your sensor(s) to your co2.
click portal account
Once you have a valid co2.click portal account, you are ready to add your
sensor(s).
1. Login to your co2.click portal account athttps://portal.co2.click
2. Click on “Sensor Management” on the left side panel
hank you for purchasing our connected CO2 sensor.The following
T
3. Click on the “Add a new Sensor” button
guide will help you get your sensor connected to the co2.click
portal. 4. In the dialog box, enter the following:
○ The sensor UUID can be found on a label under the sensor.
○ A description for this sensor to help you locate it
aution
C
o not expose the sensor to ultraviolet rays for
D ○ Select a timezone for this sensor
a long time, it may damage the screen 5. Click on the “Save” button
Your sensor will now show in the sensor management panel along with any
STEP 1 - Get a co2.click portal account
other you added before.
If you have not done so already, follow these steps to create your co2.click
portal account. If you already have an account, you can skip to step 2
Battery operation
.
1 o tohttps://portal.co2.click
G
As Wi-Fi consumes a lot of battery power, it is suggested to turn the Wi-Fi
2. Click on “Create new account”
3. Enter a valid e-mail address for your account and click “Create”. off when using the sensor in battery mode. This can be done by rotating the
You must have access to this e-mail account, as you will receive right side button downward. The no Wi-Fi icon will appear at the bottom left
an email to continue the registration process. side of the screen:
.
4 In the next minutes, you will receive an email with a password.
5. Use that password along with the e-mail address you used in step
3 to log in to the co2.click portal
In this mode the sensor will record CO2, humidity and temperature in its
our account is now registered. For security reason, it is recommended that
Y internal memory. The number of readings saved in memory is indicated at
you immediately change your password by clicking on your name in the top the bottom right side of the screen:
right corner and selecting “Change password”
STEP 2 - Connect your sensor to your Wi-Fi network 10%
he sensors need to have Internet access so that they can send the CO2,
T Up to 4000 entries can be saved in the sensor internal memory. At 15
temperature and humidity to your co2.click portal account. minutes measurement interval, that’s 44 days worth of measurement.
.
1 onnect your sensor to an outlet using the provided power supply.
C
2. The sensor should boot and at the bottom left side show the no The measurements saved in the sensor memory will be sent to the portal as soon
Wi-Fi icon:
as you turn the Wi-Fi option back on and the configured Wi-Fi network is
available. To switch Wi-Fi back on, simply rotate the right side button upward.
3. otate the right side button upward. The screen should now
R
display the Wi-Fi setup instructions. Change Wi-Fi network
4. Using a Wi-Fi enabled device (phone, tablet, laptop, ...) go into
your Wi-Fi settings and connect to the Wi-Fi network named To change the Wi-Fi network (SSID), turn the right-hand side knob upwards.
“Capteur CO2 Sensor”. If you are asked for a password to The screen should now display the Wi-Fi configuration instructions.
connect, enter “co2sensor”
5. At this point: Simply continue as in step 2 to configure your sensor on a new Wi-Fi
a. For Android devices, you will be asked to click to sign in
network.
to the Wi-Fi network. This should bring you to a captive
portal named “WifiManager”
b. f you do not get the “WifiManager page automatically, Configuration menu access
open your Internet browser and go to If you press for a few seconds on the right side button, a menu will appear
http://neverssl.com, and you should be redirectedto the
allowing you to perform the following actions:
“WifiManager” page
.
6 Click on “Configure Wi-Fi” - Get information about the sensor
7. After a few seconds, you should see the list of available Wi-Fi - Perform a calibration cycle
networks. Select the one you wish the sensor to connect to. - Sync the time/date (Wi-Fi connection required)
8. In the “Password” field, enter the WPA password for the Wi-Fi - Perform a factory reset
network you selected and click “Save”
- Erase the measurements saved in the sensor internal memory
t this point, the sensor will reboot in the next seconds and connect to your
A - Check if there is a new firmware available and if so upgrade the
Wi-Fi network. When connected, the following icon on the bottom left side of sensor with it
the screen: - Reboot the sensor
You might also like
- Green Instagram & Facebook Post Bundle Canva TemplatesDocument2 pagesGreen Instagram & Facebook Post Bundle Canva TemplatesFitta PutriNo ratings yet
- Raspberry Pi IoT Projects: Prototyping Experiments for MakersFrom EverandRaspberry Pi IoT Projects: Prototyping Experiments for MakersNo ratings yet
- Intro To Pro ToolsDocument42 pagesIntro To Pro ToolsRichard CappzNo ratings yet
- Palo Alto Interview QuestionsDocument5 pagesPalo Alto Interview QuestionsRamesh S0% (1)
- Monnit Slide V3Document31 pagesMonnit Slide V3Kohilan VenugopalNo ratings yet
- 3.2.4.5 Packet Tracer - Home IoT ImplementationDocument3 pages3.2.4.5 Packet Tracer - Home IoT Implementationtio padaunan67% (3)
- OWON Smart Home System User Guide - Android 20190107Document47 pagesOWON Smart Home System User Guide - Android 20190107Alin AmbrosieNo ratings yet
- 3.2.2.5 Packet Tracer - Install and Configure IoT DevicesDocument3 pages3.2.2.5 Packet Tracer - Install and Configure IoT DevicesKeba Gueye100% (1)
- Toaz - Info Everybody Lies Big Data New Data and What The Internet Can PRDocument7 pagesToaz - Info Everybody Lies Big Data New Data and What The Internet Can PRnishit gokhru0% (1)
- D9102 User Manual: 1. USB Interface 2. SIM Card 3. Modem Cap 4. Guide Light 5. Cover of SIM CardDocument5 pagesD9102 User Manual: 1. USB Interface 2. SIM Card 3. Modem Cap 4. Guide Light 5. Cover of SIM CardInussi Mitas JúniorNo ratings yet
- EN Guide HTC Vive Focus 3 1Document6 pagesEN Guide HTC Vive Focus 3 1Tomasz ŚwierszczNo ratings yet
- 5.5.16 Packet Tracer Implement Physical Security With IoT Devices Answer KeyDocument6 pages5.5.16 Packet Tracer Implement Physical Security With IoT Devices Answer Keymalaklmawt0000No ratings yet
- Guide HTC Vive Focus PlusDocument7 pagesGuide HTC Vive Focus PlusJuanSanchezLoriteNo ratings yet
- Kurzanleitung CloudSEE Int'l - enDocument15 pagesKurzanleitung CloudSEE Int'l - enEduard Elizar OcoyNo ratings yet
- PST-G90-IPC User ManualDocument15 pagesPST-G90-IPC User ManualFelipe BastiasNo ratings yet
- CarSpot DK InstructionsDocument3 pagesCarSpot DK InstructionsDownTheTheRabbitHole108No ratings yet
- Alcatel LINKZONE - User ManualDocument10 pagesAlcatel LINKZONE - User ManualCanariasNo ratings yet
- Sensibo Inside Installation Manual: For Carrier Air ConditionersDocument19 pagesSensibo Inside Installation Manual: For Carrier Air ConditionersRan MenscherNo ratings yet
- How To Preview Ezviz Device Via Web Browser & Mobile Client & Client Software Ivms-4200Document16 pagesHow To Preview Ezviz Device Via Web Browser & Mobile Client & Client Software Ivms-4200Mag EshNo ratings yet
- User Manual: Please Refer To This Manual Before Using The ProductDocument8 pagesUser Manual: Please Refer To This Manual Before Using The ProductPERENo ratings yet
- WiFi Dehumidifiers UM 0621Document200 pagesWiFi Dehumidifiers UM 0621Daniel Jose EstebanNo ratings yet
- Ipcam-Ri01 User ManualDocument79 pagesIpcam-Ri01 User ManualAlejandro Ramón GarcíaNo ratings yet
- What Is Thinger - Io?Document18 pagesWhat Is Thinger - Io?Shishir KumarNo ratings yet
- Mug33 Alta Egw 868 MHZ Users GuideDocument29 pagesMug33 Alta Egw 868 MHZ Users GuideVictor VillavicencioNo ratings yet
- Doorbell V7Document11 pagesDoorbell V7Firas HamidehNo ratings yet
- EcoStruxure IT Asset Advisor - Registration Setup and ConfigurationDocument16 pagesEcoStruxure IT Asset Advisor - Registration Setup and Configurationlyax1365No ratings yet
- IPCam Use GuideDocument18 pagesIPCam Use GuidechiuhereNo ratings yet
- Home Prepaid WiFi Tutorial v3 (For End Users)Document14 pagesHome Prepaid WiFi Tutorial v3 (For End Users)John Lord CalasinNo ratings yet
- Verigo User Guide Jan2018 v4Document25 pagesVerigo User Guide Jan2018 v4ERICKNo ratings yet
- 1203 Manual Frontpage For Sho 110Document82 pages1203 Manual Frontpage For Sho 110Slim MâamerNo ratings yet
- Arduino PDFDocument9 pagesArduino PDFMuhammad HazimNo ratings yet
- Blastbot Smart Control Integration With Fibaro Home Center 2Document9 pagesBlastbot Smart Control Integration With Fibaro Home Center 2Ricardo LandellNo ratings yet
- Fibaro Home Center Lite ManualDocument16 pagesFibaro Home Center Lite ManualGacha Games - DinoGirlNo ratings yet
- 4.1.1.6 Packet Tracer - Explore The Smart Home - ILM - 51800835Document4 pages4.1.1.6 Packet Tracer - Explore The Smart Home - ILM - 51800835Viet Quoc100% (1)
- Iot Lab Record 121910401021 Ece A1Document36 pagesIot Lab Record 121910401021 Ece A1121910401021 TIRUPATHI PAVAN VIGNESHNo ratings yet
- User Manual: P/T IP CameraDocument32 pagesUser Manual: P/T IP CameraOo IuoiuNo ratings yet
- -Repeater: 展开 尺 寸: 3 6 0 x 2 4 0 mm 成品 尺 寸: 1 2 0 x 9 0 mmDocument2 pages-Repeater: 展开 尺 寸: 3 6 0 x 2 4 0 mm 成品 尺 寸: 1 2 0 x 9 0 mmhelmoz100% (1)
- Proteus Sensor Quick Start GuideDocument1 pageProteus Sensor Quick Start GuideThe FannyNo ratings yet
- 01 - Smart-Home ScenarioDocument12 pages01 - Smart-Home ScenarioYassi NeNo ratings yet
- Final Workstation Set UpDocument10 pagesFinal Workstation Set UpWesley MartinsNo ratings yet
- IPC Operation ManualDocument10 pagesIPC Operation ManualsaidNo ratings yet
- V-NET APP Manual V1.0Document27 pagesV-NET APP Manual V1.0psv159No ratings yet
- Quick Start Guide: Hardware InstallationDocument1 pageQuick Start Guide: Hardware InstallationGigi BiruNo ratings yet
- Manual Reloj Skmei 1326 PDFDocument25 pagesManual Reloj Skmei 1326 PDFHelvin FuenmayorNo ratings yet
- P2P Operation Manual V1.0.0Document13 pagesP2P Operation Manual V1.0.0Jose Alejandro Hernandez BrachoNo ratings yet
- Manual PDFDocument20 pagesManual PDFNimble DesignerNo ratings yet
- Deco M9 Plus - UGDocument36 pagesDeco M9 Plus - UGPra ManNo ratings yet
- App Name: Luxpowerview: 1. Register An AccountDocument8 pagesApp Name: Luxpowerview: 1. Register An AccountBanjo MirandillaNo ratings yet
- Setup Guide VW Play AppsDocument5 pagesSetup Guide VW Play AppsaniomsNo ratings yet
- User Manual X7Document61 pagesUser Manual X7Joaquin Maturano SedanoNo ratings yet
- NVR Instruction ManualDocument20 pagesNVR Instruction ManualChad HenkeNo ratings yet
- ManuDocument4 pagesManuJaner Arquez OrtizNo ratings yet
- It Watchdog GoosDocument29 pagesIt Watchdog GoosSady KanettiNo ratings yet
- Network HD Camera User Manual 180530Document11 pagesNetwork HD Camera User Manual 180530Alicia CarmonaNo ratings yet
- 2.8-Inch Linux Visible Light Product Quick Start Guide V1.0-20190830Document10 pages2.8-Inch Linux Visible Light Product Quick Start Guide V1.0-20190830Guilherme VenturaNo ratings yet
- Onboarding Tool Kit JunDocument82 pagesOnboarding Tool Kit JunMamatha JayaseelanNo ratings yet
- 1.2.2.3 Packet Tracer Connect and Monitor IoT DevicesDocument7 pages1.2.2.3 Packet Tracer Connect and Monitor IoT DevicesJessica GuerreroNo ratings yet
- SUNBA Performance Series IP Cameras ManualDocument28 pagesSUNBA Performance Series IP Cameras ManualMark RussellNo ratings yet
- Hikvision Ezviz ManualDocument16 pagesHikvision Ezviz ManualshofiyullohNo ratings yet
- Steps To Use Smart Pigeon Hole PDFDocument2 pagesSteps To Use Smart Pigeon Hole PDFAbdul Aziz ZulkifliNo ratings yet
- Reolink Client User ManualDocument66 pagesReolink Client User ManuallxteehmnjywphakcucNo ratings yet
- Sonoff TH enDocument9 pagesSonoff TH encv.tmu.sindurNo ratings yet
- Model E-Lite Datasheet (En)Document2 pagesModel E-Lite Datasheet (En)Jean-Roch JacquesNo ratings yet
- 651 PROCONNECT Blood Pressure Monitor: UA-651CNDocument2 pages651 PROCONNECT Blood Pressure Monitor: UA-651CNJean-Roch JacquesNo ratings yet
- Vaisala HumidityDocument77 pagesVaisala HumidityJean-Roch JacquesNo ratings yet
- Moog G122-829-001 - Catalog1Document2 pagesMoog G122-829-001 - Catalog1Jean-Roch JacquesNo ratings yet
- Service Discovery Middleware11Document67 pagesService Discovery Middleware11orlydans furfraNo ratings yet
- Datasheet - SU800 M.2 2280 - EN - 202003Document2 pagesDatasheet - SU800 M.2 2280 - EN - 202003Roberto CastroNo ratings yet
- N P Balipdf PDF FreeDocument214 pagesN P Balipdf PDF FreeP VinayakNo ratings yet
- The Four Types of Social MediaDocument6 pagesThe Four Types of Social MediaJeniña PagsanjanNo ratings yet
- Preferences - MuseScoreDocument1 pagePreferences - MuseScoreFidel German Canto ReyesNo ratings yet
- Online Earning Websites in Pakistan - S2S MarketingDocument10 pagesOnline Earning Websites in Pakistan - S2S Marketings2smarketingNo ratings yet
- GOT1020 Product Explanation GOT1020 Product Explanation GOT1020 Product Explanation GOT1020 Product ExplanationDocument26 pagesGOT1020 Product Explanation GOT1020 Product Explanation GOT1020 Product Explanation GOT1020 Product Explanationvuitinhnhd9817No ratings yet
- Video&AnimationDocument98 pagesVideo&AnimationRahul SaiNo ratings yet
- Enc28j60 - EngDocument10 pagesEnc28j60 - EngGuillaume FayeNo ratings yet
- How Does The Internet Work?: Coky Fauzi Alfi, SEDocument48 pagesHow Does The Internet Work?: Coky Fauzi Alfi, SECoky Fauzi AlfiNo ratings yet
- Concatenate - FFmpegDocument5 pagesConcatenate - FFmpeggujiliNo ratings yet
- E Series LCD Monitor: User ManualDocument55 pagesE Series LCD Monitor: User ManualalbertopaezNo ratings yet
- Lectronic Resentation OOL: ObjectivesDocument19 pagesLectronic Resentation OOL: ObjectivesLathapandi LathaNo ratings yet
- Blackmagic Pocket Cinema Camera 6K Pro: Product Technical SpecificationsDocument9 pagesBlackmagic Pocket Cinema Camera 6K Pro: Product Technical SpecificationsnjakaNo ratings yet
- EE3012 Communication Principles - OBTLDocument5 pagesEE3012 Communication Principles - OBTLAaron Tan0% (1)
- ManualDocument93 pagesManualHeather Stephanie SchweitzerNo ratings yet
- Digital Notebook Landscape SlidesManiaDocument9 pagesDigital Notebook Landscape SlidesManiaSultan SalmanNo ratings yet
- Ekinops RM 200Frs02-Wb: Flexrate White Box MuxponderDocument2 pagesEkinops RM 200Frs02-Wb: Flexrate White Box MuxponderkorajlicNo ratings yet
- On 4G TechnologyDocument26 pagesOn 4G Technology4gpre100% (12)
- Koushik Chatterjee RESUME..Document1 pageKoushik Chatterjee RESUME..HresourceNo ratings yet
- ACI MultiPod and How To Build MultiDatacenter With Cisco ACI - How Does Internet WorkDocument3 pagesACI MultiPod and How To Build MultiDatacenter With Cisco ACI - How Does Internet Workravi kantNo ratings yet
- Discovery Free SampleDocument136 pagesDiscovery Free Samplefelipe pretelNo ratings yet
- 2nd Quarter TLE ICT 7 - Chapter 7Document11 pages2nd Quarter TLE ICT 7 - Chapter 7Raymond PunoNo ratings yet
- Timestamp Type: Type of Student: A5. "Previous" GRADE Level A6. "Previous" School Year A7. "Previous" School NameDocument22 pagesTimestamp Type: Type of Student: A5. "Previous" GRADE Level A6. "Previous" School Year A7. "Previous" School NameMithz SuNe YahNo ratings yet
- Att Velocity mf923Document66 pagesAtt Velocity mf923Jason ConerlyNo ratings yet
- Chapter 1 - IntroductionDocument15 pagesChapter 1 - IntroductionTika MirianaaaNo ratings yet