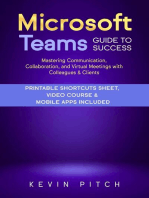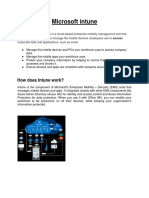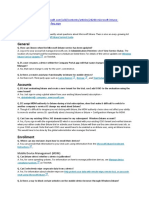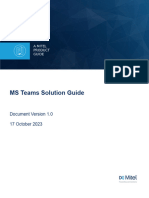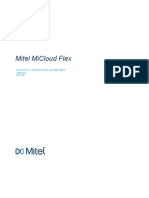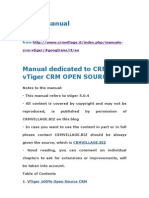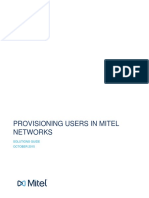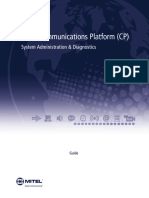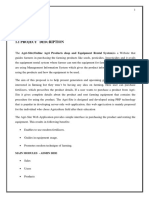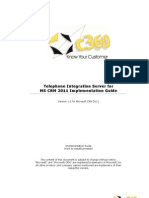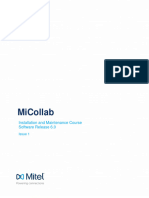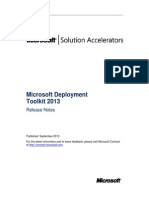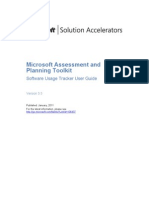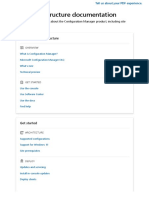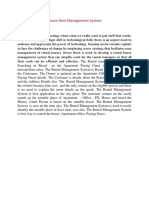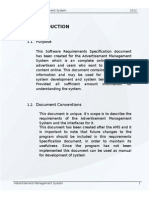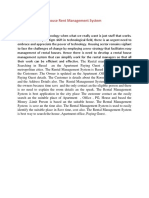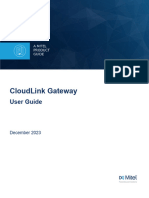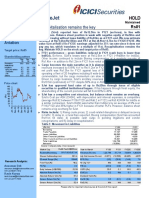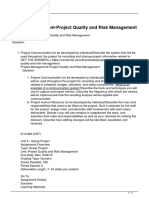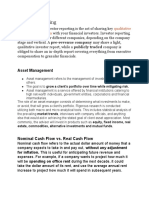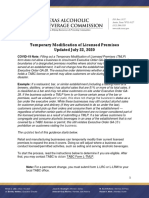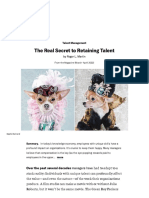Professional Documents
Culture Documents
Mitel Assistant NL
Uploaded by
RikkieOriginal Description:
Original Title
Copyright
Available Formats
Share this document
Did you find this document useful?
Is this content inappropriate?
Report this DocumentCopyright:
Available Formats
Mitel Assistant NL
Uploaded by
RikkieCopyright:
Available Formats
Mitel Assistant
Mitel Assistant User Guide
Notices
The information contained in this document is believed to be accurate in all respects
but is not warranted by Mitel Networks™ Corporation (MITEL®).The information is
subject to change without notice and should not be construed in any way as a commitment
by Mitel or any of its affiliates or subsidiaries. Mitel and its affiliates and subsidiaries
assume no responsibility for any errors or omissions in this document. Revisions of this
document or new editions of it may be issued to incorporate such changes. No part of this
document can be reproduced or transmitted in any form or by any means - electronic or
mechanical - for any purpose without written permission from Mitel Networks Corporation.
Trademarks
The trademarks, service marks, logos and graphics (collectively “Trademarks”)
appearing on Mitel's Internet sites or in its publications are registered and
unregistered trademarks of Mitel Networks Corporation (MNC) or its subsidiaries
(collectively "Mitel") or others. Use of the Trademarks is prohibited without the
express consent from Mitel. Please contact our legal department at legal@mitel.com
for additional information. For a list of the worldwide Mitel Networks Corporation
registered trademarks, please refer to the website:http://www.mitel.com/trademarks.
®,™ Trademark of Mitel Networks Corporation
© Copyright 2022, Mitel Networks Corporation
All rights reserved
Contents
1 Mitel Assistant Onlinehelp.................................................... 1
1.1 Wat is Mitel Assistant........................................................................................ 1
1.2 Vereisten:........................................................................................................... 2
1.3 Beperkingen....................................................................................................... 2
1.4 Machtigingen...................................................................................................... 3
1.5 Systeemvereisten...............................................................................................4
1.6 Mitel Assistant toevoegen..................................................................................4
1.7 Mitel Assistant gebruiken...................................................................................8
1.8 Aanwezigheidsstatus in Microsoft Teams en Mitel Assistant...........................20
1.9 Mitel Assistant verwijderen.............................................................................. 21
Mitel Assistant Onlinehelp 1
This chapter contains the following sections:
• Wat is Mitel Assistant
• Vereisten:
• Beperkingen
• Machtigingen
• Systeemvereisten
• Mitel Assistant toevoegen
• Mitel Assistant gebruiken
• Aanwezigheidsstatus in Microsoft Teams en Mitel Assistant
• Mitel Assistant verwijderen
Welkom bij Mitel Assistant! De volgende artikels beschrijven de vereisten en toelatingen
vereist om Mitel Assistant te gebruiken, en hoe Mitel Assistant toe te voegen, te gebruiken en
te verwijderen uit uw Microsoft Teams-applicatie.
• Wat is Mitel Assistant on page 1
• Vereisten: on page 2
• Beperkingen on page 2
• Machtigingen on page 3
• Systeemvereisten on page 4
• Mitel Assistant toevoegen on page 4
• Mitel Assistant gebruiken
• Mitel Assistant verwijderen on page 21
1.1 Wat is Mitel Assistant
Met Mitel Assistant, de Mitel applicatie geïntegreerd met Microsoft Teams, kunt u
oproepen tot stand brengen naar uw contactpersonen in Microsoft Teams en in Microsoft
Outlook door gebruik te maken van een van de ondersteunde Mitel telefonie-applicaties.
U kunt ook bellen met telefoonnummers die in de chatberichten worden gedeeld. De
Mitel Assistant applicatie vereenvoudigt het tot stand brengen van oproepen met een
Mitel-oproepmanager door gebruik te maken van de Mitel deskphone of softphone als
het telefonie-eindpunt.
Mitel Assistant User Guide 1
Mitel Assistant Onlinehelp
1.2 Vereisten:
• Een Microsoft Teams-account.
• Mitel raadt u aan om een ondersteunde Mitel-telefonietoepassing (zie Ondersteunde
Mitel-telefonietoepassingen) in te stellen als de standaard bel-app in uw toestel. De
optie om de standaardbel-app te wijzigen is specifiek voor het besturingssysteem
waarin u het toestel hebt geïmplementeerd. Klik op de volgende koppelingen
voor instructies over het wijzigen van de standaardbel-app die specifiek voor uw
besturingssysteem is.
• Windows
• Mac OS
• Als de standaard bel-app van uw toestel MiVoice Office Web Application of Mitel One
is, moet u bepaalde instellingen (inclusief configuratie van Tel-URI) in het OS van uw
toestel en de browser configureren om MiVoice Office Web Application of Mitel One
kruiselings te kunnen starten en het gesprek te kunnen voeren. Voor meer informatie,
zie de sectie Voorafgaande vereisten in Klik om te kiezen met MiVoice Office Web
Application (voor MiVoice Office Web Application) of zie de sectie Voorafgaande
vereisten in Klik om te kiezen met Mitel One Web Application (voor Mitel One).
• MiCollab gebruikers moeten zich ervan vergewissen dat MiCollab Client 9.1 of
later geïnstalleerd is. Mitel raadt aan dat u MiCollab 9.1 of later installeert voor een
naadloze belervaring.
Wanneer MiCollab Client (PC, Mac, of Android) geïnstalleerd is, zal het zichzelf
registreren als de standaard afhandelaar voor Tel-URI als er geen andere toepassing
geselecteerd is.
Als er al een andere toepassing geselecteerd is, voer dan de volgende stappen uit om
Tel-URI handmatig voor MiCollab te configureren:
1. Kies in de Systeeminstellingen Standaard Apps.
2. Selecteer onder Standaardapps de optie, Standaardapps per protocol kiezen.
3. Klik in de lijst met standaard apps op de optie Kies een standaard om de
gewenste toepassing te kiezen.
4. Selecteer MiCollab. Het Tel-URI protocol is geconfigureerd.
• Als u Mitel Assistant met uw softphone wilt gebruiken, bijvoorbeeld een MiCollab
Client softphone, vergewis u er dan van dat de softphone is ingeschakeld voor uw
klantapplicatie.
1.3 Beperkingen
• Mitel Assistant wordt niet ondersteund in de mobiele applicatie van Microsoft Teams.
Mitel Assistant User Guide 2
Mitel Assistant Onlinehelp
• U kunt geen oproep tot stand brengen door Mitel Assistant in een Team of tijdens een
groepschat te gebruiken.
1.4 Machtigingen
IT-beheerdersrechten om Mitel Assistant aan uw Microsoft Teams toe te voegen
• De IT-beheerder van uw organisatie kan het app-machtigingsbeleid binnen Microsoft
Teams gebruiken om te bepalen welke apps beschikbaar zijn voor gebruikers
van Microsoft Teams in hun organisatie. Neem daarom contact op met uw IT-
beheerder als u Mitel Assistant niet kunt weergeven of toevoegen aan uw Microsoft
Teams-applicatie. Raadpleeg voor meer informatie de Microsoft-documentatie App-
machtigingsbeleid in Microsoft Teams beheren.
• De IT-beheerder van uw organisatie kan het app-implementatiebeleid binnen Microsoft
Teams gebruiken om te bepalen hoe u uw Microsoft Teams-applicatie naar uw wensen
kunt aanpassen. De beheerder kan vooraf apps voor uw account installeren, de apps
beheren die u mag installeren, de apps kiezen die u kunt vastmaken en de volgorde
instellen waarin apps worden weergegeven in uw Microsoft Teams-applicatie. Neem
daarom contact op met uw IT-beheerder als u Mitel Assistant niet kunt weergeven of
toevoegen aan uw Microsoft Teams-applicatie. Raadpleeg voor meer informatie de
Microsoft-documentatie App-machtigingsbeleid in Microsoft Teams beheren.
Eindgebruikerstoestemming om Mitel Assistant met Microsoft Teams te gebruiken
Wanneer u de Mitel Assistant-applicatie opent verschijnt er een prompt met het verzoek
om toestemming voor het gebruik van Mitel Assistant met Microsoft Teams. Ga als volgt
te werk om toestemming te verlenen.
1. Klik in het promptscherm dat verschijnt op Toestemming verlenen.
3 Mitel Assistant User Guide
Mitel Assistant Onlinehelp
2. Voer in de aanmeldingspagina van Microsoft die wordt geopend uw referenties in de
daarvoor bestemde velden in en klik op Aanmelden.
3. Nadat u zich hebt aangemeld, wordt de pagina omgeleid naar het Oproepenscherm
in Mitel Assistant en wordt deze vervolgens automatisch gesloten.
1.5 Systeemvereisten
Hieronder volgen de minimale systeemvereisten voor het implementeren van Mitel
Assistant.
Ondersteund besturingssysteem (MiCollab Client)
Besturingssysteem Versie
Windows 10
macOS 10,14 of later
Ondersteunde browsers (Mitel Assistant)
Browser Versie
Google Chrome 102.0.5005.115 (64 bit)
Microsoft Edge 102.0.1245.41 (64 bit)
Mozilla Firefox 101,0
Ondersteunde Mitel-telefonie-applicaties
Toepassing Versie
MiCollab desktop Client 9,1 of later
MiCollab PC Client Alleen-telefonie 9,6 of later
Mitel One Web 1.13.1 of later
Mitel Kiezer 2,2 of later
1.6 Mitel Assistant toevoegen
Mitel Assistant User Guide 4
Mitel Assistant Onlinehelp
Note:
Mitel Assistant kan worden toegevoegd aan de MS Teams mobiele applicatie, hoewel
het formeel niet wordt ondersteund. Wanneer u Mitel Assistant toevoegt aan de MS
Teams mobiele applicatie, zult u het volgende ervaren:
• Op Android-apparaten wordt u, als er een oproep wordt gestart vanuit de Mitel
Assistant-applicatie, gevraagd om een applicatie te selecteren als er geen zijn
geselecteerd in de instellingen. Anders wordt het standaard kiesprogramma van
MS Teams gestart.
• Op iOS-apparaten wordt, als er een oproep wordt gestart vanuit de Mitel Assistant-
applicatie, het standaard kiesprogramma gestart.
Voer, nadat u bent ingelogd bij de Microsoft Teams-applicatie, de volgende stappen uit
om Mitel Assistant aan de applicatie toe te voegen.
1. Klik op Apps in de linkerbenedenhoek van uw Microsoft Teams toepassing. De pagina
Apps binnen Microsoft Teams wordt geopend.
5 Mitel Assistant User Guide
Mitel Assistant Onlinehelp
2. Typ Mitel Assistant in het veld Zoeken.
3. Klik op Mitel Assistant in het resultatenpaneel. Het informatievenster van de app
wordt geopend.
Mitel Assistant User Guide 6
Mitel Assistant Onlinehelp
4. Klik op Toevoegen.
Mitel Assistant wordt toegevoegd aan uw Microsoft Teams-toepassing, en u wordt
omgeleid naar het scherm Oproepen met Mitel Assistant. Nadat u Mitel Assistant hebt
toegevoegd, kunt u een contact bellen met het kiesblok, of via het menu Snelkiezen.
Voor eenvoudige toegang kunt u Mitel Assistant vastmaken aan het zijbalkmenu. Om dit
te doen:
1.
Klik op het pictogram in het zijbalkmenu. Er opent een dialoogvenster met alle
apps die u heeft geïnstalleerd in uw Microsoft Teams-applicatie.
2.
Klik met de rechtermuisknop op het pictogram Mitel Assistant en klik op .
Mitel Assistant wordt vastgemaakt aan het zijbalkmenu van uw Microsoft Teams-
applicatie.
7 Mitel Assistant User Guide
Mitel Assistant Onlinehelp
1.7 Mitel Assistant gebruiken
Note:
• In dit gedeelte wordt beschreven hoe u een oproep tot stand kunt brengen met
gebruik van Mitel Assinstant als MiCollab is ingesteld als de standaardbel-app
op uw apparaat. U kunt dezelfde stappen gebruiken om een oproep tot stand te
brengen als de standaardbel-app op uw apparaat een ondersteunde Mitel-bel-app
is.
• Als de standaard bel-app van uw toestel MiVoice Office Web Application of Mitel
One Web is, moet u bepaalde instellingen in het OS van uw toestel en de browser
configureren om MiVoice Office Web Application of Mitel One Web kruiselings
te kunnen starten en het gesprek te kunnen voeren. Voor meer informatie, zie
de sectie Voorafgaande vereisten in Klik om te kiezen met MiVoice Office Web
Application (voor MiVoice Office Web Application) of zie de sectie Voorafgaande
vereisten in Klik om te kiezen met Mitel One Web Application (voor Mitel One).
Note:
Wanneer u terugkeert naar de Mitel Assistant-applicatie vanuit een ander tabblad
binnen MS Teams, dan wordt de Mitel Assistant-applicatie automatisch bijgewerkt
naar de nieuwste versie.
Nadat u de Mitel Assistant-applicatie hebt toegevoegd aan de Microsoft Teams-
applicatie, kunt u een oproep plaatsen naar een contactpersoon tijdens een chatgesprek,
door te zoeken in het telefoonboek, door het kiesblok te gebruiken, of door het menu
Snelkiezen te gebruiken.
Mitel Assistant User Guide 8
Mitel Assistant Onlinehelp
Note:
Als u een van de volgende opties gebruikt om een oproep te plaatsen, wordt de
oproep gerouteerd via de Mitel PBX:
• Mitel Assistant add-on
• Keuzetoetsen
• Zoeken
• Gesprekshistorie
• Snelkeuze
• Koppeling van telefoonnummer in een contactkaart in MS Teams
Als u een van de volgende opties gebruikt om een oproep te plaatsen, routeert Mitel
Assistant de oproep niet via Mitel PBX:
• Gespreks- of videopictogrammen in MS Teams-contactkaart.
• Oproep- of videopictogrammen in chatruimte.
Een oproep tot stand te brengen tijdens een chat
Ga als volgt te werk tijdens een chatconversatie om een oproep tot stand te brengen met
de contactpersoon met wie u chat:
9 Mitel Assistant User Guide
Mitel Assistant Onlinehelp
1. Klik op de Mitel Assistant-pictogram door een van het volgende te doen:
• Als de Mitel Assistant vastgemaakt is aan uw chatvenster
Klik op het Mitel Assistant-pictogram onderaan het chatvenster.
• Als de Mitel Assistant niet is vastgemaakt aan uw chatvenster
a.
Klik op het pictogram onderaan het chatvenster.
b. Klik in het dialoogvenster dat geopend wordt op het pictogram Mitel Assistant
( ).
2. Klik in het dialoogvenster dat verschijnt op Bellen. Er wordt een venster geopend met
de naam, het standaardnummer en de avatar van de contactpersoon.
3.
Klik op het pictogram om het standaardnummer te kiezen.
Mitel Assistant User Guide 10
Mitel Assistant Onlinehelp
Note:
• Standaard worden de telefoonnummers van een contactpersoon die in de map
van Mitel Assistant worden weergegeven, gesynchroniseerd vanuit de velden
Zakelijke telefoon, Huistelefoon, en Mobiele telefoon in de Azure Active
Directory. De Azure-Beheerder van uw organisatie kan echter kiezen welke
velden kunnen worden gesynchroniseerd met Mitel Assistant.
• Als er meer dan één telefoonnummer voor een contactpersoon is, klikt u op het
pictogram naast het standaardnummer, kiest u het nummer dat u wilt bellen
in het vervolgkeuzemenu, en klikt u op het pictogram om dat nummer te
bellen.
4. Hierdoor wordt de MiCollab-applicatie kruiselings opgestart en wordt de oproep tot
stand gebracht. Een inkomende-oproepvenster wordt weergegeven met de naam, het
telefoonnummer en de afbeelding van de beller (indien beschikbaar).
11 Mitel Assistant User Guide
Mitel Assistant Onlinehelp
Een oproep tot stand te brengen met het Telefoontoetsenbord
U kunt een oproep met een nummer of een contactpersoon in de Microsoft Teams of
Outlook tot stand brengen via het telefoontoetsenbord in Mitel Assistant. Om dit te doen:
1. Selecteer Mitel Assistant in het linker navigatiedeelvenster van uw Microsoft Teams-
toepassing. De pagina Oproepen wordt geopend.
2. Ga op een van de volgende manieren te werk:
• Voer het telefoonnummer van de contactpersoon in met het kiesblok dat in
het scherm Bellen wordt weergegeven en klik op het pictogram om het
telefoonnummer voor deze contactpersoon te bellen.
• Typ de naam van de contactpersoon in het veld Contactpersoon zoeken of
Nummer kiezen, dat boven het kiesblok wordt weergegeven. In het zoekveld wordt
Mitel Assistant User Guide 12
Mitel Assistant Onlinehelp
een lijst weergegeven met contactpersonen waarvan namen overeenkomen met de
letters die u typt. Klik op de naam om die contactpersoon te selecteren.
Er wordt een venster geopend met de naam, het standaardnummer en de avatar
van de contactpersoon. Klik op het pictogram om het standaardnummer van de
contactpersoon te kiezen.
13 Mitel Assistant User Guide
Mitel Assistant Onlinehelp
Note:
• Standaard worden de telefoonnummers van een contactpersoon die in de
Mitel Assistant map worden weergegeven, gesynchroniseerd vanuit de velden
Zakelijke telefoon, Huistelefoon, en Mobiele telefoon in de Azure Active
Directory. De Azure-Beheerder van uw organisatie kan echter kiezen welke
velden kunnen worden gesynchroniseerd met Mitel Assistant.
• Als er meer dan één telefoonnummer voor een contactpersoon is, klikt u op het
pictogram naast het standaardnummer, kiest u het nummer dat u wilt bellen
in het vervolgkeuzemenu, en klikt u op het pictogram om dat nummer te
bellen.
3. Hierdoor wordt de MiCollab-applicatie kruiselings opgestart en wordt de oproep tot
stand gebracht. Een inkomende-oproepvenster wordt weergegeven met de naam, het
telefoonnummer en de afbeelding van de beller (indien beschikbaar).
Mitel Assistant User Guide 14
Mitel Assistant Onlinehelp
Een oproep tot stand te brengen via Snelkiezen
U kunt in Mitel Assistant maximaal 20 contactpersonen als snelkiesnummers toevoegen
aan en beheren in uw Microsoft Teams- en Outlook-telefoonboeken, zodat u uw meest
voorkomende contactpersonen snel kunt bellen.
Contactpersonen toevoegen als snelkiesnummer:
1. Klik op Snelkiesnummer toevoegen. Het scherm Contactpersoon toevoegen wordt
geopend.
2. Typ in het zoekveld de naam van de gewenste contactpersoon. In het zoekveld
wordt een lijst weergegeven met contactpersonen waarvan namen overeenkomen
met de letters die u typt. Beweeg met de muis over de naam van het contact dat u
15 Mitel Assistant User Guide
Mitel Assistant Onlinehelp
wilt toevoegen, en klik op TOEVOEGEN om het contact als snelkiesnummer toe te
voegen. Als u op Annuleren klikt wordt de bewerking geannuleerd.
Een oproep tot stand te brengen met snelkiezen:
1.
Klik op het pictogram gekoppeld aan de contactpersoon uit het menu Snelkiezen
om het primaire telefoonnummer voor deze contactpersoon te kiezen.
Mitel Assistant User Guide 16
Mitel Assistant Onlinehelp
2. Hierdoor wordt de MiCollab-applicatie kruiselings opgestart en wordt de oproep tot
stand gebracht. Een inkomende-oproepvenster wordt weergegeven met de naam, het
telefoonnummer en de afbeelding van de beller (indien beschikbaar).
Note:
De telefoonnummers van een contact die in de contactlijsten van Snelkeuze
worden weergegeven, omvatten de nummers van de zakelijke telefoons, de
thuistelefoons, en het mobiele nummer. Als er meer dan één telefoonnummer voor
een contactpersoon is, klikt u op het pictogram naast het standaardnummer,
kiest u het nummer dat u wilt bellen in het vervolgkeuzemenu, en klikt u op het
pictogram om dat nummer te bellen. Nadat het gesprek is voltooid, verandert het
geselecteerde nummer in het standaardnummer in het snelkiesnummermenu.
Een snelkiesnummer verwijderen:
1.
Klik op het pictogram gekoppeld aan het snelkiesnummer dat u wilt wissen.
2. In het bevestigingspaneel dat opent, klikt u op Verwijderen om het verwijderen te
bevestigen. Als u op Annuleren klikt wordt de bewerking geannuleerd.
17 Mitel Assistant User Guide
Mitel Assistant Onlinehelp
Gesprekshistorie
Als Mitel Assistant-gebruiker kunt u de gespreksgeschiedenis van uw Mitel-telefoon
bekijken vanuit de Mitel Assistant-applicatie nadat u zich hebt aangemeld bij uw
CloudLink-account.
Note:
Momenteel wordt de functie Gespreksgeschiedenis alleen ondersteund met MiVoice
400 en MiVoice 5000.
Als u niet bent ingelogd op uw CloudLink-account, verschijnt er een bericht zoals
hieronder getoond:
Om in te loggen op uw CloudLink-account vanuit Mitel Assistant:
1. Klik op LOGIN MET MITEL of klik op Aanmelden boven de knop +Voeg een
snelkiesnummer toe.
2. Voer uw inloggegevens in het pop-upvenster Aanmelden bij Mitel dat wordt geopend
en klik op Volgende.
U bent met succes ingelogd op uw CloudLink-account. Het tabblad
Gespreksgeschiedenis en een knop worden weergegeven naast het tabblad
Snelkiezen.
Mitel Assistant User Guide 18
Mitel Assistant Onlinehelp
Note:
Mitel raadt aan Azure AD SSO en Azure AD sync in te schakelen voor de
accounts van uw klanten. Het inschakelen van Azure AD SSO wordt aanbevolen
zodat gebruikers dezelfde inloggegevens kunnen gebruiken die ze gebruiken
voor MS Teams. Het inschakelen van Azure AD sync wordt aanbevolen voor de
afstemming van gebruikersnamen tussen Mitel Assistant en MS Teams.
Om uw gespreksgeschiedenis te bekijken:
1. Klik op het tabblad Gespreksgeschiedenis naast het tabblad Snelkiezen.
Het tabblad Alle wordt weergegeven met een lijst van alle oproeplogs. Uitgaande
gesprekken worden onderscheiden door het pictogram , en de inkomende
gesprekken worden onderscheiden door het pictogram . Gemiste oproepen
worden onderscheiden door het pictogram .
2. Klik op het tabblad Gemist om alleen de gemiste oproeplogs te zien.
Wanneer u met de muis over een oproeplog gaat, krijgt u de volgende opties te zien:
•
Verwijderen - Om de gemiste oproep te verwijderen
•
Bellen - To Om het gekozen contact terug te bellen
•
Favorieten - Om de contactpersoon aan de favorietenlijst toe te voegen.
19 Mitel Assistant User Guide
Mitel Assistant Onlinehelp
Om uit te loggen uit de CloudLink account of om feedback te geven:
1. Klik op de knop, en doe een van de volgende dingen:
• Klik op Issues en Feedback om een issue aan te kaarten of feedback te geven.
• Klik op Uitloggen om uit te loggen uit uw CloudLink account.
Note:
Wanneer een gebruiker een issue indient via de optie Issues en Feedback in de
applicatie, worden alleen logs van de Mitel Assistant-applicatie naar Mitel gestuurd.
Feedback van MiCollab of Mitel One cross-launch toepassingen worden niet
ingediend.
1.8 Aanwezigheidsstatus in Microsoft Teams en Mitel
Assistant
Als uw organisatie een Mitel MiVoice Office 400 of een MiVoice 5000 PBX-implementatie
heeft, kan uw beheerder een CloudLink-gateway-integratie implementeren en de functie
CloudLink-naar-MS Teams Presence Integration inschakelen. Hierdoor wordt uw PBX-
aanwezigheidsstatus gesynchroniseerd. Dus, als u Bezet bent aan de telefoon, zult u als
Bezet verschijnen voor andere gebruikers in de Teams client.
Mitel Assistant User Guide 20
Mitel Assistant Onlinehelp
De aanwezigheid van gebruikers wordt weergegeven op gebruikersavatars,
contactkaarten, en overal in Microsoft-toepassingen, zoals Microsoft Outlook,
PowerPoint, de Teams-client, en de Mitel Assistant add-on.
Teams stelt in sommige gevallen automatisch uw aanwezigheidsstatus in; bijvoorbeeld
wanneer u in een Teams-audiogesprek of in een vergadering zit. Om de status zelf
expliciet in te stellen, gaat u naar uw profiel bovenaan Teams en kiest u er een uit de lijst.
Ook de CloudLink-naar-MS Teams aanwezigheidsintegratie synchroniseert uw
aanwezigheidsstatus van PBX naar Teams. Als u dus met uw bureautelefoon of
MiCollab/Mitel One-softphone in gesprek bent, wordt u Bezet in Teams weergegeven.
Als u uw aanwezigheidsstatus expliciet instelt op de bureautelefoon of in uw Mitel
One-client, zal deze ook gesynchroniseerd worden met Teams. Als u bijvoorbeeld uw
aanwezigheid instelt op Vergadering in de bureautelefoon of in de Mitel One-client, zult u
Bezet verschijnen in Teams.
Note:
Dit wordt alleen ondersteund voor MiVoice Office 400.
Als u uw aanwezigheidsstatus expliciet in de Teams-client instelt, heeft die
aanwezigheidsstatus voorrang op uw PBX-aanwezigheidsstatus en wordt die aan andere
gebruikers in Teams getoond.
Note:
Dit wordt niet terug gesynchroniseerd met uw MiCollab/Mitel One client of naar PBX.
Voor meer informatie over de soorten aanwezigheidsstatussen in MS Teams, zie de
Microsoft documentatie Gebruikersaanwezigheid in Teams.
Voor een perspectief op hoog niveau over hoe de CloudLink oplossing te implementeren
en te integreren met Microsoft Teams, zie MS Teams Oplossingengids.
1.9 Mitel Assistant verwijderen
1.
Klik op het Meer toegevoegde apps-pictogram ( ) in het zijbalkmenu. Er opent
een dialoogvenster met alle apps die u heeft geïnstalleerd in uw Microsoft Teams-
applicatie.
21 Mitel Assistant User Guide
2. Klik met de rechtermuisknop op het Mitel Assistant app-pictogram en selecteer de
Verwijderen -optie om Mitel Assistant te verwijderen.
Copyright 2022, Mitel Networks Corporation. All Rights Reserved. The Mitel word and logo are trademarks of
mitel.com Mitel Networks Corporation, including itself and subsidiaries and authorized entities. Any reference to third party
trademarks are for reference only and Mitel makes no representation of ownership of these marks.
You might also like
- Microsoft Teams Guide for Success: Mastering Communication, Collaboration, and Virtual Meetings with Colleagues & ClientsFrom EverandMicrosoft Teams Guide for Success: Mastering Communication, Collaboration, and Virtual Meetings with Colleagues & ClientsRating: 5 out of 5 stars5/5 (14)
- Learning Microsoft Endpoint Manager: Unified Endpoint Management with Intune and the Enterprise Mobility + Security SuiteFrom EverandLearning Microsoft Endpoint Manager: Unified Endpoint Management with Intune and the Enterprise Mobility + Security SuiteNo ratings yet
- Microsoft IntuneDocument21 pagesMicrosoft IntunezeeshanNo ratings yet
- The Coincidence Theory of Consonance A Reevaluation Based On Modern Scientific EvidenceDocument238 pagesThe Coincidence Theory of Consonance A Reevaluation Based On Modern Scientific EvidenceIntinion100% (1)
- Managing Microsoft Teams MS-700 DumpsDocument16 pagesManaging Microsoft Teams MS-700 Dumpskkatsariotis0% (1)
- Microsoft Intune Starter Kit Microsoft Endpoint ManagerDocument29 pagesMicrosoft Intune Starter Kit Microsoft Endpoint ManagerAnoop C NairNo ratings yet
- Eng - HR - Hire Employee Without Workday Recruiting PDFDocument5 pagesEng - HR - Hire Employee Without Workday Recruiting PDFSwathi BinduNo ratings yet
- AlienVault Incident Response GuideDocument48 pagesAlienVault Incident Response GuideMohamadFadiNo ratings yet
- The Importance of Sustainability in BusinessDocument2 pagesThe Importance of Sustainability in BusinessHi CustomersNo ratings yet
- Microsoft Teams For Beginners: The Complete Step-By-Step User Guide For Mastering Microsoft Teams To Exchange Messages, Facilitate Remote Work, And Participate In Virtual Meetings (Computer/Tech)From EverandMicrosoft Teams For Beginners: The Complete Step-By-Step User Guide For Mastering Microsoft Teams To Exchange Messages, Facilitate Remote Work, And Participate In Virtual Meetings (Computer/Tech)No ratings yet
- Agreement: PartnershipDocument14 pagesAgreement: PartnershipMohit Bhatnagar100% (3)
- Vehicle ManagementDocument63 pagesVehicle Managementkenbobalaji25% (4)
- Intune InterviewDocument40 pagesIntune InterviewHemanth KumarNo ratings yet
- 00 CD VolumDocument331 pages00 CD Volumecocadec0% (1)
- House Rent Management System: AbstractDocument7 pagesHouse Rent Management System: AbstractRovin 777No ratings yet
- Pune IT Software Companies in Magarpatta City Pune ListDocument7 pagesPune IT Software Companies in Magarpatta City Pune ListRishi BachaniNo ratings yet
- Mitel Assistant: User GuideDocument19 pagesMitel Assistant: User GuideCristhian HaroNo ratings yet
- MS Team Solution GuideDocument29 pagesMS Team Solution GuideRikkieNo ratings yet
- Mitel Web Extension: User GuideDocument16 pagesMitel Web Extension: User GuideCristhian HaroNo ratings yet
- Mivoice Office 250: Features and Programming Guide Release 6.3 Sp5Document1,243 pagesMivoice Office 250: Features and Programming Guide Release 6.3 Sp5Moazzam HusainNo ratings yet
- MiCloud Flex Security Operations Guidelines V1.0Document37 pagesMiCloud Flex Security Operations Guidelines V1.0Cristhian HaroNo ratings yet
- Milk Society Management SolutionDocument11 pagesMilk Society Management Solutionvivek.givaNo ratings yet
- MyRIO ProjectDocument3 pagesMyRIO ProjectBogdan LunguNo ratings yet
- Vtiger 504 ManualDocument106 pagesVtiger 504 ManualRodrigo Menenghel TamborindeguyNo ratings yet
- Mitel 5000 CP v5.0 Features and Programmming GuideDocument1,210 pagesMitel 5000 CP v5.0 Features and Programmming Guidealexjum1234100% (1)
- Solutions Series: Provisioning Users in Mitel NetworksDocument27 pagesSolutions Series: Provisioning Users in Mitel NetworksCristhian HaroNo ratings yet
- License OfficeDocument22 pagesLicense OfficeVangelis KonstantinidisNo ratings yet
- Master of Computer Applications: Cloud Based Retail CRMDocument70 pagesMaster of Computer Applications: Cloud Based Retail CRMDeep ChauhanNo ratings yet
- Amit Report HalfDocument70 pagesAmit Report HalfDeep ChauhanNo ratings yet
- 5000 v5 AdminGuideDocument46 pages5000 v5 AdminGuideAsnake TegenawNo ratings yet
- Bitvoicer 1.2: User Manual EnglishDocument31 pagesBitvoicer 1.2: User Manual Englishalvarado02No ratings yet
- Microsoft Operations Manager 2005 Deployment GuideDocument7 pagesMicrosoft Operations Manager 2005 Deployment GuideShishirNo ratings yet
- Getting Started & Tutorial: Schematic Capture, Simulation & Programmable LogicDocument76 pagesGetting Started & Tutorial: Schematic Capture, Simulation & Programmable LogicArthur1966No ratings yet
- Automated Installation of Windows 7 OverviewDocument7 pagesAutomated Installation of Windows 7 OverviewNdraGreenHeartNo ratings yet
- 1.1 Project Description: Main Modules - Admin SideDocument56 pages1.1 Project Description: Main Modules - Admin SideShravaniNo ratings yet
- Section 1 Microsoft Evaluation Software License Terms Microsoft Office For Mac 2011, Service Pack 1 TrialDocument23 pagesSection 1 Microsoft Evaluation Software License Terms Microsoft Office For Mac 2011, Service Pack 1 TrialCarlo SalesNo ratings yet
- Telephone Integration Server For MS CRM 2011 Implementation GuideDocument16 pagesTelephone Integration Server For MS CRM 2011 Implementation Guidealokms2510No ratings yet
- Section 1 Microsoft Evaluation Software License Terms Microsoft Office For Mac 2011, Service Pack 2 TrialDocument37 pagesSection 1 Microsoft Evaluation Software License Terms Microsoft Office For Mac 2011, Service Pack 2 TrialeddielopezulloaNo ratings yet
- Mitel 5000 CP v5.0 System Administration Diagnostics Guide PDFDocument46 pagesMitel 5000 CP v5.0 System Administration Diagnostics Guide PDFRichNo ratings yet
- ManageEngine ServiceDeskPlus 9.0 Help UserGuideDocument94 pagesManageEngine ServiceDeskPlus 9.0 Help UserGuideMarcopoyoNo ratings yet
- Activare of Microsoft OfficeDocument4 pagesActivare of Microsoft Officemili_ccNo ratings yet
- T Micollab 6.0 Im SsDocument164 pagesT Micollab 6.0 Im SsJhasson RoqueNo ratings yet
- MDT 2013 Release NotesDocument22 pagesMDT 2013 Release Notessonu9226No ratings yet
- Configuring MovilitasDocument6 pagesConfiguring Movilitasa49502462No ratings yet
- Michel's DiaryDocument20 pagesMichel's Diaryrva17729No ratings yet
- RESEARCH Assingment FinalDocument6 pagesRESEARCH Assingment FinalTinotenda ChakareNo ratings yet
- Visual Studio 2010 PremiumDocument5 pagesVisual Studio 2010 PremiumHerbert LeipoldNo ratings yet
- A-Data Hddtogo User Guide 3.4 (En)Document32 pagesA-Data Hddtogo User Guide 3.4 (En)ALBERTO CHICANo ratings yet
- 99MBC065A5 - LSM QuickTool 00Document12 pages99MBC065A5 - LSM QuickTool 00Yael Isai Labastida RamirezNo ratings yet
- UC Express 3.0 Softphone GuideDocument4 pagesUC Express 3.0 Softphone Guideb1naryb0yNo ratings yet
- Usage Tracker Guide - enDocument28 pagesUsage Tracker Guide - enukdup2003No ratings yet
- Thank You For Selecting Micro Focus Cloud OptimizerDocument2 pagesThank You For Selecting Micro Focus Cloud OptimizerasdASDNo ratings yet
- Microsoft Intune Licensing Datasheet PDFDocument2 pagesMicrosoft Intune Licensing Datasheet PDFrnb89No ratings yet
- Mem Configmgr CoreDocument2,832 pagesMem Configmgr CoreJosé Adail MaiaNo ratings yet
- House Rent Management SystemDocument7 pagesHouse Rent Management SystemPooja UNo ratings yet
- Advertisement Management System SRSDocument49 pagesAdvertisement Management System SRSGanesan Nk67% (6)
- House Rent Management System: AbstractDocument7 pagesHouse Rent Management System: AbstractGiri Charan VarakaviNo ratings yet
- House Rent Management System: AbstractDocument7 pagesHouse Rent Management System: AbstractKittuNo ratings yet
- ReleasenotesDocument89 pagesReleasenotesAjeesh ThappadanNo ratings yet
- Mobile ITS For Beginners With StepsDocument7 pagesMobile ITS For Beginners With StepsAcacio OrtizNo ratings yet
- SAP MOBILE Internet Transaction Serverice SETUPDocument23 pagesSAP MOBILE Internet Transaction Serverice SETUPArpan SenguptaNo ratings yet
- BDApps Lite User GuideDocument80 pagesBDApps Lite User GuideMezbah UddinNo ratings yet
- HTML Toolkit Programmer Reference - R2.0Document182 pagesHTML Toolkit Programmer Reference - R2.0Michael PalmerNo ratings yet
- Microsoft Teams How to Leverage its Full Potential for Maximum ResultsFrom EverandMicrosoft Teams How to Leverage its Full Potential for Maximum ResultsNo ratings yet
- CloudLink Gateway ENDocument141 pagesCloudLink Gateway ENRikkieNo ratings yet
- Mi Cloud Connectfor Teams OverviewDocument2 pagesMi Cloud Connectfor Teams OverviewRikkieNo ratings yet
- Amc Manager - Manual - EngDocument100 pagesAmc Manager - Manual - EngRikkieNo ratings yet
- Adlib Mobile Suite v2Document2 pagesAdlib Mobile Suite v2RikkieNo ratings yet
- Service Failure of NokiaDocument29 pagesService Failure of Nokiaruchi ratanNo ratings yet
- SpiceJet - ICICIDocument6 pagesSpiceJet - ICICIKrishna ChennaiNo ratings yet
- Foundations of Strategy 2nd Edition Robe-105-108Document4 pagesFoundations of Strategy 2nd Edition Robe-105-108perpustakaan omar khayyamNo ratings yet
- Project PeeDocument38 pagesProject PeeHatta AimanNo ratings yet
- Project Management Project Quality and Risk Management PDFDocument7 pagesProject Management Project Quality and Risk Management PDFCharlotteNo ratings yet
- COAL ROBERT QUOTATION AprilDocument6 pagesCOAL ROBERT QUOTATION AprilDr M R aggarwaal100% (1)
- SR Arapan Janice D.Document1 pageSR Arapan Janice D.Janice ArapanNo ratings yet
- The Health and Growth Potential of The Steel Manufacturing Industries in SADocument94 pagesThe Health and Growth Potential of The Steel Manufacturing Industries in SAShumani PharamelaNo ratings yet
- Market Segmentation Is The Research That Determines How YourDocument4 pagesMarket Segmentation Is The Research That Determines How YourRoguewolfx VFXNo ratings yet
- Astragraphia - IA ITB 2017Document10 pagesAstragraphia - IA ITB 2017Ade FajarNo ratings yet
- Masterclass On EBITDADocument15 pagesMasterclass On EBITDArdttecNo ratings yet
- Investor Reporting: Asset ManagementDocument3 pagesInvestor Reporting: Asset ManagementArpit AgarwalNo ratings yet
- Chapter 19 Partnership DissolutionDocument70 pagesChapter 19 Partnership DissolutionhallieNo ratings yet
- GM Midterm AnswerDocument4 pagesGM Midterm Answerthet su sanNo ratings yet
- Answer Chapter 11Document3 pagesAnswer Chapter 11Malcolm LiawNo ratings yet
- Chapter - 3: Agricultural DevelopmentDocument2 pagesChapter - 3: Agricultural DevelopmentGhalib HussainNo ratings yet
- En1465889904-Client Service CharterDocument20 pagesEn1465889904-Client Service Charterjluvanga2No ratings yet
- Temporary Modification of Licensed Premises July 22 2020 5pDocument3 pagesTemporary Modification of Licensed Premises July 22 2020 5pAnonymous Pb39klJNo ratings yet
- Project Philips)Document71 pagesProject Philips)snehhhaaaNo ratings yet
- Course Syllabus InvDocument10 pagesCourse Syllabus InvMeaza BalchaNo ratings yet
- The Real Secret To Retaining TalentDocument13 pagesThe Real Secret To Retaining TalentShubham SinghNo ratings yet
- Module 6Document34 pagesModule 6Brian Daniel BayotNo ratings yet
- Final Exam ReviewDocument7 pagesFinal Exam ReviewStephanieNo ratings yet