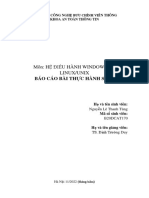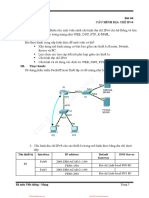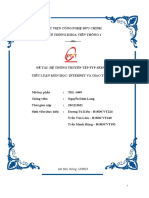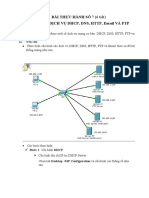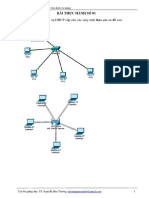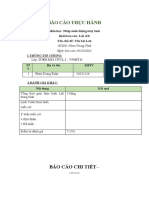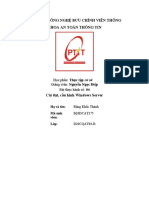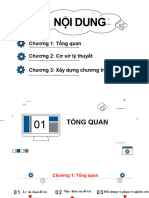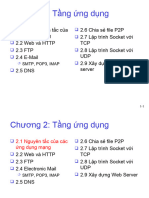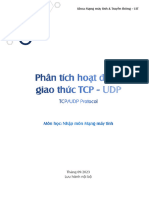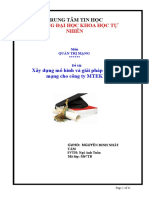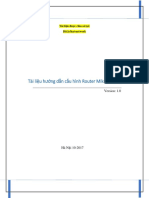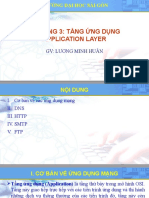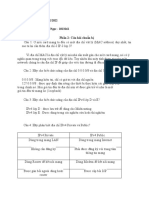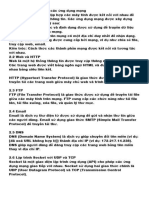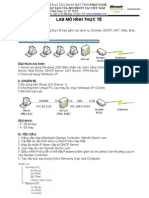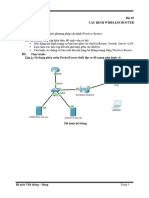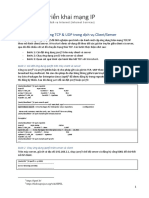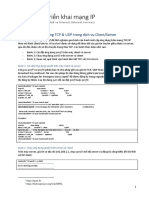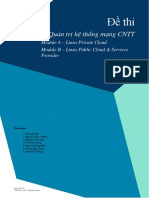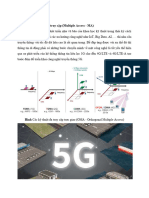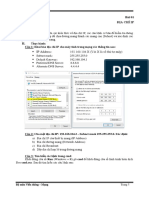Professional Documents
Culture Documents
TH MMTCB 2022 Tuan 3
Uploaded by
jangbum164Original Title
Copyright
Available Formats
Share this document
Did you find this document useful?
Is this content inappropriate?
Report this DocumentCopyright:
Available Formats
TH MMTCB 2022 Tuan 3
Uploaded by
jangbum164Copyright:
Available Formats
Thực hành Mạng Máy Tính
Bài 03
TÌM HIỂU MỘT SỐ DỊCH VỤ CƠ BẢN TRONG MẠNG
I. Giới thiệu:
Bài thực hành giới thiệu cho sinh viên các dịch vụ cơ bản trong mạng như WEB, DNS,
FTP, E-MAIL.
II. Mục đích
Bài thực hành cung cấp kiến thức để sinh viên có thể:
▪ Xây dựng mô hình mạng cơ bản bao gồm các thiết bị Router, Switch, Server và PC
▪ Lựa chọn các loại cáp kết nối phù hợp giữa các thiết bị
▪ Cấu hình và sử dụng các dịch vụ WEB, DNS, FTP, E-MAIL
III. Thực hành:
Câu 1: Sử dụng phần mềm PacketTracer thiết lập sơ đồ mạng như hình vẽ:
Câu 2: Chia đường mạng
▪ Từ địa chỉ đường mạng 192.168.1.0/24 hãy chia thành 8 subnet. Sau đó hãy dùng
subnet 1 và subnet 2 đặt cho 2 đường mạng trong mô hình.
▪ Các hình địa chỉ IP của các thiết bị theo bảng địa chỉ dưới đây:
Tên thiết bị Interface IP address Default DNS Server
Gateway
Fa0/0 Địa chỉ lớn nhất của subnet 1
R1
Fa0/1 Địa chỉ lớn nhất của subnet 2
Fa0/0 của R1 DNS Sever
PC1 Fa0 Địa chỉ thứ 1 của subnet 1
Fa0/0 của R1 DNS Sever
PC2 Fa0 Địa chỉ thứ 2 của subnet 1
WEB/MAIL Fa0/1 của R1
Fa0 Địa chỉ thứ 1 của subnet 2
Server
Bộ môn Viễn thông – Mạng Trang 1
Thực hành Mạng Máy Tính
DNS/FTP Fa0/1 của R1
Fa0 Địa chỉ thứ 2 của subnet 2
Server
▪ Kiểm tra kết nối giữa các PC và Server để đảm bảo các thiết bị có thể kết nối được
với nhau.
Câu 3: Cấu hình các dịch vụ:
❖ Tại máy chủ WEB/MAIL Server:
▪ Cấu hình dịch vụ Web:
o Bước 1: Vào tab Services chọn HTTP
o Bước 2: Bật Server lên
o Bước 3: Mở file (edit) index.html
o Bước 4: Chỉnh sửa nội dung trang web như hình (tùy ý) và Save
o Bước 5: Trên PC1 Desktop → Web Browser truy cập đến trang Web thành
công với địa chỉ của Server Web
▪ Cấu hình dịch vụ Mail:
o Bước 1: Vào tab Service → EMAIL
o Bước 2: Bật Server lên
o Bước 3: Cấu hình Domain Name: fetel.net và nhấn Set
o Bước 4: Tạo 2 tài khoản mail: user1, user2 (password: 123). Ta có 2 tài
khoản mail là: user1@fetel.net và user2@fetel.net
Bộ môn Viễn thông – Mạng Trang 2
Thực hành Mạng Máy Tính
o Bước 5: Login 2 tài khoản mail trên lần lược vào PC1 và PC2. Tiến hành gửi
Mail thành công
Trên PC1 vào tab Desktop → Email → Configure Mail → đăng nhập tài khoản như hình
Tương tự cho PC2.
Thực hiện soạn và gửi mail trên giao diện Compose/Send và nhận Mail Receive.
❖ Tại máy chủ FTP/DNS Server:
▪ Cấu hình dịch vụ FTP:
o Bước 1: Vào tab Service → FTP
o Bước 2: Bật Server lên
o Bước 3: Tạo 1 tài khoản người dùng mới (hệ thống đã có sẵn 1 tài
khoản cisco) Username: user_ftp Password: 123 (Lưu ý: chọn
vào tất các các mục)
Bộ môn Viễn thông – Mạng Trang 3
Thực hành Mạng Máy Tính
o Bước 4: Đăng nhập vào Command Prompt của PC1. Login vào FTP Server
với lệnh: ftp <địa chỉ FTP Server> và đăng nhập Username/Password đã được
tạo.
Liệt kê các file đang có sẵn trong Server FTP bằng lệnh: ftp> dir
Download file về PC1 bằng lệnh: ftp> get <tên file>
Nơi lưu file asa842-k8.bin trong PC1: Desktop → TFTP Service
▪ Cấu hình dịch vụ DNS:
o Bước 1: Vào tab Service → DNS
o Bước 2: Bật Server lên
o Bước 3: Tạo các Record:
fetelacad.net – địa chỉ của Web Server: IP của Web Server
ftp.fetelacad.net – địa chỉ của FTP Server: IP của FTP Server
Bộ môn Viễn thông – Mạng Trang 4
Thực hành Mạng Máy Tính
o Truy cập Web và FTP bằng tên miền lần lượt fetelacad.net và
ftp.fetelacad.net
Câu 4: Chuyển Packet tracer từ mode Realtime sang Simulation để xem quá trình
đóng gói dữ liệu và quá trình chuyển tiếp gói tin trên mạng.
Bộ môn Viễn thông – Mạng Trang 5
You might also like
- TH 5Document19 pagesTH 5A Nguyễn VănNo ratings yet
- Buổi Thực Hành Số 5: Chương 5Document8 pagesBuổi Thực Hành Số 5: Chương 5Le Pham Ngoc Quy B1913333No ratings yet
- TH MMTCB 2022 Tuan 4Document2 pagesTH MMTCB 2022 Tuan 4jangbum164No ratings yet
- Mang-May-Tinh - th-mmt-2018 - Tuan-4 - (Cuuduongthancong - Com)Document2 pagesMang-May-Tinh - th-mmt-2018 - Tuan-4 - (Cuuduongthancong - Com)Vo Van PhucNo ratings yet
- Bai th5Document17 pagesBai th5krissheartfeltNo ratings yet
- Nhóm 2 - Hệ Thống Truyền Tệp FTP ServerDocument20 pagesNhóm 2 - Hệ Thống Truyền Tệp FTP ServerNguyễn Công ThắngNo ratings yet
- Phan Thị Minh Thảo - 20IT076 - Lab 7 Cau hinh dich vu DHCP, DNS, HTTP, Email va FTPDocument19 pagesPhan Thị Minh Thảo - 20IT076 - Lab 7 Cau hinh dich vu DHCP, DNS, HTTP, Email va FTPthảo phan thị minhNo ratings yet
- Lab 7 - Cau Hinh Dich Vu DHCP, DNSDocument13 pagesLab 7 - Cau Hinh Dich Vu DHCP, DNSNhân Phạm PhúNo ratings yet
- Buoi Thuc Hanh So 5Document10 pagesBuoi Thuc Hanh So 5Hà Chánh NamNo ratings yet
- NT132.K11.ANTT Lab4 17520303 DoanGiaCuong 17520430 NguyenVinhHaiDocument22 pagesNT132.K11.ANTT Lab4 17520303 DoanGiaCuong 17520430 NguyenVinhHaiĐoàn Gia CườngNo ratings yet
- Chương 6 - Tầng Ứng DụngDocument83 pagesChương 6 - Tầng Ứng DụngThành ĐứcNo ratings yet
- Bai 5 Cai Dat Va Cau Hinh Cac Dich Vu Trong UbuntuDocument30 pagesBai 5 Cai Dat Va Cau Hinh Cac Dich Vu Trong UbuntuHòa LạiNo ratings yet
- Chap6 Server-ManagerDocument22 pagesChap6 Server-ManagerHảo Nguyễn VănNo ratings yet
- BAI TAP CAC DICH VU MANG - FullDocument10 pagesBAI TAP CAC DICH VU MANG - FullVy Vy100% (1)
- Bai Thuc Hanh MMT 2Document10 pagesBai Thuc Hanh MMT 2Hùng NguyễnNo ratings yet
- TH MMTCB 2022 Tuan 9Document3 pagesTH MMTCB 2022 Tuan 9jangbum164No ratings yet
- Đề Tài Xây Dựng Mô Hình Mail Exchange Server 2k3Document116 pagesĐề Tài Xây Dựng Mô Hình Mail Exchange Server 2k3Nofa.mousNo ratings yet
- 20522126 - Phan Trọng Tuấn - Lab01Document10 pages20522126 - Phan Trọng Tuấn - Lab01Trọng TuấnNo ratings yet
- Dang Khac Thanh B20DCAT175 B4Document13 pagesDang Khac Thanh B20DCAT175 B4ĐẶNG THÀNHNo ratings yet
- 2 Giao TH C FTPDocument17 pages2 Giao TH C FTPNam LêNo ratings yet
- DecuongMMT Buoi5 KatharaDocument8 pagesDecuongMMT Buoi5 KatharaLê Minh DũngNo ratings yet
- Thuyet TrinhDocument13 pagesThuyet Trinhnanh42978No ratings yet
- Chuong 2 Lop Ung DungDocument88 pagesChuong 2 Lop Ung DungPham Duy AnNo ratings yet
- Lab 3 - TCP UDP ProtocolDocument10 pagesLab 3 - TCP UDP ProtocoldaithanghuynhleNo ratings yet
- Lab 3 - TCP UDP ProtocolDocument10 pagesLab 3 - TCP UDP ProtocolHoàng Lê VănNo ratings yet
- BTL Mang May Tinh (WWW - Itepress.com)Document40 pagesBTL Mang May Tinh (WWW - Itepress.com)Dungbarca DgNo ratings yet
- Xây Dựng Mô Hình Và Giải Pháp Triển Khai Mạng Cho Công Ty MTEKDocument41 pagesXây Dựng Mô Hình Và Giải Pháp Triển Khai Mạng Cho Công Ty MTEKduongtangsgNo ratings yet
- Tài liệu cấu hình mikrotikDocument30 pagesTài liệu cấu hình mikrotikhieucao089No ratings yet
- Bao Cao Tha Hanh Chuyen Sau Hoan ToDocument71 pagesBao Cao Tha Hanh Chuyen Sau Hoan ToThanh Hòa QuangNo ratings yet
- M NG Máy TínhDocument10 pagesM NG Máy Tínhphuonghi38525No ratings yet
- Lab 5 - Routing Va DNSDocument6 pagesLab 5 - Routing Va DNSĐạt Nguyễn TrọngNo ratings yet
- Chương I: Tổng Quan Về Các Giao Thức Ftp, Ftps Và Sftp 1. Tổng quan về giao thức FTP 1.1.1 Giới thiệuDocument9 pagesChương I: Tổng Quan Về Các Giao Thức Ftp, Ftps Và Sftp 1. Tổng quan về giao thức FTP 1.1.1 Giới thiệunanh42978No ratings yet
- Mail Server NguyenDuyDocument37 pagesMail Server NguyenDuydzuongntNo ratings yet
- File - 20210918 - 055222 - Chương 3Document73 pagesFile - 20210918 - 055222 - Chương 3Trần Vĩnh Tấn ĐạtA135No ratings yet
- Bao Cao 01Document6 pagesBao Cao 01Ngọc Vũ Nguyễn AnhNo ratings yet
- TrainingNMM CKI 2021 1Document102 pagesTrainingNMM CKI 2021 1Sang Đặng PhướcNo ratings yet
- Thuctap 4Document11 pagesThuctap 4Huy Tô QuangNo ratings yet
- NewStar LPI2Document41 pagesNewStar LPI2darkworldNo ratings yet
- 20 3Document2 pages20 3nguyentaiphu980No ratings yet
- Ongiuakhoa MCSADocument2 pagesOngiuakhoa MCSAAnh Bùi HoàngNo ratings yet
- Mang-May-Tinh - Packet-Tracer-7.2 - (Cuuduongthancong - Com)Document38 pagesMang-May-Tinh - Packet-Tracer-7.2 - (Cuuduongthancong - Com)5poljhcuxlNo ratings yet
- TH MMT 2018- Tuan 7-đã chuyển đổiDocument3 pagesTH MMT 2018- Tuan 7-đã chuyển đổiNguyễn Phùng HiếuNo ratings yet
- Bai 09 - Gioi Thieu Cac Dich Vu MangDocument9 pagesBai 09 - Gioi Thieu Cac Dich Vu MangnguyendangnhatdhcnNo ratings yet
- TH MMTCB 2022 Tuan 5Document3 pagesTH MMTCB 2022 Tuan 5jangbum164No ratings yet
- Văn Bản được sử dụng trong www. HTTP là 1 giao thức cho phép tìm nạp tài nguyên, chẳngDocument9 pagesVăn Bản được sử dụng trong www. HTTP là 1 giao thức cho phép tìm nạp tài nguyên, chẳngNhật HạNo ratings yet
- Bao Cao Lab 1Document6 pagesBao Cao Lab 1kha truong dinhNo ratings yet
- TH MMTCB 2022 Tuan 7Document3 pagesTH MMTCB 2022 Tuan 7jangbum164No ratings yet
- Thiết kế & triển khai mạng IP: Bài 1: Vai trò của cổng TCP & UDP trong dịch vụ Client/ServerDocument20 pagesThiết kế & triển khai mạng IP: Bài 1: Vai trò của cổng TCP & UDP trong dịch vụ Client/ServerNguyễn Quang MinhNo ratings yet
- Bài thực hành số 4Document20 pagesBài thực hành số 4Dao NguyenNo ratings yet
- Cong Nghe WebDocument386 pagesCong Nghe WebSTONE POWERNo ratings yet
- VNSC2021 TP14 Module A B Pre VNDocument12 pagesVNSC2021 TP14 Module A B Pre VNadmin adminNo ratings yet
- B1807634 ThaiDacHuy THBuoi5Document10 pagesB1807634 ThaiDacHuy THBuoi5sad prosNo ratings yet
- TH MMTCB 2022 Tuan 8Document4 pagesTH MMTCB 2022 Tuan 8jangbum164No ratings yet
- Bao Cao Lab 1Document16 pagesBao Cao Lab 1Thành ĐôngNo ratings yet
- TieuluanDocument23 pagesTieuluanDuy Đông NguyễnNo ratings yet
- Lab SVDocument9 pagesLab SVHiếu ĐặngNo ratings yet
- Mang-May-Tinh - th-mmt-2018 - Tuan-5 - (Cuuduongthancong - Com)Document3 pagesMang-May-Tinh - th-mmt-2018 - Tuan-5 - (Cuuduongthancong - Com)5poljhcuxlNo ratings yet
- NomaDocument21 pagesNomajangbum164No ratings yet
- Tuan 2-3-Tai Nguyen Thien NhienDocument59 pagesTuan 2-3-Tai Nguyen Thien Nhienjangbum164No ratings yet
- TH MMTCB 2022 Tuan 8Document4 pagesTH MMTCB 2022 Tuan 8jangbum164No ratings yet
- TH MMTCB 2022 Tuan 2Document6 pagesTH MMTCB 2022 Tuan 2jangbum164No ratings yet
- TH MMTCB 2022 Tuan 1Document2 pagesTH MMTCB 2022 Tuan 1Phông NguyênNo ratings yet