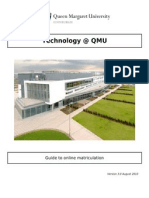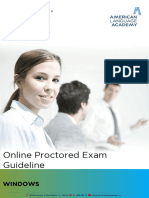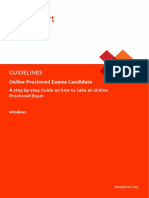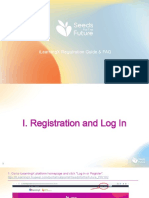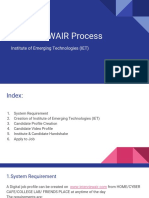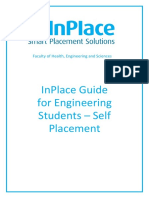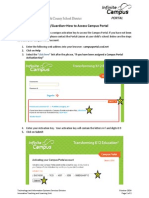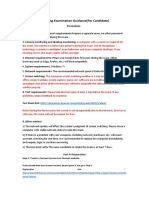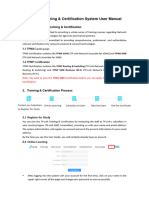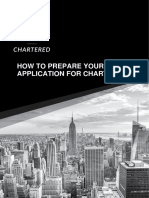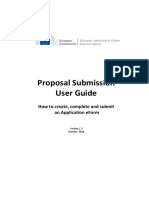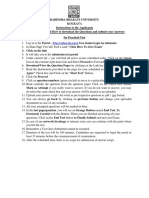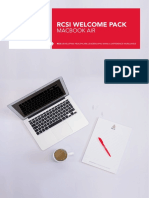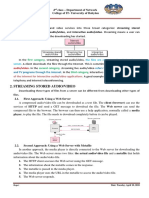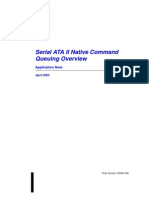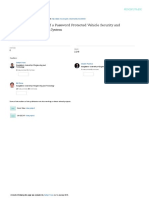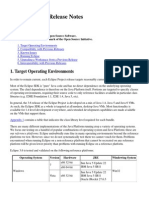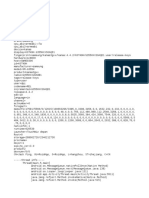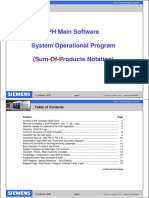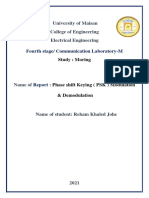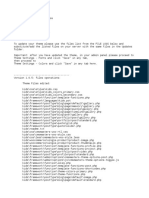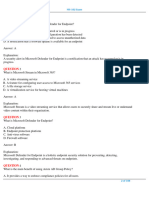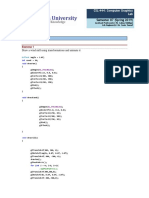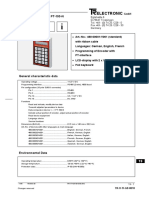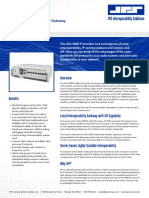Professional Documents
Culture Documents
User-Guide-For-Student RMO
Uploaded by
Yingwu WangOriginal Title
Copyright
Available Formats
Share this document
Did you find this document useful?
Is this content inappropriate?
Report this DocumentCopyright:
Available Formats
User-Guide-For-Student RMO
Uploaded by
Yingwu WangCopyright:
Available Formats
1
2 | Page
RAFFLES INSTITUTION & TOFFS TECHNOLOGIES PTE. LTD.
STUDENT’S
RAFFLES INSTITUTION
One Raffles Institution Lane, Singapore 575954
Tel: 6419 9242
Email: noel.chong@ri.edu.sg
And
TOFFS TECHNOLOGIES PTE. LTD.
114 Lavender Street, #09-53, CT HUB 2, Singapore 338729
Enquires (Office Hours: 9am - 6pm)
General Hotline: 6386 1260 (Ext 1)
Email: SOC@toffstech.com
©Raffles Institution & TOFFS Technologies PTE. LTD., 2024
3 | Page
Table of Contents
1. Student Login Page 4
2. Waiting Room 5
3. Start Competition 6
4. End of Competition 7
5. Multi-device Login Warning 9
6. Troubleshooting 10
7. Offline Support 11
8. Student Profile Page 12
©Raffles Institution & TOFFS Technologies PTE. LTD., 2024
4 | Page
1. Student Login Page
For Information - Website for information: ri.edu.sg/RMO
For Competition - Website for competition: rmo.ri.edu.sg
Use the competition link: rmo.ri.edu.sg to proceed to the login page as in Figure 1. Log in
with the following details provided in your email or by your teachers.
1. Student Email
2. Password
Figure 1: Login Page
©Raffles Institution & TOFFS Technologies PTE. LTD., 2024
5 | Page
2. Waiting Room
Once you’ve logged in, you will be directed to the “Waiting Room”. Please read the
instructions carefully.
The competition will only be available from 8 AM to 6 PM.
If you log in before 8 AM, you will be directed to the Waiting Room as shown in Figure 2.
At 8 AM, reload the page and the "START COMPETITION" button will be accessible.
Figure 2: Waiting Room before 8 AM
©Raffles Institution & TOFFS Technologies PTE. LTD., 2024
6 | Page
3. Start Competition
From the “Waiting Room”, click on the “Start Competition” button ( ).
You will be redirected to the “Competition” page. This means that the competition has
started and you have 1 hour for the competition. Good Luck!
In case you do not see the “Start Competition” button after 8AM, reload the page and
it will become visible.
Figure 3: Waiting Room with “Start Competition” Button
©Raffles Institution & TOFFS Technologies PTE. LTD., 2024
7 | Page
4. End of Competition
When you have completed all the questions before the time is up, you may click the “End
Competition” button at the final question, to end the competition. This button is only
available at the final question.
Figure 4: Final Question
A pop-up message will appear to confirm that you want to end the competition.
Click “Yes” to confirm that you would like to end the competition.
Figure 5: Confirm to end the Competition
©Raffles Institution & TOFFS Technologies PTE. LTD., 2024
8 | Page
The competition will end automatically when the time is up. Your work will automatically be
saved and submitted to the organizer. You do not need to click the “End Competition”
button at the final question in this case.
You will see this message below when:
1. You have successfully ended the competition by yourself, or
2. Time is up and the competition has ended
You may close the tab or log out.
Figure 6: End of Competition message
©Raffles Institution & TOFFS Technologies PTE. LTD., 2024
9 | Page
5. Multi-device Login Warning
If you switch from one computer to another computer, the system will detect multiple
logins, and a warning message will appear. If you click on the “Confirm” button, the
competition will be loaded on the current computer and you will be logged out of the
previous computer. In this case, all answers will be transferred to the new computer. You can
close this browser, however, if you prefer to work on the previous computer.
Figure 7: Warning Message when Signing In With Another Computer
Demo: https://www.youtube.com/watch?v=gsTsFPKinlk
©Raffles Institution & TOFFS Technologies PTE. LTD., 2024
10 | Page
6. Troubleshooting
You may encounter the following technical difficulties before or during the competition.
I. Internet Connectivity Issues: Your internet connection may have suffered an
interruption or instability.
II. Browser or Website Glitches: Temporary malfunctions or errors may have occurred
on the competition website or within your web browser.
Kindly adhere to the troubleshooting instructions provided below:
1. Reload the Competition Website:
- Click on the browser's reload button .
- Wait for a few seconds to see if the page loads correctly.
2. Check Your Internet Connection:
- Ensure that your device is connected to the internet.
- If Wi-Fi is used, ensure that the signal strength is good or choose another
network.
- Otherwise, switch to a wired connection.
3. Clear Browser Cache: Sometimes, old or corrupted data can cause problems with
web pages.
- Navigate to your browser settings or preferences.
- Find the option to clear cache or browsing data (the exact name may vary
depending on the browser).
- After clearing the cache, reload the competition website.
4. Try a Different Browser or Device: If you are still facing issues, consider switching to
another browser (e.g., from Chrome to Firefox or vice versa) or device.
5. Contact Technical Support: If none of the suggested instructions work, please raise
your hand and wait for the invigilator(s). The invigilators will reach out to the
competition's technical support team for assistance. The technical support team will
provide specific guidance and help resolve the issue.
©Raffles Institution & TOFFS Technologies PTE. LTD., 2024
11 | Page
7. Offline Support
In the event that you have an unstable internet connection, you can continue with the
competition. When you click “End Competition” at the final question and the internet is still
disconnected, a “Submit Error” message will appear as shown. Raise your hand and inform
the invigilator.
Select “Download Answers” to download your work as an encrypted excel file. The
Invigilator can send this file to the technical support at soc@toffstech.com.
Figure 8: Submit Error Message
Demo: https://www.youtube.com/watch?v=ooDCFUrwk94
©Raffles Institution & TOFFS Technologies PTE. LTD., 2024
12 | Page
8. Student Profile Page
When you click on the button with your name at the top left corner (e.g. ), you
can see a menu as below:
Figure 9: Profile Menu
Select “Profile” to view your profile page. You can request for the teacher-in-charge to edit
your information if there are errors. Your certificate will be printed based on your name
entered here.
Figure 10: Profile Page
Note: During the competition, the “Student Profile” menu will be hidden. You cannot change
your profile or see it during the actual competition. So, make sure to check everything before
the competition starts and after the competition is over.
©Raffles Institution & TOFFS Technologies PTE. LTD., 2024
You might also like
- Technical Specifications For Computer Courses (COMP)Document2 pagesTechnical Specifications For Computer Courses (COMP)preetkhunti88No ratings yet
- Biju Patnaik University of Technology, OdishaDocument5 pagesBiju Patnaik University of Technology, Odishanitin anandNo ratings yet
- ECSWI269ver020 Online Proctored Exams Candidate GuidelinesmacOsDocument14 pagesECSWI269ver020 Online Proctored Exams Candidate GuidelinesmacOsmayankverma7No ratings yet
- Guide To Online MatriculationDocument5 pagesGuide To Online MatriculationQMUTechTrainingNo ratings yet
- Online School Management Systemc (OSMS) : NdexDocument22 pagesOnline School Management Systemc (OSMS) : Ndexameer3060No ratings yet
- 2020 Kite Technology Training Webinar FAQ: KAP WebsiteDocument2 pages2020 Kite Technology Training Webinar FAQ: KAP WebsiteCahyaniNo ratings yet
- Techshare Online Access Guidelines-1Document6 pagesTechshare Online Access Guidelines-1Sheila LealNo ratings yet
- Instructions For SII Test KDocument5 pagesInstructions For SII Test KEdenNo ratings yet
- Instructions For FA-1 Mock November 2023Document11 pagesInstructions For FA-1 Mock November 2023eurokidsshastringrjodNo ratings yet
- MacbookAir 2014 BookletDocument16 pagesMacbookAir 2014 BookletKlutz4LifeNo ratings yet
- FlexSite Exam Day InformationDocument5 pagesFlexSite Exam Day InformationMemen LeleNo ratings yet
- ECSWI269ver023 Online Proctored Exams Candidate GuidelinesmacOsDocument15 pagesECSWI269ver023 Online Proctored Exams Candidate GuidelinesmacOsjamon92No ratings yet
- Candidate_Guideline_windows_b989e078-f663-4b97-9936-daba0c300e48 (1)Document13 pagesCandidate_Guideline_windows_b989e078-f663-4b97-9936-daba0c300e48 (1)MariselaNo ratings yet
- Veer Surendra Sai University of Technology, OdishaDocument5 pagesVeer Surendra Sai University of Technology, OdishaAchyuta Dutta MohapatraNo ratings yet
- Online Proctored Exams Candidate GuidelinesWindowsDocument13 pagesOnline Proctored Exams Candidate GuidelinesWindowsmayankverma7100% (1)
- AMCAT - Test InstructionsDocument3 pagesAMCAT - Test InstructionsAbilash ReddyNo ratings yet
- PSG College of Technology, Coimbatore - 641004: Online Examinations - September 2020Document3 pagesPSG College of Technology, Coimbatore - 641004: Online Examinations - September 2020pericharla ravivarmaNo ratings yet
- Final Exam Information: 1) Prepare and Test Your SetupDocument3 pagesFinal Exam Information: 1) Prepare and Test Your SetupJOHNPAUL DURANONo ratings yet
- TATA Steel AET Program Test LoginDocument2 pagesTATA Steel AET Program Test LoginPrakashNo ratings yet
- 5.4 ILearningX Registration Guide & FAQDocument28 pages5.4 ILearningX Registration Guide & FAQEric K. A. YarteyNo ratings yet
- Interviewair Process: Institute of Emerging Technologies (IET)Document10 pagesInterviewair Process: Institute of Emerging Technologies (IET)Shailendra chaudharyNo ratings yet
- Learnathon 2023 GuideDocument119 pagesLearnathon 2023 GuideDEEPAK S SEC 2020No ratings yet
- Online Test InstructionsDocument1 pageOnline Test InstructionsAMITNo ratings yet
- Online Examination HelpDocument13 pagesOnline Examination HelpArchi ShahNo ratings yet
- Exams From Home - Test Candidate: Guide SummaryDocument10 pagesExams From Home - Test Candidate: Guide SummaryNezer VergaraNo ratings yet
- HES Students InPlace Guide Engineering Self Placement 2022 v5Document16 pagesHES Students InPlace Guide Engineering Self Placement 2022 v5Stjepan PuricNo ratings yet
- Lab Manual PDFDocument103 pagesLab Manual PDFzaighum akhtarNo ratings yet
- Introduction to Computing and Programming Lab ManualDocument103 pagesIntroduction to Computing and Programming Lab Manualzaighum akhtarNo ratings yet
- PET 2020 Admission Test DetailsDocument4 pagesPET 2020 Admission Test DetailskalyaniNo ratings yet
- Faculty of Engineering and TechnologyDocument7 pagesFaculty of Engineering and TechnologyRamya Iyer (RA1811026010055)No ratings yet
- User Manual - How To Register For EmsopDocument12 pagesUser Manual - How To Register For Emsopabhisekh guptaNo ratings yet
- Howaccesscampusportal Parentguardian 1Document2 pagesHowaccesscampusportal Parentguardian 1api-287535643No ratings yet
- Learnathon 2023 GuideDocument96 pagesLearnathon 2023 GuideDharshini 195No ratings yet
- RP Process Instructions UpdatedDocument2 pagesRP Process Instructions Updatedanshulchoudhary0200No ratings yet
- New Bahan Ajar 2Document8 pagesNew Bahan Ajar 2Gita KhoirunisaNo ratings yet
- Learnathon 2023 GuideDocument107 pagesLearnathon 2023 GuidebzxsrcofgNo ratings yet
- Important Information On Final Examinations June - December 2020 V1.1Document3 pagesImportant Information On Final Examinations June - December 2020 V1.1Harry PotterNo ratings yet
- ECS - WI - 39-2ver01.4 LanguageCert Online Exams Candidate Guidelines - WindowsDocument11 pagesECS - WI - 39-2ver01.4 LanguageCert Online Exams Candidate Guidelines - WindowsJohn ConnollyNo ratings yet
- PRE-PLACEMENT POSTULATESDocument18 pagesPRE-PLACEMENT POSTULATESSalimNo ratings yet
- Uptodate Access GuideDocument20 pagesUptodate Access Guidekman0722No ratings yet
- iLearning Exam GuidanceDocument8 pagesiLearning Exam GuidanceYassin El JakaniNo ratings yet
- User GuideDocument3 pagesUser GuidescannertplinkNo ratings yet
- Process ICAI Commerce Wizard Level IIDocument12 pagesProcess ICAI Commerce Wizard Level IIbuila ANo ratings yet
- PREPARE YOUR APPLICATION FOR CHARTERED ENGINEERDocument14 pagesPREPARE YOUR APPLICATION FOR CHARTERED ENGINEERDennis DizonNo ratings yet
- Skillport Allegis Learning Enrollment Guide - vs2 - 05!1!13xDocument6 pagesSkillport Allegis Learning Enrollment Guide - vs2 - 05!1!13xbhumkaNo ratings yet
- 2023-24 Helpful Hints For The IAATO Online Assessment - enDocument4 pages2023-24 Helpful Hints For The IAATO Online Assessment - enPavel StefanNo ratings yet
- Eform User Guide Version 1 CCP 2019 4Document41 pagesEform User Guide Version 1 CCP 2019 4gamerootNo ratings yet
- Student Exam Instructions and FAQDocument5 pagesStudent Exam Instructions and FAQDivyalaxmi ShettiarNo ratings yet
- Step-by-Step Guide to Submit Practical Admission Test AnswersDocument5 pagesStep-by-Step Guide to Submit Practical Admission Test AnswershelloarupNo ratings yet
- PWCDocument2 pagesPWCLaaria ChrisNo ratings yet
- Frequently Asked Questions (FAQ's) For Taking Online Proctored ExaminationsDocument6 pagesFrequently Asked Questions (FAQ's) For Taking Online Proctored ExaminationsRAHUL KUMAR RNo ratings yet
- Recruitment Notification For The Post of Junior Technical Officer (IT Software)Document5 pagesRecruitment Notification For The Post of Junior Technical Officer (IT Software)sagar kanojiyaNo ratings yet
- How To Book Your Exam - 09!07!2020 MSDocument14 pagesHow To Book Your Exam - 09!07!2020 MSAlexandre MirandaNo ratings yet
- Eexamination - Synopsis 7TH SEMESTERDocument9 pagesEexamination - Synopsis 7TH SEMESTERAngel RiyaNo ratings yet
- EMARO+ Online Application GuideDocument5 pagesEMARO+ Online Application GuideBang TranNo ratings yet
- Microsoft Exam-Test GuideDocument9 pagesMicrosoft Exam-Test GuideIshita ThakurNo ratings yet
- Access MU WirelessDocument3 pagesAccess MU WirelessJNo ratings yet
- Getting started with your new Macbook Air at RCSIDocument16 pagesGetting started with your new Macbook Air at RCSINadia SalwaniNo ratings yet
- Firstyear Online Submission Instructions InstallationDocument27 pagesFirstyear Online Submission Instructions InstallationBaskyNo ratings yet
- CompTIA A+ Certification All-in-One Exam Guide: How to pass the exam without over studying!From EverandCompTIA A+ Certification All-in-One Exam Guide: How to pass the exam without over studying!Rating: 1 out of 5 stars1/5 (3)
- First Category Second Category Third Category: The Files Are Compressed and Stored On A ServerDocument8 pagesFirst Category Second Category Third Category: The Files Are Compressed and Stored On A ServerSneghaa PNo ratings yet
- 67905d01 Serial ATA II Native Command Queuing Overview Application Note April 2003Document21 pages67905d01 Serial ATA II Native Command Queuing Overview Application Note April 2003Klimt SmithNo ratings yet
- Design and Fabrication of A Password Protected Vehicle Security and Performance Monitoring SystemDocument6 pagesDesign and Fabrication of A Password Protected Vehicle Security and Performance Monitoring SystemRaheel FareedNo ratings yet
- Pc42t User Guide enDocument72 pagesPc42t User Guide enadfNo ratings yet
- 100352-b Controller-BRC User Manual - V3Document71 pages100352-b Controller-BRC User Manual - V3alexfmiNo ratings yet
- Using Eclipse Project 3.6 PDFDocument37 pagesUsing Eclipse Project 3.6 PDFramravichandran100% (1)
- Cobe Bsint GuideDocument18 pagesCobe Bsint GuideArnel Moreno YurfoNo ratings yet
- mBSC Cases Study Highlights Cost-Effective Multi-Carrier CoverageDocument31 pagesmBSC Cases Study Highlights Cost-Effective Multi-Carrier CoverageChung MinhNo ratings yet
- Fix Drag and Drop FunctionDocument6 pagesFix Drag and Drop FunctioncoupercouperNo ratings yet
- Preguntas y Respuestas FOC-BLDCDocument4 pagesPreguntas y Respuestas FOC-BLDCbajarfileNo ratings yet
- Zach King ResumeDocument2 pagesZach King Resumejobs_kumar_inNo ratings yet
- EICAR Test: Pre-Questions Pre - QuestionsDocument7 pagesEICAR Test: Pre-Questions Pre - QuestionsAnggha Muhammad100% (1)
- Anr 6.33 (63300007) 20171119 101032 1611174316Document14 pagesAnr 6.33 (63300007) 20171119 101032 1611174316Usman T-araNo ratings yet
- ThOR 4 ManualDocument21 pagesThOR 4 ManualScott MayerNo ratings yet
- 11 Software (SOP)Document22 pages11 Software (SOP)Raul quispe quispeNo ratings yet
- Building Management System BMS: Imam KamilDocument53 pagesBuilding Management System BMS: Imam Kamillatif QureshiNo ratings yet
- ريهام خالد جوحي PskDocument9 pagesريهام خالد جوحي Pskريهام خالد جوحيNo ratings yet
- ReadmeDocument4 pagesReadmeLinh MtaNo ratings yet
- Sriharsha Mechanical)Document2 pagesSriharsha Mechanical)unitech85No ratings yet
- OperatorsDocument9 pagesOperatorsnilesh kumarNo ratings yet
- E-Commerce Lab ManualDocument10 pagesE-Commerce Lab ManualGaurav MalikNo ratings yet
- From Journeyman To Master: RulesDocument6 pagesFrom Journeyman To Master: RulesMestereaga AlinNo ratings yet
- Language Acquisition Requirements For Listening ComprehensionDocument14 pagesLanguage Acquisition Requirements For Listening ComprehensionCecilia Morales Pérez100% (2)
- Oracle High Performance PLSQL Plus 11gDocument151 pagesOracle High Performance PLSQL Plus 11grashad980724No ratings yet
- MS-102 QuestionsDocument107 pagesMS-102 QuestionsMauricio MolinaNo ratings yet
- HW Differences Between Apg40 Apg43Document7 pagesHW Differences Between Apg40 Apg43sanjNo ratings yet
- ANIMATED INITIALDocument10 pagesANIMATED INITIALAhmed KhalidNo ratings yet
- Electronic: Programming Terminal PT-100-NDocument2 pagesElectronic: Programming Terminal PT-100-NnisseNo ratings yet
- ACU-2000 IP: IP-Centric Interoperability GatewayDocument2 pagesACU-2000 IP: IP-Centric Interoperability GatewayinsinyurNo ratings yet
- Chapter 2 Fitting BI With Other Technology DisciplineDocument44 pagesChapter 2 Fitting BI With Other Technology DisciplineWilbert BenedictoNo ratings yet