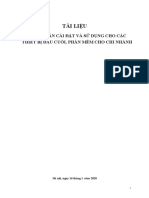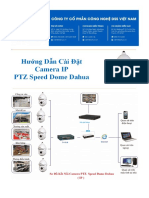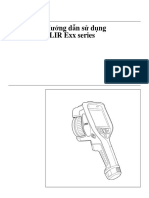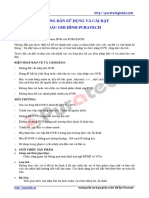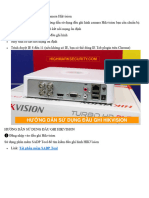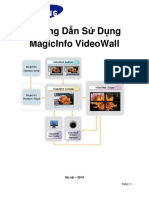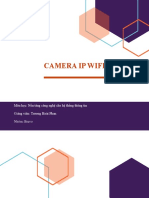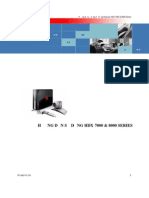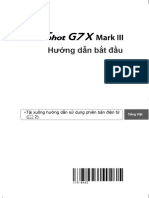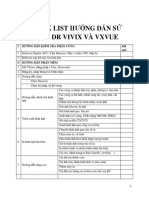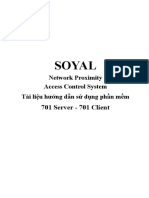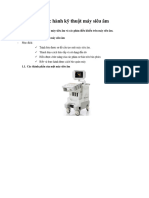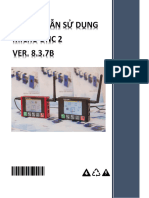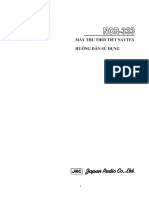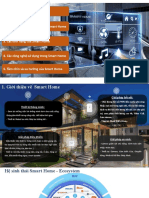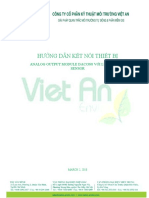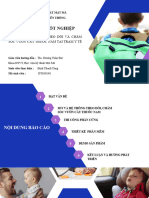Professional Documents
Culture Documents
HDSD Camera PRC415IPwd 2.0
Uploaded by
ductuyen44444444Copyright
Available Formats
Share this document
Did you find this document useful?
Is this content inappropriate?
Report this DocumentCopyright:
Available Formats
HDSD Camera PRC415IPwd 2.0
Uploaded by
ductuyen44444444Copyright:
Available Formats
http://puratech.
vn
HƯỚNG DẪN SỬ DỤNG CAMERA IP PRC-415IPwd 2.0
I/ CÁCH CÀI ĐẶT WIFI CHO CAMERA
1/Các bước chuẩn bị: Bước 1: Nhấn và giữ nút Reset bên dưới camera khoảng 10s – 15s cho đến khi nghe thấy “một
chuỗi âm thanh””Reset to factory settings”thả nút Reset ra và chờ camera khởi động lại (khoảng 10s).
Bước 2: Trên điện thoại tải ứng dụng ICSee . Bước 3: Đăng ký và sử dụng phần mềm
Đăng kí tài khoản cá nhân Đăng nhập vào tài khoản lựa chọn “+” đề tiến hành thêm
cameraLựa chọn “Thêm Camera” để thêm Camera.
Tiếp tục lựa chọn “Bước tiếp theo” để tiếp tụcLựa chọn wifi sử dụng điền mật khẩu wifi sau đó
bấm “Xác nhận” Sau đó đợi quét tìm kiếm camera 180s cho đến khi tìm thấy thiết bị.
Server domain: Puratech.tv Hướng dẫn sử dụng camera 415IPwd 2.0
http://puratech.vn
Sau khi tìm thấy thiết bị màng hình sẽ hiển thị số cloud của thiết bị, đặt mật khẩu cho thiết bịvà
chọn “Xác nhận”Tiếp tục đặt tên cho thiết bị và chọn “Lưu lại”Hoàn tất việc thêm camera
chọn camera đã thêm.
II/ THIẾT LẬP CÁC THÔNG SỐ VÀ CÁC TÍNH NĂNG CỦA CAMERA PRC-415IPwd 2.0
1: Bật/tắt âm thanh của camera.
2: Lựa chọn chế độ xem FHD/SD.
3: Lựa chọn kênh quan sát cho phần mền.
4: Lựa chọn quay video trực tiếp.
5: Phóng to.nhỏ màn hình điện thoại
6: Lựa chọn xem lại video/hình ảnh.
7: Nhấn giữ để liên lạc qua camera
8: Chụp hình
9: Thiết lập cài đặt các tính năng cho camera.
10: Thiết lập tính năng bật led sáng thông minh, cảnh báo
ban đêm cho camera
Server domain: Puratech.tv Hướng dẫn sử dụng camera 415IPwd 2.0
http://puratech.vn
1.Một số thiết lập cho camera: Lựa chọn mục để thiết lập cho camera.
1: Thiết lập cơ bản cho thiết bị như : tên thiết bị, lật
hình ảnh, ngôn ngữ, tốc độ xoay,độ nhạy màu sắc, độ
lớn âm thanh.
2: Quản lý mật khẩu: thay đổi mật khẩu cho thiết bị.
3: Cài đặt chức năng cảnh báo chuyển động
4: Quản lý bộ nhớ : kiểm tra dung lượng thẻ nhớ,
video, hình ảnh.
5: Quản lý lưu trữ trên cloud
6: Cài đặt năng cao các chức năng ghi hình, âm
thanh hình ảnh, chất lượng hình ảnh
7: Cài đặt các chế độ mạng: cho phép thay đổi wifi sử
dụng, tắt chế độ ngoại mạng.
8: Tổng quan về thiết bị như số seri,phiên bản thiết
bị,chế độ mạng, khôi phục cài đặt gốc, reset.
Trong mục “thiết lập” chọn “Cảnh báo chuyển động” để vào cài đặt.
1: Kích hoạt chức năng cảnh báo
2: Khoảnh cách thời gian giữa hai lần báo động
3: Thiết lập báo động ghi hình, chụp ảnh, phát ra âm thanh
4: Cài thời gian báo động tùy chỉnh hoặc cả ngày.
5: Độ nhay báo động.
6: Cài đặt báo động trên app khi có báo động
7. Cài đặt các hình thức báo động cho camera
a) Thiết lập loại báo động
1: Tick chọn khi có báo động camera sẽ chụp màn
hình
2: Tick chọn khi có báo động camera sẽ quay lại
video
3: Tick chọn khi có báo động thiết bị sẽ phát ra âm
thanh như cài đặt (4).
Server domain: Puratech.tv Hướng dẫn sử dụng camera 415IPwd 2.0
http://puratech.vn
4: Các loại âm thanh
***Các loại âm thanh có thể cài đặt
Ở mục “ The custom” để thiết lập báo động âm thanh báo động được thu sẵn. Để thiết lập chọn “+”
Và tiến hành ghi âm báo động.
Nhấp chọn để tiến hành thu âm báo động
Sau khi hoàn tất việc cài đặt âm thanh báo động lựa chọn
“ Lưu lại” để lưu lại toàn bộ cài đặt.
b) Báo động thông báo trên điện thoại
Trong giao diện chế độ báo động kích hoạt “ Thông báo leo
thang” để bật chức năng báo động trên điện thoại. Khi có báo động
điện thoại sẽ nhận được thông báo:
Server domain: Puratech.tv Hướng dẫn sử dụng camera 415IPwd 2.0
http://puratech.vn
c) Thiết lập các báo động thông minh ( Intelligent Vigilance)
Trong mục cảnh báo chuyển động lựa chọn”Intelligent
Vigilacance” để cài đặt báo động.
1: Humanoid detection : cảnh báo khi có chuyển động
2: Mostrar rastros
3: Cài đặt cảnh báo thông minh (***).
// Lưu ý : khi bật chế độ Cảnh báo chuyển động sẽ không kích hoạt chức năng Auto Tracking cho
camera và ngược lại.
(***) Cài đặt cảnh báo thông minh
Kích hoạt chức năng “ Perimeter alert” thiết lập vùng cảnh báo,
khu vực cảnh báo.
Lựa chọn khu vực cảnh báo :
Lựa chọn khu vực cảnh báo trên màng hình, có các khuôn mẫu
hình để lựa chọn tam giác, chữ nhật, 5 cạnh, chữ L.
Tiếp tục cài đặt dải phân cách cho khu vực cần báo động.
Server domain: Puratech.tv Hướng dẫn sử dụng camera 415IPwd 2.0
http://puratech.vn
Đặt thước cảnh báo ở vị trí muốn cảnh báo
1: Vào cảnh báo
2: Ra cảnh báo
3: Ra vào đều cảnh báo
Báo động sẽ kích hoạt khi có người vào vị trí được cài đặt
4. Cài đặt chức năng LED sáng thông minh của camera
*** Lưu ý để kích hoạt chức năng Led sáng của camera cần kích hoạt chức năng Alarm Out của
camera và cài đặt chế độ smart alert ( xem mục 7 để kích hoạt hai chức năng này cho camera nếu
chưa cài đặt sẵn).
Trong giao diện xem trực tiếp của camera lựa chọn để thiết lập tính năng Led sáng cho camera
Control Model: Lựa chọn chế độ sử dụng Led cho camera
- Có 3 chế độ: Chọn qua trái phải để đổi chế độ.
+ Double Light Vigilance : Chế độ bật led theo cảnh báo
Khi camera phát hiện chuyển động sẽ bật đèn led soi sáng vùng quan sát
+ Nhìn ban đêm bình thường : Đèn led sáng sẽ không kích hoạt ở chế độ này
+ Đầy đủ màu Night vision : Đèn led sáng sẽ luôn kích hoạt ở chế độ này
Thời gian chiếu sáng liên tục : Thời gian đèn led bật khi có cảnh báo
Độ nhạy : Lựa chọn độ nhạy của cảnh báo.
Intelligent Vigilance : Lựa chọn cảnh báo.
Server domain: Puratech.tv Hướng dẫn sử dụng camera 415IPwd 2.0
http://puratech.vn
Giống như thiết lập tính năng Intelligent Vigilance đã đề
cập.
1: Kích hoạt chức năng cảnh báo chuyển động
2: Kích hoạt đánh dấu chuyển động trên màn hình
3: Kích hoạt tính năng Dải cảnh báo và khu vực cảnh báo
4: Thiết lập dải cảnh báo
5: Thiết lập khu vực cảnh báo
5. Hướng dẫn phát lại video
Trong giao diện xem camera chọn biểu tượng để xem lại. Tiếp tục lựa chọn loại lưu trữ
muốn xem.
Để xem lại video lựa chọn mục “Video Playback”.
Lưu ý màu phân loại video để lựa chọn xem lại nhanh chóng.
6) Thêm camera vào Đầu ghi hình.
Để thêm camera vào đầu ghi tiến hành cách bước sau:
Bước 1: Tắt DHCP của thiết bị sử dụng phần mền CMSpura hoặc VMSpura để chắc rằng thiết
bị sẽ không thay đổi địa chỉ IP.
Server domain: Puratech.tv Hướng dẫn sử dụng camera 415IPwd 2.0
http://puratech.vn
Lưu ý:Camera wifi sẽ có 2 địa chỉ ip 1 là ip lan, 2 là địa chỉ ip wifi, khi thêm vào đầu ghi
chúng ta sử dụng địa chỉ ip lan để thêm vào đầu ghi.
Sau khi thêm địa chỉ IP camera vào CMS lựa chọn “ Device config” và trong phần
“hệ thống” chọn “Network” . Ở mục DHCP Enable bỏ tick chọn.
Không sử dụng địa chỉ IP wifi để thêm vào đầu ghi
Server domain: Puratech.tv Hướng dẫn sử dụng camera 415IPwd 2.0
http://puratech.vn
Lưu ý: Địa chỉ cần thêm vào đầu ghi là “địa chỉ lan” sau khi đã tắt DHCP VD:
192.168.1.55 như hình sẽ không thay đổi địa chỉ ip khi khởi động lại, còn địa chỉ
192.168.1.122 là địa chỉ ip wifi sẽ thay đổi ip khi khởi động lại.
Bước 2: Thêm camera sau khi tắt DHCP vào đầu ghi
Trên màn hình ti vi lựa chọn “ Menu chính” >> “Hệ Thông”>>” Kỹ thuật số”>> “Các
kênh kỹ thuật số”.
Trong giao diện các
kênh kỹ thuật số lựa
chọn “ Thêm”.
Tiếp đó điền địa chỉ IP lan, Port và mật khẩu thiết bị (nếu có) ( lưu ý: chỉ sử dụng đị
chỉ IP lan không sử dụng địa chỉ IP wifi) và chọn “OK”.
Sau đó “tick” chọn địa chỉ đã thêm và chọn “OK” để hoàn tất việc thêm camera wifi vào đầu
ghi.
Server domain: Puratech.tv Hướng dẫn sử dụng camera 415IPwd 2.0
http://puratech.vn
7. Hướng dẫn kích hoạt Alarm Out và cài đặt chế độ Smart alert
Sử dụng trình duyệt Internet explorer để truy cập vào camera.
Điền địa chỉ IP của camera để truy cập , sau đó điền user và mật khẩu để truy cập vao camera
Trong giao diện xem trực tiếp trên IE lựa chon “DeviceCfg”
Tiếp tục Lựa chọn “Camera Param” để thiết lập tính năng “Smart alert”.
Server domain: Puratech.tv Hướng dẫn sử dụng camera 415IPwd 2.0
http://puratech.vn
Tại giao diện “Camera param” ở mục “Day/Night mode” chọn chế độ “Smart alert” và chọn
“OK”.
Tiếp tục để cài đặt Alarm Out trong giao diện “Device config” lựa chọn mục “Intelligent Alert”.
Tại mục “Alarm OutPut” “nhấn chọn” và chọn “OK” để kích hoạt đèn led sáng khi có báo động.
Server domain: Puratech.tv Hướng dẫn sử dụng camera 415IPwd 2.0
http://puratech.vn
8.Chia sẻ camera cho thiết bị xem khác.
Cách 1: Trong giao diện danh mục camera chọn mục chia sẽ. Lựa chọn các phương thức gửi
email, tin nhắn, zalo,…
Thiết bị muốn chia sẻ truy cập vào đường link và làm theo các bước
Bước 1: Tải phần mềm icsee bằng link chia sẻ
Bược 2: Coppy đoạn mã code mà link cung cấp (Lưu ý đoạn mã code chỉ có hiệu lực trong 30p
nếu thao tác lâu hơn thì phải chia sẻ lại để lấy mã code mới).
Vd:
Bước 3: Truy cập vào app icsee và chọn “+” để thêm thiết bị. Bước 4: Lựa chọn “Thêm camera
chia sẻ” và nhập đoạn code đã coppy để thêm camera.
Cách khác:
Tại mục “cài đặt hệ thống” của camra trên phần mền ICSee lựa chọn “ Tổng quan” >> chia sẽ số
seri của thiết bị hoặc mã QR số seri thiết bị cho người dùng.
Server domain: Puratech.tv Hướng dẫn sử dụng camera 415IPwd 2.0
http://puratech.vn
Tiếp tục tại phần mền ICSee người cần dùng lựa chọn “Thêm camera chia sẻ”.
Điền số seri thiết bị hoặc quét mã QR của thiết bi
Sau đó chọn “thêm thiết bị” và hoàn thành việc chia sẽ
thiết bị với người dùng khác
Đến đây Quý khách đã có thể sử dụng hầu hết các tính năng chính của Camera IP Puratech PRC-
415IPwd 2.0. Cần trao đổi thêm thông tin, vui lòng kết nối với chúng tôi.
Xin trân trọng cảm ơn.
PHÒNG KỸ THUẬT PURATECH./.
Server domain: Puratech.tv Hướng dẫn sử dụng camera 415IPwd 2.0
You might also like
- IPC User ManualDocument19 pagesIPC User Manualquanot1No ratings yet
- Huong Dan Su Dung Dau Ghi Hinh DVR vt-4400s-4400m-8400-16400Document19 pagesHuong Dan Su Dung Dau Ghi Hinh DVR vt-4400s-4400m-8400-16400ran_ooNo ratings yet
- Hướng dẫn sử dụng Mavic 2 Enterprise (new2)Document27 pagesHướng dẫn sử dụng Mavic 2 Enterprise (new2)Hoai Nam NguyenNo ratings yet
- TÀI LIỆU HƯỚNG DẪN CÀI ĐẶT CHO THIẾT BỊ ĐẦU CUỐI FinalDocument18 pagesTÀI LIỆU HƯỚNG DẪN CÀI ĐẶT CHO THIẾT BỊ ĐẦU CUỐI FinalVũ Thế MạnhNo ratings yet
- 6 Huong Dan Cai Dat Camera Ip PTZ Speed Dome DahuaDocument15 pages6 Huong Dan Cai Dat Camera Ip PTZ Speed Dome Dahuatien tientienNo ratings yet
- Hướng dẫn sử dụng MATRICE 210Document27 pagesHướng dẫn sử dụng MATRICE 210Hoai Nam NguyenNo ratings yet
- UG Onvifdevicemanager v1.0 VN AiviewDocument16 pagesUG Onvifdevicemanager v1.0 VN AiviewQuang Khải ĐỗNo ratings yet
- Tai Lieu Camera 1Document16 pagesTai Lieu Camera 1Phạm MạnhNo ratings yet
- 61ee4e922d938700246a6799-ANALOG CretaDocument48 pages61ee4e922d938700246a6799-ANALOG CretaCơ Điện MáyNo ratings yet
- Flir Exx 2017 UG (VNese)Document106 pagesFlir Exx 2017 UG (VNese)phong nguyễn báNo ratings yet
- Hướng dẫn sử dụng cơ bản đầu ghi hình KBVISION trên trình duyệt web Internet Explorer PDFDocument16 pagesHướng dẫn sử dụng cơ bản đầu ghi hình KBVISION trên trình duyệt web Internet Explorer PDFPhong MinhNo ratings yet
- User Manual - IS7802 SoftwareDocument15 pagesUser Manual - IS7802 SoftwareVinh Phan SENSORHAUSNo ratings yet
- Avaya XT SeriesDocument47 pagesAvaya XT SeriesKiên Nguyễn ĐứcNo ratings yet
- Huong Dan Su Dung Dau Ghi PuratechDocument50 pagesHuong Dan Su Dung Dau Ghi PuratechLinh LeNo ratings yet
- EOS M50 Mark II - GS - VIDocument30 pagesEOS M50 Mark II - GS - VITấn Tài VõNo ratings yet
- QUY TRÌNH LẮP TẤM DR SGDocument30 pagesQUY TRÌNH LẮP TẤM DR SGDân Nguyễn TấnNo ratings yet
- Hướng Dẫn Sử Dụng Đầu Ghi Camera HikvisionDocument14 pagesHướng Dẫn Sử Dụng Đầu Ghi Camera Hikvisionvubao.tdp123No ratings yet
- Hướng Dẫn Sử Dụng MagicInfo VideoWallDocument22 pagesHướng Dẫn Sử Dụng MagicInfo VideoWallLý Chính ĐạoNo ratings yet
- SDH (Xdm900)Document23 pagesSDH (Xdm900)thanh duyNo ratings yet
- Camera IP Wifi PDFDocument17 pagesCamera IP Wifi PDFThư TrươngNo ratings yet
- Classin Hướng dẫn học sinhDocument55 pagesClassin Hướng dẫn học sinhThanh Pham MinhNo ratings yet
- Hệ Thống CameraDocument35 pagesHệ Thống CameraHai PhamNo ratings yet
- Huong Dan Su Dung HDX 7000 & 8000 & 9000 SERIESDocument11 pagesHuong Dan Su Dung HDX 7000 & 8000 & 9000 SERIESHello_KatzeNo ratings yet
- PowerShot G7 X Mark III - GS - VIDocument30 pagesPowerShot G7 X Mark III - GS - VInhasuonlineNo ratings yet
- So Do He Thong (MagicInfo Videowall I)Document1 pageSo Do He Thong (MagicInfo Videowall I)Lý Chính ĐạoNo ratings yet
- Huong Dan Cai Dat Va Su Dung RealPresentDocument10 pagesHuong Dan Cai Dat Va Su Dung RealPresentMai Diệp Vĩnh TùngNo ratings yet
- Check List PDFDocument3 pagesCheck List PDFNguyen ThuanNo ratings yet
- Thuyet Minh KTDocument7 pagesThuyet Minh KTĐức Thiện Huỳnh100% (1)
- HDSD 701 Server 701 ClientDocument25 pagesHDSD 701 Server 701 ClientHồng Lê XuânNo ratings yet
- Manual KC01Document1 pageManual KC01searchervnNo ratings yet
- HDSD OdcDocument13 pagesHDSD OdcNghiem MaNo ratings yet
- Huong Dan Lap Trinh AdvanceDocument22 pagesHuong Dan Lap Trinh AdvanceQuan DoanNo ratings yet
- Hướng dẫn cài đặt PCA-8000 WIFI-GSM PDFDocument7 pagesHướng dẫn cài đặt PCA-8000 WIFI-GSM PDFDuy LongNo ratings yet
- Thực Hành Kỹ Thuật Máy Siêu ÂmDocument20 pagesThực Hành Kỹ Thuật Máy Siêu ÂmsongtutmtNo ratings yet
- HƯỚNG DẪN SỬ DỤNG MICRO DNC 2Document30 pagesHƯỚNG DẪN SỬ DỤNG MICRO DNC 2mtpvina.hdnNo ratings yet
- Báo cáo đề tài THCSDocument20 pagesBáo cáo đề tài THCSLê Sỹ SangNo ratings yet
- HƯỚNG DẪN THỰC HÀNH MÔN BÁO HIỆU 2015Document15 pagesHƯỚNG DẪN THỰC HÀNH MÔN BÁO HIỆU 2015Lipton IceTeaNo ratings yet
- HƯỚNG DẪN CÀI ĐẶT Vantech 6300Document10 pagesHƯỚNG DẪN CÀI ĐẶT Vantech 6300Kiet TranNo ratings yet
- Bài 08. Kiểm Thử an Toàn Mạng Có Sử Dụng Tường LửaDocument15 pagesBài 08. Kiểm Thử an Toàn Mạng Có Sử Dụng Tường LửaHừng Quang TrânNo ratings yet
- HƯỚNG DẪN NÂNG CẤP ONT IGATEv2.3Document14 pagesHƯỚNG DẪN NÂNG CẤP ONT IGATEv2.3Đài Điều Hành OMC Lâm ĐồngNo ratings yet
- NCR 333Document16 pagesNCR 333thỏaNo ratings yet
- UG MilestoneOnvifRtsp v1.0 VN AIVIEWDocument12 pagesUG MilestoneOnvifRtsp v1.0 VN AIVIEWQuang Khải ĐỗNo ratings yet
- HDSD PhonechangerDocument18 pagesHDSD PhonechangerHieu TaoNo ratings yet
- Huong Dan Su Dung May Do Truyen Dan Ethernet IP MTS 5800Document34 pagesHuong Dan Su Dung May Do Truyen Dan Ethernet IP MTS 5800Minh Ha Hoang100% (1)
- Huong Dan Su Dung Tieng VietDocument122 pagesHuong Dan Su Dung Tieng VietKHẢI Lưu QuangNo ratings yet
- To 4 CNM Lab 5.2 Report Nhom2Document7 pagesTo 4 CNM Lab 5.2 Report Nhom2ngocngangnguoc19No ratings yet
- Hướng Dẫn Sử Dụng Nhiệt Ẩm Kế Tự Ghi Elitech- Elitech Log WinDocument3 pagesHướng Dẫn Sử Dụng Nhiệt Ẩm Kế Tự Ghi Elitech- Elitech Log WinĐăng Đoàn Ngọc HảiNo ratings yet
- Huong Dan Su Dung NemoDocument27 pagesHuong Dan Su Dung NemoHoàng Hà Xuân ThiệpNo ratings yet
- Hướng dẫn xem phần mềm View100 camera quan sát trên Iphone, Ipad, AndroidDocument13 pagesHướng dẫn xem phần mềm View100 camera quan sát trên Iphone, Ipad, AndroidNguyễn MinhNo ratings yet
- HƯỚNG DẪN SỬ DỤNG KREON TVDocument16 pagesHƯỚNG DẪN SỬ DỤNG KREON TVVô ThườngNo ratings yet
- La Bàn Điện Jrc AlphamidicourseDocument33 pagesLa Bàn Điện Jrc AlphamidicoursethỏaNo ratings yet
- Hướng dẫn sử dụng VMWare Workstation - 225560Document23 pagesHướng dẫn sử dụng VMWare Workstation - 225560Dũng Trần QuốcNo ratings yet
- Bai 8.2 - CAMERADocument13 pagesBai 8.2 - CAMERAHieu TranNo ratings yet
- Huong Dan Cai Dat Dau Ghi IP J-TECH1Document34 pagesHuong Dan Cai Dat Dau Ghi IP J-TECH1Quan LuongNo ratings yet
- LHB LTNhung IoT Ch4 v2Document20 pagesLHB LTNhung IoT Ch4 v2Hoang NguyenNo ratings yet
- Giới Thiệu Về Smart Home: 2. Các thành phần của hệ thống Smart HomeDocument18 pagesGiới Thiệu Về Smart Home: 2. Các thành phần của hệ thống Smart HomeMy MyNo ratings yet
- Ws700vadacon8 V1Document19 pagesWs700vadacon8 V1Truong HungNo ratings yet
- 29 dt020223 BuithilinhDocument26 pages29 dt020223 BuithilinhTùng TeeNo ratings yet