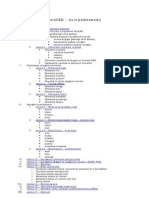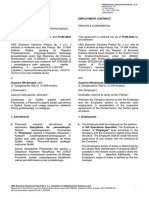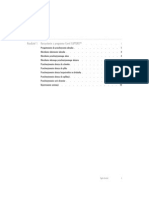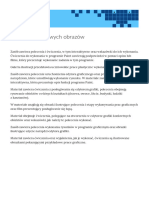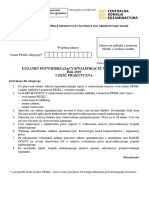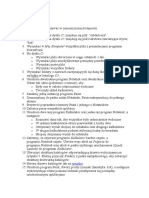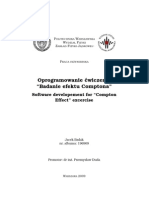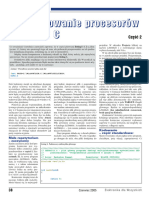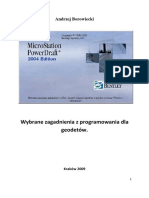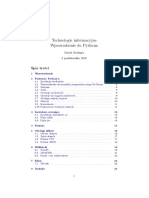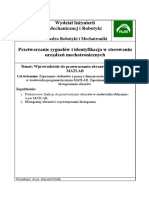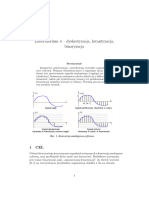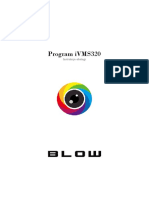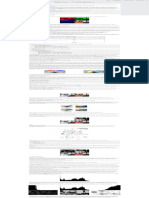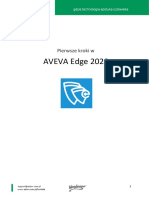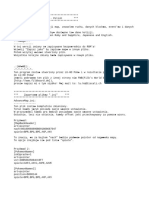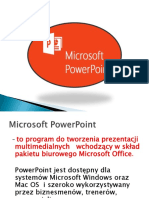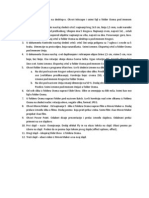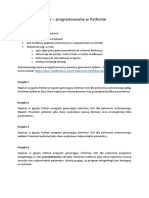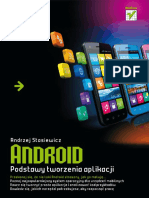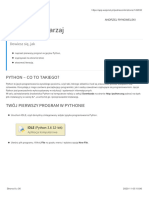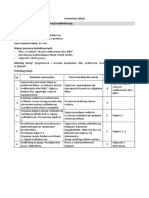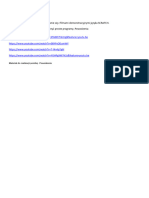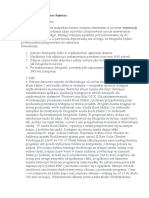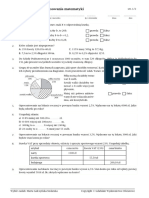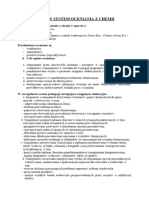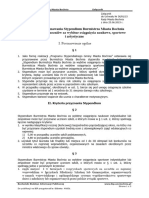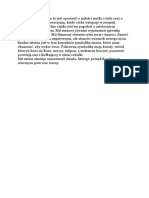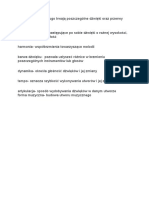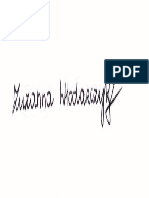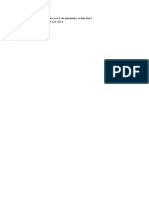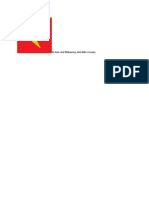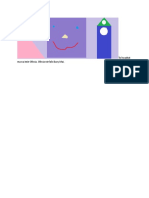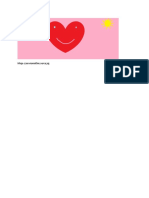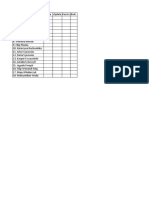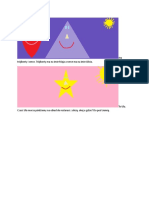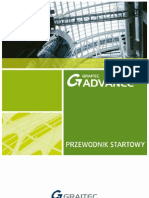Professional Documents
Culture Documents
Temat 6.: Stosujemy Multimedia W Środowisku Programowania Baltie
Temat 6.: Stosujemy Multimedia W Środowisku Programowania Baltie
Uploaded by
Maja WłodarczykOriginal Title
Copyright
Available Formats
Share this document
Did you find this document useful?
Is this content inappropriate?
Report this DocumentCopyright:
Available Formats
Temat 6.: Stosujemy Multimedia W Środowisku Programowania Baltie
Temat 6.: Stosujemy Multimedia W Środowisku Programowania Baltie
Uploaded by
Maja WłodarczykCopyright:
Available Formats
Temat 6.
Stosujemy multimedia
w środowisku
programowania Baltie
1. Tworzymy multimedialną „Bajkę o rybaku i rybce”
1.1. Dodajemy obraz do programu
1.2. Stosujemy animacje w programie
1.3. Dodajemy dźwięk do programu
1.4. Dodajemy drugą scenę z bajki do programu
2. Umieszczamy losowo przedmioty na scenie
3. Stosujemy instrukcję warunkową
Warto powtórzyć
1. W jaki sposób tworzymy programy w środowisku Baltie?
2. W jaki sposób programujemy powtarzające się polecenia?
3. Jak zmieniamy pozycję czarodzieja na scenie?
4. Jak wczytujemy scenę do programu?
5. Jak definiujemy animowane przedmioty i stosujemy je w programie?
1. Tworzymy multimedialną „Bajkę o rybaku i rybce”
Zamierzamy zaprogramować historyjkę na podstawie „Bajki o rybaku i rybce”
Aleksandra Puszkina. Jak połączyć obraz, tekst, animacje i dźwięk w jednym
programie? Jak sprawić, by rybka pływała w morzu? Czy czarodziej może do nas
przemówić? Czy akcja bajki może rozgrywać się na kilku różnych scenach?
W środowisku programowania Baltie możemy stosować
M Multimedia
multimedia – dodawać do programu obrazy, teksty, ani-
macje i dźwięki. Utworzymy program komputerowy wzbo- Połączenie kilku różnych
gacony o elementy multimedialne, czyli multimedialną form przekazu informacji
historyjkę. Przykryjemy czarne tło sceny obrazem, dodamy (tekstu, dźwięku, grafiki,
animacji, wideo) w celu
napisy i animacje, a czarodziej przemówi… naszym głosem.
dostarczenia odbiorcom
Skorzystamy z poznanych możliwości środowiska pro- informacji lub rozrywki.
gramowania Baltie i utworzymy historyjkę inspirowaną
„Bajką o rybaku i rybce” Aleksandra Puszkina.
Zaprogramujemy dwie sceny z bajki. W pierwszej scenie rybak przychodzi nad mo-
rze, w którym pływa złota rybka. Rybak łowi ją i prosi o pałac, po czym pozwala rybce
odpłynąć. W drugiej scenie rybak wraca znad morza i zamiast starego domu widzi pałac.
Temat 6. Stosujemy multimedia w środowisku programowania Baltie 43
1.1. Dodajemy obraz do programu
W programie tworzonym w środowisku Baltie można umie-
Piksel P ścić obraz zapisany z rozszerzeniem bmp, np. rysunek utwo-
Najmniejszy element rzony w programie Paint. Scena w programie Baltie ma
obrazu wyświetlanego szerokość 585 pikseli i wysokość 290 pikseli. Możemy przy-
na ekranie monitora. gotować rysunek o takich samych wymiarach. Gdy umie-
ścimy tak przygotowany rysunek w programie, a następnie
uruchomimy program, rysunek przykryje całą scenę – stanie
się nowym tłem dla działań czarodzieja.
Rys. 1. Wygląd pierwszej sceny programu. Obok w powiększeniu rybka
złapana na wędkę – ćwiczenia 1-3
Ćwiczenie 1. Tworzymy obraz do pierwszej sceny z „Bajki o rybaku i rybce”
1. Utwórz folder o nazwie Bajka do zapisywania wszystkich plików
Dobra rada związanych z tworzoną historyjką.
2. Uruchom program Paint. Ustal rozmiary obszaru do rysowania:
Jeśli nie znasz
„Bajki o rybaku i rybce” w poziomie 585 pikseli, a w pionie – 290. Narysuj obraz
Aleksandra Puszkina, przedstawiający morze i plażę. Dorysuj też wędkę, podobnie jak
przeczytaj ją przed pokazano na rysunku 1. Nie rysuj rybaka i rybki.
wykonywaniem ćwiczeń. 3. Zapisz rysunek w pliku pod nazwą rybak1.bmp, w folderze
Bajka.
Wskazówki:
Dobra rada • Aby zmienić rozmiar obszaru do rysowania, wybierz opcję
Dla każdego projektu składa- Zmień rozmiar. W oknie Zmiana rozmiaru i pochylanie odznacz
jącego się z programu i pli- opcję Zachowaj współczynnik proporcji, zaznacz opcję Piksele
ków multimedialnych utwórz i w polach tekstowych wpisz odpowiednio 585 i 290.
oddzielny folder i w nim zapi- • Program Paint zwykle domyślnie zapisuje obraz z rozszerzeniem
suj wszystkie pliki (obrazy, png. Aby zmienić rozszerzenie na bmp, w oknie zapisywania
sceny, dźwięki) powiązane pliku, w polu Zapisz jako typ wybierz opcję Mapa bitowa
z danym programem – wów- 24-bitowa (*.bmp; *.dib).
czas nie pogubisz się i zacho- • Możesz wykorzystać rysunek ze swoich zbiorów, np. z klasy V.
wasz porządek. W razie potrzeby odpowiednio dostosuj rozmiar rysunku
i rozszerzenie pliku.
44 Temat 6. Stosujemy multimedia w środowisku programowania Baltie
Przykład 1. Umieszczanie obrazu w programie
1. Uruchom program Baltie i przejdź do trybu Programowanie/Zaawansowany.
2. Kliknij element Tablica – otworzy się okno Tablica (będące tabelą z kolumnami
i wierszami).
3. Kliknij prawym przyciskiem myszy pierwszą komórkę w kolumnie Obrazy i z menu
kontekstowego wybierz polecenie Przeglądaj – otworzy się okno Wybierz obraz.
4. Kliknij wybraną nazwę pliku i przycisk Otwórz – w komórce tabeli pojawi się nazwa
pliku razem ze ścieżką dostępu do pliku.
5. Kliknij prawym przyciskiem myszy nazwę pliku w komórce tabeli i z menu
kontekstowego wybierz polecenie Chwyć.
Ś Ścieżka dostępu do pliku
6. Przenieś obraz do programu .
7. Polecenie wczytywania obrazu pojawi się w pierwszym Wskazuje drogę do pliku.
wierszu programu. W drugim wierszu umieść polecenie Znakiem \ rozdzielamy
Czekaj. kolejno występujące foldery
Uwagi: oraz nazwę pliku.
• Polecenie wczytuje do programu obraz
o nazwie podanej w pierwszym wierszu kolumny Obrazy, w oknie Tablica.
• Po uruchomieniu programu obraz wyświetli się na scenie.
• Aby w programie umieścić obraz lub dźwięk, możesz również kliknąć jego nazwę
w odpowiedniej komórce Tablicy, a następnie w dolnej części okna kliknąć polecenie
wczytywania pliku dźwiękowego lub obrazu. Gdy okno Tablica zamknie się, możesz
umieścić polecenie w programie.
2
4
5
6 7
Temat 6. Stosujemy multimedia w środowisku programowania Baltie 45
Ćwiczenie 2. Programujemy pierwszą scenę z „Bajki o rybaku i rybce”
1. Uruchom program Baltie i przejdź do trybu Programowanie/Zaawansowany.
2. Utwórz program, w którym Baltie-rybak przyjdzie nad morze. W falach ma pływać
złota rybka.
3. W pierwszym wierszu programu dodaj obraz zapisany w ćwiczeniu 1.
4. Zamień czarodzieja na rybaka – wybierz postać z banku 9 (pierwszy przedmiot
z tej serii). Baltie-rybak powinien przejść z lewej strony sceny po plaży i stanąć
przodem obok wędki (rys. 1.).
5. Zapisz program w pliku r ybak.bpr (w folderze Bajka).
1.2. Stosujemy animacje w programie
Polecenia do tworzenia animacji znajdziemy w rozszerzonym panelu poleceń w trybie
Programowanie/Zaawansowany. Są to m.in.:
Przedmiot animowany – rozpoczyna każdy blok poleceń animacji,
Początek animacji automatycznej – umożliwia ustawienie parametrów po-
czątku animacji, np. współrzędnych,
Koniec animacji automatycznej – umożliwia ustawienie parametrów koń-
ca animacji, np. współrzędnych,
Liczba powtórzeń – określa liczbę powtórzeń faz animacji,
Czas animacji – określa czas trwania animacji,
Odtwarzaj animację – uruchamia animację.
Możemy animować wybrane przedmioty i sprawiać, aby rybka pływała, ptak fru-
wał, drzwi się otwierały i zamykały, a rowerzysta jechał. Serie przedmiotów do two-
rzenia animacji umieszczono w bankach: 3, 8, 9, 10.
Na rysunku 2. pokazano zastosowanie współrzędnych pola do określenia począt-
ku i końca animacji. Liczba przed przecinkiem określa kolumnę (liczoną od 0 do 14),
a liczba po przecinku – wiersz (liczony od 0 do 9). Współrzędne pola w lewym gór-
nym rogu sceny to (0,0), a w prawym dolnym rogu – (14,9).
Rys. 2. Zamiana postaci Baltiego i animacja pływającej rybki (fragment programu) – ćwiczenie 3.
46 Temat 6. Stosujemy multimedia w środowisku programowania Baltie
Ćwiczenie 3. Tworzymy animację pływającej rybki
1. Otwórz plik rybak.bpr zapisany w ćwiczeniu 2.
2. Dodaj do programu animację rybki przepływającej trzy razy w tę i z powrotem,
a następnie zatrzymującej się przy spławiku (rys. 1. i 2.). Zastosuj przedmioty
z banku 10 przedstawiające kolejne fazy animacji rybki.
3. Zapisz program w pliku pod tą samą nazwą.
Wskazówka:
• W definicji animacji umieszczamy dwa przedmioty z serii – najpierw przedmiot
pokazujący początkową fazę animacji, a następnie pokazujący końcową fazę animacji.
Dla ruchu rybki w prawo wybierz pierwszy i czwarty przedmiot z serii
rybka, a dla ruchu w lewo – jedenasty i czternasty przedmiot z tej serii.
Aby rybka nie miała zielonego tła, dodaj odpowiednio element Przezroczystość .
• Po elementach Przedmiot animowany umieść numer 1 dla oznaczenia numeru
animacji. Liczbę powtórzeń faz animacji ustaw na 8 – ruchy animowanego przedmiotu
będą płynniejsze.
1.3. Dodajemy dźwięk do programu
Do programu tworzonego w środowisku Baltie możemy do- W WAV (WAVE)
dawać pliki dźwiękowe (pliki zapisane z rozszerzeniem wav)
i odtwarzać je po uruchomieniu programu. Program Baltie Format plików dźwiękowych.
umożliwia nagranie własnych plików dźwiękowych. W ten
sposób czarodziej może przemówić… naszym głosem.
Komputer, na którym chcemy nagrywać i odtwarzać Dobra rada
dźwięk, powinien być wyposażony w głośnik i mikrofon. Jeśli podłączysz do kom-
Jeśli urządzenia te nie są wbudowane, trzeba je podłączyć do putera słuchawki, odsłuchi-
komputera. Komputery przenośne (np. laptopy) mają zazwy- wane przez ciebie dźwięki
czaj obydwa urządzenia. nie będą przeszkadzać
innym osobom.
Przykład 2. Nagranie pliku dźwiękowego
1. W trybie Programowanie/Zaawansowany otwórz okno Tablica.
2. Kliknij prawym przyciskiem myszy pierwszą komórkę w kolumnie Dźwięki WAVE.
3. W panelu sterowania dźwiękiem, w dole okna Tablica, kliknij przycisk Nagraj nowy
dźwięk WAVE i zacznij mówić do mikrofonu. Nagrywanie rozpoczyna się po
kliknięciu tego przycisku.
4. Aby zatrzymać nagrywanie, kliknij przycisk Zatrzymaj granie lub nagrywanie
– otworzy się okno Nagraj nowy dźwięk WAVE.
5. Wpisz nazwę pliku i kliknij przycisk Zapisz. W komórce tabeli pojawi się nazwa pliku
razem ze ścieżką dostępu do pliku.
6. Odsłuchaj nagranie, klikając przycisk Graj plik .
Temat 6. Stosujemy multimedia w środowisku programowania Baltie 47
2
3 4
Uwagi (przykład 2.):
• Podczas zapisywania dźwięku program Baltie domyślnie proponuje nazwę pliku taką
samą jak nazwa programu. Można ją pozostawić, dodając do nazw kolejnych nagrań
np. liczby: 1, 2, 3 itd.
• Jeśli chcesz poprawić wybrane nagranie, kliknij odpowiednią nazwę pliku w kolumnie
Dźwięki WAVE, nagraj dźwięk ponownie i zapisz go w pliku pod tą samą nazwą.
Przykład 3. Umieszczanie w programie nagrania
1. W oknie Tablica kliknij prawym przyciskiem myszy nazwę pliku w komórce tabeli
i z menu kontekstowego wybierz polecenie Chwyć.
2. Przenieś plik dźwiękowy do wybranego wiersza programu: .
3. Polecenie wczytywania pliku dźwiękowego umieść w wybranym wierszu
programu.
Uwaga: Polecenie wczytuje do programu plik dźwiękowy o nazwie podanej
w pierwszym wierszu kolumny Dźwięki WAVE, w oknie Tablica.
2
1
48 Temat 6. Stosujemy multimedia w środowisku programowania Baltie
Jeśli chcemy, aby kolejny dźwięk nie nakładał się na poprzedni, powinniśmy
w programie zapewnić czas na jego odtworzenie.
Aby w programie czekać na koniec odtwarzania dźwięku, należy po
poleceniu wczytania pliku dźwiękowego umieścić element
Dźwięki WAVE z liczbą -2. W tym przypadku po elemencie Dźwięki
WAVE nie należy umieszczać numeru pliku dźwiękowego.
Na przykład: .
Ćwiczenie 4. Dodajemy nagrania i uzupełniamy program
1. Otwórz plik rybak.bpr zapisany w ćwiczeniu 3.
2. Nagraj głos narratora oraz rozmowę rybaka z rybką. Zapisz nagrania w plikach
o nazwach rybak1.wav, rybak2.wav, rybak3.wav w folderze Bajka.
3. Dodaj nagrania w odpowiednich miejscach programu.
4. Po ostatnim nagraniu rybka powinna odpłynąć w prawą stronę aż za ekran, a rybak –
odejść w lewo, również poza ekran.
5. Zapisz program w pliku pod tą samą nazwą.
Wskazówki:
• Przykładowe wypowiedzi:
Narrator: Przyszedł rybak nad morze, a w morzu pływała złota rybka.
Rybka (po złapaniu na wędkę): Rybaku, uwolnij mnie, a spełnię twoje życzenia.
Rybak: Rybko! Chciałbym mieć zamiast starego domu piękny pałac!
• Nagranie narratora umieść przed zamianą Baltiego na rybaka. Narrator może mówić
w czasie, gdy rybak idzie plażą, dlatego nie trzeba czekać na koniec odtwarzania
nagrania. W przypadku rozmowy rybaka z rybką dodaj polecenie czekania na koniec
odtwarzania nagrania.
• Aby rybak wyszedł poza scenę, a rybka wypłynęła poza ekran, muszą wykonać
o jeden ruch więcej niż powinni zrobić, aby dotrzeć do krawędzi sceny. Na przykład
ustaw współrzędne końca animacji rybki na (15,8).
1.4. Dodajemy drugą scenę z bajki do programu
Sceny w programie tworzonym w środowisku Baltie można zmieniać. Możemy
tak jak w ćwiczeniu 2. dodać do programu plik graficzny i przykryć scenę obrazem
(rysunkiem, zdjęciem) w całości lub częściowo.
Ćwiczenie 5. Tworzymy obraz do drugiej sceny z „Bajki o rybaku i rybce”
1. W programie Paint narysuj obraz przedstawiający krajobraz, np. podobny do
pokazanego na rysunku 3b. Nie rysuj domku – pozostaw to czarodziejowi Baltie.
Pamiętaj o ustawieniu odpowiedniego rozmiaru rysunku.
2. Zapisz rysunek w pliku pod nazwą rybak2.bmp w folderze Bajka.
Wskazówka: Możesz wykorzystać rysunek ze swoich zbiorów, np. z klasy V. W razie
potrzeby odpowiednio dostosuj rozmiar rysunku i rozszerzenie pliku.
Temat 6. Stosujemy multimedia w środowisku programowania Baltie 49
Możemy również tworzyć sceny w trybie Budowanie, zapisać je pod tą samą na-
zwą co program (ale z rozszerzeniem s00) i umieścić w programie. Możemy też łączyć
w jednym projekcie różne sposoby zmieniania sceny i w ten sposób tworzyć rozbudo-
wane historyjki.
Przed dodaniem nowej sceny najlepiej wyczyścić ekran, używając polecenia
Wyczyść ekran . Wówczas wszystkie wyczarowane przedmioty i obrazy
umieszczone na poprzedniej scenie zostaną usunięte z ekranu. Animowane przedmio-
ty i Baltie pozostaną. Animowane elementy z poprzedniej sceny należy usunąć po-
leceniem: , gdzie liczba po minusie (np. 1) oznacza numer animacji.
Jeśli tego nie zrobimy, animowany element (np. rybka) może być widoczny na następ-
nej scenie.
Aby na nowej scenie wyświetlić obraz na tle nieprzezroczystym, musimy po wy-
czyszczeniu ekranu wyłączyć przezroczystość, czyli użyć elementu Przezroczystość
z liczbą 0: (rys. 3a).
Ćwiczenie 6. Programujemy drugą scenę z „Bajki o rybaku i rybce”
1. Otwórz plik rybak.bpr zapisany w ćwiczeniu 4. Utwórz drugą scenę bajki, na której
zmienia się krajobraz. Baltie-rybak pojawia się z lewej strony, idzie pod swój dom
i widzi przed sobą pałac (rys. 3b).
2. W programie po wszystkich wcześniejszych poleceniach umieść polecenia pokazane
na rysunku 3a. Jako tło drugiej sceny umieść rysunek rybak2.bmp zapisany
w ćwiczeniu 5. Pałac zbuduj w trybie Budowanie. Scenę z pałacem zapisz w pliku pod
nazwą rybak.s00 i wstaw do programu.
3. Dodaj polecenia przejścia czarodzieja pod pałac.
4. Nagraj głos narratora, zapisz w pliku pod nazwą rybak4.wav i dodaj do programu.
Narrator powinien mówić podczas przechodzenia rybaka w kierunku pałacu.
5. Zapisz program w pliku pod tą samą nazwą.
Wskazówka: Aby przejść z trybu Programowanie do trybu Budowanie, kliknij przycisk
Scena . Po zbudowaniu i zapisaniu sceny chwyć przycisk z nazwą sceny
i przenieś do obszaru tworzenia programu (nazwa sceny musi być
taka sama jak programu). Aby pałac był wyświetlany na przezroczystym tle, dodaj element
Przezroczystość przed poleceniem wczytania sceny z pałacem (rys. 3a).
usuwanie animacji
czyszczenie ekranu
wyłączanie przezroczystości
ustawienie pozycji czarodzieja
umieszczenie obrazu
umieszczenie sceny
Rys. 3a. Dodawanie drugiej sceny bajki – ćwiczenie 6.
50 Temat 6. Stosujemy multimedia w środowisku programowania Baltie
Rys. 3b. Wygląd drugiej sceny
bajki po wykonaniu programu –
ćwiczenia 5. i 6.
W sześciu ćwiczeniach pokazaliśmy wybrane sposoby włączania multimediów do
programu i wykorzystania poznanych możliwości środowiska Baltie. Teraz możemy
rozbudować naszą historyjkę i przedstawić więcej scen z „Bajki o rybaku i rybce”.
Możemy zmienić sceny, dodać nowe obrazy, dialogi, napisy i postacie animowane,
np. żonę rybaka, która dotąd się nie pojawiła… Wszystko zależy od naszej wyobraźni.
2. Umieszczamy losowo przedmioty na scenie
Zamierzamy utworzyć program, w którym po każdorazowym uruchomieniu
czarodziej zrobi inną liczbę kroków, a przedmioty pojawią się w innych miejscach
sceny. Jak można to zrobić w środowisku programowania Baltie?
Aby generować liczby losowe w środowisku Baltie,
stosujemy polecenie Liczba losowa: .
Na przykład:
– generuje losowo jedną z liczb: 0, 1, 2, 3, 4, 5, 6, 7, 8, 9, 10, 11, 12, 13, 14.
– generuje losowo jedną z liczb: 1, 2, 3, 4, 5, 6, 7, 8.
Gdy dodamy element Współrzędne pola, Baltie umieści przedmiot w wylosowa-
nym miejscu sceny, np.
– wyczaruje słońce w dowolnie wy-
losowanym miejscu całej sceny,
– wyczaruje choinkę w wylo-
sowanym miejscu w jednym z trzech dolnych wierszy sceny,
– wyczaruje dzwonek w wylo-
sowanym miejscu prawej górnej części sceny (od ósmej kolumny), w jednym z pięciu
górnych wierszy.
Temat 6. Stosujemy multimedia w środowisku programowania Baltie 51
Ćwiczenie 7. Stosujemy umieszczanie przedmiotów w losowych miejscach i losową
liczbę kroków czarodzieja
1. W obszarze tworzenia programu ułóż
polecenia pokazane na rysunku 4.
Kilkukrotnie uruchom program. Sprawdź,
czy zdarza się, że Baltie wyczarowuje
choinkę dwa razy w tym samym miejscu.
2. Zmodyfikuj program, aby Baltie powtarzał Rys. 4. Przykład wykorzystania liczb
losowe czarowanie choinki siedem razy. losowych – ćwiczenie 7.
3. Zapisz program w pliku pod nazwą
choinki.bpr.
4. Kilkukrotnie uruchom program. Dlaczego
nie zawsze otrzymujemy siedem choinek?
Ćwiczenie 8. Stosujemy umieszczanie przedmiotów w losowych miejscach
1. Utwórz program, w którym Baltie umieści cztery różne przedmioty w losowych
miejscach w czterech częściach sceny, tak jak pokazano na rysunku 5. Umieszczanie
każdego z przedmiotów powtarzaj 20 razy. Ustaw prędkość Baltiego na 7. Na koniec
Baltie powinien zniknąć.
2. Zapisz program w pliku pod nazwą losowo.bpr.
3. Kilkukrotnie uruchom program. Dlaczego nie zawsze otrzymujemy po 20 przedmiotów
każdego rodzaju?
Wskazówka: Przykładowy wiersz programu:
Rys. 5. Przykładowy efekt
wykonania programu –
ćwiczenie 8.
3. Stosujemy instrukcję warunkową
Zamierzamy utworzyć program, w którym Baltie wyczaruje domek oraz umieści
na niebie w losowych miejscach księżyc, chmurki i gwiazdki. Następnie zamieni
chmurki na gwiazdki. Tylko skąd będzie wiedział, gdzie znajdują się chmurki, skoro przy
każdym uruchomieniu programu są one inaczej rozmieszczone?
Czarodziej powinien sprawdzać, czy w danym polu jest chmurka, i dopiero wtedy za-
mieniać ją na gwiazdkę. Mamy tu do czynienia z sytuacją warunkową.
52 Temat 6. Stosujemy multimedia w środowisku programowania Baltie
Aby w środowisku Baltie zrealizować sytuację warunkową, możemy użyć
polecenia warunkowego (instrukcji warunkowej).
if warunek {lista_poleceń1} Jeśli warunek jest spełniony, to realizowane
else {lista_poleceń2} są polecenia lista_poleceń1, w przeciwnym
przypadku realizowane są polecenia
lista_poleceń2.
W wersji uproszczonej instrukcja warunkowa ma postać:
if warunek {lista_poleceń1} Jeśli warunek nie jest spełniony, realizowane
kolejne_polecenie jest kolejne_polecenie.
Instrukcję warunkową if rozpoczyna element IF , a drugą część (z else)
– element ELSE z rozszerzonego panelu poleceń, dostępnego w trybie
Programowanie/Zaawansowany.
W środowisku Baltie do określania warunków można użyć przedmiotu z banku
przedmiotów – warunek będzie spełniony, gdy w oknie działania programu wskazany
w warunku przedmiot znajdzie się przed Baltiem. Przykład stosowania instrukcji wa-
runkowej pokazano na rysunku 6a, a w wersji uproszczonej – na rysunku 6b.
Ćwiczenie 9. Sprawdzamy działanie instrukcji warunkowej
1. W obszarze tworzenia programu ułóż polecenia pokazane na rysunku 6a.
Zapisz program w pliku warunek1.bpr.
2. W obszarze tworzenia programu ułóż polecenia pokazane na rysunku 6b.
Zapisz program w pliku warunek2.bpr.
3. Uruchom kolejno po kilka razy obydwa programy i objaśnij ich działanie:
Jakie polecenie jest
wykonywane, gdy warunek
jest spełniony i kiedy jest
wykonywane polecenie Idź
w obydwu programach?
Kiedy czarodziej umieści
kwiatek w programie
z rysunku 6a?
4. Zmodyfikuj program Rys. 6a.
zapisany w pliku Stosowanie instrukcji
warunek1.bpr (rys. 6a), warunkowej – ćwiczenie 9.
aby Baltie sprawdzał,
czy na pozycji (0,0) jest
ogień. Jeśli tak, Baltie
ma go zamienić na
konewkę, a w przeciwnym
przypadku ma posadzić
kwiatek.
5. Zapisz program Rys. 6b.
warunek1.bpr w pliku Stosowanie instrukcji warunkowej
pod tą samą nazwą. w wersji uproszczonej – ćwiczenie 9.
Temat 6. Stosujemy multimedia w środowisku programowania Baltie 53
Ćwiczenie 10. Stosujemy losowe umieszczanie przedmiotów
1. W trybie Budowanie utwórz scenę z domkiem – takim jak na rysunku 7., ale bez
chmurek, gwiazdek, księżyca i choinek. Scenę zapisz w pliku pod nazwą niebo.s00.
2. Utwórz program, w którym Baltie wczyta scenę z pliku niebo.s00.
3. Włącz czarowanie bez chmurki, niewidzialność Baltiego i ustaw jego prędkość na 7.
4. Następnie Baltie ma umieścić losowo: gwiazdki – w pięciu wierszach od góry, chmurki
– w trzech następnych wierszach, księżyc – w drugim lub trzecim wierszu od góry,
choinki – jedna po lewej, a druga po prawej stronie domu. Losowanie i wyświetlanie
gwiazdek ma powtarzać 30 razy, a chmurek – 10. Księżyc ma się pojawić tylko raz.
Choinki – po jednej z każdej strony domu.
5. Po umieszczeniu wszystkich przedmiotów Baltie ma czekać na naciśnięcie dowolnego
klawisza.
6. Zapisz program w pliku niebo.bpr.
Rys. 7. Przykładowy
efekt wykonania
programu –
ćwiczenie 10.
Rys. 8. Stosowanie
polecenia
warunkowego –
ćwiczenie 11.
Aby dodać napis do programu w rozszerzonym panelu poleceń, należy wybrać
element Literał .
Aby zmienić parametry czcionki, należy zastosować element Czcionka .
Tekst można umieszczać we wskazanym miejscu sceny, stosując element
Współrzędne pola . Jeśli napis chcemy umieścić na przezroczystym tle, należy
dodać w programie element Przezroczystość.
54 Temat 6. Stosujemy multimedia w środowisku programowania Baltie
Na przykład napis KONIEC:
wyświetli się na przezroczystym tle od pozycji (3,2) zapisany czcionką pochyloną ko-
loru zielonego, o rozmiarze 20 punktów.
Ćwiczenie 11. Stosujemy polecenie warunkowe
1. Otwórz plik niebo.bpr zapisany w ćwiczeniu 10.
2. Zmodyfikuj program, aby czarodziej, idąc i widząc przed sobą chmurkę, zamieniał ją
na gwiazdki i szedł dalej. Ustaw prędkość Baltiego na 3.
3. Na koniec Baltie powinien zmienić kolor nieba na ciemnoniebieski i wyświetlić na
środku sceny napis DOBRANOC czcionką Arial, koloru żółtego o rozmiarze 40 (rys. 8.).
4. Zapisz plik pod tą samą nazwą.
Wskazówka: Aby zmienić kolor sceny, należy umieścić elementy i
w odpowiednim miejscu programu, przy czym Baltie musi być zwrócony we właściwym
kierunku, np. jeśli stoi w polu przed prawą krawędzią, to należy go odwrócić.
Warto zapamiętać
• Do programu tworzonego w środowisku Baltie można dodawać multimedia: obrazy
(rysunki, zdjęcia), dźwięki, animacje, napisy, kolejne sceny – dzięki temu możemy
tworzyć rozbudowane historyjki.
• Pliki obrazów i dźwięków można opisać w tabeli – w oknie Tablica i z niej „przenosić”
do programu.
• W środowisku programowania Baltie możemy generować liczby losowe. Można je
wykorzystać do określania liczby kroków czarodzieja lub wartości współrzędnych.
Dzięki temu Baltie może wyczarowywać przedmioty w przypadkowych miejscach
sceny.
• Sytuacje warunkowe realizujemy, stosując polecenie warunkowe (instrukcję
warunkową). Po elemencie IF umieszczamy warunek. Od warunku zależy, które
polecenia czarodziej wykona – czy umieszczone zaraz po warunku (gdy warunek jest
spełniony), czy po elemencie ELSE (gdy warunek nie jest spełniony).
• W wersji uproszczonej polecenia warunkowego nie ma części z elementem ELSE.
Jeśli warunek nie jest spełniony, wykonywane jest kolejne polecenie programu
umieszczone po elemencie IF.
• W środowisku programowania Baltie warunkiem w instrukcji warunkowej może być
np. istnienie przedmiotu. Warunek będzie spełniony, gdy w oknie działania programu
dany przedmiot będzie przed Baltiem.
Pytania
1. W jaki sposób można dodać do programu rysunek narysowany w programie Paint, aby
przykrył w całości scenę?
2. Czy możesz dodać do programu własne nagranie? Wyjaśnij na przykładzie, jak to zrobić.
3. Jakie parametry czcionki można zmienić w tekście wyświetlanym na scenie?
Temat 6. Stosujemy multimedia w środowisku programowania Baltie 55
4. Dlaczego po zamianie czarodzieja na inną postać musimy dodać polecenie Idź,
jeśli chcemy, aby nowa postać zrobiła 8 kroków? Wyjaśnij na przykładzie działania
programów a i b pokazanych na rysunku 9., który program jest poprawny i dlaczego.
a b
Rys. 9. Zamiana
postaci Baltiego –
pytanie 4.
5. W jaki sposób można umieścić choinki w trzech dolnych wierszach sceny tak, aby po
każdorazowym uruchomieniu programu były inaczej rozmieszczone?
6. W jaki sposób w środowisku Baltie realizujemy sytuację warunkową?
7. Wyjaśnij na przykładzie działanie instrukcji warunkowej.
8. Na czym polega działanie instrukcji warunkowej uproszczonej?
9. Chcesz dowiedzieć się więcej na temat dodawania dźwięków do programu – z czego
możesz skorzystać i w jaki sposób?
Zadania
1. Utwórz scenę wprowadzającą do „Bajki o rybaku i rybce”. Jako tło sceny dodaj zdjęcie
przedstawiające plażę i morze lub las (z własnych zbiorów lub z Internetu). Na początku
Baltie buduje małą chatę. Następnie Baltie zamieniony w rybaka idzie nad morze łowić
ryby. Obok chaty powinna stać żona rybaka i czekać na jego powrót (rys. 10.). Dodaj głos
narratora opowiadającego początek bajki. Zapisz program w pliku wprowadzenie.bpr.
Wskazówka: Zdjęcia są zazwyczaj zapisane z rozszerzeniem jpg. Aby zmienić
rozszerzenie na bmp, otwórz plik ze zdjęciem w programie Paint i zapisz je, korzystając
z opcji Zapisz jako. W oknie Zapisz jako zmień typ na Mapa bitowa 24-bitowa
(*.bmp; *.dib). Sprawdź również rozmiar obrazu (opcja Zmień rozmiar) i popraw
na 585 x 290 pikseli. Najlepiej najpierw zmień jeden rozmiar zdjęcia w pikselach,
np. w polu W poziomie wpisz 585 z Zachowaniem współczynnika proporcji. Wtedy
zdjęcie nie zdeformuje się. Następnie włącz Linie siatki i odpowiednio przytnij zdjęcie,
ustalając rozmiar w pionie. Włączona siatka pomoże lepiej uzyskać rozmiar 290.
Rys. 10. Przykładowy
efekt wykonania
programu – zadanie 1.
2. Zaprogramuj historyjkę pt. „Domek pod wierzbami”. Scenę zmień na krajobraz
z wierzbami narysowany w programie Paint. Pomiędzy wierzbami Baltie powinien
wyczarować dom (rys. 11.), przy czym drzwi do domku powinny być zamknięte
(użyj przedmiotu ). Po wybudowaniu domku Baltie powinien zniknąć.
56 Temat 6. Stosujemy multimedia w środowisku programowania Baltie
Następnie z lewej strony sceny pod dom powinien podjechać rowerzysta – zastosuj
definiowanie przedmiotu animowanego. Drzwi powinny otworzyć się – zastosuj
definiowanie przedmiotu animowanego. Potem widzialny Baltie powinien wyjść
z domku, odwrócić się w stronę rowerzysty i rozpocząć rozmowę. Nagraj i dodaj
rozmowę Baltiego i kolegi na rowerze. Zapisz program w pliku pod nazwą domek.bpr.
Wskazówki:
· Aby wyświetlać przedmiot na przezroczystym tle, w programie przed przedmiotem,
na którym widoczne jest czarne tło, umieść element Przezroczystość , np:
· Wybierz pierwszy i piąty przedmiot z serii rowerzysta z banku 10:
· Wybierz pierwszy i szósty przedmiot z serii drzwi z banku 3:
Rys. 11. Przykładowy
efekt wykonania
programu – zadanie 2.
3. Otwórz plik domek.bpr zapisany w zadaniu 2. Dodaj dalszy ciąg rozmowy pomiędzy
czarodziejem a kolegą na rowerze. Dodaj polecenia, w których rowerzysta odjeżdża
poza krawędź sceny z lewej strony, a Baltie wchodzi do domku i znika za drzwiami,
które się za nim zamykają. Do jazdy rowerzysty i zamykania drzwi zastosuj animacje.
Podczas jazdy do i od czarodzieja rowerzysta może np. śpiewać. Zapisz nagrania
w oddzielnych plikach, dodając kolejne numery do nazwy domek, np. domek4,
domek5 itd., i umieść je w odpowiednich miejscach programu. Zapisz program w pliku
pod tą samą nazwą.
Wskazówka: W bloku poleceń animacji rowerzysty za elementem przedmiot
animowany wstaw numer 1. Zastosuj elementy jedenasty i piętnasty
z serii rowerzysta z banku 10.
4. Utwórz program, w którym wczytasz scenę utworzoną w trybie Budowanie i zapisaną
w pliku pod nazwą garaż.s00. Czarodziej zamieniony na samochód powinien ustawić
się na początku drogi (rys. 12.) i wjechać na ostatnie piętro garażu (zielony poziom),
jak pokazano na rysunku 12. Biała linia na rysunku pokazuje kierunek jazdy. Zapisz
program w pliku pod nazwą garaż.bpr.
Wskazówka: Wybierz pierwszy przedmiot z serii samochód z banku 10.
Temat 6. Stosujemy multimedia w środowisku programowania Baltie 57
Rys. 12. Trasa przejazdu
czarodzieja-samochodu
– zadanie 4.
5. Utwórz program, w którym czarodziej zamieniony na konia przeskakuje przez
przeszkody. Tło podobne do pokazanego na rysunku 13. (bez przeszkód) narysuj
w programie Paint, zapisz w pliku pod nazwą góry.bmp i dodaj do programu.
Przeszkody pokazane na rysunku 13. zbuduj w trybie Budowanie, zapisz pod nazwą
koń.s00 i wczytaj do programu. Koń powinien przeskakiwać przez przeszkody, biegnąc
od lewej do prawej krawędzi sceny i z powrotem. W trakcie biegu w prawo powinno
być słychać głos komentatora, a z powrotem – głos kibiców. Nagraj własne pliki
dźwiękowe i zapisz je w plikach koń1.wav i koń2.wav. Zapisz program w pliku pod
nazwą koń.bpr.
Wskazówka: Wybierz pierwszy przedmiot z serii koń z banku 10.
Rys. 13. Efekt
działania programu.
Koń przeskakuje
drugą przeszkodę –
zadanie 5.
6. Utwórz program, w którym Baltie umieści losowo w dolnym wierszu sceny,
zaczynając od drugiej kolumny, przedmioty koloru zielonego z banku 0. Umieszczanie
przedmiotu powtarzaj 7 razy. Jeśli czarodziej, idąc w prawą stronę, widzi przed sobą
zielony przedmiot, powinien zamienić go na żabkę i iść dalej. Zapisz program w pliku
pod nazwą żabki.bpr.
7. Zmodyfikuj program zapisany w zadaniu 6. tak, aby czarodziej wyczarowywał grzybka,
gdy nie widzi przed sobą zielonego przedmiotu. Zapisz program w pliku pod nazwą
żabki i grzybki.bpr.
8. Utwórz program, w którym Baltie utworzy w środkowej części sceny (poza
wierszami o numerach 0 i 9 oraz kolumnami: 0 i 14) obraz z losowo rozmieszczanych
przedmiotów koloru żółtego i czerwonego. Losowanie obydwu przedmiotów powtarzaj
50 razy. Na rysunku 14. pokazano przykładowe ułożenie przedmiotów. Zapisz program
w pliku pod nazwą sejf.bpr.
58 Temat 6. Stosujemy multimedia w środowisku programowania Baltie
Rys. 14. Przykładowy
efekt wykonania
programu –
zadania 8. i 9.
9. Do programu zapisanego w zadaniu 8. dodaj polecenia, aby Baltie, idąc po zewnętrznej
krawędzi utworzonego obrazu, wyczarował na niewypełnionych polach worki
z dolarami. Zapisz program pod tą samą nazwą. Uruchom kilkakrotnie program
i sprawdź, jak działa dla wylosowanych danych.
Wskazówka: W instrukcji warunkowej zastosuj warunek złożony ze spójnikiem lub
(elementem OR) .
Dla zainteresowanych
10. Uzupełnij historyjkę utworzoną na podstawie „Bajki o rybaku i rybce” i zapisaną
w pliku rybak.bpr w ćwiczeniu 6. Przedstaw na co najmniej dwóch kolejnych scenach
inne fragmenty bajki. Możesz też wykorzystać program utworzony w zadaniu 1.
11. Utwórz program, do którego Baltie wczyta scenę z dwupiętrowym domem (na każdym
piętrze po trzy okna), podobną do pokazanej na rysunku 15. Zapisz program w pliku
pod nazwą dom.bpr, a scenę pod nazwą dom.s00. Baltie zamieniony na dziewczynkę
ma podejść do domu, otworzyć drzwi, wejść do środka i zniknąć. Drzwi mają się
zamknąć (do drzwi zastosuj animowany przedmiot i wstaw numer 1 po Przedmiocie
animowanym). Następnie Baltie ma zapalić wszystkie światła w oknach, zamienić
słońce na księżyc, pokolorować scenę na ciemnoniebiesko i zgasić wszystkie światła.
Następnie po szarej drodze ma podjechać z prawej strony samochód (czyli Baltie
zamieniony na samochód) i wjechać do garażu (do drzwi garażowych zastosuj
przedmiot animowany z banku 8 i wstaw numer 2 po Przedmiocie animowanym).
Gdy samochód zatrzyma się pod drzwiami garażu (odwrócony do nas tyłem), drzwi
powinny się otworzyć, samochód powinien wjechać i zniknąć, a drzwi garażowe
zamknąć się. Na koniec Baltie powinien zapalić światło w dolnym oknie po prawej
stronie.
Wskazówka: Polecenie otwierania drzwi garażowych: .
Rys. 15. Scena do
programu – zadanie 11.
Temat 6. Stosujemy multimedia w środowisku programowania Baltie 59
12. Utwórz program-historyjkę multimedialną inspirowaną utworem literackim (bajką,
opowiadaniem, powieścią) lub filmem.
13. Utwórz program-historyjkę multimedialną według własnego pomysłu.
14. Dodaj do programu zapisanego w zadaniu 9. polecenia, aby na wszystkich
niewypełnionych polach wewnątrz sejfu pojawiły się worki z dolarami. Zapisz
program pod tą samą nazwą. Uruchom kilkakrotnie program i sprawdź, jak działa dla
wylosowanych danych.
15. Utwórz program realizujący grę w kółko i krzyżyk. Jeden gracz umieszcza O, a drugi X.
Każdy z graczy umieszcza swój znak, naciskając lewy klawisz myszy. Wczytaj do
programu scenę-planszę zapisaną w pliku gra.s00 (rys. 16.). Planszę umieść w lewym
górnym rogu sceny. Zapisz program w pliku pod nazwą gra.bpr.
Rys. 16. Scena
i widok rozegranej
gry – zadanie 15.
Wskazówki: Aby Baltie umieścił wybrany przedmiot w dowolnym miejscu
sceny po kliknięciu myszą, zastosuj polecenie: , na przykład:
.
16. Utwórz program, w którym Baltie wczyta do programu scenę z małym domkiem
w prawym dolnym rogu sceny (rys. 17.). Nie umieszczaj na scenie choinek i kwiatka.
Następnie czarodziej powinien umieścić choinki w losowych miejscach dolnego
wiersza sceny (od kolumny 1 do kolumny 11). Losowanie choinek powtarzaj sześć
razy. Dodatkowo w losowych miejscach dolnego wiersza sceny (od kolumny 1 do
kolumny 12) ma pojawić się kwiatek. Po trzech sekundach Baltie ma przejść z lewej
strony do domku. Jeśli trafi na choinkę, ma znikać, w przeciwnym przypadku ma
się pojawiać i iść dalej. Po dojściu do domku ma do niego wejść (do otwierania
drzwi zastosuj element animowany) i pojawić się w oknie. Zapisz program w pliku
pod nazwą kwiatek.bpr. Uruchom kilkakrotnie program i sprawdź, jak działa zależnie
od wylosowanych wartości.
Rys. 17. Przykładowy efekt wykonania programu – zadanie 16.
17. Uzupełnij program zapisany w zadaniu 16., tak aby Baltie, natrafiając na kwiatek,
zerwał go (czyli zamienił przedmiot z kwiatkiem na czarny przedmiot). Zapisz program
pod tą samą nazwą. Uruchom kilkakrotnie program i sprawdź, jak działa zależnie od
wylosowanych wartości.
18. Utwórz według własnego pomysłu program zawierający polecenia warunkowe.
60 Temat 6. Stosujemy multimedia w środowisku programowania Baltie
You might also like
- Test Z Biologii Klasa 7 Dział 3 Nowa EraDocument2 pagesTest Z Biologii Klasa 7 Dział 3 Nowa EraMaja Włodarczyk29% (14)
- Uklady Elektroniczne W Praktyce Witold Wrotek Ebookpoint - PLDocument120 pagesUklady Elektroniczne W Praktyce Witold Wrotek Ebookpoint - PLKaro PonoNo ratings yet
- Adobe Photoshop CS2 PLDocument857 pagesAdobe Photoshop CS2 PLŁukasz RuszkowskiNo ratings yet
- (PL) AutoCAD 2000PL - Kurs PodstawowyDocument123 pages(PL) AutoCAD 2000PL - Kurs Podstawowypawel_lkrNo ratings yet
- Grafika Komputerowa PDFDocument20 pagesGrafika Komputerowa PDFtomasky tomaskyNo ratings yet
- Przetwarzanie Obrazów Cyfrowych - Laboratorium Denkowski PDFDocument162 pagesPrzetwarzanie Obrazów Cyfrowych - Laboratorium Denkowski PDFulugardNo ratings yet
- Włodarczyk Z. Contract ExtensionDocument10 pagesWłodarczyk Z. Contract ExtensionMaja WłodarczykNo ratings yet
- Corel CaptureDocument13 pagesCorel CaptureŁwojtasikNo ratings yet
- Informatyka Klasa v-1Document2 pagesInformatyka Klasa v-1Michał KubasikNo ratings yet
- Tworzenie Cyfrowych ObrazowDocument24 pagesTworzenie Cyfrowych Obrazowwojtekwil222No ratings yet
- Interakcja Czlowiek-Komputer - Instrukcje Do Laboratorium Cw3-5Document23 pagesInterakcja Czlowiek-Komputer - Instrukcje Do Laboratorium Cw3-5Karol NyczNo ratings yet
- Instalacja Konfiguracja Sharing: Na Przykładzie Tunera Opticum 9500 HD PRV I Emulatora OscamDocument27 pagesInstalacja Konfiguracja Sharing: Na Przykładzie Tunera Opticum 9500 HD PRV I Emulatora OscamletnetNo ratings yet
- Egzamin Potwierdzający Kwalifikacje W Zawodzie Rok 2019 Część PraktycznaDocument8 pagesEgzamin Potwierdzający Kwalifikacje W Zawodzie Rok 2019 Część PraktycznachromyzszembrzyceNo ratings yet
- Podręcznik Użytkownika Tunera Na Linuksie PDFDocument27 pagesPodręcznik Użytkownika Tunera Na Linuksie PDFlemur6666No ratings yet
- Photoshop CS. Ćwiczenia ZaawansowaneDocument25 pagesPhotoshop CS. Ćwiczenia ZaawansowanehelionsaNo ratings yet
- Ćwiczenia 1Document2 pagesĆwiczenia 1kasia kasiaNo ratings yet
- Praca InżynierskaDocument77 pagesPraca InżynierskajbzdakNo ratings yet
- Kursc Czesc002Document6 pagesKursc Czesc002tomasz bartnikNo ratings yet
- Komputerowy Montaż Wideo. Ćwiczenia PraktyczneDocument6 pagesKomputerowy Montaż Wideo. Ćwiczenia PraktycznehelionsaNo ratings yet
- Makra MsDocument40 pagesMakra Msismailcetin1971No ratings yet
- Przechwytywanie Obrazu I Nagrywanie Filmów Z Pulpitu - Prezentacja ProgramuprogramówDocument13 pagesPrzechwytywanie Obrazu I Nagrywanie Filmów Z Pulpitu - Prezentacja Programuprogramówadamlesniak420No ratings yet
- TI Instrukcja4 PythonDocument25 pagesTI Instrukcja4 PythonPatryk BartkowiakNo ratings yet
- Jak Przygotowac Filmowa Prezentacje ProjektuDocument7 pagesJak Przygotowac Filmowa Prezentacje ProjektuThe BaitNo ratings yet
- Android Studio Podstawy Tworzenia Aplikacji Andrzej Stasiewicz HelionDocument231 pagesAndroid Studio Podstawy Tworzenia Aplikacji Andrzej Stasiewicz Helionmarcin86lazarczykNo ratings yet
- Instrukcja 01Document3 pagesInstrukcja 01Wikipedia.No ratings yet
- TUTORIAL Przer Bka PSP 3000 2000 1000 Mhuspeed 5 03-5-50 Pometheus MOD 1Document13 pagesTUTORIAL Przer Bka PSP 3000 2000 1000 Mhuspeed 5 03-5-50 Pometheus MOD 1th3marcinNo ratings yet
- Lab 4Document4 pagesLab 4nintendoiris1No ratings yet
- Program iVMS320Document28 pagesProgram iVMS320adamNo ratings yet
- Au28 2019 Czerwiec Egzamin Zawodowy PisemnyDocument11 pagesAu28 2019 Czerwiec Egzamin Zawodowy PisemnyAleksandra DębowskaNo ratings yet
- Grafika Komputerowa - Barwy I HistogramDocument1 pageGrafika Komputerowa - Barwy I HistogramturboBABIDZHONNo ratings yet
- E 14 2022 01 01 SG KolorDocument8 pagesE 14 2022 01 01 SG KolorObiwan KenobiNo ratings yet
- Adobe Photoshop CC Oficjalny PodrecznikDocument675 pagesAdobe Photoshop CC Oficjalny Podrecznikcio zieloneNo ratings yet
- Java. Ćwiczenia ZaawansowaneDocument23 pagesJava. Ćwiczenia ZaawansowanehelionsaNo ratings yet
- Pierwsze Kroki W Aveva Edge 2020Document32 pagesPierwsze Kroki W Aveva Edge 2020Krzysztof PrivatesNo ratings yet
- Inf 03Document4 pagesInf 03jonekgplayNo ratings yet
- Inf 03 2022 06 01 SGDocument8 pagesInf 03 2022 06 01 SGkasia kasiaNo ratings yet
- Zabawa W Programowanie Jezyk C Dla NastolatkowDocument16 pagesZabawa W Programowanie Jezyk C Dla Nastolatkowfenix1233No ratings yet
- Informatyka Europejczyka Podrecznik Dla Szkoly Podstawowej Klasa 6 Danuta Kialka Katarzyna KialkaDocument32 pagesInformatyka Europejczyka Podrecznik Dla Szkoly Podstawowej Klasa 6 Danuta Kialka Katarzyna KialkaFilip CzepielaNo ratings yet
- UntitledDocument4 pagesUntitledfelipe ssxNo ratings yet
- LOGILINK Video GrabberDocument17 pagesLOGILINK Video GrabberAndrzej KuśNo ratings yet
- Microsoft PowerPointDocument30 pagesMicrosoft PowerPointIgnacy PodsiadłoNo ratings yet
- PspiceDocument56 pagesPspiceUserNo ratings yet
- (Sprawdzian) Projekty MultimedialneDocument1 page(Sprawdzian) Projekty MultimedialneMEF1U4KNo ratings yet
- (Sprawdzian) Projekty MultimedialneDocument1 page(Sprawdzian) Projekty MultimedialneIgor KoprekNo ratings yet
- Prezentacja - Jak Przygotować Prezentacje Na WypasieDocument25 pagesPrezentacja - Jak Przygotować Prezentacje Na WypasieRobNo ratings yet
- INF.03 Zadanie Praktyczne 2Document9 pagesINF.03 Zadanie Praktyczne 2szachychess0075No ratings yet
- Temat C2.: Tworzenie Programów W Języku C++Document15 pagesTemat C2.: Tworzenie Programów W Języku C++Antonia IgnacyNo ratings yet
- Photoshop CS3 PLDocument40 pagesPhotoshop CS3 PLhelionsaNo ratings yet
- GalaktykaDocument13 pagesGalaktykaSabina ŚlusarczykNo ratings yet
- Seminarski Grafika I DizajnDocument12 pagesSeminarski Grafika I DizajnDrazen100% (1)
- Vezba OcenaDocument1 pageVezba Ocenaanco97No ratings yet
- Tematy Projektów - PythonDocument3 pagesTematy Projektów - PythonStanisław TopolewiczNo ratings yet
- Karta Pracy Opracowywanie TekstuDocument2 pagesKarta Pracy Opracowywanie TekstukrzysztofstasioNo ratings yet
- Grafika Rastrowa CwiczeniaDocument35 pagesGrafika Rastrowa CwiczeniaiwonaczopskaNo ratings yet
- Stasiewicz A. - Android. Podstawy Tworzenia AplikacjiDocument215 pagesStasiewicz A. - Android. Podstawy Tworzenia AplikacjiDamian Krystian ŚwidzińskiNo ratings yet
- 2.1 Pisz I Powtarzaj (Python)Document7 pages2.1 Pisz I Powtarzaj (Python)wsipwsip3No ratings yet
- CW 1Document16 pagesCW 1dra6on111No ratings yet
- Administracja Systemem Linux Unix KsiezopolskiDocument143 pagesAdministracja Systemem Linux Unix Ksiezopolskianon_750913318No ratings yet
- Zapis Liczb W Notacji WykladniczejDocument4 pagesZapis Liczb W Notacji WykladniczejAdriana AntonkiewiczNo ratings yet
- Lekcja kl6Document9 pagesLekcja kl6wsipwsip3No ratings yet
- Opracowywanie Cyfrowych Obrazów I FilmówDocument4 pagesOpracowywanie Cyfrowych Obrazów I FilmówPatryk NionecNo ratings yet
- Procenty Klasa 8Document2 pagesProcenty Klasa 8Maja WłodarczykNo ratings yet
- PSO Chemia (2) - KopiaDocument3 pagesPSO Chemia (2) - KopiaMaja WłodarczykNo ratings yet
- PL2023120782566 - Kosztorys Naprawy - SamoobslugaDocument4 pagesPL2023120782566 - Kosztorys Naprawy - SamoobslugaMaja WłodarczykNo ratings yet
- Karta Pracy Praca, Moc, Energia WersjaIIDocument2 pagesKarta Pracy Praca, Moc, Energia WersjaIIMaja WłodarczykNo ratings yet
- Gold Sparks Dla Klasy 2 Ksiazka NauczycielaDocument96 pagesGold Sparks Dla Klasy 2 Ksiazka NauczycielaMaja WłodarczykNo ratings yet
- Zalacznik NR 1Document3 pagesZalacznik NR 1Maja WłodarczykNo ratings yet
- Sens MituDocument1 pageSens MituMaja WłodarczykNo ratings yet
- GwiazdyDocument2 pagesGwiazdyMaja WłodarczykNo ratings yet
- Walenty NK IDocument4 pagesWalenty NK IMaja WłodarczykNo ratings yet
- 6a 17 Maja Makulatura SumaDocument3 pages6a 17 Maja Makulatura SumaMaja WłodarczykNo ratings yet
- MuzykaDocument1 pageMuzykaMaja WłodarczykNo ratings yet
- Adobe Scan 17.01.2023Document1 pageAdobe Scan 17.01.2023Maja WłodarczykNo ratings yet
- Wielka BrytaniaDocument22 pagesWielka BrytaniaMaja WłodarczykNo ratings yet
- Mlodzi Plastycy 2022 RegulaminDocument3 pagesMlodzi Plastycy 2022 RegulaminMaja WłodarczykNo ratings yet
- Roboty HumanoidalneDocument9 pagesRoboty HumanoidalneMaja WłodarczykNo ratings yet
- Twórczość Ignacego KrasickiegoDocument1 pageTwórczość Ignacego KrasickiegoMaja WłodarczykNo ratings yet
- Zadanie TeksoweDocument1 pageZadanie TeksoweMaja WłodarczykNo ratings yet
- BłyskawicaDocument1 pageBłyskawicaMaja WłodarczykNo ratings yet
- Pazdan Boy W ObrazkachDocument56 pagesPazdan Boy W ObrazkachMaja WłodarczykNo ratings yet
- Oliwia I MajaDocument1 pageOliwia I MajaMaja WłodarczykNo ratings yet
- Statut 2022 2023Document78 pagesStatut 2022 2023Maja WłodarczykNo ratings yet
- Jej SerceDocument1 pageJej SerceMaja WłodarczykNo ratings yet
- Tabelka Na Zbiorki PieniedzyDocument1 pageTabelka Na Zbiorki PieniedzyMaja WłodarczykNo ratings yet
- Do Restaracj Pod ZiemiąDocument1 pageDo Restaracj Pod ZiemiąMaja WłodarczykNo ratings yet
- 5.test Uklad Krazenia Klucz OdpowiedziDocument1 page5.test Uklad Krazenia Klucz OdpowiedziMaja WłodarczykNo ratings yet
- PSO Z Fizyki (Dla Dzieci)Document1 pagePSO Z Fizyki (Dla Dzieci)Maja WłodarczykNo ratings yet
- Cazo 2022Document108 pagesCazo 2022Maja WłodarczykNo ratings yet
- Katalog 2017Document72 pagesKatalog 2017siriuspsicoNo ratings yet
- Faktura VAT Numer Faktury: 1231218757: Nabywca Adres Wysyłki FakturyDocument1 pageFaktura VAT Numer Faktury: 1231218757: Nabywca Adres Wysyłki FakturyEwelina OzgaNo ratings yet
- Evoboxpvr Dane - Techniczne - EvoBox - PVR - Col - WWWDocument1 pageEvoboxpvr Dane - Techniczne - EvoBox - PVR - Col - WWWMatthew RoweNo ratings yet
- Instrukcja Obs Ugi Do Dyktafonu Sony ICD PX333 - PL - (Videotesty - PL)Document2 pagesInstrukcja Obs Ugi Do Dyktafonu Sony ICD PX333 - PL - (Videotesty - PL)MirkoNo ratings yet
- Egzamin Maturalny Z Informatyki Poziom Podstawowy Część Ii: Uzupełnia Zdający Kod PeselDocument8 pagesEgzamin Maturalny Z Informatyki Poziom Podstawowy Część Ii: Uzupełnia Zdający Kod PeselKacper KokoszkaNo ratings yet
- Advance Steel - Przewodnik StartowyDocument40 pagesAdvance Steel - Przewodnik Startowyborsuk66No ratings yet