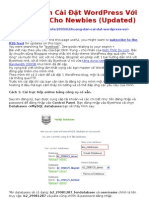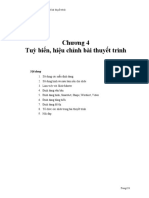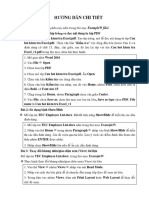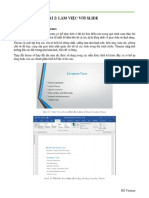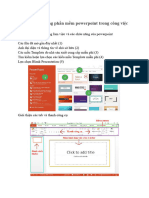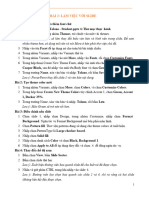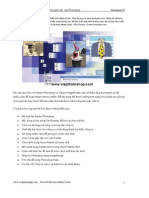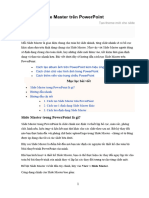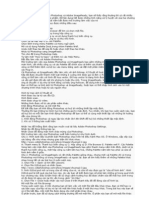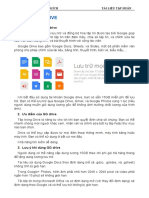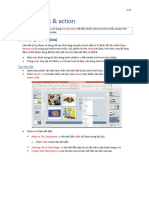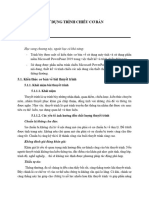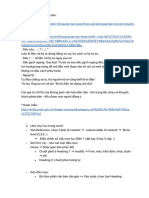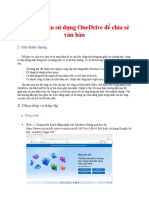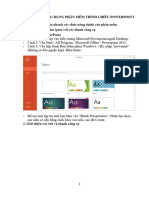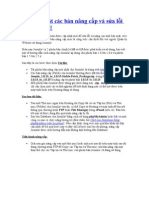Professional Documents
Culture Documents
Huong Dan Thuc Hanh Mon Nhap Mon TMDT (Tuan 3-Themes)
Uploaded by
Uyên PhanCopyright
Available Formats
Share this document
Did you find this document useful?
Is this content inappropriate?
Report this DocumentCopyright:
Available Formats
Huong Dan Thuc Hanh Mon Nhap Mon TMDT (Tuan 3-Themes)
Uploaded by
Uyên PhanCopyright:
Available Formats
Thực hành Nhập môn Thương mại điện tử
TUẦN 3: CÀI ĐẶT, TUỲ CHỈNH GIAO DIỆN
Cách 1: Cài theme thông qua thư viện
Chọn Thêm mới (Add theme). Có thể:
• Tải 1 giao diện từ local host
• Chọn Theme có sẵn
Kích hoạt theme
Chọn theme – Active (kích hoạt)
Cách 2: Cài theme bằng upload gói theme từ máy tính lên website
Để cài theme bằng upload gói theme từ máy tính, cần lưu ý như sau:
Nén thư mục của theme đó chứ không nén luôn thư mục lồng vào nó. (Ví dụ: khi giải nén ra thì
theme của phải có cấu trúc là /tên-theme/style.css1 còn nếu nén file mà nó thành /tên-
thưmục/tên-theme/style.css là sai)
Nén file ở dạng file.zip (Nếu ở đuôi khác như.rar, tar là sai).
Bước 1: Khi có file .zip của theme.
• Cài đặt trên phiên bản tiếng Anh: vào Appearance –> Themes –> Add New – > Upload
Theme
• Cài đặt trên phiên bản tiếng Việt: vào Giao diện > Giao diện > Thêm mới > Tải giao diện
lên
Bước 2: upload file .zip của theme lên và kích hoạt. Nếu nó báo lỗi missing style.css thì là do
nén với cấu trúc sai, hãy giải nén ra và nén lại cho đúng nhé
Cách 3: Cài theme bằng cách upload trực tiếp vào host/ localhost
Nếu file bị giới hạn dung lượng upload do theme quá nặng.
Bước 1: giải nén ra và upload thư mục theme vào thư mục /wp-content/themes/. Lưu
ý: Thư mục theme cũng phải có dạng /tên-theme/style.css chứ không phải /tên-
thưmục/tên-theme/style.css.
TS. Nguyễn Thị Phương Giang Page 24
Thực hành Nhập môn Thương mại điện tử
Bước 2:
• Cài trên phiên bản tiếng Anh: Sau khi upload xong, vào Appearance > Themes rồi kích hoạt
vì lúc này theme mà vừa upload đã hiển thị.
• Cài trên phiên bản tiếng Việt: vào Giao diện > Giao diện.
Câu hỏi: Theme cài vào website có giống như demo không?
Nếu muốn cài theme giống như demo thì cần thực hiện như sau :
• Thêm menu vào đầy đủ các vị trí trong Appearance > Menus.
• Thêm các widget cần thiết có hỗ trợ trong theme.
• Tạo một page với template đặc trưng và tùy chỉnh nó thành Home Page (xem phía dưới).
• Truy cập vào Theme Options của theme (nếu có) và cài đặt những thông số cần thiết như
Logo chẳng hạn.
• Truy cập vào Customizer của theme và xem các thông số trong đó (nếu có).
Hãy chắc chắn là website đã có nội dung sẵn
Trước khi muốn cài bất kỳ một theme nào đó thì website của cần bổ sung số lượng nội
dung bài viết, chuyên mục, menu, hình ảnh,… vì có nhiều theme yêu cầu bổ sung chúng.
Nếu chưa có nội dung có thể sử dụng Theme Unit Test như sau:
>> vào Import > Tools > Import > WordPress để nó tạo cho nội dung có sẵn, sau này
có thể xóa đi nếu không muốn sử dụng.
Hình 1 . Theme tải miễn phí trên WordPress.
TS. Nguyễn Thị Phương Giang Page 25
Thực hành Nhập môn Thương mại điện tử
Đây là một theme miễn phí khác: https://downloads.wordpress.org/theme/spacious.1.3.7.zip
Hình 2. Một theme miễn phí khác
> Nhưng khi cài ra thì nó chỉ hiển thị như thế này thôi!
Hình 3. Hiển thị của theme khi cài đặt ban đầu
thấy nó khác với giao diện ban đầu phải không ?
Để thay đổi sao cho về giao diện demo cần: kiểm tra nơi hướng dẫn hoặc tự mày mò cài đặt
mà không cần hướng dẫn,..
TS. Nguyễn Thị Phương Giang Page 26
Thực hành Nhập môn Thương mại điện tử
• Kiểm tra nơi hướng dẫn
Những theme đơn giản thì không cần hướng dẫn, còn với dạng theme như trên thì tác giả
có cả mộtDocumentation luôn cho lựa chọn.
vào thư viện theme WordPress > Tìm tên theme đó > Sau đó nhấn vào chỗ Theme
Homepage > sẽ thấy xuất hiện nút Documentation hoặc Tutorial.
Hình 4. Kiểm tra nơi dẫn
Hình 5. Kiểm tra nơi dẫn tại Documentation
Khi click vào thì tất cả những thông tin hướng dẫn cần thiết đều có, còn nếu không có
những từ trên thì có thể vào Theme Option để kiểm tra xem có đường dẫn nào tới trang
hướng dẫn không.
TS. Nguyễn Thị Phương Giang Page 27
Thực hành Nhập môn Thương mại điện tử
Còn nếu tìm không ra, thì có thể làm theo bài hướng dẫn b phía dưới này.
• Tự cài đặt không cần hướng dẫn vận dụng những kiến thức
học WordPress được để thử mày mò xem nhé!
Bước 1: vào Pages > Add New để tạo một Page mới
Ví dụ: Khi tạo 2 page là Trang chủ và Blog. Hai trang này không viết nội dung bên
trong
Sau đó, kiểm tra bên phần Page Template có cái template nào tên Home không,
nếu không có cái tên nào như thế thì thử chọn những tên khác, ở theme dưới mình
chọn là Business Template. Phần nội dung của page để trống. Sau đó ấn Publish
Hình 6. Kiểm tra Page Template
Bước 2: click vào Settings > Reading > chọn A static page > chọn page Home cho
Front page và page Blog cho Posts page > Sau đó Save lại
TS. Nguyễn Thị Phương Giang Page 28
Thực hành Nhập môn Thương mại điện tử
Hình 7. Chọn Front page và Posts page.
Lưu ý:
kiểm tra khu vực Appearance > Widget để xem cấu trúc sidebar của nó và thêm vào
một số widget, mỗi sidebar thêm vào 1, 2 widget gì đó để quan sát. Cũng như Menu
làm tương tự để thêm các thành phần cần thiết vào nhé!
xem qua Theme Option trong Appearance thường thì phần demo họ hướng dẫn để
theme có giống như demo hay không nhé!
Hình 8. Demo Theme Option
Nếu thấy gần Theme Options có hiển thị Customize thì nhấp vào luôn để xem nó có tùy
chọn gì không và thử vọc qua hết các tùy chọn đó xem điều gì xảy ra nhé.
TS. Nguyễn Thị Phương Giang Page 29
Thực hành Nhập môn Thương mại điện tử
Hình 9. Thao tác với tùy chọn trong Customize
Dưới đây là hệ thống 10 website mua theme WordPress tốt nhất bạn có thể tham khảo:
• Theme Junkies.
• MyThemeShop
• ThemeForest
• SoloStream
• ElegantThemes.
• Templatic.
• AppThemes.
• Magazine3.
• ThemeFoundry.
• StudioPress.
Ví dụ: tài liệu hướng dẫn tài liệu trên theme
Getting started
This is the Spacious theme instruction page. We have tried our best to keep it as simple as
possible. If you think it can be made even simpler let us know we will be glad to change it.
Let's start! On the right side you can see the table of contents of this documentation.Jump to
the section you want, or read it all through - your choice.Let's move on!
TS. Nguyễn Thị Phương Giang Page 30
Thực hành Nhập môn Thương mại điện tử
02 Installation
Installing your theme is pretty easy! After downloading you should have a spacious.zip file.
This is a compressed file containing all of the required templates and images required for the
theme to function properly.
Upload the theme
1. Go to Appearance > Themes in the WordPress Dashboard
2. Click on the Add New button
3. Click on the Upload link
4. Select the spacious.zip file
5. Click Install Now
Activate the theme
1. Go to Appearance > Themes in the WordPress menu
2. Hover over the theme thumbnail and press the Activate button
03Custom Menu
By default, the menus will fall back to Pages. That means just after activation of the theme you
will see all the pages as menus. If you want selective menus with a combination of links, pages,
categories then custom menu is what you should be looking for.
Set up Custom Menu
1. Go to Appearance > Menus in the WordPress menu
2. Click on Create a new menu link
3. Give a name to your menu in Menu Name and click Create Menu button
4. Now choose the pages, categories, custom links from the left-side of your screen by selecting
the checkbox and click on Add Menu
5. Click Save Menu after adding required pages, categories in the menu
04Home Page Slider
This theme supports the home page image slider. To use it follow the steps below.
1. In the dashboard, go to Appearance->Theme Options.
2. Go to Slider Tab (on the very right).
3. To activate the slider, check the Check to activate slider checkbox
TS. Nguyễn Thị Phương Giang Page 31
Thực hành Nhập môn Thương mại điện tử
4. Upload the image # 1 for the first slider. Similarly, add the corresponding slider title, slider
description and redirect link. You can link to a link within your site or outside of your site.
5. Repeat the above step for your other slides.
6. Then click on Save Changes. That's it, open your home page and it should be there. :)
05Add custom logo
Yes, this theme supports custom logo. To use it, follow the below steps.
1. In the dashboard, go to Appearance->Theme Options->Header Tab.
2. Upload the custom logo.
3. Also, the Show logo only or Show both check-box need to be checked to show the logo in
header.
4. Click Save Changes.
06Header Image
To set the header image follow below steps.
1. In the dashboard, go to Appearance->Header.
2. Click on Browse to add your image. Then click on Upload button.
3. Crop the Image to your liking. The recommended width is 1500px for the header image.
4. Click Save Changes.
Note: You can choose the header image to be shown above the header text or below it.
1. In the dashboard, go to Appearance->Theme Options->Header Tab.
2. Scroll a bit below and check on the Position Above or Position Below as your like for the
Header Image Position option.
3. Click Save Changes.
07Setup Business Template
First Step
1. In the dashboard, add a new page.
2. In the Page Attributes option box, choose the Business Template in the Templatedrop-down
option.
3. Publish the page. Yes, that's it for the first step.
Second StepThe Business template has four widget areas within it. Have a look here in this
TS. Nguyễn Thị Phương Giang Page 32
Thực hành Nhập môn Thương mại điện tử
image. Click on the image for a betterview
1. Business Top Sidebar
2. Business Middle Left Sidebar
3. Business Middle Right Sidebar
4. Business Bottom Sidebar
You just need to add some widgets to these sidebars to setup the business template.Third
StepBelow are some widgets provided by the theme that you could use to make your business
template look awesome.
1. TG: Services: Add this widget to Business Top/Bottom Sidebar. In this widget, select
any of your pages in the drop down option. There are six page drop-down options
TS. Nguyễn Thị Phương Giang Page 33
Thực hành Nhập môn Thương mại điện tử
within it. The title, description and featured image of that same pages that you select
will be shown.
2. TG: Call to Action: Add this widget to Business Top/Bottom Sidebar. In this widget,
add the first and second title line, button text, button redirect link and all is done.
3. TG: Testimonials: Add this widget to any Business Sidebar. In this widgets, add the
title, text, name, byline and all is done.
4. TG: Featured Single Page: Add this widget to Business Middle Left/Right Sidebar. In
this widget, select any of your page in the drop down option. The title, description and
featured image of that same page that you select will be shown.
5. TG: Featured Widget: Add this widget to Business Top/Bottom Sidebar. In this
widget, add the title and description. select any of your page in the drop down option.
There are three page drop-down options within it. The featured image of that same
page that you select will be shown.
Note: If you want to set this Business Page as the Home page, then follow the instruction
below:
1. In the dashboard, go to Settings->Reading.
2. Check on the 'Static Page' option.
3. Choose the business page (the page you created following the instruction above) as the front
page.
4. Save the Changes.
If you set up everything right you can make your business template look the same as the one on
our demo page. Business Template
08How to limit the excerpt text
Now if you want to reduce or increase the number of words that appear in services widgets or
post. You can easily change that.
1. First Go to the service widget page or post in your dashboard.
2. Just below the page editor you will see the excerpt box
3. If you don't see the excerpt box. Scroll to the top and you will see the screen options
on the right hand side corner.
TS. Nguyễn Thị Phương Giang Page 34
Thực hành Nhập môn Thương mại điện tử
1. Click it and check the Excerpt box. Now you should see the excerpt box below the
editor
2. Fill the excerpt box with the desired amount of text that you want to show.
09Contact Us Page
Plugin Installation
1. Download Contact Form 7 plugin from here Download then install and activate it
2. Then go to plugin's page and set it. Here is a detail on that Docs
Contact us page template
1. Go to dashboard, then create a page. Give it a name "Contact" or "Contact us" as you wish.
2. Now on the right hand side you can see Template Drop-down. Select Contact Page
Template
3. Copy the contact form 7 shortcode and paste it in this page.
4. Click on Publish.
10How to Setup Blog page?
You can choose to show blog in 4 different ways.
1. First go to Settings->Reading->Front Page displays->A static page (select below).
2. Now from Posts page: dropdown select any page where you like to show blog post.
3. Click Save Changes.
4. Now if you want further options then go to Appearance->Theme Options->Design>Blog
Posts display type.
5. Choose Blog Image Large for large image with excerpt text.
6. Choose Blog Image Medium for medium image with excerpt text.
7. Choose Blog Full Content for showing full content without the featured images and readmore
TS. Nguyễn Thị Phương Giang Page 35
Thực hành Nhập môn Thương mại điện tử
8. Choose Blog Image Alternate Medium for medium image with excerpt text but images
appear in alternate fashion right, left.
9. Now go to Appearance->Menu and select the blog page you choose in step 2 as menu Tham
khảo thêm:
http://wpexplorer-themes.com/total/docs/importing-sample-data/
BÀI TẬP:
• Tiến hành upload 2 theme (gửi kèm) và chỉnh sửa sao cho giống các mẫu.
• Hiển thị nội dung một Page ra trang chủ
Hướng dẫn
1. Thiết lập Front Page
Thiết lập này là để đưa nội dung một Page ra trang chủ.
Bạn hãy làm theo các bước sau:
• CMS tiếng Anh (hình 1): Vào Settings -> Reading -> A static page -> Front
page bạn chọn Page mà bạn muốn đưa ra trang chủ.
• CMS tiếng Việt (hình 2): Vào Cài đặt -> Đọc -> Một trang tĩnh -> Trang chính
sau đó bạn chọn Page mà bạn muốn đưa ra trang chủ.
TS. Nguyễn Thị Phương Giang Page 36
Thực hành Nhập môn Thương mại điện tử
Hình 1. Đưa nội dung 1 page ra Front Page
TS. Nguyễn Thị Phương Giang Page 37
Thực hành Nhập môn Thương mại điện tử
Hình 2. Đưa nội dung 1 page ra trang chủ
2. Thiết lập Post Page
Thiết lập này để hiển thị các bài viết trong một chuyên mục được chỉ định, trong hướng dẫn này
mình tạo một chuyên mục có tên là Học WordPress
Để tạo chuyên mục bạn hãy vào Admin -> Posts (bài viết) -> Categories (chuyên mục) -> Add
New Category (Thêm chuyên mục)
Bạn hãy làm theo các bước sau:
• CMS tiếng Anh (hình 1): Vào Settings -> Reading -> A static page -
> Post page bạn chọn Pagehọc WordPress vừa tạo
• CMS tiếng Việt (hình 2): Vào Cài đặt -> Đọc -> Một trang tĩnh -> Trang bài
viết sau đó bạn chọn Page học WordPress vừa tạo
TS. Nguyễn Thị Phương Giang Page 38
Thực hành Nhập môn Thương mại điện tử
Hình 4. Thiết lập Posts Page
TS. Nguyễn Thị Phương Giang Page 39
Thực hành Nhập môn Thương mại điện tử
Hình 5. Thiết lập trang bài viết
Ngay sau đó, khi bạn vào Page học WordPress nó sẽ hiển thị danh sách các bài viết mới nằm
trong trang Page học WordPress vừa tạo.
Cài đặt các Plugin
Tiếp theo…
TS. Nguyễn Thị Phương Giang Page 40
You might also like
- Huong Dan Thuc Hanh Mon Nhap Mon TMDT (Tuan 5)Document26 pagesHuong Dan Thuc Hanh Mon Nhap Mon TMDT (Tuan 5)Uyên PhanNo ratings yet
- Hướng dẫn cài đặt MoodleDocument33 pagesHướng dẫn cài đặt MoodleHuy PhạmNo ratings yet
- Byethost 3Document14 pagesByethost 327091947No ratings yet
- Huong Dan Thuc Hanh Violet 1.9 - 2017 - ChuanDocument27 pagesHuong Dan Thuc Hanh Violet 1.9 - 2017 - ChuanOanh Hoang Thi BaoNo ratings yet
- Powerpoint 2010 Part2Document199 pagesPowerpoint 2010 Part2Hiếu EuroNo ratings yet
- Lab 4Document13 pagesLab 4Hoang Gia Quoc (FPL HCM)No ratings yet
- Lab2 Thuongtvpd05551Document7 pagesLab2 Thuongtvpd05551tvt230101No ratings yet
- Chương 2 - 2 - 51Document13 pagesChương 2 - 2 - 51Trong Tran HuynhNo ratings yet
- Slide 3Document43 pagesSlide 3tvt230101No ratings yet
- Huong Dan Thuc Hanh Mon Nhap Mon TMDT (Tuan 4-Pluggin)Document20 pagesHuong Dan Thuc Hanh Mon Nhap Mon TMDT (Tuan 4-Pluggin)Uyên PhanNo ratings yet
- HƯỚNG DẪN CHI TIẾT BÀI THỰC HÀNH SỐ 1Document6 pagesHƯỚNG DẪN CHI TIẾT BÀI THỰC HÀNH SỐ 1AnhhuyisNo ratings yet
- Bài 2 - Làm Việc Với SlideDocument40 pagesBài 2 - Làm Việc Với Slide10NC- Phạm Thị Xuân ThưNo ratings yet
- Bài 1 - Hướng Dẫn SEO OffpageDocument9 pagesBài 1 - Hướng Dẫn SEO OffpageTâm TâmNo ratings yet
- trình chiếu cơ bảnDocument32 pagestrình chiếu cơ bảnTuyến Hưng NguyễnNo ratings yet
- Tin 10 - BTTH2Document11 pagesTin 10 - BTTH2Quỳnh Chi TăngNo ratings yet
- PowerPoint - 01 - Lam Quen Voi PowerPoint PDFDocument12 pagesPowerPoint - 01 - Lam Quen Voi PowerPoint PDFHOÀNG BAO NGUYỄNNo ratings yet
- Tuần 6 - Ứng dụng phần mềm powerpoint trong công việcDocument14 pagesTuần 6 - Ứng dụng phần mềm powerpoint trong công việcĐặng Hà ThuNo ratings yet
- Script 0.1.3 Tương tác và học tậpDocument6 pagesScript 0.1.3 Tương tác và học tậpnguyendanh27081999No ratings yet
- BTTH Bu I 2Document12 pagesBTTH Bu I 2buixuanphong21012008No ratings yet
- Hung Dan Su Dung PhotoshopDocument536 pagesHung Dan Su Dung PhotoshopLê Ngọc KhánhNo ratings yet
- Free Course Youtube No Face No RecordingDocument3 pagesFree Course Youtube No Face No RecordingMdemoNo ratings yet
- BÀI THỰC HÀNH 5 TIN HỌCDocument11 pagesBÀI THỰC HÀNH 5 TIN HỌCdghjNo ratings yet
- 04 - Chu de D - Microsoft PowerPointDocument37 pages04 - Chu de D - Microsoft PowerPointTrần Quang LâmNo ratings yet
- Cách T o Slide Master Trên PowerPointDocument14 pagesCách T o Slide Master Trên PowerPointvotrieudangkhoaNo ratings yet
- Hướng dẫn sử dụng MeGUI cơ bảnDocument59 pagesHướng dẫn sử dụng MeGUI cơ bảnCosmos Wander100% (1)
- Huong Dan Su Dung Powerpoint 2007 - 2013Document30 pagesHuong Dan Su Dung Powerpoint 2007 - 2013Oanh Hoang Thi BaoNo ratings yet
- Đề Cương Ôn Tập Tin 9 Giữa Hk 2Document4 pagesĐề Cương Ôn Tập Tin 9 Giữa Hk 2freefireradomx1000No ratings yet
- Adobe Dream Weaver CS5Document19 pagesAdobe Dream Weaver CS5donbac_htNo ratings yet
- Khi bạn làm việc với Adobe Photoshop và Adobe ImageReadyDocument152 pagesKhi bạn làm việc với Adobe Photoshop và Adobe ImageReadyLê Quý PhongNo ratings yet
- Google WorkspaceDocument30 pagesGoogle WorkspaceThang NguyenNo ratings yet
- PowerPoint - 05 - Su Dung Link Va ActtionDocument6 pagesPowerPoint - 05 - Su Dung Link Va ActtionBình NgọcNo ratings yet
- Quy trình các bước cài đặt & quản lý website TMĐT và cửa hàng trực tuyếnDocument9 pagesQuy trình các bước cài đặt & quản lý website TMĐT và cửa hàng trực tuyếnSìa LâmNo ratings yet
- Giáo ÁnDocument35 pagesGiáo Ánphuonglinhdao05No ratings yet
- LT PPDocument4 pagesLT PPldn ndlNo ratings yet
- HướngDẫnSửDụngPowerPoint2013 PDFDocument27 pagesHướngDẫnSửDụngPowerPoint2013 PDFanhtiendaicaNo ratings yet
- Lam Quen Voi Moi Truong Lam Viec C A PhotoShop - Smith.NDocument38 pagesLam Quen Voi Moi Truong Lam Viec C A PhotoShop - Smith.NTrần Trọng DũngNo ratings yet
- Tin 10 - BTTH1Document7 pagesTin 10 - BTTH1Hoang LongNo ratings yet
- Kỹ năng tin họcDocument7 pagesKỹ năng tin họcHuongVuNo ratings yet
- Tuần 2 - Thiết lập cấu hình adminDocument12 pagesTuần 2 - Thiết lập cấu hình adminkhoa phamNo ratings yet
- GTCS6Document596 pagesGTCS6nguyenhalongNo ratings yet
- Buổi 4 - Tạo lập và tối ưu FanpageDocument35 pagesBuổi 4 - Tạo lập và tối ưu FanpageNguyen Thanh Loc (FPL HN)No ratings yet
- Powerpoint cơ bảnDocument7 pagesPowerpoint cơ bản2153410082No ratings yet
- Huong Dan Su Dung Hot PotatoesDocument29 pagesHuong Dan Su Dung Hot PotatoesshinbepoohNo ratings yet
- HD - Co Ban - UpdatedDocument17 pagesHD - Co Ban - Updatednam.th.63cbtsNo ratings yet
- Hướng Dẫn Sử Dụng OneDriveDocument17 pagesHướng Dẫn Sử Dụng OneDriveManh Hai LeNo ratings yet
- 701 - Giao Trinh TMDT - Bai 14. Huong Dan Thuc HanhDocument8 pages701 - Giao Trinh TMDT - Bai 14. Huong Dan Thuc HanhShare Tai LieuNo ratings yet
- DECUONG ÔN TẬP TIN - GK2Document3 pagesDECUONG ÔN TẬP TIN - GK2Quang Nguyễn ĐìnhNo ratings yet
- 1 StartPageDocument6 pages1 StartPagehoale.testNo ratings yet
- Hướng Dẫn Sử Dụng Microsoft PowerPoint 2013Document19 pagesHướng Dẫn Sử Dụng Microsoft PowerPoint 2013Tran LongNo ratings yet
- Cách cài đặt các bản nâng cấp và sửa lỗi cho JoomlaDocument21 pagesCách cài đặt các bản nâng cấp và sửa lỗi cho Joomlabeboy258No ratings yet
- BÀI 1 - BẮT ĐẦU VỚI MICROSOFT POWERPOINTDocument32 pagesBÀI 1 - BẮT ĐẦU VỚI MICROSOFT POWERPOINT10NC- Phạm Thị Xuân ThưNo ratings yet
- Hướng dẫn Quảng cáo Trả tiền Hiện đại cho Chủ sở hữu Doanh nghiệp: Giới thiệu nhanh về Quảng cáo Google, Facebook, Instagram, YouTube và TikTokFrom EverandHướng dẫn Quảng cáo Trả tiền Hiện đại cho Chủ sở hữu Doanh nghiệp: Giới thiệu nhanh về Quảng cáo Google, Facebook, Instagram, YouTube và TikTokNo ratings yet