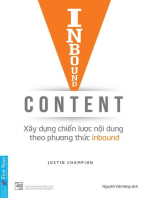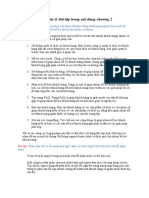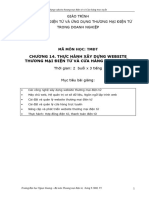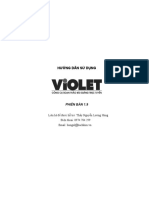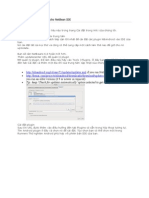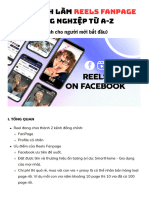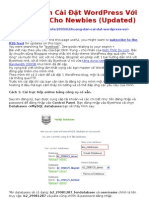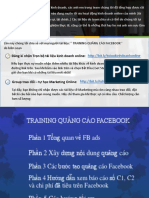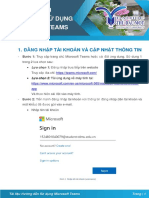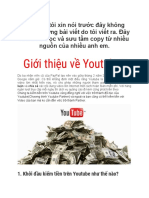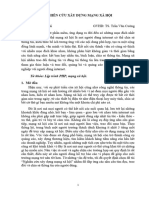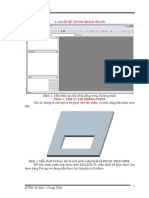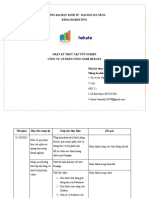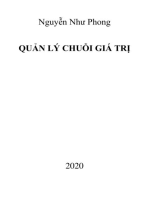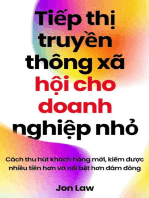Professional Documents
Culture Documents
Huong Dan Thuc Hanh Mon Nhap Mon TMDT (Tuan 4-Pluggin)
Huong Dan Thuc Hanh Mon Nhap Mon TMDT (Tuan 4-Pluggin)
Uploaded by
Uyên PhanOriginal Title
Copyright
Available Formats
Share this document
Did you find this document useful?
Is this content inappropriate?
Report this DocumentCopyright:
Available Formats
Huong Dan Thuc Hanh Mon Nhap Mon TMDT (Tuan 4-Pluggin)
Huong Dan Thuc Hanh Mon Nhap Mon TMDT (Tuan 4-Pluggin)
Uploaded by
Uyên PhanCopyright:
Available Formats
Thực hành Nhập môn Thương mại điện tử
TUẦN 4: CÀI ĐẶT CÁC PLUGIN
Plugin wordpress là gì?
Plugin là một thành phần mở rộng nhỏ được lập trình riêng dựa trên các API và những
hàm mở có sẵn của WordPress để tạo thành một tính năng nào đó mà mặc định WordPress
không có. Nói dễ hiểu hơn, plugin chính là một module bổ sung một chức năng nào đó mà chúng
ta có thể cài vào WordPress.
Hiện tại số lượng plugin dành cho WordPress có thể nói là không đếm nổi, chỉ tính riêng
các plugin chính thức có trên thư viện plugin của WordPress.org thì đã có hàng chục nghìn
plugin khác nhau, chưa kể còn rất nhiều plugin trả phí khác được bán rải rác trên nhiều trang
khác nhau.
Tại sao lại cần thiết sử dụng Plugin?
Có thể nói Plugin giống như sự bổ sung sức mạnh chi tiết cho WordPress, chúng ta muốn
SEO cho website cũng cần Plugin, muốn tạo Popup cũng cần dùng Plugin hoặc muốn tạo tính
năng của các trang bán hàng cũng phải sử dụng Plugin…Tất cả những gì chúng ta muốn làm
trên website đều có thể thực hiện thông qua Plugin, do đó, nó là phần cực kỳ quan trong cho sự
hoạt động và phát triển của Website WordPress.
Cách tìm Plugin
Để tìm Plugin chúng ta làm theo hướng dẫn sau:
- Với Plugin phiên bản tiếng Anh (hình 1): chúng ta truy cập vào Dashboard –> Plugins
–> Add New
- Với Plugin phiên bản tiếng Việt (hình 2): chúng ta truy cập vào Bảng tin –> Gói mở
rộng –> Cài Plugin mới
-
TS. Nguyễn Thị Phương Giang Page 43
Thực hành Nhập môn Thương mại điện tử
Hình 1: Plugin phiên bản tiếng Anh
TS. Nguyễn Thị Phương Giang Page 44
Thực hành Nhập môn Thương mại điện tử
Hình 2: Plugin phiên bản tiếng Việt
Húng ta có thể tìm Plugin bằng 2 cách:
- Cách 1: Thông qua tên bằng cách điền tên ở khung Tìm Plugins bên tay phải rồi Enter
- Cách 2: Chúng ta xem danh sách các Plugin thông qua các bộ lọc như Nổi bật
(Featured), Được quan tâm (Popular), Khuyên dùng (Recommended), Yêu thích
(Favorites). Nếu chúng ta là người mới chúng ta nên chọn qua phần Popular rồi cài các
Plugin trong đó.
Hình 3: Thư viện Plugin miễn phí
Cách cài đặt Plugin
Khi chúng ta đã tìm thấy Plugin ưng ý thì cũng đừng vội click vào nút Cập nhật bây giờ (Install
Now), mà hãy clickvào tên Plugin đó để xem thông tin chi tiết phần mô tả để biết Plugin này có
chức năng gì, cách cài đặt (Installation) và ảnh chụp (Reviews) như thế nào?
TS. Nguyễn Thị Phương Giang Page 45
Thực hành Nhập môn Thương mại điện tử
Để biết Plugin đó tốt hay không, chúng ta hãy nhìn vào con số Tải về và đánh giá trung bình
nếu thấy có điểm số cao, tải về nhiều thì hãy cài đặt vì đã được nhiều người tin tưởng sử dụng,
và cũng không phải Plugin nào cài vào là cũng làm việc được. Sau khi chắc chắn Plugin này
chúng ta muốn cài, hãy ấn nút Cập nhật để bắt đầu cài đặt và kích hoạt.
Một số plugin phổ biến:
- Akismet – Chống spam bình luận cực mạnh.
- Advanced TinyMCE – Bổ sung các nút soạn thảo vào WordPress.
- SEO by Yoast – Hỗ trợ SEO cho WordPress tốt nhất.
- WP Super Cache – Tạo bộ nhớ đệm để tăng tốc website.
- iThemes Security – Plugin bảo mật thông dụng nhất cho WordPress.
- Contact Form 7 – Tạo form liên hệ tốt nhất.
- Responsive Lightbox by – Tạo hiệu ứng lightbox khi click vào ảnh để xem ảnh
dFactory lớn.
3 ./ Sử dụng plugin TinyMCE Advanced.
Plugin WordPress mà mình muốn hướng dẫn chúng ta có tên là: TinyMCE Advanced –
plugin này có chức năng mở rộng khu vực soạn thảo nội dung thêm phong phú để chúng ta có
thể viết bài tốt hơn. Bài viết mình chia làm 5 phần chính để chúng ta tiện theo dõi.
Bước 1: Cài đặt plugin TinyMCE Advanced.
Chúng ta sẽ truy cập vào trang > https://wordpress.org/plugins để tìm hiểu chức năng và xem
qua thông tin của plugin này nhé. Và không quên gõ vào khu vực tìm plugin là: TinyMCE
Advanced như ở hình dưới
TS. Nguyễn Thị Phương Giang Page 46
Thực hành Nhập môn Thương mại điện tử
Hình 1. Khu vực tìm kiếm plugin TinyMCE Advanced
Bước 2: Chúng ta click vào plugin TinyMCE Advanced để xem thông tin chi tiết.
Hình 2. Thông tin chi tiết plugin TinyMCE Advanced
Chú giải thông tin trên hình 2:
- Description: Mô tả - Installation: Cách cài đặt & sử dụng
- FAQ: Hỏi đáp các câu hỏi thông dụng - Screenshots: Hình ảnh về plugin
- Changelog: Lịch sử cập nhật - Support: Gửi hỗ trợ
- Stats: Thống kê - Reviews: Đánh giá
- Developers: Nhà phát triển -
Tùy thuộc vào nhà phát triển, nên không phải plugin nào cũng đủ các thành phần trên.
Trong những thông tin trên bảng chúng ta cần quan tâm đến phần Description, Installation và
Screenshots.
Cài đặt plugin trên thư viện WordPress.Org
Bước 1:
- Cài trên phiên bản tiếng Anh: Chúng ta vào Dashboard > Plugins > Add New và gõ
tên plugin TinyMCE Advanced
- Cài trên phiên bản tiếng Việt: Chúng ta vào Bảng Tin > Gói mở rộng > Cài plugin
mới và gõ tên pluginTinyMCE Advanced Bước 2:
- Cài trên phiên bản tiếng Anh: Chúng ta Install Now > Activate plugin đó
TS. Nguyễn Thị Phương Giang Page 47
Thực hành Nhập môn Thương mại điện tử
- Cài trên phiên bản tiếng Việt: Chúng ta Cài đặt > Kích hoạt plugin
Hình 3. Tìm kiếm và cài đặt plugin bản tiếng Anh
Hình 4. Tìm kiếm và cài đặt plugin bản tiếng Việt
Tùy chỉnh và thiết lập tùy chọn
Bước 1:
TS. Nguyễn Thị Phương Giang Page 48
Thực hành Nhập môn Thương mại điện tử
o Cài trên phiên bản tiếng Anh: Sau khi chúng ta kích hoạt plugin chúng ta vào
Setting để xem lại phần cài đặt của mình nhé!
o Cài trên phiên bản tiếng Việt: Chúng ta vào Cài đặt để xem lại phần mà mình vừa
cài
Hình 5. Xem lại phần cài đặt TinyMCE Advanced cài trên phiên bản tiếng Anh
Hình 6. Xem lại phần cài đặt TinyMCE Advanced cài trên phiên bản tiếng Việt
Bước 2: Bắt đầu thiết lập o Ở cả hai phiên bản WordPress tiếng Việt và tiếng Anh,
chúng ta đều chọn dòng TinyMCE Advanced và bắt đầu thiết lập.
TS. Nguyễn Thị Phương Giang Page 49
Thực hành Nhập môn Thương mại điện tử
Sau khi tùy chỉnh xong chúng ta chọn Save Changes để lưu lại.
Hình 7. Thiết lập cho plugin TinyMCE Advanced
Kiểm tra lại plugin TinyMCE Advanced
Sau khi chúng ta đã thiết lập thay đổi trong phần cài plugin TinyMCE Advanced.
Bây giờ chúng ta quay trở lại mục Posts > Add New để tạo một bài viết mới, tại đây chúng
ta sẽ thấy những thay đổi trong phần soạn thảo nội dung (những phần mà chúng ta thêm vào
thiết lập của TinyMCE Advanced đó).
TS. Nguyễn Thị Phương Giang Page 50
Thực hành Nhập môn Thương mại điện tử
Hình 8. Sự thay đổi sau khi cài plugin TinyMCE Advanced
4 ./ Sử dụng plugin Contact Form 7
Plugin Contact Form 7 hiện được đánh giá là plugin có thể phục vụ được một số việc mà
những plugin trả phí có khi không làm được.
Tải và cài đặt plugin Contact Form 7
- Cài trên phiên bản tiếng Việt: Chúng ta vào Gói mở rộng > Cài Plugin mới > Tìm tên
plugin: Contact Form 7và tiến hành cài đặt
- Cài trên phiên bản tiếng Anh: Chúng ta vào Plugins > Add New > Tìm tên plugin:
Contact Form 7 để cài đặt
TS. Nguyễn Thị Phương Giang Page 51
Thực hành Nhập môn Thương mại điện tử
Hình 1.1: Tìm và cài đặt plugin Contact Form 7
Hình 1.2: Xuất hiện biểu tượng hộp thư dành cho Contact
Hướng dẫn tạo form liên hệ Để tạo
Form chúng ta vào như sau:
Bước 1:
- Cài đặt trên phiên bản tiếng Anh: Chúng ta vào Contact > Add New trên thanh menu -
Cài đặt trên phiên bản tiếng Việt: Chúng ta vào Contact > Thêm
TS. Nguyễn Thị Phương Giang Page 52
Thực hành Nhập môn Thương mại điện tử
Hình 2.1: Tạo form liên hệ cài trên bản tiếng Anh
Hình 2.2: Tạo form liên hệ cài trên bản tiếng Việt
Bước 2: Tại bước này chúng ta có 2 tùy chọn tạo form. Một là tạo form với ngôn ngữ mặc
định tương ứng gói ngôn ngữ WordPress chúng ta đang dùng. Hai là tạo form với gói ngôn
ngữ tùy chọn, chúng ta có thể chọn bên dưới.
Sau khi ấn nút tạo form, chúng ta sẽ có được cửa sổ như sau:
- Cài đặt trên phiên bản tiếng Việt: Chúng ta có thể thấy chỗ Biểu mẫu
TS. Nguyễn Thị Phương Giang Page 53
Thực hành Nhập môn Thương mại điện tử
Hình 2.3: Cửa sổ Generate Tag
Chú thích:
- Text field: Trường dùng để chúng ta nhập text thông thường, thích hợp tạo field nhập
tên, tiêu đề liên hệ,…
- Email: Trường đặc biệt dùng để khách nhập email của họ vào, lúc đó các hệ thống email
sẽ hiểu rằng đây là email của người liên hệ để chúng ta ấn reply nhanh chóng
- URL: Trường dùng để nhập liên kết
- Telephone Number: Một trường đặc biệt để nhập số điện thoại
- Number (spinbox): Trường nhập số có thêm tính năng tạo nút tăng/giảm số
- Number (slider): Trường chọn số đặc biệt, chọn theo kiểu kéo slide, kéo qua phải thì số
tăng và kéo qua trái thì số giảm
- Date: Trường riêng biệt để chọn ngày tháng, có tích hợp thêm tính năng chọn theo lịch
- Text area: Trường để nhập text, nhưng khung text to hơn. Thích hợp để làm form nhập
nội dung liên hệ
- Dropdown menu: Trường chọn giá trị được định sẵn thông qua menu đổ xuống
- Checkboxes: Trường chọn giá trị định sẵn thông qua việc đánh dấu
- Radio buttons: Cũng là trường đánh dấu giá trị có sẵn nhưng chỉ được chọn một
- Quiz: Trường nhập nội dung theo kiểu quiz
- CAPTCHA: Trường nhập mã captcha kiểm tra, nếu nhập đúng thì mới có thể gửi form
- File upload: Trường cho phép upload tập tin khi gửi liên hệ qua form này
- Submit button: Chèn nút gửi form
TS. Nguyễn Thị Phương Giang Page 54
Thực hành Nhập môn Thương mại điện tử
Bước 3: Đặt chuột vào khung biểu mẫu – Nhấn vào field mong muốn chỉnh – xuất hiện: phần
shortcode-form
1 <p>Tiêu đề của field (Tên của chúng ta)<br />
2 [shortcode-cua-form] <p>
Bước 4:
Chúng ta copy field trong khung màu xanh bỏ vào khung Mesage body của khung
Mail phía bên trên. Khung này có ý nghĩa là cài đặt mẫu các thư liên hệ mà khách gửi cho
chúng ta qua form này. Nếu chúng ta không copy field màu xanh bỏ vào khung bên phải của
phần Mail thì chúng ta sẽ không thể thấy nội dung mà khách nhập vào trong field đó. (Cài
đặt trên 2 phiên bản tương tự nhau nên mình chỉ lấy một hình)
Hình 2.4. Copy đoạn shortcode
» Sau khi chúng ta chỉnh xong, chúng ta nhớ Lưu lại ( Save )nhé!
1. Chèn form vào post/page
Bước 1: Copy đoạn shortcode của form
Sang phần chèn Form này, chúng ta chỉ cần copy code trong khung màu tím ngay dưới tiêu
đề form
TS. Nguyễn Thị Phương Giang Page 55
Thực hành Nhập môn Thương mại điện tử
Hình 2.5: Copy đoạn shortcode của form
Bước 2: Paste vào nội dung của post/page
Hình 2.6: Paste shortcode của form vào nội dung post/page
Cài đặt và sử dụng Akismet
Spam luôn là vấn đề nan giải với những mã nguồn mở như WordPress.
Thực tế, khi những mã nguồn website mở trở nên thông dụng luôn là mục tiêu của các spammer
tấn công. Nhưng không phải vì thế mà chúng ta bó tay với spam nhất là đối với mã nguồn như
WordPress. Bởi hiện nay có rất nhiều cách để chống spam.
Nhà phát triển Automattic đã đưa ra plugin Akismet – plugin chống spam hoàn toàn miễn phí
dành cho WordPress.
Bước 1: Khi chúng ta cài đặt xong WordPress, họ đã cung cấp sẵn cho chúng ta plugin tên
Akismet. Để cài đặt chúng ta làm theo hướng dẫn sau
TS. Nguyễn Thị Phương Giang Page 56
Thực hành Nhập môn Thương mại điện tử
• Cài đặt trên phiên bản tiếng Anh: Dashboard > Plugins > Installed Plugins.
• Cài đặt trên phiên bản tiếng Việt: Bảng tin > Gói mở rộng > Các gói mở rộng đã cài
đặt.
Bước 2: Kích hoạt plugin Akismet.
• Cài đặt trên phiên bản tiếng Anh: Chúng ta click vào nút Activate Your Akismet
Account để kích hoạt. (Hình 3)
• Cài đặt trên phiên bản tiếng Việt: Chúng ta click vào nút Kích hoạt tài khoản Akismet
Account để kích hoạt nhé. (Hình 4)
Hình 4: Kích hoạt plugin Akismet phiên bản tiếng Việt.
Bước 3: Lấy khóa API
• Cài đặt trên phiên bản tiếng Anh: Chúng ta ấn vào nút Get you API key để lấy khóa
API riêng. (Hình 4)
• Cài đặt trên phiên bản tiếng Việt: Chúng ta ấn vào nút Get you API key để lấy khóa
API riêng. (Hình 5)
TS. Nguyễn Thị Phương Giang Page 57
Thực hành Nhập môn Thương mại điện tử
Hình 5. Lấy khóa API trên phiên bản tiếng Anh.
Hình 6. Lấy khóa API trên phiên bản tiếng Việt.
Bước 4: Chúng ta sẽ được chuyển tới trang chủ Akismet, chúng ta ấn vào nút Get an Akismet
API key (Cả 2 phiên bản tiếng Việt và tiếng Anh đều giống nhau nên mình chỉ lấy 1 hình)
TS. Nguyễn Thị Phương Giang Page 58
Thực hành Nhập môn Thương mại điện tử
Hình 7. Chúng ta sẽ được chuyển tới trang chủ Akismet.
Bước 5: Đăng nhập tài khoản wordpress.com và chọn gói.
• Chúng ta cần đăng nhập vào tài khoản wordpress.com của chúng ta rồi cấp quyền nó
truy cập dịch vụ Akismet (Nếu chưa có tài khoản chúng ta đăng ký tài khoản tại
wordpress.com). Sau đó, chúng ta cấp quyền nó truy cập dịch vụ Akismet.
• Họ sẽ hỏi chúng ta chọn gói nào > hãy chọn Personal để dùng miễn phí.
Hình 8. Đăng nhập tài khoản wordpress.com và chọn gói.
TS. Nguyễn Thị Phương Giang Page 59
Thực hành Nhập môn Thương mại điện tử
Bước 6: Lại một lần nữa họ mời chúng ta ủng hộ kinh phí. Chúng ta có thể kéo thanh ngang về
số O và điền First name & Last name > Continue.
Hình 9. Điền thông tin của chúng ta vào
Bước 7: Chúng ta sẽ nhận được key như thế này. Hãy copy key này rồi mở tab trang của chúng
ta chọn Settings > Akismet.
TS. Nguyễn Thị Phương Giang Page 60
Thực hành Nhập môn Thương mại điện tử
Hình 10. Lấy key
Bước 8: Chúng ta paste Key vừa lấy vào khung của Manually enter an API key > Use this
key.
Bước 9: Và bây giờ thì chúng ta hãy nói lời tạm biệt với spam và Spammer nha!
TS. Nguyễn Thị Phương Giang Page 61
Thực hành Nhập môn Thương mại điện tử
TS. Nguyễn Thị Phương Giang Page 62
You might also like
- Inbound Content - Xây dựng chiến lược nội dung theo phương pháp Inbound: Bộ InboundFrom EverandInbound Content - Xây dựng chiến lược nội dung theo phương pháp Inbound: Bộ InboundNo ratings yet
- Huong Dan Thuc Hanh Mon Nhap Mon TMDT (Tuan 5)Document26 pagesHuong Dan Thuc Hanh Mon Nhap Mon TMDT (Tuan 5)Uyên PhanNo ratings yet
- Powerpoint cơ bảnDocument7 pagesPowerpoint cơ bản2153410082No ratings yet
- Sửa Lỗi IDM Không Bắt Được Link Video Trên Youtube, Link Download FileDocument3 pagesSửa Lỗi IDM Không Bắt Được Link Video Trên Youtube, Link Download FileTruong NguyenNo ratings yet
- Hand-On Chap 11Document6 pagesHand-On Chap 11Tung nvNo ratings yet
- Báo Cáo Mã Ngu N MDocument28 pagesBáo Cáo Mã Ngu N Mhoàng PhùngNo ratings yet
- Thảo Luận & Bài Tập Trong Nội Dung Chương 2Document9 pagesThảo Luận & Bài Tập Trong Nội Dung Chương 2Dương LêNo ratings yet
- Huong Dan Thuc Hanh Mon Nhap Mon TMDT (Tuan 3-Themes)Document17 pagesHuong Dan Thuc Hanh Mon Nhap Mon TMDT (Tuan 3-Themes)Uyên PhanNo ratings yet
- 701 - Giao Trinh TMDT - Bai 14. Huong Dan Thuc HanhDocument8 pages701 - Giao Trinh TMDT - Bai 14. Huong Dan Thuc HanhShare Tai LieuNo ratings yet
- Slide 3Document43 pagesSlide 3tvt230101No ratings yet
- TranTanCan ST20A2ADocument63 pagesTranTanCan ST20A2AdientrangphankhacNo ratings yet
- 1 GIÁO TRÌNH KHÓA HỌC 19 NGÀY THÀNH CÔNG VỚI FACEBOOK ADSDocument95 pages1 GIÁO TRÌNH KHÓA HỌC 19 NGÀY THÀNH CÔNG VỚI FACEBOOK ADSTùngg DdiNo ratings yet
- TailieuhoctructuyenDocument24 pagesTailieuhoctructuyenThành NamNo ratings yet
- HD DangKyDocument28 pagesHD DangKyMinh Chinh DangNo ratings yet
- Huong Dan Thuc Hanh Violet 1.9 - 2017 - ChuanDocument27 pagesHuong Dan Thuc Hanh Violet 1.9 - 2017 - ChuanOanh Hoang Thi BaoNo ratings yet
- Lab 4Document13 pagesLab 4Hoang Gia Quoc (FPL HCM)No ratings yet
- Ebook Học làm SEO trong 3 ngày (bản thu gọn) PDFDocument64 pagesEbook Học làm SEO trong 3 ngày (bản thu gọn) PDFĐinh Ngọc CươngNo ratings yet
- Cài đặt Android plugin cho NetBean IDEDocument8 pagesCài đặt Android plugin cho NetBean IDEdonhave2006No ratings yet
- Huong Dan Cai DatDocument10 pagesHuong Dan Cai Datvietiot.sh180No ratings yet
- QUY TRÌNH LÀM REELS FANPAGE CÔNG NGHIỆP TỪ A-ZDocument8 pagesQUY TRÌNH LÀM REELS FANPAGE CÔNG NGHIỆP TỪ A-Zjfkgjfdlgj;No ratings yet
- Tài liệu hướng dẫn sử dụng MauticDocument24 pagesTài liệu hướng dẫn sử dụng MauticLee Truwowfng PhaNo ratings yet
- Byethost 3Document14 pagesByethost 327091947No ratings yet
- (SHARE) DT510 - Training FB Ads - EdumallDocument32 pages(SHARE) DT510 - Training FB Ads - Edumallcuong quocNo ratings yet
- Tai Lieu Viet NhatDocument13 pagesTai Lieu Viet Nhatatomeducation1No ratings yet
- Huong Dan Sinh Vien Su Dung MS - Teams - 9Document9 pagesHuong Dan Sinh Vien Su Dung MS - Teams - 9Hoaa NNo ratings yet
- Huong Dan SV Cai Dat QL ServerDocument21 pagesHuong Dan SV Cai Dat QL ServerNguyễn Thị Thu HoàiNo ratings yet
- thương mại điện tửDocument9 pagesthương mại điện tửgogone2023No ratings yet
- Tai Lieu Huong Dan Su Dung Phan Mem QLDV Chinh ThucDocument29 pagesTai Lieu Huong Dan Su Dung Phan Mem QLDV Chinh Thuchuynhgiamy348No ratings yet
- giao diệnDocument12 pagesgiao diệnNghĩa KimNo ratings yet
- Bao Cao Nhập môn CNTTDocument20 pagesBao Cao Nhập môn CNTTKim Dinh SonNo ratings yet
- Tai Lieu Viet NhatDocument13 pagesTai Lieu Viet NhatPhát 01No ratings yet
- Tài Liệu Hướng Dẫn Sử Dụng Microsoft TeamsDocument13 pagesTài Liệu Hướng Dẫn Sử Dụng Microsoft TeamsHoangNo ratings yet
- Các Chương Trình Hổ Trợ Các Doanh Nghiệp Tư Nhân Nhỏ Và Vừa Tại Việt NamDocument11 pagesCác Chương Trình Hổ Trợ Các Doanh Nghiệp Tư Nhân Nhỏ Và Vừa Tại Việt NamnguyenhamarNo ratings yet
- User GuideDocument38 pagesUser GuideĐào Xuân Hiệu100% (1)
- Ebook YoutubeDocument21 pagesEbook YoutubeGordonNo ratings yet
- Ebook Hoc Lam SEO Trong 3 Ngay (Ban Thu Gon)Document64 pagesEbook Hoc Lam SEO Trong 3 Ngay (Ban Thu Gon)thienkim.nguyen13No ratings yet
- Huong Dan Cai Orcad 9.2Document13 pagesHuong Dan Cai Orcad 9.2xxxNoMoneyxxxNo ratings yet
- EasyTee GuideDocument12 pagesEasyTee GuideHiếu TàoNo ratings yet
- Huong Dan Su Dung Hot PotatoesDocument29 pagesHuong Dan Su Dung Hot PotatoesshinbepoohNo ratings yet
- Huong Dan Cai ModelSimDocument9 pagesHuong Dan Cai ModelSimNguyenVan QuyetNo ratings yet
- ManuLearn-Huong Dan Hoc Online - v1Document1 pageManuLearn-Huong Dan Hoc Online - v1Anonymous bCmgnx0N192% (13)
- Hướng Dẫn Tạo Bộ Cài Setup Trong Visual StudioDocument24 pagesHướng Dẫn Tạo Bộ Cài Setup Trong Visual StudiohadunhimNo ratings yet
- Báo Cáo WebDocument21 pagesBáo Cáo WebDương Nguyễn Trần TuấnNo ratings yet
- Tài - Cư NG - TranDuyTai - BaiBao - MXHDocument15 pagesTài - Cư NG - TranDuyTai - BaiBao - MXHHoàng DũngNo ratings yet
- Part 1 PDFDocument3 pagesPart 1 PDFMinh LongNo ratings yet
- Tuan9 - Nhatkythuctap - Ngo Thi Thao NhiDocument3 pagesTuan9 - Nhatkythuctap - Ngo Thi Thao NhiBảo NhânNo ratings yet
- Hướng dẫn sử dụng phần mềmDocument10 pagesHướng dẫn sử dụng phần mềmDương Viết CươngNo ratings yet
- KiemthudoluuniemfinalDocument73 pagesKiemthudoluuniemfinalLương Hồng QuânNo ratings yet
- Pythonnangcao Lab1 Lab2Document10 pagesPythonnangcao Lab1 Lab2Đặng Thanh CườngNo ratings yet
- Huong Dan Thuc Hanh Mon Nhap Mon TMDT (Tuan 6 - WooCommerce)Document26 pagesHuong Dan Thuc Hanh Mon Nhap Mon TMDT (Tuan 6 - WooCommerce)Uyên PhanNo ratings yet
- Hướng dẫn Quảng cáo Trả tiền Hiện đại cho Chủ sở hữu Doanh nghiệp: Giới thiệu nhanh về Quảng cáo Google, Facebook, Instagram, YouTube và TikTokFrom EverandHướng dẫn Quảng cáo Trả tiền Hiện đại cho Chủ sở hữu Doanh nghiệp: Giới thiệu nhanh về Quảng cáo Google, Facebook, Instagram, YouTube và TikTokNo ratings yet
- Tiếp thị truyền thông xã hội cho doanh nghiệp nhỏ: Cách thu hút khách hàng mới, kiếm được nhiều tiền hơn và nổi bật hơn đám đôngFrom EverandTiếp thị truyền thông xã hội cho doanh nghiệp nhỏ: Cách thu hút khách hàng mới, kiếm được nhiều tiền hơn và nổi bật hơn đám đôngNo ratings yet