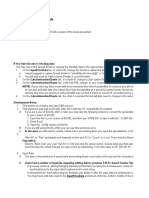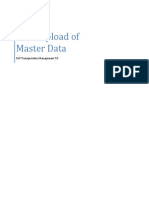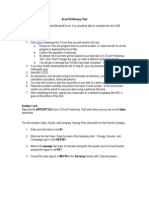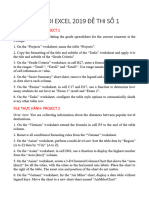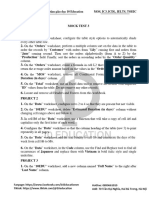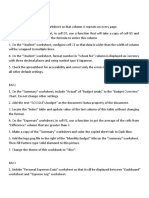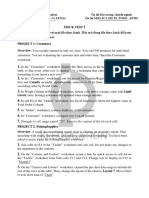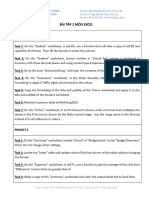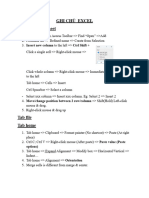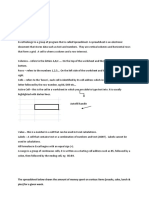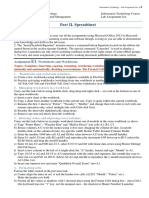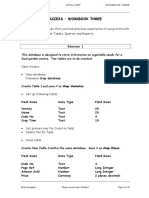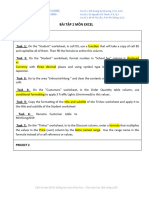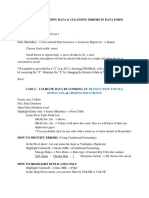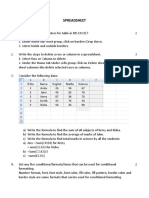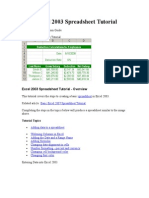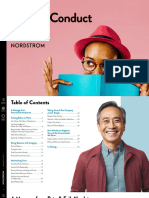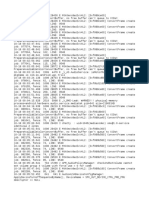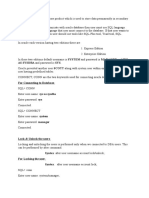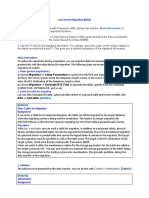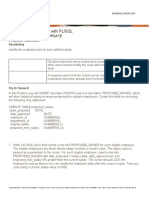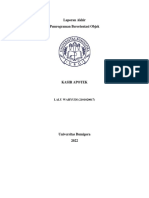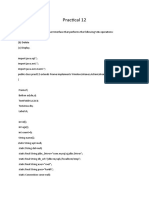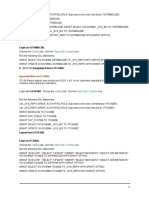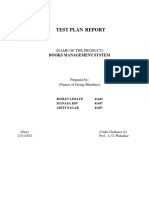Professional Documents
Culture Documents
De Bai Tap Excel Tin Hoc
De Bai Tap Excel Tin Hoc
Uploaded by
Phú VũCopyright
Available Formats
Share this document
Did you find this document useful?
Is this content inappropriate?
Report this DocumentCopyright:
Available Formats
De Bai Tap Excel Tin Hoc
De Bai Tap Excel Tin Hoc
Uploaded by
Phú VũCopyright:
Available Formats
lOMoARcPSD|20628027
Đề bài tập Excel - TIN HOC
thương mại điện tử (Trường Đại học Tài nguyên và Môi trường Hà Nội)
Studocu is not sponsored or endorsed by any college or university
Downloaded by Phú V? (vuphu0401@gmail.com)
lOMoARcPSD|20628027
Bài 1
1. Color “Alpha” sheet tab to Orange, Accent 2.
2. Unhide “MOS EXCEL 2016” worksheet so that it will be displayed between “Data” worksheet
and “Alpha” worksheet.
3. On the “Data” worksheet, use an automatic formatting method to format the cells in the
“ĐIỂM TOÁN” column that contain values greater than 9 by applying Light Red Fill. =chọn
cột … -> Conditional formatting -> Highlight Cells Rules -> chọn theo đề bài
*Use a technique that automatically updates the formatting if the values change.
4. On the “Data" worksheet, delete “KHU VỰC” column without changing cell ranges above and
below it. =chọn -> Delete or chọn -> Delete -> sheets cell left
5. On the “Data” worksheet, configure cell range A15:D19 so that data entries that are wider than
column width will be wrapped to multiple lines. =chọn -> Wrap Text
6. Configure column width of all cells in the table on the “Alpha” worksheet will be fit its contents.
= ngay ô A1 ctrl shift mũi tên phải, mũi tên xuống -> home -> format -> autofit column
width
7. Copy only value from cell range M1:M10 in the “Alpha” worksheet to C3:C12 in the “Data”
worksheet.= copy -> paste special -> value
Bài 2
1. On the “Data” worksheet, configure columns B and C so that they are present but not visible.
=chuột phải -> HIDE
2. Remove color of “Orders” sheet tab. =chuột phải -> tabs color -> no color
3. On the “Data” worksheet, use Find and Replace feature to replace all instances of “German”
with “Vietnam” of “Code” column. =chọn Code -> Ctrl shift mũi tên xuống -> ctrl H
4. On the "Misc” worksheet, format value of “Actual Finish” column to be shown as “Vietnamese”
date type “14 Tháng Ba 2012”. =chọn ctrl shift xuống -> Home -> Number -> Date ->
Location VIETNAM –chọn kiểu
Configure the width of this column will be adjusted automatically to fit contents of data.
Format -> autofit column width
5. Navigate to cell range I2:J20 in the “Data” worksheet and clear its format. =chọn -> HOME ->
clear -> clear format
6. Make a copy of the “Misc” worksheet and rename this copied sheet “New Data”.
7. On the “Orders” worksheet, apply cell style “Heading 1” to cell range A1:I1. =home -> cell style
Bài 3
1. Discount is the result of the unit price multiplied by quantity and multiplied by discount rate.
On the “Sales” worksheet, in cell F4 of “Discount” column, insert a formula to calculate Discount
value. Copy formula to F5:F43 without changing fill color. =D4*E4*G1 (bấm F4 chuyển thành
tuyệt đối)
2. On the “Summary” worksheet, name cell range B2:C9 to “Sam”. Accept all default settings.
=chọn vùng -> Formulas -> Define name
Downloaded by Phú V? (vuphu0401@gmail.com)
lOMoARcPSD|20628027
3. On the “Sales” worksheet, add a function to Class column that will display the word “Normal” IF
the value of Discount column is less than $500000, other cases, display the word “VIP”.
=IF(Discount<500000,”Normal”,”VIP”)
4. In the cell range of “Sum of Quantity” column on the “Summary” worksheet, calculate total
quantity of each “Product Category”. The value can be found in the “Sales” worksheet.
=SUMIF(Vùng Priduct category{F4},SummaryB3,vùng Quanlity{F4})
5. On the “Sales” worksheet, create a formula in cell J1 that uses an Excel function to return the
average of unit price based on the values in the “Unit Price” column. =AVERAGE(UNIT PRICE
culmn)
6. In the cell A1 on the “Sales” worksheet, calculate total amount discount of product category has
value of “Unit Number” greater than = IF “30500”. This result will be updated even if your
product categories are changed or added. =chọn ô A1 -> =SUMIF(C:C,”>30500”,F:F)
7. Configure the formulas on the “Sales” worksheet will display formulas in each cell instead of the
result value. =formulas -> show formulas
Bài 4
1. On the “Scores” worksheet, use a function to fill the value of “Full Name” column (column D) by
joining “First Name” and “Last Name” which separated by space.
=CONCATENATE(firstname.” “,lastname) hoặc =firstname&” “&lastname
2. On the “Scores” worksheet, use a function to fill the value of “Total score” (column J) by
calculating the total value from column G to column I. =SUM(cột G dến cột I)
3. On the “Scores” worksheet, enter a formula in J24 that uses an Excel function to return the “Total
score” value of the student that has the highest value. =MAX(gtri đề yc)
4. In cell B3 of the “Data” worksheet, use a function that will display of first three characters from
cell A3 and capitalize all of them. Fill the formula to the entire “Code name” column.
=UPPER(LEFT(A3:3 {số kí tự}))
5. On the “Scores” worksheet, use a function to fill the value of “Result” column by showing the
text “Pass” if value of “Total score” is greater than or equal to the value of “Benchmark” column.
Otherwise, leave it blank. =IF(total score>=benchmark.”Pass”,””) (để trống là “”)
6. On the “Data” worksheet, in the “Number” column, use a function to count the number of
occurrences of countries from the value in “Code” column (column D). =COUNTIF(code {F4},
country)
7. Navigate to cell range named “Academy” and merge all cells of it into a cell without changing
alignment. =chọn -> HOME -> Merge & Center -> Merge Cell
Bài 5
1. Insert a new worksheet named “Google” with Dark Red tab color to between "Misc" and "Data"
worksheet
2. Check the workbook for accessibility and correct only the errors in warning section. Accept all
other default settings.=file -> check accessibility
3. Import file Bai Tap 5 Import.txt into the cell A2 in the “Google” worksheet as tab-delimited that
has header row. Accept all other settings. =ô A2 -> Data -> Get External DATA -> form text ->
BT 5 -> (chọn tick My data has header, đề bài)
Downloaded by Phú V? (vuphu0401@gmail.com)
lOMoARcPSD|20628027
4. On the “Data” worksheet, create a drop-down list in cell range D2:D15 to allow people to pick an
item from the list. The source data for this list is the value of the “Period” column. Accept all
other default settings. =chọn -> Data -> Data valuation -> list -> source lấy từ Period
5. On the “Misc” worksheet, sort the invoices in ascending order by the “Region” column then in
descending order by the “Quantity” column. =chọn ctrl A -> data -> sort -> đề bài
6. On the “Misc”, create subtotal for data range A1:I38 at each change in “Region” field and use
Sum function. Insert Page break between groups. Grand Total should be in cell E2 and G2.
=chọn A1:I38 -> data -> subtotal -> đề bài
7. Locate/check and remove all personal information from this workbook. -> File -> inspect
document
Bài 6
1. On the “Summary” worksheet, format cell range H1:I5 as a table using style Light 3. =Insert ->
table
2. On the “Orders” worksheet, use an Excel data tool to remove all records with duplicate
“Groups” values. Do not remove any other records. =chọn ctrl A -> data -> remove duplicate
-> chọn theo đề
3. Add the text “Need to review” as the document Status property of the document.
4. On the “Data” worksheet, split text from column A into multiple columns at each comma
character. Configure the width of those columns will be adjusted automatically to fit contents of
data. =ctrl A -> Ddata -> Text to Column -> Delimited -> comma -> next – SAU ĐÓ ctrl A ->
Home -> Format -> Autofit column width
5. Sort the “Sales” worksheet alphabetically (from A to Z), first by “Location”, then by “Product”,
and then by Season (“Spring”, “Summer”, “Fall”) =chọn ctrl shift phải, xuống -> Data -> sort
-> đề
6. On the “Sales” worksheet, add subtotals to the “Sales” column that display the combined sales for
each “Location” with a page break between each area. ”) =chọn ctrl shift phải, xuống -> Data
subtotal -> đề
7. On the “Summary” worksheet, configure the table to display only records of the “Apple”
company's members. = dùng Filter -> chọn màu theo đề
Bài 7
1. On the “Database” worksheet, remove table functionable of the table. Retain value, format and
data location. =chọn bảng -> table tool -> convert to range
2. On the “Misc” worksheet, insert a column sparkline in cell F3 to represent the quantity of
Complaint Type from Quarter 1 to 4. =Insert -> column -> Data range từ Q1 đến Q4
Fill this sparkline to the entire “Histogram” column without changing formatting of other cells.
=chọn ở bảng nhỏ phía dưới
3. Add the logo.png file to the right of the “Monthly Budget” title on the “Database” worksheet.
Apply Pencil Grayscale aristic effect and Fill Pattern type Horizontal Brick with Dark Blue
Foreground color to this picture. =Inser -> picture ->. Đề -> format -> artistic Effects -> bấm
hình -> chuột phải -> format picture
Downloaded by Phú V? (vuphu0401@gmail.com)
lOMoARcPSD|20628027
4. On the “Misc” worksheet, create Pareto Chart that shows the number by complaint types in
Quarter 3. Change the Chart Title to “Complaint Status”. Place this chart to the right of data.
=chọn Dữ liệu Quí 3 và Complain status -> insert -> insert chart Pareto chart
5. Move the “INCOME OVERVIEW” chart on the “Summary” worksheet to its own chart sheet
named “Overview”. =Chart tool -> design -> move chart
6. Modify hyperlink of the image of a baby on the “Misc” worksheet to link to cell A1 of “Misc”
worksheet. =chuột phải -> edit hyperlink -> type the cell A1
7. On the “Summary” worksheet, remove only legend of the “BUDGET OVERVIEW” chart.
Accept all other default settings. Formart -> legend -> dấu + -> bỏ tick
Bài 8
1. On the “Books” worksheet, format the table so that every other row is shaded. Use a technique
that automatically updates the formatting when you insert a new row. =chọn bảng -> table tool
DESIGN -> Banded row
2. On the “Profits” worksheet, include “Cost” of “Products of CA” to the “C&P” Chart. Change the
layout of this chart to Layout 5. =chọn đồ thị -> kéo qua thêm Cost -> Design -> Quick Layout
hoặc chọn đồ thị -> design -> select Data -> Add
3. On the “Books” worksheet, modify the chart to show the value of “Cost” and “Selling price” on
the X-axis /Horand the name of “Author” as Y-axis. =đồ thị -> chart tool DESIGN -> switch
row/column
4. Below the table of “Sales data” worksheet, create a Clustered Column Chart to show Quarter 3
Sales of “Soups” category. Month should be shown as Legend (Series Name).
Name of “Item” should be shown as Horizontal Axis Label. Remove the Chart Title. Add text
“Soups” as the value of (chiều dọc) Vertical Axis Title. =chọn dữ liệu -> Insert -> Insert
column chart -> Select Data -> edit Add chọn đồ thị -> Design -> Add chart element -> axist
title
5. Locate the “MOS” table and add a row to the table that automatically calculates total of Selling
price. Use an available feature of table. The result should be shown in cell G41. =chọn bảng =>
Design -> ô G40 -> Total row
6. On the “Profits” worksheet, change the picture of an ice cream to logo.png. Keep all formatting
of the old picture. = chọn -> chuột phải -> change picture hoặc picture tool -> change picture
7. Add a footer of each page of “Sales data” worksheet. Show Current date in Center place. This
date should be updated automatically. =View -> page layout -> chọn footer giữa theo đề ->
Design -> current date
Bài 9
1. Change the zoom of the “Invoice” worksheet to “86” percent. =View -> zoom
2. Configure the “Data” worksheet to show column headings and row numbers. =page layout ->
Heading click VIEW
3. Configure the “Data” worksheet so rows 1 through 3 remain visible as you scroll vertically. =đặt
chuột ở dòng 4 -> view -> freeze pane
4. Change the theme of this workbook to Crop. =Page layout -> themes
5. Change the view of the “Invoice” worksheet to Page Layout. Insert a page break so that all
“Invoice” with value “E” in “Region” column (column D) are on the first page.
Downloaded by Phú V? (vuphu0401@gmail.com)
lOMoARcPSD|20628027
=view -> page layout
=chọn dòng -> page layout -> breaks -> insert page break
6. Configure the cell range A1:C17 on the “Data” worksheet is the only range can be printed. =
nhập A1:C17 vào name box -> page layout -> print area -> set print area
7. In cell A2 on the “MOS” worksheet, create new comment with content “Product ID from
SafariNowAmazon”. =name box A2 -> chuột phải -> Insert comment ( hoặc vào Review ->
new cmt)
Bài 10
1. Configure the “Data” worksheet so that the column heading of the table (row 2) to print
repeatedly in all pages. = Page layout -> Print titles -> row repeat chọn dữ liệu đề yc
2. Unlock all rows and columns on the “Tracker” worksheet to scroll entire this worksheet. =view ->
freeze panes -> UNfreeze pane
3. Configure the “Tracker” worksheet to print this sheet with Gridlines, in Landscape Orientation
and Fit all columns/ROWS/ DATA/ SHEET on one page. =PAGE LAYOUT -> Gridline chọn
tick Print -> chọn hướng giấy -> Width chọn số trang
4. On the “Sales” worksheet, remove only cell range F1:F5 from Print Area. Accept all other default
settings. =page layout -> page setup ->sheet -> xóa print area F1:F5
5. On the “Sales” worksheet, insert a page break to between the “ID” column (column B) and the
“Sales” column (column C). =chọn column C -> page layout -> breaks -> insert page break
6. Change the view of the “Data” worksheet to Page Break Preview. Drag the page break between
columns E and F to immediately after column F. =view -> Page break preview sau đó kéo
dường màu xanh qua phía sau cột F
7. Configure the “Data” worksheet to print center on page horizontallly. =Page layout -> page
setup -> Margin -> center on page Horizontallly
Downloaded by Phú V? (vuphu0401@gmail.com)
You might also like
- MOS Excel 2019 Exam PDFDocument14 pagesMOS Excel 2019 Exam PDFERICA ORTIZ100% (3)
- TD Sequential - XLSMDocument98 pagesTD Sequential - XLSMJeyakumar VjkNo ratings yet
- Mass Upload of Master DataDocument31 pagesMass Upload of Master DataVikas Zurmure100% (4)
- MOS 2016 EXCEL For StudentDocument3 pagesMOS 2016 EXCEL For StudentNadia Amarrani Iskandar0% (3)
- Objective 2: 2.1 Insert Data in Cells and RangesDocument3 pagesObjective 2: 2.1 Insert Data in Cells and RangesSukma AdiraniNo ratings yet
- Excel Proficiency TestDocument3 pagesExcel Proficiency Testakoe_2No ratings yet
- De Bai Tap Excel Tin HocDocument6 pagesDe Bai Tap Excel Tin HocNgoc ThiNo ratings yet
- CÂU HỎI EXCEL 2019 ĐỀ THI SỐ 1Document4 pagesCÂU HỎI EXCEL 2019 ĐỀ THI SỐ 1phuongthanhnguyen766No ratings yet
- Mock Test 3Document4 pagesMock Test 3Lân Nguyễn HoàngNo ratings yet
- 3. Câu hỏi MOS Excel Test 2Document3 pages3. Câu hỏi MOS Excel Test 228. Vũ Hồng Quyên 12C8No ratings yet
- Mock Test 2 - Excel 16Document3 pagesMock Test 2 - Excel 16Hồng NgọcNo ratings yet
- Mock Test 3Document3 pagesMock Test 3Khánh LinhNo ratings yet
- De Thi 2Document4 pagesDe Thi 2Thơ NguyễnNo ratings yet
- 20-UCO-359 UCO2502 Record NoteDocument51 pages20-UCO-359 UCO2502 Record NoteKaushik SNo ratings yet
- BT1 - Đề TADocument4 pagesBT1 - Đề TA2157011009No ratings yet
- Basics PracticeDocument26 pagesBasics PracticeKimverlie AbastarNo ratings yet
- Computer Studies Notes Form 2Document4 pagesComputer Studies Notes Form 2Obedient KachecheNo ratings yet
- JWBDocument3 pagesJWBShireNo ratings yet
- E010110 Proramming For Engineers I: ObjectiveDocument9 pagesE010110 Proramming For Engineers I: ObjectiveengrasafkhanNo ratings yet
- Mock Test 5Document4 pagesMock Test 5Hồng NgọcNo ratings yet
- FILE CÂU HỎI - E BT1Document4 pagesFILE CÂU HỎI - E BT1Trần Ngọc Yến Nhi K59BFNo ratings yet
- Overview ExcelDocument12 pagesOverview ExcelasyauqyfaqihNo ratings yet
- FILE CÂU HỎI - E BT2Document5 pagesFILE CÂU HỎI - E BT2Trần Ngọc Yến Nhi K59BFNo ratings yet
- Managing Data With Excel Assignment: Summary DescriptionsDocument9 pagesManaging Data With Excel Assignment: Summary DescriptionsNuriza JakhinaNo ratings yet
- EXCEL BasicsPracticeDocument28 pagesEXCEL BasicsPracticerahulNo ratings yet
- Mocktest 5Document3 pagesMocktest 5Hoàng Ngọc MaiNo ratings yet
- Estimating ProcedureDocument7 pagesEstimating ProcedureMinsup KongNo ratings yet
- Bo de 1 InstructionDocument2 pagesBo de 1 InstructionHung PhanNo ratings yet
- Ghi Chú ExcelDocument6 pagesGhi Chú Excelwalkernguyen8No ratings yet
- 04216603920Document43 pages04216603920mohit sharmaNo ratings yet
- TD Sequential and Ermano Me TryDocument70 pagesTD Sequential and Ermano Me Trynikesh_prasadNo ratings yet
- Excel Intro Part 2Document10 pagesExcel Intro Part 2simply_coool100% (2)
- Using Excel For Handling, Graphing, and Analyzing Scientific DataDocument20 pagesUsing Excel For Handling, Graphing, and Analyzing Scientific Datapartho143No ratings yet
- ExcelDocument25 pagesExcelsanjay29872No ratings yet
- bài học cDocument15 pagesbài học cCẩm Tiên NguyễnNo ratings yet
- 4 Science NotesDocument13 pages4 Science Notesashley bedassieNo ratings yet
- Excel2016 EngDocument17 pagesExcel2016 EngThành Sơn NguyễnNo ratings yet
- Lab 1: Use of Microsoft ExcelDocument10 pagesLab 1: Use of Microsoft ExcelAmalAbdlFattahNo ratings yet
- Part II. Spreadsheet: Assignment - Worksheets and WorkbooksDocument3 pagesPart II. Spreadsheet: Assignment - Worksheets and WorkbooksFilip OlszowyNo ratings yet
- Komputer Aplikasi Bisnis 2Document12 pagesKomputer Aplikasi Bisnis 2Naufal Azmi N100% (1)
- BT2 - Đề TADocument5 pagesBT2 - Đề TANguyen Ho Nam NamNo ratings yet
- Starting Ms. ExcelDocument8 pagesStarting Ms. ExcelBishal MaskeyNo ratings yet
- Access - Workbook Three: Exercise 1Document13 pagesAccess - Workbook Three: Exercise 1HasiniNo ratings yet
- Bộ đề 2 InstructionDocument2 pagesBộ đề 2 InstructionTrang ThuNo ratings yet
- Power BI Training Course - Day 1 - Lab ManualDocument18 pagesPower BI Training Course - Day 1 - Lab ManualAmish DebNo ratings yet
- BM402-07 Financial ForecastingDocument3 pagesBM402-07 Financial ForecastingkhajuriaonlineNo ratings yet
- Excel Basic FormulasDocument97 pagesExcel Basic FormulasDeepanker AnandNo ratings yet
- Excel 3 and 4Document10 pagesExcel 3 and 4Hoy HoyNo ratings yet
- FILE CÂU HỎI - E BT2-có đáp ánDocument9 pagesFILE CÂU HỎI - E BT2-có đáp ánHaquyen Vo NgocNo ratings yet
- Lesson 6 ExcelDocument46 pagesLesson 6 Exceldaniel loberizNo ratings yet
- Advanced ExcelDocument14 pagesAdvanced ExcelRejaur RAHMAN100% (3)
- MS EXCEL Notes 1Document13 pagesMS EXCEL Notes 1Neha TajveNo ratings yet
- Case 1 - Uploading Data & Cleansing Errors in Data Form: Transaction Totals Duplicate Missing DocumentsDocument9 pagesCase 1 - Uploading Data & Cleansing Errors in Data Form: Transaction Totals Duplicate Missing DocumentsRexon SeeNo ratings yet
- Excel 2010 Fourmulas & Functions Quick Reference GuideDocument2 pagesExcel 2010 Fourmulas & Functions Quick Reference Guiderasheedshaikh200350% (2)
- Use MS-Excel To Enter The Data Given Below and Draw A Chart With Necessary ChartDocument23 pagesUse MS-Excel To Enter The Data Given Below and Draw A Chart With Necessary ChartPradeep272No ratings yet
- TextDocument7 pagesTextpshtiwanNo ratings yet
- 10+ Simple Yet Powerful Excel Tricks For Data AnalysisDocument8 pages10+ Simple Yet Powerful Excel Tricks For Data Analysissamar1976No ratings yet
- SpreadsheetDocument11 pagesSpreadsheetShiva JK0% (1)
- Basic Excel 2003 Spreadsheet TutorialDocument9 pagesBasic Excel 2003 Spreadsheet TutorialbloopybloopNo ratings yet
- Mock Test Gi NGDocument258 pagesMock Test Gi NGPhú VũNo ratings yet
- Thí Nghiệm Vật LíDocument20 pagesThí Nghiệm Vật LíPhú VũNo ratings yet
- Code of Conduct and EthicsDocument30 pagesCode of Conduct and EthicsPhú VũNo ratings yet
- MessageDocument3 pagesMessagePhú VũNo ratings yet
- Oracle Financial FaqDocument259 pagesOracle Financial FaqAndrea NguyenNo ratings yet
- Viva SQLDocument4 pagesViva SQLpopcorn tweetyNo ratings yet
- Learning SQL: Chapter 1 - A Little BackgroundDocument33 pagesLearning SQL: Chapter 1 - A Little BackgroundPerfectNo ratings yet
- LogDocument11 pagesLogMelisa SagayNo ratings yet
- Diagnostics Apps CheckDocument891 pagesDiagnostics Apps Checkahmed_sftNo ratings yet
- Oracle 1Document133 pagesOracle 1UmamaheshNo ratings yet
- Oracle Practice QuestionDocument0 pagesOracle Practice Questiondegr8sidNo ratings yet
- SQLiteDocument4 pagesSQLiteVaishali GargNo ratings yet
- Incremental Migration (IMIG) : Before You Begin 1Document7 pagesIncremental Migration (IMIG) : Before You Begin 1jaleelpeace9157No ratings yet
- Database Programming With PL/SQL 5-5: Practice Activities: Using Cursors FOR UPDATEDocument3 pagesDatabase Programming With PL/SQL 5-5: Practice Activities: Using Cursors FOR UPDATEBogdan BicaNo ratings yet
- Notes On EAIDocument11 pagesNotes On EAIChiranjeevi ChNo ratings yet
- 2014 Batch GR DBMS LAB RECORDDocument76 pages2014 Batch GR DBMS LAB RECORDlalithaNo ratings yet
- Sybca (Sem - III) US03CBCA01 - Relational Database Management Systems-I Question BankDocument9 pagesSybca (Sem - III) US03CBCA01 - Relational Database Management Systems-I Question BankAbdul QadeerNo ratings yet
- SQL Worksheet-1 (DDL - Database Related Commands)Document33 pagesSQL Worksheet-1 (DDL - Database Related Commands)Amol AdhangaleNo ratings yet
- Contoh Tugas Laporan Akhir PBODocument28 pagesContoh Tugas Laporan Akhir PBOClass UnggulNo ratings yet
- Practica 1Document9 pagesPractica 1cardenasjimeneznadiaisabel53No ratings yet
- jOOQ Manual 3.11 PDFDocument323 pagesjOOQ Manual 3.11 PDFmehdichitiNo ratings yet
- Practical 12 JavaDocument7 pagesPractical 12 Javashivang patelNo ratings yet
- Localiation Config Guide Part4Document3 pagesLocaliation Config Guide Part4Abhinavkumar PatelNo ratings yet
- Lecture 8: Database: Topics: Basic Sqlite OperationsDocument9 pagesLecture 8: Database: Topics: Basic Sqlite OperationsIyesusgetanewNo ratings yet
- DBMS FileDocument23 pagesDBMS FileAmisha SharmaNo ratings yet
- TERM 2 PracticalsDocument33 pagesTERM 2 Practicalssiddharth.sanyal06No ratings yet
- Linux and H/W Optimizations For Mysql: Yoshinori MatsunobuDocument160 pagesLinux and H/W Optimizations For Mysql: Yoshinori MatsunobuMukhammad WildanNo ratings yet
- The SELECT StatementDocument27 pagesThe SELECT StatementAtul Kumar Verma100% (1)
- ASP CodeDocument23 pagesASP CodekameshNo ratings yet
- 2 Structured Query LanguageDocument28 pages2 Structured Query LanguageAKASH PALNo ratings yet
- Test Plan Report: Books Management SystemDocument10 pagesTest Plan Report: Books Management SystemRohan NaikNo ratings yet
- MySQL - Correct Way To Use The UNIQUE KEY - Stack OverflowDocument2 pagesMySQL - Correct Way To Use The UNIQUE KEY - Stack Overflowcalin_1No ratings yet
- 11 Create Paginated ReportsDocument82 pages11 Create Paginated ReportsJYNo ratings yet