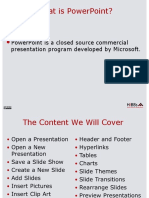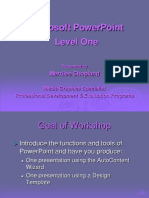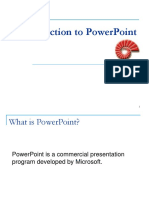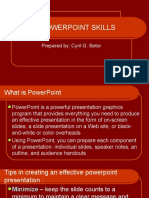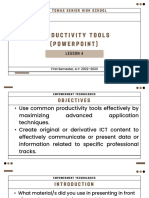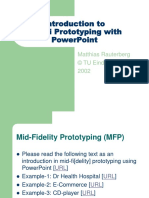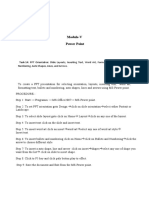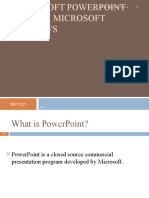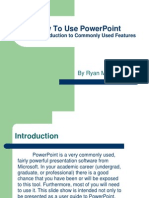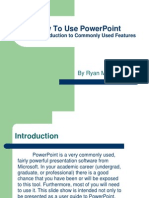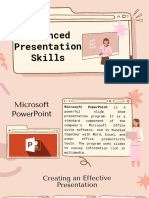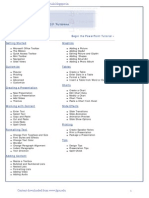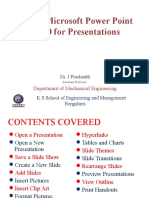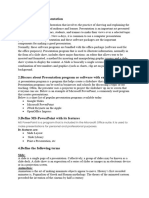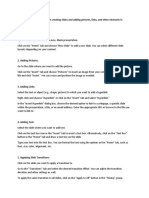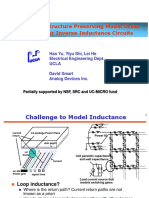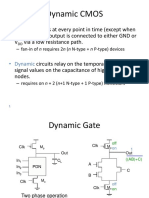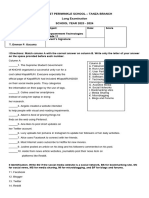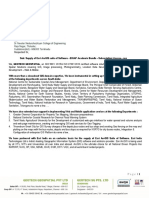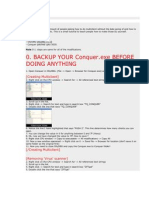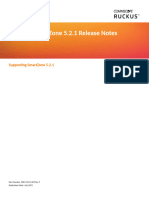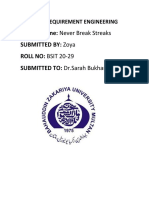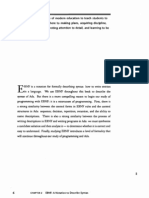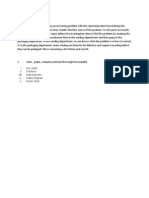Professional Documents
Culture Documents
Hibbspowerpoint Slides
Hibbspowerpoint Slides
Uploaded by
Mani Rocker0 ratings0% found this document useful (0 votes)
6 views24 pagesOriginal Title
hibbspowerpoint_slides (1).ppt
Copyright
© © All Rights Reserved
Available Formats
PPT, PDF, TXT or read online from Scribd
Share this document
Did you find this document useful?
Is this content inappropriate?
Report this DocumentCopyright:
© All Rights Reserved
Available Formats
Download as PPT, PDF, TXT or read online from Scribd
0 ratings0% found this document useful (0 votes)
6 views24 pagesHibbspowerpoint Slides
Hibbspowerpoint Slides
Uploaded by
Mani RockerCopyright:
© All Rights Reserved
Available Formats
Download as PPT, PDF, TXT or read online from Scribd
You are on page 1of 24
Microsoft PowerPoint 2010
for Microsoft Windows
Jessica Cote & Pete Hanke
2011
Indiana University Purdue University
School of Informatics
HIBBs is a program of the Global
Health Informatics Partnership
What is PowerPoint?
PowerPoint is a closed source commercial
presentation program developed by Microsoft.
The Content We Will Cover
Open a Presentation Header and Footer
Open a New Hyperlinks
Presentation Tables
Save a Slide Show Charts
Create a New Slide Slide Themes
Add Slides Slide Transitions
Insert Pictures Rearrange Slides
Insert Clip Art Preview Presentations
Format Pictures View Outline
Format Fonts Print Handouts
PowerPoint Ribbon
During this presentation, we will refer to the
PowerPoint “Ribbon” in terms of navigating
the program.
The Ribbon is the strip of buttons across the
top of the main window.
Users can access anything the program has to
offer through the Ribbon.
Create a New Presentation
Select “File” then
“New”
Shortcut: Hold the
Control button, then
press ‘N’ for “New”
Open an Existing Presentation
Select “File” then
“Open”
Shortcut: Hold the
Control button, then
press ‘O’ for “Open”
Saving a Presentation
Select “File” then
“Save As”
Shortcut: Press f12
to Save the file with
a new name
Add a Slide
Go to the “Home”
ribbon and select
the “New Slide”
button
Select the Slide
Pane and press
“Enter”
Insert Pictures from Files
Go to the “Insert”
ribbon then select
“Picture”
Locate the image
file from the folder
to where it is saved.
Select “Insert” from
the dialog box.
Insert Clip Art
Go to the “Insert” ribbon then select “Clip Art”
Enter search terms in Clip Art search pane on
the right and select image.
Format Pictures
To resize the image, click on the picture to
surround the image with a blue box.
Drag the corner dot away from the center to
make it larger and toward the center to make
it smaller.
Format Fonts
Go to the “Home”
ribbon then make
changes to the font
size and style of the
text.
This Home tab also
allows you to
change all aspects
of the font size and
style.
Insert a Header and Footer
Go to “Insert” then “Header and Footer”
This dialog box allows you to add a date and
time on the slide.
Insert a Hyperlink
Go to the “Insert”
ribbon then hover
over “Links” then
select “Hyperlink”
Copy and Paste the
Link from the
website into the
“Link” box.
Insert Tables
Go to the “Insert”
ribbon then select
“Table”
Move the mouse
over the table
illustration to select
the size of the table
you would like to
use.
Insert Charts
Go to the “Insert”
ribbon then select
the “Chart” button.
Option to choose
from Area, Bar,
Line, Pie and
several other Chart
Options.
Add a Slide Theme from Gallery
Go to the “Design” ribbon
Select a design theme from the Theme toolbar.
Slide Transitions
Go to the “Transitions” ribbon
Select desired Transition from toolbar
Rearrange Slides
To move a slide, click on the slide thumbnail
in the left column
Drag and drop the slide at the desired location.
To move consecutive slides at one time, click
and hold the Shift key as you select the slides
you want to move.
Drag and drop the slides at the desired location.
Preview a Presentation
Go to the “Slide Show” ribbon
Select the point in the slide show that you
would like to begin viewing.
From beginning
From current slide
The shortcut key is F5
View Slides vs. Outlines
The default view is
Slides
The second option is
Outline view to
show the slide show
as outline notes
Print Handouts
Select “File” then
select “Print”
A dialog box appears
that allows you to
change the printer
and select the
number of copies to
be printed.
You can also select
to print handouts of
the slideshow.
Thanks for watching!
this module was created for the IUPUI
School of Informatics Computing for a
Cause Course.
HIBBs is a program of the Global
Health Informatics Partnership
HIBBs is a program of the Global Health
Informatics Partnership
www.ghip.net
The work is provided under the terms of this Creative Commons Public
License (“CCPL" or "license"). The work is protected by copyright and/or
other applicable law. Any use of the work other than as authorized under
this license or copyright law is prohibited.
You might also like
- High Level HLD GuidelinesDocument9 pagesHigh Level HLD GuidelinesshankargodhaNo ratings yet
- Microsoft PowerPoint: Creating a Presentation, Tips for Creating and Delivering an Effective Presentation, and Marketing Your Brand through PowerPoint PresentationFrom EverandMicrosoft PowerPoint: Creating a Presentation, Tips for Creating and Delivering an Effective Presentation, and Marketing Your Brand through PowerPoint PresentationNo ratings yet
- Using Microsoft Power PointDocument23 pagesUsing Microsoft Power PointGrober T. AgacitaNo ratings yet
- Introduction of Power PointDocument19 pagesIntroduction of Power PointShabana WaqarNo ratings yet
- The Gann Grids Ultra Basic!Document57 pagesThe Gann Grids Ultra Basic!Karthick NpNo ratings yet
- Group4 PowerpointDocument27 pagesGroup4 PowerpointMalou De MesaNo ratings yet
- Powerpoint 2010 Quick Reference PDFDocument2 pagesPowerpoint 2010 Quick Reference PDFAnnabelle Poniente HertezNo ratings yet
- Domain Driven Design - Step by StepDocument34 pagesDomain Driven Design - Step by StepLuke Vindicare0% (1)
- Using PowerPoint 2019: The Step-by-step Guide to Using Microsoft PowerPoint 2019From EverandUsing PowerPoint 2019: The Step-by-step Guide to Using Microsoft PowerPoint 2019No ratings yet
- MS Powerpoint BasicsDocument22 pagesMS Powerpoint BasicsDEEPANSHI SONINo ratings yet
- BasicDocument21 pagesBasicClyde KitongNo ratings yet
- Skill Development Lect 4 Power PointDocument21 pagesSkill Development Lect 4 Power PointAqsa BalouchNo ratings yet
- Microsoft Powerpoint 2010: Ali Ezojan 2 0 2 0 - C H - 2 5 2Document18 pagesMicrosoft Powerpoint 2010: Ali Ezojan 2 0 2 0 - C H - 2 5 2Ali JaffriNo ratings yet
- Class 5 L-5 Making Interesting PresentationsDocument27 pagesClass 5 L-5 Making Interesting PresentationsSmriti Tiwari100% (1)
- Microsoft Powerpoint Level One: Merrilee ShoplandDocument25 pagesMicrosoft Powerpoint Level One: Merrilee ShoplandshaikmanojNo ratings yet
- Microsoft BasicDocument31 pagesMicrosoft Basicmath tutorNo ratings yet
- Advance Powerpoint SkillsDocument15 pagesAdvance Powerpoint SkillsCyrilNo ratings yet
- MS PowerpointDocument23 pagesMS PowerpointMahek SabharwalNo ratings yet
- MS PowerpointDocument7 pagesMS PowerpointAngelica CarbonquilloNo ratings yet
- Nota PowerpointDocument6 pagesNota Powerpointfura5salNo ratings yet
- Advance Powerpoint SkillsDocument15 pagesAdvance Powerpoint SkillsCyrilNo ratings yet
- E Tech Lesson 4 Productivity Tools PowerPoint LessonDocument34 pagesE Tech Lesson 4 Productivity Tools PowerPoint LessonKyla MagpantayNo ratings yet
- Powerpoint SlidesDocument22 pagesPowerpoint SlidesJyoti Prakash MohapatraNo ratings yet
- MS OfficeDocument11 pagesMS Officebhaskar sarmaNo ratings yet
- Introduction To Mid-Fi Prototyping With Powerpoint: Matthias Rauterberg © Tu Eindhoven 2002Document59 pagesIntroduction To Mid-Fi Prototyping With Powerpoint: Matthias Rauterberg © Tu Eindhoven 2002rui maNo ratings yet
- Module-V Power PointDocument10 pagesModule-V Power PointSreelekha GaddagollaNo ratings yet
- Dfbsdfbvsdvasdfmuimui 564Document19 pagesDfbsdfbvsdvasdfmuimui 564Jean-Luc TambascoNo ratings yet
- Activity 1.: Read The Hand Out and List 10 Points For A Good PresentationDocument6 pagesActivity 1.: Read The Hand Out and List 10 Points For A Good PresentationRoshana KamranNo ratings yet
- Powerpoint 1Document22 pagesPowerpoint 1WANKYO JOSHUANo ratings yet
- Week 10 & 11Document4 pagesWeek 10 & 11Shehar BanoNo ratings yet
- Test Upload :DDDDDDocument19 pagesTest Upload :DDDDDJames ShahNo ratings yet
- PracticepowerpointDocument19 pagesPracticepowerpointyou3gsNo ratings yet
- How To Use Powerpoint: A Brief Introduction To Commonly Used FeaturesDocument19 pagesHow To Use Powerpoint: A Brief Introduction To Commonly Used Featuresdevil08No ratings yet
- How To Use Powerpoint: A Brief Introduction To Commonly Used FeaturesDocument19 pagesHow To Use Powerpoint: A Brief Introduction To Commonly Used FeaturesAbdou Dabado ObadoNo ratings yet
- PracticepowerpointDocument19 pagesPracticepowerpointebofxrznxnpfnrvNo ratings yet
- ReportDocument54 pagesReportDivine Christian VillamangcaNo ratings yet
- EdmundDocument18 pagesEdmund2 Amanah 08No ratings yet
- Emp Tech L6Document16 pagesEmp Tech L6FEIH LUNAGNo ratings yet
- Powerpoint Notes 6Document12 pagesPowerpoint Notes 6bikadhoraphaelNo ratings yet
- Pink Illustration English Class PresentationDocument18 pagesPink Illustration English Class Presentationyra.viluan14No ratings yet
- Ms Powerpoint (Windows)Document44 pagesMs Powerpoint (Windows)Mitchille GetizoNo ratings yet
- PowerPoint 2007 TutorialDocument43 pagesPowerPoint 2007 TutorialEvIlTurnNo ratings yet
- Powerpoint 2003Document75 pagesPowerpoint 2003Divine Christian VillamangcaNo ratings yet
- Sub-Strand 2: Introduction To PresentationDocument12 pagesSub-Strand 2: Introduction To Presentationsamuel dogbeyNo ratings yet
- SampleDocument19 pagesSampleAnonymous hkWIKjoXFVNo ratings yet
- Google Slides: Center For Innovation in Teaching and Research 1Document10 pagesGoogle Slides: Center For Innovation in Teaching and Research 1hussain alshealaNo ratings yet
- Com 002 PDFDocument104 pagesCom 002 PDFIbrahim DaniNo ratings yet
- Microsoft PowerpointDocument8 pagesMicrosoft PowerpointusmanahmadawanNo ratings yet
- Power Point 2010Document18 pagesPower Point 2010nebojsa.radojevic.facebook3961No ratings yet
- Second Quarter Tle 9 Module 2 Final PDFDocument18 pagesSecond Quarter Tle 9 Module 2 Final PDFShairaNo ratings yet
- Using Microsoft Power Point 2010 For PresentationsDocument21 pagesUsing Microsoft Power Point 2010 For PresentationsPrashanth JNo ratings yet
- Powerpnt AadiDocument6 pagesPowerpnt Aadisahkartik775No ratings yet
- Microsoft Powerpoint BasicDocument17 pagesMicrosoft Powerpoint Basicsindhujaresearch29No ratings yet
- MMGD0101 ChapterDocument32 pagesMMGD0101 Chapterkhalid shinwariNo ratings yet
- Emtech Module6Document17 pagesEmtech Module6rhaybien vinluan100% (3)
- How To Use Powerpoint: A Brief Introduction To Commonly Used FeaturesDocument17 pagesHow To Use Powerpoint: A Brief Introduction To Commonly Used FeaturesThedudeNo ratings yet
- Report WritingDocument12 pagesReport Writingbiotechnologist kanwalNo ratings yet
- Data Processing SS3 Second Term-1Document21 pagesData Processing SS3 Second Term-1odunsal5No ratings yet
- PowerPoint How To Create Slides EtcDocument3 pagesPowerPoint How To Create Slides EtcAli MurtazaNo ratings yet
- How To Python: A Brief Introduction To Commonly Used FeaturesDocument19 pagesHow To Python: A Brief Introduction To Commonly Used FeaturesSurajNo ratings yet
- كيف تستخدم البوربوينتDocument19 pagesكيف تستخدم البوربوينتNasser mishalNo ratings yet
- About Power PointDocument12 pagesAbout Power PointselvamuthukumarNo ratings yet
- Materials Today: Proceedings: T. Murugajothi, R. RajakumariDocument7 pagesMaterials Today: Proceedings: T. Murugajothi, R. RajakumariKarthick NpNo ratings yet
- Satellite Communication Two Marks Questions & Answers Unit - I Satellite OrbitDocument3 pagesSatellite Communication Two Marks Questions & Answers Unit - I Satellite OrbitKarthick NpNo ratings yet
- AICDocument1 pageAICKarthick NpNo ratings yet
- Energy-Efficient Approximate Multiplication For Digital Signal Processing and Classification ApplicationsDocument5 pagesEnergy-Efficient Approximate Multiplication For Digital Signal Processing and Classification ApplicationsKarthick NpNo ratings yet
- Ministry of External Affairs Investments & Technology Promotion Division Nov 2015Document19 pagesMinistry of External Affairs Investments & Technology Promotion Division Nov 2015Karthick NpNo ratings yet
- Power Consumption: Static and Dynamic PowerDocument33 pagesPower Consumption: Static and Dynamic PowerKarthick NpNo ratings yet
- 3x5 Maco SystemDocument15 pages3x5 Maco SystemKarthick NpNo ratings yet
- 1 FiltersDocument32 pages1 FiltersKarthick NpNo ratings yet
- SOC Unit 1 Part4Document25 pagesSOC Unit 1 Part4Karthick NpNo ratings yet
- C 93Document24 pagesC 93Karthick NpNo ratings yet
- SOC Unit 1 Part2Document24 pagesSOC Unit 1 Part2Karthick NpNo ratings yet
- 2013 RegulationDocument48 pages2013 RegulationKarthick NpNo ratings yet
- Dynamic CMOSDocument20 pagesDynamic CMOSKarthick NpNo ratings yet
- A Simple Circuit Approach To Reduce Delay Variations in Domino Logic GatesDocument9 pagesA Simple Circuit Approach To Reduce Delay Variations in Domino Logic GatesKarthick NpNo ratings yet
- Pre-Commissioning Test Form: Pureballast Ballast Water Treatment SystemDocument42 pagesPre-Commissioning Test Form: Pureballast Ballast Water Treatment SystemMustafa YıldırımNo ratings yet
- Data Structures and Algorithms 1 Complete Midterm by MhelDocument33 pagesData Structures and Algorithms 1 Complete Midterm by MhelDominicOrtegaNo ratings yet
- ChapterDocument8 pagesChapterRoselle Ciruela BernabeNo ratings yet
- Setting Up A MATLAB TCPIP Server SessionDocument5 pagesSetting Up A MATLAB TCPIP Server SessionPritesh GuptaNo ratings yet
- Nystrs Peopleadmin Com Postings 3307 Print PreviewDocument3 pagesNystrs Peopleadmin Com Postings 3307 Print PreviewMarshay HallNo ratings yet
- Long-Exam-SHS-Sir-Emman-Empowerment-MIL - ALL STRANDDocument2 pagesLong-Exam-SHS-Sir-Emman-Empowerment-MIL - ALL STRANDsimeon tayawaNo ratings yet
- DD 611Document634 pagesDD 611ilcorvonautaNo ratings yet
- Sequential and Parallel Sorting AlgorithmsDocument63 pagesSequential and Parallel Sorting AlgorithmskesharwanidurgeshNo ratings yet
- Hello World: By: Talal AbdullahDocument9 pagesHello World: By: Talal AbdullahNoN -NaNo ratings yet
- Technical Writing For Success 4th Edition Smith Worthington Test BankDocument5 pagesTechnical Writing For Success 4th Edition Smith Worthington Test Bankaphemiapulpmmg8b100% (22)
- Huum Uku Paigaldus Ja Kasutusjuhend 2020Document100 pagesHuum Uku Paigaldus Ja Kasutusjuhend 2020Влад777 СмородинNo ratings yet
- Navalar CollegeDocument8 pagesNavalar CollegeHARI PRASADNo ratings yet
- OVERDUB LOOPER (From OverdubErhu)Document4 pagesOVERDUB LOOPER (From OverdubErhu)sizalythNo ratings yet
- JANARDDocument4 pagesJANARDirinuca12No ratings yet
- Y%!&' (Y) ' Y!" + Y,-, Y .Y%.) Ô.YDocument5 pagesY%!&' (Y) ' Y!" + Y,-, Y .Y%.) Ô.YJoelton GomesNo ratings yet
- SZ 5.2.1 ReleaseNotes RevF 20210715Document42 pagesSZ 5.2.1 ReleaseNotes RevF 20210715arifin faathirNo ratings yet
- Module 46 4P 1Document63 pagesModule 46 4P 1Moisés Daniel CastroNo ratings yet
- Gnome Security Report DDoS Eng 1Document23 pagesGnome Security Report DDoS Eng 1Try WicaksonoNo ratings yet
- Software Requirement Enginerring-3Document17 pagesSoftware Requirement Enginerring-3sesoli2547No ratings yet
- Audio Player Using ALSADocument3 pagesAudio Player Using ALSAmanojram18No ratings yet
- Document Title: Application Interfaces User GuideDocument79 pagesDocument Title: Application Interfaces User Guidedipak1304No ratings yet
- EbnfDocument21 pagesEbnfIan ChuahNo ratings yet
- Westover Case StudyDocument2 pagesWestover Case StudyMohamad ELyas100% (2)
- Maintenance: MM-36D6 MM-36D6Document2 pagesMaintenance: MM-36D6 MM-36D6topansaputraNo ratings yet
- Powercommand: Genset ControlsDocument6 pagesPowercommand: Genset ControlsJuan CarlosNo ratings yet
- Model Paper Cs VII (Cloud Computing cs703) PDFDocument4 pagesModel Paper Cs VII (Cloud Computing cs703) PDFbindhuNo ratings yet
- Compromised Hosts ReportDocument59 pagesCompromised Hosts ReportMohammad Ridho AbdillahNo ratings yet
- Peachtree Users Manual CompleteDocument317 pagesPeachtree Users Manual CompleteTAS_ALPHA100% (2)