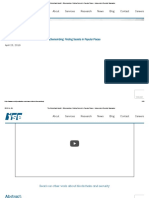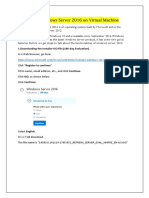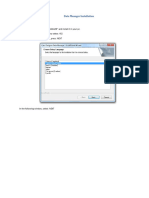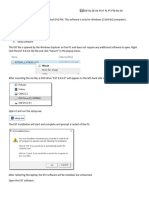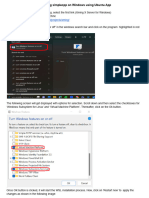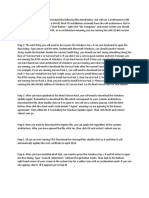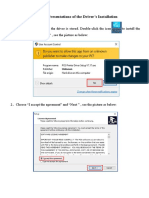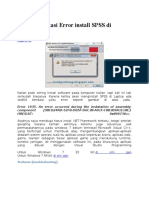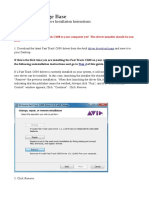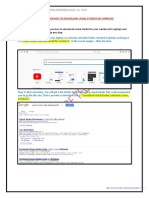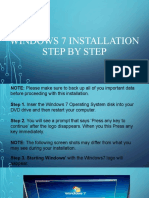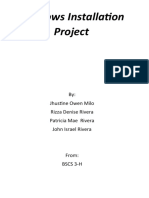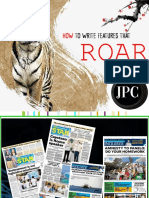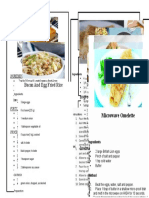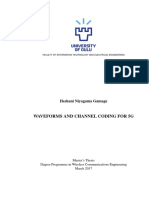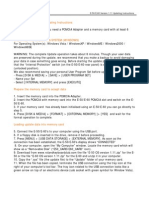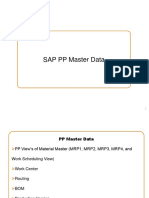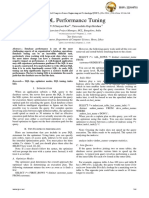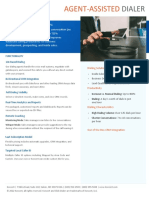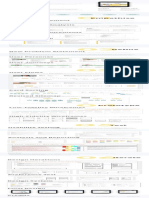Professional Documents
Culture Documents
Install OBS Studio for Recording on Windows
Uploaded by
EDITH VELAZCO0 ratings0% found this document useful (0 votes)
118 views22 pagesThe document provides a 18-step installation guide for Open Broadcaster Software (OBS) Studio on Windows. It outlines downloading the correct installer based on the user's system type, running the installer with administrator privileges, installing required Visual C++ files, configuring basic settings through an auto-configuration wizard, and finishing by viewing the OBS interface in full screen. The guide walks the user through the entire process from start to finish of getting OBS Studio installed and ready for basic use.
Original Description:
obs
Original Title
Installation-Guide-for-Open-Broadcast-Software-StudioOBS
Copyright
© © All Rights Reserved
Available Formats
PPTX, PDF, TXT or read online from Scribd
Share this document
Did you find this document useful?
Is this content inappropriate?
Report this DocumentThe document provides a 18-step installation guide for Open Broadcaster Software (OBS) Studio on Windows. It outlines downloading the correct installer based on the user's system type, running the installer with administrator privileges, installing required Visual C++ files, configuring basic settings through an auto-configuration wizard, and finishing by viewing the OBS interface in full screen. The guide walks the user through the entire process from start to finish of getting OBS Studio installed and ready for basic use.
Copyright:
© All Rights Reserved
Available Formats
Download as PPTX, PDF, TXT or read online from Scribd
0 ratings0% found this document useful (0 votes)
118 views22 pagesInstall OBS Studio for Recording on Windows
Uploaded by
EDITH VELAZCOThe document provides a 18-step installation guide for Open Broadcaster Software (OBS) Studio on Windows. It outlines downloading the correct installer based on the user's system type, running the installer with administrator privileges, installing required Visual C++ files, configuring basic settings through an auto-configuration wizard, and finishing by viewing the OBS interface in full screen. The guide walks the user through the entire process from start to finish of getting OBS Studio installed and ready for basic use.
Copyright:
© All Rights Reserved
Available Formats
Download as PPTX, PDF, TXT or read online from Scribd
You are on page 1of 22
Installation Guide for Open
Broadcaster Software Studio
(OBS)
A step by step procedure from downloading the software to installation
process.
By: Mark Anthony Telesforo
Step 1
Download the OBS installer by copying the link below and paste it
to your browser address bar then press “ENTER”. Please check
your laptop’s operating system type first before download and
install OBS software.
OBS studio x86.exe for 32bit
OBS studio x64.exe for 64bit
https://drive.google.com/drive/folders/15FZQGGY4R
kMPIPcWxgaAKbyNoceJQ-6c?usp=sharing
How to check the Operating System
type?
1. Press “Window Button” + E
2. Select “This PC”, then right click and select
Properties
Click the download icon to directly download the OBS
Step 2:located at the upper right part of your screen
Select the OBS installer then right click and select
Step 3:“Run as administrator and click “YES”
After opening the OBS and you encountered missing file
Step 4:
such as the image below, just click “Yes”. If not, you may
proceed to Step 9.
Download the vc_redist.x64, select the file then
Step 5:right click and run as administrator
After opening the file, security warning dialog box
Step 6:will pop-up to your screen. Just click “Run”.
Microsoft Visual C++ dialog box will pop-up to your
Step 7:screen. Just check the box located at the lower left
of the dialog box then click “install”
Once the setup process is finish, just click
Step 8:“close”.
After installing the missing file, you can now go back
Step 9:to Step 2 which is to open the OBS and run it as an
administrator and proceed to Step 9
After you open the software, OBS Studio setup
Step10:dialog box will appear to your screen. Just click
“Next”
Step 11: Just click “Next”
Do not change the destination folder of
Step 12: the software. Click “Install”
After the installation process, you may
Step 13: launch the software by checking the
launch box and click “Finish”
After launching the software, the Auto-
Step 14: Configuration Wizard dialog box will pop-
up to your screen. Just click “Yes”
Select the radio button “Optimize just for
Step 15: recording, I will not be streaming” then
click “Next”.
OBS will set the base resolution and fps based
Step 16: on the hardware of your laptop so you don’t
need to change it. Just click “Next”
Auto-configuration wizard will test your hardware based
Step 17: on the base resolution and fps settings earlier. Once the
test is complete, just click “Apply Settings”
Once the settings is complete, the OBS interface will
Step 18: appear to your screen. Just click the maximize button
located at the upper right corner to view the software in
full screen
You may now start using Open Broadcaster Software
Studio. Enjoy Recording
You might also like
- Tech Tool Adapter and Cable GuideDocument15 pagesTech Tool Adapter and Cable Guidemetanirvana100% (5)
- Standard Operating ProcedureDocument5 pagesStandard Operating ProceduredugdugdugdugiNo ratings yet
- Install and operate USB port and virtual COM switchDocument9 pagesInstall and operate USB port and virtual COM switchIsis DiazNo ratings yet
- FF0368 01 Free Modern Tree Diagram For PowerpointDocument8 pagesFF0368 01 Free Modern Tree Diagram For PowerpointMarvin ManalastasNo ratings yet
- ONAP Demystified Aarna Networks OnlineDocument76 pagesONAP Demystified Aarna Networks Onlinesirkonnor1107100% (1)
- Block Chain BanditDocument22 pagesBlock Chain BanditJQstemp100% (1)
- New Microsoft Word DocumentDocument21 pagesNew Microsoft Word Documentأحمد دعبسNo ratings yet
- Alcohol Detection ThesisDocument34 pagesAlcohol Detection ThesisrNo ratings yet
- OBS OS Vdo HelpDocument15 pagesOBS OS Vdo Helpgallefaith9No ratings yet
- Install Window 2016Document22 pagesInstall Window 2016Nithiya SukunaranNo ratings yet
- DocumentDocument33 pagesDocumentArslan Ahmed DanishNo ratings yet
- EM Pro USB Driver Installation Manual - 03Document10 pagesEM Pro USB Driver Installation Manual - 03mac_scribdNo ratings yet
- Online Classes Recording ImpDocument22 pagesOnline Classes Recording Impthomas_v501925No ratings yet
- How To Install Windows 10 With Boot CampDocument4 pagesHow To Install Windows 10 With Boot CampMatei MurariuNo ratings yet
- Installation and Usage Guide of The New Generic USB DAC Driver For FiiO PlayersDocument16 pagesInstallation and Usage Guide of The New Generic USB DAC Driver For FiiO PlayersArmando SgabeiNo ratings yet
- PDS PR-1 (A)Document3 pagesPDS PR-1 (A)Zainab KhatriNo ratings yet
- USB Driver Install Guide V1.0Document8 pagesUSB Driver Install Guide V1.0DioNo ratings yet
- How To Install, Setup and Run C ProgramDocument13 pagesHow To Install, Setup and Run C Programazmi arshadNo ratings yet
- Data Manager Installation Instructions SYSTEMDocument6 pagesData Manager Installation Instructions SYSTEMkillm3plzNo ratings yet
- Install Top Win 7 PDFDocument9 pagesInstall Top Win 7 PDFMehedi HasanNo ratings yet
- Aladdin Family Programmer User GuideDocument6 pagesAladdin Family Programmer User Guiderazzak77No ratings yet
- CS8711-CC LAB-EX1 -STEPSDocument9 pagesCS8711-CC LAB-EX1 -STEPSvijayyc5104No ratings yet
- OS Practical FileDocument47 pagesOS Practical FileDevil IVORNo ratings yet
- Operating SystemDocument3 pagesOperating SystemMamoon KhanNo ratings yet
- Topwin 7 Universal Programmer Software User ManualDocument57 pagesTopwin 7 Universal Programmer Software User Manualyehia sakka100% (1)
- New Text DocumentDocument2 pagesNew Text Documentzgregu21No ratings yet
- Digital USB Driver Installation Guide R5.0Document26 pagesDigital USB Driver Installation Guide R5.0elkinfgh0417No ratings yet
- EST 9.6.0.0 Install MultiLangDocument35 pagesEST 9.6.0.0 Install MultiLangeddixNo ratings yet
- ColorPRINT Read MeDocument7 pagesColorPRINT Read MeMarconi PessoaNo ratings yet
- DT-5019 ManualDocument1 pageDT-5019 Manualzeka1galantniyNo ratings yet
- Build-Master 2009: 1. InstallationDocument4 pagesBuild-Master 2009: 1. InstallationGiridhari ChandrabansiNo ratings yet
- SOP For Installing The Arcsight Console in LaptopDocument13 pagesSOP For Installing The Arcsight Console in LaptopuakarsuNo ratings yet
- DA-70157 Manual en English 20181004Document20 pagesDA-70157 Manual en English 20181004medikappa1No ratings yet
- Graphic Presentations of The Adding Driver MethodDocument8 pagesGraphic Presentations of The Adding Driver MethodPENUNJANG MEDIKNo ratings yet
- EP802 Printer Driver Installation and Uninstall ManualDocument19 pagesEP802 Printer Driver Installation and Uninstall Manual0d serviceNo ratings yet
- Virtual Box TutorialDocument52 pagesVirtual Box TutorialIFFcomputer100% (1)
- UTM Installation and UTM Tasks ReportDocument20 pagesUTM Installation and UTM Tasks Reportdibash sigdelNo ratings yet
- K-ROSET Installation Guide - ENDocument20 pagesK-ROSET Installation Guide - ENcabecavilNo ratings yet
- Installation_on_Windows (1) (1)Document3 pagesInstallation_on_Windows (1) (1)swapnilmadan1No ratings yet
- Eding CNC Software Installation ManualDocument19 pagesEding CNC Software Installation ManualNusrat IqbalNo ratings yet
- Install WinQSB For Window 7 PDFDocument4 pagesInstall WinQSB For Window 7 PDFHẬU Nguyễn NhưNo ratings yet
- All Steps Windows XPDocument2 pagesAll Steps Windows XPGeorge DefianceNo ratings yet
- Install Xiomi Redmi Note4Document4 pagesInstall Xiomi Redmi Note4Anonymous 1wsbFPeTYNo ratings yet
- SAP GUI Installation Guide: Step 1: Download The SAP GUI 7.10 From The Link BelowDocument8 pagesSAP GUI Installation Guide: Step 1: Download The SAP GUI 7.10 From The Link BelowJose ThomasNo ratings yet
- hướng dẫn APOS P100Document6 pageshướng dẫn APOS P100Quocduy LieuNo ratings yet
- Installing VLC Media Player: Installing Using The .Exe Installer Package in Windows 7Document12 pagesInstalling VLC Media Player: Installing Using The .Exe Installer Package in Windows 7SamNo ratings yet
- Install Top Win 7Document9 pagesInstall Top Win 7Andrew Corleone33% (6)
- Cara Mengatasi Error Install SPSS Di Windows 7Document7 pagesCara Mengatasi Error Install SPSS Di Windows 7Ahmad AshwinNo ratings yet
- CSS Template For WebDocument27 pagesCSS Template For WebSergey SkudaevNo ratings yet
- Cara Instal MeegoDocument4 pagesCara Instal MeegoZulmi KurniawanNo ratings yet
- DocumentoDocument6 pagesDocumentoIsac MNo ratings yet
- Avid Knowledge Base: Fast Track C600 Windows Installation InstructionsDocument7 pagesAvid Knowledge Base: Fast Track C600 Windows Installation InstructionsMathias da Silva SauroNo ratings yet
- QNZ SOFTWARE TECHNOLOGIES - October 16, 2019Document10 pagesQNZ SOFTWARE TECHNOLOGIES - October 16, 2019Bharath C HegdeNo ratings yet
- Cloud Computing Lab Manual-NewDocument150 pagesCloud Computing Lab Manual-NewAlka SinghNo ratings yet
- Levelone: Quick Installation GuideDocument77 pagesLevelone: Quick Installation GuideLucian BălanNo ratings yet
- How To Install Obs Studion - Screen Recording Software (Compatible On Any PC, Tablet or Laptop)Document6 pagesHow To Install Obs Studion - Screen Recording Software (Compatible On Any PC, Tablet or Laptop)yanice coleen diazNo ratings yet
- Tusb3410 EngDocument4 pagesTusb3410 EngEsteban FernandoNo ratings yet
- Bluetooth TETTRA InstallationDocument21 pagesBluetooth TETTRA InstallationLazni NalogNo ratings yet
- Geomative Studio InstallationDocument14 pagesGeomative Studio InstallationJuan PiretNo ratings yet
- Installation of Different Operating System PC: ObjectivesDocument26 pagesInstallation of Different Operating System PC: Objectivestasmeya malikNo ratings yet
- USB-C™ Serial Adapter, USB-C™ - RS485: User ManualDocument20 pagesUSB-C™ Serial Adapter, USB-C™ - RS485: User ManualYoussef AdnaneNo ratings yet
- Installation Guide For Tespro USB DevicesDocument5 pagesInstallation Guide For Tespro USB Devicessugianto barusNo ratings yet
- Resolving USB Installation IssuesDocument17 pagesResolving USB Installation IssuesHimanshu VarijNo ratings yet
- Install Windows 7 in 17 stepsDocument15 pagesInstall Windows 7 in 17 stepsKRISHNA MAE PERANGNo ratings yet
- Windows Installation Project DocumentationDocument11 pagesWindows Installation Project DocumentationMC JERID C. BATUNGBAKALNo ratings yet
- Windows Operating System: Windows Operating System (OS) Installation, Basic Windows OS Operations, Disk Defragment, Disk Partitioning, Windows OS Upgrade, System Restore, and Disk FormattingFrom EverandWindows Operating System: Windows Operating System (OS) Installation, Basic Windows OS Operations, Disk Defragment, Disk Partitioning, Windows OS Upgrade, System Restore, and Disk FormattingNo ratings yet
- Journ FEATURE 1Document58 pagesJourn FEATURE 1EDITH VELAZCONo ratings yet
- 4th QTR Week 1 State Non State InstitutionsDocument46 pages4th QTR Week 1 State Non State InstitutionsEDITH VELAZCONo ratings yet
- Week 7 Recipe BookDocument1 pageWeek 7 Recipe BookEDITH VELAZCONo ratings yet
- How to make Maja Blanca step-by-stepDocument13 pagesHow to make Maja Blanca step-by-stepEDITH VELAZCONo ratings yet
- Egg Parts and Types GuideDocument9 pagesEgg Parts and Types GuideEDITH VELAZCONo ratings yet
- How to make Maja Blanca step-by-stepDocument13 pagesHow to make Maja Blanca step-by-stepEDITH VELAZCONo ratings yet
- Week 7 Recipe BookDocument1 pageWeek 7 Recipe BookEDITH VELAZCONo ratings yet
- Egg Parts and Types GuideDocument9 pagesEgg Parts and Types GuideEDITH VELAZCONo ratings yet
- Individual learning plans for Cavite studentsDocument27 pagesIndividual learning plans for Cavite studentsEDITH VELAZCONo ratings yet
- Wave Forms and Channel Coding For 5Document64 pagesWave Forms and Channel Coding For 5asrNo ratings yet
- Using Ict To Improve Forest Governance: TUUKKA CASTRÉN (World Bank) and MADHAVI PILLAI (World Bank)Document30 pagesUsing Ict To Improve Forest Governance: TUUKKA CASTRÉN (World Bank) and MADHAVI PILLAI (World Bank)Puji WaluyoNo ratings yet
- E50 E60instructions 11.1Document3 pagesE50 E60instructions 11.1Mara DorinNo ratings yet
- Deployment of Low Interaction Honeypots in University Campus NetworkDocument132 pagesDeployment of Low Interaction Honeypots in University Campus NetworkMubarek NassirNo ratings yet
- PP Master Data Version 002Document34 pagesPP Master Data Version 002pranitNo ratings yet
- Lect06 Introducing The Do While... Loop and Do Until... Loop Repetition StatementsDocument39 pagesLect06 Introducing The Do While... Loop and Do Until... Loop Repetition StatementsNourhan TarekNo ratings yet
- SQL Performance Tuning Tips for Query OptimizationDocument3 pagesSQL Performance Tuning Tips for Query OptimizationBang TrinhNo ratings yet
- Rad Studio Feature MatrixDocument25 pagesRad Studio Feature MatrixvaligherNo ratings yet
- SDE FTE Eligibility CriteriaDocument2 pagesSDE FTE Eligibility CriteriaOmkar KondakaNo ratings yet
- Epson PLQ-35 - 50 - 50M - 50CSM (NoAddress)Document4 pagesEpson PLQ-35 - 50 - 50M - 50CSM (NoAddress)slamet bagiyonoNo ratings yet
- FactoryTalk View Site Edition - 11.00.00 (Released 2 - 2019)Document10 pagesFactoryTalk View Site Edition - 11.00.00 (Released 2 - 2019)Antony ChackoNo ratings yet
- Renoam: A Grammar Sequencing Tool For Renoise 2.8Document6 pagesRenoam: A Grammar Sequencing Tool For Renoise 2.8WolfNo ratings yet
- Koncert Agent Assisted Dialer DatasheetDocument1 pageKoncert Agent Assisted Dialer DatasheetKoncertNo ratings yet
- Approve Budget ReportDocument4 pagesApprove Budget Reportbasiler89No ratings yet
- Task 2Document24 pagesTask 2AniqaNo ratings yet
- Online Portfolio Ewa NowackaDocument1 pageOnline Portfolio Ewa NowackaEwa N. PoeNo ratings yet
- DNP, 670 Series: Communication Protocol ManualDocument60 pagesDNP, 670 Series: Communication Protocol ManualBhageerathi SahuNo ratings yet
- CMR 282 Module 4 Textbook AssignmentsDocument3 pagesCMR 282 Module 4 Textbook AssignmentsElijah NgiendiNo ratings yet
- Java VezbiDocument11 pagesJava VezbiFlloraMTNo ratings yet
- VTU Exam ScheduleDocument46 pagesVTU Exam ScheduleKrisNo ratings yet
- PricingDocument94 pagesPricingDragon's Sin of Wrath MeliodasNo ratings yet
- Te808-Platinum: Instructions Manual - Rev3Document148 pagesTe808-Platinum: Instructions Manual - Rev3Verona MedinaNo ratings yet