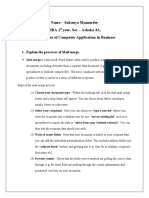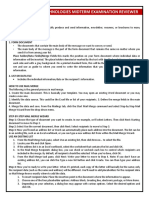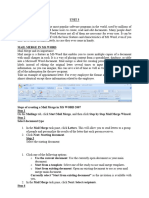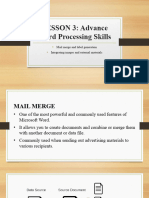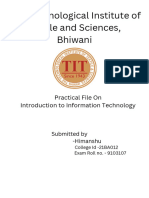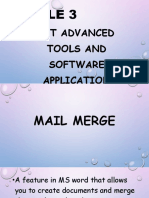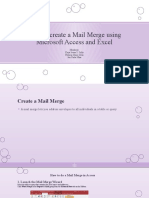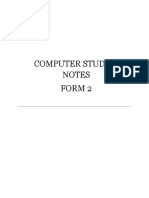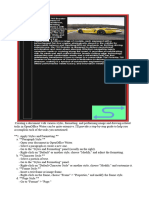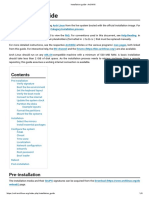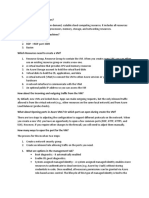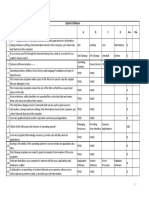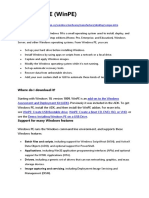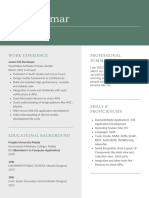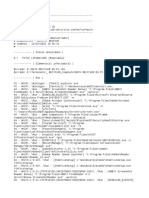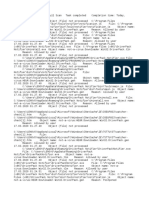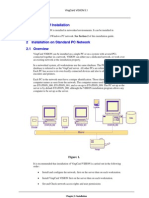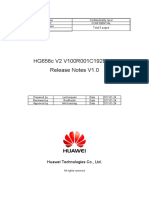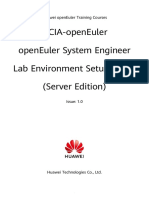Professional Documents
Culture Documents
Unit IV Office Automation
Unit IV Office Automation
Uploaded by
rohanchavan34520 ratings0% found this document useful (0 votes)
5 views35 pagesThe document explains the steps to create and format drawing objects in Microsoft Word. These include:
1) Inserting a drawing object from the "Insert" tab and selecting a shape like a rectangle, circle, or line.
2) Drawing the object by clicking and dragging, then customizing its color, style and adding text.
3) Moving, resizing, rotating, copying and pasting, or deleting drawing objects as needed. Grouping or ungrouping multiple objects is also covered.
Original Description:
Copyright
© © All Rights Reserved
Available Formats
PPTX, PDF, TXT or read online from Scribd
Share this document
Did you find this document useful?
Is this content inappropriate?
Report this DocumentThe document explains the steps to create and format drawing objects in Microsoft Word. These include:
1) Inserting a drawing object from the "Insert" tab and selecting a shape like a rectangle, circle, or line.
2) Drawing the object by clicking and dragging, then customizing its color, style and adding text.
3) Moving, resizing, rotating, copying and pasting, or deleting drawing objects as needed. Grouping or ungrouping multiple objects is also covered.
Copyright:
© All Rights Reserved
Available Formats
Download as PPTX, PDF, TXT or read online from Scribd
0 ratings0% found this document useful (0 votes)
5 views35 pagesUnit IV Office Automation
Unit IV Office Automation
Uploaded by
rohanchavan3452The document explains the steps to create and format drawing objects in Microsoft Word. These include:
1) Inserting a drawing object from the "Insert" tab and selecting a shape like a rectangle, circle, or line.
2) Drawing the object by clicking and dragging, then customizing its color, style and adding text.
3) Moving, resizing, rotating, copying and pasting, or deleting drawing objects as needed. Grouping or ungrouping multiple objects is also covered.
Copyright:
© All Rights Reserved
Available Formats
Download as PPTX, PDF, TXT or read online from Scribd
You are on page 1of 35
Unit IV
Use The Mail Merge
Wizard ,Work With
Drawing Objects And
Graphics
Explain The Steps of the Mail Merge
Process
Open Microsoft Word: Launch Microsoft Word on your computer.
Create or Open a Document: Start with a blank document or open
an existing one that you want to use as the main document for
your mail merge.
Access the Mail Merge Wizard:
– In Word 2016 and later versions, go to the "Mailings" tab on the
ribbon.
– In Word 2013 and earlier versions, go to the "Mailings" or
"Tools" menu.
Select the Type of Document: In the Mailings tab, click on
"Start Mail Merge" and choose the type of document you want
to create. Common options include letters, envelopes, labels, or
emails.
Select Recipients:
– Click on "Select Recipients" to choose your data source. You
can use an existing list (like an Excel spreadsheet or Access
database), type a new list, or use Outlook Contacts.
– Follow the prompts to locate and select your data source.
Insert Merge Fields:
– Place the cursor where you want to insert personalized
information from your data source.
– Click on "Insert Merge Field" to select the field you want to
insert. These fields correspond to columns in your data source
(e.g., First Name, Last Name, Address, etc.).
– Insert any other text or formatting you want around the merge
fields.
Preview the Merge: Click on "Preview Results" to see how your
document will look with the data from your source. You can
navigate through the records to ensure everything appears
correctly.
Complete the Merge:
– Click "Finish & Merge" to complete the merge. You will have
several options:
• Edit Individual Documents: This allows you to create a new
document with all the merged information. You can then
edit or save these individual documents as needed.
• Print Documents: Choose this option to send the merged
documents directly to your printer.
• Send Email Messages: If you are doing an email merge, this
option allows you to send personalized email messages.
• Create Labels or Envelopes: Use this option to print mailing
labels or envelopes.
Save or Print the Merged Documents: Depending on your choice
in step 8, you can either save the merged documents or print
them.
Finish and Close: Once you have saved or printed your merged
documents, you can close the mail merge wizard.
Define the Main Documents Select the
Data Source Merge the Main Document
and Data Source
Main Document:
The Main Document is the template or base document that
you want to personalize with data from the Data Source. It
serves as the framework for your mail merge. You'll create
placeholders in the Main Document where specific pieces
of data from the Data Source will be inserted. These
placeholders are typically referred to as "merge fields."
For example, if you're creating a personalized letter, the
Main Document might contain placeholders for the
recipient's name, address, and other personalized
information.
Open Microsoft Word: Launch Microsoft Word on your computer.
Create or Open a Document: Start with a blank document or open
an existing one that you want to use as the Main Document for your
mail merge.
Insert Merge Fields:
– Place your cursor where you want to insert personalized
information from your Data Source.
– Go to the "Mailings" tab on the ribbon.
– Click on "Insert Merge Field." A list of available fields from your
Data Source will appear.
– Select the field you want to insert (e.g., First Name, Last Name,
Address, etc.).
– Repeat this process to insert all the merge fields you need.
Format and Customize: You can format and customize the text and
layout around the merge fields as needed. Add any additional text,
graphics, or formatting that you want in your document.
Data Source:
• The Data Source is the external file or database that contains
the information you want to merge into the Main Document.
This can be an Excel spreadsheet, a Microsoft Access
database, an Outlook Contacts list, or even a simple text file.
• Each record in the Data Source corresponds to a set of data
that you want to insert into the Main Document. For
instance, each row in an Excel spreadsheet might represent a
different recipient's information, with columns for their
name, address, and other details.
Select the Data Source:
Access the Mail Merge Wizard:
– In the "Mailings" tab, click on "Start Mail Merge."
– Select the type of document you are creating (e.g., Letters,
Envelopes, Labels, Emails).
Select Recipients:
– Click on "Select Recipients" to choose your Data Source.
– You can use an existing list (like an Excel spreadsheet or
Access database), type a new list, or use Outlook Contacts.
– Follow the prompts to locate and select your Data Source
file.
Merging the Main Document and Data Source:
Merging the Main Document and Data Source is the process of
combining the template (Main Document) with the actual data
(Data Source) to create personalized documents. This is where
the merge fields in the Main Document are replaced with the
specific data from the Data Source for each record.
Microsoft Word provides tools and features to facilitate this
process, including the Mail Merge Wizard, which guides you
through the steps of selecting the Data Source, inserting merge
fields, previewing the results, and completing the merge.
Once the merge is complete, you can either print the
personalized documents, save them as separate files, or send
them as emails, depending on your needs.
Merge the Main Document and Data Source:
Insert Merge Fields Again (Optional):
– Ensure that your cursor is where you want to insert the
merged data.
– Click on "Insert Merge Field" in the "Mailings" tab.
– Select the appropriate merge field from the list. This step is
necessary to specify where the data from your Data Source
should appear in the document.
Preview the Merge:
– Click on "Preview Results" to see how your document will
look with data from your Data Source.
– You can navigate through the records to ensure everything
appears correctly.
Complete the Merge:
– Click "Finish & Merge" in the "Mailings" tab.
– Choose one of the following options:
• Edit Individual Documents: This creates a new document
with all the merged information. You can then edit or save
these individual documents as needed.
• Print Documents: Select this option to send the merged
documents directly to your printer.
• Send Email Messages: If you are doing an email merge, this
option allows you to send personalized email messages.
• Create Labels or Envelopes: Use this option to print mailing
labels or envelopes.
Save or Print the Merged Documents: Depending on your choice
in step 9, you can either save the merged documents or print
them.
Finish and Close: Once you have saved or printed your merged
documents, you can close the Mail Merge Wizard.
Create Drawing Objects.
Open Microsoft Word: Launch Microsoft Word on your
computer.
Open or Create a Document: Start with an existing document
or create a new one where you want to add drawing objects.
Insert a Drawing Object:
– Go to the "Insert" tab in the ribbon.
– Click on "Shapes" in the "Illustrations" group. A drop-down
menu will appear with various drawing object options.
Select a Drawing Object:
– Click on the drawing object you want to insert. Common
choices include rectangles, circles, lines, arrows, and text
boxes.
– Your cursor will change to a crosshair or another shape,
depending on your selection.
Draw the Object:
– Click and hold the left mouse button at the location in your
document where you want to start the drawing object.
– While holding the mouse button, drag the cursor to create
the object's shape.
– Release the mouse button to finalize the shape.
Customize the Object:
– Once you've created the object, you can customize it further.
Click on the object to select it, and you'll see additional
options in the ribbon.
– For example, you can change the object's fill color, outline
color, line style, and add text.
Move and Resize:
– To move the object, click and drag it to the desired location.
– To resize the object, click and drag the handles (small
squares or circles) that appear around the object's edges.
Rotate the Object:
– To rotate the object, click on the green rotation handle (a small
circle at the top of the object) and drag it in the desired
direction.
Copy and Paste:
– To create duplicate drawing objects, select the object you want
to copy, right-click, and choose "Copy." Then, right-click where
you want to paste the copy and choose "Paste."
Delete an Object:
– To delete a drawing object, select it, and press the "Delete" key
on your keyboard.
Group or Ungroup Objects (Optional):
– If you have multiple drawing objects and want to treat them as
a single unit, you can group them. Select all the objects you
want to group, right-click, and choose "Group."
– To ungroup objects, select the grouped object, right-click,
and choose "Ungroup."
Bring to Front or Send to Back (Layering):
– If you have multiple drawing objects and need to arrange
their order on the page, right-click an object, go to "Bring
to Front" or "Send to Back," and select the desired layering
option.
Save Your Document: Don't forget to save your document
after adding and customizing drawing objects.
Use WordArt Special Text Effects
Open Microsoft Word: Launch Microsoft Word on your
computer.
Open or Create a Document: Start with an existing document or
create a new one where you want to insert WordArt.
Insert WordArt:
– Click on the "Insert" tab in the ribbon.
– In the "Text" group, click on "WordArt." A gallery of WordArt
styles will appear.
Choose a WordArt Style:
– Click on the WordArt style you like from the gallery. This will
insert a placeholder text box into your document with the
default text "Your Text Here."
Enter Your Text:
– Double-click the placeholder text, and a new tab called
"Drawing Tools" or "Format" will appear in the ribbon.
– Replace the default text with your own by typing it directly into
the text box.
Format and Apply Special Text Effects:
– With the WordArt text selected, go to the "Drawing Tools" or
"Format" tab in the ribbon.
– In the "WordArt Styles" group, you can choose from various
predefined styles. Hover over each style to see a live preview.
– To access even more formatting options, click the "Text Effects"
button (usually represented by a blue 'A') within the "WordArt
Styles" group.
Customize Text Effects:
– Within the "Text Effects" menu, you can:
• Modify the fill color and outline color of the text.
• Apply shadow, reflection, glow, and other effects to the text.
• Adjust the font size, boldness, italicization, and other text
attributes.
• Rotate, skew, or stretch the WordArt text as desired.
Preview and Adjust:
– As you make changes to the WordArt, you can preview the
effects in real-time. Experiment with different styles and settings
until you achieve the desired look.
Position and Resize:
– Click and drag the WordArt text box to move it to your preferred
location within the document.
– Click and drag the resizing handles to adjust the size of the
WordArt.
Save Your Document:
Be sure to save your document once you've applied the
WordArt and special text effects to your satisfaction.
Insert, Position, and Delete Pictures
Open Microsoft Word: Launch Microsoft Word on your computer.
Open or Create a Document: Start with an existing document or
create a new one where you want to insert a picture.
Insert a Picture:
• Click on the "Insert" tab in the ribbon.
• In the "Illustrations" group, click on "Pictures." A file dialog box
will open, allowing you to browse for the image you want to
insert.
• Locate and select the image file on your computer, then click
"Insert."
Resize and Position the Picture:
• After inserting the picture, you can click and drag its corners or
sides to resize it.
• To reposition the picture, click and drag it to the desired
location within your document.
Position a Picture Precisely:
• Sometimes, you may need to align and position a picture
precisely. To do this:
• Select the picture you want to position.
• Go to the "Format" or "Picture Format" tab in the ribbon (this tab
appears when the picture is selected).
• Use the alignment options in the "Arrange" group to align the
picture horizontally or vertically, distribute objects evenly, or
position it with respect to text.
Delete a Picture:
• To delete a picture from your document:
• Select the picture you want to delete by clicking on it.
• Press the "Delete" key on your keyboard, or right-click on the
picture and select "Cut" or "Delete."
• The picture will be removed from your document.
Replace a Picture:
• If you want to replace an existing picture with a different one:
• Click on the picture you want to replace.
• Go to the "Format" or "Picture Format" tab.
• In the "Adjust" group, click on the "Change Picture" button.
• A file dialog box will appear, allowing you to browse for and
select the new image you want to use.
• Once you've selected the new picture, click "Insert" to replace
the existing one.
Insert and Edit Text Boxes
Insert a Text Box:
Open Microsoft Word: Launch Microsoft Word on your computer.
Open or Create a Document: Start with an existing document or
create a new one where you want to insert a text box.
Insert a Text Box:
– Go to the "Insert" tab in the ribbon.
– In the "Text" group, click on "Text Box."
– A crosshair cursor will appear, allowing you to draw a text box
on your document. Click and drag to create the text box at
your desired size.
Enter Text in the Text Box:
– After inserting the text box, you can click inside it and start
typing your text. The text will automatically wrap within the
box.
Edit Text in a Text Box:
• To edit the text inside a text box:
• Click inside the text box to select it. You'll see a cursor inside the box.
• Make your edits as you would with regular text. You can add, delete,
or modify the text as needed.
• You can also format the text within the text box using the formatting
options in the ribbon, such as changing the font, size, color,
alignment, and more.
Resize and Position a Text Box:
• To resize or reposition a text box:
• Click on the edge of the text box to select it. You'll see resizing
handles appear around the box.
• To resize the text box, click and drag any of the corner or side
handles.
• To reposition the text box, click inside the box (but not on the text
itself) and drag it to the desired location within your document.
Format a Text Box:
• You can format the appearance of a text box, including its border,
fill color, and other attributes:
• With the text box selected, go to the "Format" or "Drawing Tools
Format" tab in the ribbon. This tab appears when you have the
text box selected.
• In the "Shape Fill," "Shape Outline," and "Shape Effects" groups,
you can change the fill color, outline color, and apply various
visual effects to the text box.
• You can also adjust the text box's alignment, margins, and other
settings from the "Format" or "Drawing Tools Format" tab.
Delete a Text Box:
• To delete a text box:
• Click on the text box you want to remove to select it.
• Press the "Delete" key on your keyboard, or right-click on the text
box and select "Cut" or "Delete."
Create and Edit An Organization Chart
Create an Organization Chart:
Open Microsoft Word: Launch Microsoft Word on your
computer.
Open or Create a Document: Start with an existing document
or create a new one where you want to insert the
organization chart.
Insert an Organization Chart:
– Go to the "Insert" tab in the ribbon.
– In the "Illustrations" group, click on "SmartArt."
– In the SmartArt Graphic gallery, choose the "Hierarchy"
category on the left.
– Select an organization chart layout that suits your needs.
Common choices include "Organization Chart" or
"Hierarchy."
Enter Text in the Organization Chart:
– After inserting the organization chart, you can click on
each shape within the chart to enter text, such as names
and titles, for each position or role.
– You can also add or remove shapes (positions) in the chart
by using the "Text Pane" or by selecting a shape and using
the "Add Shape" or "Delete" options in the SmartArt Tools
tab that appears when you select the chart.
Format the Organization Chart:
– To format the organization chart, click on the chart to
select it.
– Go to the "Design" or "SmartArt Tools Design" tab in the
ribbon to access formatting options.
– You can change the layout, style, and color scheme of the
organization chart to match your preferences.
Edit an Organization Chart:
• To edit an existing organization chart:
Select the Chart: Click on the organization chart to select it.
You'll see a border and selection handles around the chart.
Add or Remove Shapes:
– To add a new shape or position, select the shape nearest
to where you want to add a new one. Then, go to the
"Design" or "SmartArt Tools Design" tab, and use the "Add
Shape" or "Add Assistant" option to insert a new shape
below or beside the selected one.
– To remove a shape, select the shape you want to delete
and press the "Delete" key on your keyboard.
Reposition Shapes:
– Click and drag a shape to move it to a different location
within the organization chart.
Edit Text:
– Double-click on a shape to enter or edit text. This is where
you can update the names, titles, or other information
within the chart.
Format the Chart:
– You can further format and customize the chart as needed
using the formatting options available in the "Design" or
"SmartArt Tools Design" tab.
Save Your Document:
Don't forget to save your document after creating or
editing the organization chart.
Create An Equation.
Using the Equation Editor:
Open Microsoft Word:
Launch Microsoft Word on your computer.
Open or Create a Document:
Start with an existing document or create a new one where
you want to insert the equation.
Insert an Equation:
– Place your cursor where you want to insert the equation.
– Go to the "Insert" tab in the ribbon.
Access the Equation Editor:
– In the "Symbols" group, click on the "Equation" button.
This will open the Equation Editor.
Enter Your Equation:
– In the Equation Editor, you'll see a toolbar with various
mathematical symbols, operators, and templates.
– Click on the symbols and operators to build your equation.
You can also use the templates provided or type out the
equation.
Edit the Equation:
– To edit the equation, simply click inside it. The Equation
Editor toolbar will reappear, allowing you to make changes.
Close the Equation Editor:
– When you're done with your equation, you can close the
Equation Editor, and your equation will be inserted into
your document.
Using Equation Tools:
• Alternatively, you can use Equation Tools, which is available in
newer versions of Microsoft Word:
Open Microsoft Word:
Launch Microsoft Word on your computer.
Open or Create a Document:
Start with an existing document or create a new one where
you want to insert the equation.
Insert an Equation:
– Place your cursor where you want to insert the equation.
– Go to the "Insert" tab in the ribbon.
Access Equation Tools:
– In the "Symbols" group, click on the "Equation" dropdown
arrow (not the button). A dropdown menu with equation
options will appear.
Select an Equation Option:
– Choose the type of equation you want to insert, such as
"Linear," "Quadratic," or "Radical." Clicking on an option
will open a placeholder where you can type your equation.
Enter Your Equation:
– Click inside the equation placeholder and type your
mathematical expression.
Edit the Equation:
– To edit the equation, click inside it, and you'll see the
Equation Tools tab in the ribbon. Use this tab to make
changes.
Close Equation Tools:
– When you're done with your equation, you can close the
Equation Tools, and your equation will remain in your
document.
You might also like
- How To Merge MailDocument6 pagesHow To Merge MailGfreger ErgergeNo ratings yet
- Applied Productivity Tools With Advanced Application TechniquesDocument16 pagesApplied Productivity Tools With Advanced Application TechniquesDomycelAmorGutierrezGileraNo ratings yet
- Forms Dev NotesDocument19 pagesForms Dev NotesAvanish Kumar SinghNo ratings yet
- Lesson 3 Advanced - Word - Processing - SkillsDocument19 pagesLesson 3 Advanced - Word - Processing - SkillsChristine Jade Montera0% (1)
- Empower-Ment Tech - Nologies: Advanced Word Processing SkillsDocument58 pagesEmpower-Ment Tech - Nologies: Advanced Word Processing SkillsAngelene AmbataliNo ratings yet
- Week 3 and 4Document7 pagesWeek 3 and 4Karl GuavinoNo ratings yet
- Process of Mail Merge and Salary SheetDocument2 pagesProcess of Mail Merge and Salary SheetAnkita GhoshNo ratings yet
- Word 03 Mail MergeDocument23 pagesWord 03 Mail MergeKarthikeyan RamajayamNo ratings yet
- Advanced Word Processing SkillsDocument57 pagesAdvanced Word Processing Skillsjoana0% (1)
- Emtech Midterm ReviewerDocument3 pagesEmtech Midterm ReviewerMarco Antonio MatanguihanNo ratings yet
- Unit 3Document21 pagesUnit 3SnøwNo ratings yet
- Mail MergeDocument8 pagesMail Mergekartik01322No ratings yet
- Mail MergeDocument5 pagesMail MergeChirag SabhayaNo ratings yet
- Word 2007 Mail MergeDocument4 pagesWord 2007 Mail MergeNie AnthonNo ratings yet
- SLHT4 ETech1stSemDocument11 pagesSLHT4 ETech1stSembmiquinegabrielNo ratings yet
- Empowerment Tech - Lesson 4Document56 pagesEmpowerment Tech - Lesson 4Zhianne FloresNo ratings yet
- Record Writing - Practicals - Digital DocumentationDocument2 pagesRecord Writing - Practicals - Digital DocumentationVidath KunaNo ratings yet
- Advanced Word Processing Skills 20231 1Document27 pagesAdvanced Word Processing Skills 20231 1Luorence JaymeNo ratings yet
- ShANKey It ProjectDocument11 pagesShANKey It Projectshailesh singhNo ratings yet
- Mail Merge in Microsoft WordDocument19 pagesMail Merge in Microsoft WordVarenLagartoNo ratings yet
- Word Processor Microsoft Xenix Ibm Pcs DOS Apple Macintosh Unix PC Atari ST Sco Unix OS/2 Microsoft Windows Microsoft Office Microsoft Works SuiteDocument13 pagesWord Processor Microsoft Xenix Ibm Pcs DOS Apple Macintosh Unix PC Atari ST Sco Unix OS/2 Microsoft Windows Microsoft Office Microsoft Works Suitecopy01No ratings yet
- Letter Writing in MsDocument24 pagesLetter Writing in MskrishrajputNo ratings yet
- Practicals SolutionDocument5 pagesPracticals SolutionMarwa KhalidNo ratings yet
- Chandigarh University University School of Business (UBS) : Assignment No.1Document16 pagesChandigarh University University School of Business (UBS) : Assignment No.1Abhishek kumarNo ratings yet
- Lesson 3: Advanced Word Processing SkillsDocument31 pagesLesson 3: Advanced Word Processing SkillstabilinNo ratings yet
- Belajar MailingDocument17 pagesBelajar MailingRadi BillNo ratings yet
- About Mail Merge: Unit - 1Document5 pagesAbout Mail Merge: Unit - 1onlytejNo ratings yet
- How To Mail Merge PDF Documents: A Step-By-Step Guide To Creating Personalized DocumentsDocument20 pagesHow To Mail Merge PDF Documents: A Step-By-Step Guide To Creating Personalized DocumentsximadiosNo ratings yet
- Microsoft Office 2010 Productivity Tricks & Tips: Author: Vazi OkhandiarDocument29 pagesMicrosoft Office 2010 Productivity Tricks & Tips: Author: Vazi Okhandiarbeach musicianNo ratings yet
- IT PracticalDocument12 pagesIT PracticalDivyaPatidarNo ratings yet
- Ms OfficeDocument36 pagesMs OfficeHarleen KaurNo ratings yet
- Lesson 3 Advance Word Processing SkillsDocument24 pagesLesson 3 Advance Word Processing SkillsKench0% (1)
- Advance Word Processing Skills 2Document22 pagesAdvance Word Processing Skills 2tulis babaNo ratings yet
- PDF 20230118 200445 0000Document16 pagesPDF 20230118 200445 0000abhishek mehtaNo ratings yet
- Internal Commands: Syntax: C:/ TimeDocument23 pagesInternal Commands: Syntax: C:/ Timesonabeta07No ratings yet
- Ict Advanced Tools and Software ApplicationDocument40 pagesIct Advanced Tools and Software ApplicationDeanna LuiseNo ratings yet
- Mail MergeDocument6 pagesMail Mergeavni jainNo ratings yet
- LD Manual 111005 enDocument72 pagesLD Manual 111005 enJose Luis RomanNo ratings yet
- Mail Merging in MS WordDocument5 pagesMail Merging in MS WordAyeni-Afun Moses MoscowNo ratings yet
- Mail MergeDocument5 pagesMail MergeSherryl ZamonteNo ratings yet
- LD Manual 111005 enDocument72 pagesLD Manual 111005 enecocadecNo ratings yet
- Empowerment Technology ToolsDocument16 pagesEmpowerment Technology ToolssazhmairaNo ratings yet
- MS Word Chapter 15Document13 pagesMS Word Chapter 15Shahwaiz Bin Imran BajwaNo ratings yet
- Editors. Most Word Processors, However, Support Additional Features That Enable You ToDocument12 pagesEditors. Most Word Processors, However, Support Additional Features That Enable You Tome_chNo ratings yet
- MS Access Database Creating Process DetailsDocument4 pagesMS Access Database Creating Process DetailsAli MurtazaNo ratings yet
- Mail Merge Step by Step Instructions For The PC: Step 1: Select Document TypeDocument4 pagesMail Merge Step by Step Instructions For The PC: Step 1: Select Document Typensharma_316145No ratings yet
- Brainer Angelo Z. Talaba HUMSS 11DDocument3 pagesBrainer Angelo Z. Talaba HUMSS 11DBrainer Angelo TalabaNo ratings yet
- Advance Word Processing Skills: Melanie Bitar Shyne AliparoDocument15 pagesAdvance Word Processing Skills: Melanie Bitar Shyne AliparoRyan NegadNo ratings yet
- Name-Ashish Ranjan Sub. CODE-UCSIT 201 ROLL NO. - 210207 SESSION - 2021-24 Submitted To - Sahbaz Sir Topic - Features of Word and Mail MergeDocument10 pagesName-Ashish Ranjan Sub. CODE-UCSIT 201 ROLL NO. - 210207 SESSION - 2021-24 Submitted To - Sahbaz Sir Topic - Features of Word and Mail MergeRavi RajNo ratings yet
- ETECH - Q1 - HANDOUT (MS Word and Excel)Document7 pagesETECH - Q1 - HANDOUT (MS Word and Excel)Portgas D. AceNo ratings yet
- Using Mail Merge: Writer GuideDocument35 pagesUsing Mail Merge: Writer GuideJan WantoroNo ratings yet
- Domino - Lotus NotesDocument68 pagesDomino - Lotus NotesScott McClymontNo ratings yet
- How To Create A Mail MergeDocument21 pagesHow To Create A Mail MergecvcvxczvNo ratings yet
- Module 2Document18 pagesModule 2RODEL DESABILLENo ratings yet
- Computer Studies Notes Form 2Document5 pagesComputer Studies Notes Form 2bruce chilesheNo ratings yet
- Microsoft Word 2003 Mail Merge: Step 1 of 6: Select Document TypeDocument5 pagesMicrosoft Word 2003 Mail Merge: Step 1 of 6: Select Document Typewarezisgr8No ratings yet
- Computer PortfolioDocument7 pagesComputer PortfolioELECTRONIC BOY SHAURYANo ratings yet
- Module 2Document32 pagesModule 2Days PiracyNo ratings yet
- Emp. Tech Group3Document50 pagesEmp. Tech Group3Chelo IlagNo ratings yet
- ITunes DiagnosticsDocument2 pagesITunes DiagnosticsMin Naung NaungNo ratings yet
- Debugging FortiGate ConfigurationsDocument4 pagesDebugging FortiGate Configurationscpawan_699508No ratings yet
- O.S. Notes Based On Syllabus PDFDocument37 pagesO.S. Notes Based On Syllabus PDFRiya SuryavenshiNo ratings yet
- Elgg - Ubuntu Installation ProcedureDocument4 pagesElgg - Ubuntu Installation ProcedureNaresh KumarNo ratings yet
- XenServer Web Self Service Installation Guide 1.1.2Document13 pagesXenServer Web Self Service Installation Guide 1.1.2lucozzadeNo ratings yet
- Installation Guide - ArchWikiDocument8 pagesInstallation Guide - ArchWikiSeth RelianNo ratings yet
- SACHelpDocument97 pagesSACHelpalsmnkaNo ratings yet
- Virtual MachineDocument5 pagesVirtual MachinemicuNo ratings yet
- Funes El MemoriosoDocument42 pagesFunes El MemoriosoravenlordNo ratings yet
- Objective EnglishDocument54 pagesObjective EnglishGaurav RawoolNo ratings yet
- Network Printing With UbuntuDocument2 pagesNetwork Printing With Ubuntuh1b001045No ratings yet
- Windows Pe (Winpe) : Where Do I Download It?Document4 pagesWindows Pe (Winpe) : Where Do I Download It?ar_frankNo ratings yet
- Insal Manual Singo MR VB17 PDFDocument26 pagesInsal Manual Singo MR VB17 PDFIgorNo ratings yet
- SuperMicro IPMI 2.0 Solution Installation - GuideDocument13 pagesSuperMicro IPMI 2.0 Solution Installation - Guidehassan5555No ratings yet
- Amit Kumar: iOS DeveloperDocument2 pagesAmit Kumar: iOS DevelopersNo ratings yet
- TSM TDP For Exchange Server WindowsDocument328 pagesTSM TDP For Exchange Server WindowsMarkos ChristofidesNo ratings yet
- Curs Lynda - Windows 10 Administration: Home Pro Enterprise Join A Domain Remote Desktop Bitlocker Direct AccessDocument2 pagesCurs Lynda - Windows 10 Administration: Home Pro Enterprise Join A Domain Remote Desktop Bitlocker Direct AccessRed RedNo ratings yet
- UsbFix RDocument3 pagesUsbFix RleydiNo ratings yet
- E-Notebook SQL 12.0Document19 pagesE-Notebook SQL 12.0LORE181190No ratings yet
- DriverpackDocument3 pagesDriverpacksajbsjbckjscbNo ratings yet
- User Manual For FPRA GUIDocument47 pagesUser Manual For FPRA GUIMojtaba Bagheri100% (1)
- Vision InstallationDocument14 pagesVision InstallationОлег ЛеонтьевNo ratings yet
- Release Notes - MC3190 BSP 06.47.20 - WEHH 6.5 ClassicDocument2 pagesRelease Notes - MC3190 BSP 06.47.20 - WEHH 6.5 ClassicSoporte JcserviciosNo ratings yet
- HG658c V2 V100R001C192B019 Release Notes V1.0: Huawei Technologies Co., LTDDocument5 pagesHG658c V2 V100R001C192B019 Release Notes V1.0: Huawei Technologies Co., LTDkinkongNo ratings yet
- HCIA-openEuler Lab Environment Setup Guide - Server EditionDocument28 pagesHCIA-openEuler Lab Environment Setup Guide - Server EditionRush OunzaNo ratings yet
- Computer Skills AssessmentDocument2 pagesComputer Skills AssessmentMax T MacknonNo ratings yet
- 05Document93 pages05Waqar WasaNo ratings yet
- LogDocument9 pagesLogFranzy 16No ratings yet
- Setting Up Hadoop Cluster With Cloudera Manager and ImpalaDocument23 pagesSetting Up Hadoop Cluster With Cloudera Manager and Impalarama100% (1)