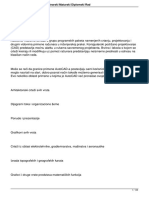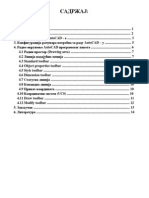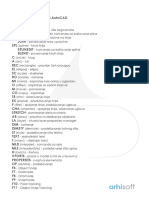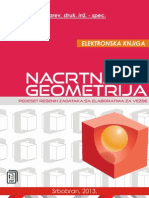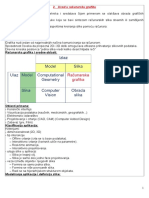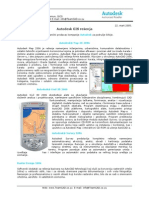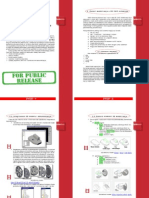Professional Documents
Culture Documents
Sadrzaj
Uploaded by
Elena PanovaCopyright
Available Formats
Share this document
Did you find this document useful?
Is this content inappropriate?
Report this DocumentCopyright:
Available Formats
Sadrzaj
Uploaded by
Elena PanovaCopyright:
Available Formats
ANIMA
interaktivni multimedijalni kurs AutoCAD-a
Sadraj
Multimedijalog AutoCAD-a
L 01 Uvod L 02 - Instalacija Programa L 03 - Kako korisnik komunicira sa AutoCAD-om L 04 - Datoteka crteza L 05 - Odredjivanje polozaja tacke L 06 - Definicija pomocne mreze i koraka misa L 07 - Crtanje linije L 08 - Crtanje kruznice L 09 - Crtanje kruznog luka L 10 - Precizno pogadjanje tacaka na elementima L 11 - Odabiranje elemenata na crtezu L 12 - Komande za izmene elemenata crteza L 13 - Komande za izmene elemenata crteza L 14 - Komande za izmene elemenata crteza L 15 - Ponistavanje pogresnih koraka pri crtanju L 16 - Komande za crtanje L 17 - Odredjivanje prikaza crteza na ekranu L 18 - Crtanje slozenih linija L 19 - Izmene slozenih linija L 20 - Srafiranje povrsina L 21 - Umos teksta na crtezu L 22 - Organizacija elemenata crteza ( Layer-i ) L 23 - Crtanje visestrukih linija L 24 - Izmene visestrukih linija L 25 - Promene karakteristika elemenata L 26 - Rad sa blokovima L 27 - Ocitavanje vrednosti sa crteza L 28 - Priprema parametara za kotiranje L 29 Kotiranje L 30 - Stampanje crteza Slides Uputstvo
ANIMA
interaktivni multimedijalni kurs AutoCAD-a
UVODNA LEKCIJA
Dobrodoli na prvi interaktivni multimedijalni kurs AutoCAD-a. Nadamo se da e vam ova i lekcije koje slede pomoi da ovladate tehnikom izrade crtea u AutoCAD-u do nivoa koji e vam omoguiti da tablu za crtanje zamenite raunarom. ta je AutoCAD? AutoCAD moemo svrstati u grupu programskih paketa namenjenih crtanju, projektovanju i drugim vidovima primene raunara u inenjerskoj praksi. Kompjuterski podrano projektovanje (CAD) predstavlja monu alatku u rukama savremenog projektanta. Brzina i lakoa s kojom se crtei kreiraju ili modifikuju uz pomo raunara predstavljaju neizmerne prednosti u odnosu na klasian nain rada. Moe se rei da granice primene AutoCAD-a postavljaju sami korisnici, jer sve to se do jue moglo nacrtati na stari, dobro poznat nain tako|e moemo generisati uz pomo AutoCAD-a. Evo nekoliko oblasti primene u kojima je AutoCAD ve pronaao svoje mesto: - Arhitektonski crtei svih vrsta - Dijagrami toka i organizacione eme - Ponude i prezentacije - Grafikoni svih vrsta - Crtei iz oblasi elektrotehnike, gra|evinarstva, mainstva i aeronautike - Izrada topografskih i geografskih karata - Grafovi i druge vrste predstava matematikih funkcija - Izrada logotipa, estitki i drugih vrsta umetnikih crtea Pri crtanju uz pomo AutoCAD-a vi stvarate neto mnogo sloenije od samog crtea. Raunar moe primati informacije o elementima crtea na nain koji e kasnije omoguiti njihovu laku dopunu, izmenu ili razliitu prezentaciju, sve u cilju izvlaenja maksimuma iz svake od unetih informacija. Uz sve ovo korienje AutoCAD-a ne podrazumeva prethodno poznavanje elektronike ni programiranja, ve je njegova upotreba prilago|ena potrebama savremenog korisnika. Neophodna raunarska oprema
ANIMA
interaktivni multimedijalni kurs AutoCAD-a
Raunarska oprema neophodna za rad sa AutoCAD-om sastoji se od IBM PC ili njemu kompatibilnog raunara, i perifernih ure|aja kao to su razni crtai, tampai, digitalizatori itd. Za razliku od drugih vidova upotrebe raunara (npr. u obradi teksta, bazama podataka i sl.) primena u projektovanju postavlja pred kompjuter znatno vee zahteve, kako u pogledu procesorske snage tako i u specifinostima pojedinih elemenata konfiguracije. Neophodno je pre svega obezbediti kvalitetan prikaz crtea na ekranu da bi se omoguilo praenje procesa rada bez zamora oiju operatera. Osim toga sporo procesiranje podataka naruava koncentraciju i oteava efikasan rad, a nedostatak odgovarajue periferne opreme onemoguava materijalizaciju projekta, to sve prethodne napore ini uzaludnim. Kompletno grafiko radno mesto podrazumeva: - PC raunar sa brzim procesorom (Pentium ili Pentium II klase) - Dovoljno raspoloive radne memorije (32-64Mb) - Medijum za arhiviranje crtea - hard disk, dovoljnog kapaciteta (3-5Gb) - Grafiki podsistem visoke rezolucije i palete boja (minimum 1024x768 taaka u 256 boja) - Digitalizator za unoenje podataka i izbor komandi (digitalna tabla ili mi) - Periferne ure|aje za tampanje crtea (ploteri ili tampai do formata A0) - Programsku podrku za povezivanje prethodno nabrojanih elemenata sistema Iz iroke palete ponude na tritu, uvek je najbolje izabrati optimizovane konfiguracije koje e u najveoj meri odgovarati vrsti i obimu predvi|enih zadataka. Kako AutoCAD tumai crte? AutoCAD za oznaavanje pozicija taaka i drugih elemanata na crteu koristi Dekartov pravougli koordinatni sistem. Taka u ravni je definisana parom koordinata razdvojenih zarezom (npr. 12,6 predstavlja taku na rastojanju od 12 jedinica u pozitivnom pravcu X-ose i 6 jedinica u pravcu Y-ose). Treba napomenuti da u AutoCAD-u zarez koristimo za
ANIMA
interaktivni multimedijalni kurs AutoCAD-a
odvajanje X od Y dela koordinate dok se taka upotrebljava kao oznaka decimalnog mesta. Rastojanje izme|u dve take se izraava u "AutoCAD jedinicama". To je merna jedinica internog karaktera i moe se tretirati kao bilo koja stvarna mera. Uobiajno je da se AutoCAD jedinice tretiraju kao milimetri stvarnog sveta, ali ne postoji ogranienje da to ne budu santimetri, metri, ini ili neka druga mera. U praksi to znai da se sve duine u AutoCAD-u crtaju u stvarnoj veliini bez upotrebe bilo kakve razmere, jer se i inae konana razmera odre|uje u trenutku icrtavanja crtea na papiru. Preciznost crtanja koju postiemo u AutoCAD-u je apsolutna jer se za opis poloaja svakog elementa koristi i do 14 cifara. Koje tipove elemenata poznaje AutoCAD? Izrada crtea u AutoCAD-u se najveim delom sastoji od postavljanja tzv. entiteta - elemenata na odgovarajua mesta na crteu. Entiteti predstavljaju osnovne geometijske forme koje odabiramo i crtamo primenom odgovarajuih komandi. Najee upotrebljavani entiteti su linije, krugovi, kruni luci, ali pored njih AutoCAD entitetima smatra i tekst, simbole i kotne linije. Za crtanje novog entiteta neophodno je AutoCAD-u prvo izdati odgovarajuu komandu (unosom preko tastature ili izborom iz menija). Dalje, u skladu sa tokom funkcije treba uneti odre|ene parametre koji blie odre|uju poloaj, veliinu i druge karakteristike novog elementa. Po zavrenom unosu svih potrebnih vrednosti novi element e se pojaviti na ekranu, odnosno u crteu. Nastavak rada moe biti unos neke druge komande i crtanje novog elementa ili neka od drugih funkcija AutoCAD-a kojom se ve nacrtani elementi mogu menjati ili koristiti za dalje konstruisanje crtea. AutoCAD poznaje vie desetina komandi koje moemo po tipu svrstati u komande za unos novih i izmene ve ucrtanih elemenata, upravljanje prikazom crtea na ekranu, oitavanje vrednosti sa crtea, pomo pri tanom pozicioniranju i tampanje na ploteru ili tampau. Koje su ostale mogunosti AutoCAD-a?
ANIMA
interaktivni multimedijalni kurs AutoCAD-a
Vrlo je teko ukratko nabrojati sve mogunosti tako sloenog programskog paketa kakav je AutoCAD, jer one esto nisu vidljive same po sebi ve proizilaze iz mnotva moguih kombinacija pojedinih funkcija. Ipak., ovde e biti rei o najosnovnijim funkcijama koje prate rad u AutoCAD-u i karakteriu njegovu primenu. Boje i tipovi linija Svaki element moe biti iscrtan odre|enom bojom i tipom linije. Boje su izraene numerikom kodovima od 1 do 255 i predstavljaju boju kojom e element biti prikazan na ekranu. Inae osnovna svrha dodeljivanja razliitih boja elementima je u tome da se postigne bolja preglednost na ekranu i da pri tampanju moemo definisati da se za razliite boje koriste odovarajue debljine linija. Organizacija crtea u slojevima - Layer-i Najvea razlika u koncepciji izrade crtea u AutoCAD-u u odnosu na klasian nain crtanja krije se u mogunosti "raslojavanja" crtea na neogranien broj slojeva - nivoa. Taj koncept najvie podsea na crtanje pojedinih delova crtea na nizu providnih folija koje se me|usobno preklapaju i ine celinu. Svaki od slojeva (Layer-a u terminologiji AutoCAD-a) se moe koristiti sa smetaj odre|enog dela crtea (npr. posebni slojevi za zidove, otvore, nametaj, kote, instalacije, opise, itd). To znai da svaki AutoCAD crte u stvari moe predstavljati celokupnu bazu podataka o svim elementima projekta, pa da se onda po potrebi odre|eni slojevi prikazuju i mogu tampati ili ostaju skriveni (nevidljivi) do momenta kada ponovo poelimo da sa njima radimo. Tretman crtea AutoCAD crte je datoteka u kojoj je sadran njegov grafiki opis. Svaka izvrena komanda automatski uskla|uje informacije o elementima crtea. Upotrebom komande za upis podataka u datoteku (Save) trenutno aktuelno stanje se prenosi na disk. Tako formirane datoteke moemo kopirati, prenositi, brisati, itd. ili ih moemo koristiti kao deo nekog drugog crtea. To znaI da nijedan arhivirani crte nije definitivno zavren
ANIMA
interaktivni multimedijalni kurs AutoCAD-a
niti neupotrebljiv u novim projektima - jednostavno se moe izmeniti, dopuniti ili u celini preneti u novi - i ve pola posla moe biti gotovo! Datoteke crtea iz AutoCAD-a Release 14 se ne mogu koristiti sa prethodnim verzijama (npr. R13 i R12) ali zato sve crtee kreirane nekom od starijih verzija programa, AutoCAD R14 e bez problema pretvoriti u novi oblik i omoguiti da se na njima nastavi rad. Ako je potrebno da se crtei razmenjuju izme|u razliitih verzija treba primeniti komandu Save As i izabrati oblik u kom treba snimiti podatke. Datoteke crtea AutoCAD-a su u potpunosti portabilne me|u razliitim operativnim sistemima to znai da ih bez ikakve konverzije moemo koristiti na raunarima koji rade pod WINDOWS, UNIX, SunOS, VMS ili Apple Macintosh operativnim sistemom.
INSTALACIONI CD
Programski paket AutoCAD se korisnicima isporuuje na jednom kompakt disku. Na njemu su sadrani svi elementi samog AutoCAD-a i jo mnotvo prateih sadraja kao to su primeri gotovih crtea, razni tipovi pisama i naravno, kompletna pratea dokumentacija. Za normalno korienje AutoCAD-a neophodno je da se podaci sa instalacionog CD-a prenesu na hard disk raunara. Taj postupak nazivamo instalacijom programa. Instalacija programa Prosec instalacije AutoCAD-a je u velikoj meri automatizovan tako da je uloga korisnika u njemu svedena na najmanju neophodnu meru, odnosno izbor izme|u nekoliko ponu|enih opcija Za aktiviranje ove procedure potrebno je prvo staviti instalacioni CD u CDROM raunara a zatim izabrati Run komandu iz WINDOWS/START menija. U ponu|eno polje unesite sledeu komandu - X:setup (gde je X oznaka vaeg CDROM ure|aja) i pritisnite taster ENTER. Posle nekoliko trenutaka na ekranu e se pojaviti pozdravna poruka a za nastavak rada je potrebno izabrati polje Next. U nastavku instalacije prvo je potrebno izborom polja Accept izraziti saglasnost sa uslovima pod kojim Autodesk predvi|a upotrebu programa a zatim u
ANIMA
interaktivni multimedijalni kurs AutoCAD-a
odgovarajua polja uneti serijski broj i klju za instalaciju Vae kopije AutoCAD-a. Posle unosa podataka o korisniku i prodavcu programa potrebno je potvrditi ponu|eni ili izabrati neki drugi folder u koji e AutoCAD biti instaliran. Sledei ekran nudi mogunost izbora izme|u etiri tipa instalacije koji se me|usobno razlikuju po broju elementa programa koji e se preneti na hard disk. Preporuujemo izbor opcije Typical. Po potvrdi kreiranja nove programske grupe i ikonica za sve instalirane komponente programa bie zapoet i sam proces instalacije AutoCAD-a na va raunar. Pokretanje programa Uspeno zavrena instalacija programa obuhvata i kreiranje nove programske grupe u okviru Start/Programs menija. Za pokretanje programa dovoljno je izabrati odgovarajue polje iz AutoCAD R14 menija. Jo jednostavniji put do AutoCAD-a je dvostruki pritisak na levi taster mia na ikonicu AutoCAD R14 koja se nalazi da Desktop-u. Podeavanje radnog okruenja Po pokretanju programa celu povrinu ekrana e zauzeti radni prostor AutoCAD-a. Kao i mnoge druge parametre i izgled radnog okruenja je mogue prilagoditi potrebama i ukusu korisnika. Standarni izgled ekrana u najveoj meri zadovoljava potrebe prosenog korisnika pa su promene koje bi trebalo izvriti minimalne. Konkretno, predlaemo da se umesto bele izabere tamna boja ekrana jer se na taj nain smanjuje bljesak a time i zamor pri radu. Promena boje ekrana se vri u okviru funkcije Preferences iz TOOLS menija. Ako iz grupe raspoloivih opcija odaberemo Display a zatim i polje Colors imaemo mogunost da za eljenu zonu radne povrine, u ovom sluaju "Graphics window background" odredimo crnu boju. Potvrda izborom tastera OK za oba dijaloga konano menja boju radne povrine u crnu.
ANIMA
interaktivni multimedijalni kurs AutoCAD-a
KAKO KORISNIK KOMUNICIRA SA AUTOCAD-om
AutoCAD je program koji e slediti svaku vau naredbu i precizno je izvravati. Vezu sa njim korisnik uspostavlja koristei padajue menije i palete sa alatkama. Preko njih se pokreu AutoCAD-ove komande. One predstavljaju naloge kojima se AutoCAD-u zadaje odre|eni zadatak, recimo da nacrta liniju ili da obrie neki element crtea. Postoji mogunost da se komande unose i preko tastature ali je to za manje vete korisnike tei nain u pore|enju sa jednostavnim izborom miem iz nekog od menija ili palete sa alatkama. Delovi radnog ekrana Radni ekran AutoCAD-a je podeljen na ukupno pet zona i to su: - prostor za crtanje - komandna linija - statusna linija - zona padajuih menija i - palete sa alatkama tj, komandama. Prostor za crtanje Prostor za crtanje predstavlja vau radnu povrinu, ekvivalent crtae table i logino, zauzima najvei deo ekrana. Sve to crtate prikazuje se na tom mestu. Osim toga, na radnoj povrini e biti vidljiv i kursor, element u obliku krsta sa malim kvadratom na mestu preseka vertikalne i horizontalne linije. Njegova uloga je da pokazuje trenutni poloaj "alata" kojim sa sluite (npr. vrha olovke pri crtanju). Pomeranje mia van prostora za crtanje menja oblik kursora u strelicu i time sugerie da je i njegova funkcija u tom momentu izmenjena i svedena na mogunost izbora neke od funkcija iz menija. Komandna linija Pri dnu ekrana nalazi se horizontalna povrina koja slui za ispisivanje tekstualnih poruka vanih za rad i praenje izvravanja komandi. Zato tu zonu i nazivamo komandnom linijom. U situaciji kada je na njoj ispisano samo Command: znai da je AutoCAD spreman da prihvati vau komandu, odnosnu neku od instrukcija. U
ANIMA
interaktivni multimedijalni kurs AutoCAD-a
toku izvravanja neke od funkcija za crtanje ili neku drugu namenu na komandnoj liniji e se pojavljivati zahtevi za unos odgovarajuih parametara vezanih za izvravanje eljenog zadatka. Zato je veoma bitno da od samog poetka posebnu panju posvetite ovoj zoni ekrana jer preko nje AutoCAD u stvari komunicira sa vama. Pored toga to vam prenosi poruke komandna linija slui i za beleenje toka prethodno izvrenih komandi pa zato postoji mogunost da pritiskom na funkcijski taster F2 otvorimo novi okvir u kome moemo preglednije sagledati ta smo do tog trenutka uradili. Statusna linija Statusnom linijom nazivamo horizontalnu traku koja se nalazi u samom dnu ekrana. Na njoj se vri prikaz trenutnog stanja - statusa pojedinih pomonih aktivnosti kao to su vidljivost pomone mree, ortogonalno crtanje, korak kursora itd. Detaljnije objanjenje ovih funkcija je sadrano u okviru este lekcije. Pored toga na levom kraju statusne linije moemo proitati koordinate trenutnog poloaja kursora. Pratite kako se te koordinate menjaju pri pomeranju mia. Ako je to potrebno pritiskom na funkcijski taster F6 moete iskljuiti i ponovo ukljuiti praenje koordinata. Padajui meniji Kao i kod mnogih drugih programa orijentisanih na Windows okruenje, padajui meniji omoguavaju bri pristup mnogim komandama i kontrolama AutoCAD-a. One su tu svrstane po tipu i svojoj osnovnoj nameni a sve radi lakeg pronalaenja eljene funkcije. Kod stavki koje na desnoj strani imaju trougao, izbor ima za posledicu otvaranje nove grupe funkcija pa je tada za konani izbor neophodno strelicu kusora dovesti do neke od dodatno ponu|enih opcija i pritiskom na levi taster izvriti njen odabir. Stavke koje imaju na svom kraju tri takice slue za aktiviranje odgovarajueg okvira za dijalog. Kroz ovakve dijaloge se vri detaljnije podeavenje kod funkcija koje imaju vei broj parametara.
ANIMA
interaktivni multimedijalni kurs AutoCAD-a
10
Palete sa alatkama Namena paleta sa alatkama je slina onoj koju imaju i padajui meniji - lak i brz odabir eljene komande ili okvira za dijalog. Njih sainjavaju ikonice grupisane po nameni funkcija koje njihovim izborom moemo pokrenuti.. Na osnovnoj postavci radnog ekrana su vidljive etiri palete: STANDARD, PROPERTIES, DRAW i MODIFY. Pored njih postoji jo niz pripremljenih paleta, ali je za njihovo prikazivanje potrebno pokrenuti funkciju Toolbars iz View menija i markirati polje koje se nalazi levo od naziva eljene palete. AutoCAD e istovremeno prikazati izabrane palete, a po zatvaranju dijaloga za izbor im moemo promeniti poloaj na ekranu. Izuzetak od standardnog naina izbora komande jednim kratkim pritiskom na levi taster mia predstavljaju ikonice koje u svom donjem levom uglu imaju mali crni trougao. One u stvari kriju itav niz novih ikona kojem moemo pristupiti tako to prvo osnovnu ikonu odabiramo pritiskom na levi taster mia i pri tome ga zadravamo pritisnutim. Zatim, strelicu dovedemo do eljene komande i tek tada otputamo levi taster mia. Rad sa miem I pored mogunosti da se za rad u AutoCAD-u koriste razliiti tipovi specijalizovanih ure|aja kao to su digitalna tabla, trackbool ili slino, najee na raspolaganju za rad imamo samo standardni mi. U takvoj situaciji je poeljno da to bude mi opremljen sa tri tastera, jer AutoCAD ima mogunosti da svaki taster iskoristi za odre|enu namenu. Konkretno, namena levog tastera je viestruka jer njime odabiramo komande iz menija ili paleta sa alatkama, zatim odre|ujemo poloaj elemenata koje crtamo i tree, vrimo odabir elemenata koje elimo da menjamo. Desno dugme mia zamenjuje ENTER sa tastature. Njegovom upotrebom tedimo vreme jer je esto bre jednostavno pritisnuti desni taster mia nego pogoditi ENTER na tastaturi. Za razliku od levog i desnog tastera ija je namena fiksna, srednji taster moe imati razliite funkcije. Ipak se najvei broj korisnika odluuje da zadri onu
ANIMA
interaktivni multimedijalni kurs AutoCAD-a
11
podrazumevanu namenu a to je aktiviranje inae esto potrebnog menija sa pomonim funkcijama.
DATOTEKA CRTE@A
Kao to smo ve pomenuli svaki AutoCAD crte je u stvari skup informacija sadranih u okviru jedinstvene datoteke. Zato je od presudne vanosti razumevanje funkcija koje su nam na raspolaganju, kada se radi o kreiranju i snimanju novih, kao i pronalaenju i otvaranju postojeih crtea. Zapoinjanje novog crtea Novi crte u AutoCAD-u zapoinjemo ve samim pokretanjem programa jer se automatski pred korisnika dovodi radni ekran u kome je mogue crtati. S druge strane, mnogi od bitnih parametara vezanih za rad e tada biti podeeni na podrazumevane vrednosti koje esto nisu poeljne. Zbog toga je ipak bolje zahtevati od AutoCAD-a da izvri kompletnu proceduru zapoinjanja novog crtea. Za tu namenu je predvi|ena komanda New iz File menija, a po njenom izboru na ekranu e se pojaviti Dialog Box sa sledeim opcijama: Polje "Instruction" Polje Instruction je pomonog karaktera i slui za pruanje dodatnih objanjenja o ostalim funkcijama koje se nalaze u okviru Dialog Box-a. Polje "Start from Scratch" Izborom polja Start from Scratch se zapoinje novi crte, ali sa parametrima koji su unapred definisani i jedini izbor koji je mogue napraviti je izme|u metrikog i imperijalnog sistema jedinica. Naalost, i u ovom sluaju imamo situaciju u kojoj nismo u mogunosti da utiemo na postavku crtea pa se ovaj nain zapoinjanja novog crtea nemoe preporuiti. Polje "Use a Template" Uz pomo ove opcije AutoCAD nudi mogunost da se za poetne parametre novog crtea automatski preuzmu vrednosti koje su sadrane u nekom ve postojeem crteu - ablonu. Lista koja se pojavljuje u srednjem delu ekrana je spisak raspoloivih crtea, a pored toga
ANIMA
interaktivni multimedijalni kurs AutoCAD-a
12
na raspolaganju su i polja u kojima moemo videti njihov sadraj i proitati kratak opis. Ovakav pristup radu se u praksi moe veoma dobro iskoristiti, jer se u situacijama kada je potrebno izraditi seriju slinih crtea mnogo truda tedi ako zajednike elemente imamo unapred definisane u crteu - ablonu. Polje "Use a Wizard" Izborom ovog polja pokreemo tzv. Wizard arobnjaka, odnosno proceduru koja nas korak po korak vodi kroz proces podeavanja poetnih parametara novog crtea. Postoje dva naina da se to uradi: Quick - brzi (samo za osnovne parametre) i Advanced proireni, koji prua mogunost podeavanja veeg broja parametara. Quick Setup Quick, tj. brzi postupak podeavanja osnovnih parametara za novi crte se sastoji iz svega dva koraka. Prvi je izbor mernog sistema u kome elimo da radimo (ponu|eni metriki sistem je ujedno i odgovarajui), a izborom polja Next dolazimo do dialoga u kome je potrebno odrediti drugi parametar tj. veliinu radnog polja. Radno polje ili Drawing Limits u terminologiji AutoCADa je neophodno odrediti iz isto praktinih razloga. To znai da bez obzira na injenicu da u AutoCAD-u moemo raspolagati sa teoretski neogranienom radnom povrinom, ipak je bolje da se u fazi pripreme novog crtea odluimo i odredimo koliko prostora elimo za osnovnu radnu povrinu. U praksi se ta veliina uskla|uje sa gabaritom objekta koji elimo da prikaemo, to znai da u polja za irinu i visinu granica crtea treba uneti vrednosti koje predstaljaju stvarne dimenzije, npr. osnove kue, mainskog sklopa itd. U naem primeru e te dimenzije iznositi 8000 jedinica za irinu i 6000 jedinica za visinu radnog polja, znai 8x6m (za usvojeni odnos 1 AutoCAD jedinica = 1 mm stvarnog prostora). Izborom opcije Done AutoCAD zavrava Quick Setup i otvara novi crte. Advanced Setup
ANIMA
interaktivni multimedijalni kurs AutoCAD-a
13
Advanced, ili proireni postupak podeavanja parametara za novi crte se sastoji iz ukupno sedam koraka koje je potrebno prei. Prvi i peti se tiu parametara koje smo pomenuli u Quick Setup postupku, a ostali slue za izbor pravca od koga se raunaju veliine uglova (pozitivni pravac x-ose), zatim pozitivnog smera (obrnuto od kazaljke na satu), preko izbora crtea - ablona (Title block), do mogunosti za aktiviranje naprednih reima crtanja to je u ovom trenutku ipak bolje iskljuiti izborom vrednosti No iz sedmog dijaloga. Na kraju, opcija Done zavrava proireni postupak podeavanja i otvara novi crte. Mogunost naknadne promene veliine radnog polja (LIMITS) Ukoliko se u toku izrade crtea pojavi potreba za poveenjem ili smanjenjem veliine radnog polja, to je mogue lako izvesti upotrebom komande Drawing Limits iz Format menija. Pri tome AutoCAD trai od korisnika da unese koordinate prvo donjeg levog ugla formata (tipino 0.0000,0.0000 - to je dovoljno potvrditi pritiskom na taster ENTER) a zatim i gornjeg desnog ugla i na taj naIn odredi dimenzije nove radne povrine. Treba imati u vidu da veliina radnog polja ne pretstavlja ogranienje za crtanje elemenata koji se nalaze van definisanih granica, ali je zgodno da se njene dimenzije uskla|uju sa nacrtanim objektom. Snimanje zavrenog crtea Svi podaci koji opisuju geometriju elemenata AutoCAD crtea se u toku njegove izrade nalaze u radnoj memoriji raunara. To je neophodno da bi se omoguio brz pristup svim delovima crtea i neometan rad bez zastoja. S druge strane, bilo kakav problem u radu raunara (nestanak struje, kvar i sl.) bi doveo do gubitka svih do tada unetih podataka. Da bi izbegli takve probleme a naravno i da bi imali mogunost da naknadno nastavimo rad na eljenom crteu neophodno je da podatke "spasavamo", odnosno snimamo u datoteku na disk raunara. Komanda Save
ANIMA
interaktivni multimedijalni kurs AutoCAD-a
14
Komanda Save slui za snimanje podataka o aktivnom crteu na disk raunara. Izborom komande se aktivira tipian Windows dijalog za izbor foldera i unos imena datoteke koju treba snimiti. U sluaju da je crte ve ranije snimljen tj. da mu je odre|en poloaj i ime, komanda Save e automatski, bez ikakvih dodatnih zahteva, izvriti snimanje nove verzije crtea na mesto stare. Komanda Save As Komanda Save As prua mogunost da aktivan crte snimimo pod izmenjenim imenom. To je naroito pogodno u situacijama kada elimo da zadrimo i prethodnu verziju crtea, jer ona ostaje netaknuta dok pod novim imenom beleimo izmenjenu varijantu. Otvaranje postojeeg crtea Svaki snimljeni crte je uvek na raspolaganju za naknadne izmene i dopune odnosno nastavak rada. To nam obezbe|uje AutoCAD-ova komanda Open. Komanda Open Komandom open pronalazimo i aktiviramo - otvaramo crtee koji se nalaze na disku raunara. Uz listu datoteka u odabranom folderu kao dodatna pomo u pronalaenju eljenog crtea postoji i uproeni Prewiev prikaz izabrane datoteke. U sluaju da niste sigurni u kom folderu ili pod kojim imenom ste snimili crte za kojim tragate, tu je opcija Find File koja e vam pomoi da kroz Browse reim sagledate sve crtee u aktivnom folderu ili da u Search reimu naloite AutoCAD-u da potrai imenovanu datoteku na nekom od raspoloivih diskova vaeg raunara.
ODRE\IVANJE POLO@AJA TA^KE
Za odre|ivanje poloaja take u AutoCAD-u koristimo Dekartov pravougaoni koordinatni sistem. Drugim reima, baratamo podacima koji odre|uju rastojanje izme|u koordinatnog poetka i nekog elementa crtea. U veini sluajeva koordinatni poetak se nalazi u
ANIMA
interaktivni multimedijalni kurs AutoCAD-a
15
donjem levom uglu ekrana, ali se po potrebi moe pozicionirati i na neko drugo mesto. Po nainu interpretacije ovih podataka moemo razlikovati dva sistema: pravougaoni i polarni. Pravougli koordinatni sistem Poloaj take u pravougaonom koordinatnom sistemu izraavamo njenim rastojanjem u odnosu na koordinatni poetak mereno po pravcima koordinatnih osa. Pri tome se unosi podatak u odbliku X,Y koordinatnog izraza kod koga zarez koristimo za razdvajanje X od Y vrednosti, a taku kao oznaku za decimalno mesto. Polarni koordinatni sistem Polarnim koordinatama odre|ujemo poloaj take preko njenog rastojanja od koordinatnog poetka i ugla koji taj pravac zaklapa u odnosu na pozitivni pravac X ose. Ugao se meri u pravcu suprotnim od smera okretanja kazaljke na satu, a format u kome je potrebno uneti podatke je sedei: prvo se unese rastojanje praeno znakom < (manje od), a zatim i ugao. Apsolutne koordinate Upotreba apsolutnog koordinatnog sistema podrazumeva poznate veliine uvek izraene u odnosu na koordinatni poetak, odnosno taku sa koordinatom 0.0000,0.0000. To istina i nije esto sluaj, ali zato omoguava da sa maksimalnom pouzdanou odredimo poloaje vanih repernih taaka na crteu (granice parcele, glavnu osu rotacije ...). Relativne koordinate Relativne koordinate koristimo kada elimo da pozicioniramo novu taku, ali sa poznatim rastojanjem u odnosu na zadnju, prethodno unetu, a ne kao kod apsolutnih u odnosu na koordinatni poetak. U tom sluaju se rastojanje unosi sa prefiksom @ (at) praenim X i Y vrednostima za pravougaoni, ili rastojanjem i uglom, za polarni koordinatni sistem.. Poslednja taka
ANIMA
interaktivni multimedijalni kurs AutoCAD-a
16
Znak @ (at) je u AutoCAD-a univerzalna preica koja nam slui da za unos koordinate upotrebimo poloaj zadnje unete take, odnosno nulto rastojanje od nje. Na primer, ako je prethodno uneta taka sa apsolutnim poloajem 5,5 unos znaka @ (at) ponavlja istu taku. Tu preicu moemo koristiti u okviru svih komandi koje zahtevaju unos podatka o poloaju take. Upotreba mia i tastature Uobiajeni nain za odre|ivanje poloaja nekog elementa u AutoCAD-u se svodi na upotrebu mia, odnosno dovo|enje koordinatnog krsta (kursora) do eljenog mesta i pritiska na levi taster, ali je naravno u tom smislu mogue koristiti i tastaturu (za unos numerikih vrednosti), to je ipak daleko sporiji i nezgodniji nain.
DEFINICIJA POMO]NE MRE@E I KORAKA MIA
U prethodnoj lekciji smo upoznali osnovne principe vezane za unos koordinata kojima se definie poloaj elemenata u AutoCAD-u. Naravno, to nikako nisu jedini mogui naini, pa ak ni uobiajeni. AutoCAD prua mnotvo pomonih funkcija koje taj postupak ine brim i jednostavnijim, a najlaki nain da im pristupimo je izbor fukcije Drawing Aids iz TOOLS menija. Na ekranu e se tada pojaviti Drawing Aids Dialog Box na kome moemo uoiti etiri grupe funkcija: Modes, Snap, Grid i Isometric, sa razliitim poljima za unos parametara. Da se upoznamo sa svakom od tih funkcija pojedinano. Funkcija GRID Funkcija Grid slui da na ekranu uz crte koji stvaramo postavimo mreu takica koja nam moe biti od velike koristi da steknemo boji uvid u dimenzije i poloaj nacrtanih elemenata, tj. relativnu razmeru u kojoj je crte trenutno prikazan. Veliinu rastera biramo prema trenutnim potrebama. Za na primer - arhitektonsku osnovu objekta, moemo izabrati vrednosti koje se uklapaju u projektantski modul - 600 mm za X pravac, a AutoCAD e po zavrenom unosu i pritisku na taster Enter automatski istu vrednost postaviti i za Y pravac. Ukoliko elimo da
ANIMA
interaktivni multimedijalni kurs AutoCAD-a
17
Y ima drugu vrednost, moramo je posebno uneti u za to predvi|eno polje. Ovim postupkom smo odredili veliine rastojanja izme|u takica, ali da bi se one i videle na ekanu potrebno je da njihov prikaz aktiviramo odabirom kvadratnog polja levo od opcije On. Dialog Box uklanjamo izborom tastera OK u dnu. Pomona mrea "Grid" e biti prikazana ali samo na ogranienom polju, koje smo ranije odredili kao granice crtea. Funkcija SNAP Sigurno ste primetili da pomeranje mia ima za posledicu pokret koordinatnog krsta - "kursora" po povrini crtea. To pomeranje je kontinualno, to znai da je na ovaj nain mogue locirati bilo koju taku na crteu. Ponekad je korisnije da se korak kojim se pomeranje vri ogranii na odre|enu vrednost da bi se lake poga|ale eljene take tj. precizno definisala rastojanja. Upravo tome slui funkcija Snap. Podeavanje njenih parametara je slino kao u prethodnom sluaju tj. preko Drawing Aids Dialog Boxa izvimo unos eljene vrednosti (npr. 100mm) u X pravcu, zatim pritiskom na Enter automatski postavljamo istu vrednost i za Y pravac i aktiviramo je izborom polja On. Po zatvaranju Dialog Box-a imaemo podeeno kretanje kursora sa fiksnim korakom od 100mm i tako obezbediti apsolutnu preciznost pri poga|anju taaka. Funkcija ORTHO Pored mogunosti da ograniimo korak pomeranja kursora funkcijom Snap, AutoCAD nam omoguava da izborom polja uz parametar Ortho iz Modes zone crtanje novih elemenata veemo samo za ortogonalne pravce. Primenom ovih funkcija obezbe|ujemo maksimalnu efikasnost pri crtanju, jer odre|ivanje veliine i poloaja novih elemenata moemo vriti jednostavnom upotrebom mia, a da pri tome ne odstupimo od jednog od najvanijih principa kada je AutoCAD u pitanju apsolutne preciznosti. Funkcija BLIPS
ANIMA
interaktivni multimedijalni kurs AutoCAD-a
18
Funkcijom Blips kontroliemo prikazivanje pomonih krstia koji se ukoliko je funkcija ukljuena pojavljuju na ekranu kao reakcija AutoCAD-a na pokazivanje take na crteu. Jednostavno, za manje iskusne korisnike je ponekad zgodno da na ekranu dobijaju jasan znak da je AutoCAD prihvatio njihovu komandu, dok e drugi vie voleti da im se crte ne optereuje dodatnim simbolima. U svakom sluaju Blips krstii nisu pravi elementi crtea i automatski se uklanjaju posle svake promene prikaza na ekranu. Saveti Reim pomonih fukcija moemo pratiti u ukviru statusne linije pri dnu AutoCAD ekrana. Konkretnije, polja SNAP, GRID i ORTHO mogu biti prikazana kao svetla - neaktivna funkcija ili tamna - funkcija u upotrebi. Reim aktivno / neaktivno menjamo odabirom odgovarajueg polja dvoklikom na levi taster mia. Osim ovog naina za aktiviranje pomonih funkcija na raspolaganju su i tasteri sa vrha tastature i to: F7 kojim kontroliemo vidljivost Grid-a, F9 aktivnost Snap-a i F8 za ortogonalno crtanje.
CRTANJE LINIJE
Linije pretstavljaju jedan od osnovnih elemenata koji sainjavaju veinu crtea. Stoga je prirodno da se na primeru komande Line zapone serija lekcija posveenih crtanju razliitih geometrijskih elemenata. Komanda Line Veina komandi vezanih za crtanje novih elemenata crtea nalazi se u okviru Draw menija. Prema tome, da bismo nacrtali liniju potrebno je da prvo pokrenemo komandu Line i zatim sledimo proceduru koju nam na komandnoj liniji nalae AutoCAD. Na poetku se od korisnika oekuje da odredi poloaj poetne take (unosom koordinate preko tastature ili to je mnogo lake, pokazivanjem miem), a potom i krajnju taku linije. U toku ovog procesa AutoCAD stalno proraunava mogue oblike budue linije to korisnik vidi kao elastinu nit koja prati pomeranje kursora. Ta osobina se u AutoCAD-u naziva Dragging. ^esto je potrebno nacrtati vie segmenata linije koje se nadovezuju jedan na drugi. Pri tome je potrebno unositi
ANIMA
interaktivni multimedijalni kurs AutoCAD-a
19
samo poloaj novih krajnjih taaka i pred nama e se pojaviti niz linija koje se precizno nadovezuju. Komandu zavravamo pritiskom na taster Enter ili desni taster mia. Ponavljanje postupka, tj. crtanje novog segmenta linije moemo najlake ostvariti ponovnim pritiskom na desni taster mia. To je jedna od standardnih osobina AutoCAD-a koja nam omoguava da u momentu kada na komandnoj liniji imamo ispisanu poruku Command: automatski pokrenemo istu funkciju. Pri crtanju linija na raspolaganju su nam sledee opcije: Opcija Undo Ukoliko se pri crtanju niza linija napravi pogrean korak, odnosno nacrta segment pogrenog pravca ili duine, AutoCAD nudi mogunost brze i jednostavne ispravke. Tome slui opcija Undo. Sve to je potrebno uraditi je da se na tastaturi unese znak "u" (od Undo) i pritisne Enter. AutoCAD e ponititi zadnji nacrtani segment i omoguiti da se rad normalno nastavi. Treba skrenuti panju da e unos znaka "u" u trenutku kada je AutoCAD u Command reimu imati za posledicu pokretanje komande UNDO i drugaiju reakciju tj. bie ponitena zadnja izvrena komanda i to u celosti. Detaljniji opis komande UNDO se nalazi u okviru 15. lekcije. Opcija Close Pri crtanju niza linija koje treba da formiraju poligon (npr. trougao, pravougaonik itd.) od velike pomoi moe biti opcija Close. Jednostavno, unos slova "c" (od Close) i pritisak na Enter e za AutoCAD znaiti nalog da nacrta poslednji segment poligona i to tako da se njegova krajnja i poetna taka prvog segmenta precizno poklope. Opcija Continue Opcija Continue nam omoguava da nastavimo crtanje novih segmenata linije, tano od mesta gde smo zavrili prethodni. Obzirom da se radi o opciji, prvo je neophodno pokrenuti osnovnu komandu tj. Line, a zatim na prompt From point samo pritisnuti Enter ili desni taster mia. AutoCAD e automatski zapoeti
ANIMA
interaktivni multimedijalni kurs AutoCAD-a
20
crtanje novog segmenta linije od take u kojoj je bio zavren prethodni. Dalji tok komande Line je uobiajen.
CRTANJE LINIJE TA^NE DU@INE I POLO@AJA
Izrada crtea u AutoCAD-u podrazumeva da se svi elemeti definiu sa tanom veliinom i poloajem. Na primeru crtanja kvadrata emo u nastavku lekcije prikazati etiri naina da se taj cilj i postigne. Pomou apsolutnih Primena apsolutnog koordinatnog sistema podrazumeva unos poloaja svake od taaka, sa rastojanjima raunatim od koordinatnog poetka. Prema tome za crtanje kvadrata je potrebno da izvrimo sledee korake: Prvo pokreemo komandu za crtanje linije Line, a zatim kao odgovor na zahtev AutoCAD-a da odredimo poloaj poetne take prve linije, unesemo sledee koordinate: 600,2400 (Enter) zatim 600,4200 (Enter), 2400,4200 (Enter), 2400,2400 (Enter) i na kraju "c" (Enter) za zatvaranje poligona i zavretak komande Line. relativnih i Uz pomo relativnih koordinata isti zadatak je neto jednostavnije izvesti, jer se za odre|ivanje poloaja taaka ne mora kalkulisati rastojanje od koordinatnog poetka (koji esto i nema direktne veze sa elementom koji crtamo) ve se podaci unose relativno u odnosu na prethodu taku. Da vidimo kako to izvodimo na naem primeru: Po izboru komande Line: moemo prvu taku uneti apsolutno 600,2400 (Enter), a ve sledeu u obliku relativne koordinate @0,1800 (Enter), zatim @1800,0 pa @0,-1800 i "c" za kraj crtanja. polarnih koordinata U polarnom koordinatnom sistemu se poloaj take odre|uje preko rastojanja i ugla koje pravac zaklapa sa pozitivnim pravcem X ose. U naem primeru emo koristiti polarne koordinate na sledei nain: Crtanje zapoinjemo komanom Line: i prvu taku unosimo apsolutnim koordinatama 600,2400 (Enter), dok za poloaj druge u polarnom obliku treba uneti
ANIMA
interaktivni multimedijalni kurs AutoCAD-a
21
@1800<90, dalje @1800<0, pa zatim @1800<-90 i na kraju "c". Pomou pravca i unete vrednosti za duinu Ipak, najlaki nain za crtanje kvadrata sastavljenog od etiri linije je mogunost da se to uradi na sledei nain: Po startovanju komande Line i unosu poetne take (apsolutna koordinata 600,2400) pritiskom na funkcijski taster F8, ukljuimo ortogonalno crtanje i miem pokaemo eljeni pravac budue linije (vertikalno gore). Zatim unosimo numeriku vrednost za eljenu duinu ( broj 1800) i pritiskamo Enter ili desni taster mia. Kao rezultat ove operacije AutoCAD e nacrtati eljeni element. Naravno, i ostale linije moemo nacrtati na isti nain: pokazivanjem eljenog pravca i unosom duine. Ray Komanda Ray slui za kreiranje elemenata u svemu slinih liniji osim po sledeoj osobini: imaju definisan poetak ali im je drugi kraj u beskonanosti. Zrak (Ray) se crta uz automatsko ponavljanje pa je zbog toga potrebno pritiskom na Enter zavriti komandu. Construction Line Komanda Construction Line (preciznije XLINE) omoguava crtanje linija kod kojih su oba kraja u beskonanosi. U praksi se ovakvi elementi koriste za oznaavanja granica ili slinih elemenata crtea.
CRTANJE KRU@NICE
U ovoj lekciji e biti rei o komandama koji su nam na raspolaganju u sluajevima kada je potrebno nacrtati krunicu ili njoj srodne elemenete. Komanda CIRCLE Komada Circle: nudi est naina za crtanje krunice. Center, Radius Opcija Center, Radius od korisnika prvo zahteva unos take budueg centra krunice, a potom i veliinu poluprenika. Obe vrednosti se mogu odrediti numeriki
ANIMA
interaktivni multimedijalni kurs AutoCAD-a
22
- preko tastature (unosom koordinate za centar - npr 1200,3000 i radiusa - npr. 1200) ili interaktivno (uz pomo mia) pri emu se automatski aktivira "drragging" reim, odnosno isrtavanje moguih veliina krunice pre neko to se izabere konani poluprenik. Ovaj nain crtanja krunice je podrazumevan (default) u sluaju da se komanda Circle pokree preko tastature. Center, Diametar Ova opcija je u svemu nalik prethodnoj, osim to se kao drugi parametar koristi prenik kruga (Diametar). Koristimo je u situacijama kada nam je poznata vrednost npr. prenika stuba, rupe koju treba probuiti i sl. 2 Points Ova opcija slui za crtanje krunice iji su poloaj i veliina odre|eni takama koje se nalaze na njenom preniku. Po unosu prve take AutoCAD e nam pruiti pomo u vidu interaktivnog iscrtavanja krunice, do momenta odre|ivanja njenog konanog poloaja. 3 Points Opcija za crtanje krunice koja lei na tri poznate take moe biti od koristi u sledeoj situaciji: crtanje krunice koja opisuje trougao ili neki drugi pravilan poligon. Po izboru ove opcije je potrebno samo locirati eljene take i krunica e se pojaviti na predvi|enom mestu. Tan, Tan, radius (2 tangente i radijus) Primenom ove opcije mogue je nacrtati krunicu iji su poloaj i veliina odre|eni sa dve linije (ili krive) na kojima budua krunica treba da ima tangentu i veliinom poluprenika. Tok komande zahteva da se kursorom prvo odrede elementi koji e biti korieni za tangente, a zatim da se unese ili pokae veliina poluprenika krunice. Tan, Tan, Tan (3 tangente) U toku ove lekcije je ve pomenuta mogunost da se primenom opcije za crtanje krunice koja lei na tri poznate take, moe nacrtati krunica koja opisuje neki
ANIMA
interaktivni multimedijalni kurs AutoCAD-a
23
pravilan poligon. Opcija Tan, Tan, Tan, odnosno crtanje krunice koju definiu tri tangencijalna elementa, nudi efektan naIn da se nacrta upisana krunica. Jednostavno se pokazivanjem tri stranice poligona AutoCAD-u stavlja na raspolaganje dovoljno podataka za precizno crtanje krunice. Komanda DONUT Komanda Donut slui za crtanje krunice ili krunog prstena, ali tako da su ispunjeni trenutno korienom bojom elementa. crtanje krunog prstena Za crtanje krunog prstena potrebno je da se po pokretanju komande prvo odredi veliina unutranjeg, a zatim i spoljnog prenika. Posle toga e AutoCAD na ekranu prikazati budui kruni prsten, oekujui da korisnik odredi i njegov konani poloaj. Komanda se automatski nastavlja i omoguava ponovni unos jo nekog istovetnog elementa, a za njeno prekidanje je potrebno pritisnuti Enter ili desni taster mia. crtanje popunjene krunice Varijanta komande Donut koja se odnosi na mogunost crtanja popunjene krunice u svemu odgovara prethodno iznetom primeru, osim to je u ovom sluaju za veliinu unutranjeg prenika potrebno uneti nulu.
CRTANJE KRU@NOG LUKA
Iako kruni luk u stvari pretstavlja krunicu kojoj nedostaje jedan deo za njegovo crtanje je predvi|ena posebna komanda - Arc. Komanda ARC Komanda Arc nudi ukupno deset razliitih naina za crtanje krunog luka. Ovakvo mnotvo opcija je predvi| eno sa ciljem da bi se za crtanje mogli iskoristiti razliiti ulazni parametri. 3 Points Crtanje krunog luka uz pomo opcije "3 Points" je veoma slino postupku crtanja krunice primenom istoimene funkcije.
ANIMA
interaktivni multimedijalni kurs AutoCAD-a
24
Potrebno je prvo odrediti poloaje poetne, a zatim i take kroz koju treba da prolazi kruni luk, pa e nam AutoCAD pruiti dodatnu pomo u vidu iscrtavanja elastinog luka sve do trenutka dok se ne unese i njegova krajnja taka. Start, Center, End Kao to se iz naziva opcije moe zakljuiti, njenom primenom se poloaj i veliina krunog luka odre|uju preko poznate poetne. take u kojoj se nalazi centar krunog luka i take u kojoj se on zavrva. Ovaj nain je posebno pogodan za situacije u kojima ve imamo poznate poloaje potrebnih taaka kao to je npr. sluaj kod crtanja luka koji na arhitektonskim crteima pretstavlja pravac otvaranja vrata. Po izboru opcije odrediemo poetnu taku na desnom uglu otvora, zatim cenar luka na suprotnom uglu (tamo gde se nalaze arke) i na kraju mesto gde se luk zavrava, odnosno pravac vertikalno gore. Start, Center, Angle Obzirom da se pri crtanju krunog luka potuje pravilo koje nalae da je oekivani pravac u kome se crtanje vri s desna na levo, odnosno obrnuto od pravca kazaljke na satu, primenom prethodne opcije bilo bi nemogue nacrtati kruni luk u sluaju da se vrata otvaraju na desnu stranu. Zato je na raspolaganju druga opcija koja za ulazne parametre koristi poetnu taku, taku centra i ugao krunog iseka koji zaklapa eljeni kruni luk. U naem primeru luk orijentisan na desnu stranu crtamo tako to prvo odredimo poloaj poetne take (u levom uglu otvora), zatim centra (u desnom uglu) i na kraju preko tastature definiemo ugao od -90 stepeni. Pritiskom na taster Enter zavravamo komandu. Start, Center, Length Ova opcija kao ulazne parametre koristi poetnu taku, poloaj centra i duinu tetive koju zaklapa kruni odseak eljenog luka. Start, End, Angle
ANIMA
interaktivni multimedijalni kurs AutoCAD-a
25
Parametri potrebni za crtanje luka primenom ove opcije su osim poloaja poetne i krajnje take i veliina ugla koju zaklapa krunu iseak. Na ovaj nain moemo efikasno nacrtati npr. arkade izme|u stubova. Prvo odredimo poloaje poetne i krajnje take budueg luka (na vrhu stubova), a zatim preko tastature unesemo ugao od 180 stepeni i na taj nain definiemo polukrug. Start, End, Direction Ova opcija se tako|e moe primeniti na prethodni primer, stim to se umesto ugla ovde oekuje unos pravca tangente na luk. Start, End, Radius Ako su vam od parametara na raspolaganju poloaj poetne i krajnje take luka kao i poluprenik krunice iji je on segment, moete za crtanje primeniti ovu opciju. Center, Start, End Primenom ove opcije moemo lako nacrtati luk za otvaranje vrata unosom prvo take centra luka, a potom i njegove poetne i krajnje take. Center, Start, Angle Ako nam tako vie odgovara, luk za otvaranje vrata na desno moemo crtati i ovom opcijom. Potrebno je prvo odrediti poloaj centra luka, zatim poetne take i na kraju uneti ugao od -90 stepeni. Center, Start, Length Ova opcija pretstavlja varijantu prethodno pomenute Start, Center, Length stim da se ovde za crtanje krunog luka koristi drugaiji redosled pri unosu parametara. Prvo odre|ujemo poloaj centra, zatim poetne take i na kraju duinu tetive. Continue Opcija Continue nudi mogunost da se novi kruni luk nacrta tako da se automatski nadovezuje na prethodno nacrtani element (liniju ili kruni luk), stim da se u dodirnoj taki zadri isti pravac tangente. Na taj nain
ANIMA
interaktivni multimedijalni kurs AutoCAD-a
26
postiemo preciznost u povezivanju me|usobno bliskih elemenata crtea.
PRECIZNO POGA\ANJE TA^AKA NA ELEMENTIMA
Uz ve poznate naine za tano poga|anje eljenih taaka na crteu (GRID, SNAP) AutoCAD nudi i dodatne mogunosti za postizanje istog cilja. Zato je tema ove lekcije nain upotrebe funkcije Osnap. Funkcija OSNAP Funkcija Osnap prua mogunost da se primenom nekog od raspoloivih kriterijuma za unos poloaja nove take iskoristi neka od geometrijskih osobina ranije nacrtanih elemenata. To konkretno znai da se AutoCAD moe uposliti da umesto vas analizira postojei element crtea i u skladu sa tim ponudi vezivanje za npr. krajnju taku linije, centar kruga itd. Za pokretanje ove funkcije potrebno je iz Tools menija izabrati Object Snap Settings, da bi se potom mogao izvriti izbor nekog od ponu|enih kriterijuma. ENDpoint Kriterijum ENDpoint slui za poga|anje krajnjih taaka elementa. Po izboru eljenog kriterijuma (pritiskom na levi taster u trenutku kada je strelica iznad opcije ENDpoint) i zatvaranju Dialog Box-a, u daljem radu e se primenjivati pravilo koje AutoCAD-u nalae da ako se kursor dovede u blizinu nekog od nacrtanih objekata izvri analizu njegove geometrije i ponudi vezivanje novog elementa za koordinatu krajnje take. Naravno, ovaj postupak ima smisla samo u situacijama kada koristimo neku od funkcija za crtanje npr. Line dok e u procesima kao to su brisanje ili sl. Osnap kriterijum biti zanemaren. Da bi videli kako to funkcionie u praksi pokrenuemo komandu Line, i kursor dovesti do neke od nacrtanih linija. Istog trenutka e se na ekranu pojaviti uti kvadrat kao marker take iji se izbor predlae. Pomeranje kursora ka drugom kraju linije menja i poloaj markera, a pokazivanje nekog drugog elementa prenosi primenu kriterijuma na njega. Pritiskom na levi taster mia vrimo izbor take, odnosno prihvatamo ponu|enu poziciju.
ANIMA
interaktivni multimedijalni kurs AutoCAD-a
27
Ukoliko izaberemo mesto na crteu na kome nema nacrtanih objekata AutoCAD e prihvatiti pokazanu taku uz zanemarivanje Osnap kriterijuma. MIDpoint Kriterijum MIDpoint omoguava navo|enje na taku koja se nalazi tano na sredini odabranog elementa. Marker koji se pri tome pojavljuje je u obliku trougla. CENter Kriterijum CENter moemo upotrebiti u sutuaciji kada elimo da novu taku pozicioniramo u centar krunice ili krunog luka. Ovaj kriterijum ima smisla primenjivati samo na ova dva tipa elemenata dok se kao marker pojavljuje krui. NODe Kriterijum NODe slui za precizno poga|anje take kao elementa crtea. Uvo|enje ovog kriterijuma je bilo neophodno jer po svojoj geometriji taka nema ni krajeve, ni sredinu, niti se moe ukrtati sa drugim elementima. Za oblik markera u ovom sluaju AutoCAD upotrebljava ukrtene linije u kombinaciji sa krugom. QUAdtrant Upotrebom kriterijuma QUAdrant je mogue precizno locirati take na zamiljenom krstu koji deli krunicu na 4 dela (kvadranta). Kao marker ponu|ene take se koristi romb. INTersection Pomou kriterijuma INTersection moemo precizno poga|ati take u kojima se presecaju dva ili vie elemenata crtea. Pri tome se kao marker pojavljuje znak u obliku ukrtenih linija. INSertion Kriterijum INSertion slui za pronalaenje referentne (insertne) take za neki od simbola (blokova) koje smo uneli na crte. Detaljnije razjanjene pojma simbola i njihove upotrebe ete pronai u okviru 26. lekcije. PERpendicular
ANIMA
interaktivni multimedijalni kurs AutoCAD-a
28
Primenom kriterijuma PERpendicular je mogue vrlo jednostavno odre|ivanje ortogonalnog pravca na neki od elemenata crtea. Jedina bitna razlika u nainu upotrebe ovog u odnosu na prethodno pomenute Osnap kriterijume je u tome to se on moe koristiti kao pomo samo pri odre|ivanju druge take linije, znai u situaciji kada npr. imamo zapoetu liniju koju treba nacrtati u pravcu upravnom na drugi element. TANgent Kriterijum TANgent nudi mogunost izbora take na elementu, kao to je npr. krunica stim da pri tome bude zadovoljen uslov pri kome nacrtani pravac predstavlja tangentu na odabrani element. NEArest Upotrebom kriterijuma NEArest je mogue postii pozicioniranje nove take tako da se ona nalazi na odabranom elementu. To nee biti ni kraj, ni sredina, niti neka od drugih karakteristinih taaka elementa, ve e jednostavno biti izabrana taka koja zadovoljava uslov da se nalazi na njemu, a najblia je trenutnom poloaju kursora. APParent intersection Za razliku od kriterijuma INTersection koji omoguava poga|anje take na mestu preseka elemenata i pri emu mora biti zadovoljen uslov da se ti elementi i fiziki seku, APParent intersection nudi mogunost pronalaenja presene take i u situacijama kada se elementi fiziki mimoilaze, dok se njihov zamiljeni presek nalazi udaljen negde na crteu. QUIck Kriterijum Quick se koristi samo u kombinaciji sa nekom od prethodno pomenutih, jer je njegova uloga u tome da se, ako je setovan, pronalaenje take koja zadovoljava osnovni kriterijum ubrza pogotovu u situacijama kada se na maloj povrini crtea, znai veoma blizu jedno drugome nalazi vie elemenata iju geometriju treba analizirati. Tada e AutoCAD ponuditi izbor take za koju prvo konstatuje da zadovoljava traeni uslov i time ubrzati proces rada.
ANIMA
interaktivni multimedijalni kurs AutoCAD-a
29
Clear All Ve nam je poznata mogunost da izborom funkcije Osnap izvrimo izbor jednog ili ak i vie aktivnih kriterijuma koji e biti korieni u daljem radu, kao pomo pri odre|ivanju poloaja novih elemenata. Ukoliko nam takva pomo vie nije potrebna za njihovo iskljuivanje koristimo opciju Clear All. Upotreba srednjeg tastera mia U prethodnom delu lekcije smo se bavili nainima da neki od potrebnih pomonih alata za poga|anje taaka na crteu aktiviramo i koristimo u radu. Treba samo dodati da se njihov izbor moe izvriti i na jo jedan nain, a to je pritiskom na srednji taster mia (ukoliko va mi ima samo dva tastera pokuajte da drei taster Ctrl na tastaturi pritisnete desno dugme mia) pri emu e se na ekranu pojaviti dodatni menu koji u sebi sadri navedene Osnap kriterijume. Po izboru nekog od njih moete nastaviti rad i precizno pogoditi eljenu taku. Za razliku od generalnog podeavanja komandom Osnap gde se odabrani kriterijumi primenjuju stalno, njihov izbor iz pomonog menija ima jednokratno dejstvo. Saveti Ukoliko vam primena podeenih kriterijuma nije neophodna u daljem radu, lako ih moete neutralisati dvoklikom na polje Osnap u ukviru statusne linije. Naravno, za njihovo ponovno aktiviranje je tako|e dovoljan samo dvoklik na isto polje.
ODABIRANJE ELEMENATA NA CRTE@U
Pored komandi ija je uloga da u procesu izrade crtea omogue unos novih elemenata AutoCAD nudi i veliki broj funkcija koje su namenjene izmenama ve nacrtanih elemenata. Pre nego to nastavimo sa lekcijama koje e se baviti primenom tih komandi, neophodno je da se upoznamo sa jednom njihovom zajednikom osobinom - da je u okviru komande prvo neophodno odabirati elemenate nad kojima e biti
ANIMA
interaktivni multimedijalni kurs AutoCAD-a
30
izvrena eljena izmena pa tek tada tu izmenu i realizovati. Komanda SELECT Select ne pripada nijednoj od osnovnih grupa AutoCAD komandi, ak se moe rei da je u aktuelnoj verziji (R14) njeno prisustvo vie posledica nasle|a nego konkretne potrebe. Ipak, na njenom primeru je najlake razjasniti mehanizme koje AutoCAD nudi kada je odabir elemenata u pitanju. Komandu Select emo pokrenuti kucanjem njenog naziva na tastaturi, a po pritisku na taster Enter na komandnoj liniji e se pojaviti poruka Select Objects. Istovremeno e biti izmenjen i oblik kursora na ekranu - umesto koordinatnog krsta pojavie se mali kvadrat. To su signali da AutoCAD u nastavku rada oekuje odabir jednog ili vie elemenata crtea a da bi taj zadatak izvrili efikasnije moemo se posluiti i nekom od sledeih opcija odnosno reima za odabiranje: Single (podrazumevano) Pojedinani nain odabira elemenata je osnovni i podrazumevani. Potrebno je samo pomeriti kursor (kvadrati) do eljenog elementa i pritisnuti levi taster mia. AutoCAD e tada kao potvrdu izvrene funkcije odabrani element iscrtati isprekidanom linijom i u komandnoj liniji ispisati 1 found. Proces odabiranja elemenata se time ne zavrava. Naime, sve dok u komandnoj liniji zatiemo poruku Select objects moemo ponavljati postupak i u grupu odabranih dodavati nove elemente. Kada obuhvatimo sve eljene elemente crtea proces odabiranja zavravamo pritiskom na desni taster mia. Window Za odabir jednog ili samo manjeg broja elemenata crtea pojedinani nain moemo smatrati zadovoljavajuim, ali kada je potrebno da se obuhvate vee zone crtea i desetine ili stotine elemenata, najbolje je na njega odmah zaboraviti. Window opcijom emo taj zadatak obaviti lako, obuhvatajui polje oko svih elemenata koje treba selektovati.
ANIMA
interaktivni multimedijalni kurs AutoCAD-a
31
Za pokretanje Window reima odabira potrebno je pritisniti taster W na tastaturi, a potom i Enter. AutoCAD e nam omoguiti da pokazivanjem taaka na suprotnim krajevima odredimo polje koje treba da bude dovoljno veliko da obuhvati sve eljene elemente, i to u celosti. Na taj nain e biti odabrani svi elementi koji celi u|u u naznaeno polje, a oni koje samo delimino obuhvatimo nee biti selektovani. Crossing Nain primene Crossing reima je u mnogome slian prethodnom. Pokreemo ga pritiskom na taster C (Enter emo nadalje podrazumevati) i omoguava odre| ivanje polja koje treba da obuhvati eljene elemente crtea. U ovom sluaju e biti izabrani svi elementi, oni koji su obuhvaeni u celini kao i oni koji su samo preseeni. WPolygon Unosom znakova WP na tastaturi pokreemo posebnu varijantu Window reima. Za razliku od standardnog oblika gde imamo mogunost da odredimo samo polje pravougaonog oblika primenom WindowPolygon opcije moemo to polje oblikovati o elji odre|ivanjem taaka koje formiraju izlomljene ivice poligona. Pritiskom na desni taster mia zavravamo formiranje polja i vrimo odabir elemenata. Pravilo da se Window reimom odabiraju samo elementi koji su celi obuhvaeni i dalje vai. CPolygon CrossingPolygon reim pokreemo unosom znakova CP na tastaturi. Sve je isto kao u prethodnom sluaju, stim to se u grupu odabranih elemenata ovde ukljuuju svi elementi koji poligonalno polje i obuhvati ili samo dodirne. Last Za izbor opcije Last potrebno je pritisnuti taster L na tastaturi. Primenom ove opcije se vri automatska selekcija poslednjeg nacrtanog elementa. Previous
ANIMA
interaktivni multimedijalni kurs AutoCAD-a
32
Previous opciju aktiviramo pritiskom na taster P. Ovo je metod kojim emo se posluiti da ponovimo izbor prethodno korienih elemenata u situacijama kada elimo da nad njima izvimo neku novu transformaciju. All Najjednostavniji nain da odaberemo sve elemente koji su vidljivi na crteu je da pritiskom na taster A na tastaturi naloimo AutoCAD-a da selektuje sve. Undo Pritiskom na taster U na tastaturi moemo ponititi eventualni pogrean izbor nekog elementa. Ovaj korak nee poremetiti status ranije selektovanih elemenata, ve e samo poslednji odabran biti izbaen iz te grupe, a korisnik e imati mogunost da napravi novi izbor. Remove Svi do sada izneti reimi se odnose na razliite naine da se izvri odabir veeg ili manjeg broja elemenata crtea. U sitiaciji kada smo selektovali vei broj elemenata a elimo da neke od njih ipak izbacimo iz grupe odabranih, moemo se posluiti sledeim postupkom. Pritiskom na taster R na tastaturi promeniemo podrazumevani Select Object reim u njemu suprotan Remove Object proces. Od tog trenutka e se umesto dodavanja novih elemenata u grupu odabranih vriti njihovo izbacivanje iz nje i time eljeni deo crtea ipak potedeti dejstva nastupajue komande. Add Ako ste prethodno promenili reim odabiranja u Remove, odnosno izbacivanje elemenata iz grupe odabranih a elite da se vratite u normalan nain rada tj. odabiranje novih elemenata, pritisnite taster A na tastaturi. Time se uspostavlja Add reim odnosno normalan nain odabiranja. Savet Ako u trenutku kada AutoCAD oekuje odabir elemenata crtea kursor dovedete do mesta gde nema nacrtanih objekata i pritisnete levi taster mia
ANIMA
interaktivni multimedijalni kurs AutoCAD-a
33
automatski e se pokrenuti Window ili Crossing reim selekcije. Konkretnije, Window reim e vaiti ako kursor dalje pomeramo sa leve da desnu stranu (iscrtava se puni okvir), a Crossing ako se polje iri sa desne na levu stranu (linija okvira je isprekidana).
KOMANDE ZA IZMENE ELEMENATA CRTE@A
Pored komandi koji omoguavaju unos novih elemenata na crte tj. crtanje u uem smislu rei, AutoCAD nam nudi i funkcije ija je namena da se ve nacrtani elementi izmene. To ne mora biti uvek prosto prilago| avanje novim potrebama ve je esto cilj da se tranformacijama postojeih elemenata stvaraju novi i na taj nain podspei i ubrza proces izrade crtea u celini. Tako se zahvaljujui mogunostima kao to su kopiranje ili ogledanje lako mogu kreirati itavi novi delovi crtea nastali na bazi samo jednom nacrtanih elemenata a zahvaljujui funkcijama za rotiranje, skraivanje ili razvlaenje, mogue je na isti nain doi do novih elemenata ak i ako se oni u nekim detaljima razlikuju. Mnoge od ovih komandi kao prvi korak u svom izvravanju zahtevaju odabir elemenata nad kojim e imati dejstvo. Vie o ovome ete nai u okviru 11. lekcije. ERASE Komanda Erase slui za uklanjanje elemenata sa crtea odnosno njihovo brisanje. Po izboru komande potrebno je odabrati jedan ili vie elementa koje elite da obriete (AutoCAD e ih prikazati isprekidanom linijom), a zatim se pritiskom na desni taster vri njihovo konano uklanjanje. OOPS U sitacijama kada se desi da sluajno obriemo neki element vie nego to smo to eleli ili se jednostavno predomislimo i poelimo da se obrisani delovi crtea vrate na svoje mesto, moemo se posluiti komandom Oops. Komandu je potrebno otkucati na tastaturi i po pritisku na Enter obrisani elementi e biti vraeni. Treba imati
ANIMA
interaktivni multimedijalni kurs AutoCAD-a
34
na umu da je na ovaj nain mogue ponititi efekte samo zadnjeg brisanja. MOVE Komanda Move prua mogunost da se jedan ili vie elemenata crtea istovremeno pomeri na drugo mesto bez promene njihove orijentacije i veliine. Nakon pokretanja komande potrebno je izvriti izbor elemenata koje elimo pomeriti. Za to su nam na raspolaganju razliiti poznati metodi a konani izbor treba potvrditi pritiskom na desni taster mia. AutoCAD e potom zahtevati unos prve take ija bi se uloga mogla opisati kao odre|ivanje mesta za koje treba prihvatiti odabrane elemente, a zatim i unos druge take odnosno mesta na koje ih treba pomeriti. Prva uneta taka ne mora biti na nekom od odabranih elemenata, ali se takvim izborom lake i preciznije realizuje samo pomeranje. Odre|ivanjem poloaja druge take komanda Move se automatski zavrava. COPY Komanda Copy omoguava kopiranje elemenata. Nain na koji AutoCAD kopira elemente veoma lii na prethodno pomenutu operaciju pomeranje, stim to se ovde odabrani elementi pojavljuju na novom poloaju, a pri tome njihov osnovni oblik ostaje nepromenjen. Izborom komande zapoinjemo operaciju i prvo izvrimo izbor elemenata koje elimo da kopiramo. Odabir moramo zavriti pritiskom na desni taster mia, a potom pokazati taku za koju se vezujemo i konano taku na mestu gde elimo da se pojave kopirani elementi. Time je kopiranje zavreno, a crte dopunjen novim elementima. Multiple Primenom opcije Multiple moemo kreirati vie kopija istog elementa i to sve u okviru jednog ciklusa komande Copy. Evo kako to funkcionie: Pokrenuemo komandu za kopiranje i izabrati eljene elemente. Po potvrdi odabira, a umesto odre|ivanja poetne take za kopiranje pritisnuemo taster M na tastaturi. To e biti signal koji AutoCAD-u prenosi nau
ANIMA
interaktivni multimedijalni kurs AutoCAD-a
35
elju da u nastavku rada i po odre|ivanju poetne i zavrne take za kopiranje ne prekine funkciju ve da nam omogui da pokaemo drugu, treu i ostale take na kojima elimo da se pojave kopije izabranih elemenata. Pritiskom na desni taster mia zavravamo viestruko kopiranje. MIRROR Komanda Mirror nam omoguava da generiemo novi objekat kao sliku u ogledalu u odnosu na postojei. Za to je potrebno prvo selektovati elemente koje elimo da preslikavamo a po potvrdi odabira odrediti pravac simetrale unosom koordinata njene poetne i krajnje take. Ve po izboru prve take AutoCAD nudi prikaz budueg simetrinog objekta a pomeranje mia je praeno promenom njegovog poloaja. Unosom druge take konano se odre|uje pravac simetrije ali se novi elementi crtea ni tada nee pojaviti. AutoCAD pre toga zahteva da se odluimo da li elimo ili ne brisanje osnovnog oblika odabranih elemenata i pri tome nudi podrazumevani odgovor No. Ukoliko nam ponu|eni izbor odgovara pritiskom na taster Enter zavravamo komandu a ako elimo da se stari elementi uklone sa crtea i zadre samo simetrini potrebno je pritisnuti taster Y na tastaturi i Enter pa e AutoCAD zavriti komandu uz brisanje poetnog oblika elemenata. . ROTATE Komanda Rotate omoguava rotiranje izabranih elemenata oko bazne take. Po pokretanju komande i zavrenom izboru elemenata potrebno je odrediti taku koja e pretstavljati centar rotacije. Ugao se moe pokazati miem ili uneti numeriki preko tastature. Pri tome treba imati u vidu da AutoCAD za pozitivni pravac merenja uglova smatra pravac obrnut od smera kazaljke na satu. Reference Unos numerike vrednosti za ugao rotacije elemenata e u najveem broju sluajeva predstavljati zadovoljavajui nain za tano odre|ivanje njihovog novog poloaja. Ponekad nam je taj ugao nepoznat ali
ANIMA
interaktivni multimedijalni kurs AutoCAD-a
36
smo zato u situaciji da ga moemo odrediti pokazivanjem na ekranu. U takvim situacijama koristimo opciju Reference. Kako se ona primenjuje moemo videti na primeru stolice koju treba rotirati za odre|eni ugao tako da joj bona ivica bude horizontalna. Pokrenuemo komandu Rotate i izvriti izbor elemenata koje treba rotirati. Nakon toga treba izabrati centar rotacije (npr. ugao sedita) i pritisnuti taster R na tastaturi za izbor opcije reference. U nastavku komande AutoCAD zahteva da se unese referentni ugao, a to je u ovom sluaju nagib koji ima ivica sedita. Za odre| ivanje novog ugla moemo ukljuiti Ortho reim crtanja i pokazati horizontalni pravac za konani poloaj stolice. STRETCH Komanda Stretch omoguava pomeranje odabranih elemenata crtea ali na takav nain da oni ostanu fiziki me|usobno povezani. Za razliku od drugih komandi ovde je izbor elemenata neophodno izvriti kriterijumom Crossing tj. obuhvatanjem polja sdesna na levo. Osim toga treba imati na umu da e u celini obuhvaeni elementi biti prosto pomereni, a oni koje smo samo delimino zahvatili komanda Stretch e praktino razvlaiti. Po zavrenom izboru elemenata treba jo samo pokazati mesto odakle i za koliko elimo da razvuemo odabrani deo crtea.
IZMENE ELEMENATA CRTE@A II deo
Komande AutoCAD-a namenjene izmenama elemenata su raznovrsne i brojne. Zato emo i ovu lekciju posvetiti objanjavanju naina upotrebe nekih novih a esto korisnih funkcija. EXTEND Uz pomo komande Extend vrimo produivanje linija, ili lukova tako da dodirnu neki od drugih nacrtanih elemenata. Po pokretanju komande Extend prvo je potrebno odrediti granine elemente odnosno odabrati one linije ili neke druge elemente crtea do kojih elimo da se vri produavanje. Pritiskom na desni taster mia
ANIMA
interaktivni multimedijalni kurs AutoCAD-a
37
oznaiemo kraj ove faze. U nastavku komande treba levim tasterom mia pokazivati linije koje elimo da se produe sve dok se za kraj ne pritisne desni taster mia. U svom osnovnom obliku komanda Extend podrazumeva da e se odabrani elementi posle produivanja i fiziki dodirivati odnosno da se u pravcu produenog nalazi odabrani granini element. U sitaucijama kada se elementi mimoilaze neophodno je prvo izbirom opcije Edge aktivirati reim koji e dozvoliti realizaciju komande. Po startovanju komande Extend i potvrdi izbora graninih elemenata pritiskom na taster E na tastaturi biramo opciju Edge. Potom treba ponovo pritisnuti taster E na tastaturi, ovog puta kao izbor Extend reima. Dalje sledi standardni izbor elemenata koje elimo da produimo sve do zavretka komandne pritiskom na desni taster mia.
TRIM
Komanda Trim ima suprotno dejstvo od prethodne slui za skraivanje linija pri emu se kao granice koriste drugi nacrtani elementi. Nain upotrebe je isti kao kod komande Extend, tj. prvo je potrebno izvriti odabir elemenata koji e pretstavljati granice a po potvrdi tog izbora moemo pokazivati delove linija za koje smatramo da pretstavljaju viak. Komandu zavravamo pritiskom na desni taster mia. Edge I komanda Trim za normalno funkcionisanje u svom osnovnom obliku zahteva da se granini i element koji elimo skratiti fiziki presecaju. Primenom opcije Edge na isti nain kao to je to izneto na primeru komande Extend se taj uslov ukida i dejstvo komande Trim proiruje i na elemente koji se mimoilaze.
BREAK
Komanda Break slui za brisanje jednog dela linije, krunog luka ili krunice. Za razliku od komande Erase koja brie element u celini, komanda Break omoguava
ANIMA
interaktivni multimedijalni kurs AutoCAD-a
38
da se preko poloaja dve take na elementu odredi deo koji treba obrisati. Po pokretanju komande Break AutoCAD e zahtevati odabir elementa (treba napomenuti da u ovakvoj situaciji moemo izvriti samo pojedinani nain odabira), a pokazanu taku e odmah proglasiti za mesto odakle elimo da se zapone brisanje. Izborom druge take deo elementa se brie i komanda zavrava. Ukoliko ne elimo da se taka kojim smo izvrili izbor koristi kao mesto odakle e se brisati deo elementa mogue je pritiskom na taster F na tastaturi vratiti proces za korak unazad i ponoviti unos prve a zatim i druge take i na taj nain privesti funkciju kraju. OFFSET Komanda Offset omoguava generisanje novih elemenata koji se nalaze na eljenom rastojanju i pri tome su paralelni u odnosu na original. Po pokretanju komande Offset potrebno je uneti numeriku vrednost za rastojanje a potom odabrati element koji elimo da se preslika. Potom je, pritiskom na levi taster mia, potrebno naznaiti stranu na kojoj elimo da se pojavi novi element, a AutoCAD e komandu Offset ponavljati sve dok je ne zavrimo pritiskom na desni taster mia. Ako nam nije poznata tana numerika vrednost rastojanja koje treba primeniti moemo je pokazati na ekranu ili primeniti opciju Through koja omoguava odre|ivanje take kroz koju treba da pro|e novi element. Za izbor ove opcije treba umesto unosa rastojanja pritisnuti taster T na tastaturi, a AutoCAD e po selekciji osnovnog elementa zahtevati unos take kroz koju treba da prolazi nova linija. Komandu Offset zavravamo pritiskom na desni taster mia. SCALE Komandom Scale moemo menjati veliinu ve unetog elementa. Po pokretanju komande i izboru elementa kome elimo izmeniti veliinu, AutoCAD oekuje unos osnovne take (koja n menja poloaj), a zatim i unos faktora razmere. To je numerika vrednost koja moe biti vea ili manja od jedinice (u zavisnosti od toga da li elimo da poveamo ili smanjimo odabrani element).
ANIMA
interaktivni multimedijalni kurs AutoCAD-a
39
Reference U nekim situacijama nismo u stanju da precizno odredimo numeriku vrednost Scale faktora ali nam je zato na raspolaganju opcija Reference koja nam omoguava da se faktor razmere automatski prorauna na osnovu pokazanih duina. Evo kako se ona promenjuje. Pokrenuemo komandu Scale i odabrati elemene kojima elimo promeniti veliinu. Po potrvrdi izabranih elemenata odrediemo osnovnu taku a umesto faktora razmere izabraemo opciju Reference pritiskom na taster R na tastaturi. AutoCAD e potom traiti odre|ivanje referentne duine (npr. irine vrata), a odmah zatim i njene nove vrednosti (npr. irine otvora u zidu). Na ovaj nain je mogue skalirati elemente za faktor razmere koji zavisi od unetih rastojanja. SAVET Pored uobiajenih naina primene pomenutih komandi AutoCAD nudi jedan jo laki i bri put za izmene nacrtanih ebjekata. To se ostvaruje na sledei naIn: Potrebno je da bez pokretanja bilo kakve komande selektujemo jedan ili vie elemenata na crteu. To e za posledicu imati pojavu plavih kvadratia - markera na takama koje su karakteristine za odabrane objekte (krajnje i sredinje take linija, centar i kvadranti krunice itd.) Te plave take nazivamo vorovima (eng. Grips). Izborom vora se njegova boja menja u crvenu (vor postaje aktivan), a pritiskom na desni taster mia otvaramo dodatni meni iz koga dalje moemo aktivirati neku od raspoloivih funkcija kao to su Stretch, Move, Mirror, Scale, Rotate itd. Za normalni nastavak rada dovoljno je samo pokrenuti neku novu komandu a Grips markeri e time biti uklonjeni. GRIPS Mogunost izmena elemenata preko vorova se moe detaljnije podeavati izborom komande Grips iz Tools menija. Tu su opcije za ukljuivanje i iskljuivanje rada sa vorovima kao i mogunost promene boje kojom se
ANIMA
interaktivni multimedijalni kurs AutoCAD-a
40
oznaavaju neaktivni i aktivni vorovi. Na kraju nudi se i moguost podeavanja veliine markera koji e biti korien pri radu.
IZMENE ELEMENATA CRTE@A III deo
Komande AutoCAD-a namenjene izmenama elemenata su raznovrsne i brojne. Zato emo i ovu lekciju posvetiti objanjavanju naina upotrebe nekih novih, a esto korisnih funkcija. ARRAY Komanda Array omoguava kreiranje veeg broja kopija izabranog dela crtea, pri emu se kopije istovremeno raspore|uju u redove i kolone ili u krug oko zadatog centra. Ova funkcija je naroito pogodna u sitaucijama kao to su npr. raspore|ivanje stolica u bioskopskoj sali ili oko krunog stola. Evo i naina da realizujete ovakve zadatke. Rectangular Primena opcije Ractangular e nam omoguiti da elemente koji ine crte stolice viestruko kopiramo u nekoliko redova i kolona. Komandu Array pokreemo izborom iz Modify menija a po potvrdi izabranih elemenata pritiskom na taster R na tastaturi biramo opciju Rectangular. AutoCAD e zatim zahtevati da odredimo u koliko redova (npr. 3) i kolona (npr. 5) elimo da se izvri kopiranje. U nastavku izvravanja komande potrebno je odrediti rastojanja izme|u novih objekata prvo po redovima (800 jedinica) a potom i po kolonama (600 jedinica). Unosom poslednje vrednosti AutoCAD izvrava komandu i na crteu se pojavljuju novi elementi. Polar Za drugi primer, crtanje stolica oko krunog stola, upotrebiemo opciju Polar. Komandu Array pokreemo na uobiajen nain a po potvrdi odabira elemenata koji ine stolicu pritiskom na taster P na tastaturi odre| ujemo da se kopiranje vri po krunom rasporedu. Dalje je potrebno odrediti taku koja pretstavlja centar oko koga e biti raspore|eni novi elementi. U ovom sluaju to e biti centar stola tj. krunice. Sledei
ANIMA
interaktivni multimedijalni kurs AutoCAD-a
41
parametar koji treba odrediti je broj elementa koji elimo da dobijemo (npr. 6 - stim da se u ukupan broj rauna i poetni objekat) a zatim sledi ugao koji pri tome treba obuhvatiti. Ponu|ena vrednost od 360 stepeni nam odgovara po emo je potvrditi pritiskom na desni taster mia. Poslednje pitanje koji nam AutoCAD upuuje odnosi se na mogunost da pri kopiranju novi objekti budu i zarotirani za potreban ugao, to je u ovom sluaju poeljno pa stoga ponovnim pritiskom na desni taster mia potvr|ujemo rotaciju i zavravamo komandu. LENGTHEN Komandom Lengthen moemo promeniti duinu pojedinih elemenata. To se prvenstveno odnosi na linije, krune lukove i sl. dok za zatvorene objekte kao to su krunica ili elipsa komanda nema nikakvo dejstvo. Za preciznije odre|ivanje nove duine objekata na raspolaganju su sledee opcije: Delta Opcija Delta omoguava promenu na osnovu zadate duine i to na sledei nain. Po pokretanju komande Lenghten moemo unosom slova DE na tastaturi izabrati ovu opciju i AutoCAD e tada zahtevati da odredimo numerku vrednost za koju je potrebno produiti ili ako je uneta vrednost negativna, skratiti liniju. Sledi odabir elementa i automatska promena duine od onog kraja koji je blii pokazanom mestu. Komandu moemo primeniti na vie elemenata a za njeno okonanje potrebno je pritisnuti desni taster mia. Percent Primenom opcije Percent duina objekta se poveava ili smanjuje za odre|eni procenat. Za promenu duine elemenata na ovaj nain potrebno je da po pokretanju komande Lengthen pritiskom na taster P na tastaturi omoguimo zadavanje eljenog procenta izduenja (ako je uneta vrednost vea od 100) ili skraivanja (vrednosti izme|u 1 i 99) a potom pokaemo objekte
ANIMA
interaktivni multimedijalni kurs AutoCAD-a
42
koje je potrebno izmeniti. Pritiskom na desni taster mia zavravamo rad. Total Opcija Total omoguava promenu duine elementa na tano odre|enu vrednost. Tako je mogue da se po pokretanju komande Lengthen i pritisku na taster T na tastaturi unese nova ukupna duina koja e potom biti primenjena na odabrane elemente. Dynamic Dynamic opcija omoguava interaktivnu promenu duine elementa jednostavnim pomeranjem mia. Opcija se pokree pritiskom na tastere DY na tastaturi a potom omoguava da za odabrani element interaktivno odredimo novu duinu. FILLET Primenom komande Fillet moemo povezati dva elementa (npr. linije, lukove itd.) na taj nain da se kao element koji ih povezije iscrta kruni luk zadatog poluprenika. Ovo je zgodan nain da npr. zaoblite ivice nekog nacrtanog elementa. Po pokretanju ove komande potrebno je jednostavno pokazati dva elementa za koje elimo da se izvri spajanje i odmah emo videti rezultate. Za bolju kontrolu ovog postupka moemo upotrebiti sledee opcije: Radius Prilikom pokretanja komande Fillet na komandnoj liniji e biti ispisan podatak o trenutno podeenoj vrednosti za poluprenik zaobljavanja spojeva. Ako nam ta vrednost ne odgovara pritiskom na taster R na tastaturi moemo odrediti novu veliinu ovog parametra. Komanda e time biti okonana, a novi poluprenik e biti na raspolaganju u momenu kada ponovo pokrenemo komandu Fillet. Predvi|ena je i mogunost da se za veliinu poluprenika luka unese vrednost jednaka nuli. U tom sluaju efekat primene komande Fillet e biti prosto spajanje dva elementa u njihovoj presenoj taki. Trim
ANIMA
interaktivni multimedijalni kurs AutoCAD-a
43
Pri tretmanu komandom Fillet linije obino moraju da se produe ili skrate kako bi se vezale za luk zadate veliine. Trim reim omoguava da se taj zadatak obavi automatski, a ukoliko nam to nije potrebno moemo prvo pritiskom na T taster izabrati promenu Trim reima a potom pritiskom na N taster izabrati "No Trim" odnosno reim u kome se duine linija nee menjati ve e samo biti nacrtan odgovarajui luk na mestu njihovog mogueg spoja. Polyline Za istovremeno zaobljavanje svih uglova koje imaju sloeni elementi kao to je npr. polilinija moemo se posluiti opcijom Polyline. Pritiskom na taster P po startovanju komande AutoCAD e nam omoguiti izbor elementa i izvriti zaobljavanje svih uglova odjednom. CHAMFER Namena komande Chamfer je slina prethodnoj s tim to se ovde umesto krunog luka za spajanje elemenata koristi kratak linijski segment. Pri tome moemo koristiti sledee opcije: Distance Pri pokretanju komande Chamfer AutoCAD e na komandnoj liniji ispisati podatke o aktuelnim vrednostima prve i druge distance za koje e biti izvreno skraivanje linija pre njihovog povezivanja novim segmentom. Za izmenu tih vrednosti potrebno je pritiskom na taster D na tastaturi pokrenuti opciju Distance i potom uneti nove veliine. Komanda Chamfer e se time zavriti, a promenjene distance se mogu primeniti pri njenom ponovnom pokretanju. Angle Opciju Angle tako|e koristimo u funkciji podeavanja parametara za buduu primenu osnovne komande. Potrebno je da pritiskom na taster A na tastaturi aktiviramo opciju a AutoCAD e nam omoguiti da prvo odredimo distancu za koju e biti skraen prvoodabrani element a potom i ugao pod kojim e se iscrtavati spojni segment.
ANIMA
interaktivni multimedijalni kurs AutoCAD-a
44
Ponovljena komanda Chamfer e ove koristiti pri spajanju odabranih elemenata.
parametre
Polyline Kod sloenih objekata, kao to su npr. polilinije, mogue je pritiskom na taster P na tastaturi primeniti Polyline opciju i na taj nain izvriti obaranje svih ivica elementa.
PONITAVANJE POGRENIH KORAKA PRI CRTANJU
Ve smo napomenuli da AutoCAD prua praktino neograniene mogunosti za manipulaciju elementima crtea. To je vrlo korisna, ali ponekad i opasna osobina. ta da se radi ako nam se u toku rada vie dopadne neka od prethodno postignutih varijanti crtea, ili nismo sigurni kojim komandama moemo postii eljene rezultate? AutoCAD i na to ima odgovor: svaka od izvrenih komandi se moe ponititi i crte vratiti u prethodni oblik. To omoguava komanda Undo. UNDO Osnovna namena komande Undo je da poniti poslednji korak koji smo napravili u toku izrade crtea i vrati mu prethodni izgled. Moemo je izvriti jednostavnim pritiskom na taster U na tastaturi ili izborom odgovarajue ikone iz Standardnog Toolbar-a. Viestrukim ponavljanjem komande Undo se moemo vratiti onoliko koraka unazad koliko to elimo ali je ponekad u te svrhe lake upotrebiti neke od njenih opcija. Za njihivo aktiviranje neophodno je prvo pokrenuti komandu Undo i to kucajui njen puni naziv na tastaturi (nije dovoljno samo uneti njen skraeni oblik - U jer e to znaiti samo ponitavanje zadnjeg koraka). Number Opcija Number omoguava da se unosom numerike vrednosti odredi broj koraka koje treba ponititi. To je podrazumevana opcija komande Undo tako da je za njeno izvrenje dovoljno uneti npr. broj 5 i AutoCAD e proces crtanja vratiti 5 koraka unazad. Mark
ANIMA
interaktivni multimedijalni kurs AutoCAD-a
45
Ponekad se proces izrade crtea zasniva na ekperimentu tj. nismo uvek u situaciji da sigurno znamo kakve e rezultate doneti neka od promena koje elimo da na njemu izvrimo. Trenutak u kojem pokrenete komandu Undo i pritisnete taster M na tastaturi AutoCAD e zapamtiti kao stanje na koje naknadno lako moete da se vratite. Back Opcija Back omoguava automatsko vraanje vie koraka unazad. Pri tome najbolje efekte moemo postii ako je koristimo u kombinaciji sa opcijom Mark. Drugim reima, ako smo u nekoj fazi crtanja upotrebili komandu Undo i njenu opciju Mark, a kasnije posle niza izvrenih promena na crteu zakljuili da je ipak bolje da ih sve ponitimo, izborom opcije Back (pritiskom na taster B na tastaturi) AutoCAD e u jednom potezu postaviti sve elemente crtea na mesta koje su imali u markiranom momentu. Pri upotrebi opcije Back treba biti oprezan jer se u situaciji kada nemamo vie markiranih mesta u crteu njena primena svodi na ponitavanje svih nainjenih koraka do samog poetka izrade crtea. Na tu mogunost AutoCAD i upozorava porukom na komandnoj liniji koja glasi "This will undo everything. OK? " i pri tome podrazumeva potvrdni odgovor. Pritisak na Enter ili desni taster mia u tom trenutku imae za rezultat ponitavanje svih komandi koje ste do tada izvrili. Control Primenom opcije Control moemo ograniiti broj koraka koji e biti dostupni pri eventualnom ponitavanju. Tako se izborom parametra All u potpunosti omoguava ponitavanje svih nainjenih koraka, None iskljuuje mogunost primene komande Undo, a parametar One ograniava njeno dejstvo na samo jedan korak. REDO Komanda Redo nam je dragocena u situacijama kada zakljuimo da smo preteranom primenom Undo komande ponitili i faze rada koje smo hteli da
ANIMA
interaktivni multimedijalni kurs AutoCAD-a
46
zadrimo. Redo e slikovito reeno - ponititi zadnje ponitavanje i time ipak spasiti uloeni trud. Jedino ogranienje koje pri tome moramo imati na umu je da se komanda Redo moe izvriti samo neposredno po ponitavanju odnosno primeni komande Undo i da se na ovaj nain moe spasiti samo ono to je zadnje poniteno.
KOMANDE ZA CRTANJE
Pored osnovnih funkcija, namenjenih generisanju novih elemenata crtea, AutoCAD nudi itavu paletu komandi koje omoguavaju da se crte na efikasan nain dopuni raznim sloenijim geometrijskim figurama. U ovoj lekciji emo se baviti primenom komandi za crtanje elemenata kao to su poligoni, elipse i druge vrste krivih linija. Rectangle Komanda Rectangle slui za crtanje pravilnih etvorostranih elemenata (kvadrata i pravougaonika). Moemo je pokrenuti izborom iz Draw menija dok je za odre|ivanje poloaja i veliine budueg elementa potrebno uneti take koje se nalaze na njegovim suprotnim uglovima. To se moe postii interaktivno, pokazivanjem taaka na ekranu uz pomo mia, ili u sluaju da su nam poznate tane duine stranica, (npr. irina 2000 a visina 3000 jedinica) pozicioniranjem drugog ugla primenom relativnih koordinata tako to na prompt AutoCAD-a "Other corner:" odgovorimo sa @2000,3000. Slian efeket smo mogli postii i upotrebom komande Line i crtanjem etiri segmenta linije, ali se na ovaj nain zadatak obavlja bre i efikasnije. Osim toga i eventualne izmene je lake izvesti nad pravougaonikom kao celinom nego kada su u pitanju nezavisni linijski elementi. Polygon Komanda Polygon omoguava crtanje pravilnih viestranih elemenata - poligona. Nakon startovanja komande iz Draw menija prvo je potrebno uneti numeriku vrednost za broj stranica budueg poligona, s tim da AutoCAD zahteva da to bude celobrojna
ANIMA
interaktivni multimedijalni kurs AutoCAD-a
47
vrednost izme|u 3 i 1024. To znai da se moe nacrtati najmanje trougao dok poligon sa vie od 1024 stranice inae moemo zameniti krunicom. U ovom sluaju emo se odluiti za petougao. Sledea faza komande Polygon zahteva izbor izme|u dve opcije, Center (podrazumevano) i Edge. Detaljnije objanjenje svake od njih sledi u nastavku lekcije. Center Izbor opcije Center je podrazumevan to znai da je dovoljno uneti neku taku i AutoCAD e je odmah prihvatiti kao centar budueg poligona. Pre unosa veliine poluprenika oekuje nas izbor izme|u dodatna dva parametra - Inscribed (podrazumevano) i Circumscribed odnosno mogunosti da poligon bude upisan ili opisan oko zamiljene krunice. Ako se odluimo za opciju Inscribed dovoljno je da pritisnemo desni taster mia i na ekranu e se pojaviti poligon ija su veliina i poloaj odre|eni rastojanjem izme|u centra i jednog temena. U sluaju da pritiskom na taster C na tastaturi izaberemo opciju Circumscribed uneta duina e predstavljati rastojanje izme|u centra poligona i sredine jedne od njegovih stranica. Edge Opcija Edge prua mogunost da se budui poligon definie poloajem i duinom jedne od stranica. Pokrenuemo komandu Polygon i uneti 5 za broj stranica. Zatim, pritiskom na taster E na tastaturi, biramo opciju Edge i miem odre|ujemo duinu i poloaj stranice odnosno poligona. Ellipse Komanda Ellipse, naravno, omoguava crtanje elipsi, ali i elementa koje moemo nazvati eliptinim lukom. U tu svrhu su nam na raspolaganju sledee opcije: Center Opciju Center koristimo kada su nam na raspolaganju parametri poput poloaja centra elipse i veliine svake od njenih poluosa. Izborom ove opcije iz menija AutoCAD zapoinje crtanje novog elementa zahtevom
ANIMA
interaktivni multimedijalni kurs AutoCAD-a
48
za unos take budueg centra, a potom duine prvog i drugog poluprenika. Potrebne veliine se mogu interktivno pokazati na ekranu ili uneti numeriki preko tastature. Axis, End Opciju Axis, End moemo koristiti kada su nam poznati prenik, odnosno take koje odre|uju duinu jedne ose elipse i duina druge poluose. Arc Opcija Arc slui za crtanje eliptinog luka. Prva faza rada je u potpunosti ista kao u prethodnoj opciji tj. crta se cela elipsa odre|ena prenikom u jednom i poluprenikom u drugom pravcu ali je zato u nastavku komande potrebno odrediti pravac od koga poinje budui luk (npr. horizonatalnu u pravcu X-ose) i ugao na kome se luk zavrava (npr. vertikalno gore). Treba voditi rauna o tome da se za pozitivni pravac crtanja smatra pravac obrnut od kretanja kazaljke na satu pa u skladu s tim i vriti izbor poetnog i zavrnog ugla. SPLINE Komandom Spline crtamo savitljive krive linije iji oblik definiu segmenti izme|u zadatih taaka i faktor tolerancije. Spline pokreemo izborom iz Draw menija, a dalje sledi unos taaka kroz koje elimo da se provue kriva. Pritiskom na taster F na tastaturi moemo promeniti parametar tolerancije koji slui za odre|ivanje tanosti koju AutoCAD treba da postigne pri generisanju krive. Ako je tolerancija jednaka nuli, nacrtana kriva e tano prolaziti kroz pokazane take, a vee vrednosti e oznaavati i vee odstupanje od ovog pravila. Kada zavrimo sa unosom svih taaka kroz koje elimo da provuemo krivu pritiskom na desni taster mia prelazimo u poslednju fazu komande gde AutoCAD oekuje da odredimo pravce tangenti u prvoj i poslednjoj taci odnosno zakrivljenost linije na njenom poetku i kraju. SAVET
ANIMA
interaktivni multimedijalni kurs AutoCAD-a
49
Izmenu oblika savitljive krive linije je najlake izvesti primenom Grips funkcije. Za to je potrebno odabrati nacrtani Spline element pritiskom na levi taster mia da bi se prikazali vorovi (plavi kvadratii). Ponovnim pritiskom na levi taster biramo aktivan vor (njegova boja se menja u crvenu) i premetamo ga na novu lokaciju. Time se zadaje nova geometrija kontrolnih taaka i automatski menja oblik krive.
KONTROLA EKRANSKOG PRIKAZA
AutoCAD nam prua vie naina da crte u toku izrade uvek sagledamo u najpogodnijem obliku, relativnoj razmeri i poloaju. Tako je mogue uveati ili umanjiti delove ekrana da bi se dobio detaljniji ili globalni uvid u stanje stvari. Tom prilikom se ne vri fiziko uveanje ili umanjenje crtea, ve se samo "lupa" pribliava ili udaljuje. To znai da ekran u stvari pretstavlja samo "prozor" kroz koji posmatramo crte, a da pri tome ne dolazi do pomeranja koordinata samih nacrtanih objekata. Preciznost prikaza crtea na ekranu zavisi od tehnikih mogunosti raspoloive opreme. Upravo zato se preporuuje upotreba monitora visoke rezolucije (tipino do 1024x768 taaka ili vie) koji ine rad lakim i preglednijim. Sve komande za upravljanje prikazom crtea su grupisane u okviru View menija. Komanda ZOOM Komanda Zoom nam omoguava da upravljamo prikazom crtea na ekranu. Tome slue sledee opcije: WINDOW Opciju WINDOW koristimo kada elimo da uveamo odre|eni deo crtea. Po izboru ove opcije treba miem uokviriti eljeno polje i AutoCAD e ga prikazati uveano. Postupak moemo ponavljati bez ogranienja tj. moemo zahtevati da se i nasitniji detalji na crteu uveaju do eljene razmere. PREVIOUS
ANIMA
interaktivni multimedijalni kurs AutoCAD-a
50
Opcija PREVIUOS nam omoguava da se vratimo na prethodni prikaz crtea. AutoCAD moe da upamti vie prethodnih prikaza na ekranu. IN Opcija IN slui za uveanje prikaza crtea za odre|eni fiksni faktor razmere. Preciznije, In opcija nam omoguava da prikaz uveamo za dva puta u odnosu na trenutno aktivan. Pri tome se kao referentna taka uzima centar ekrana. OUT opcija Out umanjuje prikaz tako da moemo sagledati dva puta veu povrinu crtea. CENTER Opcija Center omoguava izbor take koja e biti premetena u centar ekrana. Pritiskom na desni taster mia potvr|ujemo istu razmeru. Unos nove numerike vrednosti odre|uje veliinu vidnog polja po visini, izraenu u AutoCAD-ovim jedinicama. ALL Opcija ALL vri prilago|avanje razmere prikaza na ekranu tako da ceo crte stane u okvir ekrana. Vano je napomenuti da e ako je veliina radnog polja vea od trenutno nacrtanog crtea prikaz biti tako prilago|en da se vidi i itavo radno polje. EXTENTS Pomou opcije EXTENTS prilago|avamo razmeru prikaza crtea tako da sve to je na njemu nacrtano stane u okvir radnog ekrana. SCALE Opcija SCALE nam omoguava da unosom numerikog parametra odredimo relativnu razmeru prikaza crtea. Unosom samo numerike vrednosti npr. 2 i pritiskom na desni taster mia dobiemo dva puta veu razmeru prikaza, ali u odnosu na ZOOM ALL prikaz. Ako elimo 2 puta veu razmeru od trenutno aktivne treba da uz nimeriku vrednost unesemo i znak X. Mogue je
ANIMA
interaktivni multimedijalni kurs AutoCAD-a
51
zadavati i faktore manje od jednice, npr 0.5x i time dobiti upola manju razmeru prikaza. DYNAMIC Opcija DYNAMIC nam omoguava "skokove" na razliite delove crtea. Izborom DYNAMIC opcije prvo dobijamo prikaz celog crtea, odnosno tzv. "virtuelni" ekran. U okviru virtuelnog ekrana se pojavljuju sledee zone: plavim okvirom je naznaena granica crtea (LIMITS), a zelenim okvirom prethodno aktivno vidno polje. Pomeranjem belog pravougaonika vrimo izbor eljenog dela crtea, a pritiskom na desni taster mia zavravamo funkciju. U fazi izbora dela crtea koji elimo da se prikae moemo uticati i na veliinu budueg vidnog polja, tj. na buduu razmeru prikaza i to na sledei nain. Pritiskom na levi taster mia menjamo reim upravljanja tako da pomeranje mia ima za posledicu promenu veliine belog pravougaonika. Postizanje eljene veliine polja fiksiramo ponovnim pritiskom na levi taster, a dalje funkciju zavravamo konanim pozicioniranjem okvira na eljeno mesto i pritiskamo desni taster mia. REALTIME Ovom opcijom je omoguen interaktivni izbor veliine prikaza crtea i to u realnom vremenu. Izborom opcije Realtime dobijamo kursor u obliku lupe sa plus i minus znakovima. Pritiskom i zadravanjem pritisnutim levog tastera mia funkcija postaje aktivna, a pomeranje mia na gore ima za rezultat poveanje prikaza kod ga pomeranje na dole umanjuje. Otputanje levog tastera prekida zumiranje, a pritisak na desni taster otvara dodatni meni iz koga izborom opcije exit zavravamo funkciju. SAVETI Svim navedenim opcijama moemo pristupiti i preko ikonica u okviru standardnog TOOLBAR-a. Opcije Realtime i Previous je mogue direkno odabrati pritiskom na levi taster mia, dok se ostale opcije nalaze objedinjene u srednjoj ikonici. Njima se pristupa tako to prvo odaberemo ikonicu pritiskom na levi
ANIMA
interaktivni multimedijalni kurs AutoCAD-a
52
taster mia i otvorimo ostala polja. Vano je da pri tome ne otputamo levi taster mia ve ga drei pritisnutog pomerimo do eljene opcije. Otpuanje levog tastera mia ima za rezultat konani zbor opcije. Komanda PAN Pomou komande Pan vrimo pomeranje vidnog polja u odnosu na crte ali uz zadravanje istog faktora razmere odnosno uveanja. Point Opcija Point nam omoguava da izvrimo pomeranje vidnog polja za proizvoljan pravac i veliinu. Po izboru opcije treba levim tasterom mia pokazati na mesto na crteu koje treba vizuelno pomeriti, a potom i mesto na koje se ta taka premeta. Na taj nain postiemo efekat pomeranja vidnog polja bez promene razmere prikaza. Left/Right/Up/Down Ove opcije nam slue da vidno polje brzo pomerimo u nekom od osnovnih pravaca tj. levo/desno ili gore/dole. To pomeranje je fiksno i iznosi 10% irine ili visine ekrana. Realtime Realtime opcija omoguava da se pomeranje vidnog polja izvri interaktivno, odnosno u eljenom pravcu i za potrebnu veliinu istovremeno praeno odgovarajuim prikazom na ekranu. Po izboru opcije se umesto standardnog kursora pojavljuje simbol u obliku ake, a pritiskom na levi taster mia aktivira se pomeranje vidnog polja. Pri tome treba drati levi taster mia stalno pritisnutim da bi se pomeranje vrilo interaktivno. Otputanje levog tastera mia prekida funkciju a ponovni pritisak i pomeranje je aktiviraju. Za prekid finkcije pritisnite desni taster mia i izaberite opciju Exit. SAVET Pomeranje vidnog polja ekvivalentno primeni opcija Left/Right/Up/Down moemo postii upotrebom Scroll
ANIMA
interaktivni multimedijalni kurs AutoCAD-a
53
Bar-ova uz desnu i donju ivicu ekrana. Nain njihove upotrebe je standardan kao i za sve Windows aplikacije. Komanda AERIAL VIEW Namena komande Aerial View je da omogui laki izbor eljenog vidnog polja u okviru crtea. Izborom komande se pojavljuje novi okvir na radnoj povrini ekrana, a u njemu umanjeni prikaz aktivnog crtea. Dalji rad sa Aerial view okvirom zavisi od toga da li je aktivan ZOOM (ikonica lupe) ili PAN (ikonica ake) reim rada. U ZOOM reimu je mogue uokviravanje eljenih zona na crteu, to za posledicu ima uveanje izabranog dela crtea i promenu prikaza na osnovnom AutoCAD ekranu. U PAN reimu vidno polje ima fiksnu veliinu, a Aerial View okvir slui da se uokvireno polje lako premesti na drugi deo crtea, a s njim i osnovni prikaz. Aerial View okvir uklanjamo click-om na polje sa znakom "x" u gornjem desnom uglu okvira. Komanda REGEN Komandu Regen koristimo relativno retko, odnosno trudimo se da izbegavamo njenu upotrebu. Evo i zato. Opta namena komande Regen je da izvri ponovno proraunavanje svih elemenata na crteu u cilju uskla| ivanja njihovog prikaza na ekranu sa stvarnim podacima sadranim u okviru AutoCAD-ove baze podataka o crteu. Ta situacija moe da nastane posle viestrukih uveanja crtea pri emu se zakrivljene linije prikazuju kao poligoni, pa je ponekad neizbeno primeniti komandu Regen. S druge strane loa osobine ove komande je u tome to za njeno izvrenje AutoCAD zahteva vie vremena nego to je to oubiajeno za druge funkcije pa se usled toga moe dogoditi da kod sloenijih crtea i sporijih raunara izvravanje ove komande potraje i po nekoliko minuta. U tom sluaju morate biti strpljivi i saekati da se proraunavanje i ponovni prikaz crtea ne privedu kraju. Komanda Regen nema opcija i u toku izvravanja AutoCAD na komandnoj liniji ispisuje sledeu poruku - Regenerating drawing.
ANIMA
interaktivni multimedijalni kurs AutoCAD-a
54
Komanda REDRAW Namena komande Redraw je da osvei prikaz crtea. Osveavanje je potrebno zbog tragova zaostalih po izvavanju neke od funkcija za izmenu geometrije nacrtanih elemenata. Osim toga osveavanjem prikaza sa uklanjaju i pomoni krstii blips, koji se javljaju kao reakcija AutoCAD-a na unete komande (ako je njihova upotreba bila ukljuena).
CRTANJE SLO@ENIH LINIJA
Poligonalne, odnosno poli-linije linije ubrajamo u kategoriju sloenih elemenata, jer su za razliku od standardnih linijskih elemenata sastavljene od vie segmenata linija, lukova ili njihovih kombinacija. Prednost koju u radu predstavlja upotreba ovakvih elemenata je npr. u tome, da je za njihov odabir potrebno pokazati na samo jedan od segmenta i da ceo element time bude oznaen ili mogunost crtanja "irokih linija" itd. Zato emo ovu lekciju posvetiti detaljnijem objanjenju naina i mogunosti primene ove vrste elemenata. POLYLINE Komanda Polyline slui za crtanje sloenih, poligonalnih linija. Nain njene upotrebe je veoma slian crtanju standardnih linija, odnosno primeni komande Line. To znai da se po izboru komande iz Draw menija zahteva unos poetne a zatim i ostalih taaka, koje inae nazivamo temenima polilinije. Dodavanje novih segmenata prekidamo pritiskom na desni taster mia. Za primenu ostalih mogunosti koje ovakvi elementi crtea mogu da prue na raspolaganju su sledee opcije: Undo Ako u toku crtanja polilinije napravimo greku, odnosno nacrtamo segment u pogrenom pravcu pritiskom na taster U na tastaturi, moemo pokrenuti opciju Undo i ponititi pogreno nacrtani segment. Ponavljenjem istog postupka je mogue obrisati i ostale segmente sve do take od koje smo zapoeli crtanje polilinije. Length
ANIMA
interaktivni multimedijalni kurs AutoCAD-a
55
Namena opcije Length je da omogui produivanje zadnjeg nacrtanog segmenta i to za eljenu veliinu i uz zadravanje istog pravca. Uz zapoetu poliliniju i nacrtan prvi segment pritiskom na taster L na tastaturi moemo pokrenuti opciju Length i uneti numeriku vrednost dodatne duine, a AutoCAD e po potvrdi (pritiskom na desni taster mia) taj segment automatski produiti. Dalji rad nastavljamo na uobiajen nain. Close Opcija Close omoguava automatsko zatvaranje poligona koji obrazuju segmenti polilinije. Za njeno aktiviranje potrebno je u eljenom momentu pritisnuti taster C na tastaturi, a zatim i desni taster mia, pa e AutoCAD dodati jo jedan segment nacrtanoj poliliniji ali tako da se njime povee poetak prvog segmenta i time zatvori celina. Width Po pokretanju komande Polyline i unosu poetne take AutoCAD e na komandnoj liniji ispisati informaciju o trenutno podeenom faktoru irine, koju e koristiti u toku njenog crtanja. Ako je "Current line-width" faktor jednak nuli, irina polilinije e odgovarati najmanjoj dimenziji koja se moe prikazati na ekranu. Pritiskom na taster W na tastaturi moemo pokrenuti Width opciju i odrediti novu irinu linije i to zasebno za poetak i kraj narednog segmenta. Primera radi moemo za irinu prvog segmenta odrediti 20 jedinica (za poetnu i krajnju vrednost) i nacrtati jedan horizontalan segment. Zatim ponovnim izborom opcije Width menjamo parametre irine i to 50 jedinica za poetnu i 0 za krajnju vrednost. Crtanjem drugog segmenta u istom pravcu dobijamo za rezultat nacrtanu strelicu. Komandu zavravamo pritiskom na desni taster mia. Arc Osim linijskih segmenata za obrazovanje polilinije moemo koristiti i lukove. Promena reima i prelazak crtanje lunih segmenata se ostvaruje pritiskom na taster A na tastaturi. U daljem toku komande AutoCAD
ANIMA
interaktivni multimedijalni kurs AutoCAD-a
56
e ponuditi crtanje krunog luka koji se prua u pravcu tangente na prethodno nacrtani segment. Ukoliko elimo da to izbegnemo i nacrtamo luk u nekom drugom pravcu, na raspolaganju su nam sledee opcije: Angle Angle opciju biramo pritiskom na taster A na tastaturi i njenom primenom emo biti u mogunosti da geometriju budueg lunog segmenta odredimo preko ugla koji luk traba da obuhvati. CEnter Opcija Center omoguava da se poloaj lunog segmenta odredi pomou take koja treba da bude u njegovom centru. Za pokretanje ove opcije potrebno je na tastaturi pritisnuti tastere CE. Direction Za promenu pravca tangente na budui luni segment koristimo opciju Direction. Pokreemo je pritiskom na taster D na tastaturi, a luni segment zavravamo unosom njegove krajnje take. Second point U situaciji kada nam je poznat poloaj taaka kroz koje treba da prolazi budui luni segment izborom opcije Second point (pritiskom na taster S na tastaturi) moemo dalje odrediti drugu i treu odnosno zavrnu taku novog segmenta. CLose Zatvaranje polilinije lunim segmentom postiemo primenom opcije Close. Njen izbor se vri tasterima CL. Line Opciju Line koristimo za promenu reima crtanja lunih u linijske segmente. Pokreemo je pritiskom na taster L. BOUNDARY Primenom komande Boundary moemo kreirati poligonalne elemente iji e oblik odrediti objekti nacrtani u neposrednoj okolini izabrane take. Po
ANIMA
interaktivni multimedijalni kurs AutoCAD-a
57
pokretanju komande iz Draw menija pojavie se okvir za dialog iz koga treba da izaberemo polje Pick points, da bi nam AutoCAD potom omoguio da pokaemo taku koja se nalazi unutar polja koje obrazuju ranije nacrtani elementi. Pritiskom na levi taster mia odre|ujemo taku unutar polja koje e AutoCAD analizirati i isprekidanom linijom naznaiti konture budue polijinije. Za potvrdu ponu| enog oblika i konaan unos novog elementa treba pritisnuti desni taster mia. FILL Funkciju Fill koristimo za kontrolu naina prikazivanja elemenata koji mogu biti ispunjeni odabranom bojom. To se konkretno odnosi na mogunost da se elementi poput polilinija sa odre|enim faktorom irine, zatim krunih prstenova crtanih komandom Donut i sl. prikazuju kao popunjeni ili samo kao konture. Podeavanje eljenog reima vrimo iz Drawing Aids dialoga aktiviranjem ili gaenjem Solid Fill parametra. Treba imati na umu da je posle ovakve promene neophodno izvriti komandu Regen radi ponovnog proraunavanja elemenata crtea i njihovog prikaza na ekranu u skladu sa novim podeavanjem.
IZMENE SLO@ENIH LINIJA
Za manipulaciju polilinijama moemo koristiti sve uobiajene komande namenjene izmenama nacrtanih elemenata. Pri tome e biti obuhvaen ceo element, odnosno eljena tranformacija (brisanje, pomeranje, rotacija itd.) e imati efekat nad polilinijom kao celinom. Ako je potrebno da se izmene primene samo nad pojedinim segmentima polilinije, na raspolaganju je komanda Pedit (skraeno od PolyEdit). Komanda PEDIT Komanda Pedit prua mogunost izmena poligonalnih elementa, ali na nivou koji omoguava da se posebno manipulie svakim od njenih segmenata odnosno temena. Moemo je pokrenuti unosom sa tastature ili iz Modify/Object menija izborom opcije Polyline. AutoCAD zatim oekuje pojedinani odabir elementa i potom odmah (za razliku od drugih slinih funkcija), bez
ANIMA
interaktivni multimedijalni kurs AutoCAD-a
58
potrebe da se pritiskom na desni taster mia izvri potvrda, nudi izbor neke od raspoloivih opcija. Close / Open Opcije Close i Open slue za automatsko zatvaranje odnosno otvaranje polja, koji obuhvata poligonalni element. Ako je u pitanju otvorena polilinija (poetak i kraj nisu u istoj taki) pritiskom na taster C, aktiviraemo opciju Close i na poliliniju e biti dodat novi segment koji spaja njene krajeve. U sluaju zatvorene konture primenom opcije Open (pritiskom na taster O na tastaturi) brie se zadnji segment i otvara polje. Join Primenom opcije Join mogue je dodati nove segmente na odabranu poliliniju. Pokreemo je pritiskom na taster J na tastaturi, a AutoCAD potom zahteva odabir elemenata koje treba nadovezati na postojei poligonalni element. Pri tome ja neophodno da se novi segmenti me|usobno dodiruju tako, da sa odabranom polilinijom mogu da ine novu celinu. Width Opcija Width omoguava promenu faktora irine polilinije. Biramo je pritiskom na W taster na tastaturi, a zatim unosom nove numerike vrednost odre|ujemo irinu koja e biti primenjena na sve segmente. Fit / Spline Iako u sutini poligonalni element (ako ne raunamo mogunost crtanja lunih segmenata) polilinija moe biti upotrebljena u procesu definisanja sloenijih krivolinijskih elemenata. U te svrhe moemo koristiti opcije Fit i Spline, jer se njihovom primenom poligonalna forma pretvara u glatko zakrivljenu liniju. Opciju Fit moemo pokrenuti pritiskom na taster F na tastaturi, a kao rezultat emo dobiti u krivu generisanu po sledeem principu: u temenima polilinije e se obrazovati tangente normalne na simetralu ugla koji obrazuju susedni segmenti. Tako definisani pravci tangenti e obrediti stepen zakrivljenosti izme|u pojedinih temena.
ANIMA
interaktivni multimedijalni kurs AutoCAD-a
59
Na naem primeru se mogu videti osnovni, segmenti oblik polilinije, kao i njena zakrivljena varijanta (prikazano u crvenoj boji). Opcija Spline se pokree pritiskom na taster S na tastaturi i za rezultat daje krivu ija je putanja odre| ena poloajem samih segmenata osnovne polilinije, koji u ovom sluaju igraju ulogu tangenti i odre|uju stepen zakrivljenosti. Decurve Izborom opcije Decurve pritiskom na taster D na tastaturi vraamo poliliniju iz zakrivljenog u osnovni segmentni oblik. Undo Opcija Undo omoguava da se eventualne promene kojima nismo zadovoljni ponite i na taj nain stvore uslovi da ponovo pokuamo da na neki drugi nain do| emo do eljenog cilja. Pokreemo je pritiskom na taster U na tastaturi, a viestrukom primenom ove opcije moemo sukcesivno ponitavati sve transformacije kojima smo podvrgli poliliniju i na taj nain joj vratiti poetni oblik. Edit vertex Sve do sada pomenute opcije su bile u funkciji izmene polilinije kao celine. Za eventualne promene na pojedinim segmentima ili temenima koristimo dodatne funkcije, kojima moemo pristupiti ako prvo pritiskom na taster E na tastaturi pokrenemo Edit vertex reim komande Pedit. Nex / Previous Pri aktiviranju Edit vertex reima rada na prvom temenu polilinije e se pojaviti marker u obliku slova X. To je indikator aktivnog temena, odnosno temena za koje e vaiti transformacije koje slede. Za pozicioniranje na eljeno teme koristimo opcije Next (pritiskom na taster N) i Previous (taster P na tastaturi) pri emu se marker premeta od jednog do drugog temena polilinije. Move
ANIMA
interaktivni multimedijalni kurs AutoCAD-a
60
Primenom opcije Move vrimo pomeranje markiranog temena. Za njeno pokretanje je potrebno pritisnuti taster M na tastaturi, a potom odrediti mesto na koje treba premestiti aktivno teme. Insert Opcija Insert omoguava dodavanje novog temena (istovremeno i novog segmenta) odabranoj poliliniji. Pokreemo je pritiskom na taster I na tastaturi, a pri odre|ivanju poloaja novog temena treba imati u vidu da e se ono novim segmentom povezati sa temenom koje je naznaeno kao trenutno aktivno. Straighten Opcija Straighten omoguava "ispravljanje" polilinije, odnosno brisanje pojedinih temena i segmenata. Za njenu realizaciju je potrebno ispotovati sledeu proceduru. Prvo je neophodno marker dovesti do temena od koga elimo da zaponemo "ispravljanje", a zatim da pritiskom na taster S pokrenemo opciju Straighten. Dalje se opet primenom Next ili Previous funkcija, marker aktivnog temena premeta na teme do koga "ispravljenje" treba da se zavri, da bi zatim pritiskom na taster G (izbor podopcije Go) konano zavravili operaciju. Break Opcija Break slui za prekidanje polilinije u eljenom temenu, odnosno njeno deljenje na dva nezavisna segmenta. Postupak primene ove opcije je veoma slian prethodnoj tj. prvo se markira teme u kojem elimo da napravimo prekid, a potom pritisak na taster B na tastaturi pokree opciju Break. Ako bez promene aktivnog temena zavrimo funkciju pritiskom na taster G (podopcija Go) polilinija e biti prekinuta na istom mestu, a ako prvo promenimo aktivno teme pa tek tada pritisnemo taster G napraviemo prekid i pri tome jo i obrisati preskoene segmente. Width Za razliku od opcije Width primenjenu u osnovnom reimu komande Pedit gde za posledicu imamo
ANIMA
interaktivni multimedijalni kurs AutoCAD-a
61
promenu faktora irine cele polilinije, izbor ove opcije u Edit vertex reimu omoguava da se irina polilinije menja od jednog do drugog temena. Opciju pokreemo pritiskom na taster W na tastaturi, a zatim vrimo unos numerike vrednosti koja pretstavlja faktor irine na poetku i kraju segmenta. Treba naglasiti da se ova promena odnosi na segment koji poinje od markiranog temena i prua se prema kraju polilinije. Exit Za izbor ove opcije potrebno je pritisnutu taster X na tastaturi a moe se koristiti u oba reima komande Pedit. Primenjena u Edit vertex reimu prua mogunost upotrebe neke od osnovnih opcija, a ako je pokrenemo u osnovnom reimu oznaava kraj komande. . Komanda EXPLODE Uz pomo komadne Explode moemo poliliniju ili neki drugi sloeni element crtea pretvoriti u skup prostih objekata odnosno obinih linija. Pokreemo je izborom iz Modify menija i po selekciji polilinije koji elimo da "eksplodiramo" AutoCAD e bez vidljivih promena na ekranu u buduem radu sve njene segmente tretirati kao obine elemente, koje moemo pojedinano brisati, pomerati itd. Jedina specifinost pri "eksplodiranju" polilinija koje su imale definisan faktor irine je u tome to se njihovim pretvaranjem u proste linije ta karakteristika neizbeno gubi.
RAFIRANJE POVRINA
rafiranje povrina spada u vrlo este, a za klasian nain rada vremenski zahtevne operacije. Zato su autori programa AutoCAD posebnu panju posvetili ovoj funkciji i omoguili da se njenom primenom na brz i efikasan nain crte upotpuni rafurama razliitih vrsta. Komanda HATCH Komanda Hatch slui za odre|ivanje parametara i unos rafure na crte. Pokreemo je izborom iz Draw menija,
ANIMA
interaktivni multimedijalni kurs AutoCAD-a
62
to za rezultat ima pojavljivanje odgovarajueg Dialog Box-a koji omoguava odre|ivanje parametara neophodnih za dalji rad. Pattern Type U okviru Pattern Type grupe parametara vrimo izbor izme|u dva osnovna reima rafiranja: -Predefined, koji podrazumeva primenu neke od priloenih "mustri" tj. uzoraka rafura, koje su za AutoCAD prethodno definisane ili -User-Defined, to omoguava da se povrine tafiraju prostim linijskim rasterom pri emu korisnik sam moe da odredi rastojanja i ugao izme| u pojedinih linija koje ine rafuru. Ako se odluimo za Predefined reim izborom polja Pattern, pokrenuemo proceduru izbora nekog od ponu| enih uzoraka. Na ekranu e se pojaviti niz sliica koje ilustruju izgled pojedinih tipova rafura. Polja Next i Previous nam omoguavaju da pogledamo i ostale ponu|ene uzorke, dok je za konani odabir nekog od njih dovoljno pritiskom na levi taster mia u trenutku kada se strelica nalazi iznad uzorka, naznaiti izbor i odabrati polje OK. AutoCAD e ponovo prikazati osnovni Dialog Box komadne Hatch, ali sada sa izabranim uzorkom. Pattern Properties Pattern Properties grupa parametara omoguava detaljnija podeavanja vezana za razmeru i orijentaciju budue rafure. U zavisnosti od izabranog reima (Predefined ili User-Defined) e biti potrebno odrediti i razliite parametre. To konkretno znai da je za primenu gotovih uzoraka potrebno odrediti prvo faktor razmere, a zatim i ugao pod kojim e se rafura iscrtavati dok se kod standardnog rafiranja odre|uju ugao, rastojanje izme|u linija rafure i eventualno zahteva da se tako odre|eni linijski raster primeni i u unakrsnom pravcu. Posebnu panju treba posvetiti izboru faktora razmere kod primene Predefined uzoraka zato to se za male vrednosti moe dogoditi da AutoCAD bude blokiran iscrtavanjem vrlo sitne rafure na relativno velikoj povrini. Zato je bolje prvo pokuati sa veim faktorom
ANIMA
interaktivni multimedijalni kurs AutoCAD-a
63
razmere koji, ako moemo promeniti.
se
pokae
kao
preveliki,
lako
Boundary Boundary grupa pretstavlja skup funkcija za izbor povrine na koju e biti smetena budua rafura, jer da bi rafiranje neke povrine uopte bilo mogue mora biti ispunjen sledei uslov: objekat koji se rafira ili vie njih moraju obrazovati zatvorenu formu ili polje, koje je sa svih strana okrueno nacrtanim elementima. U protivnom, rafura bi "curila" na ostatak crtea, a to je situacija koju AutoCAD ne dozvoljava. Za situacije u kojima imamo jasno odre|enu povrinu koju treba rafirati (npr. plou radnog stola prestavljenu jednim Rectangle elementom) moemo iskoristiti polje Select Objects, zato to se dalje prostim izborom elementa odre|uje prostor za smetaj budue rafure. U praksi se ipak ee javlja potreba da rafuru apliciramo na polja koja nisu tako jasno definisana, ve ih sainjava vei broj razliitih elemenata. Za te sluajeve AutoCAD predvi|a funkciju koju moemo pokrenuti izborom Pick Points polja. Postupak koji sledi podrazumeva izbor take unutar eljenog polja, da bi AutoCAD zatim isprekidanom linijom naznaio okvir koji obrazuju nacrtani elementi. Ponovljenim izborom "unutranje take" moemo odabrati jo nekoliko novih povrina i na taj nain obezbediti da se rafura pojavi na svim za to predvi|enim mestima. Izborom Remove Islands moemo iz odabranog polja iskljuiti "ostrva" odnosno manje povrine koje su u celosti sadrane unutar veeg selektovanog polja i na taj nain omoguiti da se rafura pojavi na celoj za to predvi|enoj povrini, bez obzira na njenu unutranju podelu. Izbor polja View Selection predvi|a mogunost sagledavanja granica u kojima e biti iscrtana rafura. Dalji rad nastavljamo izborom polja Continue. Preview Hatch Polje Preview Hatch koristimo radi prethodne provere izgleda budue rafure, jer se njegovim izborom vri iscrtavanje tafure sa svim predvi|enim parametrima,
ANIMA
interaktivni multimedijalni kurs AutoCAD-a
64
ali i sa mogunou da se posle potvrde izborom polja Continue vratimo na osnovni Dialog Box i izvrimo neku naknadnu promenu. Ako je izgled primenjene rafure u skladu sa naim oekivanjima komandu Hatch zavravamo izborom polja Apply. Inherit Properties Izborom polja Inherit Properties moemo ubrzati proces definisanja budue rafure na taj nain to se primenom ove funkcije i odabirom neke ve nacrtane rafure svi parametri vezani za njen izgled automatski prenose na novi element. Attributes Grupa Attributes omoguava kontrolu parametara koji odre|uju ponaanje rafure pri izmenama koje moemo naknadno primeniti. Konkretnije, aktivno polje Associative obezbe|uje da e rafura automatski pratiti sve promene veliine koje pretrpi polje u kome se nalazi, a aktiviranje opcije Exploded e za rezultat dati rafuru koja nee biti tretirana kao celina, ve e svaki njen deli biti zaseban element. Komanda HATCHEDIT Komanda Hatchedit omoguava naknadne izmene parametara na ve postojeim elementima rafura. Moemo je pokrenuti iz Modify menija izborom Object / Hatch, a AutoCAD e po selekciji eljenog elementa prikazati Dialog Box u kome izmenom parametara moemo definisati novi izgled rafiranog polja.
UNOS TEKSTA NA CRTE@
Tekstualne informacije su uz grafike, vrlo esto prisutne na tehnikim crteima, To su obino razni opisi, legende, naslovi i sl. AutoCAD prua mogunost da takve elemente lako unesemo na crte. Uz to na raspolaganju je i bogat izbor tipova slova i specijalnih znakova kojima moemo izmenom odre|enih parametara menjati izgled i stvarati nove stilove pisanja. Komanda STYLE
ANIMA
interaktivni multimedijalni kurs AutoCAD-a
65
Pre nego to pristupimo unosu teksta neophodno je da prvo odredimo njegov izgled, veliinu i druge karakteristike. Za tu namenu je u AutoCAD-u predvi| ena komanda Style, koju moemo pokrenuti iz Format menija izborom stavke Text Style. Kao odgovor na izbor iz menija AutoCAD e prikazati Dialog Box u kome dalje moemo izvriti podeavanje svih potrebnih parametara vezanih za oblikovanje budueg teksta. Style Name U okviru Style Name grupe parametara na raspolaganju su funkcije namenjene manipulaciji nazivima stilova. Na prvom mestu to je izbor aktivnog stila, ali obzirom da u ovom momentu nemamo definisane posebne stilove teksta lista sadri samo STANDARD kao osnovni raspoloivi stil. Zato je neophodno da izborom polja New unesemo naziv novog stila za koji emo u daljem radu odrediti i ostale karakteristike. Preporuka je da naziv stila bude u vezi sa njegovom kasnijom namenom tj. da koristimo imena kao to su NASLOV, LEGENDA, TABELA i sl. Ako se u kasnijem radu ukae potreba da promenimo ime stila ili da ga ak i uklonimo sa liste na raspolaganju su nam polja Rename odnosno Delete. Font Funkcije sadrane u okviru Font grupe su namenjene izboru tipa, veliine i drugih parametara vezanih za izgled budueg teksta. Izborom Font Name okvira otvaramo listu sa nazivima razliitih tipova slova sadranih u Font folderu vaeg raunara. AutoCAD moe da koristi Windows TrueType i svoj sopstveni SHX format fontova, pri emu je upotrebom Font Style okvira za TrueType familije na raspolaganju i izbor eljenog podtipa (Regular, Italic, Bold i Bold Italic). U polje koje nosi naziv Height moemo upisati numeriku vrednost koja e odrediti visinu budueg teksta ali isto tako mogue je tu vrednost ostaviti jednaku nuli. To ne znai da na tekst nee imati nikakvu visinu ve ostavlja mogunost da se parametar visine teksta odredi kasnije, odnosno u momentu kada budemo pristupili njegovom unosu na crte.
ANIMA
interaktivni multimedijalni kurs AutoCAD-a
66
Effects U okviru Effects grupe parametara kontroliemo dodatne efekte koje AutoCAD moe da izvri nad unetim tekstom. To su mogunost da se tekst ispisuje naglavake - Upside Down, zatim sleva na desno Backwards preko kontrole faktora proporcije slova (Width Factor) do ugla zakoenja u odnosu na vertikalu (Oblique Angle). U sluajevima kada je za tip slova odabran neki od AutoCAD SHX fontova mogue je aktivirati parametar Vertikal, to e za posledicu imati ispisivanje teksta sa poloajem slova jedno ispod drugog. Preview Namena Preview okvira je da korisniku prikae izgled budueg teksta, pa je zato u njemu vidljiva svaka promena nekog od parametara stila. Za jo bolji uvid u konaanu formu teksta na raspolaganju je mogunost da se u za to predvi|eno polje unese onaj teskt za koji elimo da vidimo kako e izgledati kada se ispie na crteu. Za prikaz unetog teksta izaberite polje Preview. Apply / Close Kada se zavri unos svih potrebnih parametara i konano formira eljeni stil pisanja preostaje nam jo da izborom polja Apply AutoCAD-u potvrdimo definiciju stila. Rad dalje moemo nastaviti tako to emo ponoviti ceo postupak i kreirati jo nekoliko novih stilova, dok je za zavretak komande Style potrebno izabrati polje Close.
Komanda DTEXT
Komanda Dtext (skraeno od Dynamic Text) slui za crtanje tekstualnih elemenata odnosno unos teksta na crte. Treba odmah napomenuti da je njena prvenstvena namena da omogui efikasan unos teksta iji obim ne prelazi nekoliko rei tj. sadran je u okviru jednog reda. Ta osobina je naglaena i nazivom koji ova komanda nosi u okviru Draw/Text menija - Single Line Text.
ANIMA
interaktivni multimedijalni kurs AutoCAD-a
67
Po pokretanju komande na raspolganju e biti vie opcija namenjenih preciznom odre|ivanju poloaja budueg teksta. Start point Start point pretstavlja podrazumevani izbor kada je je u pitanju odre|ivanje mesta na kome e se pojaviti tekst. To znai da e AutoCAD taku koju unesemo neposredno po izboru komande Dtext smatrati za poloaj prvog slova, a nakon toga e komanda imati sledei tok: U sluaju da stil koji smo odredili kao trenutno aktivan ima nulu za veliinu slova AutoCAD e zahtevati da se sada odluimo i odredimo neku konkretnu vrednost a ako je to stilom ve definisano, preostaje nam samo jo unos ugla pod kojim e se tekst ispisati. Za poetak je najbolje prihvatiti ponu|enu vrednost od 0 stepeni, jer to znai da e tekst biti horizontalan. Dalje sledi faza kucanja eljenog teksta na tastaturi i njegovo pojavljivanje na crteu. To je postupak ije rezultate moemo odmah videti na ekranu i eventualne greke u kucanju korigovati na uobiajen nain upotrebom kursorskih strelica, Backspace ili Delete tastera. Pri tome je oblik kursora na ekranu prilago|en potrebama odnosno ima oblik vertikalne crtice. Unos teksta zavravamo pritiskom na taster Enter na tastaturi (zamena u vidu desnog tastera mia u ovoj sluaju nije mogua) i to prvo za prelazak u novi red i eventualno nastavak kucanja teksta, a ako Enter pritisnemo i drugi put (to znai u praznom redu) komanda Dtext e biti zavrena. Neki drugaiji postupak npr. izbor nove komande iz menija pre nego to se Dtext zavri na regularan nain e za posledicu imati njeno otkazivanje i gubitak unetog teksta. Right Ako po startovanju komande Dtext pritisnemo taster R na tastaturi bie odabrana opcija Right, odnosno mogunost da se poravnanje teksta vri u desnom bloku. AutoCAD e tada zahtevati unos take do koje treba da se zavri ispisani tekst i zatim dozvoliti njegov unos preko tastature. Konano pozicioniranje postiemo
ANIMA
interaktivni multimedijalni kurs AutoCAD-a
68
u trenutku zavravanja komande, odnosno dvostrukim pritiskom na taster Enter. Centre Opcija Centre omoguava poravnanje teksta po sredini donje ivice. Za njeno aktiviranje potrebno je pritisnutu taster C na tastaturi a potom odrediti taku za koju elimo da bude u sredini teksta. Potom moemo uneti eljeni tekst a njegov konani poloaj e AutoCAD prikazati po zavretku osnovne komande. Middle Opcija Middle je u svemu nalik prethodnoj osim to se uneta taka smatra sredinom budueg teksta po irini i visini. To znai da e ako pritiskom na taster M na tastaturi aktiviramo ovu opciju AutoCAD pri pozicioniranju teksta uzeti u ubzir njegovu duinu ali i visinu slova. Fit Primenom opcije Fit mogue je odrediti taan poloaj poetne i krajnje take unetog teksta. Pokreemo je pritiskom na taster F na tastaturi, da bi AutoCAD nakon toga zahtevao unos taaka koje e odrediti poloaj budueg teksta. U zavisnosti od karakteristika aktivnog stila moe se javiti potreba za odre|ivanjem veliine slova, a po zavrenom unosu teksta i dvostrukom pritisku na taster Enter AutoCAD e korigovati faktor irine (razvui ili sabiti slova) i smestiti tekst u predvi| eni prostor. Align Opcija Align je veoma slina prethodnoj, odnosno razlikuje se u samo jednom detalju. Naime, po izboru opcije pritiskom na taster A na tastaturi, odre|ivanju poetne i krajnje take i samom unosu teksta, pri konanom pozicioniranju e poveanje ili smanjene njegove irine biti praeno i odgovarajuom promenom u visini slova. Drugim reima, primenom opcije Align moemo smestiti neki tekst u za to predvi|en prostor, a da pri tome ouvamo proporciju slova. Komanda MTEXT
ANIMA
interaktivni multimedijalni kurs AutoCAD-a
69
Komandu Mtext (skraeno od Multiline Text) za razliku od prethodne moemo upotrebljavati i u sluajevima kada je potrebno da se na crte unese tekst veeg obima. To naravno, ne znai da se primenom ove komande moe lako i bro uneti nekoliko stranica teksta, jer za te svrhe i inae postoje posebni programi ali se zato npr. neto opirniji opis nekog detalja sadran u nekoliko reenica na efikasan nain smeta na za to predvi|eno mesto na crteu. Komandu Mtext pokreemo iz Draw/Text menija izborom stavke Multiline Text. Zatim sledi unos taaka koje treba da uokvire polje predvi|eno za smetaj budueg teksta to znai da e se AutoCAD sam brinuti o maksimalnoj duini redova i omoguiti automatsko formiranje paragrafa eljene irine. Kada zavrimo i taj deo posla na ekranu e se pojaviti karakteristian okvir predvi|en za unos samog teksta ali i pristup opcijama zaduenim za njegovo oblikovanje. Character U okviru Character grupe parametara na raspolaganju su sledee mogunosti: izbor "font-a" odnosno tipa slova koji e biti korien zatim, odre|ivanje visine teksta kao i primena neke od posebnih karakteristika kao to su Bold, Italic ili Underline slova. Osim toga tu je mogunost izbora boje u kojoj e se tekst pojaviti na ekranu kao i izbor funkcija za laki unos nekog od specijalnih znakova kao to su stepen, +/- ili Svaki od ovih parametara moemo prvo podesiti a zatim primeniti na tekst koji emo tek uneti ali postoji i mogunost da ako pritiskom na levi taster mia i uz njegovo zadravanje oznaimo deo postojeeg teksta promenu karakteristika izvrimo na licu mesta. Properties Properties parametre odlikuju sledee mogunosti: izbor stila iz odgovarajue liste, zatim naina poravnanja paragrafa, mogunost odre|ivanja nove vrednosti irine stubca kao i ugla pod kojim treba da se vri ispisivanje teksta. Find/Replace
ANIMA
interaktivni multimedijalni kurs AutoCAD-a
70
Kod duih tekstova je ponekad teko locirati neku karakteristinu re ili frazu. Zato su autori programa predvideli mogunost pretraivanja teksta i eventuale zamene prona|enog izraza. To su mogunosti koje nudi Find/Replace grupa funkcija. Za pronalaenje odre|ene rei potrebno je prvo u za to predvi|eno polje uneti eljeni tekst a zatim miem odabrati polje sa ikonicom Find. Ukoliko aktivan tekst sadri traenu re AutoCAD e je pronai i markirati. Dalje, unosom novog izraza u Replace with polje i izborom susedne ikonice moemo izvriti njegovu automatsku zamenu. Pri tome su na raspolaganju parametri kojima moemo naloiti AutoCAD-u da pri pronalaenju i zameni uzme u obzir razlike u ispisivanju velikim i malim slovima ili zadati uslov da to budu samo cele rei a ne pojedini njihovi slogovi. Komanda DDEDIT Komanda Ddedit omoguava da izvrimo izmene ranije unetih tekstualnih elemenata. Za njeno pokretanje moemo iz Modify/Object menija izabrati stavku Text. Dalje ponaanje komande zavisi od tipa odabranog teksta. Ako se radi o elementu koji je nacrtanom komandom Dtext, gde je sav tekst sadran u okviru jednog reda na ekranu e se pojaviti okvir sa poljem u kome se vidi odabrani tekst i gde moemo izvriti njegovu izmenu. U sluaju da se radi o Mulitiline Text objektu izmene e biti mogue izvriti u okviru Dialog Box-a koji je isti kao za fazu njegovog unosa. U svakom sluaju po izvrenim izmenama i zatvaranju dialoga izborom polja OK komandu Ddedit je potrebno zavriti pritiskom na desni taster mia. SAVET Posebno zanimljiv sluaj pretstavlja situacija u kojoj je primenom komande Mirror potrebno kreirati sliku u ogledalu dela crtea koji obuhvata i neki od tekstualnih elemenata. Tada e svi nacrtani elementi biti uspeno transformisani ali e tekst postati neitak. Reenje ovog problema se krije u odgovarajuem setovanju promenljive MIRRTEXT. Njena
ANIMA
interaktivni multimedijalni kurs AutoCAD-a
71
podrazumevana vrednost je 1 (jedan) a da bismo je promenili na 0 (nula) potrebno je da naziv promenjive Mirrtext otkucamo na tastaturi pa e AutoCAD nakon toga na komandnoj liniji zahtevati unos njene nove vrednosti. Sa tako podeenom promenjivom za kontrolu orijentacije teksta ogledanje e za posledicu imati promenu njegovog poloaja ali bez gubitka itljivosti.
ORGANIZACIJA ELEMENATA CRTE@A - LAYER-i
Verujemo da ste savla|ivanjem tehnike rada u AutoCAD-u kroz lekcije koje su prethodile zakljuili da su granice obima informacija tj. broja elemenata koje crte kao baza podataka moe da obuhvati praktino nedostine. Za takvo mnotvo nacrtanih linija, lukova, ili tekstova se postavlja pitanje njihove racionalne organizacije odnosno, preglednosti samog crtea. Kao reenje ovog problema AutoCAD nudi mogunost da elemente crtea postavljamo na razliite Layer-e odnosno, nezavisne slojeve crtea koje korisnik doivljava kao niz providnih folija postavljenih jednu iznad druge. Konkretno, ako za primer uzmemo tipian crte arhitektonske osnove moemo zakljuiti da se na njemu mogu posebno grupisati elementi koji predstavljaju zidove, otvore, ili nametaj tj. da ih moemo crtati na posebnim Layer-ima. Tada bi mogli da iskoristimo i mogunosti kao to su dodeljivanje razliitih boja, tipova linije, odre|ivanje vidljivosti i jo mnogo toga o emu e biti rei u ovoj lekciji. Komanda LAYER Komanda Layer objedinjuje funkcije namenjene radu sa slojevima crtea. Moemo je pokrenuti iz Format menija izborom stavke Layer da bi nam zatim AutoCAD prikazao Dialog Box koji obuhvata sledee funkcije: New Moemo odmah uoiti da se u okviru liste koja prikazuje nazive postojeih slojeva ve nalazi jedan definisan Layer. To je tzv. nulti Layer koji AutoCAD automatski kreira u krenutku kada ponemo rad na novom crteu. Za njega vae posebna pravila (nije mogua promena njegovog imena, niti ga moemo ukloniti iz liste) pa se u praksi izbegava crtanje
ANIMA
interaktivni multimedijalni kurs AutoCAD-a
72
elemenata koji bi pripadali nultom Layeru. Mnogo je praktinije da za elemente crtea predvidimo nove slojeve. Za tu namenu je predvi|eno polje New. Njegovim izborom e se u u spisku imena pojaviti novi Layer podrazumevanog naziva "Layer1" ali odmah kao oznaen tj. spreman za unos novog, konkretnijeg imena. Nazive Layer-a moemo slobodno birati ali bi pri tome trebalo voditi rauna da nije dozvoljena upotreba "space" karaktera, odnosno da ako elimo da se naziv sastoji od vie rei moramo upotrebiti neki znak koji e ih povezivati (npr. _ underscore). Po unosu novog naziva potrebno je pritisnuti taster Enter na tastaturi kako bi promena bila potvr|ena. Za naknadnu promenu imena potrebno je pritiskom na levi taster mia prvo oznaiti naziv Layer-a da bi ponovljeni pritisak na levi taster aktivirao reim u kome moemu uneti novi tekst. AutoCAD nema nikakvo ogranienje u pogledu broja Layer-a koje moemo kreirati pa je zato njihov broj uvek mogue prilagoditi potrebama. Current Bez obzira to crte moe obuhvatati vie Layer-a samo jedan moe imati status aktivnog tj, Layer-a na kome se trenutno crta. Za odre|ivanje aktivnog statusa potrebno je levim tasterom mia prvo naznaiti ime eljenog Layer-a a potom kliknuti na polje Current. Kao potvrda ove promene e se desno od njega pojaviti ime odabranog Layer-a. Delete Primenom funkcije Delete moemo ukloniti suvine Layer-e. Vano je imati na umu da je mogue obrisati samo one slojeve koji ne sadre nijedan element crtea odnosno, sve dokle izabrani Layer na sebi nosi i najsitniji detalj AutoCAD e odbiti komandu za njegovo brisanje. ON/OFF Ve je i ranije pominjana mogunost da se elementi koje smatramo suvinim u trenutnoj fazi izrade crtea
ANIMA
interaktivni multimedijalni kurs AutoCAD-a
73
privremeno uklone sa ekrana. To se moe postii odgovarajuom promenom statusa Layer-a odnosno njegovim iskljuivanjem. Da bi iskljuili neki Layer potrebno je levim tasterom mia kliknuti na simbol ukljuene sijalice (naravno u redu koji odgovara eljenom Layer-u). Time sa simbolino sijalica gasi a praktino po zatvaranju Dialog Box-a klikom na OK ukida vidljivost elementima koji su nacrtani na tom sloju. Za njihov ponovni prikaz potrebno je vratiti se u komandu Layer i ukljuiti sijalicu tj. vratiti vidljivost. Freeze/Thaw Kao alternativa iskljuivanju Layer-a moe se primeniti tzv. zamrzavanje (Freeze). Za aktiviranje ove funkcije moemo levim tasterom mia kliknuti iznad simbola koji lii na sunce u punom sjaju. Tada e se njegov prikaz promeniti u pahuljicu a na prvi pogled postignuti efekat e biti isti kao i kod iskljuivanja - sve to je bilo nacrtano na tom Layer-u e nestati sa ekrana. Ipak postoji i sutinska razlika naime, pri iskljuivanju Layera svi podaci o elementima koji se nalaze na njemu ostaju u memoriji raunara i mogu se brzo ponovo prikazati dok zamrzavanje Layer-a nalae AutoCAD-u da podatke o elementima ukloni iz memorije i time rastereti raunar i omogui bri rad. Za vraanje vidljivosti potrebno je odmrznuti Layer pa e AutoCAD ponovo prikazati sve nacrtane elemente ali uz obaveznu regeneraciju crtea. Lock/Unlock Jedan od parametara koji moemo kontrolisati kada su u pitanju Layer-i je njihovo "zakljuavanje". Za to je predvi|ena kolona sa simbolom otkljuanog katanca koji se po odabiru pritiskom na levi taster mia menja u zakljuan. To znai da e od tog trenutka biti onemoguene bilo kakve izmene elemenata koji se na njemu nalaze. Zakljuani Layer-i su normalno vidljivi, moemo ih proglasiti za aktivne, ak im i docrtavati nove elemente ali e njihov odabir biti onemoguen a samim tim i primena veine komandi iz Modify grupe.
ANIMA
interaktivni multimedijalni kurs AutoCAD-a
74
Otkljuavanje Layer-a vrimo izborom simbola zakljuanog katanca i time vraamo mogunost izmena elemenata koji se na njima nalaze. Color Izborom malog kvadrata iz predposlednje kolone pokreemo funkciju za odre|ivanje boje kojom e biti prikazani nacrtani elementi. Za to nam slui poseban okvir na kome moemo razlikovati tri palete standardnu, sa sedam osnovnih boja i dve sive, zatim posebno grupisane dodatne sive nijanse i konano celokupnu paletu boja koje su nam na raspolaganju u AutoCAD-u. Odre|ivanje eljene boje se vri izborom polja u kome je prikazana a kao potvrdu toga u posebnom odeljku moemo videti njeno ime (ako spada u osnovne) ili kod. Po izvrenom izboru boje potrebno je klikom na polje OK zatvoriti okvir pa e se ona pojaviti u kvadratiu koji pripada odabanom Layer-u. Mogunost dodeljivanja boja elementima crtea moe biti iskoriena u razliite svrhe od kojih ipak moemo izdvojiti dve osnovne. Prvo je neosporna injenica da je uoavanje nacrtanih elemenata znatno olakano ako su oni prikazani razliitim bojama (zamislite samo kako bi bilo teko razlikovati mnotvo sitnih detalja na tako maloj povrini kao to je slika na ekranu koji su pri tome jo i svi npr. beli). Osim toga boja elementa ima znaajnu ulogu u postupku tampanja crtea jer se za svaku od njih moe zadati razliiti parametar debljine linije. Linetype Poslednja kolona u polju za odre|ivanje karakteristika Layer-a nosi naslov Linetype i omoguava izbor funkcije za odabir tipa linije koji e se primenjivati za nacrtane elemente. Osnovni tip je puna (Continuous) linija koju AutoCAD automatski dodeljuje svakom formiranom Layer-u. Za njegovu promenu potrebno je levim tasterom mia kliknuti na navedeni naziv pa e se pojaviti poseban okvir iz koga moemo izabrati neki od raspoloivih tipova. Naalost, i ponu|ena lista obino sadri samo osnovni tip pa je zato dalje neophodno da prvo izborom polja Load otvorimo kompletan spisak raspoloivih tipova i da neki od njih uvedemo u ui
ANIMA
interaktivni multimedijalni kurs AutoCAD-a
75
izbor. Ako pri tome jo i drimo pritisnut Ctrl taster na tastaturi AutoCAD e nam omoguiti da izvrimo odabir vie tipova odjednom. Ako se odluimo za npr. isprekidanu, takastu i taka/crta (ISO dash, ISO dot, ISO dash dot) liniju klikom na polje OK lista raspoloivih tipova e biti obogaena pa se dalje lako moe odrediti koji od njih treba primeniti na sve elemente Layer-a. Zatvaranjem Layer Diaolg Box-a klikom na polje OK AutoCAD e prikazati crte potujui nove izabrane parametre. Komanda COLOR Primenom komande Color iz Format menija moemo odrediti boju kojom e zatim biti iscrtavani svi novi elementi. Izbor koji AutoCAD nudi kao osnovni je BYLAYER to znai da e boja novog elementa zavisiti od izbora koji smo izvrili kada je u pitanju boja Layera na kome se trenutno crta. Ako umesto toga eksplicitno navedemo ime ili kod neke druge boje parametar vezan za Layer-e e biti zanemaren a elementi crtani u novoj boji bez obzira kom sloju pripadaju. Isti izbor je mogue izvriti i na jednostavniji nain, miem iz Standard Toolbar-a ali se u praksi ipak vie koristi nain koji smo prvi pomenuli tj, da se boja elemenata vezuje za Layer kome pripadaju. Komanda LINETYPE Komanda Linetype iz Format menija omoguava izbor tipa linije koji e biti primenjivan u nastavku rada na crteu. I ona predvi|a mogunost izbora parametra BYLAYER odnosno, praenja podeavanja vezanog za aktivan Layer ali isto tako je mogue eksplicitno navesti eljeni tip linije da bi AutoCAD potom sve nove elemente iscrtavao u skladu stim. Standardni Toolbar nudi mogunost da se taj izbor izvri na efikasniji nain - prostim izborom iz ponu|ene liste. Komanda LTS Komanda LTS (Linetype Scale) nudi mogunost da se preciznije odredi razmera u kojoj e se iscrtavati
ANIMA
interaktivni multimedijalni kurs AutoCAD-a
76
isprekidane linije. To je vano radi uskla|ivanja sa razmerom u kojoj e se crte finalno tampati odnosno, da li e se pri tome videti vei ili manji razmak izme|u njenih segmenata. Komandu je najlake otkucati na tastaturi i potom uneti novi numeriki faktor za razmeru isprekidanih linija a AutoCAD e odmah prikazati ta smo time postigli. SAVET Mnoge od funkcija vezanih za rad sa Layer-ima su pristupane direktno iz Standardnog Toolbar-a. U za to predvi|enom polju je stalno prisutan naziv aktivnog Layer-a kao i njegove osnovne karakteristike (status, boja itd.). Odabirom Layer Control polja otvaramo listu Layer-a koju moemo iskoristiti na vie naina. Kao prvo, izborom nekog Layer-a iz liste izvriemo njegovo aktiviranje tj. omoguiemo da se za dalji rad koristi izabrani sloj, zatim klikom na odgovarajui simbol moemo iskljiivati ili zamrzavati Layer-e ili im vraati vidljivost. Na isti nain je mogue i njihovo zakljuavanje dok promena boje i tipa linije ipak zahtevaju regularanu upotrebu komande Layer.
CRTANJE VIESTRUKIH LINIJA
Viestruke linije (Multiline) su sloeni elementi sainjeni od vie me|usobno paralelnih linijskih segmenata. Veoma su pogodne za primenu situacijama kao to su npr. vieslojni zidovi na arhitektonskim osnovama jer je tada jednim potezom mogue nacrtati kompletnu strukturu zida. Komanda MLSTYLE Za uspenu primenu pogodnosti koje prua primena viestrukih linija neophodno je upoznati proces kreiranja, odnosno odre|ivanja oblika Multilinije. U te svrhe AutoCAD nudi komandu Mlstyle koju pokreemo iz Format menija izborom stavke Multiline Style. Odmah zatim e se na ekranu pojaviti ogdovarajui Dialog Box koji omoguava dalji unos parametara vezanih za izgled budue Multilinije. Multiline Style
ANIMA
interaktivni multimedijalni kurs AutoCAD-a
77
Prvi od parametara koji moemo odrediti u okviru Mulitiline Style grupe je izbor tekueg stila, odnosno tipa multilinije koju elimo da koristimo. Ponu|ena lista iz polja Current naalost, za sada sadri samo osnovni stil (STANDARD) iju upotrebu u praksi najee izbegavamo. Dakle, potreban nam je novi stil koji moemo kreirati tako to u polje pod nazivom Name upiemo njegov naziv. Iz praktinih razloga najbolje je da se ime stila odabere u skladu sa njegovom kasnijom namenom ali ako je to mogue u skraenim obliku. U ovom sluaju kada npr. elimo da kreiramo novi stil viestruke linije koji e nam posluiti za crtanje fasadnog zida sa termoizalacionim slojem za naziv moemo uneti FZ to bi moglo biti skraeno od "fasadni zid". Ovo dodatno objanjenje skraenog naziva moemo upisati u Description polje da bi nam kasnije moglo posluilo kao podsetnik. Da bi AutoCAD prihvatio novoformirani stil neophodno je da levim tasterom mia kliknemo na dugme Add to e za rezultat imati proglaavanje novog stila za tekui i omoguiti njegovo dalje prilago|avanje konkretnim potrebama. Ako se u toku rada predomislimo i odluimo da promenimo naziv nekog od definisanih stilova potrebno je da ga prvo odaberemo iz Current liste a potom za Name odredimo neku drugu ifru. Odabirom dugmeta Rename AutoCAD e izvriti promenu naziva stila. Funkcija Save slui za upis parametara aktivnog stila u posebnu datoteku na disku. Po izboru ovog dugmeta pojavie se standardni dialog za izbor foldera i imena datoteke za upis potrebnih podataka. Ovaj postupak e omoguiti da ukoliko se ukae potreba moemo izborom funkcije Load u nekom drugom crteu izbei ponavljanje itavog postupka i jednostavno sa diska pokupiti ve formiran stil crtanja viestuke linije. Element Properties U centralnom delu Dialog Box-a moemo videti izgled budue viestruke linije i to onakav kako je to u ovom trenutku odre|eno. Naravno, to nije vieslojni fasadni zid koji smo eleli pa nam stoga predstoji promena parametara i zadavanje novih vrednosti. Za tu namenu
ANIMA
interaktivni multimedijalni kurs AutoCAD-a
78
je predvi|en poseban Dialog Box koji aktiviramo klikom na Element Properties dugme. U gornjoj zoni Dialoga moemo videti listu koja sadri podatke o broju slojeva, razmaku na kome se nalaze, kao i njihovoj boji i tipu linije. Osnovni zadatak koji nam predstoji je da prvo za postojee slojeve odredimo nove poloaje a zatim da kreiramo jo dva da bi multilinija za fasadni zid bila kompletna. Za izmenu poloaja postojeih slojeva je potrebno da u Offset polje unesemo novu numeriku vrednost a AutoCAD e je posle potvrde pritiskom na taster Enter na tastaturi izvriti. Tako moemo odrediti da se prvi sloj multilinije nalazi na rastojanju jednakom nuli posmatrano npr. od unutranje strane a drugi na 250 jedinica odnosno na rastojanju koje je jednako irini konstruktivnog dela zida. Sledi unos novog sloja (za termoizolaciju) koji se od ivice naeg zida nalazi na rastojanju od 320 jedinica a za to je potrebno uneti potrebnu vrednost i umesto tastera Enter miem kliknuti na dugme Add. Slino vai i za etvrti sloj (koji oznaava fasadu) s tim to za njega treba uneti rastojanje od 440 jedinica a zatim ponovo izabrati Add dugme. Osim poloaja slojevima moemo odrediti i druge karakteristike kao to su boja i tip linije. Za to slue dugmad Color i Linetype. U naem primeru moemo unutranjim slojevima promeniti boju iz BYLAYER u npr. crvenu a tip linije ostaviti nepromenjen. Na ovaj nain smo odredili osnovne karakteristike budue viestruke linije pa se izborom dugmeta OK moemo vratiti na osnovni nivo komande. Naravno, tu nas oekuje i promenjeni prikaz u centralnom delu ekrana koji nam slui za vizuelnu proveru unetih parametara. Multiline Properties Izborom dugmeta Multiline Properties dolazimo da novog Dialog Box-a koji sadri mogunost podeavanja dodatnih parametara kao to su vidljivost vorova, nain zatvaranja krajeva multilinije i izbor boje za njeno evetnualno popunjavanje. Za na primer e biti dovoljno da odredimo zatvaranje poprenim linijskim segmentom na poetku i kraju elementa. Izbor
ANIMA
interaktivni multimedijalni kurs AutoCAD-a
79
dugmeta OK e nas vratiti na osnovni nivo komande Mlstyle gde moemo izvriti vizuelnu proveru unetih parametara i ponovo klikom na OK konano zavriti definiciju novog stila multilinije. Komanda MLINE Za crtanje viestukih linija koristimo komandu Mline. Moete je pokrenuti iz Draw menija izborom stavke Multiline. Ako obratite panju na komandnu liniju videete da je AutoCAD posle prihvaene komande u sledeem redu naveo trenutno vaee parametre za poravnanje (Justification), razmeru (Scale) i aktivan stil multilinije. Ti parametri su prikazani kao orijentacija za dalji rad a ako je to potrebno moemo ih izmeniti primenom neke od raspoloivih opcija. U svakom sluaju to je neophodno uraditi pre nego to pristupimo crtanju novog elementa. Justification Opcija Justification nam omoguava izbor poravnanja budue multilinije odnosno odre|ivanje strane na koju treba da se iscrtavaju njeni slojevi. Pokreemo je pritiskom na taster J na tastaturi a zatim moemo birati izme|u tri mogunosti: Top - pri emu se multilinija crta povlaenjem njene gornje ivice dok se slojevi niu na dole, zatim Bottom - crtanje od donje ivice na gore i Zero - kada se crtanje vri u odnosu na sloj koji smo postavili na nultom rastojanju. U naem primeru poravnanja Bottom i Zero daju iste rezultate obzirom da se nulti sloj poklapa sa donjom ivicom multilinije. Scale Opcija Scale slui za eventualno uskla|ivanje razmere u kojoj su odre|ena rastojanja izme|u slojeva multilinije sa onom koju koristimo za ostatak crtea. To moe biti potrebno u situaciji gde smo rastojanja npr. odre|ivali u santimetrima a za crte koristimo milimetre. Tada se izmenom faktora Scale na vrednost deset (10) vri uskla|ivanje ta dva razliita merna sistema i multilinija crta u odgovarajuoj razmeri. U optem sluaju kada se za odre|ivanje rastojanja i crtanje koristi isti odnos
ANIMA
interaktivni multimedijalni kurs AutoCAD-a
80
nema potrebe menjati podrazumevanu vrednosti ovog parametra. Style Ako smo prethodno definisali vie razliitih stilova za crtanje multilinije i elimo da daje rad nastavimo primenjujui neki od njih moemo se posluiti opcijom Style. Za njen izbor potrebno je pritisnuti tastere ST na tastaturi a AutoCAD e zatim zahtevati unos imena (ifre) stila kojim elimo da nastavimo rad. Pod pretpostavkom da imamo definisan stil za crtanje pregradnih zidova PZ moemo primenom ove opcije promeniti rezim i umesto fasadnih dalje crtati pregradne zidove. Close Primenom opcije Close moemo automatski zatvarati polja koja obrazuju segmenti multilinije. Pokreemo je pritiskom na taster C na tastaturi a efekat koji pri tome postiemo znatno olakava crtanje zatvorenih formi. Undo Opcija Undo nam je poznata jo iz lekcije u kojoj smo smo savladali crtanje osnovnih elemenata kao to su obine linije. I u ovom sluaju ima istu namenu tj. da omogui ispravku pogreno nacrtanog segmenta. Koristimo je na jednostavan nain, pritiskom na taster U na tastaturi to za rezultat ima uklanjanje zadnjeg nacrtanog segmenta i otvaranje mogunosti da se ispravi greka.
IZMENE VIESTRUKIH LINIJA
Viestuke linije (Multiline) predstavljaju sloene objekte pa se stoga primenom standardnih komandi za izmenu elementa crtea moe postii samo njihovo brisanje, pomeranje ili neka druga operacija ali uvek nad elementom kao celinom. Za izmene oblika multilinija, odnosno njihove geometrije moramo koristiti posebnu komandu Mledit. Komanda MLEDIT Komanda Mledit omoguava izmene na geometriji sloenih elemenata kao to su viestruke linije.
ANIMA
interaktivni multimedijalni kurs AutoCAD-a
81
Preciznije reeno, primenom ove komande moemo dora|ivati multilinije u smislu njihovog spajanja, ukrtanja ili neke druge interakcije. Za pokretanje komande Mledit moemo iz Modify/Object menija izabrati stavku Multiline da bi zatim na ekranu bio prikazan Multiline Edit Tools Dialog Box sa dvanaest razliitih funkcija za izmene viestrukih linija. Ukrtanje Prva tri polja uz levu ivicu Dialog Box-a sadre funkcije koje omoguavaju da se na razliite naine rei ukrtanje zidova tj. multilinija. Izbor prvog polja i zatvaranje dialoga sa OK pokree funkciju Closed Cross kojom moemo postii odsecanje jedne multilinije tako da se dobije utisak da je ona preklopljena drugom. Za to je dalje potrebno pokazati prvo element koji treba da bude prekinut a potom multiliniju sa kojoj sa vri ukrtanje. Komandu zavravamo pritiskom na desni taster mia. Drugo polje aktivira funkciju Open Cross ijom primenom dobijamo ukrtanje sa prekidom spoljnih slojeva dok tree prua mogunost da se upotrebom funkcije Merged Cross pravilno spoje svi slojevi obe multilinije. Sueljavanje Druga kolona Dialog Box-a nudi funkcije kojima moemo postii sueljavanje zidova, odnosno spajanje multilinija u obliku slova T. Prvo polje nudi funkciju Closed Tee kojom moemo postii prosto spajanje elemenata. U sredini se nalazi polje ijim izborom moemo aktivirati funkciju Open Tee i postii spajanje sa prekidom spoljnih slojeva a tree polje i funkcija Merged Tee omoguavaju spajanje svih slojeva multilinije. Treba napomenuti da se pri ovakvom nainu spajanja elemenata uvek prvo odabira multilinija koja e imati ulogu vertikalnog segmenta slova T a potom ona druga do koje e se spajanje izvriti. Ugaoni spoj
ANIMA
interaktivni multimedijalni kurs AutoCAD-a
82
Primenom fukcije Corner Joint moemo izvriti spajanje dve multilinije tako da se pri tome formira ugao. Ako su u pitanju elementi sa vie slojeva njihov spoj e biti pravilan. Prelomne take Jedini nain da se nacrtanoj multiliniji doda novi segment vodi preko funkcije Add Vertex. Njenim izborom se otvara mogunost odre|ivanja poloaja novih prelomnih taaka na postojeim elementima i to jednostavnim pritiskom na levi taster mia u trenutku kada se kursor nalazi iznad eljenog mesta. Naalost, dodavanje novih temena nee biti odmah vidljivo na ekranu ve je neophodno da po prekidu komande Mledit pritiskom na desni taster mia i u trenutku kada nije aktivna nijedna druga komanda pritisnemo levi taster mia i odaberemo multiliniju za Grips reim izmene oblika. Tada e se u formi plavih kvadrata prikazati poloaj temena koje dalje lako moemo pomerati i time menjati oblik multilinije. Za uklanjanje prelomnih taaka slui funkcija Delete Vertex za iju je realizaciju dovoljno pokazati teme koje treba obrisati. Isecanje slojeva Isecanje slojeva tj. brisanje eljenog dela multilinije moemo izvriti funkcijama Cut Single i Cut All koje pokreemo izborom polja iz desne kolone Dialog Box-a. Primenom Cut Single funkcije briemo deo multilinije pri emu se to odnosi samo na jedan odabrani sloj dok izbor funkcije Cut All omoguava uklanjanje svih slojeva multilinije na segmentu koji odre|ujemo izborom dve take. Zatvaranje praznina AutoCAD prua mogunost da otvore koje smo napravili primenom Cut All funcije naknadno zatvorimo, odnosno vratimo multiliniju u prvobitni oblik. Za to slui Weld All funkcija koju moemo pokrenuti izborom polja u donjem desnom uglu Dialog Box-a. Dalje je samo potrebno levim tasterom mia pokazati krajeve prekinutih segmenata i multilinija e ponovo biti cela.
ANIMA
interaktivni multimedijalni kurs AutoCAD-a
83
PROMENE KARAKTERISTIKA OBJEKATA
Sigurno ste kroz lekcije koje su prethodile shvatili vanost komandi AutoCAD-a ija je uloga da omogue razliite izmene ve nacrtanih objekata. Do sada smo se upoznali sa veinom takvih funkcija ali su sve one bile vezane za promene u geometriji elemenata dok su druge karakteristike bile van njihovog domena. Zato je vreme da se pozabavimo i drugom stranom odnosno da vidimo na koji nain moemo da utiemo na promene boje, tipa linije, pripadnosti nekom od Layer-a i ostale vane osobine nacrtanih elemenata.
Komanda DDMODIFY
Primenom komande Ddmodify moemo menjati parametre odabranog elementa i to istovremeno one vezane za geometriju ali i sve druge koje se tiu njegovog izgleda. Za pokretanje ove komande moemo iz Modify menija izbrati stavku Properties a AutoCAD e zahtevati odabir elementa za koji elimo da izvrimo promene. primer za liniju Ako se pri odabiru elementa odluimo za neku liniju potrebno je da prvo takav izbor potvrdimo pritiskom na desni taster mia da bi se na ekranu pojavo Modify Line Dialog Box. Paramente koji se od tog trenutka stavljaju na raspolaganje moemo grubo podeliti na dve kategorije: zajednike - sadrane u grupi Properties i one druge koje se tiu geometriskih osobina i kao takve zavise od vrste odabranog elementa. U zajednike karakteristike objekata koje moemo menjati ubrajamo: boju (izbor dugmeta Color), pripadnost Layer-u (dugme Layer) kao i tip linije (dugme Linetype). U vezi sa ovim poslednjim parametrom je mogue odrediti i razmeru (Linetype Scale) to ima smisla samo ako je izabran neki od tipova isprekidane linije. Od posebnih karakteristika tu su pre svega numeriki izraene koordinate poetne i krajnje take sa dva Pick Point dugmeta preko kojih moemo odrediti njihov izmenjeni poloaj, kao i podaci o duini linije mereno projekcijom u pravcima koordinatnih osa ili samog
ANIMA
interaktivni multimedijalni kurs AutoCAD-a
84
objekta kao i ugao koji linija zaklapa u odnosu na pozitivni pravac X ose. Po zavrenoj promeni parametara Dialog Box zatvaramo izborom dugmeta OK a AutoCAD e se postarati da nainjene izmene odmah budu i vidljive. Ako pri odabiru obuhvatimo dva ili vie elemenata bie omoguena promena samo njihovih zajednikih parametara. primer za kruznicu Po odabiru krunice kao elementa nad kojim elimo da izvrimo promenu parametara bie prikazan odgovarajui Dialog Box uobiajenog sadraja kada su u pitanju zajednike karakteristike ali zato sa sasvim razliitim delom za odre|ivanje geometrije. Tu je mogue odrediti novi poloaj za koordinatu centra kao i veliinu poluprenika krunice a od prateih informacija moemo videti koliki su prenik (Diameter), obim (Circumference) i povrina (Area) odabranog objekta. primer za tekst Ako se komanda Ddmodify primeni nad nekim elementom teksta pored zajednikih na raspolaganju emo imati i sledee parametre: poloaj take prema kojoj se vri poravnanje teksta (Insertion Point), zatim mogunost promene sadraja (Contents), stila (Style), naina poravnanja (Justify) i pravca ispisivanja (Direction) kao i vrednosti za irinu (Width), visinu (Text Heigth) i ugao rotacije (Rotation). primer za polyliniju U sluaju da se kao element odabere polilinija uz zajednike karakteristike imaemo mogunost da utiemo na njen izgled kroz mogunost promene sledeih parametara: izbor algoritma po kojem e se iz segmentnog oblika generisati kriva (Fit/Smooth), zatim mogunost automatskog zatvaranja polja koje obrazuju njeni segmenti (Closed) i naina primene nekog od tipova isprekidanih linija (LT Gen) dok e koordinate pojedinih temena polilinije (Vertex Listing) moi e da se proitaju samo kao informacija. Komanda MATCHPROP
ANIMA
interaktivni multimedijalni kurs AutoCAD-a
85
Komanda Matchprop omoguava laku promenu karakteristika objekata jer se njenom primenom u stvari vri preslikavanje zajednikih parametara sa osnovnog na ostale odabrane elemente. Moemo je pokrenuti iz Modify menija izborom stavke Match Properties a AutoCAD e zatim zahtevati odabir osnovnog tj. elementa sa koga treba oitati parametre. To moe biti samo pojedinani odabir nakon ega sledi selekcija elemenata na koje se te karakteristike prenose. Settings Opcija Settings nam prua mogunost da tano odredimo koje karakteristike treba prenositi sa osnovnog elementa na ostale koje odaberemo a koje na njima treba da ostanu neizmenjene. Aktivira se pritiskom na taster S na tastaturi posle ega se pojavljuje Property Settings Dialog Box u kome moemo podesiti eljene parametre. SAVET Evo i verovatno najlakeg naina za prenoenje elemenata sa jednog Layer-a na drugi. Bez pokretanja neke od komande levim tasterom mia odaberite elemente kojima treba promeniti Layer tako da se aktivira Grips reim (plavi kvadrati na karakteristinim mestima). Zatim iz Layer Control liste izaberite naziv sloja na koji treba preneti selektovane elemente. Promenjena boja objekata je znak da je funkcija izvrena uspeno a dvostruki pritisak na taster Esc na tastaturi uklanja plave kvadrate i vraa nas u normalan reim rada.
UPOTREBA SIMBOLA - BLOKOVI
Blokovima nazivamo grupe elemenata povezane u jedinstvenu celinu, to dalje olakava njihovo eventualno kopiranje, pomeranje ili neku drugu intervenciju. Ali njihova prava namena je da poslue u iste svrhe za koje ste do sada koristili razne ablone tj. da se crtanje tipskih ili elemenata koji se esto ponavljaju ubrza i svede na jednostavan unos iz
ANIMA
interaktivni multimedijalni kurs AutoCAD-a
86
prethodno simbola.
pripremljene
baze,
odnosno
biblioteke
Komanda BMAKE Komandu Bmake koristimo za kreiranje blokova. Moemo je pokrenuti iz Draw/Block menija izborom stavke Make da bi se potom na ekranu pojavio Block Definition Dialog Box sa sledeim opcijama: Block name U polje Blok name upisujemo ime budueg bloka. Pri njegovom izboru treba povesti rauna o tome da ono treba da bude logino i u vezi sa simbolom koji e pretstavljati ali da to ipak bude jedna re jer se u nazivima blokova ne moe upotrebljavati prazno polje (Blank). U ovom primeru koji se odnosi na kreiranje bloka za crtanje stolice moemo za naziv upisati "stolica". Base Point Sledei korak u kreiranju bloka je izbor bazne take tj. take koja e se koristiti pri njegovom unosu na crte. Vrlo je teko dati generalno uputstvo koju taku izabrati jer se to razlikuje od jednog do drugog sluaja ali se treba truditi da to bude taka na elementu ili u njegovoj blizini da bi se na taj nain olakalo precizno pozicioniranje pri kasnijem unosu bloka. U okviru Base Point grupe parametara postoje polja za unos koordinata bazne take, ali se u praksi mnogo vie koristi mogunost da se izborom dugmeta Select Point njen poloaj odredi interaktivno - pokazivanjem na ekranu. U naem primeru je najzgodnije da se bazna taka za stolicu nalazi na ivici stola, jer se time obuhvata i podatak o tanom rastojanju izme|u ova dva elementa. Po izvrenom izboru bazne take AutoCAD e prikazati njene koordinate i omoguiti odre|ivanje ostalih parametara bloka. Select Object Izborom dugmeta Select Object ulazimo u fazu kada je potrebno odrediti koji elementi crtea treba da u|u u sastav budueg bloka. Njihov odabir moemo izvriti
ANIMA
interaktivni multimedijalni kurs AutoCAD-a
87
pojedinano ili jednostavnim uokviravanjem vee grupe elemenata odjedanput. Ovaj postupak zavravamo pritiskom na desni taster mia, a AutoCAD e povratkom na parametre bloka prikazati i podatak o broju odabranih elemenata. List Block Names Dugme List Block Names aktivira funciju pomonog karaktera jer se njegovim izborom pojavljuje novi okvir sa listom imena ranije definisanih blokova. To nam moe pomoi da izbegnemo ponavljanje ve upotrebljenog imena bloka, jer se time moe izazvati vei poremeaj na crteu. Zadavanje ve korienog imena novom simbolu vrimo u situaciji kada elimo da izmenimo izgled nekog od ve postojeih blokova a to je detaljnije objanjeno u okviru saveta vezanih za ovu lekciju. Retain Objects Pri definiciji novog bloka moemo birati izme|u dve mogunosti: da svi elementi koji treba da u|u u njegov sastav ostanu na svojim mestima pa da i ubudue budu nezavisni ili da se kao takvi uklone sa crtea i nadalje pojavljuju samo u okviru unetih simbola. Tome slui opcija Retain Objects. Ako se odluimo da zadrimo nezavisne objekte potrebno je da polje uz opciju ostane markirano, ali je bolje da se pritiskom na levi taster mia ova opcija iskljui i ubudue barata sa blokom kao celinom. Postupak definicije budueg bloka zavravamo izborom dugmeta OK. Komanda BASE AutoCAD prua mogunost da se ceo crte koristi kao blok u okviru nekog drugog, sloenijeg crtea. Pri tome je mogue odrediti referentnu taku unosa koja nam kasnije koristiti pri udre|ivanju tanog poloaja na novom crteu. Za to upotrebljavamo komandu Base. Ona zahteva jednostavan unos koordinate budue referentne take koji moemo izvriti numeriki preko tastature ili jednostavnim pokazivanjem na ekranu. Ako se crte upotrebi kao blok bez prethodno odre|ene
ANIMA
interaktivni multimedijalni kurs AutoCAD-a
88
bazne take za njegov unos e biti korien koordinatni poetak. Komanda DDINSERT Komanda Ddinsert slui za unos prethodno definisanih simbola na eljeno mesto u okviru tekueg crtea. Pokreemo je izborom stavke Block iz Insert menija, nakon ega se na ekranu pojavljuje Insert Dialog Box koji slui za odre|ivanje ostalih neophodnih parametara. Block Prvi parametar koji AutoCAD oekuje kada je unos simbola u pitanju je njegovo ime (Block name). Za tu namenu su predvi|ena polja koja se nalaze u gornjog zoni Dialog Box-a. Ako nam je poznato tano ime eljenog bloka moemo ga direktno uneti preko tastature a ako nismo sigurni koje sve simbole imamo na raspolaganju, izborom dugmeta Block moemo dobiti pomo u vidu liste definisanih blokova iz koje se na lak nain - dvostrukim pritiskom na levi taster mia moe napraviti odgovarajui izbor. Osim simbola koji su raspoloi direkno u okviru tekueg crtea postoji mogunost da se kao blok upotrebi i bilo koji eksterni crte. Znaajnu pomo pri njegovom pronalaenju moemo dobiti ako pritiskom na levi taster mia odaberemo dugme File i aktiviramo dialog za pretraivanje sadraja foldera i konaan izbor crtea. Options U okviru Options grupe mogue je odrediti preostale parametre kao to su koordinata take unosa bloka (Instertion Point), zatim razmera po glavnim koordinatnim osama (Scale) i ugao za koji treba rotirati blok (Rotation). Treba napomenuti da e polja namenjena unosu navedenih parametara biti nedostupna (prikazana u sivom tonu) sve dok je markirano polje uz opciju "Specify Parameters on Screen" jer je time izabran reim u kome e se poloaj, razmera i ugao rotacije odrediti interaktivno, odnosno direktno na ekranu. Za konaan unos simbola treba izabrati dugme OK, da bi se po uklanjanju Dialog Box-a na ekranu pojavio
ANIMA
interaktivni multimedijalni kurs AutoCAD-a
89
odabrani blok. Tada moemo jednostavnim pomeranjem mia i uz primenu odgovarajueg Osnap kriterijuma (Midpoint) odrediti tano mesto unosa budue stolice. Sledei korak pretstavlja odre|ivanje razmere po X i Y pravcima. U ovom sluaju e biti dovoljno da se dvostrukum pritiskom na desni taster mia potvrde podrazumevane vrednosti odnosno zadri normalna veliina bloka. Ukoliko je to potrebno umesto potvrde jedinine vrednosti mogue je uneti eljeni faktor razmere i na taj nain prilagoditi veliinu unetog simbola generalnoj razmeri. Poslednji korak pri unosu simbola je odre|ivanje ugla rotacije. Podrazumevana vrednost je nula (0) pa je treba prihvatiti pritisko na desni taster mia. Time se postupak unosa simbola zavava i na ekranu pojavljuje novi elemenat. Za unos druge ili jo nekoliko stolica treba ponoviti komandu Ddinsert to nee biti teko obzirom da se pri tome automatski zadrava ime izabranog bloka i da je potrebno samo miem odrediti novu insertnu taku, dvostukim pritiskom na desni taster mia potvrditi razmeru, a levim tasterom pokazati ugao rotacije. Explode Ve smo napomenuli da se uneti blokovi na crteu tretiraju kao celine, to s jedne strane omoguava njihovo lako brisanje ili pomeranje, ali iskljuuje bilo kakvu mogunost izmene elemenata koji ulaze u njihov sastav. Ako se oekuje da e biti neophodno vriti izmene nad elementima koji sainjavaju neki blok mogue je ve pri odre|ivanju parametara za njihov unos markirati opciju "Explode". Time e simbol odmah po unosu biti automatski razbijen na proste elemente. Isti efekat moemo postii i naknadno, primenom komande "Explode" o kojoj je bilo rei u jednoj od prethodnih lekcija. Komanda WBLOCK U ovoj lekciji smo prikazali na koji nain moemo stvarati nove simbole i kako ih zatim umetati na crte. Pri tome treba znati da se blokovi uvaju u okviru crtea u kome su nastali i da su samo u njima i
ANIMA
interaktivni multimedijalni kurs AutoCAD-a
90
raspoloivi. Ako elimo da neki od kreiranih simbola upotrebljavamo i u drugim crteima, neophodno je da ga sauvamo kao samostalan crte na disku da bi potom mogao da bude pristupaan preko File opcije komande Ddinsert. U te svrhe koristimo komandu Wblock koju moemo pokrenuti iz File menija izborom stavke Export. Na ekranu e se tada pojaviti standardni Dialog Box za izbor tipa i imena nove datoteke. Dalje je potrebno prvo iz "Save as type" liste izabrati stavku Blok a zatim, u "File name" polje upisati ime novog fajla (npr. stolica) i na kraju izabrati folder u koji elimo da smestimo novi crte. Poeljno je da se simboli kao i svi drugi pomoni elementi AutoCAD-a smetaju u folder pod nazivom Support. Kada zavrimo ovu fazu komande i levim tasterom mia odaberemo dugme OK AutoCAD e ukloniti Dialog Box i na komandnoj liniji zahtevati unos naziva bloka koji treba snimiti na disk. Ovakav postupak je neophodan kada se ime novog fajla razlikuje od naziva simbola ali ako i blok i fajl nose isto ime bie dovoljno uneti samo znak jednakosti (=) da bi se komanda uspeno privela kraju. Savet Ako u toku rada poelimo da promenimo igled nekog od simbola (npr. stolice) a da se ta promena odrazi na sve do tog trenutka unete blokove, moemo primeniti sledei postupak. Prvo je potrebno da na crte unesemo jo jedan primerak tog simbola ali tako da se njegova insertna taka vee za neki element iji poloaj kasnije moemo lako da lociramo. U ovom sluaju simbol stolice moemo uneti tako da se on vee za gornji levi ugao nae osnove. Ostale parametre kao to su razmera i ugao rotacije jednostavno prihvatimo sa tri pritiska na desni taster mia. Zatim, primenom komande Explode uneseni blok razbijamo na proste elemente i vrimo sve potrebne izmene na njegovom obliku. Ovde e to biti brisanje linije koja pretstavlja prednju ivicu sedita i crtanje krunog luka koji e je zameniti. Dalje je potrebno definisati novi blok ali tako da se za njegovo ime ponovo izabere "stolica". Za baznu taku
ANIMA
interaktivni multimedijalni kurs AutoCAD-a
91
biramo gornji levi ugao osnove i obuhvatamo sve elemente koji treba da u|u u njegov sastav. Pritiskom na levi taster mia iskljuujemo opciju Retain Objects i za kraj biramo dugme OK. Tada e AutoCAD prikazati upozorenje da e se ovim postupkom izvriti promena definicije simbola ali poto je to i bio na cilj treba izabrati dugme Redefine da bi ve u sledeem trenutku sve stolice na crteu dobile novi izmenjeni oblik.
KOMANDE ZA O^ITAVANJE VREDNOSTI SA CRTE@A
Osim funkcija za crtanje i ispravljanje elemenata crtea, AutoCAD nam nudi i nekoliko komandi ijom upotrebom moemo pratiti prosec rada ili oitavati odre|ene vrednosti sa crtea. Sve ove komande se grupisane u okviru Tools / Inquiry menija. Komanda DIST Primenom komande Dist dobijamo podatak o rastojanju izme|u dve izabrane take. Moemo je pokrenuti iz Tools / Inquiry menija izborom stavke Distance, da bi potom AutoCAD zahtevao odre|ivanje poloaja taaka na krajevima eljenog pravca. Radi postizanja potpune preciznosti preporuuje se primena nekog od Osnap kriterijuma, kao to su poga|anje krajnjih (ENDpoint) ili drugih karakteristinih taaka na elementima. Izmerena veliina e biti prikazana na komandnoj liniji a pored nje, tu e se nai i podaci o rastojanjima po sve tri koordinatne ose, kao i uglovima koje pokazani pravac zaklapa u horizontalnoj i vertikalnoj ravni. Komanda AREA Komanda Area omoguava proraunavanje povrine i obima odabrane konture. Osnovni nain za njenu primenu se svodi na izbor taaka na uglovima polja koje elimo da obuhvatimo, kao to je npr. unutranji prostor naeg objekta. Radi lakeg poga|anja taaka i postizanja potrebne preciznosti zgodno je prvo aktivirati ENDpoint Osnap kriterijum, a potom pokazivati sve take koje se nalaze na unutranjoj konturi zidova. Po odabiru poslednje u nizu taaka komandu zavravamo pritiskom na desni taster mia a AutoCAD
ANIMA
interaktivni multimedijalni kurs AutoCAD-a
92
e rezultate za povrinu (Area) i obim (Perimeter) ispisati na komadnoj liniji. Treba napomenuti da se pri tome sve vrednosti izraavaju u AutoCAD jedinicama tj. u ovom sluaju - milimetrima pa je potrebno izvriti konverziju u metre, pomeranjem decimalnog zareza za est mesta kod povrine i tri kod obima. Object Za prikazivanje podataka o povrini i obimu zatvorenih formi kao to su krunica ili polilinija, moemo koristiti opciju Object. Pokreemo je pritiskom na taster O na tastaturi i zatim biramo odgovarajui element. To moe biti npr. pravougaonik u desnom uglu osnove koji je nacrtan kao zatvorena polilinija, a AutoCAD e nam odmah prikazati njegovu povrinu i obim. Add / Substract Opcija Add omoguava sabiranje izmerenih povrina i prikazivanje njihove ukupne vrednosti. Njenom primenom moemo izraunati npr. ukupnu povrinu obe prostorije i to na sledei nain: prvo je potrebno da pritiskom na taster A na tastaturi aktiviramo "Add mode" odnosno reim u kome AutoCAD vri sabiranje povrina, a zatim pokazati take na uglovima vee prostorije. Pritisak na desni taster mia zavrava merenje povrine prve prostorije i na komandnoj liniji ispisuje izmerenu vrednost ali se time ova funkcija ne zavrava ve je mogue istim postupkom odrediti i povrinu druge prostorije. Tek tada e AutoCAD pored podatka o njenoj povrini prikazati i ukupan zbir izmerenih vrednost (Total Area). Komanda se dalje moe nastaviti dodavanjem jo neke povrine ili prekinuti pritiskom na desni taster mia. Opciju Substact moemo upotrebiti u suprotnom sluaju tj. kada elimo da izraunamo razliku u povrinama, odnosno neto povrinu prostorije. Uzmimo za primer povrinu sobe ali umanjenu za prostor koji zauzima spiralno stepenite. Pokrenuemo komandu Area i prvo pritiskom na taster A aktivirati Add reim, dalje sledi pokazivanje taaka u uglovima sobe i pritisak na desni taster radi prikazivanja njene povrine. Tek nakon toga moemo da pritiskom na
ANIMA
interaktivni multimedijalni kurs AutoCAD-a
93
taster S na tastaturi pre|emo u reim za oduzimanje povrina i primenom Object opcije oduzmemo prostor stepenita. Na komandnoj liniji e se prikazati podatak o ukupnoj staunatoj vrednosti pa komandu moemo zavriti pritiskom na desni taster mia. Komanda LIST Primenom komande List moemo dobiti detaljne podatke o svim parametrima odabranog elementa crtea pa je ona zato vrlo korisna pri npr. kontroli unetih vrednosti ili upoznavanju sa crteom koji potie iz drugih izvora. Pokreemo je izborom iz Tools / Inquiry menija i potom jednostavno biramo elemente koji nas zanimaju, da bi po potvrdi (pritiskom na desni taster mia) AutoCAD aktivirao novi tekstualni okvir i prikazao njihove karakteristike. U zavistosti od toga dali smo odabrali liniju, krunicu ili neko drugi tip elementa biemo u prilici da oitamo podatke o duini, polupreniku, poloaju krajnjih taaka ili centra itd. Za uklanjanje okvira sa tekstom moemo pritisnuti funkcijski taster F2. Komanda ID Komanda Id slui za prikazivanje koordinate odabrane take. Moemo je pokrenuti iz Tools / Inquiry menija izborom stavke Id Point i nakon toga jednostavno pokazati na eljenu taku. AutoCAD e zatim na komandnoj liniji ispisati njenu X,Y, i Z koordinatu. Komanda TIME Primenom komande Time moemo doi do statistikih podataka o vremenu vezanom za aktivni crte. Posle njenog pokretanja izborom iz Tools / Inquiry menija AutoCAD e u tekstualnom okviru prikazati sledee podatke: Current time - tekui datum i vreme (preuzeto iz operativnog sistema) Created - datum kada je crte zapoet, odnosno prvi put snimljen u fajl Last Updated - datum i vreme poslednje izmene na crteu
ANIMA
interaktivni multimedijalni kurs AutoCAD-a
94
Total Editing Time - ukupno vreme provedeno u radu sa crteom Elapsed Timer - vreme mereno od trenutka koje se moe nezavisno odrediti (toperica) Next Automatic Save In - vreme preostalo do sledeeg automatskog snimanja crtea Osim ispisivanja ovih podataka komanda omoguuje i primenu neke od sledeih opcija: Time
Display Opciju Display pokreemo pritiskom na taster D na tastaturi to za rezultat ima obnavljanje liste sa podacima o vremenu vezanom za aktivan crte. ON/OFF Opcija Off omoguava iskljuivanje merenja vremena provedenog u radu dok e opcije On ponovo omoguiti ovu funkciju. Reset Opcijom Reset moemo vratiti vrednost "Elapsed Timer"-a na nulu. Time moemo izmeriti koliko e nam vremena biti potrebno za neku od narednih operacija na crteu. Komanda STATUS Komanda Status omoguava prikaz razliitih parametara vezanih za tekui crte. Moemo je pokrenuti izborom iz Tools / Inquiry menija da bi potom AutoCAD u posebnom okviru prikazao trenutne vrednosti sedeih parametara: - naziv crtea i ukupan broj elemenata u njemu - veliinu polja za granice crtea kao i njegovu zauzetu i trenutno vidljivu povrinu (izraeno preko koordinata ugaonih taaka) - poloaj bazne take kao i vrednosti parametara Snap i Grid - trenutno aktivan Layer, boju i tip linije kao i moda najvanije, - veliinu raspoloivog prostora na hard disku i popunjenost radne memorije
ANIMA
interaktivni multimedijalni kurs AutoCAD-a
95
Ako se u dnu okvira pojavi poruka "Press ENTER to continue" moemo pritiskom na taster Enter na tastaturi dozvoliti izlistavanje ostatka teksta, odnosno videti koliko je prostora raspoloivo u tzv. Swap fajlu. Time se ujedno komanda Status i zavrava.
PRIPREMA PARAMETARA ZA KOTIRANJE
Jo u uvodoj lekciji smo naglasili da je AutoCAD kao program za projektovanje namenjen korisnicima svih profila bez obzira na njihovo ue stuno podruje rada. Me|u njima naravno, postoje razlike u nainu izrade crtea, ali se zahvaljujui velikom broju funkcija tj. komandi za crtanje koje AutoCAD nudi mogu zadovoljiti sve specifinosti koje sa sobom nose arhitektonska, gra|evinska ili mainska praksa. Za mnoge korisnike najvea specifinost u radu je nain na koji se u crte unose kotne linije, to obuhvata i razlike njihovom izgledu. Upravo zato savla|ivanje tehnike kojom moemo svojim potrebama prilagoditi oblik kotnih linija i spada u jednu od nezaobilaznih tema ovog kursa. Komanda DDIM (Dimension Style) Odre|ivanje parametara za kotiranje spada u pripremne radnje koje je potrebno izvriti pre nogo to pristupimo samom unosu kotnih linija. U tu svrhu AutoCAD predvi| a formiranje kotnih stilova (Dimension Style) koji predstavljaju skup parametara za blie odre|ivanje vrste, oblika i drugih karakteristika kotnih linija. Konkretno, stil kotiranja moemo odrediti primenom komande Ddim (ako je kucamo na tastaturi) ili izborom opcije Dimension Style iz Format menija. U oba sluaja e se na ekranu pojaviti Dimension Styles Dialog Box koji obuhvata vei broj funkcija namenjenih podeavanju parametara vezanih za kotiranje. Istini za volju AutoCAD ve ima nekoliko formiranih stilova za kotiranje u ta se moemo uveriti ako miem otvorimo listu iz okvira Current ali se me|u njima naalost ne nalazi nijedan stil koji bi odgovarao potrebama arhitekata. Zato e na prvi korak biti kreiranje novog stila odnosno, unos njegovog imena u polje pod nazivom Name. Neka to bude "ARHITEKT" da
ANIMA
interaktivni multimedijalni kurs AutoCAD-a
96
bi potom izborom dugmeta Save novi stil i postao aktivan. Time smo napravili novi stil za kotiranje koji je istina, trenutno isti kao i Standard od koga je nastao, ali su nam zato na raspolaganju ostale opcije ijom primenom moemo dalje oblikovati neke od osnovnih elemenata kotnih linija, kao to su npr: - glavna kotna linija (Dimesion Line) koja je paralelna sa duinom koja se kotira - pomone kotne linije (Extension Line) koje se seku sa glavnim i obeleavaju poetak i kraj duine koja se kotira - simboli (Arrowheads) kojima se obeleavaju preseci glavne sa pomonim kotnim linijama - kotni tekst (Text) kojim se izraava izmerena duina, itd. Geometry Izborom dugmeta Geometry otvaramo novi okvir sa parametrima koje se odnose na izgled kotnih linja. U tu grupu spadaju karakteristike glavne i pomonih kotnih linija, kao i simboli kojima se oznaavaju mesta njihovog preseka i markira centar krunice. Arrowheads Ova grupa parametara slui za odre|ivanje oblika i veliine simbola koji e biti korien na mestu preseka glavne i pomonih kotnih linija. Za izbor oblika je potrebno pritiskom na levi taster mia iznad polja 1st otvoriti listu raspoloivih simbola i izabrati opciju "Architectural Tick", odnosno kose crtice. To e za posedicu imati izbor istog simbola sa obe strane glavne kotne linije, mada je mogue da izborom iz 2nd polja na drugu stranu postavimo razliiti simbol. Za odre|ivanje veliine ovog simbola je potrebno da se u za to predvi|eno polje (Size) unese eljena vrednost. Obzirom da smo ve ranije odluili da se drimo odnosa 1 AutoCAD jedinica = 1 mm moemo i u ovom sluaju primeniti isti princip i za veliinu crtice uneti 3mm. Dimension Line Ovim okvirom su obuhvaeni parametri kojima odre| ujemo oblik glavne kotne linije. U prvom redu je data
ANIMA
interaktivni multimedijalni kurs AutoCAD-a
97
mogunost da se primenom funkcije Suppres odnosno markiranjem polja uz opcije 1st i 2nd, sprei iscrtavanje segmenta linije koji se nalazi levi ili desno od kotnog teksta. Ova mogunost se ne koristi esto pa je najbolje da je ni ovom prilikom ne aktiviramo. Sledee polje (Extension) slui za odre|ivanje veliine prepusta koji e glavna kotna linija imati preko mesta na kome se ukrta sa pomonom. Njegova duina se tako|e moe odrediti u mm odnosno upisati npr. 5. Treba napomenuti da ovaj prepust nije mogue koristiti u sluajevima kada se kao simbol koriste strelice, jer se tada glavna kotna linija sa njima i zavrava. U polje "Spacing" moemo uneti veliinu za me|usobno rastojanje izme|u vie redova kota. Naalost, uneta vrednost e biti koriena samo u jednom specifinom reimu kotiranja to je ini slabo upotrebljivom, dok se u praksi ovo rastojanje najee odre|uje runo. Ipak moemo kao vrednost za "Spacing" odrediti 8 mm. Poslednji parametar iz ove grupe se odnosi na mogunost da izborom dugmeta Color glavnoj kotnoj liniji dodelimo boju po izboru, ali za to nema posebnih razloga pa je zato najbolje zadrati ve postojee setovanje - "BYBLOCK", to znai da e se boja linije izjednaiti sa bojom ostalih elemenata kote. Extension Line Extension Line okvirom su obuhvaeni parametri koji se odnose na izgled pomonih kotnih linija. I ovde postoji moguost da se primenom "Suppres" funkcije, odnosno markiranjem polja uz 1st i 2nd opcije sprei isctavanje jedne ili obe pomone kotne linije. Ako markiramo oba polja i ostali parametri e postati nedostupni (prikazani sivim tonom) to znai da se pomone kotne linije uopte nee iscrtavati. U ovom sluaju za tim ne postoji potreba pa emo zato ipak iskljuiti markirane opcije. Polje "Extension" slui za unos veliine prepusta koji e pomona kotna linija imati preko glavne. U ovom sluaju je zgodno da to iznosi 3 mm dok je vrednost za "Origin Offset" parametar mogue podesiti na 5 mm. Time se odre|uje da pomona kotna linija poinje na 5 mm od elementa koji se kotira. Ovaj nain odre|ivanja duine pomone kotne linije (preko rastojanja od kotiranog elementa i veliine prepusta preko glavne
ANIMA
interaktivni multimedijalni kurs AutoCAD-a
98
kotne linije) je pomalo neobian, ali se za sada moramo njime zadovoljiti. Tako|e postoji mogunost da se izborom dugmeta Color pomonim kotnim linijama dodeli boja po izboru ali se u praksi ipak najee zadrava podrazumevani parametar "BYBLOCK" tj. uskla|ivanje njihove boje sa ostatkom kotne linije. Center Pri kotiranju elemenata kao to su krunica ili kruni luk postoji potreba da se na pogodan nain obelei mesto njihovog centra. U te svrhe je mogue izvriti izbor izme|u tri ponu|ene mogunosti: - Mark, pri emu se za obeleavanje centra koristi krsti - Line, kada se osim krstia u centru, krunica linijama podeli na kvadrante i - None, tj. ne vri se nikakvo obeleavanje centra. Za nae potrebe je najbolje izabrati opciju Mark i zatim u polje Size za veliinu krstia uneti 3 mm. Scale Za elemente kao to su kotne linije se oekuje da na finalnoj, tapanoj verziji crtea imaju uvek iste dimenzije tj. da im veliina ostane nepromenjena bez obzira na razmeru u kojoj se prikazuje ostatak crtea. U tom cilju je na raspolaganju parametar razmere kotnih linija (Overall Scale) iju vrednost treba postaviti na faktor razmere u kome elimo da tampamo zavreni crte. To znai da ako imamo nameru da osnovu kue tampamo u razmeri jedan na pedeset (1:50), a da pri tome kotne linije zadre eljeni izgled, za Scale faktor moemo uneti vrednost pedeset (50). Unosom ovog parametra zavravamo odre|ivanje geometrije kotnih linija, pa se izborom dugmeta OK moemo vratiti na osnovni nivo komande Ddim. Format Aktiviranjem dugmeta Format prikazuje se okvir za dijalog u kome se moe preciznije odrediti poloaj kotnog teksta u odnosu na glavnu i pomone kotne linije. U tu svrhu moemo koristiti sledee parametre:
ANIMA
interaktivni multimedijalni kurs AutoCAD-a
99
User Defined Markiranje polja uz opciju User Defined omoguava da se budui poloaj kotnog teksta odredi runo. Time se ujedno gasi i polje predvi|eno za podeavanje parametra Horizontal Justification, jer je tada automatsko pozicioniranje teksta iskljueno. U praksi je ipak bolje pozicioniranje kotnog teksta prepustiti AutoCAD-u, a runo korigovati poloaj samo u sluajevima kada je preklapanje elemenata neizbeno. Force Line Inside Force Line Inside je parametar ijim e aktiviranjem AutoCAD kotni tekst uvek postavljati izme|u pomonih kotnih linija. To znai da e se i u situaciji kao to je kotiranje manjih rastojanja kotni tekst upisivati u sredinu kote, uprkos tome to e tada doi do preklapanja sa pomonim kotnim linijama. Zato je bolje ovu opciju zadrati iskljuenom i dozvoliti da se u takvim situacijama kotni tekst ispisuje sa strane. Fit Parametar Fit kontrolie poloaj teksta i kotnih strelica u odnosu na pomone kotne linije. U zavisnosti od odabranog reima i tekst i strelice se mogu postaviti sa spoljanje strane kote i na taj nain izbei njihovo preklapanje pri kotiranju manjih rastojanja. U ovom sluaju kada ne koristimo strelice kao simbole na krajevima glavne kotne linije (nego kose crtice) ovaj parametar je najbolje postaviti na vrednost "No Leader", jer se time obezbe|uje vea fleksibilnost u pogledu runog pozicioniranja kotnog teksta. Text Text grupa obuhvata dva parametra koji slue za kontrolu poloaja kotnog teksta u odnosu na glavnu kotnu liniju. Ako elimo da tekst uvek zauzima horizontalan poloaj moemo markirati oba polja i na taj nain obezbediti da se to potuje u sluajevima kada je tekst unutar (Inside) ili izvan (Outside) pomonih kotnih linija. Za postavljanje teksta u poloaj koji je paralelan sa glavnom kotnom linijom, oba parametra treba iskljuiti.
ANIMA
interaktivni multimedijalni kurs AutoCAD-a
100
Horizontal Justification Parametar Horizontal Justification omoguava izbor poloaja koji e kotni tekst zauzeti u odnosu na glavnui kotnu liniju. Iz ponu|ene liste moemo izabrati sledee poloaje: na sredini (Centered), zatim uz prvu (1st Extension Line) i drugu (2nd Extension Line) pomonu kotnu liniju ili ak uspravno preko njih (Over 1st Extension i Over 2nd Extension). Za nae potrebe naravno najbolje je zadrati se na osnovnom Centered reimu. Vertical Justification Uz pomo Vertical Justification parametara moemo odrediti poloaj teksta u vertikalnom smislu. AutoCAD nudi mogunost da se kotni tekst postavi u sredinu (Centered), iznad (Above) i izvan (Outside) kotnih linija ili zahtevati da se pri tome primenjuje japanski industrijski standard (JIS). Nae potrebe najbolje moemo zadovoljiti izborom Above opcije. Ovim parametrom zavravamo sva potrebna podeavanja vezana za poloaj teksta u odnosu na ostatak kotne linije pa se zato izborom dugmeta OK moemo vratiti na osnovni nivo komande Ddim. Annotation Grupa parametara pod zajednikim nazivom Annotation slui za izbor mernog sistema i odre|ivanje samog izgleda kotnog teksta. Aktiviranjem ove opcije otvara se novi okvir koji sadri sledee oblasti: Primary Units Pod pojmom osnovnih jedinica (Primary Units) podrazumevamo izbor glavnog mernog sistema u kome e se vriti kotiranje. Ova grupa parametara omoguava detaljna podeavanja vezana za sve njegove karakteristike. Unosom teksta u polje pod nazivom Prefix: moemo postii da se ispred izmerene vrednosti pojavljuje odre| eni pojam (npr. mera, rastojanje itd.), dok polje Sufix: moe da poslui u situacijama kada elimo da se iza kotnog broja pojavi mena jedinica (m, cm, itd). Ako elimo da se kotni broj ispisuje bez dodatnih napomena, ova polja treba da ostanu prazna.
ANIMA
interaktivni multimedijalni kurs AutoCAD-a
101
Units Izborom dugmeta Units otvaramo novi dialog koji nam prua mogunost da izvimo podeavanja dodatnih parametara vezanih za nain prikazivanja kotnog teksta. Prvi u nizu je izbor mernog sistema koji moemo izbrati iz ponu|ene liste. AutoCAD moe da izmerene vrednosti prikazuje na vie razliitih naina ali je najbolje da se zadrimo na metrikom sistemu, to emo obezbediti izborom opcije Decimal. Precision Parametar Precision slui za odre|ivanje broja decimalnih mesta pri ispisivanju kotnog broja. Obzirom da se kotiranje u arhitekturi najee vri u santimetrima, dovoljno je predvideti samo jedno decimalno mesto. Zero Suppression Parametar Zero Suppression se odnosi na mogunost da se izbegne prikazivanje decimalnih vrednosi koje bi bile jednake nuli. Drugim reima, ako aktiviramo opciju Trailing sve kote sa celobrojnim vrednostima e biti ispisivane bez dodatne decimalne take i nule, ali ako decimalna vrednost postoji i nije nula, kota e se pojaviti u svom kompletnom obliku. Opciju Leading moemo aktivirati u sluajevima kada elimo da se i za vrednosi manje od nule kotni broj ne ispisuje u kompletnom obliku, ve samo sa poetnom takom i ostatkom za decimalnu vrednost. Angles Parametarom Angles moemo odrediti nain kotiranja uglova. Pri tome nam je na raspolaganju lista iz koje je najbolje izbrati opciju Deg/Min/Sec da bi sve vrednosti izmerenih uglova bile prikazivane u stepenima, minutima i sekundama. Tako|e postoji mogunost da se parametrom Precision odredi oblik u kome e se izmerena vrednost prikazati, odnosno odrediti preciznost kotiranja. Predlaemo da to bude samo u stepenima, a da se minuti i sekundi zanemaruju.
ANIMA
interaktivni multimedijalni kurs AutoCAD-a
102
Scale Linear Poznato je da se kotiranje u AutoCAD-u bazira na veliinama koje su merene direktno sa crtea. To znai da e se usvojeni milimetarski odnos prema AutoCAD jedinici preneti i na kotiranje i da e sve duine biti merene u milimetrima, a to moe pretstavljati problem. Ako nam vie odgovara da se kote ispisuju izraene u nekim drugim jedinicama to moemo postii izmenom parametara Scale Linear. Vrednost ovog parametra se mnoi sa izmerenom veliinom i na taj nain odre|uje konani kotni broj. To znai da je za pretvaranje izmerenih milimetraskih veliina u kotirane santimetre potrebno za Scale faktor uneti vrednost nula taka jedan (0.1). Poto smo na ovaj nain uskladili sve potrebne parametre, izborom dugmeta OK moemo zatvoriti Units Dialog Box. Alternate Units Osim osnovnih dimenzija kotne linije u AutoCAD-u moemo iskorisiti za prikaz izmerenih vrednosti i u nekom drugom mernom sistemu. To postiemo aktiviranjem opcije Enable iz Alternate Units okvira. Dalje podeavanje prateih parametara je isto kao i za osnovne jednince (Primary Units) tj. mogue je odrediti tekstove koji prethode ili prate kotni broj ili da se izborom dugmeta Units izvi podeavanje ostalih karakteristika alternativnog mernog sistema. U ovom sluaju nemamo potrebe za kotiranjem kroz dva merna sistema, pa emo stoga ovu funkciju iskljuiti. Text U okviru Text grupe se nalaze parametri kojima moemo odrediti karateristike kotnog teksta. Tako je mogue da iz Style liste odaberemo stil ispisivanja teksta (naravno, samo ako je ranije definisan) i da u za to predvi|ena polja unesemo vrednosti sa visinu (Height) i razmak izme|u glavne kotne linije i teksta (Gap). Neka to bude 2mm za visinu i 1mm za razmak. Izborom dugmeta kolor je mogue promeniti boju kotnog teksta ali je za preporuku da se postojee setovanje (BYBLOCK) zadri kao najpogodnije.
ANIMA
interaktivni multimedijalni kurs AutoCAD-a
103
Round Off Parametar Round Off slui za odre|ivanje vrednosti na koju treba vriti zaokruivanje izmerenih veliina. Poto smo se ve odluili da sve dimenzije izraavamo u santimetrima i da pri tome koristimo najvie jednu decimalnu vrednost, najpogodnije je da se za Round Off parametar odredi vrednost 0.5 (nula taka pet). Time se obezbe|uje da se sve izmerene decimalne vrednosti zaokruuju na pola santimetra. Poto smo na ovaj nain uskladili sve potrebne parametre, izborom dugmeta OK moemo zatvoriti Annotation Dialog Box.
Savet
Sva podeavanja vezana za nain kotiranja koja smo do sa izvrili bila su usmerena u optem pravcu, tj. odnosila su se istovremeno na sve podtipove kotnih linija koje AutoCAD poznaje. To moemo videti po izabranoj opciji iz Family grupe - Parent, to je kategorija koji objedinjene sve vrste kotnih linija. Ako elimo da se pri kotiranju uglova umesto kosih crtica koriste strelice moemo prvo izabrati Angular kategoriju, a zatim u Geometry grupi parametara zameniti tip simbola iz Architectural Tick u Open. Po zatvaranju dialoga izborom dugmeta OK i snimanju nainjenih izmena aktiviranjem funkcije Save nain kotiranja uglova e biti promenjen. Na slian nain je mogue izvriti izmene u nainu iscrtavanja i drugih katergorija kotnih linija kao to su to npr. duine (Linear), poluprenici (Radial), a da se pri tome ne poremeti nita od osnovnih parametara.
KOTIRANJE
U inenjerskoj praksi nije dovoljno samo precizno nacrtati tehniki crte i odtampati ga u tanoj razmeri. Veliine nacrtanih elemenata i njihova me|usobna rastojanja se moraju eksplicitno iskazati, pa je zato na crte neophodno dodati i kotne linije. Iako praktino pretstavljaju ravnopravne elemente crtea, kote se u AutoCAD-u ne unose runo (merenjem rastojanja izme|u elemenata i dodavanjem potrebnih linija i brojeva) ve se za to koriste posebne
ANIMA
interaktivni multimedijalni kurs AutoCAD-a
104
funkcije, ija je uloga da kotiranje uine jednostavnim i efikasnim postupkom. Zato se za kotiranje u AutoCADu kae da je automatsko, jer se najvei deo posla (merenje rastojanja, crtanje kote i upis izmerene vrednosti) obavlja bez direktnog uea korisnika, dok se runo vri samo izbor elementa koji treba kotirati. U ovoj lekciji emo se detaljniji upoznati sa svim komandama koje AutoCAD predvi|a u cilju to efikasnijeg rada na unosu kotnih linija.
Komanda DIMLinear
Komanda DIMLinear omoguava kotiranje elemenata crtea, ali je za nju karakteristino da se pri odre|ivanju rastojanja merenje uvek vri iskljuivo po pravcima koordinatnih osa, tj. ortogonalno. Kao i sve druge komande namenjene kotiranju DIMLinear pokreemo je iz Dimension menija izborom stavke Linear, da bi potom za njeno izvravanje mogli da izaberemo jedan od sledea dva naina: Select Ukoliko elimo da iskotiramo rastojanje koje se poklapa sa duinom nacrtanog elementa, najlaki nain za to je da ga odaberemo. Za primenu ovog metoda potrebno je da se po pokretanju komande DIMLinear pritiskom na desni taster mia aktivira reim za selekciju elementa i potom odabere eljena linija. AutoCAD e odmah izvriti merenje odabranog elementa i prikazati kompletnu kotnu liniju. Korisniku dalje preostaje samo odre|ivanje njene konane pozicije, a to je najbolje uraditi na sledei nain: pomeranjem mia u odgovarajuem pravcu (nrp. nagore), da bi se naznaio pravac na kome treba da se nalazi budua kota i unese numerika vrednost za njeno rastojanje od kotiranog elementa (npr. 500). Time je postupak zavren, a kota smetena na eljenu poziciju. Line Origin U sluajevima da rastojanje koje je potrebno iskotirati obuhvata vie nacrtanih elemenata ili njihovih segmenata, moemo primeniti sedei postupak. Prvo je potrebno pokrenuti komandu za kotiranje duina Linear, a potom pokazati taku od koje treba zapoeti
ANIMA
interaktivni multimedijalni kurs AutoCAD-a
105
meranje. Radi ouvanja preciznosti pri poga|anju taaka je najbolje koristiti Osnap kriterujume, kao to je npr. ENDpoint (poga|anje krajnje take) kojima najlake moemo pristupiti iz pomonog menija, koji se aktivira pritiskom na srednji taster mia. Zatim, na isti nain (uz precizno navo|enje na eljenu taku) odredimo i mesto do koga je potrebno izmeriti rastojanje, a AutoCAD e zatim automatski iscrtati kotnu liniju. Njenu konanu poziciju moemo dalje odrediti pomeranjem mia u pravcu na budue kote i unosom numerike vrednosti njenog rastojanja od kotiranog elementa npr. 500 jedinica. Kotna linija je time nacrtana i zadatak uspeno zavren. Komanda DIMContinue DIMContinue je komanda koju moemo koristiti za crtanje niza kotnih linija koje treba da budu u istom nivou. Prvi korak po izboru stavke Continue bi trebalo da bude odabir kotne linije na koju je potrebno nadovezati nove segmente. U tom cilju se pritiskom na desni taster mia pokree Select reim i pokazuje postojea kotna linija (pri tome treba voditi rauna da se odabir izvri na mestu koje je blie kraju za koji e se vezati novi segment). Dalje je potrebno pokazati taku do koje se vri kotiranje (uz odgovarajui Osnap) i time AutoCAD-u staviti na raspolaganje sve potrebne parametre na unos nove kotne linije. Komanda DIMContinue se time ne zavrava ve je mogue nastaviti dodavanje novih segmenata jednostavnim pokazivanjem na take za koje elimo da se izvri kotiranje. Za okonanje komande potrebno je dva puta pritisnuti desni taster mia. Komanda DIMAligned Za kotiranje rastojanja koja nisu paralelna sa pravcima koordinatnih osa koristimo komandu DIMAligned. Nain njene upotrebe je isti kao za linearno kotiranje, tj. moemo se posluiti selekcijom elementa ili pokazivanjem taaka na krajevima eljenog rastojanja. U oba sluaja e merenje i crtanje kotne linije biti pod uglom koji zaklapa odabrani pravac.
ANIMA
interaktivni multimedijalni kurs AutoCAD-a
106
Komanda DIMRadius Za kotiranje poluprenika koristimo komandu DIMRadius. Njena upotreba je veoma jednostavna i svodi se na odabir eljenog elementa (krunice ili krunog luka), a AutoCAD automatski vri merenje njegovog poluprenika i korisniku ostavlja da se odredi konano mesto na kome treba postaviti kotni broj. Pri kotiranju poluprenika AutoCAD izmerenoj vrednosti automatski dodaje prefiks R (za radius). Komanda DIMDiameter Prenike krugova kotiramo upotrebom komande DIMDiameter. Slino kotiranju radiusa i ovde je potrebno samo odabrati eljeni element i odrediti mesto za upis izmerne vrednosti. Kao prefiks u obom sluaju se koristi grko slovo (fi). Komanda DIMAngular Komanda DIMAngular slui za kotiranje uglova. Pokreemo je izborom stavke Angular iz Dimension menija, a zatim biramo elemente za koje elimo da se izmeri ugao koji me|usobno zaklapaju. U nastavku funkcije je potrebno jo odrediti poloaj kotnog luka, a AutoCAD e prema njemu automatski pronai najpogodnije mesto za upis izmerene vrednosti. Komanda DIMBaseline Pomou komande DIMBaseline moemo da izvrimo kotiranje vie razliitih rastojanja za koje elimo da imaju istu poetnu taku. Pokreemo je izborom Baseline stavke iz Dimension menija i pritiskom na desni taster mia aktiviramo reim u kome biramo prvu u buduem nizu kotnih linija. AutoCAD zatim oekuje lociranje take do koje je potrebno izvriti merenje, a kada i to uradimo automatski crta novu kotu, koja sa osnovnom ima zajedniku poetnu taku. U nastavku moemo pokazati jo nekoliko taaka, a AutoCAD e svaki put dodavati po jednu novu kotnu liniju. Rastojanje koje se pri tome koristi prethodno smo imali prilike da odredimo u okviru Geometry parametara aktivnog stila. Komanda Leader
ANIMA
interaktivni multimedijalni kurs AutoCAD-a
107
Standardni nain kotiranja se ne moe primenjivati u svim situacijama. Ponekad je potrebno da se umesto uobiajene kotne linije nacrtani element dimenzionie na neki drugi nain (parametarski, opisno, itd...). U tim situacijama se moe primeniti komanda Leader, jer tada AutoCAD nudi mogunost da se kao grafiki simbol nacrta strelica koja pokazuje na kotirani element, a ostatak teksta unese runo. Komandu Leader moemo pokrenuti izborom iz Dimension menija i zatim pokazati element na koji treba da bude uperena strelica. Sledei korak je unos druge take ime odre|ujemo pravac linije za spajanje strelice i kotnog teksta. Ta linija moe imati vie segmenata, ali se u praksi obino zadovoljavamo samo jednim, pa pritiskom na desni taster mia zavravamo i ovu fazu. Dalje sledi unos kotnog teksta. Poto smo se u ovom primeru odluili da oznaimo vrstu zastakljivanja elementa prozora, moemo uneti sledei tekst - "termopan staklo" i dva puta pritisniti taster Enter na tastaturi kao potvrdu unosa i zavretak komande. Komanda DIMCenter Pri crtanju krunica i krunih lukova AutoCAD ne ostavlja nikakav vidljiv trag na mestu njihovog centara ve se do poloaja te karakteristine take moe doi jedino upotrebom odgovarajueg Osnap kriterijuma. Za fiziko oznaavanje njegovog poloaja moemo primeniti komandu DIMCenter. Pokreemo je izborom stavke Center Mark iz Dimension menija da bi odabiru odgovarajueg elementa AutoCAD kao simbol na mestu njegovog centra nacrtao krsti. Veliinu i tip korienog simbola moemo odrediti u okviru Geometry parametara aktivnog stila kotiranja. Komanda DIMTedit Komada DIMTedit omoguava promenu mesta na kome se nalazi kotni tekst. Moemo je pokrenuti izborom stavke Align Text iz Dimension menija i tom prilikom e nam za dalji rad biti ponu|eno vie razliitih opcija. Izborom neke od njih i pokazivanjem na eljenu kotnu liniju moemo postii pomeranje kotnog teksta na levu
ANIMA
interaktivni multimedijalni kurs AutoCAD-a
108
(izbor Left), desnu ivicu (Right) ili njegovo vraanje u sredinu (izbor Center). Opcija Home slui za pozicioniranje teksta na mesto koje AutoCAD smatra da treba da zauzme, a primenom opcije Angle ga moemo zarotirati za odre|eni ugao. U praksi se ipak za promenu poloaja kotnog teksta najvie koristi sledei metod. Prvo se bez aktiviranja bilo kakve komande levim tasterom mia odabere eljena kotna linija. AutoCAD na taj potez reaguje obeleavanjem odabranog elementa i isticanjem njegovih vornih taaka (plavi kvadrati na karakteristinim mestima). Za pomeranje teksta je potrebno ponovo levim tasterom mia pokazati na kvadrat koji se nalazi na njemu i pomeriti ga na eljeno mesto. Ovu funkciju zavravamo dvostrukim pritiskom na taster Esc na tastaturi. Komanda Update Izborom stavke Update iz Dimension menija u stvari pokreemo funkciju za izmenu stila kotiranja i to sa automatski aktiviranom opcijom Apply, to za cilj ima uskla|ivanje izgleda ranije nacrtanih kotnih linija sa izmenama koje smo u me|uvremenu izvrili nad parametrima koji treba da odre|uju njihov izgled. Ova funkcija se retko upotrebljava iz prostog razloga to se uskla|ivanje oblika kotnih linija inae vri automatski pri snimanju novih parametara aktivnog stila, tj. pritiskom na dugme Save iz Dimension Style dialoga. Savet AutoCAD kotne linija povezuje sa elementima koje dimenzioniemo. To znai da e se eventualne promene u njihovom poloaju, duini ili nekoj drugoj geometrijskoj karakteristici odraavati i na kote. Drugim reima, ako se na crte unose odre|ene izmene i neki nacrtani elementi pomeraju ili im se menja veliina, sve kotne linije koje su sa njima u vezi e tako|e biti uskla|ene sa novonastalim stanjem. To najbolje moemo videti na primeru promene poloaja prozora na gornjem zidu nae osnove. Primenom komande Stretch moemo prvo uokviriti zonu oko prozora, a potom odrediti pravac i veliinu
ANIMA
interaktivni multimedijalni kurs AutoCAD-a
109
njegovog pomeranja. Odmah se moe primetiti da su se sve kotne linije, povezane sa pomerenim elementima, automatski prilagodile novom poloaju i da su kotirane veliine tako|e preraunate u nove vrednosti.
TAMPANJE CRTE@A
Crtei nacrtani uz pomo raunara u svom izvornom, digitalnom obliku u praksi jo uvek ne pretstavljaju prihvatljiv vid tehnike dokumentacije. Da bi to i postali moramo ih odtampati na pogodnom materijalu, najee papiru ili pausu. U tu svrhu se naravno moramo opremiti i odgovarajuim tehninim ure|ajima koje nazivamo tampaima ili tanije, ploterima (pogotovu one modele koji imaju mogunost tampanja velikih formata). Za veliku veinu tih ure|aja AutoCAD poseduje potrebne podprograme (tzv. drajvere), to nam prua mogunost da ih bez problema upotrebimo za ovu namenu. Komanda Print tampanje crtea se u AutoCAD-u realizuje primenim komande Print. Pokreemo je izborom iz File menija da bi se potom na ekranu pojavio dijalog u kome moemo izvriti podeavanje sledeih grupa parametara: Device Information Polje Device and Default Information prua uvid u tehnike karakteristike ure|aja na kome se tampa. Obzirom na injenicu da se u AutoCAD-u za ove namene moe koristiti vie razliitih ure|aja, u vrhu okvira je prikazan naziv trenutno aktivnog (Default). Izborom dugmeta Device and Default Selection moemo aktivirati novi okvir, koji nam prua dodatne informacije o raspoloivim tampaima i njihovoj trenutnoj podeenosti. U gornjem delu dijaloga moemo videti listu raspoloivih ure|aja, a jedan od njih e najverovatnije biti Default System Printer. To je opti naziv koji AutoCAD koristi za tampae koji su konfigurisani u okviru operativnig sistema. Osim njega lista moe obuhvatati i druge vrste ure|aja ije podeavanje ipak ne spada u teme ovog kursa.
ANIMA
interaktivni multimedijalni kurs AutoCAD-a
110
Izmene radnih parametara odabranog ure|aja moemo izvriti izborom dugmeta Change to e za rezultat imati aktiviranje Print Setup dialoga. Na njemu su dalje pristupani parametri za odre|ivaje formata, orijentacije papira i drugih karakteristika koje zavise od konkretnog modela tampaa. Po zavrenim podeavanju moemo izabrati dugme OK i vratiti se na Device Selection odnosno osnovni Print dialog. Pen Parameters U ovu grupu su svrstane dve kategorije parametara: Pen Assignments i Optimization. Prva se tie uskla| ivanja boja na ekranu sa debljinama i bojama linija na papiru, dok u drugu spada kontrola nivoa optimizacije, odnosno efikasnosti tampaa. Odabirom dugmeta Pen Assignments otvaramo novi dijalog koji na levoj polovini sadri listu boja koje AutoCAD moe da prikae na ekranu. Prva leva kolona sadri numerike oznake boja oznane brojevima od 1 do 255, a desno od nje su parametri za oznaku pera (Pen No.), tip linije (Linetype) i njenu debljinu (Pen Width). Potrebno je da pritiskom na levi taster mia markiramo red sa parametrima odre|ene boje, da bi se u desnoj polovini dijaloga aktivirala polja za njihovu izmenu. Tu se moemo prvo pozabaviti izborom boje kojom e se linije tampati pri emu se eljena nijansa tako|e odre|uje numeriki i ima smisla samo ako raspolaemo kolor tampaem. Za crno/belu tehniku tampe najbolje je da se za sve boje Pen parametar postavi na vrednost 7 (sedam), jer to predstavlja crnu boju. U protivnom e se linije tampati u nijansama sive, ve po tome dali pripadaju svetlijim ili tamnijim nijansama. Parametar Ltype je najbolje ostaviti na vrednosti 0 (nula), jer se na taj nain omoguava tampanje prema tipu koji smo odredili u samom crteu. Poslednji, ali ne i najmanje vaan parametar se odnosi na debljinu linije kojim e tampati sve to je na ekranu prikazano odabranom bojom. U ovo polje je mogue uneti vrednosti koji zavise od fizikih karakteristika tampaa tj. njegove rezolucije, ali se za veinu one kreu od 0.1 (nula jedan) do 40mm. Obzirom da se
ANIMA
interaktivni multimedijalni kurs AutoCAD-a
111
ovde unose samo numerike vrednosi bez posebnog navo|enja mernih jedinica treba voditi rauna o tome dali su za rad izabrani milimetri ili ini, to inae moemo menjati u okviru osnovnog Print dijaloga. Isti postupak moemo primeniti i na druge boje koje smo koristili pri crtanju i na taj nain omoguiti tampanje crtea u razliitim nijansama i debljinama linija. Za povratak na osnovni Print dijalog moemo odabrati dugme OK. Odre|ivanje nivoa optimizacije koju moemo izvriti odabirom dugmeta Optimization ima efekta samo na sada ve pomalo zaboravljene plotere koji za rad koriste pera. Zahvaljujui tehnologiji koju koriste brzina kojim e se crte iscrtati je u direktnoj zavisnosti od koliine vremena koju ploter provodi u praznom hodu, odnosno u pomeranju pera na novu lokaciju bez povlaenja linije. Za takve ure|aje je potrebno podesiti najvei mogui stepen optimizacije da bi AutoCAD analizom crtea pripremio podatke u obliku koji garantuju najmanje izgubljenog vremena. Za savremenu generaciju plotera koji u stvari pretstavljaju tampae velikog formata, ova optimizacija gubi smisao, jer vreme koje oni zahtevaju za tampanje mnogo vie zavisi od formata nego od razu|enosti crtea. Additional Parameters Iz ove grupe moemo prvo izdvojiti opcije koje slue za izbor zone AutoCAD crtea za koju elimo da se prenese na papir. Konkretno, aktiviranjem opcije Display za tampu e biti odabrano polje koje trenutno vidimo na ekranu, dok izbor opcije Extend obezbe|uje tampanje onolikog polja koliko obuhvataju svi nacrtani elementi bez obzira na to dali se oni trenutno vide na ekranu ili ne. Naravno, to se ne odnosi na elemente na zamrznutim ili iskljuenim Layer-ima. Opcija Limits omoguava da se polje koje e biti tampano uskladi sa granicama odre|enim u okviru crtea. Potpuno slobodan izbor dela crtea za tampu moemo izvriti primenom opcije Window. Za to je potrebno da levim tasterom mia pritisnemo dugme Window, a
ANIMA
interaktivni multimedijalni kurs AutoCAD-a
112
potom i digme Pick iz novog dijaloga koji sadri prikaz koordinata nekog ranije definisanog polja. AutoCAD e tada ukloniti sve dijaloge sa parametrima i omoguiti odre|ivanje polja eljene veliine. Unosom njegove druge take e se ponovo pojaviti dijalog sa koordinatama odabranog dela crtea, koje moemo potvrditi izborom dugmeta OK. Kao signal da je postupak pravilno sproveden bie aktivirana opcija Window. Od ostalih opcija moemo izdvojiti Text Resolution vrednost kojom se odre|uje preciznost iscrtavanja slovnih elemenata crtea. Podrazumevana vrednost od 50dpi (dot per inch) obezbe|uje dovoljno kvalitetnu tampu bez prevelikog optereenja raunara, pa je zato nije potrebno menjati. Parametar Text Fill obezbe|uje tampanje slovnih elemenata na dva razliIta naina: samo u obliku linijske konture (outline) kada je iskljuen ili sa popunjavanjem ako ga ukljuimo. Ako u momenu kada elimo da pripremimo crte za tampu ure|aj kojim raspolaemo nije slobodan mogue je da podatke koje e AutoCAD pripremiti umesto direktno na tampa usmerimo u datoteku na disku raunara i time ipak zavrimo vei deo posla, a sam in tampanja odloimo za kasnije. Za to je potrebno aktivirati opciju Plot to File, a potom izborom dugmeta File Name odrediti folder i ime datoteke u koju treba smestiti podatke. Na taj nain se kreira tzv. "plot fajl" koji zatim moemo iskoristiti odvojeno od AutoCAD-a i jednostavno DOS komandom Copy u pogodnom momentu proslediti na tampa. Paper Size U ovoj oblasti Plot Dialog Box-a moemo izvriti podeavanja vezana za izbor mernih medinica i formata papira na kome e biti tampan crte ili neki njegov deo. Kada su u pitanju merne jedinice za odre|ivanje veliine formata AutoCAD nam nudi mogunost izbora izme|u milimetara (opcija MM) i ina (opcija Inches). Za nae uslove milimetarski sistem je sigurno bolji izbor. Odre|ivanje veliine formata papira moemo izvriti pritiskom na dugme Size. U situaciji kao to je ova,
ANIMA
interaktivni multimedijalni kurs AutoCAD-a
113
kada smo se odluili da za tampanje crtea koristimo sistemski (Default) tampa, to nije mogue uraditi direktno iz AutoCAD-a, ve se za to mora koristiti Control Panel. Za ure|aje koji su pod direktnom kontrolom AutoCAD-a (razni tipovi plotera) izborom dugmeta Size moemo aktivirati dijalog koji pre svega omoguava izbor nekog od standardnih formata iz za to ponu|ene liste. Tu moemo osim same oznake oitati i njihovu dimenziju ili tanije samo veliinu prostora na kome se moe smestiti crte. Ostatak do prave dimenzije formata otpada na margine koje nisu dostupne za crtanje, ve su to delovi papira koji slue za mehaniko vo|enje medijuma kroz ploter. Osim standardnih mogue je koristiti i sasvim proizvoljne formate. Za to je potrebno da u polja koje se nalaze na desnoj strani dijaloga unesemo vrednosti za njihovu irinu i visinu. Naravno, sve dimenzije treba unositi u milimetrima a AutoCAD omoguava da se istovremeno odredi do pet korisnikih (User) formata za tampanje. Za na primer e biti dovoljno da izaberemo standardni A4 format i izborom dugmeta OK zatvorimo dijalog. Scale Izborom dugmeta Rotation and Origin otvaramo dijalog u kome moemo odrediti dva parametra. To su rotacija crtea za odre|eni fiksni ugao i njegovo pozicioniranje na listu. Oba ova parametra su u funkciji boljeg iskorienja raspoloivog formata. Za rotaciju crtea su na raspolaganju etiri osnovna ugla - 0 (bez rotacije), 90, 180 ili 270 stepeni. Ako je to potrebno izborom nekog od njih moemo crte na papiru dovesti u najpogodniji poloaj. Parametar Plot Origin slui za pozicioniranje poetne take od koje e biti zapoeto tampanje. Podrazumevane vrednosti (0 za X i Y rastojanja) znae da e se crte tampati od donjeg levog ugla formata. Ako nam vie odgovara da sa leve strane ostane malo prostora, moemo za X rastojanje uneti npr. 30, a za Y 50mm. Time emo postii da se crte tampa pomeren od ugla za 3, odnosno 5 santimetra.
ANIMA
interaktivni multimedijalni kurs AutoCAD-a
114
Razmeru u kojoj e se crte tampati moemo odrediti na dva naina. Prvi podrazumeva unos parametara koji pretstavljaju odnos izme|u eljene duine elemenata na papiru i njegove dimenzije izraene u AutoCAD jedinicama. Ako smo za crtanje usvojili odnos jedna AutoCAD jednica = jedan milimetar, odre|ivanje faktora razmere je sasvim jednostavno. Konkretno, za tampanje nae osnove u razmeri 1:50 potrebno je da u prvo polje unesemo vrednost 1 (jedan) a u drugo 50 (pedeset). Na ovaj nain smo odredili da se crte tampa 50 puta manji nego to je crtan u AutoCAD-u. Drugi nain podrazumeva upotrebu Scaled to Fit opcije. Njenim aktiviranjem se nalae AutoCAD-u da automatski odredi razmeru tako da postigne najbolje iskorienje raspoloivog formata. Proraunati odnos moemo oitati u poljima za unos razmere, ali ne i uticati na njega. Ovaj nain je pogodan samo za situacije kada nam tana razmera nije naroito bitna, ve nam je cilj da to pre do|emo do odtampanog crtea. Plot Preview Funkcija Plot Preview omoguava konanu proveru unetih parametara pre zapoinjanja procesa tampanja. To je u praksi vrlo korisna funkcija jer nam moe utedeti mnogo vremena, materijala i ivaca, jer bi se u suprotnom sigurno mnogo ee doga|alo da odtampani crte bude pogreno kadriran, u pogrenoj razmeri ili na pogrenom mestu na papiru. Sve ovo je mogue prvo proveriti, a potom mirno saekati rezultate rada tampaa. Plot Preview moemo koristiti u dva razliita reima. Ako je aktivan Partial reim to znai da e se odabirom dugmeta Preview na ekranu pojaviti uproen prikaz budueg tampanog crtea. Naravno, i takav nam moe biti od koristi, jer se na njemu jasno vidi budui poloaj nacrtanih elemenata - naznaeno plavim okvirom u odnosu na format papira - crveni okvir. Tu tako|e moemo videti i njihove dimenzije, a u dnu dijaloga postoji polje za prikaz eventualnih upozorenja koje e nam AutoCAD uputiti u sluaju da smo napravili neku greku.
ANIMA
interaktivni multimedijalni kurs AutoCAD-a
115
Izborom Full reima i aktiviranjem funkcije Preview dobiemo prikaz koji u potpunosti odraava izgled budueg tampanog crtea sa svim njegovim elementima i na podlozi koja predstavlja list papira. Pri tome su nam na raspolaganju ak i funkcije za njegovo zumiranje, i to interaktivno (kao Zoom Realtime), gde pritiskom i dranjem levog tastera u kombinaciji sa pomeranjem mia gore/dole uveavamo ili umanjujemo prikaz, ali i ostale Zoom i Pan funkcije kojima moemo pristupiti iz menija koji aktiviramo pritiskom na desni taster mia. Jedino to u ovom prikazu ne moemo videti su boje i debljine linija koje e se koristiti pri tampanju, nego e to biti prikazano u skladu sa samim crteom. Full Preview prikaz gasimo pritiskom na desni taster mia i izborom opcije Exit. Posle ovakve provere unetih parametara moemo konano izborom dugmeta OK dozvoliti AutoCAD-u da pripremi podatke za tampanje i prosledi ih tampau. To je isto raunarska operacija, ije trajanje zavisi od sloenosti crtea i brzine raunara. Informacija o njenom toku i koliini obra|enih podataka e biti prikazana na ekranu, a kvalitet konanog rezultata tj. crtea e zavisiti od mogunosti opreme koju imamo na raspolaganju.
You might also like
- Nacrtna Geometrija PrimenaDocument286 pagesNacrtna Geometrija PrimenaMilan StojanovićNo ratings yet
- Autocad TutorijalDocument128 pagesAutocad TutorijalsulejmanbaNo ratings yet
- Interfejs AutoCadDocument14 pagesInterfejs AutoCadBojan Kvik NenadovicNo ratings yet
- Tower 6Document889 pagesTower 6Elvis Katadzic100% (2)
- Upravljanje Gradjevinskim Projektima SkriptaDocument271 pagesUpravljanje Gradjevinskim Projektima Skriptadzonskie100% (1)
- Ellen Finkelstein AutoCAD 2000 BiblijaDocument1,057 pagesEllen Finkelstein AutoCAD 2000 BiblijaRaquel Bregita-Ras67% (3)
- 002 - Стандарди и стандардизацијаDocument14 pages002 - Стандарди и стандардизацијаsortehnoartNo ratings yet
- Osnovne Komande Za AutoCADDocument1 pageOsnovne Komande Za AutoCADArhisoft Beograd100% (5)
- AutoCAD Civil 3D 2011-TUTORIAL Na Srpskom - Za Stampu PDFDocument76 pagesAutoCAD Civil 3D 2011-TUTORIAL Na Srpskom - Za Stampu PDFJovan Skondric75% (8)
- Maturski Rad Iz CNC TehnologijeDocument30 pagesMaturski Rad Iz CNC Tehnologijegeyq83% (6)
- NACRTNA GEOMETRIJA - PEDESET REŠENIH ZADATAKA SA ELABORATIMA ZA VEŽBE - Isečak (Deo E-Knjige)Document55 pagesNACRTNA GEOMETRIJA - PEDESET REŠENIH ZADATAKA SA ELABORATIMA ZA VEŽBE - Isečak (Deo E-Knjige)Stevan Opančarev94% (33)
- 429 ArchiCAD Za Korisnike AutoCADaDocument14 pages429 ArchiCAD Za Korisnike AutoCADaPatofna3No ratings yet
- Računarska GrafikaDocument15 pagesRačunarska GrafikaemilijaNo ratings yet
- Petar Niksic-Praktikum Za Tehnicko CrtanjeDocument160 pagesPetar Niksic-Praktikum Za Tehnicko CrtanjelipovecNo ratings yet
- Autocad 2014 TutorialDocument53 pagesAutocad 2014 TutorialMarija VujovicNo ratings yet
- AutocadDocument24 pagesAutocadJasminko Pesak MahovacNo ratings yet
- pr2 Acad 01Document20 pagespr2 Acad 01nba teamNo ratings yet
- Milicic ACAD 2000 PrirucnikDocument17 pagesMilicic ACAD 2000 PrirucniknejleNo ratings yet
- Primena I Značaj AutoCAD-aDocument4 pagesPrimena I Značaj AutoCAD-avrabacemir97No ratings yet
- Racunarska Grafika - UsmeniDocument69 pagesRacunarska Grafika - UsmeniMiljan JeremicNo ratings yet
- 01 - AC17auto Cad 2017Document12 pages01 - AC17auto Cad 2017SpicNo ratings yet
- Radna Površina I AlatkeDocument10 pagesRadna Površina I Alatkevrabacemir97No ratings yet
- Projektovanje CAD Modela I Tehnolgija Izrade Na Primeru Pomocnog Pribora Za ZavarivanjeDocument12 pagesProjektovanje CAD Modela I Tehnolgija Izrade Na Primeru Pomocnog Pribora Za ZavarivanjeLukaNo ratings yet
- Upustva Za AcadDocument7 pagesUpustva Za Acadsecca2772727224768No ratings yet
- 01 SW20Document4 pages01 SW20Djuka ObodjanNo ratings yet
- 01 Ac4b PDFDocument14 pages01 Ac4b PDFVladislavNSNo ratings yet
- progeCAD Srbija - progeCAD 2010 - progeSOFT progeCADDocument4 pagesprogeCAD Srbija - progeCAD 2010 - progeSOFT progeCADIgor Lukic, dipl.inz.gradj.No ratings yet
- Autodesk GIS ResenjaDocument2 pagesAutodesk GIS ResenjaZeljko RisticNo ratings yet
- Catia 2002Document10 pagesCatia 2002Nebojsa IvinNo ratings yet
- CitectSCADA Kompletne VezbeDocument110 pagesCitectSCADA Kompletne VezbemajkrofonchekerNo ratings yet
- Instaliranje Programskog Sistema Survey 2017Document7 pagesInstaliranje Programskog Sistema Survey 2017glavisimoNo ratings yet
- Autodesk Mechanical 2008Document8 pagesAutodesk Mechanical 2008Mirsad AticNo ratings yet
- Cad-Cam !!!!!!Document7 pagesCad-Cam !!!!!!Marko KoraćNo ratings yet
- AcadE Top10Document2 pagesAcadE Top10drdjoleNo ratings yet
- Direct XtehnologijaDocument10 pagesDirect XtehnologijaStefan DimitrijevicNo ratings yet
- Tehnologija Proizvodnje Čeličnih Konstrukcija 07Document40 pagesTehnologija Proizvodnje Čeličnih Konstrukcija 07Jessi JohnsonNo ratings yet
- Opis Funkcionalnosti - SWDocument13 pagesOpis Funkcionalnosti - SWSasa Jovanovic100% (1)
- SolidWorks LDocument53 pagesSolidWorks LНикола МедићNo ratings yet
- 1 Intro Plant 3DDocument12 pages1 Intro Plant 3DKatarina LeroNo ratings yet
- Adobe in Design Cs2Document31 pagesAdobe in Design Cs2Dragan CvetkovicNo ratings yet