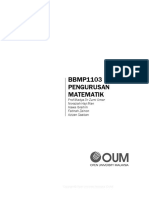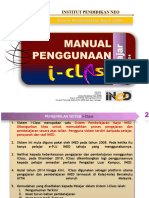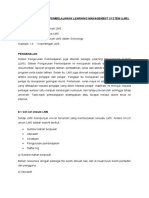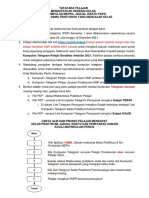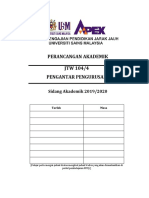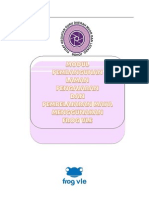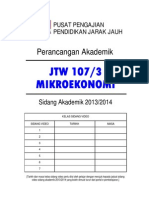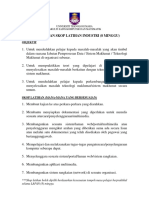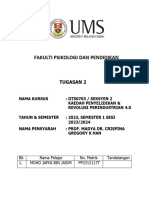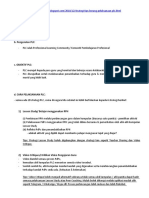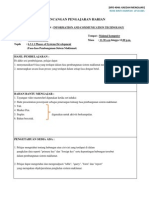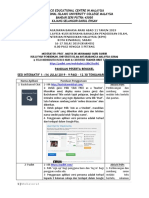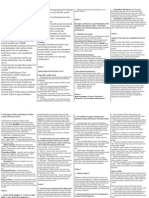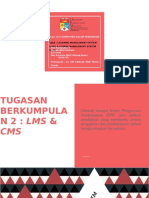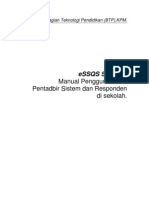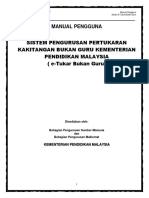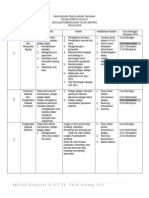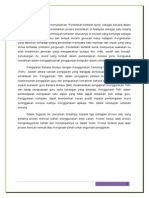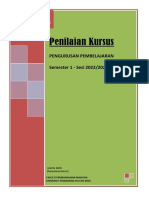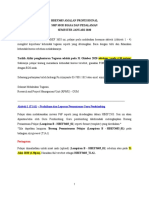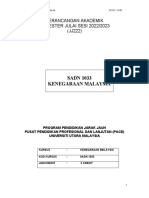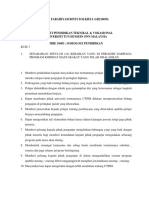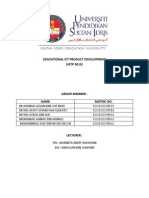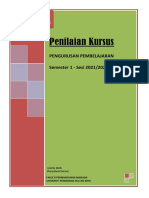Professional Documents
Culture Documents
Manual Iclass
Uploaded by
AmirCP0 ratings0% found this document useful (0 votes)
200 views31 pagesManual Iclass UITM
Copyright
© © All Rights Reserved
Available Formats
PDF, TXT or read online from Scribd
Share this document
Did you find this document useful?
Is this content inappropriate?
Report this DocumentManual Iclass UITM
Copyright:
© All Rights Reserved
Available Formats
Download as PDF, TXT or read online from Scribd
0 ratings0% found this document useful (0 votes)
200 views31 pagesManual Iclass
Uploaded by
AmirCPManual Iclass UITM
Copyright:
© All Rights Reserved
Available Formats
Download as PDF, TXT or read online from Scribd
You are on page 1of 31
hakcipta:
Unit ICT, Institut Perkembangan Pendidikan
Universiti Teknologi MARA, DW12 Intekma Resort & Convention Center Seksyen 7 40000 Shah
Alam
Tel: 03 5522 5305
2
ISI KANDUNGAN MANUAL i-Class
TAJUK MUKA
Pengenalan 3
Akses Ke Sistem i-Class 4
Mengenali Laman Utama i-Class 5
Mengendali Kelas Maya 6
Kenali Panel MyTools 7
MyTools Course Facilitator 8
Muat Turun Course Content 9
Muat Turun Support Materials 10
INFORMASI : Pop-Up Blocker 11
MyTools Course Forum 12
MyTools Group 13
MyTools Group| Announcement 14
MyTools Group| i-Discuss 15
MyTools Group| Assignment 16
MyTools Group| Assessment 17
MyTools Group| MyDrawer 18-19
MyTools Group| Monitoring i-Discuss 20
INFORMASI PENTING LAMAN WEB 21
INFORMASI PENDAFTARAN KURSUS & BIL PELAJAR 22-28
2
1. Sistem i-Class merupakan sistem pembelajaran secara maya. Ia dibangunkan
khas untuk pelajar dan pensyarah ePJJ/PLK(Blended Learning). Tujuan utama
sistem ini dibangunkan adalah bagi memudahkan interaksi antara pelajar dan
pensyarah, Institut Perkembangan Pendidikan (InED), Universiti Teknologi MARA
(UiTM).
2. Sistem ini mula digunapakai untuk pembelajaran maya e-PJJ mulai semester
Julai 2008. Penggunaan sistem ini telah dikembangkan lagi kepada pelajar
Pengajian Luar Kampus (PLK) Semester 1 mulai semester Disember 2010.
3. Kemudahan yang disediakan kepada Pelajar dalam sistem i-Class ialah:
i. Interaksi secara maya bersama Pensyarah (i-discuss)
ii. E-Modul
iii. Muat turun bahan pembelajaran dan tugasan
iv. Kuiz secara online
v. Pengumuman terkini
vi. Storan Peribadi (MyDrawer)
vii. Statistik perbincangan pengguna (Monitoring i-Discuss)
3. Kursus dan kumpulan pelajar di dalam i-Class diambil daripada pendaftaran
kursus yang dilakukan oleh pelajar di dalam Portal Pelajar.
5. Pengemaskinian data pelajar (daripada portal pelajar ke i-Class) dilakukan 3 kali
seminggu.
3
PENGENALAN SISTEM i-Class
2
Alamat/url sistem i-Class:
http://iclass.ined.uitm.edu.my
Masukkan Username dan Password.
Pertama kali Login, sila gunakan :
Username : No Pelajar (cth : 2011154166)
Password : No. Kad Pengenalan Baru (cth:84031410xxxx)
1
2
Sila Log In
di sini
CAPAIAN KE SISTEM i-Class
Latest announcement
Memaparkan maklumat
terkini berkenaan dengan
akademik dan maklumat
am.
My Course & Quick Link
Senarai kursus pengguna
yang didaftarkan pada
semester aktif.
Public Forum
Ruangan forum yang di
sediakan bagi
membenarkan pengguna
berinteraksi dengan
Koordinator, Ketua Program
atau Pentadbiran InED.
Portal InED
Pautan ke laman web rasmi
InED
Planner
Web kalender yang di
sediakan kepada pengguna
untuk membuat
perancangan.
Contact Us
Memaparkan maklumat
untuk di hubungi
6
Home
Kembali ke laman utama
MENGENALI LAMAN UTAMA SISTEM i-Class
i-Library
Menghubungkan ke digital
library PTAR UiTM
Klik kursus untuk ke
ruangan kelas maya
MyCourse & Quick Links :
1. Merupakan menu utama dalam sistem pembelajaran maya i-Class.
2. Setiap kursus pelajar yang diambil pada semester aktif akan dipaparkan di ruangan ini.
3. Maklumat kursus diambil daripada Student Portal semasa pelajar membuat pendaftaran kursus.
Maklumat lanjut sila layari http://istudent.uitm.edu.my
4. Sistem akan mengemaskini data pelajar *3 kali seminggu (*tertakluk kepada perubahan).
5. Pelajar hanya perlu klik ke nama kursus yang dikehendaki bagi memulakan pembelajaran.
7
PENGENDALIAN KELAS MAYA| MyCourse & Quick Links
(Sambungan) ---- Panel MYTOOLS diperolehi selepas pengguna memilih Kursus di ruangan MyCourse & Quick Links.
8
PENGENDALIAN KELAS MAYA | Kenali Panel MYTOOLS
FUNGSI MYTOOLS
Course Facilitator - Senarai pensyarah yang mengajar kursus berkenaan
Course Content - Ruangan untuk mendapatkan bahan pembelajaran
Support Materials - Ruangan untuk mendapatkan bahan sokongan pelajaran
e-Module - Modul pembelajaran yang digunakan
Course Forum - Forum khas kursus
Announcement - Pengumuman informasi terkini kursus
Group - Forum interaksi dalam kumpulan kursus
Glossary - Senarai istilah berserta rujukan
References - Senarai sumber rujukan
myDrawer - Storan peribadi untuk kursus berkaitan
MYCOURSE
Pautan pantas ke kod kursus yang didaftarkan untuk pengguna.
3
Nota:
Ruangan ini menyenaraikan Coordinator, Resource
Person (RP) dan Learning Facilator (LF) yang
mengajar kursus berkenaan.
Pelajar boleh mendapatkan info ringkas Pensyarah
yang berkenaan di sini.
CARA MENGAKSES :
1. Klik pada Course Facilitator di MYTOOLS
2. Klik pada Nama Pensyarah yang berkenaan
3. Pop-up Window akan keluar seperti Langkah 3
Pelajar boleh melihat maklumat berkenaan Pensyarah
tersebut.
1
9
TANGGUNG JAWAB PENSYARAH *
Resource Person (RP)
Memasukkan Course Content, Support Material,
Announcement dan mengurus Course Forum.
Learning Facilitator(LF)
Bertanggungjawab mengurus Group Forum,
Assignment , Assessment dan semua fungsi
sistem di dalam Group.
* Tertakluk kepada perubahan yang ditentukan
oleh UiTM
Panel MYTOOLS | Course Facilitator
2
1
10
Panel MYTOOLS | Course Content : Muat Turun Bahan
Nota:
Pelajar boleh mendapatkan nota/bahan
pembelajarandi ruangan ini. Nota kursus ini
disediakan oleh pensyarah yang mengajar kursus
berkenaan.
Cara mengaksesnya
1. Klik pada Course Content di MYTOOLS
2. Klik pada Folder yang berkenaan
3. Klik pada Fail yang berkenaan
4. Pop-up Window akan keluar seperti
Langkah 4.
Open - bagi lihat terus fail berkenaan atau
Save - bagi menyimpan fail berkenaan.
Pastikan Browser pada Komputer anda tiada
popup blocker (disable popup blocker).
2
3 4
11
NOTA :
Ruangan ini di sediakan oleh Pensyarah untuk
membolehkan pelajar mendapatkan maklumat tambahan
berkenaan kursus tersebut.
CARA MENGAKSES :
1. Klik pada Support Materials di MYTOOLS
2. Klik pada Folder yang berkenaan
3. Klik pada Fail yang berkenaan
PENTING :
Sila pastikan Komputer anda mempunyai perisian yang
diperlukan untuk membuka fail-fail yang telah
disediakan.
(Contoh: Microsoft Office - Word .doc/docx, Microsoft
Excel .xls/xlsx dan Microsoft Power Point .pps/pptx
atau Acrobat Reader .pdf)
Panel MYTOOLS | Support Materials : Muat Turun Bahan
1
2
3
12
NOTA :
Ruangan ini di sediakan oleh Pusat Kualiti Pengajaran &
Pembelajaran untuk membolehkan pelajar mendapatkan
modul kursus yang diambil.
CARA MENGAKSES :
1. Klik pada e-Modules di MYTOOLS
2. Klik pada Folder yang berkenaan
3. Klik pada Fail yang berkenaan
PENTING :
Sila pastikan Komputer anda mempunyai perisian yang
diperlukan untuk membuka fail-fail yang telah
disediakan.
(Contoh: Microsoft Office - Word .doc/docx, Microsoft
Excel .xls/xlsx dan Microsoft Power Point .pps/pptx
atau Acrobat Reader .pdf)
Panel MYTOOLS | e-MODUL : Muat Turun Bahan
1
2
3
13
Apa itu Pop Up Blocker?
Pop Up Blocker di Internet Explorer berfungsi untuk memblok halaman
web / software yang muncul dan untuk menghindari adanya situs-situs
yang tidak diinginkan muncul saat kita membuka sebuah website, yang
biasanya situs-situs tersebut merupakan spam / spyware yang berbahaya
untuk komputer kita.
Apa kaitannya dengan sistem i-Class?
Pop up window bertajuk File Download akan muncul apabila
pengguna mahu mendapatkan dokumen yang telah dimuat naik oleh
Pensyarah di dalam Sistem i-Class .
Jika window popup tidak keluar, ini bermakna Browser Internet
Explorer (IE) yang anda gunakan tidak membenarkan window popup
daripada keluar (Turn On Pop-up Blocker).
Bagaimana untuk membenarkan Pop Up Window?
1. Setelah klik pada dokumen/bahan berkenaan, satu mesej bar
seperti Rajah 1 akan dipaparkan.
2. Right-click pada Mesej Bar tersebut.
3. Sistem akan memaparkan mesej seperti Langkah 2.
4. Klik Download File
5. Secara tidak langsung ianya akan mengaktifkan window pop up.
6. Sistem akan reboot/refresh ke halaman utama.
7. Sila masuk semula ke halaman dokumen/bahan tadi.
8. Pengguna boleh muat turun dengan memilih butang Open atau
Save pada Pop Up Window seperti yang ditunjukkan dalam
langkah 3.
INFORMASI | Allow Pop Up Blocker In Internet Explorer
Right click menu berikut
(pop-up blocker)
1
2
3
14
Panel MYTOOLS | Course Forum
1
NOTA :
Ruangan ini di merupakan medan perbincangan diantara
Resource Person (RP) dan * pelajar yang mendaftar untuk
kursus berkenaan.
(* semua pelajar termasuk pelajar di Kampus Cawangan).
Perbincangan adalah mengenai bahan yang disediakan oleh
Resoruce Person (RP).
PENTING :
1. RP perlu membuka Forum terlebih dahulu dengan klik
pada Add Forum
2. Pelajar juga dibenarkan membuka topik baru atau
membalas perbincangan yang sedia ada.
CARA MENGAKSES :
1. Klik pada Course Forum di MYTOOLS
2. Klik pada Folder yang berkenaan
3. Klik pada Topik yang berkenaan
4. Paparan mesej akan keluar seperti Langkah 4
1
2
3
4
15
Panel MYTOOLS | Group
Cara Mengakses :
1. Klik pada Group di MYTOOLS.
2. Skrin akan memaparkan nama kumpulan, Semester dan pensyarah yang mengajar dalam kumpulan.
3. Klik pada Nama Kumpulan untuk menggunakan kemudahan di dalam Group.
Nota:
a) Group diurus oleh Learning Fasilitator (LF)
b) Kumpulan yang dipaparkan merupakan kumpulan yang diambil daripada Pendaftaran Kursus Pelajar.
c) Semua menu dalam Group berfungsi hanya untuk ahli dalam Group tersebut sahaja.
d) Terdapat 8 Modul Utama di dalam Group :
i. Announcement
ii. i-Discuss
iii. Assignment
iv. Assessment
v. myDrawer
vi. Monitoring i-Discuss
vii. Continous Assessment
viii. Nota / Bahan Pengajaran
Announcement dalam Group berfungsi sebagai tempat di mana
pensyarah/Learning Facilitator (LF) meletakkan pengumuman
kepada Pelajar di dalam kumpulan.
16
Pengguna boleh mengubah paparan
pengumuman mengikut kesesuaian
menggunakan medan ini
Panel MYTOOLS | Group Announcement
17
Panel MYTOOLS | Group i-Discuss
3
1
2
4
5
i-Discuss
Ruang untuk Learning Facilitator dan Pelajar
berbincang berkenaan kursus yang diambil.
Perbincangan terhad kepada ahli di dalam
kumpulan sahaja.
Sistem menyediakan folder sebanyak 14 minggu di
ruangan Academic Discusion bagi memudahkan
pensyarah dan pelajar membuat perbincangan.
Cara mengaksesnya:
1. Klik pada i-Discuss
2. Untuk membaca mesej klik pada tajuk mesej
3. Klik pada Button Add New Topic untuk
membuka topik baru.
4. Untuk membalas perbincangan yang sedia
ada, sila klik pada Reply To The Message.
Rujuk No. 4.
5. Skrin seperti No. 5 akan dipaparkan. Sila
masukkan text dan tekan butang Submit.
18
Panel MYTOOLS | Group Assignment
Ruangan ini di sediakan oleh Learning Facilitator (LF)
untuk membolehkan pelajar mendapatkan Soalan
Tugasan atau Tajuk Projek berkenaan kursus tersebut.
Cara mengaksesnya
1. Klik pada Group -> Assigment
2. Klik pada Folder yang berkenaan
3. Klik pada Fail yang berkenaan
4. Dokumen tersebut akan keluar seperti Langkah 4.
Open atau Save fail tersebut.
NOTA:
Assignment ini hanya boleh dilihat oleh pelajar di dalam
Group yang sama sahaja.
2
3 4
1
19
Panel MYTOOLS | Group Assessment
3
Ruangan ini di sediakan oleh Learning
Facilitator (LF) untuk membolehkan
pelajar mengambil kuiz atau
ujian secara online.
Pelajar akan dimaklumkan melalui
pengumuman di kelas maya untuk menjalani
kuiz/ujian tersebut.
NOTA:
Pelajar hanya boleh menggunakan Pelayan
Internet Explorer sahaja untuk membuat
kuiz secara online (Assessment).
Pastikan pelajar dalam keadaan bersedia
untuk mula menjawab soalan dan mematuhi
tempoh menjawab soalan. Sistem akan
menutup akses ke kuzi/ujian tersebut
apabila tamat tempoh yang ditetapkan oleh
LF.
Cara mengakses:
1. Di dalam Group sila klik Assessment
2. Klik pada Kuiz/Ujian yang perlu diambil
3. BACA ARAHAN.
4. Klik Start Quiz
1
4
3
2
1
2
20
3
5
4
Panel MYTOOLS | Group myDrawer (Simpan Dokumen)
myDrawer berfungsi sebagai
ruangan storan peribadi sama ada
untuk penyimpanan, penghantaran
atau penerimaan data daripada
pengguna lain. Sebagai contoh,
penghantaran nota pelajar kepada
pelajar lain.
myDrawer di dalam Group hanya
tertumpu dalam lingkungan ahli
Group sahaja.
Cara Menyimpan Dokumen dalam
myDrawer.
1. Klik pada myDrawer
2. Klik pada butang Add File
3. Paparan akan keluar seperti
Langkah 3. Masukkan semua
info yang diperlukan.
4. Tekan pada Butang Submit.
5. Fail akan disimpan di dalam
ruangan storan (myDrawer)
pengguna.
3
4
2
21
Panel MYTOOLS | Group myDrawer (Hantar Dokumen)
myDrawer di dalam Group hanya tertumpu
dalam lingkungan ahli Group sahaja.
Cara Menghantar Dokumen (Files)
1. Klik pada myDrawer
2. Klik pada butang Send File
3. Paparan akan keluar seperti Langkah 3.
4. Pilih Directory untuk memilih senarai
nama penerima dokumen.
5. Carian boleh menggunakan samaada
Username / Fullname / StudentID /
StaffID / IC Number. Kemudian, klik
pada butang Add untuk memilih
penerima fail.
6. Skrin seperti Langkah 5 akan terpapar.
7. Send to all untuk menghantar dokumen
kepada semua pelajar di dalam group
(tidak termasuk pensyarah).
8. Select File digunakan sekiranya fail
telah di simpan di dalam myDrawer.
9. Sekiranya fail yang hendak dihantar
belum disimpan dalam myDrawer sila
pilih Upload New File. Masukkan Title,
Klik pada butang Browse untuk memuat
naik fail yang hendak dihantar dan
masukkan Comment sekiranya perlu.
NOTA:
Jika hendak membuat penghantaran kepada
pensyarah @ pelajar di dalam kumpulan lain,
penghantaran hendaklah di buat di dalam
myDrawer di bahagian MYTOOLS.
1
3
4
5
1
1. Monitoring i-Discuss memaparkan senarai pelajar
yang berada dalam Group (kumpulan) bagi kursus tersebut.
2. Setiap ahli/members akan dipaparkan jumlah
post untuk setiap Topik Diskusi yang terlibat.
3. Pelajar boleh melihat isi kandungan posting sendiri
dengan klik pada nombor statistik.
22
3
Panel MYTOOLS | Group Monitoring i-Discuss
2
23
CARA MENGAKSES :
1. Sila masukkan alamat URL ini:
http://istudent.uitm.edu
.my
2. Klik Student Login
3. Masukkan Login ID & Password.
Login Id = [No Pelajar]
Password =[No Kad Pengenalan]
Catatan:
Pengaktifan sebagai pelajar - Paling
lewat 3 hari waktu bekerja
Semak Jadual Seminar
http://ined.uitm.edu.my
Login Student Portal
http://istudent.uitm.edu.my
26
Cara Mendaftar Kursus Pelajar Secara Atas
Talian :
1. Semak J adual Seminar di Laman Web InED di
http://ined.uitm.edu.my
2. Layari Student Portal di
http://istudent.uitm.edu.my untuk membuat
Pendaftaran Kursus
3. Masukkan Login id dan kata laluan pelajar.
4. Klik pada Menu e-Academic System
5. Pilih Course Registration dan ikut langkah
seterusnya.
Nota : Penting untuk pelajar e-PJ J /PLK/PPG
semester 2 dan ke atas, selepas membuat
pendaftaran kursus, sila generate bil untuk
mendapatkan jumlah yuran yang perlu
dibayar.
27
28
29
30
31
Nota :
Pastikan pelajar telah mendaftar
dan mengesahkan Pendaftaran
Kursus SEBELUM mendapatkan
BIL.
Layari
http://bursary.uitm.edu.my
Sila masukkan No. Pelajar
Klik pada Bil Pelajar
Klik nombor bil yang belum
di bayar
2
1
3
4
5
INSTITUT PERKEMBANGAN PENDIDIKAN (InED)
Universiti Teknologi MARA
Dwelling 1-4, 6-9,11-12, Intekma Resort & Convention Centre
40000 Shah Alam, Selangor
TELEFON :
Pusat Pengajian Ijazah 03-5522 5315 / 5238
Pusat Pengajian Pra/Diploma 03-5522 5397 / 5398 / 5400
Unit ICT- 03-5522 5305 / 5487
Pusat Rekabentuk Pengajaran & Teknologi (MODUL) 03-5522 5496
Bendahari Zon 18 03-5522 5362
copyright
You might also like
- DELIMADocument16 pagesDELIMASEKOLAH MENENGAH KEBANGSAAN CENDERAWASIH MoeNo ratings yet
- KERTAS KERJA IctDocument12 pagesKERTAS KERJA IctSiti Hakimah100% (3)
- BBMP1103 Pengurusan MatematikDocument212 pagesBBMP1103 Pengurusan MatematikezzatuL100% (7)
- E PortfolioDocument7 pagesE PortfolioAmelyate NamatNo ratings yet
- Manual Pelajar I-ClassDocument21 pagesManual Pelajar I-Classfyrafarisya86No ratings yet
- Aptek KelipDocument10 pagesAptek Kelipirdna insyrhNo ratings yet
- Pembangunan Sistem Pengurusan PembelajaranDocument8 pagesPembangunan Sistem Pengurusan PembelajaranPonnarasi GobalakrishnanNo ratings yet
- Kursus I-THINK Dalam Talian (KiDT) 2014 - Panduan PenggunaDocument35 pagesKursus I-THINK Dalam Talian (KiDT) 2014 - Panduan PenggunaPuworkUtara OnScribdNo ratings yet
- Soalan 1Document5 pagesSoalan 1ida rafidahpalalunNo ratings yet
- ETLN Kursus & Kompetensi KendiriDocument4 pagesETLN Kursus & Kompetensi Kendirishamsulskbb2No ratings yet
- Moodle Dan Sistem Pengurusan PembelajaranDocument12 pagesMoodle Dan Sistem Pengurusan PembelajaranMunirah Omar100% (1)
- Sistem Pengurusan Pembelajaran Learning Management SystemDocument4 pagesSistem Pengurusan Pembelajaran Learning Management SystemRBT30621 Dhaarwaen Al MuniandyNo ratings yet
- Pengenalan e KompegDocument5 pagesPengenalan e KompegKen Ryu50% (2)
- 2 Klik Panduan Pelajar KMP Ambilan 2021 Mendapatkan Kelas PraktikumDocument4 pages2 Klik Panduan Pelajar KMP Ambilan 2021 Mendapatkan Kelas PraktikumSarmily KulanthavellNo ratings yet
- PA JTW104 - 2019.20 (As at August 2019)Document9 pagesPA JTW104 - 2019.20 (As at August 2019)Md Saiful Syuwari SamuilNo ratings yet
- Modul E-Bahan Frog VLEDocument39 pagesModul E-Bahan Frog VLEHisham Abd Jabar HThreeNo ratings yet
- TUGASAN QKJ3013 - Pendidikan Jasmani SuaianDocument4 pagesTUGASAN QKJ3013 - Pendidikan Jasmani Suaianarie5677No ratings yet
- JTW 107 (PA) 2013-14 - DR Rafisah Mat RadziDocument4 pagesJTW 107 (PA) 2013-14 - DR Rafisah Mat RadziNaqi AhmadNo ratings yet
- Manual Learning Management System (LMS) Versi 1.0 PDFDocument46 pagesManual Learning Management System (LMS) Versi 1.0 PDFnitiyahsegarNo ratings yet
- Skop Latihan Industri Csc397Document1 pageSkop Latihan Industri Csc397Are-lief ReyfqiNo ratings yet
- Sistem Pengurusan PembelajaranDocument12 pagesSistem Pengurusan Pembelajaran琮富0% (1)
- Manual Pengguna Sistem SPSDocument70 pagesManual Pengguna Sistem SPSRonny SaikehNo ratings yet
- Penggunaan Teknologi Dalam PendidikanDocument41 pagesPenggunaan Teknologi Dalam PendidikanMat King100% (1)
- Assignment PPBKDocument23 pagesAssignment PPBKNoraizah GhazaliNo ratings yet
- Buku Panduan Frog Vle PDF BMDocument266 pagesBuku Panduan Frog Vle PDF BMKWen Goh100% (3)
- Edup 3053 BAB 9 - Faqih, AqilahDocument6 pagesEdup 3053 BAB 9 - Faqih, AqilahAqilah NasuhaNo ratings yet
- IR.4 TUGASAN 2 NewDocument12 pagesIR.4 TUGASAN 2 NewJafni JasimNo ratings yet
- Ict Dalam P&PDocument32 pagesIct Dalam P&Pmiss iza100% (1)
- Pelan Mengajar Teori FAIZULDocument7 pagesPelan Mengajar Teori FAIZULFaizul Haslan Abu Hassan100% (1)
- Bahan PLC 1Document5 pagesBahan PLC 1Lu Siao ChingNo ratings yet
- KPD 3026 Pengajaran Teknologi Dan Penaksiran 2Document9 pagesKPD 3026 Pengajaran Teknologi Dan Penaksiran 2Lianne PongNo ratings yet
- Modul Penyediaan Mooc Platform Openlearning Terkini UpdatedDocument66 pagesModul Penyediaan Mooc Platform Openlearning Terkini UpdatedPipah KusinNo ratings yet
- RPH 6.3.1 Fasa Pembangunan SistemDocument6 pagesRPH 6.3.1 Fasa Pembangunan SistemEim MiraNo ratings yet
- PJJ Perancangan Akademik MISDocument5 pagesPJJ Perancangan Akademik MISaliahermanNo ratings yet
- RK Amali KPT 4033Document3 pagesRK Amali KPT 4033noi_aynnNo ratings yet
- Himpunan Soalan Dan JawapanDocument10 pagesHimpunan Soalan Dan JawapanLee Yee BunNo ratings yet
- Panduan Tugasan PelajarDocument11 pagesPanduan Tugasan PelajarWong ShuanNo ratings yet
- Handout Peserta Bengkel ISESCO SabahDocument6 pagesHandout Peserta Bengkel ISESCO SabahFizie SogNo ratings yet
- Nota Test Teknologi Instruksional 1Document5 pagesNota Test Teknologi Instruksional 1ALMERAQSY6973No ratings yet
- PLC UmmuDocument36 pagesPLC UmmumumuhunnyNo ratings yet
- k1-3 - Slide Aplikasi CasperDocument11 pagesk1-3 - Slide Aplikasi Casperapi-333071127No ratings yet
- Manual Pengguna Sistem SSQS Di SekolahDocument18 pagesManual Pengguna Sistem SSQS Di SekolahsktgbijatNo ratings yet
- Manual Pengguna e-tukarBG PDFDocument24 pagesManual Pengguna e-tukarBG PDFKenny GeddyNo ratings yet
- Soalan Exam Dan Jawapan 1Document10 pagesSoalan Exam Dan Jawapan 1SumandakKeningauNo ratings yet
- Makalah Bahasa Indo 2Document11 pagesMakalah Bahasa Indo 2Hendra EkoNo ratings yet
- RPT Kelab Komputer & ICT 2015Document6 pagesRPT Kelab Komputer & ICT 2015kerang73No ratings yet
- Ulasan Artikel 404Document14 pagesUlasan Artikel 404Paja Pija FezaNo ratings yet
- Penulisan AkademikDocument15 pagesPenulisan AkademikLee SanNo ratings yet
- Educreations in Teaching and LearningDocument22 pagesEducreations in Teaching and LearningJeyShidaNo ratings yet
- A221 KPS3014 Panduan PenilaianDocument13 pagesA221 KPS3014 Panduan PenilaianWAN SYAZA NURQARIRAH BINTI SHAIFUL BAHRINo ratings yet
- 202 - B - HBEF3603 - Aktiviti 1 - 4Document3 pages202 - B - HBEF3603 - Aktiviti 1 - 4xulNo ratings yet
- Perancangan - Akademik PJJ Julai 2022-2023 JJ222 - Sadn 1033Document22 pagesPerancangan - Akademik PJJ Julai 2022-2023 JJ222 - Sadn 1033Asbini SitharamNo ratings yet
- Kuiz 3Document2 pagesKuiz 3farazolkifliNo ratings yet
- Educational Ict Product DevelopmentDocument4 pagesEducational Ict Product DevelopmentMohd AsrulNo ratings yet
- A211 KPS3014 Panduan PenilaianDocument12 pagesA211 KPS3014 Panduan PenilaianAdelyen justinNo ratings yet