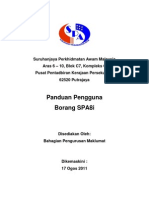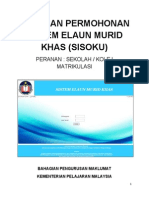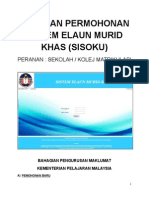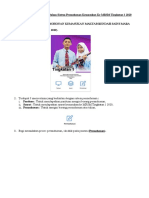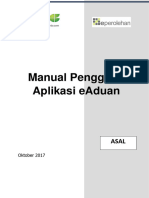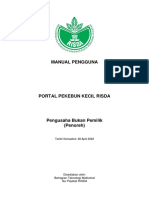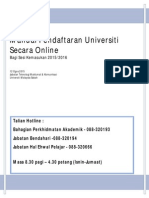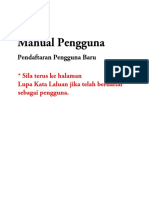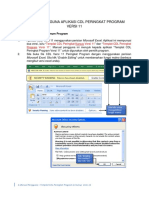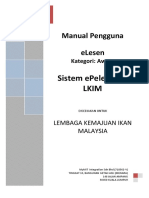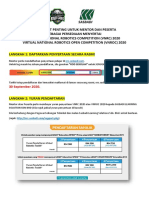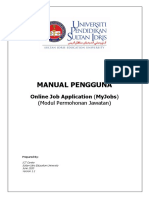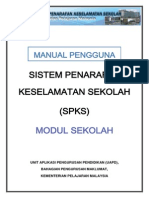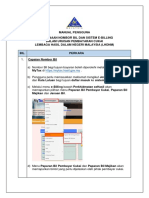Professional Documents
Culture Documents
MUET Persendirian
Uploaded by
Here's Monoct0 ratings0% found this document useful (0 votes)
17 views68 pagesHow to register for MUET.
Copyright
© © All Rights Reserved
Available Formats
PDF, TXT or read online from Scribd
Share this document
Did you find this document useful?
Is this content inappropriate?
Report this DocumentHow to register for MUET.
Copyright:
© All Rights Reserved
Available Formats
Download as PDF, TXT or read online from Scribd
0 ratings0% found this document useful (0 votes)
17 views68 pagesMUET Persendirian
Uploaded by
Here's MonoctHow to register for MUET.
Copyright:
© All Rights Reserved
Available Formats
Download as PDF, TXT or read online from Scribd
You are on page 1of 68
Manual Pengguna Calon Persendirian
Manual Pengguna: Majlis Peperiksaan Malaysia Page | 1
Majlis Peperiksaan Malaysia
Persiaran 1, Bandar Baru Selayang
68100 Batu Caves, Selangor Darul Ehsan
MANUAL PENGGUNA
SISTEM PENDAFTARAN ONLINE
CALON PERSENDIRIAN
Manual Pengguna Calon Persendirian
Manual Pengguna: Majlis Peperiksaan Malaysia Page | 2
MANUAL PENGGUNA
1.0 PENGENALAN
Sistem Pendaftaran online dibangunkan untuk digunakan oleh calon bagi kategori calon persendirian untuk
pendaftaran peperiksaan STPM atau MUETsecara online. Langkah-langkah pendaftaran akan diterangkan
dengan lebih lanjut di bawah.
Langkah-langkah menggunakan sistem pendaftaran online:
1.1 Menggunakan sistem pendaftaran online untuk calon persendirian:
1.1.1 Pendaftaran bagi peperiksaan STPM:
Pembayaran melalui No. Pin MEC (mukasurat 2 sehingga mukasurat 15 )
Pembayaran melalui perbankan internet (mukasurat 16 sehingga mukasurat 35 )
1.1.2 Pendaftaran bagi peperiksaan MUET:
Pembayaran melalui No. Pin MEC (mukasurat 36 sehingga mukasurat 46 )
Pembayaran melalui perbankan internet (mukasurat 47 sehingga mukasurat 64 )
1.1.3 Keluar daripada sistem pendaftaran online (mukasurat 65)
1.1.4 Langkah-langkah yang perlu diikuti untuk membuat cetakan (mukasurat 65 sehingga
mukasurat 68)
2.0 PENDAFTARAN ONLINE STPM
Pembayaran Melalui No. Pin MEC
Untuk menggunakan sistem pendaftaran online, calon perlu memastikan komputer mempunyai akses
internet. Berikut merupakan langkah-langkah bagi menggunakan sistem pendaftaran online bagi calon
persendirian.
2.1 Taip masuk URL http://www.mesp.gov.my/online pada web browser seperti Gambar rajah 1 di
bawah
Gambar rajah 1
Manual Pengguna Calon Persendirian
Manual Pengguna: Majlis Peperiksaan Malaysia Page | 3
2.2 Skrin seperti Gambar rajah 2 akan terpapar sebaik sahaja calon memasuki sistem pendaftaran
online. Calon boleh mendapatkan panduan manual pengguna dengan klik pada pautan
Gambar rajah 2
Manual Pengguna Calon Persendirian
Manual Pengguna: Majlis Peperiksaan Malaysia Page | 4
2.3 Bagi calon persendirian, sila klik pada ikon Calon seperti pada Gambar rajah 2 untuk
memasuki sistem pendaftaran online. Skrin seperti Gambar rajah 3 akan terpapar.
Gambar rajah 3
Manual Pengguna Calon Persendirian
Manual Pengguna: Majlis Peperiksaan Malaysia Page | 5
2.4 Walau bagaimanapun, jika calon belum lagi mendaftar sebagai pengguna di dalam sistem
pendaftaran online, calon perlu mendaftar terlebih dahulu dengan klik pada pautan
terlebih dahulu. Kemudian paparan seperti Gambar rajah 4 akan terpapar.
Gambar rajah 4
Nota: Ruang yang bertanda (*) adalah wajib disi oleh calon.
2.5 Setelah calon memasukkan kesemua maklumat yang dipinta, sila tekan pada butang
untuk menyimpan kata laluan yang baru tersebut. Calon juga boleh tekan
pada butang jika ingin kembali ke halaman utama seperti pada
paparan Gambar rajah 3.
2.6 Popup seperti Gambar rajah 5 akan terpapar apabila calon telah menekan butang simpan. Sila
tekan pada butang untuk menyimpan data yang telah dimasukkan atau tekan pada
butang jika sebaliknya. Calon yang berjaya membuat pendaftaran akan terus
memperolehi paparan seperti pada Gambar rajah 6.
Gambar rajah 5
Manual Pengguna Calon Persendirian
Manual Pengguna: Majlis Peperiksaan Malaysia Page | 6
Gambar rajah 6
2.7 Jika calon terlupa kata laluan, sila klik pada pautan untuk mendaftarkan kata
laluan yang baru. Kata laluan calon yang lama tidak boleh digunakan lagi. Paparan seperti pada
Gambar rajah 7 akan terpapar.
Gambar rajah 7
Manual Pengguna Calon Persendirian
Manual Pengguna: Majlis Peperiksaan Malaysia Page | 7
2.8 Setelah calom memasukkan kesemua maklumat pendaftaran, sila tekan pada butang
untuk menyimpan maklumat pendaftaran tersebut atau tekan pada butang
jika ingin kembali ke skrin yang sebelumnya. Calon juga boleh tekan pada
butang jika ingin kembali ke halaman utama seperti pada
paparan Gambar rajah 7.
2.9 Calon boleh terus login ke sistem Pendaftaran Online ini sekiranya telah mendaftar sebagai
pengguna. Sila masukkan No. Kad pengenalan dan
. Kemudian tekan pada butang untuk
memasuki ke dalam sistem seperti pada Gambar rajah 8.
Gambar rajah 8
Manual Pengguna Calon Persendirian
Manual Pengguna: Majlis Peperiksaan Malaysia Page | 8
2.10 Paparan seperti Gambarajah 9 akan terpapar. Sila klik pada ikon untuk membuat
pendaftaran STPM
Gambar rajah 9
2.11 Calon akan memperolehi paparan seperti Gambar rajah 10. Calon boleh memilih samada
membuat cara pembayaran melalui kaedah No. Pin MEC atau Perbankan Internet. Sekiranya
melalui No.Pin MEC, paparan seperti Gambar rajah 11 akan terpapar.
Gambar rajah 10
Manual Pengguna Calon Persendirian
Manual Pengguna: Majlis Peperiksaan Malaysia Page | 9
2.12 Untuk cara pembayaran No. pin MEC, calon dikehendaki memasukkan no. pin ke dalam kotak
yang telah disediakan. Sila tekan pada butang untuk ke halaman yang
berikutnya seperti Gambar rajah 11.
Gambar rajah 11
2.13 Perlu diingatkan bahawa skrin popup seperti Gambar rajah 12 akan dipaparkan sekiranya calon
telah memasukkan no. pin MEC yang salah. Sila tekan pada butang untuk teruskan dan
memasukkan no. pin yang betul.
Gambar rajah 12
Manual Pengguna Calon Persendirian
Manual Pengguna: Majlis Peperiksaan Malaysia Page | 10
2.14 Setelah pembayaran berjaya dilakukan, calon seterusnya boleh membuat pendaftaran
matapelajaran bagi peperiksaan STPM. Calon akan memperolehi paparan seperti pada Gambar
rajah 13 di bawah. Perlu diingatkan bahawa calon perlu mengisi kesemua maklumat yang dipinta
terutamanya bagi ruangan yang bertanda (*).
Gambar rajah 13
Klik pada kotak
untuk
mendaftar mata
pelajaran.
Pada ruangan
maklumat calon
ini, pastikan
calon mengisi
kesemua
maklumat yang
bertanda *
Jika calon
merupakan calon
istimewa, sila klik
pada jenis
ketidakupayaan
Manual Pengguna Calon Persendirian
Manual Pengguna: Majlis Peperiksaan Malaysia Page | 11
2.15 Popup seperti pada Gambar rajah 14 akan terpapar sekiranya calon klik Ya pada kategori calon
istimewa. Sila tekan pada butang untuk teruskan dan paparan jenis kelainan upaya akan
terpapar seperti pada Gambar rajah 15. Apabila calon telah klik pada jenis kelainan upaya, popup
amaran bagi setiap jenis kelainan upaya tersebut akan terpapar bagi memaklumkan jenis borang
yang perlu dilengkapkan. Jenis kelainan upaya (buta) Gambar rajah 16, (rabun) Gambar rajah 17,
(spastic/cacat anggota) Gambar rajah 18, (pekak) Gambar rajah 19, (kurang pendengaran)
Gambar rajah 20, (bisu) Gambar rajah 21 dan (sengau) Gambar rajah 22.
Gambar rajah 14
Gambar rajah 15
Gambar rajah 16
Gambar rajah 17
Manual Pengguna Calon Persendirian
Manual Pengguna: Majlis Peperiksaan Malaysia Page | 12
Gambar rajah 18
Gambar rajah 19
Gambar rajah 20
Gambar rajah 21
Manual Pengguna Calon Persendirian
Manual Pengguna: Majlis Peperiksaan Malaysia Page | 13
Gambar rajah 22
2.16 Sewaktu calon klik pada kotak untuk mendaftar mata pelajaran, popup seperti Gambar rajah
23, 24, 25, 26 dan 27 akan terpapar sebagai peringatan kepada calon sekiranya calon telah
melakukan kesilapan semasa membuat pendaftaran. Sila tekan pada butang jika ingin
teruskan.
Gambar rajah 23
Gambar rajah 24
Gambar rajah 25
Gambar rajah 26
Manual Pengguna Calon Persendirian
Manual Pengguna: Majlis Peperiksaan Malaysia Page | 14
Gambar rajah 27
2.17 Calon hanya boleh mendaftar mata pelajaran mengikut jumlah bilangan yang telah dibayar
sewaktu membeli no pin di kaunter pembayaran. Jika tidak popup amaran seperti pada Gambar
rajah 28 akan terpapar.
Gambar rajah 28
2.18 Setelah mengisi kesemua maklumat, sila tekan pada butang seperti yang
terdapat pada Gambar rajah 13 untuk menghantar data yang telah dimasukkan. Popup seperti
pada Gambar rajah 29 akan terpapar. Sila tekan pada butang jika ingin teruskan proses
penghantaran data atau tekan pada butang jika sebaliknya.
Gambar rajah 29
2.19 Maklumat-maklumat yang telah berjaya dihantar dan disimpan ke dalam sistem pendaftaran online
ini akan dipaparkan seperti pada Gambar rajah 30. Calon boleh membuat kemaskini maklumat
yang dipaparkan tersebut dengan menekan pada butang . Calon akan
memperolehi semula skrin seperti pada paparan Gambar rajah 13 di atas.
Manual Pengguna Calon Persendirian
Manual Pengguna: Majlis Peperiksaan Malaysia Page | 15
Gambar rajah 30
2.20 Untuk mencetak slip pendaftaran, calon dikehendaki menekan pada butang
seperti yang terdapat pada Gambar rajah 30 di atas. Paparan seperti pada Gambar rajah 31 akan
terpapar. Untuk membuat cetakan, sila klik pada menu File dan kemudian klik pada sub menu
Print.
Gambar rajah 31
Manual Pengguna Calon Persendirian
Manual Pengguna: Majlis Peperiksaan Malaysia Page | 16
Pembayaran Melalui Perbankan Internet
Berikut merupakan langkah-langkah bagi penguna yang melakukan pendaftaran STPM menggunakan
perbankan internet.
2.21 Taip masuk URL http://www.mesp.gov.my/online pada pelayar web seperti Gambar rajah 32 di
bawah
Gambar rajah 32
2.22 Skrin seperti Gambar rajah 33 akan terpapar sebaik sahaja calon memasuki sistem pendaftaran
online. Calon boleh mendapatkan panduan manual pengguna dengan klik pada pautan
Gambar rajah 33
Manual Pengguna Calon Persendirian
Manual Pengguna: Majlis Peperiksaan Malaysia Page | 17
2.23 Bagi calon persendirian, sila klik pada ikon Calon seperti pada Gambar rajah 33 untuk
memasuki sistem pendaftaran online. Skrin seperti Gambar rajah 34 akan terpapar.
Gambar rajah 34
Manual Pengguna Calon Persendirian
Manual Pengguna: Majlis Peperiksaan Malaysia Page | 18
2.24 Walau bagaimanapun, jika calon belum lagi mendaftar sebagai pengguna di dalam sistem
pendaftaran online, calon perlu mendaftar terlebih dahulu dengan klik pada pautan
terlebih dahulu. Skrin seperti Gambar rajah 35 akan dipaparkan.
Gambar rajah 35
Nota: Ruang yang bertanda (*) adalah wajib disi oleh calon.
2.25 Setelah calon selesai memasukkan kesemua maklumat yang diminta, sila tekan pada butang
untuk menyimpan kata laluan yang baru. Calon juga boleh tekan pada butang
jika ingin kembali ke halaman utama seperti pada paparan
Gambar rajah 34.
2.26 Skrin popup seperti Gambar rajah 36 akan dipaparkan apabila calon telah menekan butang
. Sila tekan pada butang untuk menyimpan data yang telah
dimasukkan atau tekan pada butang jika sebaliknya. Calon yang berjaya membuat
pendaftaran akan terus memperolehi paparan seperti pada Gambar rajah 37.
Gambar rajah 36
Manual Pengguna Calon Persendirian
Manual Pengguna: Majlis Peperiksaan Malaysia Page | 19
Gambar rajah 37
2.27 Jika calon terlupa kata laluan, sila klik pada pautan untuk mendaftarkan kata
laluan yang baru. Kata laluan calon yang lama tidak boleh digunakan lagi. Paparan seperti pada
Gambar rajah 38 akan terpapar.
Gambar rajah 38
Manual Pengguna Calon Persendirian
Manual Pengguna: Majlis Peperiksaan Malaysia Page | 20
2.28 Setelah calon memasukkan kesemua maklumat pendaftaran, sila tekan pada butang
untuk menyimpan maklumat pendaftaran tersebut atau tekan pada butang
jika ingin kembali ke skrin yang sebelumnya. Calon juga boleh tekan pada
butang jika ingin kembali ke halaman utama seperti pada paparan
Gambar rajah 38.
2.29 Calon boleh login ke dalam sistem pendaftaran online ini sekiranya telah mendaftar sebagai
pengguna. Sila masukkan No. Kad pengenalan dan
. Kemudian tekan pada butang untuk masuk ke
dalam sistem seperti pada Gambar rajah 39.
Gambar rajah 39
2.30 Skrin seperti Gambarajah 40 akan terpapar. Sila klik pada ikon untuk membuat
pendaftaran STPM
Gambar rajah 40
Manual Pengguna Calon Persendirian
Manual Pengguna: Majlis Peperiksaan Malaysia Page | 21
2.31 Bagi calon yang melakukan pembayaran melalui kaedah perbankan internet, sila pilih Perbankan
Internet seperti yang ditunjukkan pada Gambar rajah 41.
Gambar rajah 41
2.32 Paparan seperti pada Gambar rajah 42 akan terpapar. Calon boleh memilih bilangan
matapelajaran yang ingin didaftarkan dan juga jenis pembayaran yang ingin dilakukan. Kemudian
calon dikehendaki menekan pada butang bagi meneruskan proses
pembayaran melalui perbankan internet.
Gambar rajah 42
Manual Pengguna Calon Persendirian
Manual Pengguna: Majlis Peperiksaan Malaysia Page | 22
2.33 Calon akan memperolehi paparan seperti pada Gambar rajah 43 sekiranya memilih jenis
pembayaran melalui credit card. Pada peringkat ini, calon boleh membuat pembayaran samada
menggunakan VISA atau Master Card. Calon hanya perlu klik pada ikon atau ikon
.
Gambar rajah 43
2.34 Paparan seperti Gambar rajah 44 akan dipaparkan jika calon ingin membuat pembayaran
menggunakan kad kredit VISA. Manakala paparan seperti Gambar rajah 45 akan terpapar
sekiranya calon memilih membuat pembayaran menggunakan kad kredit Master Card. Bagi
kedua-dua jenis kad kredit ini, calon perlulah memasukkan card number, expiry date dan security
code. Kemudian klik pada ikon untuk membuat pembayaran.
Gambar rajah 44
Manual Pengguna Calon Persendirian
Manual Pengguna: Majlis Peperiksaan Malaysia Page | 23
Gambar rajah 45
2.35 Sekiranya calon memilih untuk menjelaskan bayaran STPM menggunakan FPX, calon akan terus
mendapat paparan seperti Gambar rajah 46 di bawah. Calon perlu klik pada pautan
dan tekan pada butang untuk teruskan proses
pembayaran.
Gambar rajah 46
Manual Pengguna Calon Persendirian
Manual Pengguna: Majlis Peperiksaan Malaysia Page | 24
2.36 Seterusnya calon akan memperolehi paparan seperti Gambar rajah 47. Pada skrin ini calon perlu
tekan pada butang dan seterusnya tekan pada butang .
Gambar rajah 47
2.37 Paparan seperti Gambar rajah 48 akan terpapar. Pada skrin ini, calon dikehendaki klik pada akaun
bank untuk membuat pembayaran. Kemudian sila tekan pada butang
untuk langkah pembayaran yang seterusnya.
Gambar rajah 48
Manual Pengguna Calon Persendirian
Manual Pengguna: Majlis Peperiksaan Malaysia Page | 25
2.38 Skrin popup seperti Gambar rajah 49 akan terpapar. Sila tekan pada butang untuk ke
proses seterusnya.
Gambar rajah 49
2.39 Paparan seperti Gambar rajah 50 akan dipaparkan. Sila tekan pada butang untuk
teruskan proses pembayaran.
Gambar rajah 50
Manual Pengguna Calon Persendirian
Manual Pengguna: Majlis Peperiksaan Malaysia Page | 26
2.40 Seterusnya calon dikehendaki memasukkan nombor akuan dan
nombor pin di dalam ruang yang disediakan seperti yang
dipaparkan pada Gambar rajah 51. Perlu diingatkan bahawa calon wajib klik pada
sebelum tekan pada butang untuk meneruskan proses
pembayaran. Jika sebaliknya sila tekan pada butang .
Gambar rajah 51
2.41 Setelah memasukkan nombor akaun dan juga nombor pin, calon akan memperolehi paparan
seperti Gambar rajah 52. Sila tekan pada butang untuk teruskan.
Gambar rajah 52
Manual Pengguna Calon Persendirian
Manual Pengguna: Majlis Peperiksaan Malaysia Page | 27
2.42 Sepanjang proses transaksi, calon akan dapat melihat paparan seperti Gambar rajah 53. Calon
dikehendaki menunggu proses transaksi ini berjaya. Calon akan dimaklumakan sekiranya transaksi
ini berjaya ataupun tidak.
Gambar rajah 53
2.43 Calon akan memperolehi status pembayaran yang menyatakan pembayaran yang telah dilakukan
berjaya ataupun tidak melalui alamat emel yang telah dimasukkan sewaktu membuat pendaftaran
pengguna sebelum ini. Untuk melihat status pembayaran tersebut calon perlu membuka alamat
emel yang didaftarkan dan status pembayaran seperti pada Gambar rajah 54 akan diperolehi.
Gambar rajah 54
2.44 Calon juga akan memperolehi makluman seperti yang dipaparkan pada Gambar rajah 55 di
bawah. Sila tekan pada butang untuk meneruskan pendaftaran. Calon juga
boleh membuat cetakan dengan menekan pada butang . Paparan seperti
pada Gambar rajah 56 akan terpapar. Untuk membuat cetakan calon perlu klik pada menu
dan kemudian klik pada sub menu .
Manual Pengguna Calon Persendirian
Manual Pengguna: Majlis Peperiksaan Malaysia Page | 28
Gambar rajah 55
Gambar rajah 56
2.45 Sekiranya tiada sebarang maklum balas yang diterima oleh calon dalam tempoh masa 10 minit
transaksi dilakukan, paparan seperti pada Gambar rajah 57 akan dipaparkan. Calon perlu
membuat semakan semula mengenai status pembayaran yang dilakukan samada telah berjaya
ataupun tidak.
Gambar rajah 57
Manual Pengguna Calon Persendirian
Manual Pengguna: Majlis Peperiksaan Malaysia Page | 29
2.46 Setelah pembayaran berjaya dilakukan, calon seterusnya boleh membuat pendaftaran
matapelajaran bagi peperiksaan STPM. Calon akan memperolehi paparan seperti pada Gambar
rajah 58 di bawah. Perlu diingatkan bahawa calon perlu mengisi kesemua maklumat yang dipinta
terutamanya bagi ruangan yang bertanda (*).
Gambar rajah 58
Klik pada kotak
untuk
mendaftar mata
pelajaran.
Pada ruangan
maklumat calon
ini, pastikan
calon mengisi
kesemua
maklumat yang
bertanda *
Jika calon
merupakan calon
istimewa, sila klik
pada jenis
ketidakupayaan
Manual Pengguna Calon Persendirian
Manual Pengguna: Majlis Peperiksaan Malaysia Page | 30
2.47 Popup seperti pada Gambar rajah 59 akan terpapar sekiranya calon klik Ya pada kategori calon
istimewa. Sila tekan pada butang untuk teruskan dan paparan jenis kelainan upaya akan
terpapar seperti pada Gambar rajah 60. Apabila calon telah klik pada jenis kelainan upaya, popup
amaran bagi setiap jenis kelainan upaya tersebut akan terpapar bagi memaklumkan jenis borang
yang perlu dilengkapkan. Jenis kelainan upaya (buta) Gambar rajah 61, (rabun) Gambar rajah 62,
(spastic/cacat anggota) Gambar rajah 63, (pekak) Gambar rajah 64, (kurang pendengaran)
Gambar rajah 65, (bisu) Gambar rajah 66 dan (sengau) Gambar rajah 67.
Gambar rajah 59
Gambar rajah 60
Gambar rajah 61
Gambar rajah 62
Manual Pengguna Calon Persendirian
Manual Pengguna: Majlis Peperiksaan Malaysia Page | 31
Gambar rajah 63
Gambar rajah 64
Gambar rajah 65
Gambar rajah 66
Manual Pengguna Calon Persendirian
Manual Pengguna: Majlis Peperiksaan Malaysia Page | 32
Gambar rajah 67
2.48 Sewaktu calon klik pada kotak untuk mendaftar mata pelajaran, popup seperti Gambar rajah
68, 69, 70, 71 dan 72 akan terpapar sebagai peringatan kepada calon sekiranya calon telah
melakukan kesilapan semasa membuat pendaftaran. Sila tekan pada butang jika ingin
teruskan.
Gambar rajah 68
Gambar rajah 69
Gambar rajah 70
Gambar rajah 71
Manual Pengguna Calon Persendirian
Manual Pengguna: Majlis Peperiksaan Malaysia Page | 33
Gambar rajah 72
2.49 Calon hanya boleh mendaftar mata pelajaran mengikut jumlah bilangan yang telah dibayar
sewaktu proses pembayaran dilakukan. Jika tidak popup amaran seperti pada Gambar rajah 73
akan terpapar.
Gambar rajah 73
2.50 Setelah mengisi kesemua maklumat, sila tekan pada butang seperti yang
terdapat pada Gambar rajah 58 untuk menghantar data yang telah dimasukkan. Popup seperti
pada Gambar rajah 74 akan terpapar. Sila tekan pada butang jika ingin teruskan proses
penghantaran data atau tekan pada butang jika sebaliknya.
Gambar rajah 74
2.51 Maklumat-maklumat yang telah berjaya dihantar dan disimpan ke dalam sistem pendaftaran online
ini akan dipaparkan seperti pada Gambar rajah 75. Calon boleh membuat kemaskini maklumat
yang dipaparkan tersebut dengan menekan pada butang . Calon akan
memperolehi semula skrin seperti pada paparan Gambar rajah 58 di atas.
Manual Pengguna Calon Persendirian
Manual Pengguna: Majlis Peperiksaan Malaysia Page | 34
Gambar rajah 75
Manual Pengguna Calon Persendirian
Manual Pengguna: Majlis Peperiksaan Malaysia Page | 35
2.52 Untuk mencetak slip pendaftaran, calon dikehendaki menekan pada butang
seperti yang terdapat pada Gambar rajah 75 di atas. Paparan seperti pada Gambar rajah 76 akan
terpapar. Untuk membuat cetakan, sila klik pada menu File dan kemudian klik pada sub menu
Print.
Gambar rajah 76
Manual Pengguna Calon Persendirian
Manual Pengguna: Majlis Peperiksaan Malaysia Page | 36
3.0 PENDAFTARAN ONLINE MUET
Pembayaran Melalui No. Pin MEC
Untuk menggunakan sistem pendaftaran online, calon perlu memastikan komputer mempunyai akses
internet. Berikut merupakan langkah-langkah bagi menggunakan sistem pendaftaran online bagi calon
persendirian untuk mendaftar peperiksaan MUET.
3.1 Taip masuk URL http://www.mesp.gov.my/online pada web browser seperti Gambar rajah 77 di
bawah
Gambar rajah 77
3.2 Skrin seperti Gambar rajah 78 akan terpapar sebaik sahaja calon memasuki sistem pendaftaran
online.
Gambar rajah 78
Manual Pengguna Calon Persendirian
Manual Pengguna: Majlis Peperiksaan Malaysia Page | 37
3.3 Sila klik pada ikon Calon seperti pada Gambar rajah 78 untuk memasuki sistem
pendaftaran online. Skrin seperti Gambar rajah 79 akan terpapar.
Gambar rajah 79
Manual Pengguna Calon Persendirian
Manual Pengguna: Majlis Peperiksaan Malaysia Page | 38
3.4 Walau bagaimanapun, jika calon belum lagi mendaftar sebagai pengguna di dalam sistem
pendaftaran online, calon perlu mendaftar terlebih dahulu dengan klik pada pautan
terlebih dahulu. Kemudian paparan seperti Gambar rajah 80 akan terpapar.
Gambar rajah 80
Nota: Ruang yang bertanda (*) adalah wajib disi oleh calon.
3.5 Setelah calon memasukkan kesemua maklumat yang dipinta, sila tekan pada butang
untuk menyimpan data yang telah dimasukkan. Calon juga boleh tekan pada
butang jika ingin kembali ke halaman utama seperti pada
paparan Gambar rajah 79.
3.6 Popup seperti Gambar rajah 81 akan terpapar apabila calon telah menekan butang simpan. Sila
tekan pada butang untuk menyimpan data yang telah dimasukkan atau tekan pada
butang jika sebaliknya. Paparan seperti pada Gambar rajah 82 akan terpapar sebaik
sahaja calon berjaya menyimpan data yang dimasukkan tersebut.
Gambar rajah 81
Manual Pengguna Calon Persendirian
Manual Pengguna: Majlis Peperiksaan Malaysia Page | 39
Gambar rajah 82
3.7 Jika calon terlupa kata laluan, sila klik pada pautan untuk mendaftarkan kata
laluan yang baru. Kata laluan calon yang lama tidak boleh digunakan lagi. Paparan seperti pada
Gambar rajah 83 akan terpapar.
Gambar rajah 83
Manual Pengguna Calon Persendirian
Manual Pengguna: Majlis Peperiksaan Malaysia Page | 40
3.8 Setelah calom memasukkan kesemua maklumat pendaftaran, sila tekan pada butang
untuk menyimpan maklumat pendaftaran tersebut atau tekan pada butang
jika ingin kembali ke skrin yang sebelumnya. Calon juga boleh tekan pada
butang jika ingin kembali ke halaman utama seperti pada
paparan Gambar rajah 79.
3.9 Calon boleh terus login ke sistem Pendaftaran Online ini sekiranya telah mendaftar sebagai
pengguna. Sila masukkan No. Kad pengenalan dan
. Kemudian tekan pada butang untuk
memasuki ke dalam sistem seperti pada Gambar rajah 84.
Gambar rajah 84
Manual Pengguna Calon Persendirian
Manual Pengguna: Majlis Peperiksaan Malaysia Page | 41
3.10 Paparan seperti Gambarajah 85 akan terpapar. Sila klik pada ikon untuk membuat
pendaftaran MUET.
Gambar rajah 85
3.11 Paparan seperti Gambar rajah 86 akan terpapar. Calon boleh memilih samada untuk membuat
pembayaran dengan menggunakan No. Pin MEC atau Perbankan Internet. Sila tekan pada
butang untuk ke skrin yang berikutnya.
Gambar rajah 86
Manual Pengguna Calon Persendirian
Manual Pengguna: Majlis Peperiksaan Malaysia Page | 42
3.12 Bagi calon yang memilih cara pembayaran menggunakan No. pin MEC paparan seperti Gambar
rajah 87 akan terpapar. Pendaftar dikehendaki memasukkan no. pin MEC
yang betul dan tekan pada butang . Skrin
popup seperti Gambar rajah 88 akan terpapar sekiranya calon telah memasukkan no. pin MEC
yang salah. Sila tekan pada butang jika ingin teruskan proses ini.
Gambar rajah 87
Gambar rajah 88
3.13 Skrin seperti Gambar rajah 89 akan terpapar. Calon dikehendaki memasukkan maklumat yang
diminta. Kesemua ruangan yang bertanda (*) wajib diisi oleh calon.
Gambar rajah 89
Sila tanda pada
ruangan jika
calon merupakan
calon istimewa
ataupun tidak.
Manual Pengguna Calon Persendirian
Manual Pengguna: Majlis Peperiksaan Malaysia Page | 43
3.14 Sekiranya calon merupakan calon istimewa dan telah klik pada ruangan popup seperti pada
Gambar rajah 90 akan terpapar. Sila tekan pada butang untuk langkah yang seterusnya.
Jenis kelainan upaya seperti pada Gambar rajah 91 akan terpapar. Calon dikehendaki untuk klik
pada jenis kelainan upaya yang dialami.
Gambar rajah 90
Gambar rajah 91
3.15 Apabila calon klik pada jenis kelainan upaya tersebut, popup seperti gambar rajah di bawah akan
terpapar mengikut jenis kelainan upaya yang ditanda. Jenis kelainan upaya (buta) Gambar rajah
92, (rabun) Gambar rajah 93, (spastic/cacat anggota) Gambar rajah 94, (pekak) Gambar rajah
95, (kurang pendengaran) Gambar rajah 96, (bisu) Gambar rajah 97 dan (sengau) Gambar rajah
98.
Gambar rajah 92
Gambar rajah 93
Manual Pengguna Calon Persendirian
Manual Pengguna: Majlis Peperiksaan Malaysia Page | 44
Gambar rajah 94
Gambar rajah 95
Gambar rajah 96
Gambar rajah 97
Gambar rajah 98
Manual Pengguna Calon Persendirian
Manual Pengguna: Majlis Peperiksaan Malaysia Page | 45
3.16 Setelah selesai memasukkan maklumat calon, sila tekan pada butang dan
skrin popup seperti pada Gambar rajah 99 akan terpapar. Sila tekan pada butang jika
ingin menghantar data tersebut atau tekan pada butang jika sebaliknya. Sekiranya
calon ingin kemali ke skrin sebelumnya sila tekan pada butang .
Gambar rajah 99
3.17 Maklumat calon yang telah berjaya dihantar/disimpan akan dipaparkan seperti pada Gambar rajah
100 di bawah. Sila tekan pada butang untuk mengemaskini maklumat calon
dan calon akan memperolehi kembali skrin seperti pada Gambar rajah 89.
Gambar rajah 100
Manual Pengguna Calon Persendirian
Manual Pengguna: Majlis Peperiksaan Malaysia Page | 46
3.18 Untuk mencetak slip pendaftaran, sila tekan pada butang seperti yang
terdapat pada Gambar rajah 100. Slip pendaftaran akan dipaparkan seperti Gambar rajah 101.
Kemudian sila klik pada menu dan klik pada sub menu untuk membuat cetakan.
Gambar rajah 101
Manual Pengguna Calon Persendirian
Manual Pengguna: Majlis Peperiksaan Malaysia Page | 47
Pembayaran Melalui Perbankan Internet
Untuk menggunakan sistem pendaftaran online, calon perlu memastikan komputer mempunyai akses
internet. Berikut merupakan langkah-langkah bagi menggunakan sistem pendaftaran online bagi calon
persendirian untuk mendaftar peperiksaan MUET.
3.19 Taip masuk URL http://www.mesp.gov.my/online pada web browser seperti Gambar rajah 102 di
bawah
Gambar rajah 102
3.20 Skrin seperti Gambar rajah 103 akan terpapar sebaik sahaja calon memasuki sistem pendaftaran
online.
Gambar rajah 103
Manual Pengguna Calon Persendirian
Manual Pengguna: Majlis Peperiksaan Malaysia Page | 48
3.21 Sila klik pada ikon Calon seperti pada Gambar rajah 103 untuk memasuki sistem
pendaftaran online. Skrin seperti Gambar rajah 104 akan terpapar.
Gambar rajah 104
Manual Pengguna Calon Persendirian
Manual Pengguna: Majlis Peperiksaan Malaysia Page | 49
3.22 Walau bagaimanapun, jika calon belum lagi mendaftar sebagai pengguna di dalam sistem
pendaftaran online, calon perlu mendaftar terlebih dahulu dengan klik pada pautan
terlebih dahulu. Kemudian paparan seperti Gambar rajah 105 akan terpapar.
Gambar rajah 105
Nota: Ruang yang bertanda (*) adalah wajib disi oleh calon.
3.23 Setelah calon memasukkan kesemua maklumat yang dipinta, sila tekan pada butang
untuk menyimpan data yang telah dimasukkan. Calon juga boleh tekan pada
butang jika ingin kembali ke halaman utama seperti pada
paparan Gambar rajah 104.
3.24 Skrin popup seperti Gambar rajah 106 akan terpapar apabila calon telah menekan butang simpan.
Sila tekan pada butang untuk menyimpan data yang telah dimasukkan atau tekan pada
butang jika sebaliknya. Sebaik sahaja maklumat calon berjaya disimpan, paparan
seperti pada Gambar rajah 107 akan terpapar.
Gambar rajah 106
Manual Pengguna Calon Persendirian
Manual Pengguna: Majlis Peperiksaan Malaysia Page | 50
Gambar rajah 107
3.25 Jika calon terlupa kata laluan, sila klik pada pautan untuk mendaftarkan kata
laluan yang baru. Kata laluan calon yang lama tidak boleh digunakan lagi. Paparan seperti pada
Gambar rajah 108 akan terpapar.
Gambar rajah 108
Manual Pengguna Calon Persendirian
Manual Pengguna: Majlis Peperiksaan Malaysia Page | 51
3.26 Setelah calom memasukkan kesemua maklumat pendaftaran, sila tekan pada butang
untuk menyimpan maklumat pendaftaran tersebut atau tekan pada butang
jika ingin kembali ke skrin yang sebelumnya. Calon juga boleh tekan pada
butang jika ingin kembali ke halaman utama seperti pada
paparan Gambar rajah 104.
3.27 Calon boleh terus login ke sistem Pendaftaran Online ini sekiranya telah mendaftar sebagai
pengguna. Sila masukkan No. Kad pengenalan dan
. Kemudian tekan pada butang untuk
memasuki ke dalam sistem seperti pada Gambar rajah 109.
Gambar rajah 109
Manual Pengguna Calon Persendirian
Manual Pengguna: Majlis Peperiksaan Malaysia Page | 52
3.28 Paparan seperti Gambarajah 110 akan terpapar. Sila klik pada ikon untuk membuat
pendaftaran MUET.
Gambar rajah 110
3.29 Paparan seperti Gambar rajah 111 akan terpapar. Calon boleh memilih kaedah pembayaran
secara Perbankan Internet. Sila tekan pada butang untuk ke skrin yang
berikutnya.
Gambar rajah 111
Manual Pengguna Calon Persendirian
Manual Pengguna: Majlis Peperiksaan Malaysia Page | 53
3.30 Calon akan memperolehi paparan seperti pada Gambar rajah 112. Calon boleh memilih samada
ingin membuat pembayaran melalui Kad Kredit ataupun FPX. Kemudian calon dikehendaki untuk
menekan pada butang sekiranya ingin meneruskan proses
pembayaran tersebut.
Gambar rajah 112
3.31 Jika calon memilih kaedah pembayaran melalui Kad Kredit, paparan seperti Gambar rajah 113
akan terpapar. Pada peringkat ini, calon boleh membuat pembayaran samada menggunakan VISA
atau Master Card. Calon hanya perlu klik pada ikon atau ikon .
Gambar rajah 113
Manual Pengguna Calon Persendirian
Manual Pengguna: Majlis Peperiksaan Malaysia Page | 54
3.32 Paparan seperti Gambar rajah 114 akan dipaparkan jika calon ingin membuat pembayaran
menggunakan kad kredit VISA. Manakala paparan seperti Gambar rajah 115 akan terpapar
sekiranya calon memilih membuat pembayaran menggunakan kad kredit Master Card. Bagi
kedua-dua jenis kad kredit ini, calon perlulah memasukkan card number, expiry date dan security
code. Kemudian klik pada ikon untuk membuat pembayaran.
Gambar rajah 114
Gambar rajah 115
Manual Pengguna Calon Persendirian
Manual Pengguna: Majlis Peperiksaan Malaysia Page | 55
3.33 Calon yang telah berjaya membuat proses pembayaran akan dimaklumkan seperti pada Gambar
rajah 116 di bawah. Untuk membuat cetakan makluman tersebut, calon boleh menekan pada
butang dan paparan seperti pada Gambar rajah 117 akan terpapar. Sila
tekan pada menu dan kemudian tekan pada sub menu untuk
membuat cetakan.
Gambar rajah 116
Gambar rajah 117
Manual Pengguna Calon Persendirian
Manual Pengguna: Majlis Peperiksaan Malaysia Page | 56
3.34 Sekiranya calon ada memasukkan alamat e-mel semasa membuat pendaftaran sebagai pengguna,
maklumat transaksi pembayaran akan dihantar kepada calon. Calon akan memperolehi e-mel
seperti yang ditunjukkan pada Gambar rajah 118.
Gambar rajah 118
3.35 Bagi meneruskan proses pendaftaran, calon dikehendaki menekan pada butang
seperti yang terdapat pada Gambar rajah 116 di atas. Paparan seperti pada
Gambar rajah 119 akan dipaparkan.
Gambar rajah 119
Manual Pengguna Calon Persendirian
Manual Pengguna: Majlis Peperiksaan Malaysia Page | 57
3.36 Sekiranya calon memilih untuk menjelaskan bayaran STPM menggunakan FPX, calon akan terus
mendapat paparan seperti Gambar rajah 120 di bawah. Calon perlu klik pada pautan
dan tekan pad butang untuk teruskan proses
pembayaran.
Gambar rajah 120
3.37 Seterusnya calon akan memperolehi paparan seperti Gambar rajah 121. Pada skrin ini calon perlu
tekan pada butang dan seterusnya tekan pada butang .
Gambar rajah 121
Manual Pengguna Calon Persendirian
Manual Pengguna: Majlis Peperiksaan Malaysia Page | 58
3.38 Paparan seperti Gambar rajah 122 akan terpapar. Pada skrin ini, calon dikehendaki klik pada
akaun bank untuk membuat pembayaran. Kemudian sila tekan pada butang
untuk langkah pembayaran yang seterusnya.
Gambar rajah 122
3.39 Skrin popup seperti Gambar rajah 123 akan terpapar. Sila tekan pada butang untuk
ke proses seterusnya.
Gambar rajah 123
Manual Pengguna Calon Persendirian
Manual Pengguna: Majlis Peperiksaan Malaysia Page | 59
3.40 Paparan seperti Gambar rajah 124 akan dipaparkan. Sila tekan pada butang
untuk teruskan proses pembayaran.
Gambar rajah 124
3.41 Seterusnya calon dikehendaki memasukkan nombor akuan dan
nombor pin di dalam ruang yang disediakan seperti yang
dipaparkan pada Gambar rajah 125. Perlu diingatkan bahawa calon wajib klik pada
sebelum tekan pada butang untuk meneruskan
proses pembayaran. Jika sebaliknya sila tekan pada butang .
Gambar rajah 125
Manual Pengguna Calon Persendirian
Manual Pengguna: Majlis Peperiksaan Malaysia Page | 60
3.42 Setelah memasukkan nombor akuan dan juga nombor pin, calon akan memperolehi paparan
seperti Gambar rajah 126. Sila tekan pada butang untuk teruskan.
Gambar rajah 126
3.43 Sepanjang proses transaksi, calon akan dapat melihat paparan seperti Gambar rajah 127. Calon
dikehendaki menunggu proses transaksi ini berjaya. Calon akan dimaklumakan sekiranya transaksi
ini berjaya ataupun tidak.
Gambar rajah 127
Manual Pengguna Calon Persendirian
Manual Pengguna: Majlis Peperiksaan Malaysia Page | 61
3.44 Skrin seperti Gambar rajah 128 akan terpapar. Calon dikehendaki memasukkan maklumat yang
diminta. Kesemua ruangan yang bertanda (*) wajib diisi oleh calon.
Gambar rajah 128
3.45 Sekiranya calon merupakan calon istimewa dan telah klik pada ruangan popup seperti pada
Gambar rajah 129 akan terpapar. Sila tekan pada butang untuk langkah yang
seterusnya. Jenis kelainan upaya seperti pada Gambar rajah 130 akan terpapar. Calon
dikehendaki untuk klik pada jenis kelainan upaya yang dialami.
Gambar rajah 129
Gambar rajah 130
Sila tanda pada
ruangan jika
calon merupakan
calon istimewa
ataupun tidak.
Manual Pengguna Calon Persendirian
Manual Pengguna: Majlis Peperiksaan Malaysia Page | 62
3.46 Apabila calon klik pada jenis kelainan upaya tersebut, popup seperti gambar rajah di bawah akan
terpapar mengikut jenis kelainan upaya yang ditanda. Jenis kelainan upaya (buta) Gambar rajah
131, (rabun) Gambar rajah 132, (spastic/cacat anggota) Gambar rajah 133, (pekak) Gambar
rajah 134, (kurang pendengaran) Gambar rajah 135, (bisu) Gambar rajah 136 dan (sengau)
Gambar rajah 137.
Gambar rajah 131
Gambar rajah 132
Gambar rajah 133
Gambar rajah 134
Manual Pengguna Calon Persendirian
Manual Pengguna: Majlis Peperiksaan Malaysia Page | 63
Gambar rajah 135
Gambar rajah 136
Gambar rajah 137
3.47 Setelah selesai memasukkan maklumat calon, sila tekan pada butang dan
skrin popup seperti pada Gambar rajah 138 akan terpapar. Sila tekan pada butang jika
ingin menghantar data tersebut atau tekan pada butang jika sebaliknya. Sekiranya
calon ingin kemali ke skrin sebelumnya sila tekan pada butang .
Gambar rajah 138
Manual Pengguna Calon Persendirian
Manual Pengguna: Majlis Peperiksaan Malaysia Page | 64
3.48 Maklumat calon yang telah berjaya dihantar/disimpan akan dipaparkan seperti pada Gambar rajah
139 di bawah. Sila tekan pada butang untuk mengemaskini maklumat calon
dan calon akan memperolehi kembali skrin seperti pada Gambar rajah 128.
Gambar rajah 139
3.49 Untuk mencetak slip pendaftaran, sila tekan pada butang seperti yang
terdapat pada Gambar rajah 139. Slip pendaftaran akan dipaparkan seperti Gambar rajah 140.
Kemudian sila klik pada menu dan klik pada sub menu untuk membuat cetakan.
Gambar rajah 140
Manual Pengguna Calon Persendirian
Manual Pengguna: Majlis Peperiksaan Malaysia Page | 65
4.0 KELUAR DARIPADA SISTEM PENDAFTARAN ONLINE
4.1 Untuk keluar daripada sistem pendaftaran online ini, sila klik pada pautan seperti yang
ditunjukkan pada Gambar rajah 141. Untuk masuk ke sistem ini semula, sila ikuti langkah yang
telah diterangkan sebelum ini.
Gambar rajah 141
5.0 LANGKAH-LANGKAH MEMBUAT CETAKAN
5.1 Untuk membuat cetakan slip pendaftaran, calon perlu mengikuti langkah-langkah yang
diterangkan dibawah:
5.1.1 Klik pada menu pada browser internet dan pilih submenu seperti
Gambar rajah 142.
Gambar rajah 142
Manual Pengguna Calon Persendirian
Manual Pengguna: Majlis Peperiksaan Malaysia Page | 66
5.1.2 Paparan seperti Gambar rajah 143 akan terpapar. Calon perlu klik pada tab
. Setelah itu setkan margin kertas kepada 0. Tekan pada butang
setelah selesai atau tekan pada butang jika sebaliknya.
Gambar rajah 143
5.1.3 Setelah berjaya menukar margin kertas tersebut, calon boleh memaparkan slip
pendaftaran terlebih dahulu sebelum memulakan proses cetakan. Klik pada menu
dan pilih submenu seperti pada paparan Gambar rajah 144.
Gambar rajah 144
Manual Pengguna Calon Persendirian
Manual Pengguna: Majlis Peperiksaan Malaysia Page | 67
5.1.4 Seterusnya paparan seperti Gambar rajah 145 akan terpapar. Daripada paparan ini,
calon boleh membuat cetakan dengan tekan pada butang .
Gambar rajah 145
5.1.5 Setelah itu, paparan seperti Gambar rajah 146 akan terpapar. Untuk membuat cetakan
sila tekan pada butang atau tekan pada butang jika
sebaliknya.
Gambar rajah 146
Sekiranya calon klik pada All,
semua helaian akan dicetak.
Walaubagaimanapun, jika
calon klik pada Pages, calon
perlu masukkan nombor
mukasurat yang ingin dicetak.
Calon boleh
memasukkan
bilangan cetakan
yang diingini pada
ruangan ini.
Manual Pengguna Calon Persendirian
Manual Pengguna: Majlis Peperiksaan Malaysia Page | 68
5.1.6 Sekiranya calon telah menetapkan margin kertas, calon boleh terus membuat cetakan
dengan klik pada menu dan pilih submenu seperti Gambar rajah 147.
Gambar rajah 147
You might also like
- Panduan Mengisi SPADocument43 pagesPanduan Mengisi SPAWan Siti FirdausNo ratings yet
- Panduan Pengguna Borang SPA8iDocument47 pagesPanduan Pengguna Borang SPA8iAzie RizamNo ratings yet
- Taklimat SPLGDocument35 pagesTaklimat SPLGrezxNo ratings yet
- Panduan An KPSL Peperiksaan KhasDocument18 pagesPanduan An KPSL Peperiksaan KhasmatfhnNo ratings yet
- SISTEM PERMOHONAN JAWATAN KOSONG MARDI (Ejawatan) MANUAL PENGGUNADocument10 pagesSISTEM PERMOHONAN JAWATAN KOSONG MARDI (Ejawatan) MANUAL PENGGUNAHafiz AdhaNo ratings yet
- Manual SPKSDocument26 pagesManual SPKSkeisharaqillaveerzen100% (1)
- Manual Pengguna eSPADocument45 pagesManual Pengguna eSPAamiraNo ratings yet
- Panduan Pengguna mySPP Versi 1.0 Julai 2020 3Document23 pagesPanduan Pengguna mySPP Versi 1.0 Julai 2020 3Atiqah BahariNo ratings yet
- Panduan SisokuDocument12 pagesPanduan SisokudarminladiroNo ratings yet
- Manual Pengguna ESPADocument47 pagesManual Pengguna ESPAZamer AfiqNo ratings yet
- Panduan Permohonan EMKDocument12 pagesPanduan Permohonan EMKw_maydayNo ratings yet
- Kaedah Pembayaran YuranDocument4 pagesKaedah Pembayaran YuranGajendran RaoNo ratings yet
- Manual Pengguna E-Vetting PelajarDocument12 pagesManual Pengguna E-Vetting PelajarJacklinNo ratings yet
- Manual Permohonan KerjaDocument47 pagesManual Permohonan KerjamyfozihpaNo ratings yet
- Manual PenggunaDocument5 pagesManual PenggunaArlizam AriffinNo ratings yet
- Panduan MyMRSM Tingkatan 1Document6 pagesPanduan MyMRSM Tingkatan 1Idrus Sha'idy RusleiNo ratings yet
- Manual eSPLGDocument21 pagesManual eSPLGZuri AzaniNo ratings yet
- Manual Pengguna Sistem Permohonan OnlineDocument12 pagesManual Pengguna Sistem Permohonan OnlineHazim SaadNo ratings yet
- Manual Pengguna E-VettingDocument12 pagesManual Pengguna E-VettingSaYe CEkgu BaEkNo ratings yet
- Manual Pengguna E-VettingDocument12 pagesManual Pengguna E-VettingShima HamdanNo ratings yet
- Manual Pengisian MAKTAB MAHMUD Online Epmm 2022Document15 pagesManual Pengisian MAKTAB MAHMUD Online Epmm 2022Khairul FareezNo ratings yet
- Manual Pendaftaran PembekalDocument41 pagesManual Pendaftaran PembekalFauzi FisolNo ratings yet
- Permohonan MRSMDocument8 pagesPermohonan MRSMAmirah MohdNo ratings yet
- BMIpedia_08112023Document53 pagesBMIpedia_08112023FarithNo ratings yet
- UserManual-Self-Portal-Dual-LanguageMalay_External-User_v.1.9.6Document35 pagesUserManual-Self-Portal-Dual-LanguageMalay_External-User_v.1.9.6ainamanasNo ratings yet
- User Manual-PenorehDocument30 pagesUser Manual-PenorehlemNo ratings yet
- Manual Penggunaan Zakat4pengajian Version 2Document74 pagesManual Penggunaan Zakat4pengajian Version 2Seiichi HaruhiNo ratings yet
- E - PerolehanDocument60 pagesE - Perolehanclogen1No ratings yet
- PANDUAN MANUAL PENGGUNA PSAG BAHAGIAN PEMOHON BARU v4.0Document48 pagesPANDUAN MANUAL PENGGUNA PSAG BAHAGIAN PEMOHON BARU v4.0azilaNo ratings yet
- Panduan MyGIM (Pengerusi)Document26 pagesPanduan MyGIM (Pengerusi)vinodh elamkovamNo ratings yet
- Manual UMSDocument26 pagesManual UMSanon_251892587No ratings yet
- Berkhidmat@KPSLDocument36 pagesBerkhidmat@KPSLkrsuicideNo ratings yet
- Manual Permohonan Jawatan Kosong 2019Document48 pagesManual Permohonan Jawatan Kosong 2019Mustaqim Bin MuhammadNo ratings yet
- Manual Pemohon MAIWPDocument40 pagesManual Pemohon MAIWPAmiruddin Mohd ZinNo ratings yet
- Appendix CDocument1 pageAppendix CNeezam PauziNo ratings yet
- PermohonanDocument17 pagesPermohonanUser 1No ratings yet
- eROY MYKDDocument16 pageseROY MYKDKhairul AnwarNo ratings yet
- Manual Pengguna CDL v11 Jun 2017 PDFDocument17 pagesManual Pengguna CDL v11 Jun 2017 PDFAdeek SaidatulNo ratings yet
- Manual SSDM New JPN Updated SISTEM SALAHLAKU DISIPLIN MURIDDocument48 pagesManual SSDM New JPN Updated SISTEM SALAHLAKU DISIPLIN MURIDMustaffaNo ratings yet
- Manual Pengguna Am E-OperasiDocument9 pagesManual Pengguna Am E-OperasizaraNo ratings yet
- Panduan Pengguna Portal SPPBDocument38 pagesPanduan Pengguna Portal SPPBMalarveli MalarNo ratings yet
- Panduan Eukcg PDFDocument3 pagesPanduan Eukcg PDFFarah KhanNo ratings yet
- Cara Add Payment Method Di Facebook AdsDocument6 pagesCara Add Payment Method Di Facebook AdsSyaifullah SaadNo ratings yet
- Manual Pengguna E-LesenDocument32 pagesManual Pengguna E-LesenAdam WilsonNo ratings yet
- Maklumat Penting Untuk Mentor Dan Peserta VNRC & Vnroc 2020 V1.4Document9 pagesMaklumat Penting Untuk Mentor Dan Peserta VNRC & Vnroc 2020 V1.4Azaharil Anuar Zahir100% (1)
- Manual Pengguna Sistem ETawaran EDaftar UTMDocument27 pagesManual Pengguna Sistem ETawaran EDaftar UTMChong Yi YuehNo ratings yet
- Manual Pengguna MyJobsDocument18 pagesManual Pengguna MyJobsmuhd fikriNo ratings yet
- Modul - Penarafan Keselamatan SEKOLAHDocument18 pagesModul - Penarafan Keselamatan SEKOLAHHairi HamzahNo ratings yet
- User Manual For E-BillingDocument20 pagesUser Manual For E-BillingFrank ChongNo ratings yet
- Panduan EInsDocument15 pagesPanduan EInsAhmad AfizNo ratings yet
- Manual Pengguna AmDocument7 pagesManual Pengguna AmMuhdFaridNo ratings yet