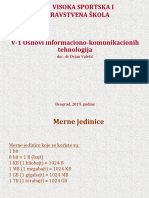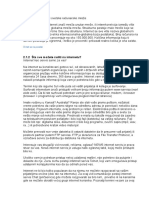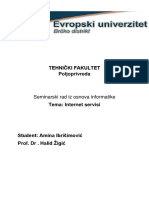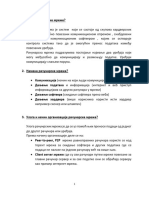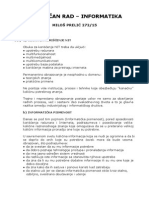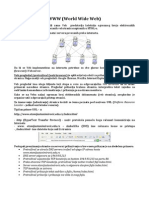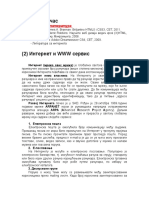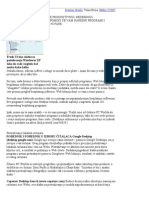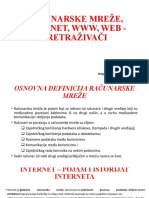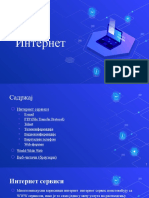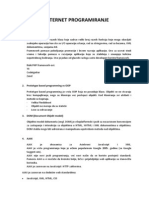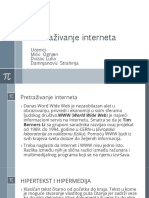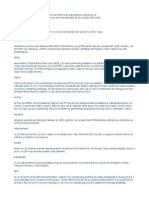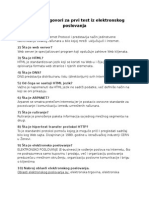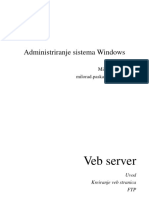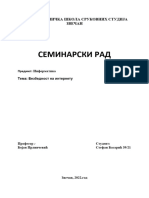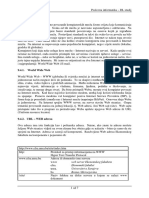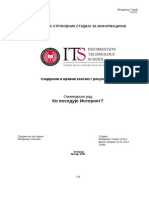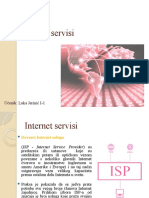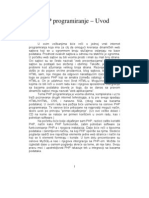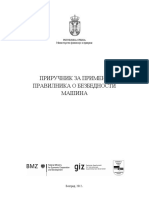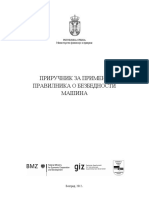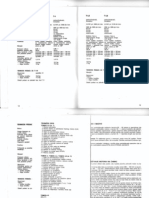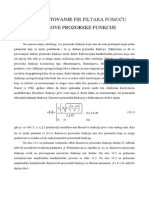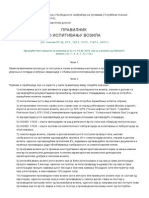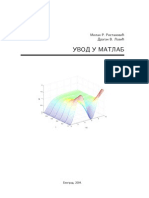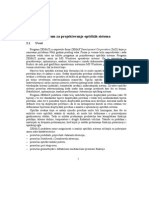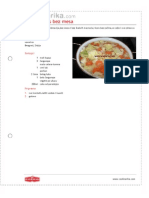Professional Documents
Culture Documents
Modul 7 - Udzbenik
Uploaded by
ferdincaninCopyright
Available Formats
Share this document
Did you find this document useful?
Is this content inappropriate?
Report this DocumentCopyright:
Available Formats
Modul 7 - Udzbenik
Uploaded by
ferdincaninCopyright:
Available Formats
INFORMATIKI CENTAR
ECDL MODUL 7
Informacije i komunikacije
Beograd, 2002 g.
www.icintegra.co.yu
ECDL MODUL 7 - Informacije i komunikacije
Error! Reference source not found.
PRE NEGO TO PONEMO...
Velika dilema autora ovog teksta je korienje engleskih izraza. Mnogi engleski izrazi nemaju adekvatan prevod na srpski jezik, a
neke engleske rei su preciznije od prevoda na srpski jezik. U ovom tekstu, iako nam je jasno da nije sasvim u skladu sa
pravopisom, koristiemo one rei koje se koriste u argonu ljudi koji se bave informatikom. Molimo sve one koji se ne slau sa
ovakvim pristupom da nam ne zamere, jer smo miljenja da e onima koji treba da naue rad sa raunarima ovakav pristup biti
korisniji.
- 1 -
ECDL MODUL 7 - Informacije i komunikacije
1. UVOD
1.1.
Prvi koraci ka Internetu
ta je potrebno da bi se pristupilo Internetu
Raunar.
Modem i telefonska linija ili pristup lokalnoj raunarskoj mrei (LAN) koja ima mogunost izlaska na Internet.
Korisniko ime (username, account). Ukoliko koristite telefon, korisniko ime e Vam dati neki Internet provajder - ISP (Internet
Service Provider). Ukoliko pristupate preko LAN-a, korisniko ime e Vam dati administrator raunarske mree. Obino, uz
korisniko ime dobijate i e-mail adresu.
Na kraju, potreban Vam je program kojim moete da pregledate Web strane (prezentacije na Internetu). Takav program se
zove browser (istraiva, pretraiva).
Kako da se konektujete na Internet
U sluaju da koristite telefonsku liniju za pristup Internetu, potrebno je da od provajdera (ISP) dobijete telefonske brojeve koje
ete kasnije koristiti za pristup globalnoj raunarskoj mrei - Internetu.
- 2 -
ECDL MODUL 7 - Informacije i komunikacije
1
Kada kupujete modem, obratite panju da je modem proizveo neki od poznatijih proizvoaa. Ovo je vano zbog toga to e
instalacija modema na Vaem raunaru biti laka, jer vei proizvoai obezbeuju drajvere (programe koji omoguavaju
korienje modema) za sve operativne sisteme.
Takoe obratite panju na brzinu prenosa podataka koju modem moe da obezbedi.
WWW
Internet se sastoji od velikog broja razliitih servisa. Veina ljudi je ula za skraenicu WWW koja oznaava World Wide Web.
WWW je grafiko okruenje koje omoguava da se tekst, slike, zvuk, video snimak... prikau na Vaem raunaru, korienjem
Web browser-a (Microsoft Internet Explorer, Netscape Navigator, Opera...)
Ovaj servis Vam omoguava da preko Interneta aljete i primate poruke.
Umesto da zovete telefonom i plaate skupe raune, e-mail Vam omoguava da po ceni lokalnog telefonskog poziva,
komunicirate sa ljudima na bilo kom mestu na planeti.
Newsgroups
Internet Vam takoe omoguava da primate vesti (iz oblasti za koju se odluite) ili da uzmete uee u nekoj diskusionoj grupi.
Na primer, ukoliko elite da primate sve informacije o rezultatima NBA, prikljuite se odgovarajuoj grupi. Dobijaete redovno
sve najnovije informacije o dogaajima u NBA.
FTP
FTP je skraenica od File Transport Protocol, i oznaava nain na koji se prenose fajlovi (podaci) sa jednog na drugi raunar
preko Interneta. Obino za prenos podataka na ovaj nain moete da koristite browser, ili neki drugi specijalni FTP program.
esto ete se sretati sa skraenicom FTP. Mada nije potrebno da znate kako funkcionie ovaj protokol, treba da znate da ga
koristite svaki put kada prebacujete podatke na Va raunar.
- 3 -
ECDL MODUL 7 - Informacije i komunikacije
HTTP
HTTP je oznaka za nain kako se podaci sa Web prezentacija (tekst, slike, zvuk...) prenose na Va raunar.
Raunar koji sadri Web prezentaciju naziva se Web site, a onaj koji omoguava samo prenos fajlova FTP site.
FTP programi
Postoji puno FTP programa koji omoguavaju da prenosite fajlove sa jednog na drugi raunar.
Neki od njih se mogu slobodno kopirati (freeware), a neke morate da platite proizvoau.
Zatita od virusa
Virusi su programi koji mogu da otete podatke na Vaem raunaru. Pored svih prednosti koje prua Internet uvek postoji
opasnost da neko, namerno ili nenamerno, poalje virus na Va raunar.
Kada pristupate Internetu obavezno koristite neki antivirus program. Time ete zatititi i sebe i druge.
Antivirus program pregleda sve fajlove i e-mail poruke koje primate i u sluaju da otkrije virus ili e Vas upozoriti ili unititi virus.
Obzirom da se uvek pojavljuju nove verzije virusa, veoma je vano da uvek koristite najnovije verzije antivirus programa.
ta je to WWW server
Razmiljajte o korienju WWW servera kao o korienju knjige. Postoje ljudi koji piu knjige i objavljuju ih, kao i ljudi koji itaju
knjige.
U sluaju kada se koristi WWW, 'knjige' se 'objavljuju' na WWW serveru, raunaru koji omoguava da ljudi koji 'itaju knjige'
dou do sadraja 'knjige'.
WWW server se ne razlikuje puno od raunara koji Vi koristite, jedino je bri, ima vie memorije (da bi mogao da uva sve
informacije) i uvek mora da bude prikljuen na Internet kako bi ljudi mogli 24 sata dnevno da pristupaju podacima
(prezentacijama) na njemu.
- 4 -
ECDL MODUL 7 - Informacije i komunikacije
1
Obzirom da je non-stop pristup Internetu skup, mnoge firme pruaju uslugu da se na njihovom WWW serveru nalaze
prezentacije drugih firmi i/ili pojedinaca.
ta je to Microsoft Internet Explorer
Svaki Microsoft-ov operativni sistem (Windows 95, 98, 2000, XP) sadri program koji se naziva Internet Explorer koji Vam
omoguava da pristupate WWW serverima - Web prezentacijama.
Da biste startovali Internet Explorer kliknite dva puta levim tasterom mia na ikonu na Desktop-u:
Funkcije ikona u MS Internet Explorer-u
Vrlo je vano da znate funkcije ikona jer e Vam olakati pretraivanje Interneta:
o
- Explorer e prikazati prethodnu stranu koju ste gledali
- Explorer e prikazati narednu stranu (ukoliko ste je ve gledali - tj. ukoliko ste koristili naredbu Back)
- zaustavljanje prenosa podataka - prezentacije sa WWW servera na Va raunar. Ova naredba je korisna kada
pristupate WWW serveru koji je spor ili Vas ne zanima sadraj prezentacije kojoj ste pristupili.
- ovom naredbom pokreete postupak ponovnog prenosa tekue strane sa WWW servera.
- 5 -
ECDL MODUL 7 - Informacije i komunikacije
1
o
1.2.
- Explorer ima mogunost da podesite prezentaciju koju e uvek prikazivati kada se startuje. U toku pretraivanja
Interneta (usput, esto se koristi re 'surfovanje' kao zamena za 'pretraivanje Interneta') uvek moete klikom na ovu
ikonu da se vratite na poetnu (Home) stranicu.
- ova naredba Vam omoguava da pretraujete Internet kako bi nali informacije koje Vas interesuju.
- lista Vaih omiljenih Web sajtova.
- tampanje Web stranice koju trenutno gledate na ekranu
- omoguava pristup programu za slanje i primanje e-mail poruka
Struktura Web adrese
Web sajt (Web site) i URL
Web sajt je mesto na kojem su smetene prezentacije i podaci. Problem je to morate da znate tanu adresu raunara (Web
servera) na kojem se nalazi prezentacija, slino kao to morate da znate ulicu i broj nekog prijatelja da biste ga posetili.
Na primer, adresa Web sajta na kojem moete da naete sve informacije o ECDL programu je:
http://www.ecdl.org.yu.
Ova adresa se naziva URL adresa (Uniform Resource Locator)
- 6 -
ECDL MODUL 7 - Informacije i komunikacije
1
Ukoliko neznate adresu, moete da koristite pretraiva (Search engine). Unesite traeni termin i na ekranu ete videti spisak
adresa na kojima se nalazi traena re ili fraza.
ta je to Hyperlink
Hyperlink je, najkrae reeno, posebno oznaen deo teksta (ili slike):
Kada kliknete levim tasterom mia na hyperlink moete automatski da:
o
preete na drugi deo tekue Web strane
preete na neku drugu stranu tekueg Web sajta
preete na neki drugi Web sajt
prebacite fajl (download) sa Web servera na Va raunar
startujete aplikaciju, ujete zvuk ili prikaete video snimak
Prethodna slika prikazuje deo Web sajta, a tekst koji je podvuen pretstavlja hyperlink-ove. Obino su hyperlink-ovi plave boje.
Ako ste prethodno koristili hyperlink ('posetili' lokaciju na koju ukazuje hyperlink), tekst na ekranu e promeniti boju.
ta je to 'Home Page'
Svaka Web prezentacija ima poetnu stranu, onu koja se prikazuje kada unesete adresu Web sajta.
esto se deava da se 'izgubite' u nekoj prezentaciji, prilikom prelaska sa jedne strane na drugu, sa jednog hyperlik-a na drugi,
i da imate potrebu da se vratite na poetak prezentacije.
Obino, svaka prezentacija ima tekst (hyperlink) ili dugme 'HOME' koji e Vas odvesti na poetnu stranu prezentacije.
- 7 -
ECDL MODUL 7 - Informacije i komunikacije
1
Nemojte da Vas zbuni isti termin 'Home Page' koji koristi Microsoft u opcijama Internet Explorer-a. Ovaj termin oznaava
adresu Web sajta (URL) koji e se prikazati na ekranu kada startujete program.
Prikazivanje eljenog Web sajta
Otvorite Internet Explorer.
U polju Address unesite URL adresu eljenog sajta:
Podeavanje: 'Home Page'
Ponovo, termin 'Home Page' oznaava adresu Web sajta koji e biti prikazan kada startujete Internet Explorer.
U meniju Tools selektujte opciju Internet Options.
Na dialog box-u selektujte tab General.
Ukoliko elite da tekui Web sajt bude Va 'Home Page', kliknite na dugme Use Current.
Ukoliko elite da Microsoft-ov Web sajt bude Va 'Home Page', kliknite na dugme Use Default.
Ukoliko elite da Internet Explorer prikae praznu stranu, kliknite na dugme Use Blank.
Ukoliko elite da tekui Web sajt bude neki odreeni Web sajt, upiite URL adresu u polju Address.
Kliknite na dugme OK da bi sauvali promene koje ste napravili.
- 8 -
ECDL MODUL 7 - Informacije i komunikacije
Kako da sauvate prezentaciju (Web site)
Sigurno ete nekada imati potrebu da sauvate prezentaciju koju ste posetili.
U meniju File, selektujte opciju Save As. Na ekranu e se pojaviti dialog box:
U polju File name iskoristite ime fajla ili ga promenite.
U polju Save As type izaberite format u kojem ete sauvati prezentaciju:
Kliknite na dugme Save.
- 9 -
ECDL MODUL 7 - Informacije i komunikacije
Korienje On-line lekcija (tutorial)
Konektujte se na Internet i startujte Explorer, a zatim u meniju Help selektujte opciju Tour.
Na ekranu e se prikazati sekcija Microsoft-ovog Web sajta u kojem su objanjeni osnovi pojmovi o 'surfovanju'.
1.3.
Osnovna podeavanja
Podeavanje izgleda prozora
Standardno, izgled prozora Explorer-a je kao na slici:
- 10 -
ECDL MODUL 7 - Informacije i komunikacije
Ukoliko elite da sadraj Web sajta prikaete na celom ekranu (Full Screen), kliknite na taster F11. Sadraj Explorer-a e
izgledati kao na slici:
- 11 -
ECDL MODUL 7 - Informacije i komunikacije
Prikazivanje HTML koda
Kada gledate sadraj nekog Web sajta, vidite tekst, slike...
Da biste videli HTML kod koji obezbeuje da vidite takav sadraj, u meniju View selektujte opciju Source. Na ekranu e se
prikazati Notepad sa izvornim kodom:
- 12 -
ECDL MODUL 7 - Informacije i komunikacije
Podeavanje sadraja Toolbar-a
Ukoliko elite da promenite Toolbar u Explorer-u, selektujte opciju View->Toolbars, a zatim izaberite toolbar koji elite da bude
prikazan na ekranu ili kliknite desnim dugmetom mia bilo gde na postojeem Toolbar-u. Pojavie se popup meni na kojem su
nabrojane sve vrste toolbar-ova:
- 13 -
ECDL MODUL 7 - Informacije i komunikacije
Selektujte (deselektujte) eljeni toolbar.
Dodavanje ikona na Toolbar-u
Selektujte opciju View->Toolbars, a zatim Customize.
Na dialog box-u:
selektujte ikonu, a zatim kliknite na dugme Add ili Remove.
Na kraju kliknite na dugme Close.
Prikazivanje slika na Web strani
Explorer automatski prikazuje slike ukoliko ih sadri Web strana.
Da biste ubrzali prikazivanje Web strane, moete da podesite da se slike ne prikazuju.
U meniju Tools, selektujte opciju Internet options, a zatim na dialog box-u selektujte tab Advanced:
- 14 -
ECDL MODUL 7 - Informacije i komunikacije
Pronaite opciju Show pictures i kliknite na check box ispred opcije.
Sada prilikom prikazivanja Web strane, nee biti prikazivane slike.
Da biste videli efekte podeavanja morate da zatvorite dialog box.
Na slian nain moete da podesite i ostale opcije.
- 15 -
ECDL MODUL 7 - Informacije i komunikacije
2. WEB NAVIGACIJA
2.1.
Pristupanje odreenoj Web adresi
Direktan pristup Web adresi
Ukoliko Vam je poznata Web adresa, na primer www.ecdl.org.yu, jednostavno je ukucajte u polje Address:
i pritisnite taster Enter.
Pregledanje sadraja Web strane
Kada se na ekranu prikae Web strana, moete odmah da pregledate njen sadraj ili da je sauvate u fajlu za kasniju
upotrebu.
Web sajt www.ecdl.org.yu izgleda kao na slici:
- 16 -
ECDL MODUL 7 - Informacije i komunikacije
Iskoristite vertikalni scroll bar da vidite sadraj cele strane.
Ako elite da vidite ta sadri ECDL program, kliknite na odgovarajui hyperlink sa leve strane (u sekciji PROGRAM). Otvorie
se naredna Web strana:
- 17 -
ECDL MODUL 7 - Informacije i komunikacije
na kojoj moete da pronaete podatke o sadraju programa ECDL.
Kopiranje sadraja Web strane
Selektujte sadraj koji elite da kopirate, tako to postavite kurzor mia sa leve strane od podataka koje elite da kopirate,
pritisnite i zadrite pritisnutim levi taster mia., a zatim pomerajte kurzor tako da obuhvatite podatke koje elite da kopirate.
Selektovani deo e promeniti boju pozadine.
Kliknite na tastere Ctrl+C. Podaci koje ste selektovali su sada smeteni u Clipboard-u.
Sada moete da otvorite neki drugi program, na primer MS Word, i da iskopirate selektovane podatke kombinacijom tastera
Ctrl+V ili naredbom Paste.
- 18 -
ECDL MODUL 7 - Informacije i komunikacije
Ovom metodom moete da kopirate i slike i tekst.
Kopiranje sadraja celog ekrana
Na ekranu prikaite sadraj one Web strane koja Vas interesuje.
Pritisnite taster Print Screen. Ovom naredbom se sadraj ekrana, u obliku slike - bitmape, prebacuje u Clipboard.
Sada komandom Ctrl+V iskopirajte sliku u drugi dokument.
Na taj nain su kreirane slike u ovom uputstvu.
Kako da sauvate sliku sa Web strane
Na ekranu prikaite sadraj one Web strane na kojoj se nalazi slika koju elite da kopirate.
Postavite kurzor mia na sliku i kliknite desnim dugmetom na nju. Na ekranu e se otvoriti popup meni:
- 19 -
ECDL MODUL 7 - Informacije i komunikacije
Selektujte opciju Save Picture As. Na dialog box-u (Save Picture) koji e se otvoriti:
moete da zadate ime, izaberete lokaciju, kao i format slike (Save as type).
2.2.
Navigacija
Korienje linkova
Linkovi omoguavaju da se kreete sa jedne lokacije na drugu. Te lokacije mogu da budu na istoj Web strani, na drugoj Web
strani u istoj prezentaciji ili na sasvim drugoj Web prezentaciji.
Po pravilu postoje dve vrste linkova:
hyperlik - tekst (obino plave boje)
image link - slika koja, kada kliknete levim tasterom mia na nju, ilustruje drugu lokaciju ili sadraj
Kada postavite kurzor mia na link, izgled kurzora mia se menja u:
- 20 -
ECDL MODUL 7 - Informacije i komunikacije
Da biste preli na drugu lokaciju, kliknite levim tasterom mia na izabrani link.
Korienje dugmeta Back
Najbri nain da se vratite na prethodnu Web stranu je korienjem dugmeta Back:
Kod loe dizajniranih Web strana, to je jedini nain.
Ako kliknete na strelicu na dole, pojavie se lista na kojoj su nabrojane Web strane koje ste prethodno gledali:
Izaberite sa liste Web stranu koju elite da vidite.
Prebacivanje fajlova
esto Web strana sadri mogunost da prebacite neki fajl (program) na Va raunar.
Ovu mogunost emo Vam pokazati na primeru: Sa Web prezentacije ECDL Fondacije, prebaciemo dokument Syllabus V4
na Va raunar.
Napominjemo da izgled Web prezentacije ECDL Fondacije moe da se razlikuje u ovom primeru i u stvarnoj situaciji, jer su
moda autori prezentacije promenili njen izgled.
Prezentacija ECDL Fondacije se nalazi na adresi www.ecdl.com i izgleda kao na slici:
- 21 -
ECDL MODUL 7 - Informacije i komunikacije
- 22 -
ECDL MODUL 7 - Informacije i komunikacije
kliknite da ikonu Syllabus, prikazae se sledea strana:
- 23 -
ECDL MODUL 7 - Informacije i komunikacije
- 24 -
ECDL MODUL 7 - Informacije i komunikacije
a zatim kliknite na link Syllabus Version 4.0. Na ekranu e se prikazati sledea slika:
- 25 -
ECDL MODUL 7 - Informacije i komunikacije
kliknite desnim tasterom mia na link ECDL Syllabus Version 4.0, a zatim na popup meniju selektujte opciju Save Target As:
otvorie se dijalog u kojem moete da izaberete ime i lokaciju gde e fajl biti sauvan:
- 26 -
ECDL MODUL 7 - Informacije i komunikacije
3. PRETRAIVANJE INTERNETA
3.1.
Korienje Web pretraivaa
ta su to Web pretraivai
Obzirom da postoji ogroman broj Web strana na kojima se nalaze razliite informacije, Web pretraivaI Vam omoguavaju da
pronaete one prezentacije koje sadre informacije koje Vas interesuju.
Najpoznatiji pretraivai su:
o
Alta Vista: http://www.altavista.com
HotBoot: http://www.hotboot.com
Lycos: http://www.lycos.com
Yahoo: http://www.yahoo.com
Drugi naziv za Web pretraivae je: 'Search engine'
Veina ljudi misli da Web pretraivai mogu da pronau sve Web prezentacije koje sadre zadate rei ili frazu. To nije tano.
Kada zadate upit, Web pretraivai e Vam nabrojati samo one Web strane koje su registrovane na tom Web pretraivau.
Ukoliko zadate isti upit na razliitim Web pretraivaima dobiete razliIte rezultate.
Takoe, nain na koji se prikazuju rezultati pretraivanja se razlikuju od pretraivaa do pretraivaa. Obino Web strana koja
prikazuje rezultat pretraivanja prikazuje listu sa 10 Web strana koje sadre zadati kriterijum za pretraivanje sa kratkim
- 27 -
ECDL MODUL 7 - Informacije i komunikacije
1
opisom svake strane. Na kraju strane sa rezultatima pretraivanja nalaze se hyperlink-ovi koji omoguavaju prikazivanje
narednih i/ili prethodnih 10 Web strana.
Zadavanje kriterijuma za pretraivanje
Izgled Web strane se razlikuje od pretraivaa do pretraivaa. Zajedniko im je da svaki pretraiva sadri polje Search (ili
Find) u kojem treba da unesete kriterijum (kljune rei) na osnovu kojeg e Web pretraiva pretraiti Web stranice.
Na primer, izgled prve strane Web pretraivaa Alta Vista izgleda kao na slici:
- 28 -
ECDL MODUL 7 - Informacije i komunikacije
- 29 -
ECDL MODUL 7 - Informacije i komunikacije
a prva stranica na pretraivau Google izgleda ovako:
- 30 -
ECDL MODUL 7 - Informacije i komunikacije
Nemojte koristiti jednu re kao kriterijum za pretraivanje
Nemojte zadavati jednu re kao kriterijum za pretraivanje, rezultat e biti da Web pretraiva pronae na desetine hiljada Web
strana koje ispunjavaju zadati kriterijum.
Trudite se da zadajete kriterijum koji jedinstveno odreuje temu koja Vas interesuje. Na primer, ukoliko elite da pronaete
podatak o koli raunara, zadajte kriterijum "kola raunara", a ne samo "kola".
Korienje simbola + i " u kriterijumu za pretraivanje
Ukoliko kao kriterijum za pretraivanje unesete:
skola racunara
Web pretraiva e, kao rezultat pretraivanja, prikazati sve Web strane koje sadre rei: 'skola' ili 'racunara' ili 'skola
racunara'.
Meutim, ukoliko kao kriterijum za pretraivanje unesete:
"skola racunara"
Web pretraiva e, kao rezultat pretraivanja, prikazati samo one Web strane koje sadre rei (frazu): 'skola racunara'.
Ukoliko kao kriterijum za pretraivanje unesete:
skola+racunara
Web pretraiva e, kao rezultat pretraivanja, prikazati samo Web strane koje sadre obe rei: 'skola' i 'racunara'.
Obzirom da se pravila za zadavanje kriterijuma za pretraivanje razlikuju od jednog do drugog Web pretraivaa, za detaljnije
informacije o nainu zadavanja kriterijuma potraite na linku Help na izabranom pretraivau.
Nekoliko osnovnih pravila
Koristite mala slova u kriterijumu za pretraivanje. Na primer ukoliko traite pojam 'California', kao kriterijum zadajte re
'california'. Rezultat pretraivanja e biti sve Web strane koje sadre rei 'california' ili 'California' ili 'CALIFORNIA'. Ukoliko kao
- 31 -
ECDL MODUL 7 - Informacije i komunikacije
1
kriterijum zadate re 'California', rezultat pretraivanja e biti samo one Web strane koje sadre rei 'California' ali ne i
'california' ili 'CALIFORNIA'.
Budite to precizniji prilikom zadavanja upita (kriterijuma za pretraivanje). Na primer ukoliko traite podatke o kursevima za
ECDL, koristite frazu "ECDL kursevi', a ne rei 'ECDL' i 'kursevi'.
Koristite simbole + i - u upitu. Ukoliko elite da neka re obavezno bude na Web strani, odmah ispred te rei ukucajte simbol + .
Ali ukoliko ne elite da neka re bude na Web strani, odmah ispred te rei ukucajte simbol - .
Koristite simbol * u upitu. Ukoliko unesete za kriterijum: 'veli*', rezultat pretraivanja e biti lista svih Web strana koje sadre
rei: 'velik', 'velika', 'velicanstven', ...
Korienje specijalnih karaktera
Pravila koja su ovde navedena, vae za Web pretraiva Alta Vista. Mogue je da kod nekih drugih Web pretraivaa ima
odreenih razlika.
Za razdvajanje rei u upitu moete da koristite sledee karaktere:
White space: space, tab, karakteri koji oznaavaju kraj linije, poetak ili kraj dokumenta
Specijalni karakteri: %, $, /, #, i _
Korienje specijalnih karaktera se tumai isto kao da ste iskoristili navodnike. Na primer, ako zadate upit:
Jean_Luc Picard
je isto kao da ste zadali:
"Jean-Luc" Picard
Korienje karaktera '-' se takoe tumai kao fraza, na primer:
x-files
- 32 -
ECDL MODUL 7 - Informacije i komunikacije
Napredne tehnike pretraivanja
Napredne tehnike mogu da budu korisne u specijalnim situacijama. Napominjemo, da pravila koja su ovde navedena, vae za
Web pretraiva Alta VIsta. Kriterijum:
o
anchor:tekst - pronalazi Web stranice koje sadre zadati tekst. Na primer ako unesete upit: 'anchor:"Kliknite na sliku da
prikaete www.ecdl.org.yu, dobiete spisak svih Web strana na kojima se pojavljuje ova fraza.
applet:class - applet je program, pisan u jeziku Java, koji se aktivira svaki put kada se prikazuje Web strana koja sadri
taj applet. Ukoliko elite da pronaete sve Web strane koje sadre neki applet iskoristite ovu mogunost. Na primer,
ukoliko elite da pronaete sve Web strane koje sadre applet koji se zove 'morph', iskoristite kriterijum: 'anchor:morph'
domain:ime_domena - ukoliko elite da dobijete spisak svih Web strana ija adresa sadri ime domena 'yu', zadajte
sledei kriterijum: 'domain:yu'
host:ime_hosta - ukoliko elite da dobijete spisak svih Web strana na odreenoj URL adresi, na primer 'www.ecdl.org.yu',
zadajte sledei kriterijum: 'host:www.ecdl.org.yu'
image:ime_fajla - prikazuje spisak svih Web strana koje sadre sliku sa zadatim imenom, na primer, zadajte sledei
kriterijum: 'image:ecdl'. Rezultat upita e biti spisak svih Web strana koje sadre sliku koja se zove' ecdl'.
image:ime_fajla - prikazuje spisak svih Web strana koje sadre sliku sa zadatim imenom, na primer, zadajte sledei
kriterijum: 'image:ecdl'. Rezultat upita e biti spisak svih Web strana koje sadre sliku koja se zove' ecdl'.
link:URL_adresa - prikazuje spisak svih Web strana koje sadre link sa zadatom URL adresom, na primer, zadajte
sledei kriterijum: 'link:www.ecdl.com'. Rezultat upita e biti spisak svih Web strana koje sadre link na URL adresu
'www.ecdl.com'.
text:tekst - pronalazi Web stranice koje sadre zadati tekst ali ne u naslovu (Title), linkovima, URL adresi, nazivima
slika...
title:tekst - pronalazi Web stranice koje sadre zadati tekst u naslovu (Title).
url:tekst - pronalazi Web stranice koje sadre zadati tekst u URL adresi.
- 33 -
ECDL MODUL 7 - Informacije i komunikacije
3.2.
tampanje
Pregled pre tampe
Neki od pretraivaa nemaju opciju kojom moete da vidite izgled Web strane pre tampanja. Jedino Vam preostaje da na
osnovu izgleda Web strane procenite izgled tampanog materijala.
Novije verzije pretraivaa imaju u meniju File, opciju Print Preview.
Podeavanje opcija za tampanje
U meniju File, selektujte opciju Page Setup. Na dialog box-u:
- 34 -
ECDL MODUL 7 - Informacije i komunikacije
podesite veliinu strane, orijentaciju strane, margine, sadraj header-a i footer-a...
tampanje Web strane
Za tampanje Web strane je dovoljno da kliknete na dugme Print:
Ukoliko elite da pre tampanja podesite neke parametre, u meniju File, selektujte opciju Print. Na dialog box-u:
- 35 -
ECDL MODUL 7 - Informacije i komunikacije
a zatim podesite parametre koje elite da promenite.
tampanje Web strane sa okvirima (Frames)
Puno Web strana je dizajnirano tako da koriste 'okvire'. Okviri omoguavaju da se sadraj Web strane izdeli u odvojene celine.
Na primer, Web strana www.ecdl.org.yu na levoj strani ima okvir koji sadri linkove na druge Web strane i koji je isti na svim
stranama prezentacije, dok desni okvir prikazuje sadraj tekue Web strane.
Prilikom tampanja takve Web strane (sa vie okvira) iskoristite sekciju Print Frames na Print dialog box-u, na raspolaganju su
Vam dve mogunosti:
o
tampanje svih okvira na jednoj strani
tampanje okvira na posebnim stranama
- 36 -
ECDL MODUL 7 - Informacije i komunikacije
4. BOOKMARKS
4.1.
Kreiranje Bookmarks-a
ta je to bookmark
Svako od nas ima neke omiljene (favorite) Web prezentacije koje poseuje svakodnevno. Da bi se olakao pristup tim Web
prezentacijama (bez pamenja i ukucavanja URL adrese) uvedena je mogunost da kreirate listu omiljenih prezentacija kojima
pristupate selektovanjem njihovog naziva u meniju.
Slino kao kada u knjizi stavite papir da oznaite interesantne delove. Termin 'Bookmark' je jednostavno preuzet po toj
analogiji.
Na Web prezentacijama koriste se oba termina: 'Favorites' i 'Bookmarks', iako oznaavaju isti pojam.
Kada jednom unesete adresu neke Web prezentacije na Favorites listu, korienjem menija Favorites, a zatim sa liste Vaih
omiljenih sajtova selektujte eljeni.
Dodavanje bookmark-a
Uitajte Web stranu koju elite da dodate na listu Favorites sajtova.
U meniju Favorites selektujte opciju Add to Favorites. Na dialog box-u:
- 37 -
ECDL MODUL 7 - Informacije i komunikacije
Kliknite na dugme OK da biste dodali tekuu Web stranu na Favorites listu.
Organizujte Vae omiljene Web sajtove
U meniju Favorites selektujte opciju Organize Favorites. Na dialog box-u:
slinim komandama, kao u Windows Explorer-u, koje koristite za foldere i fajlove organizujte Vae omiljene Web stranice.
- 38 -
ECDL MODUL 7 - Informacije i komunikacije
Kreiranje novog foldera u Favorites listi
U meniju Favorites selektujte opciju Organize Favorites. Na dialog box-u kliknite na dugme Create Folder.
Unesite ime novog foldera, a zatim kliknite na taster Enter.
Promena imena Web strane ili foldera u Favorites listi
U meniju Favorites selektujte opciju Organize Favorites. Na dialog box-u selektujte objekat kojem elite da promenite ime.
Kliknite na dugme Rename. Unesite novo ime, a zatim pritisnite taster Enter.
Brisanje Web strane ili foldera u Favorites listi
U meniju Favorites selektujte opciju Organize Favorites. Na dialog box-u selektujte objekat koji elite da izbriete.
Kliknite na dugme Delete. Na dialog box-u koji e se pojaviti na ekranu, kliknite na dugme OK.
- 39 -
ECDL MODUL 7 - Informacije i komunikacije
5. ELEKTRONSKA POTA
5.1.
Prvi koraci
Startovanje aplikacije za slanje elektronske pote
Microsoft u svojoj ponudi ima dva programa za slanje i primanje elektronske pote. Outlook i Outlook Express. Express-om.
Kliknite na dugme Start, a zatim u meniju Programs, selektujte Outlook Express.
Startovanje Outlook Express-a korienjem ikone na Desktop-u
Kliknite dva puta levim tasterom mia na ikonu Outlook Express:
Startovanje Outlook Express-a korienjem ikone na toolbar-u desktop-a
Kliknite levim tasterom mia na ikonu Outlook Express na toolbar-u:
- 40 -
ECDL MODUL 7 - Informacije i komunikacije
Izgled Outlook Express-a
Na sledeoj slici je dat izgled Outlook Express-a:
Pored menija i toolbara-a, Outlook Express sadri tri prozora.
Levi, u kojem se nalaze folderi u kojima su smetene poruke:
o
Inbox - poruke koje su pristigle na Vau e-mail adresu
Outbox - poruke koje nameravate da poaljete
- 41 -
ECDL MODUL 7 - Informacije i komunikacije
1
o
Send Items - poruke koje ste poslali
Deleted Items - poruke koje ste izbrisali
Drafts - poruke koje pripremate za slanje, ali nisu zavrene
Na desnoj strani, u gornjem delu je prozor u kojem se nalazi sadraj selektovanog foldera.
A u donjem delu desne strane je prozor u kojem je prikazan sadraj selektovane poruke u gornjem prozoru.
Na dnu Outlook Express-a se nalazi Status bar na kojem se nalaze informacije o broju poruka, konekciji na Internet...
Oznaavanje poruka
Svaka poruka sa leve strane ima ikonu koja pokazuje koji status ima poruka:
o
- poruka nije proitana
- poruka je proitana
- poruka sadri dodatne fajlove (attachment)
- autor je poruku oznaio da je visokog prioriteta
- autor je poruku oznaio da je niskog prioriteta
- na poruku je odgovoreno
- poruka je prosleena nekome
- poruka je u pripremi, jo uvek nije poslata
- poruka sadri 'digitalni potpis' i jo uvek nije proitana
- poruka sadri 'digitalni potpis' i proitana je
- poruka je ifrovana i jo uvek nije proitana
- 42 -
ECDL MODUL 7 - Informacije i komunikacije
1
o
- poruka je ifrovana i proitana je
- poruka je obeleena (flagged) za kasniju upotrebu
Prijem poruka
Ne zaboravite da morate biti konektovani na Internet da biste mogli da primate i aljete poruke.
Kada Vam neko poalje poruku, ona prvo dolazi kod Vaeg Internet provajdera (na Mail server).
Da biste proverili da li ima poruka za Vas i da biste prebacili tu poruku na Va raunar, kliknite na dugme Send and Receive:
ili pritisnite taster F5.
Ukoliko ste primili poruku, folder Inbox e promeniti font tako da bude bold (u levom prozoru Outlook Express-a) i u zagradama
pored imena 'Inbox' prikazae Vam se broj koji oznaava koliko ste novih poruka primili.
itanje poruka
Selektujte folder Inbox levim tasterom mia. U gornjem-desnom prozoru, e biti prikazane sve primljene poruke:
- 43 -
ECDL MODUL 7 - Informacije i komunikacije
Za svaku poruku je prikazana adresa autora (From), kratak opis sadraja (Subject) i datum i vreme prijema poruke (Received).
Poruke koje niste proitali oznaene su bold i ikonom:
Selektujte poruku, koju elite da proitate, levim tasterom mia. U donjem-desnom prozoru, e biti prikazan sadraj
selektovane poruke.
- 44 -
ECDL MODUL 7 - Informacije i komunikacije
U gornjem delu prozora koji prikazuje sadraj poruke nalaze se polja koja sadre informacije o poruci:
o
From - sadri ime ili e-mail adresu osobe (ili organizacije) koja Vam je poslala poruku
To - sadri e-mail adresu na koju je poruka stigla (neki ljudi imaju vie e-mail adresa), kao i sve druge adrese na koju je
poruka poslata.
Cc - sadri e-mail adrese na koju je poslata kopija poruke
Subject - sadri kratak opis poruke koju je uneo autor poruke
Proitane poruke su oznaene ikonom:
itanje poruka
Selektujte poruku koju elite da tampate.
Kliknite na ikonu Print na toolbar-u:
Brisanje poruka
Selektujte poruku koju elite da izbriete.
Kliknite na ikonu Delete na toolbar-u:
Poruka je sada premetena u folder Deleted Items. Ukoliko ste grekom izbrisali poruku, moete da je pronaete u ovom
folderu i da ponitite operaciju brisanja.
Izlazak iz programa
Da biste izali iz Outlook Express-a, kliknite na ikonu: u gornjem desnom uglu prozora
ILI u meniju File, izaberite opciju Exit
ILI pritisnite tastere Alt+F4
- 45 -
ECDL MODUL 7 - Informacije i komunikacije
5.2.
Osnovna podeavanja
Podeavanje sadraja koji prikazuje Outlook Express
U meniju View, selektujte opciju Current View, a zatim na submeniju:
podesite sadraj i izgled Outlook Express-a.
Podeavanje sadraja toolbar-a
Kliknite desnim tasterom na toolbar, a zatim u dialog box-u podesite koje ikone elite da budu na toolbar-u:
- 46 -
ECDL MODUL 7 - Informacije i komunikacije
5.3.
Slanje poruka
Kreiranje nove poruke
Kliknite na ikonu New mail na toolbar-u:
otvorie Vam se novi prozor koji slui za kreiranje poruke:
- 47 -
ECDL MODUL 7 - Informacije i komunikacije
U polju To. unesite adresu primaoca:
U polje Cc unesite alternativne adrese primaoca ili adrese drugih primaoca koji treba da dobiju istu poruku:
- 48 -
ECDL MODUL 7 - Informacije i komunikacije
Polje Subject obino sadri kratak opis sadraja poruke:
Sada unesite sadraj poruke:
Toolbar iznad polja za poruku slui da bi se obavilo jednostavnije formatiranje teksta.
Izbor adrese sa liste (adresara)
Kliknite na ikonu:
ili
Otvorie se dialog box:
- 49 -
ECDL MODUL 7 - Informacije i komunikacije
Selektujte primaoca na listi sa leve strane dialog box-a.
Klikom na dugme To, Cc ili Bcc prebaciete selektovanu adresu u odgovarajue polje.
Polje Cc (Carbon copu) sadri adrese ostalih primaoca kojma e biti poslata kopija poruke.
Polje Bcc (Blind carbon copy) takoe sadri adrese ostalih primaoca kojima e biti poslata kopija poruke, ali oni nee znati
kome je jo poruka poslata (nee videti adrese ostalih primalaca).
Korienje opcije Spelling
Ovom opcijom moete da proverite da li ste pravilno napisali tekst. Naalost, samo tekst koji je pisan na engleskom jeziku.
- 50 -
ECDL MODUL 7 - Informacije i komunikacije
Da biste uradili Spelling, u meniju Tools selektujte opciju Spelling ili pritisnite taster F7.
ta je to pridruivanje fajlova
Osim obinog teksta, elektronska poruka moe da sadri pridruene druge fajlove (Attachment).
Bilo koji fajl moe da bude pridruen poruci. Naravno, obratite panju na veliinu fajlova jer je brzina prenosa preko Interneta
ograniena.
Takoe, neki Internet provajderi ograniavaju veliinu poruke koju moete da aljete (ili primate), kao to ograniavaju i ukupnu
veliinu svih poruka u Vaem mail box-u na njihovom serveru.
Pridruivanje fajlova elektronskoj poruci
Kada ste napisali poruku, u meniju Insert selektujte opciju File Attachment:
- 51 -
ECDL MODUL 7 - Informacije i komunikacije
ili kliknite na ikonu Attach:
a zatim u dialog box-u:
- 52 -
ECDL MODUL 7 - Informacije i komunikacije
selektujte fajl (ili fajlove) koji elite da pridruite poruci i kliknite na dugme Attach.
Svi selektovani fajlovi e biti prikazani u polju Attach:
- 53 -
ECDL MODUL 7 - Informacije i komunikacije
Dodeljivanje prioriteta elektronskoj poruci
Poruka moe da ima jedan od tri nivoa prioriteta:
o
Low - niski prioritet
Normal - standardni prioritet
High - visoki prioritet
Da biste podesili prioritet poruke, u meniju Message selektujte opciju Set Priority, a zatim izaberite nivo prioriteta za poruku:
- 54 -
ECDL MODUL 7 - Informacije i komunikacije
ili kliknite na strelicu
i u meniju izaberite prioritet:
na ikoni Set Priority:
- 55 -
ECDL MODUL 7 - Informacije i komunikacije
u prozoru u kojem kreirate poruku, ispod toolbar-a e se pojaviti jo jedno polje koje Vam govori koji prioritet ima poruka:
Praenje elektronske poruke
Ukoliko elite da budete obaveteni kada poruku proita primalac, u meniju Tools selektujte opciju Request Read Receipt:
- 56 -
ECDL MODUL 7 - Informacije i komunikacije
Kada primalac primi takvu poruku, prilikom njenog otvaranja (itanja) automatski e se kreirati poruka koja e biti poslata Vama
i u kojoj e biti potvreno da je primalac primio i proitao poruku.
NAPOMENA: primalac moe da sprei slanje poruke kojom se potvruje prijem poruke, tako to na dialog box-u koji e se
otvoriti prilikom itanja poruke:
- 57 -
ECDL MODUL 7 - Informacije i komunikacije
klikne na dugme No.
Tekst poruke
Prozor u kojem se nalazi sadraj poruke je u stvari pojednostavljeni editor.
Moete da obavite osnovne operacije formatiranja, kopiranje i brisanje teksta, itd...
Slanje poruke
Kliknite na ikonu Send:
Poruka e biti prebaena u folder Outbox. Ukoliko ste konektovani na Internet, poruka e odmah biti poslata.
Ukoliko niste konektovani na Internet, prilikom narednog konektovanja i startovanja Outlook Express-a, poruka e biti poslata.
5.4.
itanje poruka
Provera da li ste dobili nove poruke
Nakon konektovanja na Internet, kliknite na ikonu Send and Receive:
Na ekranu e se pojaviti prozor u kojem moete da pratite prijem poruka (ukoliko ih ima):
- 58 -
ECDL MODUL 7 - Informacije i komunikacije
itanje nove poruke
Sve nove poruke u Inbox-u su naglaene bold.
Kliknite levim tasterom mia na poruku koju elite da proitate. U donjem desnom prozoru e biti prikazan sadraj poruke.
Ukoliko elite da vidite sve detalje o poruci, kliknite dva puta levim tasterom mia na poruku. Otvorie se novi prozor:
- 59 -
ECDL MODUL 7 - Informacije i komunikacije
Oznaavanje poruke (flag)
Oznaavanje poruke slui da Vam kasnije olaka referenciranje na nju.
Selektujte poruku, a zatim u meniju Message selektujte opciju Flag Message:
- 60 -
ECDL MODUL 7 - Informacije i komunikacije
5.5.
Brisanje poruka
Brisanje selektovanih poruka
Selektovanje poruka se vri na slian naIn kao u Windows Explorer-u. Moete da selektujete jednu ili vie poruka.
Selektujte poruku (ili poruke) koju elite da izbriete i kliknite na taster Delete (Del).
Sve selektovane poruke e biti prebaene u folder Deleted Items. Ovaj folder ima slinu funkciju kao Recycle Bin.
- 61 -
ECDL MODUL 7 - Informacije i komunikacije
Da biste trajno izbrisali poruke, potrebno je da ih izbriete iz foldera Deleted Items.
Automatsko brisanje poruka iz foldera 'Deleted Items'
U meniju Tools, selektujte Options, a zatim na dialog box-u selektujte tab Maintenance:
i kliknite na check box: Empty messages from the 'Deleted Items' folder on exit
- 62 -
ECDL MODUL 7 - Informacije i komunikacije
Prilikom izlaska iz Outlook Express-a, sadraj foldera Deleted Items e biti automatski izbrisan.
5.6.
Pridrueni fajlovi (Attachments)
Otvaranje pridruenih fajlova
Otvorite poruku koja sadri pridruene fajlove (kliknite dva puta levim tasterom mia na poruku).
U prozoru koji prikazuje sadraj poruke, kliknite dva puta levim tasterom mia na ikonu koja oznaava pridrueni fajl koji elite
da otvorite.
MS Windows e startovati odgovarajuu aplikaciju i prikazati sadraj fajla.
Pamenje pridruenih fajlova
Otvorite poruku koja sadri pridruene fajlove (kliknite dva puta levim tasterom mia na poruku).
U meniju File selektujte opciju Save Attachments:
- 63 -
ECDL MODUL 7 - Informacije i komunikacije
zatim, na dialog box-u, izaberite lokaciju gde elite da sauvate pridruene fajlove:
- 64 -
ECDL MODUL 7 - Informacije i komunikacije
Kliknite na dugme Save.
5.7.
Odgovori na poruku (Reply)
Slanje odgovora poiljaocu
Selektujte poruku na koju elite da odgovorite.
Kliknite na ikonu Reply:
- 65 -
ECDL MODUL 7 - Informacije i komunikacije
1
Otvorie se prozor u kojem e polje To biti automatski popunjeno adresom sa koje je poslata poruka na koju elite da
odgovorite.
Sadraj polja Subject e biti izmenjen, tako to e na poetak biti dodata re 'Re:'.
U prozoru koji sadri tekst poruke bie prikazana originalna poruka sa osnovnim podacima o poiljaocu, datumu slanja, itd....
Odgovor se pie iznad originalne poruke.
Ukoliko ne elite da odgovor sadri originalnu poruku, moete da izbriete taj deo teksta
Unesite Va tekst poruke i kliknite na dugme Send.
- 66 -
ECDL MODUL 7 - Informacije i komunikacije
Prosleivanje primljene poruke
Primljenu poruku moete da prosledite na neku drugu adresu (Forward).
Selektujte poruku koju elite da prosledite.
Popunite polje To sa adresom primaoca poruke.
Kliknite na dugme Send.
- 67 -
ECDL MODUL 7 - Informacije i komunikacije
6. ADRESAR
6.1.
Korienje adresara (Address Book)
Dodavanje nove adrese
U meniju Tools kliknite na opciju Address Book. Otvorie Vam se novi prozor sa imenima i e-mail adresama:
- 68 -
ECDL MODUL 7 - Informacije i komunikacije
Da biste dodali novu adresu, kliknite na ikonu New:
i selektujte opciju New Contact:
- 69 -
ECDL MODUL 7 - Informacije i komunikacije
ili u meniju File selektujte opciju New Contact:
- 70 -
ECDL MODUL 7 - Informacije i komunikacije
ili kliknite na tastere Ctrl+N.
Otvorie Vam se dialog box u kojem moete da unesete podatke o novom kontaktu:
- 71 -
ECDL MODUL 7 - Informacije i komunikacije
Nije obavezno da unesete sve podatke. Najvanije je da unesete ime i e-mail adresu.
Kada unesete podatke kliknite na dugme OK.
Organizacija adresa
Outlook Express dozvoljava da adrese organizujete u grupe ili u foldere. Ova mogunost je korisna prilikom slanja poruka na
vie adresa. Na primer, obavetenje o porodinim slavljima ili prezentaciji o novom proizvodu.
Vremenom e se broj adresa poveati tako da ete se teko snalaziti i pronai odgovarajui kontakt. Zbog toga organizujte
adrese u grupe.
- 72 -
ECDL MODUL 7 - Informacije i komunikacije
Dodavanje nove grupe
Otvorite Address Book.
Da biste dodali novu grupu, kliknite na ikonu New:
i selektujte opciju New Group:
a zatim u dialog box-u unesite podatke za novu grupu:
- 73 -
ECDL MODUL 7 - Informacije i komunikacije
Dodavanje postojee adrese u grupu
Otvorite Address Book dialog box, a zatim kliknete dva puta levim tasterom mia na grupu u koju elite da unesete novog
lana.
Grupe su u adresaru oznaene sa ikonom:
Otvorie se dialog box. Kliknite na dugme Select Memebers, a zatim selektujte adresu koju elite da pridruite grupi i kliknite na
dugme Select->:
- 74 -
ECDL MODUL 7 - Informacije i komunikacije
ili kliknite dva puta levim tasterom mia na kontakt koji elite.
lanovi grupe su prikazani u listi sa desne strane dialog box-a.
Dodavanje nove adrese u grupu
Otvorite Address Book dialog box, a zatim kliknete dva puta levim tasterom mia na grupu u koju elite da unesete novog
lana.
Otvorie se dialog box. Kliknite na dugme New Contact, a zatim unesite novu adresu isto kao kada dodajete novi kontakt.
- 75 -
ECDL MODUL 7 - Informacije i komunikacije
Brisanje adrese iz grupe
Otvorite Address Book dialog box, a zatim kliknete dva puta levim tasterom mia na grupu iz koje elite da izbriete lana.
Otvorie se dialog box. Selektujte kontakt koji elite da izbriete, a zatim kliknite na dugme Remove.
Dodavanje adrese sa koje ste dobili poruku u neku grupu
Selektujte poruku.
U meniju Tools selektujte opciju Add Sender to Address Book:
Outlook Express e na osnovu podataka iz primljene poruke automatski kreirati novi kontakt u adresaru.
- 76 -
ECDL MODUL 7 - Informacije i komunikacije
Ukoliko je taj kontakt u adresaru, na ekranu e se pojaviti poruka:
- 77 -
ECDL MODUL 7 - Informacije i komunikacije
7. MENADMENT PORUKA
Pretraivanje poruka
Poruke moete da pretraujete na osnovu sadraja ili autora, one koje ste primili i/ili one koje ste poslali, ili samo sadraj
selektovane poruke.
U meniju Edit selektujte opciju Find, a zatim izaberite ta ete da pretraujete: sve poruke, poruke u selektovanom folderu,
adrese...:
- 78 -
ECDL MODUL 7 - Informacije i komunikacije
Otvorie vam se odgovarajui dialog box u kojem moete da definiete dodatne kriterijume za pretraivanje:
- 79 -
ECDL MODUL 7 - Informacije i komunikacije
Kreiranje foldera
Selektujte postojei folder u kojem elite da kreirate novi, a zatim u meniju FIle selektujte opciju New->Folder:
- 80 -
ECDL MODUL 7 - Informacije i komunikacije
u dialog box-u, koji e se otvoriti, unesite ime novog foldera u polje Folder name:
- 81 -
ECDL MODUL 7 - Informacije i komunikacije
a zatim kliknite na dugme OK.
Premetanje poruka
Selektujte poruku koju elite da premestite, a zatim u meniju Edit selektujte opciju Move to Folder.
- 82 -
ECDL MODUL 7 - Informacije i komunikacije
zatim u dialog box-u selektujte folder u koji elite da premestite poruku:
- 83 -
ECDL MODUL 7 - Informacije i komunikacije
Kliknite na dugme OK da biste potvrdili operaciju.
Kopiranje poruka
Selektujte poruku koju elite da kopirate, a zatim u meniju Edit selektujte Copy to Folder:
- 84 -
ECDL MODUL 7 - Informacije i komunikacije
zatim u dialog box-u selektujte folder u koji elite da kopirate poruku:
- 85 -
ECDL MODUL 7 - Informacije i komunikacije
Kliknite na dugme OK da biste potvrdili operaciju.
Brisanje poruka
Selektujte poruku koju elite da izbriete, a zatim kliknite na taster Delete (Del).
Sortiranje poruka
Selektujte folder u kojem se nalaze poruke koje elite da sortirate.
Gornji desni prozor (u kojem su nabrojane poruke) na vrhu sadri imena kolona (From, Subject, Received):
- 86 -
ECDL MODUL 7 - Informacije i komunikacije
kliknite na ime kolone po kojoj elite da sortirate poruke. Ukoliko je sortiranje po opadajuem redosledu, sledei klik na kolonu
e promeniti sortiranje tako da bude u rastuem redosledu.
Slanje Web strane e-mail-om
Internet Explorer omoguava da Web stranu koju trenutno gledate poaljete elektronskom potom poznaniku, poslovnom
partneru....
Otvorite Internet Explorer i prikaite stranu koju elite da poaljete kao elektronsku potu.
U meniju File selektujte opciju Send.
- 87 -
ECDL MODUL 7 - Informacije i komunikacije
Ukoliko elite da poaljete samo adresu Web strane, selektujte opciju Send->Link by E-mail.
Ukoliko elite da poaljete celu Web stranu, selektujte opciju Send->Page by E-mail.
- 88 -
ECDL MODUL 7 - Informacije i komunikacije
Kliknite na dugme OK.
ta je to Web mail
Mnogi provajderi omoguavaju slanje i itanje poruka tako to na njihovom sajtu otvorite Web stranu namenjenu za to.
Ogranienje je da morate imati e-mail adresu na njihovom serveru. Na primer Yahoo, omoguava da besplatno dobijete e-mail
adresu (nakon popunjavanja formulara) i da aljete i primate poruke.
Ova mogunost ima veliku prednost, jer bilo gde da se nalazite, bez ikakvih podeavanja, moete da proverite da li ste dobili
neku poruku i/ili da poaljete poruku.
Izgled Web strane, kao i nain rada, je drugaiji kod svakog Internet provajdera.
- 89 -
You might also like
- WWW I Web PregledniciDocument12 pagesWWW I Web PregledniciteretanabatoNo ratings yet
- V-1 Osnovi IKTDocument11 pagesV-1 Osnovi IKTyyNo ratings yet
- Osnovni PojmoviDocument23 pagesOsnovni PojmoviJelena IlicNo ratings yet
- RWA - PredavanjaDocument59 pagesRWA - PredavanjaMidhat TurkusicNo ratings yet
- 11Document8 pages11Mirjana StefanovicNo ratings yet
- Šta Je To InternetDocument14 pagesŠta Je To InternetvladetajNo ratings yet
- Seminarski RadDocument12 pagesSeminarski RadAida KolićNo ratings yet
- Belocrkvanska Gimnazija I Ekonomska ŠkolaDocument16 pagesBelocrkvanska Gimnazija I Ekonomska ŠkolaStefanovic PedjaNo ratings yet
- Osnovna Škola Mreze I InternetDocument10 pagesOsnovna Škola Mreze I Internetkomaislaw_774940024No ratings yet
- Milos Prelic Praktican RadDocument13 pagesMilos Prelic Praktican Radapi-301764459No ratings yet
- Mreze I InternetDocument11 pagesMreze I Internetkomaislaw_774940024No ratings yet
- Šta Je HTML?: Stranice, Odnosno Uređujemo Elemente Web Stranica. HTML Je Opisni Jezik, Iako Ponekad Možete ČutiDocument6 pagesŠta Je HTML?: Stranice, Odnosno Uređujemo Elemente Web Stranica. HTML Je Opisni Jezik, Iako Ponekad Možete ČutiStrahinja CivtelicNo ratings yet
- 0103Document24 pages0103Velimir RadlovačkiNo ratings yet
- Uvod U Veb ProgramiranjeDocument12 pagesUvod U Veb ProgramiranjedegoranstatNo ratings yet
- Kako Radi InternetDocument14 pagesKako Radi InternetSladjana AleksicNo ratings yet
- Maturski Rad Stefan MalešićDocument23 pagesMaturski Rad Stefan MalešićКристина ГорановићNo ratings yet
- Veb DizajnDocument3 pagesVeb DizajnNemanjaNo ratings yet
- 101 Izvanredan Besplatan ProgramDocument16 pages101 Izvanredan Besplatan ProgramsamkosamkoNo ratings yet
- PHP SesijaDocument49 pagesPHP SesijaSilvana BogićevićNo ratings yet
- Uvod U Web Tehnologije PDFDocument37 pagesUvod U Web Tehnologije PDFRatko IvkovicNo ratings yet
- Računarske Mreže, Internet, WWW, WebDocument10 pagesRačunarske Mreže, Internet, WWW, WebDragana Mijatović-NikolićNo ratings yet
- ИнтернетDocument13 pagesИнтернетVuk LaketicNo ratings yet
- Internet ProgramiranjeDocument4 pagesInternet Programiranjemuzafer89No ratings yet
- HTML Css I JavascriptDocument36 pagesHTML Css I JavascriptDragica Radivojevic Korlat100% (1)
- NetMajstor E-Magazin Broj 2Document35 pagesNetMajstor E-Magazin Broj 2ZEROF100% (4)
- Pretraživanje InternetaDocument15 pagesPretraživanje InternetaVukasin DjordjevicNo ratings yet
- Modul 2 - InternetDocument31 pagesModul 2 - InternetMilica RadenovicNo ratings yet
- Seminarski Rad Word InternetDocument15 pagesSeminarski Rad Word Internetsmiks23No ratings yet
- Uvod U ASP - NET + Progress 4GL - PrezentacijaDocument67 pagesUvod U ASP - NET + Progress 4GL - PrezentacijaSlavimirVesićNo ratings yet
- 2 PredavanjeDocument13 pages2 PredavanjeludihemicarNo ratings yet
- Vodič Za Učenje Web ProgramiranjaDocument44 pagesVodič Za Učenje Web ProgramiranjaMarko Perkovic0% (1)
- Internet I RobotikaDocument11 pagesInternet I RobotikaskilledvrNo ratings yet
- Поузданост извора информације- медијска пиесменостDocument28 pagesПоузданост извора информације- медијска пиесменостMilos StankovicNo ratings yet
- Recnik Internet PojmovaDocument11 pagesRecnik Internet PojmovaZdenkoNo ratings yet
- IKT U Svak RacDocument22 pagesIKT U Svak Racaljosabubalo80No ratings yet
- Prvi TestDocument3 pagesPrvi Testapi-298923331No ratings yet
- Predavanje 07aDocument19 pagesPredavanje 07aBata RadeNo ratings yet
- Безбедност на ИнтернетуDocument17 pagesБезбедност на ИнтернетуStefanNo ratings yet
- Poslovna InformatikaDocument18 pagesPoslovna InformatikaokuladzaNo ratings yet
- 5.6. Рачунарске мреже, интернет, интернет сервиси, претрага и преузимање дигиталног садржајаDocument7 pages5.6. Рачунарске мреже, интернет, интернет сервиси, претрага и преузимање дигиталног садржајаSava SerdarNo ratings yet
- Poslovna Informatika 2Document7 pagesPoslovna Informatika 2nijaz19No ratings yet
- Интернет Давид ПантелићDocument7 pagesИнтернет Давид ПантелићDavid PantelićNo ratings yet
- Seminarski Rad Ko Je Vlasnik Interneta?Document9 pagesSeminarski Rad Ko Je Vlasnik Interneta?Vladimir TomicNo ratings yet
- Internet ServisiDocument20 pagesInternet ServisiLuka JerinicNo ratings yet
- Seminarski Rad - Milos IvankovicDocument11 pagesSeminarski Rad - Milos Ivankovicaleksa07No ratings yet
- ПРОГРАМИРАЊЕ РАЧУНАРАDocument3 pagesПРОГРАМИРАЊЕ РАЧУНАРАBogicevic OgnjenNo ratings yet
- Internet I IntranetDocument24 pagesInternet I IntranetmilovanmNo ratings yet
- Kucna Mreza RacunaraDocument14 pagesKucna Mreza Racunarasavic_tatjanaNo ratings yet
- 1.uvod U PHPDocument10 pages1.uvod U PHPBerinaNo ratings yet
- Web AplikacijeDocument8 pagesWeb AplikacijeDRoga LikNo ratings yet
- Web Tehnologije Seminarski RadDocument15 pagesWeb Tehnologije Seminarski RadIvica BogdanovicNo ratings yet
- PHP Praktikum Za LVDocument42 pagesPHP Praktikum Za LVkondic77No ratings yet
- Školski Web Sajtovi 1Document5 pagesŠkolski Web Sajtovi 1MrDraganDamjanovicNo ratings yet
- 5.2 Alati Za Kodiranje, Programiranje I TestiranjeDocument9 pages5.2 Alati Za Kodiranje, Programiranje I TestiranjeIlhana DerviševićNo ratings yet
- OSforensicsDocument11 pagesOSforensicssasaNo ratings yet
- Водич за криптовалуте: Водич за почетнике о криптовалутама, блокчејну и НФТ-овимаFrom EverandВодич за криптовалуте: Водич за почетнике о криптовалутама, блокчејну и НФТ-овимаNo ratings yet
- Prirucnik - MD PDFDocument80 pagesPrirucnik - MD PDFferdincaninNo ratings yet
- Prirucnik MD PDFDocument80 pagesPrirucnik MD PDFferdincaninNo ratings yet
- Kako Citamo UDocument1 pageKako Citamo UferdincaninNo ratings yet
- KOmentari Pravilnika Za Upravljanje RizikomDocument52 pagesKOmentari Pravilnika Za Upravljanje Rizikomvoldemor1No ratings yet
- Prirucnik - MDDocument80 pagesPrirucnik - MDferdincaninNo ratings yet
- Tempus Knjiga 1 FullDocument145 pagesTempus Knjiga 1 FullferdincaninNo ratings yet
- Tomos T 4Document16 pagesTomos T 4pikemanserbiaNo ratings yet
- Priprema 4 RayredDocument2 pagesPriprema 4 RayredferdincaninNo ratings yet
- 11oksidi AzotaDocument24 pages11oksidi AzotaferdincaninNo ratings yet
- Milan Mladenović Dečak Iz VodeDocument31 pagesMilan Mladenović Dečak Iz VodeseadhcNo ratings yet
- KaiserDocument12 pagesKaiserferdincaninNo ratings yet
- Pravilnik o Ispitivanju VozilaDocument21 pagesPravilnik o Ispitivanju VozilaferdincaninNo ratings yet
- Recnik Francuskog Jezika Za TuristeDocument16 pagesRecnik Francuskog Jezika Za Turisteregistracijaweb4732100% (1)
- OdabiranjesignalaDocument9 pagesOdabiranjesignalaferdincaninNo ratings yet
- MatlabDocument66 pagesMatlabferdincaninNo ratings yet
- Mehanika Fluida Za Studente Gradjevinskog FakultetaDocument131 pagesMehanika Fluida Za Studente Gradjevinskog FakultetaferdincaninNo ratings yet
- Glava 2Document19 pagesGlava 2ferdincaninNo ratings yet
- Osnovi Mašinskih Konstrukcija II, Dušan J.Vitas-Beograd 1969Document76 pagesOsnovi Mašinskih Konstrukcija II, Dušan J.Vitas-Beograd 1969Vladimir Marinkovic100% (1)
- Slatki Kupus Bez Mesa 711084Document1 pageSlatki Kupus Bez Mesa 711084ferdincaninNo ratings yet
- Karakteristike Motora Sus I Mogucnost Izrazavanja Njegovog KvalitetaDocument7 pagesKarakteristike Motora Sus I Mogucnost Izrazavanja Njegovog KvalitetaferdincaninNo ratings yet
- Oprema BrodaDocument217 pagesOprema BrodaferdincaninNo ratings yet
- Zakon o VojsciDocument85 pagesZakon o VojsciferdincaninNo ratings yet