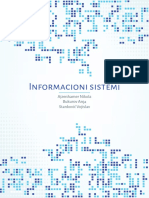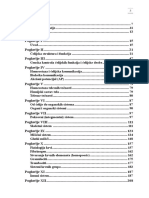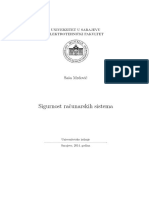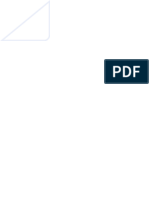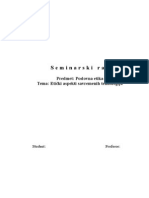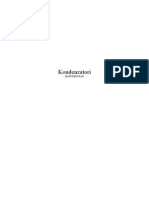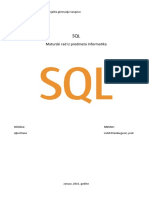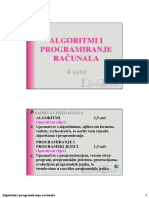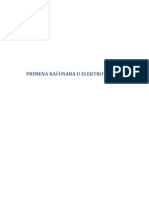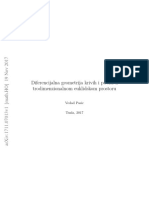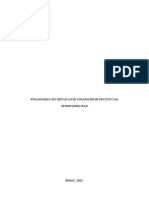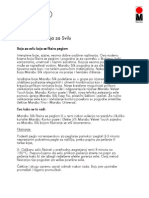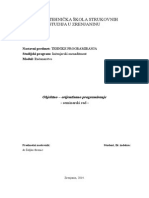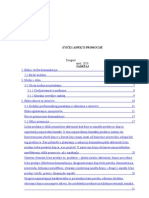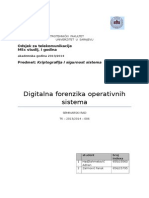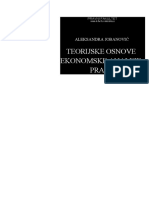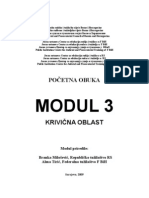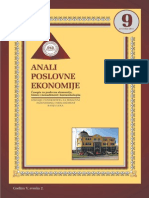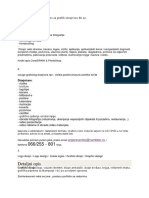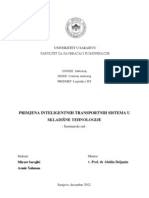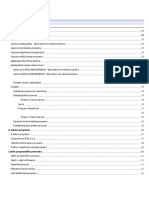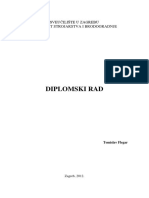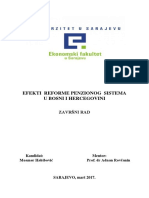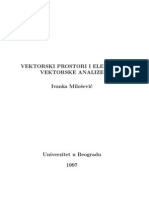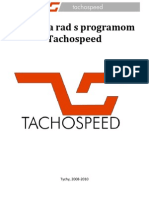Professional Documents
Culture Documents
ECDL Modul 6 - Prezentacije
Uploaded by
elenaivaOriginal Title
Copyright
Available Formats
Share this document
Did you find this document useful?
Is this content inappropriate?
Report this DocumentCopyright:
Available Formats
ECDL Modul 6 - Prezentacije
Uploaded by
elenaivaCopyright:
Available Formats
Lanaco ECDL prirunik
Modul 6: Prezentacije MS Power Point
Lanaco Edukacija
Banja Luka, 2010.
Copyright 2010
Umnoavanje, reprodukcija ili na drugi nain koritenje i objavljivanje tekstova iz ovog prirunika, bez
naknade i bez dozvole autora ili izdavaa, kanjivi su po lanu 120. Zakona o autorskom pravu i srodnim
pravima (Slubeni glasnik BiH, broj 7/02).
Lanaco ECDL prirunik - Modul 6: Prezentacije MS PowerPoint
Sadraj
6 Osnove koritenja MS Power Point-a ............................................................................................. 5
6.1 Rad sa MS Excel programom .................................................................................................... 5
6.1.1 Rad sa prezentacijama...................................................................................................... 5
6.1.1.1 Otvaranje i zatvaranje MS Power Point programa ...................................................... 5
6.1.1.2 Upotreba ablona ....................................................................................................... 7
6.1.1.3 Snimanje dokumenta u PowerPoint-u......................................................................... 9
6.1.1.4 Snimanje fajla PowerPoint-a-u u drugom formatu .................................................... 12
6.1.1.5 Istovremeni rad sa vie otvorenih fajlova prozora .................................................. 14
6.1.2 Povedanje produktivnosti ................................................................................................ 15
6.1.2.1 Postavljanje osnovnih parametara ............................................................................ 15
6.1.2.2 Koritenje Help funkcije Pomod ............................................................................. 17
6.1.2.3 Opcija povedanja Zoom.......................................................................................... 17
6.1.2.4 Trake sa alatkama, glavna traka ................................................................................ 19
6.2 Izrada prezentacije.................................................................................................................. 21
6.2.1 Razni pogledi na prezentaciju .......................................................................................... 21
6.2.1.1 Razumjeti razloge koritenja razliitih pogleda na prezentaciju ................................. 21
6.2.1.2 Praksa u radu sa prezentacijama............................................................................... 22
6.2.1.3 Promjena pogleda na prezentaciju ........................................................................... 22
6.2.2 Slajdovi ........................................................................................................................... 24
6.2.2.1 Promjena izgleda, oblika slajda ................................................................................. 24
6.2.2.2 Dodavanje odreenih ablona na prezentaciju ......................................................... 26
6.2.2.3 Promjena boje podloge odreenog slajda, svih slajdova ........................................... 28
6.2.2.4 Dodavanje novog slajda, odreenog izgleda ............................................................. 30
6.2.2.5 Kopiranje i izmjetanje slajdova ................................................................................ 31
6.2.2.6 Brisanje slajdova....................................................................................................... 33
6.2.3 Master slajd .................................................................................................................... 35
6.2.3.1 Dodavanje, uklanjanje grafikih objekata.................................................................. 37
6.2.3.2 Dodavanje teksta u podnoje odreenog slajda, svim slajdovima ............................. 40
6.2.3.3 Automatsko numerisanje, dodavanje datuma u podnoje odreenog slajda, svim
slajdovima ........................................................................................................................... 41
6.3 Tekst ....................................................................................................................................... 42
6.3.1 Rad s tekstom ................................................................................................................. 42
6.3.1.1 Praksa u radu s tekstom ........................................................................................... 42
6.3.1.2 Dodavanje teksta u prezentaciju ............................................................................... 42
Lanaco ECDL prirunik - Modul 6: Prezentacije MS PowerPoint
6.3.1.3 Izmjena teksta u prezentaciji .................................................................................... 44
6.3.1.4 Kopiranje, izmjetanje teksta u prezentaciji .............................................................. 44
6.3.1.5 Brisanje teksta .......................................................................................................... 45
6.3.1.6 Koritenje Undo i Redo komandi............................................................................... 45
6.3.2 Ureivanje teksta ............................................................................................................ 47
6.3.2.1 Tip i veliina slova ..................................................................................................... 47
6.3.2.2 Podebljana, ukoena, podvuena slova ..................................................................... 48
6.3.2.3 Promjena boje teksta ............................................................................................... 48
6.3.2.4 Promjena malih u velika slova i obrnuto ................................................................... 49
6.3.2.5 Poravnanje teksta..................................................................................................... 49
6.3.3 Liste ............................................................................................................................ 51
6.3.3.1 Numerisanje ............................................................................................................. 51
6.3.3.2 Odreivanje razmaka izmeu teksta ......................................................................... 52
6.3.3.3 Izbor razliitih vrsta znakova za numerisanje ............................................................ 53
6.3.4 Tabele ............................................................................................................................. 54
6.3.4.1 Dodavanje, mjenjanje teksta u tabelama .................................................................. 55
6.3.4.2 Selektovanje (oznaavanje) kolone, reda, itave table .............................................. 56
6.3.4.3 Dodavanje, brisanje kolona i redova ......................................................................... 57
6.3.4.4 Promjena irine kolona, visine redova ...................................................................... 58
6.4 Grafikoni ................................................................................................................................. 60
6.4.1 Rad sa grafikonima .......................................................................................................... 60
6.4.1.1 Dodavanje grafikona iz gotovog izgleda slajda (Slide Layout) .................................... 61
6.4.1.2 Selektovanje grafikona ............................................................................................. 62
6.4.1.3 Tip grafikona ............................................................................................................ 62
6.4.1.4 Dodavanje, brisanje, izmjena naslova grafikona ........................................................ 63
6.4.1.5 Dodavanje podataka objektima u grafikonu (broj, procenat...).................................. 65
6.4.1.6 Promjena boje podloge grafikona ............................................................................. 66
6.4.1.7 Promjena boje samih objekata u grafikonu ............................................................... 66
6.4.2 Organizacioni dijagram .................................................................................................... 68
6.4.2.1 Kreiranje dijagrama sa predefinisanom hijerarhijom ................................................. 68
6.4.2.2 Promjena hijerarhijske strukture .............................................................................. 70
6.4.2.3 Dodavanje, brisanje menadera, koordinatora ......................................................... 71
6.5 Grafiki objekti ....................................................................................................................... 72
6.5.1 Dodavanje, upravljanje.................................................................................................... 72
6.5.1.1 Dodavanje grafikih objekata.................................................................................... 72
6.5.1.2 Selektovanje grafikih objekata ................................................................................ 75
3
Lanaco ECDL prirunik - Modul 6: Prezentacije MS PowerPoint
6.5.1.3 Kopiranje, izmjetanje grafikih objekata .................................................................. 75
6.5.1.4 Promjena veliine grafikih objekata, brisanje .......................................................... 76
6.5.1.5 Rotiranje grafikih objekata ...................................................................................... 78
6.5.1.6 Poravnanje grafikih objekata u odnosu na slajd ....................................................... 79
6.5.2 Crtanje ............................................................................................................................ 81
6.5.2.1 Dodavanje razliitih nacrtanih objekata .................................................................... 81
6.5.2.2 Dodavanje teksta u okvir teksta (Text box) ............................................................... 83
6.5.2.3 Promjena boje, debljine i stila linije .......................................................................... 83
6.5.2.4 Poetni i zavrni tip strelice ...................................................................................... 85
6.5.2.5 Dodavanje sjenke nacrtanim objektima .................................................................... 86
6.5.2.6 Grupisanje nacrtanih objekata u slajdu ..................................................................... 87
6.5.2.7 Stavljanje nacrtanih objekata poziciju ispred - iza drugih objekata ............................ 88
6.6 Priprema izlaznih rezultata...................................................................................................... 90
6.6.1 Priprema ......................................................................................................................... 90
6.6.1.1 Dodavanje, uklanjanje prelaznih efekata izmeu slajdova......................................... 90
6.6.1.2 Dodavanje i uklanjanje animiranih efekata za razliite elemente slajda..................... 92
6.6.1.3 Dodavanje podsjetnika na slajdove ........................................................................... 93
6.6.1.4 Odreivanje formata prezentacije ............................................................................ 94
6.6.1.5 Skrivanje i prikazivanje slajdova ................................................................................ 95
6.6.2 Zavrne provjere ............................................................................................................. 97
6.6.2.1 Gramatike provjere ................................................................................................. 97
6.6.2.2 Promjena veliine i orjentacije papira ....................................................................... 98
6.6.2.3 tampanje prezentacije ............................................................................................ 99
6.6.2.4 Prikazivanje prezentacije od poetka, sa odreenog slajda ..................................... 100
6.6.2.5 Navigacija pri prikazivanju prezentacije .................................................................. 102
Lanaco ECDL prirunik - Modul 6: Prezentacije MS PowerPoint
6 Osnove koritenja MS PowerPoint-a
6.1 Rad sa MS PowerPoint programom
Microsoft PowerPoint program (u daljem tekstu MS PowerPoint ili PowerPoint) je program
kompanije Microsoft koji je ukljuen u Microsoft Office paket, pomodu kojeg se mogu praviti
raunarske, multimedijalne prezentacije. Korisnicima omogudava koritenje zvuka, videa, animacije,
grafike i teksta za stvaranje efektnih vizuelnih materijala koji se mogu koristiti u kolstvu, poslovnom
svijetu ili za linu upotrebu.
Slika 6-1: Logo MS PowerPoint-a 2007
Slika 6-2: Logo MS PowerPoint-a 2003
6.1.1 Rad sa prezentacijama
6.1.1.1 Otvaranje i zatvaranje MS PowerPoint programa
MS PowerPoint moemo pokrenuti na nekoliko naina:
Sa Start Programs menija
Slika 6-3: Pokretanje Microsoft PowerPoint-a preko komandi:
Start-Programs-Microsoft Office
Lanaco ECDL prirunik - Modul 6: Prezentacije MS PowerPoint
Otvaranjem fajla (datoteke) koji ima ekstenziju .ppt ili .pptx ako se radi o PowerPoint-u 2007
Dokument.ppt
Slika 6-4: PowerPoint-ov dokument
Pokretanjem shortcut-a (preice) koji predstavlja program PowerPoint ili datoteku raenu u
PowerPoint-u
PowerPoint 97-2003
Presentation.ppt
Slika 6-5: Pokretanje PowerPoint-a koritenjem
ikone sa Desktop-a
Zatvaranje PowerPoint dokumenta moemo uraditi na sljedede naine:
Pomodu dugmeta X (Close) u desnom gornjem uglu dokumenta
Close
Slika 6-6: Zatvaranje dokumenta upotrebom dugmeta X
Kroz padajudi meni File-Close
Slika 6-7: Zatvaranje dokumenta pomodu File padajudeg menija
Lanaco ECDL prirunik - Modul 6: Prezentacije MS PowerPoint
Zatvaranje PowerPoint programa moemo na sledede naine:
Pomodu dugmeta X (Close) u desnom gornjem uglu dokumenta
Close
Slika 6-8: Zatvaranje programa upotrebom dugmeta X
Kroz padajudi meni File-Exit
Slika 6-9: Zatvaranje programa pomodu File padajudeg menija
6.1.1.2 Upotreba ablona
Kada posmatramo neki dokument mogu se primijetiti podebljana slova, podvuena slova, razne
fontove, boju slova i slino. Sve te stvari moemo nadi objedinjene u jednom od predefinisanih
fajlova, tzv. ablonima (Templates).
Kada kreiramo novi dokument u liniji zadataka (Task pane) dobijamo mogudnost da koristimo
ablone za na novi dokument.
Prilikom odabira imamo mogudnost da izaberemo neke od ablona:
Lanaco ECDL prirunik - Modul 6: Prezentacije MS PowerPoint
sa Microsoftovog sajta putem interneta, gdje demo odabrati iz ponuenih kategorija
odgovarajudi ablon (Templates on Office Online)
od ved instaliranih ablona u samom raunaru (On my computer)
Slika 6-10: Kreiranje dokumenta uz pomod ablona
Ukoliko elimo izabrati neke od ablona instaliranih na raunaru, PowerPoint de nam ponuditi neke
od ablona podjeljenih po kategorijama.
Slika 6-11: Primjeri ablona
Lanaco ECDL prirunik - Modul 6: Prezentacije MS PowerPoint
PowerPoint 2007
ablone u PowerPoint-u 2007 programu moete pronadi pokretanjem arobnjaka za kreiranje
novog dokumenta, klikom na Office dugme, pa na komandu New document. Izborom opcije
Installed Templates, pojavide se odreeni abloni koje moete koristiti:
6.1.1.3 Snimanje dokumenta u PowerPoint-u
Bez obzira na nain kreiranja dokumenta ili prezentacije, sav rad moramo sauvati na neko logino
mjesto na raunaru. Prilikom ove radnje treba voditi rauna o dvije stvari:
kako imenovati dokument
gdje ga sauvati
Sve dok ne odredimo folder u kome de biti sauvan na dokument, raunar de smjetati nae
dokumente u folder My documents.
Slika 6-12: Folder My documents
Lanaco ECDL prirunik - Modul 6: Prezentacije MS PowerPoint
Kada prvi put elimo da sauvamo dokument moemo da izaberemo opciju Save ili Save as u meniju
File, a za svaki sljededi put moramo da biramo Save as ukoliko se radi o ved postojedem dokumentu,
a elimo da sauvamo dokument pod drugim imenom ili na drugu lokaciju.
Naini uvanja dokumenta:
Kombinacijom tastera CTRL+S
Slika 6-13: Tipka CTRL na tastaturi
Pomodu ikone Save na standardnoj traci alata
Slika 6-14: uvanje dokumenta alatom Save
Opcijom Save ili Save As u meniju File
Slika 6-15: uvanje dokumenta kroz meni File
U MS PowerPoint-u postoji opcija i automatskog uvanja dokumenta nakon odreenog vremena. Tu
opciju aktiviramo i podeavamo u meniju Tools Options - Save tab gdje ekiramo opciju Save
AutoRecover info every ___ minutes.
10
Lanaco ECDL prirunik - Modul 6: Prezentacije MS PowerPoint
Slika 6-16: Automatsko uvanje dokumenta
PowerPoint 2007
Save i Save as opcija u PowerPoint-u 2007 nalazi se u meniju Office
dugmeta.
11
Lanaco ECDL prirunik - Modul 6: Prezentacije MS PowerPoint
6.1.1.4 Snimanje fajla PowerPoint-a-u u drugom formatu
U nekim sluajevima elite prezentaciju sauvati u nekom drugom obliku pogodnom za gledanje na
raunaru koji, na primjer, nema instaliranu aplikaciju PowerPoint.
Format dokumenta biramo tako to prilikom uvanja dokumenta izaberemo eljeni tip (Web page,
Design Template, PowerPoint Show...)
Slika 6-17: Snimanje dokumenta (prezentacije) u drugom formatu
PowerPoint dokument moe sauvati i u razliitim verzijama PowerPoint-a jer novije verzije
aplikacije u stanju su itati datoteke koje su kreirane ranijim verzijama PowerPoint-a. To znai, da
ako koristimo verziju PowerPoint-a iz 1995. godine i primimo prezentaciju koju je netko napravio u
verziji PowerPoint 2003 nede biti u mogudnosti otvoriti prezentaciju. U tom sluaju ako koristimo
PowerPoint 2003 moramo sauvati dokument u formatu koji ce biti itljiv s verzijom iz na primjer
1995.
Slika 6-18: Snimanje dokumenta (prezentacije) u starijoj verziji PowerPoint-a
Prezentaciju moete sauvati i kao sliku. Svaki slajd vae prezentacije predstavljat de jednu sliku GIF,
JPEG, PNG ili TIFF formata.
Slika 6-19: Snimanje dokumenta (prezentacije) u formatu slike
12
Lanaco ECDL prirunik - Modul 6: Prezentacije MS PowerPoint
Prezentaciju moete sauvati i u formatu prilagoenom za prikaz na Internetu.
Slika 6-20: Snimanje dokumenta (prezentacije) u web formatu
Ako elimo samo odreene stranice u prezentaciju da sauvamo u web formatu, opcijom Publish
dobijamo opcije gdje moemo izabrati eljene strane.
Slika 6-21: Snimanje odreenih stranica prezentacije u web formatu
13
Lanaco ECDL prirunik - Modul 6: Prezentacije MS PowerPoint
6.1.1.5 Istovremeni rad sa vie otvorenih fajlova prozora
Svaka prezentacija koju otvorite pojavi de se na traci zadataka i bide prikazana kao posebni taster.
Ako traka zadataka nije u mogudnosti prikazati sve otvorene prozore onda istu grupu stavlja pod
jedan taster na kojem prikae i broj otvorenih dokumenata. Prelazak na odreenu prezentaciju izvest
dete na taster prezentacije ili na grupni taster kako je prikazano na donjoj slici. Klikom na red
odabirete prezentaciju koju elite prikazati.
Slika 6-22: Dokumenti prikazani kao posebni tasteri
Slika 6-23: Dokumenti prikazani u zajednikoj grupi
14
Lanaco ECDL prirunik - Modul 6: Prezentacije MS PowerPoint
6.1.2 Poveanje produktivnosti
6.1.2.1 Postavljanje osnovnih parametara
Da bismo sami sebi olakali rad u PowerPoint-u, prije poetka rada poeljno je postaviti osnovne
parametre u samom programu. Pod osnovnim parametrima u PowerPoint-u podrazumjeva se
postavljanje:
Korisnikog imena (Name)
Inicijala (Initials)
Standardnog foldera za uvanje i otvaranje dokumenata (Default file location)
Korisniko ime i inicijali se postavljaju u meniju Tools Options - General tab.
Slika 6-24: Podeavanje korisnikog imena i inicijala
Standardni folder za uvanje i otvaranje dokumenata se postavljaju u meniju Tools Options - Save
tab.
15
Lanaco ECDL prirunik - Modul 6: Prezentacije MS PowerPoint
Slika 6-25: Podeavanje standardnog foldera za dokumente
PowerPoint 2007
Podeavanje korisnikog imena, inicijala, foldera za uvanje - otvaranje
dokumenta nalazi se: Office dugme - PowerPoint Options - podmeni
Popular/Save.
16
Lanaco ECDL prirunik - Modul 6: Prezentacije MS PowerPoint
6.1.2.2 Koritenje Help funkcije Pomod
Kod vedine programa pa tako i u PowerPoint-u pomod dobijamo tipkom F1 ili u meniju Help. U
meniju Help imamo mogudnost da potraimo pomod u samom instaliranom Excel-u (offline) ili
direktno preko interneta sa Microsoft-ove stranice.
Slika 6-26: Meni sa opcijama za pomod pri radu
PowerPoint 2007
Kod PowerPoint-a 2007 pomodne opcije pomodi se nalaze u gornjem desnom
uglu radne povrine oznaene sa upitinkom u plavom kruidu:
6.1.2.3 Opcija povedanja Zoom
Zumiranje prezentacije pomodu ikone Zoom je svojstvo koje vam omogudava uvedavanje odnosno
smanjivanje prikaza slajda na ekranu. Veliinu radne strane(slajda) moemo povedati runo ili
odabrati neke od ponuenih zoom veliina.
Naredbu moete izvesti na jedan od dva naina:
U meniju View-Zoom
17
Lanaco ECDL prirunik - Modul 6: Prezentacije MS PowerPoint
Slika 6-27: Opcija zoom u meniju View
Slika 6-28: Veliine zumiranja
Ikonom iz alatne trake
Slika 6-29: Opcija zoom u alatima
18
Lanaco ECDL prirunik - Modul 6: Prezentacije MS PowerPoint
PowerPoint 2007
Zoom opcija u PowerPoint-u 2007 se nalazi u donjem desnom uglu kod
sata ili u meniju View.
6.1.2.4 Trake sa alatkama, glavna traka
Pored padajudih menija u kojima se nalaze sve opcije PowerPoint-a, postoje i alatne trake na kojima
se nalaze alati sa opcijama kao u menijima.
Alatne trake prikazuju se i skrivaju na slijededi nain:
U meniju View-Toolbars
Slika 6-30: Aktiviranje alata kroz View meni
19
Lanaco ECDL prirunik - Modul 6: Prezentacije MS PowerPoint
Desnim klikom mia na na praznu povrinu ispod naslovne linije
Slika 6-31: Aktiviranje alata desnim klikom mia
PowerPoint 2007
Napomena:
PowerPoint 2007 nema padajudih menija, tako da se svi alati sa opcijama nalaze u tzv.
Ribonu / glavnoj traci, gdje su grupisani po slinim svojstvima.
20
Lanaco ECDL prirunik - Modul 6: Prezentacije MS PowerPoint
6.2 Izrada prezentacije
6.2.1 Razni pogledi na prezentaciju
6.2.1.1 Razumjeti razloge koritenja razliitih pogleda na prezentaciju
Postoje razliiti pogledi unutar aplikacije PowerPoint-a koji omoguduju pregledavanje slajdova iz
raznih perspektiva.
Osnovni pogled
U osnovnom pogledu slajdovi su prikazani tako to je na lijevoj strani prikazan sadraj pojedinih
slajdova koji se moe mijenjati. Na desnoj strani je prikazan izgled odabranog slajda, a ispod samog
slajda nalazi se prostor za biljeke i napomene koje prezentator koristi prilikom prezentacije. Ovaj
pogled se najede koristi pri pravljenju prezentacija.
Slika 6-32: Osnovni pogled u PowerPoint-u (Normal View)
Pogled sortiranih slajdova
Ovaj pogled prikazuje male verzije slajdova prezentacije zajedno s tekstom i grafikom. Koristi se za
razvrstavanje slajdova, dodavanje ema animacija odnosno animacijskih efekata. Isto tako koristimo
ga za postavljanje vremena prikaza pojedinog slajda.
Slika 6-33: Pogled sortiranih slajdova u PowerPoint-u (Slide Sorter View)
21
Lanaco ECDL prirunik - Modul 6: Prezentacije MS PowerPoint
Slide Show pregled (Dijaprojekcija)
Ovaj pogled koristi se za izvoenje prezentacije u punom prikazu na ekranu onako kako de biti
prezentovana publici.
Slika 6-34: Pogled sortiranih slajdova u PowerPoint-u (Slide Show)
6.2.1.2 Praksa u radu sa prezentacijama
Pri pripremanju i planiranju prezentacije, trebate obratiti panju na strukturu prezentacije, tj. da
sadri poetak, sredinu i kraj. Prezentacija se sastoji od poetnog slajda, te slajda koji sadri ciljeve ili
plan prezentacije. Zakljuite prezentaciju rezimirajudi injenice i vane informacije koje ste
prezentovali. Na samom kraju prezentacije, potrebno je navesti koritene izvore informacija.
Poeljno je za svaki slajd ima svoj vlastiti naslov zbog boljeg snalaenja i pregelda prezentacije.
6.2.1.3 Promjena pogleda na prezentaciju
Promjene izmeu pojedinih pogleda izvode se klikom na ikone koje su smjetene u donjem lijevom
uglu prozora aplikacije, a prikazane su na donjoj slici.
Slika 6-35: Ikone za promjenu pogleda na prezentaciju
Prva ikona predstavlja izbor Osnovnog pogleda, druga pogled sortiranih slajdova, a treda ikona se
koristi za izbor Dijaprojekcijskog pogleda. Kod osnovnog pogleda PowerPoint nudi Strukturni prikaz i
prikaz kroz Slajdove.
22
Lanaco ECDL prirunik - Modul 6: Prezentacije MS PowerPoint
Slika 6-36: Strukturni prikaz slajdova
Slika 6-37: Slajd prikaz
PowerPoint 2007
Pogledi na prezentaciju u PowerPoint-u 2007 se nalaze u meniju View, u grupi
Presentation Views.
23
Lanaco ECDL prirunik - Modul 6: Prezentacije MS PowerPoint
6.2.2 Slajdovi
Stranice u PowerPoint-u nazivaju se slajdovi. Izgled slajdova ureujemo po vlastitoj elji, odnosno
zavisno od naih potreba. Slajd moe da sadri tekst, slike, zvuk, efekte, razliite objekte i dr. Vie
ureenih slajdova zajedno ine prezentaciju.
6.2.2.1 Promjena izgleda, oblika slajda
Prilikom dodavanja novog slajda u prezentaciju na desnoj strani automatski dobijate prozor pod
nazivom Izgled slajda (engl. Slide Layout). Novi slajd moete dodati ikonom Novi slajd (engl. New
Slide) koja se nalazi na alatnoj traci ili kroz meni Insert-New Slide (CTRL+M).
Slika 6-38: Kreiranje slajda alatom New Slide
Slika 6-39: Kreiranje slajda kroz meni Insert
PowerPoint 2007
Kreiranje novog slajda u PowerPoint-u 2007 se izvodi kroz meni Home, Ribon Slides.
24
Lanaco ECDL prirunik - Modul 6: Prezentacije MS PowerPoint
Pod izgledom (Slide Layout) podrazumijeva se izgled teksta i izgled sadraja u slajdu (raspored). Izbor
izgleda slajdova moete vriti iz etiri ponuene grupe:
Izgledi teksta (Text Layouts)
Izgledi sadraja (Content Layouts)
Izgledi teksta i sadraja (Text and Content Layouts)
Drugi izgledi (Other Layouts)
Slika 6-40: Ikone sa ponuenim izgledima slajdova (Slide Layout)
Prozor sa ponuenim izgledima slajda aktiviramo u meniju Format-Slide Layout
Slika 6-41: Aktiviranje prozora za izbor izgleda slajdova
25
Lanaco ECDL prirunik - Modul 6: Prezentacije MS PowerPoint
Izgled slajda biramo na dva naina:
Dvostrukim lijevim klikom mia na ikonu slajda
Desnim klikom mia na ikonu slajda gdje odaberete opciju Apply to Selected slides
Slika 6-42: Primjena odreenog izgleda na slajd
PowerPoint 2007
Izbor izgleda slajda (Slide Layout) u PowerPoint-u 2007 se izvodi kroz meni Home, Ribon Slides.
6.2.2.2 Dodavanje odreenih ablona na prezentaciju
Ved smo naglasili da su abloni skup predefinisanih radnji u jednom fajlu (boja slova, veliina slova,
podebljana slova ...).
Prozor sa ponuenim ablonima slajda aktiviramo u meniju Format-Slide Design (CTRL+F1), koji se
automatski pojavljuje na desnoj strani radne povrine.
26
Lanaco ECDL prirunik - Modul 6: Prezentacije MS PowerPoint
Slika 6-43: Aktiviranje prozora za izbor ablona
Slika 6-44: Ikone sa ponuenim ablonima slajdova (Slide Design)
Primjenu nekog od ablona moemo uraditi na slededi nain:
Dvostrukim lijevim klikom mia na ikonu ablona
Desnim klikom mia na ikonu slajda gdje moemo odabrati jednu od opcija:
1. Primjenu odreenog ablona na selektovani slajd (Apply to Selected Slides)
2. Primjenu odreenog ablona na sve slajdove (Apply to all Slides)
27
Lanaco ECDL prirunik - Modul 6: Prezentacije MS PowerPoint
3. Primjenu odreenog ablona na novi slajd (Use for All New Presentations)
Slika 6-45: Primjena odreenog ablona na slajd
PowerPoint 2007
Izbor ablona slajda (Slide Design) u PowerPoint-u 2007 se izvodi kroz meni Design, Ribon
Themes.
6.2.2.3 Promjena boje podloge odreenog slajda, svih slajdova
Postoje dva naina promjene boje pozadine vaem slajdu ili svim slajdovima:
Kroz meni Format - Background (Pozadina)
28
Lanaco ECDL prirunik - Modul 6: Prezentacije MS PowerPoint
Slika 6-46: Promjena pozadine kroz Format meni
Desnim klikom mia na slajd, gdje demo dobiti brzi meni i odabrati opciju Background
(Pozadina)
Slika 6-47: Promjena pozadine kroz brzi meni (Desni klik)
Slika 6-48: Odabir boje podloge
29
Lanaco ECDL prirunik - Modul 6: Prezentacije MS PowerPoint
PowerPoint 2007
Odabir boje podloge slajda (Background) u PowerPoint-u 2007 se izvodi kroz meni Design,
Themes karticu.
6.2.2.4 Dodavanje novog slajda, odreenog izgleda
Ved smo naglasili da izbor izgleda slajdova (Slide Layout) moete vriti iz etiri ponuene grupe:
Izgledi teksta (Text Layouts)
Izgledi sadraja (Content Layouts)
Izgledi teksta i sadraja (Text and Content Layouts)
Drugi izgledi (Other Layouts)
U nekim od ovih grupa moemo izabrati slajd sa ved odreenim prostorom za naslov, grafikon, tekst,
tabelu...
30
Lanaco ECDL prirunik - Modul 6: Prezentacije MS PowerPoint
Slika 6-49: Primjeri gotovih izgleda slajdova
6.2.2.5 Kopiranje i izmjetanje slajdova
Kopiranje jednog slajda
Kopiranje pojedinanog slajda moete uraditi na nekoliko naina:
Kroz meni Edit-Copy (CTRL+C)
Slika 6-50: Kopiranje slajda kroz Edit meni
Kroz meni Insert-Duplicate Slide
31
Lanaco ECDL prirunik - Modul 6: Prezentacije MS PowerPoint
Slika 6-51: Kopiranje slajda kroz Insert meni
Desnim klikom na male slajdove u lijevom dijelu prozora (kod Osnovnog pogleda slajda)
Slika 6-52: Kopiranje slajda brzim menijem (Desni klik mia)
Kopiranje vie slajdova
Da bismo kopirali vie slajdova prvo ih moramo selektovati (oznaiti):
Kroz meni Edit - Select All (CTRL+A)
Slika 6-53: Selektovanje slajdova kroz Edit meni
32
Lanaco ECDL prirunik - Modul 6: Prezentacije MS PowerPoint
Ili pojedinano dedi taster CTRL i birajudi miem eljene slajdove
Kada se radi o izmjetanju slajdova isti je princip kao kod kopiranja, s tim da demo koristiti opciju Cut
(CTRL+X) umjesto Copy (CTRL+C). Isto pravilo vai za kopiranje i izmjetanje slajdova izmeu vie
PowerPoint-ovih dokumenata.
Slika 6-54: Izmjetanje slajdova kroz Edit meni
PowerPoint 2007
Opcija Select All u PowerPoint-u 2007 se nalazi na kartici meniju Home, u grupi Editing.
6.2.2.6 Brisanje slajdova
Slajdove briemo tako to demo prvo selektovati eljeni slajd (vie slajdova), a zatim ga izbrisati na
jedan od naina:
Tasterom Delete na tastaturi
Desnim klikom na male slajdove u lijevom dijelu prozora (kod Osnovnog pogleda slajda), gdje
demo odabrati opciju Delete Slide
33
Lanaco ECDL prirunik - Modul 6: Prezentacije MS PowerPoint
Slika 6-55: brisanje slajda brzim menijem (Desni klik mia)
Kroz meni Edit-Delete Slide
Slika 6-56: Brisanje slajdova kroz Edit meni
PowerPoint 2007
Opcija za brisanje slajdova u PowerPoint-u 2007 nalazi se na kartici Home, u grupi komandi
Slides.
34
Lanaco ECDL prirunik - Modul 6: Prezentacije MS PowerPoint
6.2.3 Master slajd
Slide Master sadri objekte za koje elite da se pojavljuju na svakom slajdu vae prezentacije.
Pomodu slajd mastera jedino to morate uiniti je kreirati stavku, a PowerPoint de je ukljuivati na
svaki slajd. Neke stvari su podeene od strane PowerPoint-a kao, na primjer, pozicije gdje de se
pojavljivati naslov slajda i tekst, pa ih stoga ne morate svaki puta kreirati.
elite li dodati stavke master slajdu koje trenutno nisu dio master slajda moete to uiniti bilo kada.
Slide Master ima unaprijed postavljene okvire za naslov slajda i pratedi tekst. Ti se objekti zovu
Master Title i Master Body. Oblik tih objekata odreuju kako de oni izgledati na svakom slajdu. Vi
moete kada god to zaelite napraviti slajdove drugaije od master slajda, ali master slajd vam nudi
dosljednu poetnu taku. Master slajd je fleksibilan to znai da objekte moete premjetati uokolo,
dodavati slike, zaglavlja ili natpise, mijenjati boje i fontove.
Dok kreirate slajd imate mogudnost upotrebe elemenata iz master slajda. Mijenjanje izgleda cijele
prezentacije vri se jednostavnim mijenjanjem oblika master slajda. PowerPoint de na osnovu tih
promjena izvriti izmjene i na svim slajdovima te prezentacije.
Opciju Slide Master aktiviramo u meniju View Master - Slide Master.
Slika 6-57: Aktiviranje opcije Master Slide
Dodavanje novog Slide Master-a moemo izvriti:
Kroz meni Insert - New Master Slide
35
Lanaco ECDL prirunik - Modul 6: Prezentacije MS PowerPoint
Slika 6-58: Kreiranje novog Master Slide-a
Alatima sa alatne trake
Slika 6-59: Kreiranje novog Master Slide-a preko alatne trake
Slika 6-60: Primjer Master Slide-a
PowerPoint 2007
Opcija aktiviranje Master Slide-a u PowerPoint-u 2007 nalazi se menijuView, ribon
Presentations Views.
36
Lanaco ECDL prirunik - Modul 6: Prezentacije MS PowerPoint
6.2.3.1 Dodavanje, uklanjanje grafikih objekata
Slajdu moemo dodati sliku ili gotov crte tako to demo prvo selektovati eljeni slajd, a
zatim u meniju Insert - Pictures (Dodati sliku) izabrati jednu od ponuenih opcija:
Slika 6-61: Dodavanje grafikih objekata
Dodati gotov crte (Clip Art)
Slika 6-62: Dodavanje gotovih crtea
Dodati sliku iz raunara (From File)
37
Lanaco ECDL prirunik - Modul 6: Prezentacije MS PowerPoint
Slika 6-63: Dodavanje slika iz raunara
Dodati sliku iz skenera ili kamere (From Scanner or Camera)
Slika 6-64: Primjer skenera, digitalne kamere
Dodati foto album (New Photo Album)
Slika 6-65: Dodavanje foto albuma
38
Lanaco ECDL prirunik - Modul 6: Prezentacije MS PowerPoint
Dodati grafike objekte (Autoshapes)
Slika 6-66: Dodavanje grafikih objekata
Dodati gotove grafike objekte (WordArt)
Slika 6-67: Dodavanje gotovih grafikih objekata
Dodati organizacioni grafikon (Organization Chart)
Slika 6-68: Dodavanje organizacionog grafikona
39
Lanaco ECDL prirunik - Modul 6: Prezentacije MS PowerPoint
PowerPoint 2007
Opcija za dodavanje grafikih objekata u PowerPoint-u 2007 nalazi se na kartici Insert, grupa
komandi Illustrations.
6.2.3.2 Dodavanje teksta u podnoje odreenog slajda, svim slajdovima
Prezentacija koja se sastoji od vedeg broja slajdova esto treba informacije kao to su broj slajda,
naslov slajda ili podatak koji se nalazi na vrhu, odnosno dnu svake stranice. Tekst koji se pojavljuje na
vrhu svakog slajda naziva se zaglavlje (engl. Header) dok se tekst koji se pojavljuje na dnu svakog
slajda naziva podnoje (engl. Footer).
Master Slajd ved samim njegovim aktiviranjem nudi opcije podnoja (datum, vrijeme, tekst...).
Slika 6-69: Dodavanje podnoja slajdu
Dodavanje zaglavlja i podnoja na obini slajd moemo preko menija Header and Footer.
Slika 6-70: Dodavanje zaglavlja i podnoja
40
Lanaco ECDL prirunik - Modul 6: Prezentacije MS PowerPoint
6.2.3.3 Automatsko numerisanje, dodavanje datuma u podnoje odreenog slajda, svim
slajdovima
U samim opcijama zaglavlja i podnoja moete birati ta da dodate na slajd:
Datum (fiksni i automatski)
Broj slajda
Tekst za zaglavlje ili podnoje
Sve ove opcije mogu da se primijene na jedan odreeni slajd ili na sve slajdove (Apply, Apply to All).
Slika 6-71: Opcije zaglavlja i podnoja
PowerPoint 2007
Dodavanje zaglavlja i podnoja u PoerPoint-u 2007 nalazi se u meniju Insert, ribon Text.
41
Lanaco ECDL prirunik - Modul 6: Prezentacije MS PowerPoint
6.3 Tekst
6.3.1 Rad s tekstom
6.3.1.1 Praksa u radu s tekstom
Bududi da PowerPoint koristite kao podrku usmenom prezentovanju, veoma je vano da na slajdove
ne stavljate previe teksta. Ponavljanja i deskriptivni opisi de nepotrebno opteretiti slajdove vae
prezentacije. Obriite nepotrebne rijei i fraze ili ih skratite, eliminiite nebitno i ukljuite samo one
vane, neophodne informacije. Ukoliko se na slajdu nalazi previe teksta publika de se vjerovatno
vie koncentrisati na itanje slajda, nego na sluanje vaeg izlaganja.
Slajdove je teko itati, ukoliko je na njima previe teksta. Pomozite vaoj publici stavljajudi na
slajdove samo vane i lako pamtljive informacije.
Pretjerana upotreba razliitih vrsta slova moe odvratiti panju publike i unijeti elemente
nedosljednosti u prezentaciju. Jednostavnije je pratiti izlaganu temu ukoliko u prezentaciji dosljedno
koristite istu vrstu slova i ukoliko panju auditorija ne odvlae razliiti dekorativni fontovi.
Preporuuje se koritenje Sans Sarif slova (poput Arial ili Verdana), jer ih je lake itati na ekranu.
Za pravljenje pisanih materijala koji prate prezentaciju (engl. Handouts) preporuuje se koritenje
Times New Roman fonta, jer je najjednostavniji i najbolji font za itanje sa pisanih materijala.
Dosljednost u upotrebi jedne vrste slova ini prezentaciju profesionalnijom i lakom za pradenje.
Ukoliko elite upotrijebiti i neki dodatni font, preporuka je da to maksimalno budu tri razliita fonta
u okviru jedne PowerPoint prezentacije.
Pri kreiranju morate posvetiti panju veliini slova koju koristite u prezentaciji. Ukoliko su slova
manja od veliine 24pt, publici de biti teko proitati sadraj slajda. Predloene veliine slova u
prezentacijama variraju od 24 do 32, vodedi rauna o dosljednosti u cijeloj prezentaciji. Preporuuje
se da izbjegavate koritenje kosih (italik) slova, jer ih je teko itati. Moete koristiti podebljana
(boldirana) slova, ukoliko elite neto naglasiti. Izbjegavajte upotrebu skradenica.
Kod pripreme slajdova, trebate uzeti u obzir i injenicu da de publika morati ponovno proitati tekst,
ukoliko se u njemu nalazi vie od sedam rijei koje su napisane velikim slovima. Napisane velikim
slovima rijei de djelovati zbijeno. Velika slova se koriste unutar slajda samo ukoliko elite istadi
neke podatke ili informacije koje su VEOMA vane. Stoga se preporuuje koritenje velikih i malih
slova u naslovima kako bi se izbjegla samo VELIKA SLOVA. Time publici olakavate pradenje sadraja.
6.3.1.2 Dodavanje teksta u prezentaciju
Ureivanje prezentacije dodavanjem teksta veoma je jednostavno. Da biste dodali tekst trebate
jednostavno:
Otvoriti jednu od prezentacija
42
Lanaco ECDL prirunik - Modul 6: Prezentacije MS PowerPoint
Izabrati eljeni slajd
Lijevim klikom mia odabrati mjesto na slajdu gdje elite kucati tekst
Slika 6-72: Dodavanje teksta na slajd
Dodavanje teksta na slajd moemo uraditi jo koristedi strukturu slajdova. U osnovnom pogledu na
prezentaciju na lijevoj strani imamo strukturni prikaz slajdova. Klikom na odreeni slajd moemo
dodati eljeni tekst.
Slika 6-73: Dodavanje teksta na slajd koristedi strukturu slajdova
43
Lanaco ECDL prirunik - Modul 6: Prezentacije MS PowerPoint
6.3.1.3 Izmjena teksta u prezentaciji
Na isti nain na koji se dodaje tekst u prezentaciji, vri se i njegovo ureivanje. Znai direktnim
klikom na slajd (mjesto u slajdu) koji elimo promijeniti ili preko strukturnog prikaza slajdova.
PowerPoint 2007
Napomena:
Ista pravila za dodavanje i izmjenu teksta vae i u PowerPoint-u 2007.
6.3.1.4 Kopiranje, izmjetanje teksta u prezentaciji
Kopiranje teksta u prezentaciji moemo na vie naina:
Koristedi opciju Copy u alatima
Slika 6-74: Kopiranje alatom Copy
Kroz meni Edit - Copy
Slika 6-75: Kopiranje kroz meni Edit
Kombinacijom tastera CTRL+C
Kada se radi o izmjetanju teksta isti je princip kao kod kopiranja, s tim da demo korititi opciju Cut
(CTRL+X) umjesto Copy (CTRL+C). Isto pravilo vai za kopiranje i izmjetanje teksta izmeu vie
PowerPoint-ovih dokumenata.
44
Lanaco ECDL prirunik - Modul 6: Prezentacije MS PowerPoint
6.3.1.5 Brisanje teksta
Prije nego to obriete tekst sa slajda morate ga selektovati. Selektovanje teksta moemo uraditi na
dva naina:
Prevlaenjem preko teksta lijevim tasterom mia
Slika 6-76: Selektovanje teksta miem
Ili selektovanjem Text Box-a (okvira) oko samog teksta
Prilikom selektovanje okvira oko samog teksta morate voditi rauna ta okvir poprimi zrnasti izgled.
Slika 6-77: Selektovanje teksta preko Text Box-a
Kada smo selektovali tekst, brisanje moemo uraditi tako to demo odabrati taster Delete na
tastaturi.
6.3.1.6 Koritenje Undo i Redo komandi
esto nam se desi da u toku rada namjerno ili nenamjerno izbriemo neki dio u prezentaciji koji nam
kasnije treba. Zato u mnogim programima pa i u PowerPoint-u imamo komande Undo i Redo.
Komande Undo i Redo slue nam za vradanje na zadnju ili vie zadnjih promjena na tekstu, odnosno
za jednu ili vie operacija prije i poslije trenutno aktivne strane. Komande Undo i Redo aktiviramo u
meniju Edit ili kombinacijom tipki CTRL+Z i CTRL+Y.
Slika 6-78: komande Undo i Redo
45
Lanaco ECDL prirunik - Modul 6: Prezentacije MS PowerPoint
PowerPoint 2007
Komande Undo i Redo u PowerPoint-u 2007 se nalaze u brzim alatima (Quick Toolbars).
46
Lanaco ECDL prirunik - Modul 6: Prezentacije MS PowerPoint
6.3.2 Ureivanje teksta
6.3.2.1 Tip i veliina slova
Tip i veliinu slova u prezentaciji moemo promijeniti na dva naina:
Alatima sa alatne trake (Toolbars)
Slika 6-791: Alati za podeavanje veliine i tipa slova
U meniju Format - Font gdje moemo da biramo tip (Font) i veliinu slova (Size)
Slika 6-802: Podeavanje veliine i tipa slova kroz Format meni
Slika 6-813: Opcije za podeavanje teksta
47
Lanaco ECDL prirunik - Modul 6: Prezentacije MS PowerPoint
6.3.2.2 Podebljana, ukoena, podvuena slova
Pored veliine i tipa slova imamo i mogudnost dodavanja dodatnih efekata na slova, kao to su
podebljana, ukoena i podvuena slova. Ove opcije se nalaze na istom mjestu na traci sa alatima gdje
biramo veliinu i tip slova.
Slika 6-824: Alati za dodavanje efekata na tekst
6.3.2.3 Promjena boje teksta
Boju slova ili fonta moemo da ureujemo:
sa alatima na alatnoj traci
Slika 6-835: Alati za podeavanje boje slova
preko menija Format - Font
PowerPoint 2007
Komande za promjenu veliine, tipa i boje teksta u PowerPoint-u 2007 se nalaze na kartici
Home, grupa komandi Font.
48
Lanaco ECDL prirunik - Modul 6: Prezentacije MS PowerPoint
6.3.2.4 Promjena malih u velika slova i obrnuto
Promjena slova iz velikih u mala i obrnuto vri se preko menija Format - Change Case.
Slika 6-846: Meni za promjenu velikih-malih slova
Slika 6-857: Opcije za promjenu velikih-malih slova
PowerPoint 2007
Komande za promjenu velikih u mala slova i obrnuto, u PowerPoint-u 2007 se nalaze na kartici
Home, u grupi komandi Font.
6.3.2.5 Poravnanje teksta
Za poravnavanje teksta koristite ikone za poravnanje smjetene u alatima ili u meniju Format Alignment. Ponuene su tri mogucnosti poravnanja teksta:
lijevo: pomodu kojeg tekst poravnavate po lijevom rubu tekst objekta (standardno
poravnanje)
49
Lanaco ECDL prirunik - Modul 6: Prezentacije MS PowerPoint
desno: pomodu kojeg poravnavate tekst prema desnom rubu tekst okvira
sredina: pomodu kojeg se tekst poravnava jednako izmeu lijevog i desnog ruba tekst
objekta
Slika 6-868: Alati za poravnanje teksta
Slika 6-879: Poravnanje teksta kroz meni Format
PowerPoint 2007
Komande za poravnanje teksta u PowerPoint-u 2007 se nalaze na kartici Home, u grupi komandi
Paragraph.
50
Lanaco ECDL prirunik - Modul 6: Prezentacije MS PowerPoint
6.3.3 Liste
6.3.3.1 Numerisanje
esto u prezentaciji imamo potrebu da vrimo nabrajanje, odnosno numerisanje nekog teksta.
Takva nabrajanja moemo da oznaimo odreenim znakovima (slovima, brojevima, drugim
znakovima). Dodavanje znakova za nabrajanje ili numerisanje moemo uraditi na vie naina:
Alatima za nabrajanje
Slika 6-8810: Alati za nabrajanje
Kroz meni Bullets and Numbering
Slika 6-8911: Numerisanje kroz meni Bullets and Numbering
Uklanjanje numeracije se izvodi na isti nain kao i dodavanje (klikom na istu komandu iskljuujete
automatsko dodavanje znakova nabrajanje).
Napomena:
Prije numerisanja moramo selektovati (oznaiti ) tekst koji elimo numerisati.
PowerPoint 2007
Komande za numerisanje u PowerPoint-u 2007 se nalaze u kartica Home, u grupi komandi
Paragraph.
51
Lanaco ECDL prirunik - Modul 6: Prezentacije MS PowerPoint
6.3.3.2 Odreivanje razmaka izmeu teksta
Razmak meu redovima je koliina praznih redova u tekstu ili odlomku kreirana iz dva razloga. Prvi je
kada elite da tekst bude itljiviji, a drugi kada poelite da se tekst ravnomjerno rasporedi unutar
okvira. Razmak se odreuje linijama ili takama.
Razmak odreujemo u meniju Format - Line Spacing.
Slika 6-9012: Odreivanje razmaka kroz Format meni
Slika 6-9113: Opcije za podeavanje razmaka
PowerPoint 2007
Komande za podeavanje razmaka u PowerPoint-u 2007 se nalaze na kartici Home, u grupi
komandi Font.
52
Lanaco ECDL prirunik - Modul 6: Prezentacije MS PowerPoint
6.3.3.3 Izbor razliitih vrsta znakova za numerisanje
Ved smo naglasili da u meniju Bullets and Numbering moemo birati razliite znakove za nabrajanje.
Pored izbora znakova imamo i mogudnost promjene boje i veliine znakova.
Slika 6-9214: Vrste znakova za numerisanje
53
Lanaco ECDL prirunik - Modul 6: Prezentacije MS PowerPoint
6.3.4 Tabele
Tokom rada esto imamo potrebu da podatke predstavimo tabelarno. Ono to dobijamo tabelama
jeste veda preglednost podataka, pogotovo ako se radi o grupama podataka. Tabele u PowerPoint-u
moemo dodati na vie naina:
Preko alata iz alatne trake (Tables and Borders)
Slika 6-9315: Kreiranje tabele kroz Insert meni
Kroz meni Insert - Table
Slika 6-9416: Kreiranje tabele kroz Insert meni
Slika 6-9517: Odreivanje broja kolona i redova
54
Lanaco ECDL prirunik - Modul 6: Prezentacije MS PowerPoint
Slika 6-9618: Primjer tabele u PowerPoint-u
PowerPoint 2007
Komanda za dodavanje tabela u PowerPoint-u 2007 se nalazi na kartici Insert, u grupi komandi
Tables.
6.3.4.1 Dodavanje, mjenjanje teksta u tabelama
Da bismo upisali tekst u tabelu ili dodali neki objekt, dovoljno je da miem oznaimo red ili kolonu i
ponemo kucati tekst. Isto pravilo vai i kada vrimo izmjene na tekstu u tabeli, oznaimo mjesto
gdje vrimo promjene i nastavimo sa radom.
Slika 6-9719: Primjer teksta u tabeli
55
Lanaco ECDL prirunik - Modul 6: Prezentacije MS PowerPoint
6.3.4.2 Selektovanje (oznaavanje) kolone, reda, itave table
Selektovanje delija u tabelama moemo vriti na vie naina:
Prevlaenjem lijevim tasterom mia preko kolona i redova, gdje biramo odreene delije
Slika 6-9820: Primjer selektovanja miem
itavu kolinu moemo selektovati lijevim klikom na malu strelicu koja se pojavljuje iznad
kolona
Slika 6-9921: Primjer selektovanja kolone
itavu tabelu moemo selektovati brzim menijem lijevog klika mia (Select Table) ili klikom na rub
tabele dok ne poprimi zrnasti oblik.
56
Lanaco ECDL prirunik - Modul 6: Prezentacije MS PowerPoint
Slika 6-10022: Primjer selektovanja kolone
6.3.4.3 Dodavanje, brisanje kolona i redova
Brisanje i dodavanje kolona i redova u tabeli moemo vriti na slededi nain:
Preko alata sa alatne trake, tj. komande Tables and Borders gdje imamo mogudnost
dodavanja reda (Insert Row) ili dodavanje kolone (Insert Coloumn).
Slika 6-10123: Primjer dodavanja reda i kolona
57
Lanaco ECDL prirunik - Modul 6: Prezentacije MS PowerPoint
Brzim menijem desnog klika mia na dio u tabeli gdje elimo dodati novi red
Slika 6-10224: Primjer dodavanja reda i kolona brizim menijem
Ista pravila vae i za brisanje kolona i redova. Alatima iz toolbar-a ili brzim menijem.
Slika 6-10325: Primjer brisanja reda i kolona alatima iz toolbar-a
6.3.4.4 Promjena irine kolona, visine redova
Promjenu irine kolone, odnosno visinu reda moemo vriti tako to demo lijevim klikom mia
oznaiti ivicu reda ili kolone koju elimo proiriti i dredi taster mia povlaiti ivicu u eljenu stranu.
58
Lanaco ECDL prirunik - Modul 6: Prezentacije MS PowerPoint
Slika 6-10426: Primjer proirenja visine reda pomodu mia
irinu kolona, odnosno visinu redova moemo i automatski poravnati pomodu komandi Distribute
Rows i Distribute Columns koji se nalaze u alatima za ureivanje tabela.
Slika 6-10527: Alati za automatsko poravnanje redova i kolona
PowerPoint 2007
Komanda za odreivanje veliine delija u tabelama u PowerPoint-u 2007 se nalazi na kartici
Layout, grupa komandi Cell Size.
59
Lanaco ECDL prirunik - Modul 6: Prezentacije MS PowerPoint
6.4 Grafikoni
Jedna od korisnijih stvari u PowerPoint-u jesu grafikoni. Naravno, moramo znati prvo koje
informacije elimo prikazati, odnosno uporeivati samim grafikonom; da li su to same vrijednosti
delije, ukupne vrijednosti ili neto drugo. Prije nego to se napravi sam grafikon potrebno je shvatiti
neke osnovne komponente samog grafikona.
Na samom grafikonu imamo kategorije koje se uporeuju i vrijednosti koje se uporeuju, sam
prostor grafikona (engl. Chart area) i legendu koja odreuje po bojama same komponente.
Slika 6-10628: Primjer grafikona
6.4.1 Rad sa grafikonima
Kreiranje grafikona na osnovu tabele:
Grafikon pravimo jednostavnim selektovanjem eljenih vrijednosti na tabeli i pritiskom komandi
Insert - Chart. Samim kreiranjem grafikona dobijamo alate na alatnoj traci koji su vezani za
podeavanja i izmjene na grafikonu. Treba napomenuti da prije nego se kreira grafikon, treba
selektovati delije koje elimo predstaviti grafikonom
Slika 6-10729: Alati za podeavanje grafikona
60
Lanaco ECDL prirunik - Modul 6: Prezentacije MS PowerPoint
PowerPoint 2007
Komanda za dodavanje grafikona PowerPoint-u 2007 se nalazi na kartici Insert, u grupi komandi
Illustrations.
6.4.1.1 Dodavanje grafikona iz gotovog izgleda slajda (Slide Layout)
Ved smo spomenuli gotove izglede slajdova (Slide Layout). Meu tim slajdovima postoje odreeni
abloni slajdova koji nude ubacivanja grafikona, kao na slici:
Slika 6-10830: Grafikoni ugraeni u Slide Layout
Slika 6-10931: Nain dodavanja grafikona iz Slide Layout-a
Da bismo dodali gotovi grafikon trebate dvostrukim klikom izabrati ikonu grafikona na povrini
slajda.
61
Lanaco ECDL prirunik - Modul 6: Prezentacije MS PowerPoint
6.4.1.2 Selektovanje grafikona
Selektovanje (oznaavanje) grafikona moemo vriti jednostavnim klikom mia na sam grafikon.
Grafikon je selektovan kada se oko njega pojave male take.
Slika 6-11032: Primjer selektovanog grafikona
6.4.1.3 Tip grafikona
Prema standardnoj postavci, PowerPoint kreira grafikon u obliku stubaca. Ako elite promijeniti tip
grafikona onda dete morati uiniti sljedede:
Promijeniti tip grafikona kroz meni Chart - Chart Type
Slika 6-11133: Promjena tipa grafikona kroz Chart meni
Promijeniti tip grafikona preko alata u alatnoj traci
62
Lanaco ECDL prirunik - Modul 6: Prezentacije MS PowerPoint
Slika 6-11234: Promjena tipa grafikona pomodu alata iz toolbar-a
6.4.1.4 Dodavanje, brisanje, izmjena naslova grafikona
Naslov grafikona moete dodati na sljededi nain:
Kroz meni Chart-Chart Options
Slika 6-11335: Dodavanje naslova kroz meni Chart
Brzim menijem desnog klika na grafikon
63
Lanaco ECDL prirunik - Modul 6: Prezentacije MS PowerPoint
Slika 6-11436: Dodavanje naslova brzim menijem (desni klik)
Slika 6-11537: Dodavanje naslova
Na isti nain moete da promjenite i izbriete naslov grafikona. Pored ovog naina to moete uraditi i
brzim menijem desnog klika na tekst naslova. Naravno kada briete naslov prije toga ga morate
selektovati.
PowerPoint 2007
Opcije za podeavanje grafikona u PowerPoint-u 2007 se nalazi na kartici Layout, u grupi
komandi Labels.
64
Lanaco ECDL prirunik - Modul 6: Prezentacije MS PowerPoint
6.4.1.5 Dodavanje podataka objektima u grafikonu (broj, procenat...)
Dodavanje podataka objektima u grafikonu, zapravo znai svakom objektu dodati npr. numeriku
vrijednost, ime, procentualnu vrijednost i sl. Sve ove podatke dodajemo kroz opcije grafikona,
odnosno kroz meni Chart - Chart Options ili kroz brzi meni (desni klik mia).
Slika 6-11638: Dodavanje podataka objektima u grafikonu
Slika 6-11739: Primjer dodavanja numerikih vrijednosti objektima
65
Lanaco ECDL prirunik - Modul 6: Prezentacije MS PowerPoint
6.4.1.6 Promjena boje podloge grafikona
Promjenu boje podloge grafikona moemo izvriti na sljedede naine:
Kroz brzi meni (desni klik na pozadinu grafikona) odabirom opcije Format Walls
Slika 6-11840: Promjena boje podloge brzim menijem
Selektovanjem podloge grafikona, a zatim odabirom eljene boje iz alata na toolbar-u
Slika 6-11941: Mjenjanje boje podloge alatom iz toolbar-a
6.4.1.7 Promjena boje samih objekata u grafikonu
Promjenu boje objekata grafikona moemo uraditi na sljedede naine:
Kroz brzi meni (desni klik na objekat) odabirom opcije Format Data Series
66
Lanaco ECDL prirunik - Modul 6: Prezentacije MS PowerPoint
Slika 6-12042: Promjena boje objekta brzim menijem
Selektovanjem podloge objekta, a zatim odabirom eljene boje iz alata na toolbar-u
Slika 6-12143: Promjena boje objekta alatom iz toolbar-a
67
Lanaco ECDL prirunik - Modul 6: Prezentacije MS PowerPoint
6.4.2 Organizacioni dijagram
Ako ste ikada radili u velikoj kompaniji onda vjerojatno poznajete znaenje pojma organizacionog
dijagrama. Ova vrsta objekta prikazuje hijerarhiju organizacije, ko koga izvjetava, ko je na vrhu
hijerarhije, a ko u dnu i drugo. Organizacioni dijagrami prikazuju odnose meu zaposlenima,
porodino stablo i druge hijerarhijske veze.
Za kreiranje organizacijskog dijagrama moete koristiti i tekst okvire i alate za crtanje linija, ali bi taj
postupak trajao nekoliko sati da biste ga zavrili. Umjesto toga mogude je koristiti program Microsoft
Organization Chart kako bi jednostavno dodali organizaciju ili dijagram toka vaem slajdu.
6.4.2.1 Kreiranje dijagrama sa predefinisanom hijerarhijom
Kreiranje organizacionog dijagrama moemo uraditi:
Kroz meni Insert-Diagram
Slika 6-12244: Kreiranje dijagrama kroz Insert meni
Slika 6-12345: Galerija diagrama
68
Lanaco ECDL prirunik - Modul 6: Prezentacije MS PowerPoint
Preko ved definisanih dijagrama u Slide Layout (Izgled slajda)
Slika 6-12446: Predefinisani organizacioni diagram
Slika 6-12547: Primjer organizacionog dijagrama
PowerPoint 2007
Dodavanje organizacionog diagrama u PowerPoint-u 2007 se nalazi na kartici Insert, u
grupi komandi Illustrations.
69
Lanaco ECDL prirunik - Modul 6: Prezentacije MS PowerPoint
6.4.2.2 Promjena hijerarhijske strukture
Organizacioni dijagram nije ogranien na etiri okvira koji se kao primjer prikazuju prilikom
dodavanja dijagrama slajdu niti je ogranien na prikazanu strukturu (jedan okvir u najvioj hijerarhiji i
ostali podreeni njemu). Ako elite da neko od podreenih postane podreen na drugom nivou
onda se to izvodi metodom prevlaenja.
Prevlaenje izvodimo lijevim tasterom mia, tako to eljeni objekat jednostavno prevuemo na vii
ili nii nivo u dijagramu.
Slika 6-12648: Primjer prevlaenja objekta (radnik2) na nii nivo
Slika 6-12749: Primjer prevlaenja objekta (radnik2) na nii nivo
70
Lanaco ECDL prirunik - Modul 6: Prezentacije MS PowerPoint
6.4.2.3 Dodavanje, brisanje menadera, koordinatora
Dodavanje novog menadera, koordinatora u hijerarhijsku mreu dijagrama moemo izvriti:
Preko alata na alatnoj traci
Slika 6-12850: Dodavanje radnog kadra preko alata iz toolbar-a
Brzim menijem (desni klik)
Slika 6-12951: Dodavanje radnog kadra brzim menijem (desni klik)
71
Lanaco ECDL prirunik - Modul 6: Prezentacije MS PowerPoint
6.5 Grafiki objekti
6.5.1 Dodavanje, upravljanje
6.5.1.1 Dodavanje grafikih objekata
Slajdu moemo dodati sliku ili gotov crte tako to demo prvo selektovati eljeni slajd, a zatim u
meniju Insert - Pictures (Dodati sliku) izabrati jednu od ponuenih opcija:
Slika 6-130: Dodavanje grafikih objekata
Dodati gotov crte (Clip Art)
Slika 6-131: Dodavanje gotovih crtea
72
Lanaco ECDL prirunik - Modul 6: Prezentacije MS PowerPoint
Dodati sliku iz raunara (From File)
Slika 6-132: Dodavanje slika iz raunara
Dodati sliku iz skenera ili kamere (From Scanner or Camera)
Slika 6-133: Primjer skenera, digitalne kamere
Dodati foto album (New Photo Album)
Slika 6-134: Dodavanje foto albuma
73
Lanaco ECDL prirunik - Modul 6: Prezentacije MS PowerPoint
Dodati grafike objekte (Autoshapes)
Slika 6-135: Dodavanje grafikih objekata
Dodati gotove grafike objekte (WordArt)
Slika 6-136: Dodavanje gotovih grafikih objekata
Dodati organizacioni grafikon (Organization Chart)
Slika 6-137: Dodavanje organizacionog grafikona
74
Lanaco ECDL prirunik - Modul 6: Prezentacije MS PowerPoint
PowerPoint 2007
Opcija za dodavanje grafikih objekata u PowerPoint-u 2007 nalazi se na kartici Insert, u grupi
komandi Illustrations.
6.5.1.2 Selektovanje grafikih objekata
Selektovanje grafikih objekata vrimo lijevim tasterom mia tako to kliknemo na objekat dok se
oko njega ne pojave bijele take, to znai da je selektovan.
Slika 6-138: Primjer selektovanih objekata
6.5.1.3 Kopiranje, izmjetanje grafikih objekata
Kopiranje objekata u prezentaciji moemo vriti na vie naina:
Koristedi opciju Copy u alatima
Slika 6-139: Kopiranje alatom Copy
75
Lanaco ECDL prirunik - Modul 6: Prezentacije MS PowerPoint
Kroz meni Edit-Copy
Slika 6-140: Kopiranje kroz meni Edit
Kombinacijom tastera CTRL+C
Kada se radi izmjetanje objekata isti je princip kao kod kopiranja, s tim da demo koristiti opciju Cut
(CTRL+X) umjesto Copy (CTRL+C). Isto pravilo vai za kopiranje i izmjetanje objekata izmeu vie
PowerPoint-ovih dokumenata.
6.5.1.4 Promjena veliine grafikih objekata, brisanje
Veliinu grafikog objekta moemo promijeniti na vie naina:
Pomodu menija Format-Picture, gdje dete na kartici Size (Veliina) izabrati eljenu veliinu
Slika 6-141: Promjena veliine objekta kroz Format meni
76
Lanaco ECDL prirunik - Modul 6: Prezentacije MS PowerPoint
Slika 6-142: Kartica Size (Veliina)
Brzim menijem (desni klik) na grafiki object
Slika 6-143: Promjena veliine objekta brzim menijem (desni klik)
Povlaenjem mia, tako to kursor mia stavimo na ivicu (taku) selektovanog objekta i
vrimo povlaenje
77
Lanaco ECDL prirunik - Modul 6: Prezentacije MS PowerPoint
Slika 6-144: Promjena veliine objekta povlaenjem mia
Brisanje grafikih objekata moemo uraditi tasterom Delete na tastaturi. Naravno prije toga
trebamo selektovati objekat koji elimo obrisati.
6.5.1.5 Rotiranje grafikih objekata
Rotiranje grafikih objekata moemo tako to demo kursor mia staviti na zelenu taku iznad
selektovanog objekta i zadravajudi taster rotirati objekat u krug.
Slika 6-145: Primjer rotiranja objekta
78
Lanaco ECDL prirunik - Modul 6: Prezentacije MS PowerPoint
6.5.1.6 Poravnanje grafikih objekata u odnosu na slajd
Poravnanje grafikog objekta se vri:
Pomodu menija Format - Picture, gdje dete na kartici Position (Pozicija) izabrati eljenu
poziciju
Slika 6-146: Poravnanje objekta kroz Format meni
Slika 6-147: Kartica Position (Pozicija)
79
Lanaco ECDL prirunik - Modul 6: Prezentacije MS PowerPoint
Brzim menijem (desni klik) na grafiki object
Slika 6-148: Promjena pozicije objekta brzim menijem (desni klik)
80
Lanaco ECDL prirunik - Modul 6: Prezentacije MS PowerPoint
6.5.2 Crtanje
6.5.2.1 Dodavanje razliitih nacrtanih objekata
Vedina PowerPoint alata za crtanje nalazi se na traci s alatima pod nazivom Crtanje (Drawing) koja je
smjetena na dnu prozora aplikacije. Traka sadri alate za crtanje linija, oblika i strelica, ali na toj traci
moete nadi i alate za podeavanje grafikih objekata dodavanjem razliitih boja, sjene i 3D efekata.
Slika 6-149: Alati za crtanje
Ako traka sa alatima nije aktivna, moemo je dodati kroz meni View Toolbars - Drawing.
Slika 6-150: Aktiviranje alata za crtanje
Crtanje eljenih oblika na slajdu je veoma jednostavno. Izaberemo eljeni oblik i jednostavno
prevlaenjem mia po podlozi slajda ga dodamo. Odabirom eljenog oblika kursor mia se pretvara u
mali plus.
81
Lanaco ECDL prirunik - Modul 6: Prezentacije MS PowerPoint
Slika 6-151: Primjer nacrtanih objekata
PowerPoint 2007
Opcija za dodavanje crtanih objekata u PowerPoint-u 2007 nalazi se na kartici Insert, u
grupi komandi Illustrations.
82
Lanaco ECDL prirunik - Modul 6: Prezentacije MS PowerPoint
6.5.2.2 Dodavanje teksta u okvir teksta (Text box)
Da bismo napravili okvir za tekst koristidemo opciju Text Box u alatima za Crtanje (Drawing). Kada
izaberemo opciju TextBox jednostavno povlaenjem mia na slajd ga dodamo.
Slika 6-152: Primjer nacrtanog okvira za tekst (TextBox)
PowerPoint 2007
Opcija za dodavanje Text Box-a u PowerPoint-u 2007 nalazi se u meniju Insert, grupa komandi
Text.
6.5.2.3 Promjena boje, debljine i stila linije
Boju, debljinu i stil linije odreujemo:
U meniju Format - AutoShape
Slika 6-153: Podeavanje boje,debljine, stila linije kroz meni Auto Shape
83
Lanaco ECDL prirunik - Modul 6: Prezentacije MS PowerPoint
Brzim menijem (desni klik) na liniju gdje biramo opciju Auto Shape
Dvostrukim klikom (lijevi klik) na liniju
Format Auto Shape opcije:
Boja linije (Color)
Stil linije (Dashed)
Debljina linije (Weight)
Slika 6-154: Podeavanje boje,debljine, stila linije
Slika 6-155: Primjer raznih stilova linije
84
Lanaco ECDL prirunik - Modul 6: Prezentacije MS PowerPoint
PowerPoint 2007
Opcija za dodavanje stila, debljine, boje linije u PowerPoint-u 2007 nalazi se u meniju Format,
podmeni Drawing Tools.
6.5.2.4 Poetni i zavrni tip strelice
U istom meniju Format - Auto Shape gdje vrimo podeavanja boje, debljine i stila linije moemo da
postavimo poetni i krajnji oblik linije.
Format Auto Shape opcije:
Poetni oblik (Begin Style)
Krajnji oblik (End Style)
Slika 6-156: Primjer poetnog i krajnjeg oblika linije
85
Lanaco ECDL prirunik - Modul 6: Prezentacije MS PowerPoint
Slika 6-157: Podeavanje poetnog-krajnjeg oblika linije
6.5.2.5 Dodavanje sjenke nacrtanim objektima
Dodavanje sjenke nacrtanim objektima moemo uraditi alatima iz alatne trake (Toolbars).
Slika 6-158: Izbor sjenki
86
Lanaco ECDL prirunik - Modul 6: Prezentacije MS PowerPoint
Slika 6-159: Primjer nacrtanih objekata sa sjenom
6.5.2.6 Grupisanje nacrtanih objekata u slajdu
Grupisati objekte znai napraviti od njih jednu cijelinu, odnosno kad grupiemo vie objekata oni se
ponaaju kao jedan. Tako da kopiranjem ili selektovanjem jednog objekta ujedno kopiramo i
selektujemo i ostale grupisane objekte.
Grupisanje moemo uraditi brzim menijem (desni klik) na selektovane objekte gdje biramo opciju
Grouping. Na isti nain vrimo degrupisanja objekata (komanda Ungroup).
Slika 6-160: Primjer grupisanja objekata
87
Lanaco ECDL prirunik - Modul 6: Prezentacije MS PowerPoint
6.5.2.7 Stavljanje nacrtanih objekata poziciju ispred - iza drugih objekata
U situacijama kada imate vie od jednog objekta na slajdu mogude je da jedan ili vie objekata
prekrivaju drugi. To predstavlja problem u smislu kako osigurati da neki objekt bude ispred ili iza
onog drugog. PowerPoint kao i vedina drugih programa za crtanje rjeava taj problem pomodu
postavljanja objekata u slojeve. To znai da ce prvi objekt koji ste dodali slajdu biti smjeten na tzv.
dno (pozadinu), dok de posljednji koji dodate biti na vrhu slojeva. Redoslijed slojeva moete mijenjati
kako bi ste odredili eljeni redoslijed pojavljivanja objekata. PowerPoint ima etiri naredbe za
slojevitost objekata:
Stavi ispred (engl. Bring to Front) - smjeta oznaeni objekat na vrh slojeva. Svi ostali objekti
pojavit de se iza oznaenog objekta
Premjesti u pozadinu (engl. Send to Back) - smjeta oznaeni objekt u pozadinu to znai da
de se svi drugi objekti pojaviti ispred oznaenog objekta
Premjesti naprijed (engl. Bring Forward) - premjeta objekt za jedan sloj prema vrhu
Premjesti unazad (engl. Send Backward) - postavlja objekt za jedan sloj prema dnu
Poziciju objekata u slajdu moemo odrediti brzim menijem (desni klik) na objekat gdje biramo opciju
Order.
Slika 6-161: Primjer odreivanja pozicije objekata na slajdu
88
Lanaco ECDL prirunik - Modul 6: Prezentacije MS PowerPoint
Slika 6-162: Prikazani objekti u slojevima
89
Lanaco ECDL prirunik - Modul 6: Prezentacije MS PowerPoint
6.6 Priprema izlaznih rezultata
6.6.1 Priprema
6.6.1.1 Dodavanje, uklanjanje prelaznih efekata izmeu slajdova
Prelazni efekti (Slide Transition) definiu nain na koji se pojavljuju i smjenjuju slajdovi. Kada
izaberemo opciju prelaznih efekata na desnoj strani PowerPoint-a dobijemo prozor sa listom efekata
i dodatnim opcijama. Pored prelaznih efekata za slajdove moemo odrediti brzinu (Speed), zvuk
(Sound), te nain pojavljivanja (runi i automatski).
Prelazne efekte moemo dodati:
Preko menija SlideShow - Slide Transition
Slika 6-163: Dodavanje prelaznih efekata kroz meni SlideShow
Brzim menijem (desni klik) na povrinu slajda
Slika 6-164: Dodavanje prelaznih efekata brzim menijem (desni klik)
90
Lanaco ECDL prirunik - Modul 6: Prezentacije MS PowerPoint
Slika 6-165: Opcije prelaznih efekata (stil, brzina, zvuk...)
Brisanje prelaznih efekata moemo uraditi tako to iz liste efekata jednostavno izaberemo opciju No
Transition (Bez efekata).
PowerPoint 2007
Opcija za dodavanje prelaznih efekata u PowerPoint-u 2007 nalazi se u meniju Animations,
grupa komandi Transition to This Slide.
91
Lanaco ECDL prirunik - Modul 6: Prezentacije MS PowerPoint
6.6.1.2 Dodavanje i uklanjanje animiranih efekata za razliite elemente slajda
Jedan nain kojim moete svoju prezentaciju napraviti jo zanimljivijom je animiranje teksta i
objekata na slajdu. Animacija u PowerPoint se odnosi na vizualne efekte na ekranu koje moete
vidjeti i na televiziji za vrijeme prikazivanja vijesti. PowerPoint ima vie od pedeset animacijskih
efekata koji omoguduju da se odlomci, slike i objekti pojavljuju niotkuda, dolijedu iz svih uglova
ekrana ili puu slijeva u desno i obrnuto.
Animirane efekte moemo dodati:
Preko menija SlideShow-Animation Schemes
Slika 6-166: Dodavanje animiranih efekata kroz meni SlideShow
Slika 6-167: Dodavanje animiranih efekata na objekat
92
Lanaco ECDL prirunik - Modul 6: Prezentacije MS PowerPoint
PowerPoint 2007
Opcija za dodavanje animiranih efekata u PowerPoint-u 2007 nalazi se meniju Animations,
grupa komandi Animations.
6.6.1.3 Dodavanje podsjetnika na slajdove
Pri radu sa slajdovima imamo mogudnost zapisivanja zabiljeki ili podsjetnika. Kada kreiramo
prezentaciju u Osnovnom pogledu u donjem dijelu ekrana, ispod slajda nalazi se prostor za
dodavanje zabiljeki (Notes). Dovoljno je oznaiti prostor za zabiljeke (Notes) i poeti pisati.
Orijentaciju prostora za zabiljeke moemo promijeniti u meniju File - Page Setup.
Slika 6-168: Odreivanje orijentacije mjesta za zabiljeke
93
Lanaco ECDL prirunik - Modul 6: Prezentacije MS PowerPoint
Slika 6-169: Primjer ispisanog podsjetnika
6.6.1.4 Odreivanje formata prezentacije
Pored odabira stranica za tampanje, imamo mogudnost da odaberemo tampanje slajdova, broura,
napomena itd.
Za ispis stranica sa napomenama, u podruju Print What (tampaj) odaberite Notes Pages
(Stranice biljeaka)
Za ispis kontura (Outline) pogleda, u podruju Print What (tampaj) odaberite Outline View
(Pogled strukture)
Slika 6-170: Odreivanje formata tampanja
94
Lanaco ECDL prirunik - Modul 6: Prezentacije MS PowerPoint
6.6.1.5 Skrivanje i prikazivanje slajdova
Pod pojmom projekcije (slide show) podrazumijeva se prikaz svih slajdova prezentacije s tekstom,
gotovim crteima i grafikom na cijelom ekranu. Svi ostali elementi ekrana su skriveni. No ako u
prezentaciji poelite neki slajd ili vie njih sakriti od prikazivanja kako bi na primjer skratili
prezentaciju to dete uiniti na slijedeci nain:
Alatom Hide Slide sa alatne trake
Slika 6-171: Skrivanje slajda alatom sa alatne trake
Brzim menijem (desni klik) na slajd (ili vie njih) gdje biramo opciju Hide Slide
Slika 6-172: Skrivanje slajda brzim menijem (desni klik)
Ispod odabranog slajda ili slajdova pojavit de se ikona koja sadri broj slajda s linijom preko broja. To
je oznaka da je slajd skriven.
95
Lanaco ECDL prirunik - Modul 6: Prezentacije MS PowerPoint
Slika 6-173: Primjer skrivenog slajda
elite li tokom prezentacije ipak prikazati skriveni slajd na prethodnom slajdu pritisnite tipku H.
Razvrstava slajdova (Slide Sorter) je najbolji nain pregleda prezentacije na kom ujedno moete
vidjeti koji su slajdovi skriveni.
96
Lanaco ECDL prirunik - Modul 6: Prezentacije MS PowerPoint
6.6.2 Zavrne provjere
6.6.2.1 Gramatike provjere
Provjera gramatikih greaka nije samo osobina programa za obradu teksta ved i ostalih programa
paketa MS Office. Koritenje naredbe za provjeru pravopisa moemo upotrijebiti za pronalaenje i
ispravak pravopisnih greaka koje ste napravili prilikom izrade prezentacije. Kako je program
provjere pravopisa dio paketa MS Office svako dodavanje rijei u korisniki rjenik omogudava
koritenje te rijei u svim aplikacijama spomenutog paketa. Pravopisne greke se provjeravaju za
vrijeme pisanja i oznaavaju valovitom crvenom linijom. Ispraviti pravopisnu greku moete i runo,
ali je lake kliknuti desnim tasterom mia i odabrati jednu od predloenih rijei.
U sljededih nekoliko koraka opisan je postupak ispravka pogreno napisanih rijei:
Otvorite neku od postojedih prezentacija.
Lijevim tasterom mia kliknuti na ikonu Spelling (Gramatika) smjetenu na traci sa alatima.
Slika 6-174: Provjera gramatikih greaka alatom sa alatne trake
PowerPoint zapocinje s provjerom. Kada naie na rije koju ne prepoznaje na ekranu prikae
u okviru Gramatika prikazan na donjoj slici.
Slika 6-175: Prozor za provjeru gramatike
Neispravnu rije PowerPoint prikazuje u okviru Nije u rjeniku.
Predlae rijeu okviru Promijeni u: a ako rije ima vie varijanti popis rijei de biti u okviru
Prijedlozi.
NAPOMENA: Provjera pravopisa i gramatike za nae jezike je moguda samo ako imate instaliranu
lokalizovanu verziju MS Office-a (a ne englesku) ili ako kupite proizvod za na jezik koji se zove
Proofing Tools (za dodatak engleskoj verziji MS Office-a).
97
Lanaco ECDL prirunik - Modul 6: Prezentacije MS PowerPoint
PowerPoint 2007
Opcija za gramatike provjere u PowerPoint-u 2007 nalazi se na kartici Review, grupa komandi
Proofing.
6.6.2.2 Promjena veliine i orjentacije papira
Veliinu i orjentaciju papira moemo odrediti u meniju File-Page Setup.
Slika 6-176: Meni za podeavanje stranice (slajda)
98
Lanaco ECDL prirunik - Modul 6: Prezentacije MS PowerPoint
Slika 6-177: Opcije podeavanja slajda
U podeavanjima stranice moemo izabrati neke od ponuenih formata papira (Slide sized for) ili
runo odabrati eljenu veliinu. Pored veliine imamo mogudnost da odaberemo orijentaciju slajda i
podsjetnika.
PowerPoint 2007
Opcija za podeavanje stranice u PowerPoint-u 2007 nalazi se na kartici Design, u grupi
komandi Page Setup.
6.6.2.3 tampanje prezentacije
tampanje prezentacije vrimo preko menija File - Print. U sluaju da koristimo komandu Print
(tampanje) direktno sa trake sa alatima, PowerPoint de automatski odtampati prezentaciju, a ako
istu opciju koristimo kroz meni File dobidemo, prije slanja prezentacije na tampa, sljedede opcije:
Da tampamo svu prezentaciju (All)
Da tampamo trenutno aktivni slajd (Current Slide)
Da tampamo selektovani dio (Selection)
Da tampamo odreene stranice slajdova (Slides...)
99
Lanaco ECDL prirunik - Modul 6: Prezentacije MS PowerPoint
Slika 6-178: Opcije tampanja
6.6.2.4 Prikazivanje prezentacije od poetka, sa odreenog slajda
Prije prikazivanja gotove prezentacije (Slide Show) imamo mogudnost da odredimo slajd koji de prvi
biti prikazan, odnosno da odredimo eljeni slajd kao poetni. Ta podeavanja se nalaze u meniju
Slide Show-Set up Show.
Slika 6-179: Podeavanje poetnog slajda
100
Lanaco ECDL prirunik - Modul 6: Prezentacije MS PowerPoint
Slika 6-180: Opcije za podeavanje poetnog slajda
PowerPoint 2007
Do opcija za tampanje u PowerPoint-u 2007 dolazi se preko Office dugmeta.
101
Lanaco ECDL prirunik - Modul 6: Prezentacije MS PowerPoint
6.6.2.5 Navigacija pri prikazivanju prezentacije
Prilikom prezentovanja u donjem lijevom uglu ekrana mogu se vidjeti navigacioni tasteri kojima
upravljamo prezentacijom:
Slika 6-181: Navigacioni tasteri
Preko tastera sa strelicama upravljamo naprijed ili nazad slajdovima
Taster u obliku olovke daje mogudnost koritenja olovke (obiljeavanja) na samom slajdu
Slika 6-182: Koritenje olovke na prezentaciji
Taster u obliku pravougaonika daje mogudnost izlaska iz prezentacije, preskakanje do
odreenog slajda itd.
102
Lanaco ECDL prirunik - Modul 6: Prezentacije MS PowerPoint
Slika 6-183: Taster za podeavanje projekcije slajda
Slika 6-184: Preskakanje (odabir) do eljenog slajda
103
You might also like
- Diskretne Matematicke StruktureDocument129 pagesDiskretne Matematicke StruktureAlmir DzelihodzicNo ratings yet
- Diskretne Matematicke StruktureDocument170 pagesDiskretne Matematicke StruktureAlmir DzelihodzicNo ratings yet
- Informacioni Sistemi SkriptaDocument210 pagesInformacioni Sistemi SkriptaIvana DajevicNo ratings yet
- Objektno Orijentisano Programiranje U C++Document0 pagesObjektno Orijentisano Programiranje U C++Janko JaridicNo ratings yet
- Objektno Orijentisano Programiranje C++Document131 pagesObjektno Orijentisano Programiranje C++Atija LihićNo ratings yet
- Diplomski Rad Zivko KrsticDocument84 pagesDiplomski Rad Zivko KrsticGabrielle89No ratings yet
- Osnovni Principi Humane FiziologijeDocument4 pagesOsnovni Principi Humane FiziologijeAlenNo ratings yet
- Delphi TeorijaDocument6 pagesDelphi TeorijadrajabajaNo ratings yet
- Sigurnost Racunarskih Sistema Mrdovic PDFDocument275 pagesSigurnost Racunarskih Sistema Mrdovic PDFedin14No ratings yet
- Razvoj Informacionog SistemaDocument35 pagesRazvoj Informacionog SistemaEmina HorićNo ratings yet
- ACCESS Baza PodatakaDocument49 pagesACCESS Baza PodatakarankomanNo ratings yet
- Objektno Orijentisano ProgramiranjeDocument195 pagesObjektno Orijentisano ProgramiranjeeepromdjNo ratings yet
- Objektno Orijentisano Programiranje U PHPDocument34 pagesObjektno Orijentisano Programiranje U PHPDusan Antonijevic0% (1)
- Etički Aspekti Savremenih TehnologijaDocument12 pagesEtički Aspekti Savremenih Tehnologijaanitatorbica1975No ratings yet
- KondenzatoriDocument22 pagesKondenzatorivebasoNo ratings yet
- Objektno Orijentisano ProgramiranjeDocument11 pagesObjektno Orijentisano ProgramiranjeMIlosNo ratings yet
- SQL Maturski RadDocument19 pagesSQL Maturski RadAjla Džano100% (1)
- Odabrana Poglavlja - Zeljkovic I VujicDocument8 pagesOdabrana Poglavlja - Zeljkovic I VujicNemanja VujicNo ratings yet
- Algoritmi I ProgramiranjeDocument30 pagesAlgoritmi I ProgramiranjeMihael KončarevićNo ratings yet
- Primena Racunara U ElektrotehniciDocument14 pagesPrimena Racunara U ElektrotehniciSnežana MirkovićNo ratings yet
- Primjer Projekta Prijave Teme Magistarskog RadaDocument6 pagesPrimjer Projekta Prijave Teme Magistarskog Radamanga9111No ratings yet
- GPS TehnologijaDocument10 pagesGPS TehnologijaBosna BosnicNo ratings yet
- Diferencijalna Geometrija Krivih I Povrsi U Trodimenzionalnom Euklidskom ProstoruDocument62 pagesDiferencijalna Geometrija Krivih I Povrsi U Trodimenzionalnom Euklidskom ProstoruSylvesterNo ratings yet
- Održavanje Računarskih SistemaDocument39 pagesOdržavanje Računarskih SistematrupecNo ratings yet
- Seminarski Rad - Finansijsko Izvjestavanje Finansijskih InstitucijaDocument21 pagesSeminarski Rad - Finansijsko Izvjestavanje Finansijskih InstitucijaAmmar Liđan100% (1)
- Boja Za SviluDocument10 pagesBoja Za SviluDejan Todorovic-ToshaNo ratings yet
- Iptv TehnologijaDocument21 pagesIptv TehnologijaАлександар ЖивковићNo ratings yet
- Razmjena Poruka Između Uređaja ArduinoDocument42 pagesRazmjena Poruka Između Uređaja Arduinoroadkill7No ratings yet
- Vrijeme I Faze ProjektaDocument33 pagesVrijeme I Faze Projektaharis_omic3876No ratings yet
- Objektno Orijentisano ProgramiranjeDocument13 pagesObjektno Orijentisano Programiranjetesla.ki100% (1)
- Obračun AmortizacijeDocument6 pagesObračun AmortizacijeNikola StamenkovskiNo ratings yet
- Eticki Aspekti Promocije FSJDocument53 pagesEticki Aspekti Promocije FSJmarinasubotic84No ratings yet
- Racunarski BukvarDocument38 pagesRacunarski BukvartedizpcgNo ratings yet
- Digitalna Forenzika Operativnih SistemaDocument78 pagesDigitalna Forenzika Operativnih Sistemafaruk1991No ratings yet
- Testiranje UvodDocument21 pagesTestiranje Uvodvnedic2100% (1)
- Teorijske Osnove Ekonomske Analize Prava ADocument92 pagesTeorijske Osnove Ekonomske Analize Prava AAmmar BegićNo ratings yet
- Informacioni Podsistemi Za Razvoj ProizvodaDocument36 pagesInformacioni Podsistemi Za Razvoj ProizvodaGoran BabicNo ratings yet
- OdrzavanjeDocument141 pagesOdrzavanjeArmin HamzicNo ratings yet
- Maturski Rad Ms Access - BibliotekaDocument22 pagesMaturski Rad Ms Access - BibliotekaDo vla100% (2)
- ModulDocument151 pagesModulBoris PejicNo ratings yet
- Brnjic Manuela Maria UnlmjmhmhDocument73 pagesBrnjic Manuela Maria UnlmjmhmhIgor MarkovicNo ratings yet
- Subjekti Krivičnog PostupkaDocument5 pagesSubjekti Krivičnog PostupkaPinkicaEminaNo ratings yet
- Anali 9 KonačnaDocument345 pagesAnali 9 KonačnaMarija BrkicNo ratings yet
- Usluge Vezane Za Grafički DizajnDocument10 pagesUsluge Vezane Za Grafički DizajnninoNo ratings yet
- Kompleksna Analiza SeminarskiDocument9 pagesKompleksna Analiza SeminarskiLuka KožuhNo ratings yet
- Primjena Inteligentnih Transportnih Sistema U Skladišne TehnologijeDocument70 pagesPrimjena Inteligentnih Transportnih Sistema U Skladišne TehnologijeAsmir ŠahmanNo ratings yet
- Knjiga IposDocument824 pagesKnjiga Iposzgembo_ntNo ratings yet
- ECDL Modul 6 - Prezentacije - DemoDocument20 pagesECDL Modul 6 - Prezentacije - DemoTarik MujagicNo ratings yet
- Osnovi Grafickog DizajnaDocument385 pagesOsnovi Grafickog Dizajnabrane88so100% (6)
- Uputstvo Via Bosanski CesDocument58 pagesUputstvo Via Bosanski Cesmaurice_juventusNo ratings yet
- knjigaOS 8 09Document291 pagesknjigaOS 8 09Boban LapcevicNo ratings yet
- D120 Upute Za Uporabu V2Document52 pagesD120 Upute Za Uporabu V2Hana ĆusNo ratings yet
- Diplomski RadDocument67 pagesDiplomski Raddanijell79No ratings yet
- Jelenčić, Zvučnici (1991) (Podržava Pretraživanje)Document294 pagesJelenčić, Zvučnici (1991) (Podržava Pretraživanje)tristanoslav100% (1)
- Poslovna MDocument234 pagesPoslovna MNatalija Karlović100% (1)
- AndroidDocument142 pagesAndroidsestici100% (1)
- Magistarski Rad - Moamer HabibovićDocument132 pagesMagistarski Rad - Moamer HabibovićMo1987No ratings yet
- Ivanka Milosevic Matematicka FizikaDocument104 pagesIvanka Milosevic Matematicka FizikaUzman Za KunjeNo ratings yet
- Tachospeed - Osnovne Upute Za Rad - HRDocument111 pagesTachospeed - Osnovne Upute Za Rad - HRdzevdet1979No ratings yet
- 03 03 2014 Zavrsni Rad - Reparaturno Zavarivanje (Print Ver.)Document62 pages03 03 2014 Zavrsni Rad - Reparaturno Zavarivanje (Print Ver.)Elmedin SabicNo ratings yet