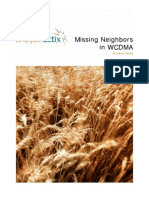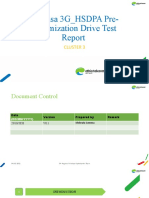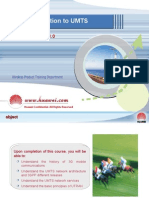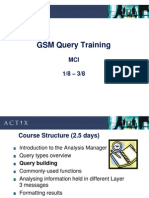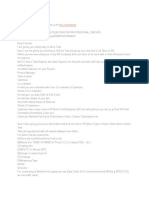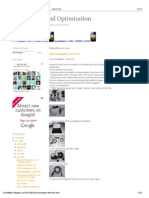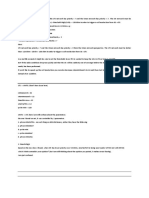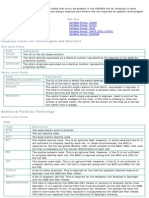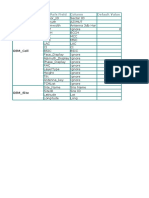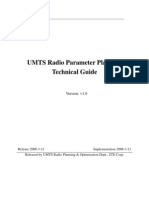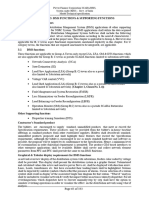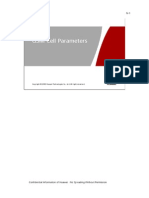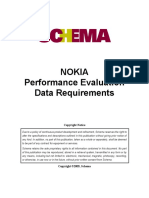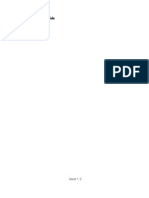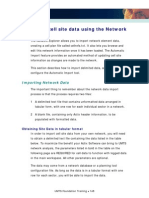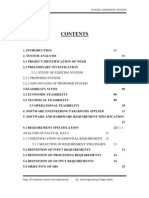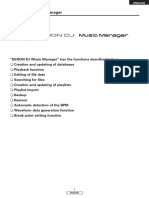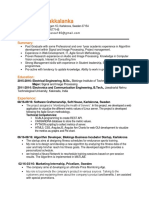Professional Documents
Culture Documents
Actix CellRef Procedure
Uploaded by
PrasadOriginal Description:
Copyright
Available Formats
Share this document
Did you find this document useful?
Is this content inappropriate?
Report this DocumentCopyright:
Available Formats
Actix CellRef Procedure
Uploaded by
PrasadCopyright:
Available Formats
Importing cell site data using the Network
Explorer
The Network Explorer allows you to import network element data,
creating a cell plan file called cellrefs.txt. It also lets you browse and
edit this network information once it has been loaded. The Automatic
Import feature provides an automated method of updating cell site
information as changes are made to the network.
This section describes how to import delimited data, and how to
configure the Automatic Import tool.
Importing Network Data
The important thing to remember about the network data import
process is that the process requires two files:
1 A delimited text file that contains unformatted data arranged in
tabular form, with one row for each individual sector in a network.
2 A blank file, containing only Actix header information, to be
populated with formatted data.
Obtaining Site Data in tabular format
In order to import cell site data from your own network, you will need
to obtain a delimited text file containing the data listed in the table
below. To maximize the benefit your Actix Software can bring to UMTS
network analysis, the parameters listed in bold in the table on the
following page are REQUIRED for cell data to function with logged data
in the main workspace. All other parameters are optional.
The data may come from a network database or a planning tool
configuration file. As long as the data is in a tabular format with one
row for each sector, you will be able to import the data.
UMTS Foundation Training 148
UMTS Cell Site Parameters for Import:
Parameter Actix Group Actix Name Purpose
Site Name WCDMA_Site SiteName Text description of the site for
display on map.
Site WCDMA_Site SiteID Numeric identifier for the site.
Number
Latitude WCDMA_Site Latitude Locates site icons on map.
Longitude WCDMA_Site Longitude Locates site icons on map.
Sector WCDMA_Cell Sector ID Sector-specific information
Number useful for display on maps
(can be alpha or numeric)
Azimuth WCDMA_Cell Azimuth Orients the sector icons on
the map.
Beamwidth WCDMA_Cell Beamwidth Governs the shape of the
sector wedge icon to reflect
the beamwidth of antenna
deployed at the site.
Scrambling WCDMA_Cell SC Used for cell site identification
Code and to calculate lines to cells.
EIRP WCDMA_Cell EIRP Equivalent Isotropic Radiated
Power for informational
purposes only
Mobile WCDMA_Cell MCC Mobile Country Code for
Country informational purposes only
Code
Mobile WCDMA_Cell MNC National Domain Code for
Network informational purposes only
Code
Location WCDMA_Cell LAC Location Area Code for
Area Code informational purposes only
Cell Identity WCDMA_Cell WCDMA_CI Cell Identity for informational
purposes only
BSIC WCDMA_Cell BSIC Legacy parameter unused
Neighbor WCDMA_Cell WCDMANeighborList Used to define a pre-defined
List neighbor list for each cell. Used
during neighbor list
recommendations analysis.
UMTS Foundation Training 149
The figure below is an example of a delimited UMTS file that could be
used to import a site list. Though the columns can be in any order for
import, the figure shows all of the REQUIRED fields. Additionally, the
Excel spreadsheet must be saved as a TEXT file for import.
Figure 88 - UMTS Cell Site Data Spreadsheet
Guidelines for formatting tabular data
Although cell-site data fields do not need to be listed in a particular
order, following these guidelines will provide the best results:
1 The Site ID field must contain a unique value for each site location.
Beware of non-unique Site IDs - that is, entries that have multiple
sets of latitudes and longitudes for the same Site ID. Non-unique
Site IDs will result in site markers appearing on the map without
sector wedges. Site Names need not be unique - they are used for
labeling purposes only.
UMTS Foundation Training 150
2 Position information must be accurate to display sites in the correct
location on the map. Longitudes that have a 'West' notation should
be represented as a negative decimal, as should latitudes with a
'South' notation. Sites will appear skewed on the map if the latitude
and longitude fields are transposed.
Obtaining the file to be populated with formatted data
Before importing new cells, ensure that your Actix Software is pointing
to a valid cell site database.
A valid cell site database is a text file in which the first line
contains the text below:
; #NetworkData datafile
Every installation comes with a clean file called cellrefs.txt
located in the folder:
C:\Documents and Settings\All Users\Application
Data\Actix\Analyzer\Bin\Cellrefs
The file to be populated need not be named cellrefs.txt . We
recommend renaming this file with a meaningful name in order
to prevent the file from being overwritten during reinstallation.
To point your Actix Software to the file that you wish to populate with
the new cell site data, use the File Location line in the Tools
Preferences dialog. See the section on Loading Cell Site Data for
more details.
Importing the data
Once you have obtained your cell site database in delimited format
and have referenced a valid cellrefs file, you are ready to open the
Network Explorer and import the site information.
UMTS Foundation Training 151
1 To access the Network Explorer, select Tools Network
Explorer.
Figure 89- Network Explorer Window
The Network Explorer display consists of two panels. The left panel
contains a tree view of the network element data. The right panel
shows details about relevant parameters for the current selection.
If you have referenced a cellrefs file containing only header
information, you will not see any cell site data at this time.
2 From the toolbar, select Import Import From New Template
to open the Import dialog.
3 Select the appropriate network data file and click Open to display
the Import Settings dialog.
UMTS Foundation Training 152
Figure 90- Import Settings Dialog (Step 1 of 2)
4 Give the Template a meaningful Template Name.
5 Check the appropriate Delimiter.
6 In most cases, the default information under the General Settings
and Coordinate Information headers will apply. Adjust these
settings if necessary.
7 Click Next.
UMTS Foundation Training 153
Figure 91 - Settings (Step 2 of 2) Assign WCDMA_Site Data
8 Expand the WCDMA_Site data node. Click in the Column field
next to the Site_Name parameter. Select the parameter name
from your site database that corresponds to the Site_Name
parameter. Repeat for each of the required fields in the
WCDMA_Site data node, based on the table below:
Field Mapping required for proper operation?
Site_Name Optional, but this field is frequently used for the site label.
SiteID Required, and this field must be unique for each site in the
database.
Latitude Required
Longitude Required
UMTS Foundation Training 154
Figure 92 - Column Settings (Step 2 of 2) Assign WCDMA_Cell Data
9 Expand the WCDMA_Cell data node. Click in the Column field
next to the Sector_ID parameter. Select the parameter name
from your site database that corresponds to the Sector_ID
parameter. Repeat for each of the required fields in the
WCDMA_Cell data node, based on the table below:
Field Required for proper operation?
Sector_ID Required
Azimuth Required
Beamwidth Required
EIRP Optional
UMTS Foundation Training 155
Field Required for proper operation?
SC Required
MCC Optional
MNC Optional
LAC Optional
WCDMA_CI Optional
BSIC Unused
WCDMANeighborList Optional
10 Click Finish when all the columns have been assigned. If the
current workspace contains existing site data, you will be asked
whether you want to remove existing data before importing new
data. Select Yes to overwrite existing data. Select No to append to
existing data.
11 If any errors occur during the import, a pop-up message will
indicate that an error log has been created. The error log specifies
the cause of each error encountered and can be found in:
C:\Documents and Settings\All Users\Application
Data\Actix\Analyzer\Bin\Cellrefs\ImportErrors.log
12 Inspect the cell data in the Network Explorer by expanding the
All_WCDMA_Site_Elements folder in the left-hand pane of the
Network Explorer.
13 Double-click on any site name in the right hand pane. The Name,
Location and ID of the site will appear, as well as a folder
containing WCDMA Cell Elements. Drill into the WCDMA Cell
Elements folder and examine the values corresponding to each
sector.
14 To save the formatted site information, select the Save button.
UMTS Foundation Training 156
15 Close the Network Explorer by clicking the X in the top right hand
corner.
16 After closing the Network Explorer, view a new map by selecting
View Display New Map.
Figure 93 - Use Zoom to Layer to Locate Cells on Map
17 If cell icons do not appear on the map, right click on the
WCDMA_Cell layer in the map legend at the left hand side of the
map window. Select Zoom to Layer to zoom the map to the
appropriate location. Be sure to close the map with the X at the
upper right hand corner to save all changes to the map view.
UMTS Foundation Training 157
Updating Cell Site Data
There are two convenient ways to update cell plan information:
Minor cell plan changes (a few azimuths, SCs, etc.) can be
modified directly from the Network Explorer. Simply browse to
find the site and sector of interest and double click on a single
parameter to activate the text. Be sure to save the
modifications before exiting the Network Explorer!
If the cellplan file is updated (multiple sites added, complete
frequency retune), use the Automatic Import feature to detect
changes to an existing cell plan and import the updated cell site
file. Instructions for using the Automatic Import feature follow.
Automatic import of Cell Site Data
The Automatic Import feature detects changes to cell plan data and
updates the configured site data every time you open your Actix
Software.
To use the Automatic Import feature
1 From the main menu, select Tools Preferences.
2 Expand the Automatic Import option under Cellrefs and select
the Enable Automatic Import option.
3 Select the Automatic Import Input File. This text file contains
your delimited site data.
4 Select the Automatic Import Template. Once a template has
been created, a new workspace must be started in order for that
template to appear in this list. To use a template created on
another computer, copy the template of interest from this folder:
UMTS Foundation Training 158
C:\Documents and Settings\All Users\Application
Data\Actix\Analyzer\Bin\Cellrefs\Templates
to the same directory on your machine.
5 Click OK to exit the Change Preferences dialog. A message will
appear that Automatic Import has been enabled and that your
currently loaded cellrefs will be overwritten the next time you
restart your Actix Software.
Figure 94 - Automatic Import Setup
Once Automatic Import is configured, any changes to the Automatic
Import Input File will be detected, and will be changed accordingly in
your cell site file each time you start your Actix Software.
UMTS Foundation Training 159
You might also like
- Cross-Layer Resource Allocation in Wireless Communications: Techniques and Models from PHY and MAC Layer InteractionFrom EverandCross-Layer Resource Allocation in Wireless Communications: Techniques and Models from PHY and MAC Layer InteractionNo ratings yet
- Missing Neighbors in WCDMA Analysis GuideDocument15 pagesMissing Neighbors in WCDMA Analysis GuideAnkur Misra100% (2)
- Nemo Handy-Training-Drive Test ModuleDocument82 pagesNemo Handy-Training-Drive Test Module4jan1980100% (1)
- Hawasa CL 3 Pre-Optimization Drive Test ReportDocument29 pagesHawasa CL 3 Pre-Optimization Drive Test ReportfashiondsnnNo ratings yet
- Installing and Licensing Actix SolutionsDocument30 pagesInstalling and Licensing Actix SolutionsVượng Phú ĐỗNo ratings yet
- UMTS Basic PrinciplesDocument64 pagesUMTS Basic Principlesmazagngi2010100% (3)
- Wcdma Drive Test Procedure: Prepared byDocument25 pagesWcdma Drive Test Procedure: Prepared byAmit Kumar RautNo ratings yet
- W-Actix Analyzer GuideDocument26 pagesW-Actix Analyzer GuideQuan DaoNo ratings yet
- GSM ActixDocument64 pagesGSM ActixNenad100% (1)
- HUAWEI GSM Mute Call Detect GuideDocument4 pagesHUAWEI GSM Mute Call Detect GuideRahim KhanNo ratings yet
- LOGDocument118 pagesLOGRaaysha ThakurNo ratings yet
- Introduction To 3G Drive Test: Prepared By: Eng. Ahmed Mountasir Presented By: Eng. Waleed ElsafouryDocument56 pagesIntroduction To 3G Drive Test: Prepared By: Eng. Ahmed Mountasir Presented By: Eng. Waleed ElsafouryAmine InpticNo ratings yet
- Parameters For 2G HODocument12 pagesParameters For 2G HOsenjamir0% (1)
- Scanner and Xcal Comperative Analysis v2Document22 pagesScanner and Xcal Comperative Analysis v2Ziya2009No ratings yet
- CFGMML Dump and ProcessingDocument9 pagesCFGMML Dump and ProcessingJames O'SullivanNo ratings yet
- TEMS Discovery Device Training - Session 01 - Cours 1Document11 pagesTEMS Discovery Device Training - Session 01 - Cours 1Abdou NdiayeNo ratings yet
- UTRAN Network Architecture and Protocols GuideDocument2,132 pagesUTRAN Network Architecture and Protocols GuideHarold AquinoNo ratings yet
- FDD - ICM (F1800) Baseline Default ParametersDocument255 pagesFDD - ICM (F1800) Baseline Default ParametersAhmed BadrNo ratings yet
- 3G DRIVE TEST GUIDEDocument9 pages3G DRIVE TEST GUIDEOuhourou NA KaziNo ratings yet
- Admission ControlDocument22 pagesAdmission ControlAhmed Youssef100% (1)
- Mapping Metrixs From Netimizer To TEMS DiscoveryDocument2 pagesMapping Metrixs From Netimizer To TEMS Discoverynguyenky0511No ratings yet
- Drive Test From A To Z (Part 2)Document49 pagesDrive Test From A To Z (Part 2)Muhammad Zaid100% (3)
- Nokia UMTS Actix TrainingDocument126 pagesNokia UMTS Actix TrainingKarim Mohamed100% (2)
- Proper Neighbor Optimization for WCDMA Huawei NetworkDocument24 pagesProper Neighbor Optimization for WCDMA Huawei NetworkPutihPutihLompatLompat100% (1)
- 03 - Importing GPEHDocument6 pages03 - Importing GPEHmitmap123No ratings yet
- GPEH File FormatDocument9 pagesGPEH File FormatrodrilaNo ratings yet
- Tems Discovery 1Document12 pagesTems Discovery 1siroguzNo ratings yet
- Ericsson Rbs Overview and Simple Commands GuidelineDocument22 pagesEricsson Rbs Overview and Simple Commands GuidelineIrfan AmirafiNo ratings yet
- GSM Radio Network OptimizationDocument310 pagesGSM Radio Network OptimizationRamy Shafeek100% (1)
- GSM Frequency PlanningDocument10 pagesGSM Frequency PlanningIftikhar AhmadNo ratings yet
- A Low PS Inter-RAT Handover Success Rate Caused by RAU Reject On The SGSNDocument5 pagesA Low PS Inter-RAT Handover Success Rate Caused by RAU Reject On The SGSNRamil CaluagNo ratings yet
- BSSPAR1: Chapter 10 Multi-BCF and Common BCCH: RN2010AEN14GLN0Document22 pagesBSSPAR1: Chapter 10 Multi-BCF and Common BCCH: RN2010AEN14GLN0sabagh_55No ratings yet
- Drive Test Procedure Part I: Physical VerificationDocument23 pagesDrive Test Procedure Part I: Physical VerificationdharamNo ratings yet
- Nemo Handy-A ManualDocument242 pagesNemo Handy-A ManualArmen AyvazyanNo ratings yet
- Cygwin Commands PDFDocument32 pagesCygwin Commands PDFArun KumarNo ratings yet
- 3G Optimization Interview Topics SYAFRIZALDocument9 pages3G Optimization Interview Topics SYAFRIZALvishalkavi18No ratings yet
- Drive Test GSMDocument18 pagesDrive Test GSMariess22009No ratings yet
- Atoll 3.1.0 GSM Gprs Edge CompleteDocument135 pagesAtoll 3.1.0 GSM Gprs Edge CompleteghanouNo ratings yet
- 2G SSV Drive Test Report 134067 B2S - Tanjung SekarDocument10 pages2G SSV Drive Test Report 134067 B2S - Tanjung SekarRoghib AshfahaniNo ratings yet
- POWER CONTROL in UMTSDocument55 pagesPOWER CONTROL in UMTSAbhishek Saini100% (1)
- Actix Analyzer 1Document45 pagesActix Analyzer 1mickyalemuNo ratings yet
- LAC Planning (Redesign) PDFDocument2 pagesLAC Planning (Redesign) PDFabdollahseyedi2933No ratings yet
- 3G Parametser TemplateDocument10 pages3G Parametser TemplateNuru J. HauleNo ratings yet
- SDCCHDocument53 pagesSDCCHGupta Manish100% (6)
- Cell Site Configuration Using The Network ExplorerDocument10 pagesCell Site Configuration Using The Network Explorervhreddy1978No ratings yet
- Actix CellrefsDocument24 pagesActix Cellrefsmoj900No ratings yet
- Actix CellrefsDocument24 pagesActix CellrefsPhong TaNo ratings yet
- Guide to EVDO Network Planning ParametersDocument88 pagesGuide to EVDO Network Planning Parameterskateryna_499258587No ratings yet
- GSM and WCDMA site and sector field referenceDocument11 pagesGSM and WCDMA site and sector field referencelokesh guptaNo ratings yet
- 15falcon PN ScannerDocument3 pages15falcon PN Scannerganeshb19753432No ratings yet
- ZTE WCDMA Radio Parameter Planning Technical GuideDocument19 pagesZTE WCDMA Radio Parameter Planning Technical Guidefahmi1987100% (3)
- National Transmission and Despatch Company: SPECIFICATION DDS-110:2012Document26 pagesNational Transmission and Despatch Company: SPECIFICATION DDS-110:2012Ali RazaNo ratings yet
- 1710335070-237-261Document25 pages1710335070-237-261kedar majethiyaNo ratings yet
- Training On Pasolink Network Management System (Java Version)Document64 pagesTraining On Pasolink Network Management System (Java Version)Iftikhar Ahmad AhmadNo ratings yet
- 2 GSM Cell ParametersDocument100 pages2 GSM Cell ParametersSalman Zaheer100% (1)
- Evaluation Requirements - NokiaDocument15 pagesEvaluation Requirements - Nokiamaestro1000No ratings yet
- Base Station File FormatDocument13 pagesBase Station File Formatامين بوعزيزNo ratings yet
- Deploying AMI SolutionsDocument6 pagesDeploying AMI SolutionsPithoon UngnaparatNo ratings yet
- PTI RAW - Version 30 Manual PsseDocument49 pagesPTI RAW - Version 30 Manual PssedmauriciosNo ratings yet
- Export parameters in 3 easy stepsDocument4 pagesExport parameters in 3 easy stepsPrasadNo ratings yet
- Nokia Lumia 800 User Guide: Issue 1.2Document88 pagesNokia Lumia 800 User Guide: Issue 1.2PrasadNo ratings yet
- 3G BM RPT GraphsDocument22 pages3G BM RPT GraphsPrasadNo ratings yet
- Actix CellRef ProcedureDocument12 pagesActix CellRef ProcedurePrasad100% (2)
- Dsouza Fortify 07 ReportDocument10 pagesDsouza Fortify 07 ReportPrasadNo ratings yet
- Functional SpecificationDocument8 pagesFunctional SpecificationVasand SundarrajanNo ratings yet
- Apple's Success and Management Philosophy in 40 CharactersDocument2 pagesApple's Success and Management Philosophy in 40 CharactersitchieNo ratings yet
- Load Balanced ProxySQL in Google CloudDocument2 pagesLoad Balanced ProxySQL in Google Cloudtsultim bhutiaNo ratings yet
- MN Gtwin Reference JP enDocument282 pagesMN Gtwin Reference JP enSergio Eu CaNo ratings yet
- ABB REM Relay Unit Software Manual CAP 505Document102 pagesABB REM Relay Unit Software Manual CAP 505mitch1973100% (1)
- Sony PlayStation 2 SCPH 90004 Users ManualDocument166 pagesSony PlayStation 2 SCPH 90004 Users Manualclaudius1990No ratings yet
- SICAM PAS - Overview - Final - ENDocument11 pagesSICAM PAS - Overview - Final - ENAldo Bona HasudunganNo ratings yet
- Xo Virtual W Enu CA - RHADocument209 pagesXo Virtual W Enu CA - RHAMohammed Abu ObaidahNo ratings yet
- Syllabus: R708 Network Programming LabDocument64 pagesSyllabus: R708 Network Programming LabbaazilpthampyNo ratings yet
- FoxPro - Wikipedia, The Free EncyclopediaDocument2 pagesFoxPro - Wikipedia, The Free Encyclopediabeta2009No ratings yet
- Clinitek Status LIS SpecificationDocument35 pagesClinitek Status LIS SpecificationGuilherme Groke100% (1)
- Thomson Tg788 Guide Reference TelnetDocument1,561 pagesThomson Tg788 Guide Reference Telnettester1972No ratings yet
- Ofdm For Wireless Communications Systems PDFDocument2 pagesOfdm For Wireless Communications Systems PDFKatieNo ratings yet
- Android MCQDocument6 pagesAndroid MCQAli Saivi100% (2)
- Online Admission System Project ReportDocument45 pagesOnline Admission System Project ReportAbdul Rasak81% (125)
- SBI-DN33: Field Bus Interface CardDocument30 pagesSBI-DN33: Field Bus Interface Cardangela1590No ratings yet
- Blaupunkt Bahamas Mp46Document204 pagesBlaupunkt Bahamas Mp46eduardskNo ratings yet
- Checkpoint R65 CLI Admin Guide PDFDocument17 pagesCheckpoint R65 CLI Admin Guide PDFHector Efrain Tovar IbarraNo ratings yet
- "DENON DJ Music Manager" Has The Functions Described BelowDocument13 pages"DENON DJ Music Manager" Has The Functions Described Belowhirenshah74No ratings yet
- Comandos Switch AlcatelDocument4 pagesComandos Switch AlcatelRaimundo Bastos100% (1)
- Ethernet Over VDSL2 Converter: VC-201A / VC-202A / VC-204 User's ManualDocument36 pagesEthernet Over VDSL2 Converter: VC-201A / VC-202A / VC-204 User's ManualNixia Alejandra Quero TangolNo ratings yet
- Modul Bahasa InggrisDocument39 pagesModul Bahasa InggrisMaya ErnieNo ratings yet
- Amlogic AV Streaming Device Filesystem GuideDocument3 pagesAmlogic AV Streaming Device Filesystem Guidehaget36081No ratings yet
- Common Competency-Perform Computer OperationsDocument100 pagesCommon Competency-Perform Computer OperationsArman SantiagoNo ratings yet
- Description: Tags: 102406TSMFAHProcessesandBatchFileLayoutDocument61 pagesDescription: Tags: 102406TSMFAHProcessesandBatchFileLayoutanon-311030No ratings yet
- MultiMedia Quiz 6Document3 pagesMultiMedia Quiz 6Mark Anthony DagonNo ratings yet
- LTE CA: Carrier Aggregation TutorialDocument18 pagesLTE CA: Carrier Aggregation TutorialManan AroraNo ratings yet
- Sri Harsha Vakkalanka Resume - Electrical Engineer with Algorithm and Web Development ExperienceDocument3 pagesSri Harsha Vakkalanka Resume - Electrical Engineer with Algorithm and Web Development ExperiencePrithireddy ThenetiNo ratings yet
- MINI EQUIPMENT LISTDocument20 pagesMINI EQUIPMENT LISTTERASAT SANo ratings yet
- Guia Configuracion 9500MPR MSS4 MSS8 Orange PDFDocument15 pagesGuia Configuracion 9500MPR MSS4 MSS8 Orange PDFalcides quijadaNo ratings yet