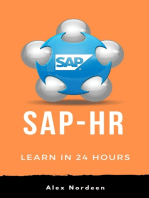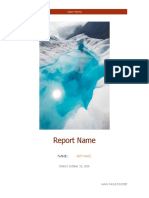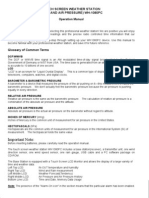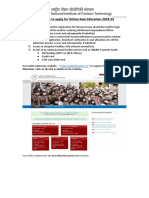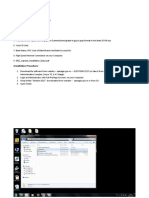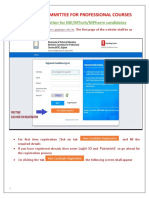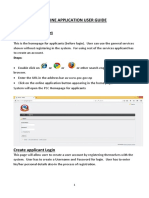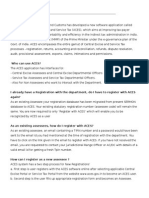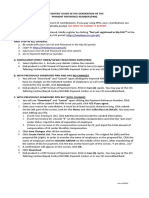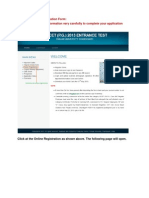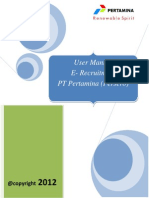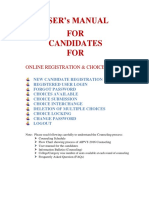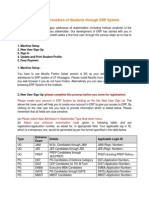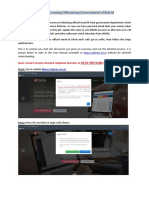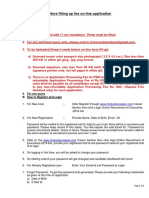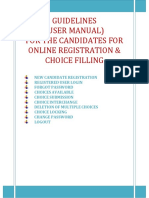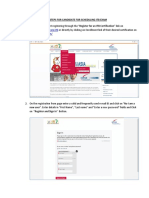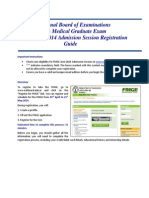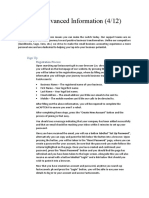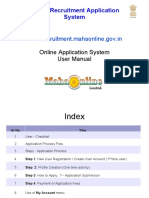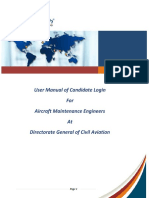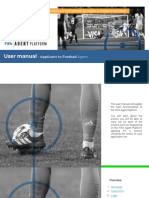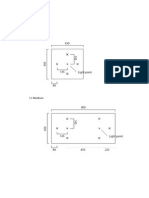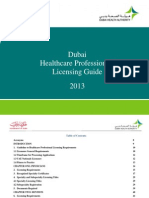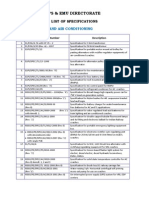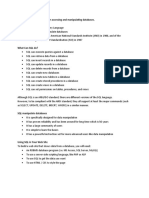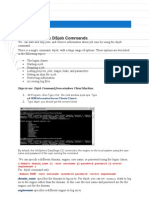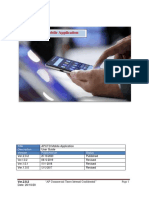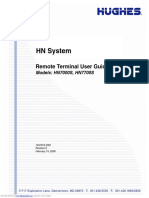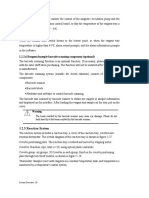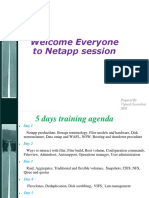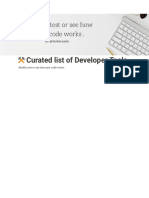Professional Documents
Culture Documents
How To Apply
Uploaded by
Amitabh SharmaOriginal Description:
Original Title
Copyright
Available Formats
Share this document
Did you find this document useful?
Is this content inappropriate?
Report this DocumentCopyright:
Available Formats
How To Apply
Uploaded by
Amitabh SharmaCopyright:
Available Formats
Help to enter the application for Central Staffing Scheme Open the Website address http://persmin.gov.
in and click on the link Central Staffing Scheme under the Online Services.
The following screen shows the Main Page for Online application of Central Staffing Scheme. IAS Officers click on the link Indian Administrative Service and other participating service officers click on the link Other Participating Services to apply. Home Page for Central Staffing Scheme
After clicking the link Indian Administrative Service, the link will take to IntraIAS Portal where the IAS Officer has to log in to the system with IntraIAS username and password. (To obtain IntraIAS UserId and Password, Kindly send an e-mail preferably from an official mail id to persinfotech@nic.in, with Name of the Officer, Cadre and Allotment Year). In IntraIAS Portal, click on the link Apply for Central Staffing Scheme, under Online Services. For all IAS Officers, ER Sheet data (Personal, Educational Qualification, Experience and Training Data) maintained in DOPT will be automatically copied into this online application. The same may be verified before finalising the application. It may be noted that editing of these data is permitted but it will not be automatically reflected in their respective ER Sheet.
After clicking the link for other Participating Service Officers, the following page will be displayed. Main Menu for non IAS Officers
After clicking the Enter New Application link, the following page will be displayed as below, where in Service and Cadre (For All India Services) need to be selected and the Verification word needs to be typed. Then click on Submit Button to proceed further.
User Credential Data Entry Page Enter the Password, Confirm Password, Select the Hint Question and Answer (which will be useful to reset the password in case of forgot password), enter verification word and click on submit button. Please note that the Password should be at least eight (8) characters long. Should be a combination of numbers (0-9), letters (A-Z, a-z) and any of the three characters ($,#,*), but no spaces.
Personal Data Entry Page Enter the Personal data and verify the details entered and click on submit button.
After completing the Personal data page, the system will proceed further after getting the confirmation from the officer and display a button for proceeding to Qualification data entry page.
Click on the Proceed to Qualification button to open the Qualification data entry page. Qualification Details Page
Enter all the relevant Qualification details in this data entry page. Multiple qualifications can be entered. All the Qualification details entered in this page will be displayed in the same page itself with button to modify or delete the data entered. Click on the button to modify the data or click on button to delete the data. After entering at least one Qualification detail, Proceed to Experience button will be enabled to proceed to Experience data entry page.
Experience (Postings Details) Page
Enter all the relevant Experience details in this data entry page. Multiple experiences can be entered. All the experience details entered in this page will be displayed in the same page itself with button to modify or delete the data entered. Click on the button to modify the data or click on button to delete the data. All the Officers (except IAS) are advised to select Cadre Post in the Type of Posting to enter the posting details related to their cadre posting. All the Central Ministry / Department details will be displayed in the relevant list box. After entering at least one Experience data, Proceed to Training button will be enabled to proceed to Training data entry page.
Training Details Page
Enter all the relevant Training details in this data entry page. Multiple Trainings can be entered. All the Training details entered in this page will be displayed in the same page itself with button to modify or delete the data entered. Click on the button to modify the data or click on button to delete the data. After entering all the Training details, click on Main Menu to Edit / Finalise / Print the application form or click on Logout to Finalise / Print the application at a later stage.
Edit / Finalise / Print Click on the Login to Edit / Finalise / Print from the Main Menu to Edit / Finalise / Print the application. By clicking on the Link Login to Edit / Finalise / Print, the following page will be displayed:
Enter the Identity number allotted (which was intimated through registered e-mail) and the password which the officer has created, enter the verification word and click on submit button to get the Main Menu. Main Menu
Click on the Edit Application to edit the data entered by the officer. Click on the Finalise Application to finalise the application, so that the application data will be available electronically to the concerned Cadre Controlling Authority. It may be noted that, the system will prompt for entering the Qualification and Experience details of the officer, if they have not entered into the system before finalising the application. Click on the Print Application to Print the application and submit it to the Cadre Controlling Authority. Before printing the application, set the Paper size as A4, top and bottom margin as 0.5 inches in Browser Page Setup and then take the print out. Queries related to DS and Director Level may be sent to: Director(MM), Room No. 19-A, Department of Personnel & Training, North Block, New Delhi 110 001. Queries related to JS level may be sent to: DS / Director(SM), Room No. 20, Department of Personnel & Training, North Block, New Delhi 110 001. Queries / Suggestions about the software may be sent to: Sr. Technical Director (NIC) / PSA (NIC) NIC-DOPT Computer Centre E-Mail : persinfotech@nic.in
Forgot Password In case an officer forgets his / her password, click on the link Forgot Password available in the Login Page to reset the password.
In the Reset Your Password page, enter the Identity Number allotted, E-Mail Address, verification code and click on continue to get the following page:
Select the Hint Question entered during registration, enter the hint answer entered during registration, verification code and click on change button to get the following password reset page:
Enter the new password, re-enter the new password, verification code and click on Change button to update the password of the officers choice successfully.
You might also like
- Sample Testing ReportDocument6 pagesSample Testing ReportTaqi Shah100% (1)
- W8681 User GuideDocument28 pagesW8681 User Guidemitchdap0% (2)
- Please Read The Full Email Before Proceeding With New Hire Registry (NHR) SubmissionDocument15 pagesPlease Read The Full Email Before Proceeding With New Hire Registry (NHR) SubmissionSparsh AgrawalNo ratings yet
- Ers Help FileDocument19 pagesErs Help FileSmit patelNo ratings yet
- Guidelines For NIFT-Online Seat Allocation 2023-24 PDFDocument9 pagesGuidelines For NIFT-Online Seat Allocation 2023-24 PDFDhiraj SharmaNo ratings yet
- SCB Instructions 2020 PDFDocument4 pagesSCB Instructions 2020 PDFSupan DasNo ratings yet
- Indian Institute of Technology (Indian School of Mines), DhanbadDocument13 pagesIndian Institute of Technology (Indian School of Mines), DhanbadmitevrNo ratings yet
- Industry ManualDocument54 pagesIndustry ManualRajkumarNo ratings yet
- Installation InstructionsDocument42 pagesInstallation Instructionsar mohaliNo ratings yet
- Registration ProcessDocument22 pagesRegistration ProcessvikasbhavsarNo ratings yet
- Suilability HelpDocument10 pagesSuilability Helpvijay vidyalayaNo ratings yet
- User Manual For Other BoardDocument9 pagesUser Manual For Other BoardWebNo ratings yet
- Help FileDocument19 pagesHelp FilechaniNo ratings yet
- CandidateinstructionManual PDFDocument21 pagesCandidateinstructionManual PDFnaveenNo ratings yet
- ACES Registration FaqDocument8 pagesACES Registration FaqJitendra VernekarNo ratings yet
- 4 Instructions For Registration in EnglishDocument12 pages4 Instructions For Registration in EnglishsandhiyaNo ratings yet
- Hiring of Services/Consultants in ICDS 2014-15: Powered by: "राजस्थान नॉलेज कारपोरेशन लललिटेड"Document33 pagesHiring of Services/Consultants in ICDS 2014-15: Powered by: "राजस्थान नॉलेज कारपोरेशन लललिटेड"sandeep guptaNo ratings yet
- No Need To Submit A Report.: Nab - Ver.082020Document1 pageNo Need To Submit A Report.: Nab - Ver.082020karl anthony villanuevaNo ratings yet
- TEKNOFEST Havacılık, Uzay Ve Teknoloji Festivali - Ek - Application Guide PDFDocument12 pagesTEKNOFEST Havacılık, Uzay Ve Teknoloji Festivali - Ek - Application Guide PDFehtesham.haiderNo ratings yet
- AdmissionERPInstruction KharagpurDocument8 pagesAdmissionERPInstruction KharagpurVijay NaikNo ratings yet
- Registering On TCS ION Digital Learning Hub and Activating Your Product v2Document26 pagesRegistering On TCS ION Digital Learning Hub and Activating Your Product v2Simran kaur SaiNo ratings yet
- PIMS1Document24 pagesPIMS1Chiranjibi BeheraNo ratings yet
- Online Transfer SOP NEW 2Document18 pagesOnline Transfer SOP NEW 2Sukanta MondalNo ratings yet
- HelpDocument25 pagesHelpkaranchouhanNo ratings yet
- Online Admission System User ManualDocument27 pagesOnline Admission System User ManualDizzyNo ratings yet
- Application Procedure 0c2d9f7ac5Document13 pagesApplication Procedure 0c2d9f7ac5animeshNo ratings yet
- Rekrutmen Pertamina PDFDocument36 pagesRekrutmen Pertamina PDFIrvan Weh AtuchNo ratings yet
- MSA Applicants User Guide September 2018 v2Document32 pagesMSA Applicants User Guide September 2018 v2Kanika Gurjeet SinghNo ratings yet
- UntitledDocument10 pagesUntitledNhor Jehan BotawanNo ratings yet
- Careers - Career Opportunities - Click Here To Apply OnlineDocument9 pagesCareers - Career Opportunities - Click Here To Apply Onlinesanchu sNo ratings yet
- User'S Manual FOR Candidates FOR: Online Registration & Choice FillingDocument16 pagesUser'S Manual FOR Candidates FOR: Online Registration & Choice Fillingసాయిమహేష్రెడ్డిఆవులNo ratings yet
- Msa Applicants User Guide July 2015Document30 pagesMsa Applicants User Guide July 2015Mohamed SobhyNo ratings yet
- PF E Nomination RevDocument12 pagesPF E Nomination Revvippala gopalreddyNo ratings yet
- Admission Erp InstructionDocument7 pagesAdmission Erp InstructionAnup DalalNo ratings yet
- EIM Module For HRISDocument15 pagesEIM Module For HRISthreeinvestigatorsNo ratings yet
- Frequently Asked Questions: WebsiteDocument4 pagesFrequently Asked Questions: WebsiteMudit KothariNo ratings yet
- EBPMIS Clients User ManualDocument21 pagesEBPMIS Clients User ManualMichael MatwoseNo ratings yet
- How To Create Gov EmailDocument8 pagesHow To Create Gov EmailKampajNo ratings yet
- MSA Applicants User Guide May 2020Document32 pagesMSA Applicants User Guide May 2020Dean KoortzenNo ratings yet
- Pu Oi PDFDocument15 pagesPu Oi PDFSatish BollamNo ratings yet
- Online Joining Kit Process - EmployeeDocument9 pagesOnline Joining Kit Process - EmployeeAman SinghNo ratings yet
- Detailed Instructions 2016Document6 pagesDetailed Instructions 2016ShabbirNo ratings yet
- Guideness For Registering Mbbs MCC Goverment CollegesDocument19 pagesGuideness For Registering Mbbs MCC Goverment CollegesS Balagopal SivaprakasamNo ratings yet
- ESSV5 UserManualDocument4 pagesESSV5 UserManualNiket GuptaNo ratings yet
- Reg Eng PDFDocument27 pagesReg Eng PDFAnonymous WCzDIuHNo ratings yet
- Steps For Candidate For Scheduling Itb ExamDocument17 pagesSteps For Candidate For Scheduling Itb ExamMayank SharmaNo ratings yet
- Steps For Candidate For Scheduling Itb ExamDocument17 pagesSteps For Candidate For Scheduling Itb ExamMayank SharmaNo ratings yet
- Steps For Candidate For Scheduling Itb ExamDocument17 pagesSteps For Candidate For Scheduling Itb ExamMayank SharmaNo ratings yet
- National Board of Examinations Foreign Medical Graduate Exam (FMGE) June 2014 Admission Session Registration GuideDocument12 pagesNational Board of Examinations Foreign Medical Graduate Exam (FMGE) June 2014 Admission Session Registration GuidedocprashNo ratings yet
- Online Registration For Me/Mtech/Mpharm Candidates: WWW - Gujacpc.Nic - inDocument21 pagesOnline Registration For Me/Mtech/Mpharm Candidates: WWW - Gujacpc.Nic - inPatel MilankumarNo ratings yet
- OAAR Hrworkways WalkthroughDocument34 pagesOAAR Hrworkways WalkthroughKrishnaReddy SeelamNo ratings yet
- Easy Setup (4 of 12) - CheckedDocument7 pagesEasy Setup (4 of 12) - CheckedOmere FaruqNo ratings yet
- Online Investment Proof Submission GuideDocument11 pagesOnline Investment Proof Submission GuideSireeshaVeluruNo ratings yet
- Online Recruitment Application System: Maharecruitment - Mahaonline.gov - inDocument43 pagesOnline Recruitment Application System: Maharecruitment - Mahaonline.gov - invikramNo ratings yet
- TTK Login Process For IBMDocument20 pagesTTK Login Process For IBMswati_progNo ratings yet
- DGCA User Manual RegistrationDocument101 pagesDGCA User Manual RegistrationJai DeepNo ratings yet
- FIFA Agent Platform Applicant ManualDocument55 pagesFIFA Agent Platform Applicant ManualHiper ProdutivoNo ratings yet
- Repeat The Process With The Second File. in To SPARKDocument7 pagesRepeat The Process With The Second File. in To SPARKAshil Asok VennengottNo ratings yet
- UserManual FleetDocument11 pagesUserManual FleetSubba Ramreddy KolaNo ratings yet
- Paran Sled Control Config A RationsDocument2 pagesParan Sled Control Config A RationsAmitabh SharmaNo ratings yet
- ParansL1S DrillDocument8 pagesParansL1S DrillAmitabh SharmaNo ratings yet
- ParansL1M DrillDocument12 pagesParansL1M DrillAmitabh SharmaNo ratings yet
- G /eIO/ ,: Regel Ith Ack Ow Edgement DueDocument6 pagesG /eIO/ ,: Regel Ith Ack Ow Edgement DueAmitabh SharmaNo ratings yet
- IrsDocument32 pagesIrsAmitabh SharmaNo ratings yet
- Dubai Healthcare Professional Licensing Guide - Final - 2Document141 pagesDubai Healthcare Professional Licensing Guide - Final - 2Fahad IqbalNo ratings yet
- Specifications - List Power Supply RDSODocument7 pagesSpecifications - List Power Supply RDSOJitendra Kumar Jain100% (1)
- RCF Approved ListDocument53 pagesRCF Approved ListAmitabh Sharma50% (2)
- Works Manual: Indian RailwaysDocument219 pagesWorks Manual: Indian RailwaysAmitabh SharmaNo ratings yet
- Advanced Network Compression: An Oracle White Paper December 2013Document10 pagesAdvanced Network Compression: An Oracle White Paper December 2013mrstranger1981No ratings yet
- Extracting Data From Hyperion EssbaseDocument14 pagesExtracting Data From Hyperion EssbaseWichaiWongchariyakulNo ratings yet
- Web Development ResourcesDocument3 pagesWeb Development Resourcesshlim_81No ratings yet
- Navaneetha DevOpsDocument11 pagesNavaneetha DevOpsHarshvardhini MunwarNo ratings yet
- Database Management System (DBMS) Project On The Topic "Online Music Library"Document30 pagesDatabase Management System (DBMS) Project On The Topic "Online Music Library"abhi rajNo ratings yet
- Mobile ACS Manual Edit (English) .OdtDocument2 pagesMobile ACS Manual Edit (English) .Odtkenyu10No ratings yet
- Core AVCReadmeDocument11 pagesCore AVCReadmetahscribdNo ratings yet
- PendulumDocument5 pagesPendulumeuthimiosgkousarisNo ratings yet
- SQL Is A Standard Language For Accessing and Manipulating Databases. What Is SQL?Document25 pagesSQL Is A Standard Language For Accessing and Manipulating Databases. What Is SQL?Luna WalkerNo ratings yet
- Learning OpenStack High Availability - Sample ChapterDocument15 pagesLearning OpenStack High Availability - Sample ChapterPackt PublishingNo ratings yet
- Chapter17 Using SMPEDocument22 pagesChapter17 Using SMPEssimbumcaNo ratings yet
- Dsjob CommandDocument3 pagesDsjob CommandSrikanth ReddyNo ratings yet
- APCTD HelpDocDocument38 pagesAPCTD HelpDocGudur ACNo ratings yet
- HN System: Remote Terminal User GuideDocument126 pagesHN System: Remote Terminal User GuideManideep RemalaNo ratings yet
- BDC Project Real TimeDocument14 pagesBDC Project Real Timerajesh98765No ratings yet
- Ict Technical Assistance (Ta) Form: Client InformationDocument1 pageIct Technical Assistance (Ta) Form: Client InformationAlvin Agonoy NovencidoNo ratings yet
- BK 280 2Document11 pagesBK 280 2HienNo ratings yet
- LP 360 Installation GuideDocument51 pagesLP 360 Installation GuideMädëlen GuëväraNo ratings yet
- WorldBox - God Simulator On SteamDocument1 pageWorldBox - God Simulator On SteamaesopartwithkendleNo ratings yet
- 1.what Is The Meaning of The Acronym of HTML? 1points 1 MinuteDocument16 pages1.what Is The Meaning of The Acronym of HTML? 1points 1 Minuteserene fudgeNo ratings yet
- Intro To MastercamDocument133 pagesIntro To MastercamVictorIturriagaNo ratings yet
- GmaxDocument8 pagesGmaxJimianta S.S.T100% (1)
- X2IPI ManualDocument51 pagesX2IPI ManualFadiliAhmedNo ratings yet
- Day1 NetApp BasicsDocument50 pagesDay1 NetApp BasicsprocomphysNo ratings yet
- Curated List of Developer ToDocument7 pagesCurated List of Developer ToRakeshNo ratings yet
- Pulse Connect Secure: Release Notes: PCS 9.1R8.1 Build 7851 PDC 9.1R8 Build 3143.1 Default ESAP Version: ESAP 3.4.8Document39 pagesPulse Connect Secure: Release Notes: PCS 9.1R8.1 Build 7851 PDC 9.1R8 Build 3143.1 Default ESAP Version: ESAP 3.4.8Netsys BilisimNo ratings yet
- UV Performance Validation Software IM enDocument99 pagesUV Performance Validation Software IM enM Abdullah QureshiNo ratings yet
- Java EE 7 Development With WildFly Sample ChapterDocument28 pagesJava EE 7 Development With WildFly Sample ChapterPackt PublishingNo ratings yet