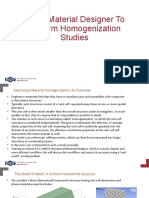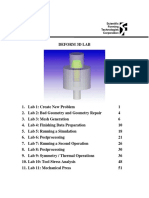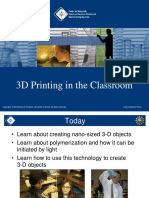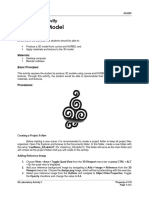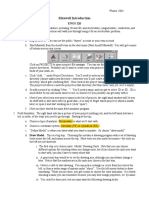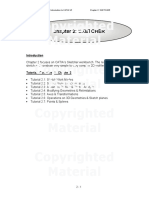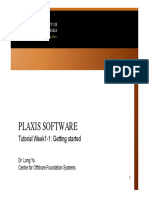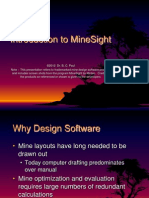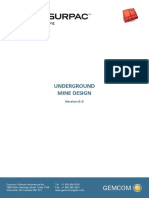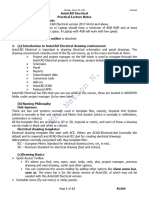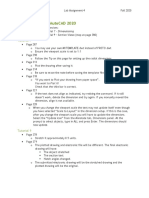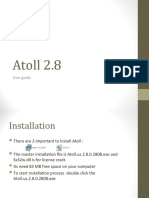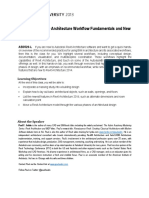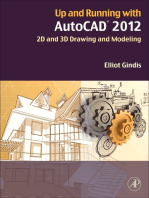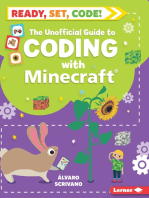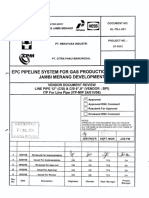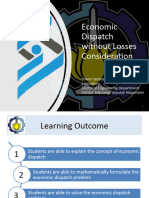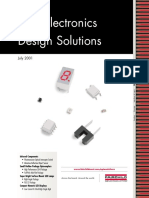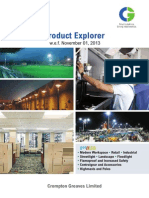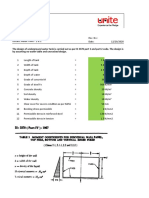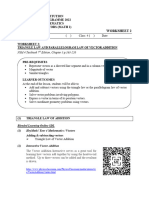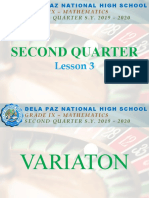Professional Documents
Culture Documents
Basic User Manual
Basic User Manual
Uploaded by
Giuseppe LaudaniCopyright
Available Formats
Share this document
Did you find this document useful?
Is this content inappropriate?
Report this DocumentCopyright:
Available Formats
Basic User Manual
Basic User Manual
Uploaded by
Giuseppe LaudaniCopyright:
Available Formats
1
Basic User Manual Maxwell 2D Student Version
Rick Hoadley Jan 2005
Overview
Maxwell 2D is a program that can be used to visualize magnetic fields and predict magnetic forces. Magnetic circuits are difficult to design because the materials used are non-linear and the fields can not be confined like electrons within wires. This program makes the design process much easier.
Steps (1-4)
These are the eight steps in designing and analyzing a magnetic circuit.
1. Open a project (set up the file name and type of problem) 2. Define the model (draw the items in the circuit) 3. Setup the materials (specify what each item is made of) 4. Setup boundaries and sources (specify what happens outside the window you are looking at, and specify any currents that are flowing within any item)
Steps (5-7)
5. Setup executive parameters (are there forces or torques you want to have calculated?) 6. Setup solution options (determine how accurate you need your answers, because the solution is iterative in order to get closer and closer to the final answer. 7. Solve the problem (uses automatic meshing and finite element analysis to solve the problem)
Steps (8-9)
8. Post Process (look at the solution to the problem. This can be a plot of any of the following:
Flux lines Magnitude or vector of B Magnitude or vector of H Magnitude or vector of J Energy Torque Force etc )
9. Exit Maxwell
Example
The best way to learn this is to try an example yourself. I would suggest that you make a copy of this document in order to follow along as you work through the example. The next page shows what we will create and then produce a plot of the flux lines and a plot of the field strength.
Layout of Example
Magnet1 N Magnet2 N
Steel plate Aluminum plate Stainless Steel plate NOTES: 1. The North pole for Magnet1 is in the upper right hand corner. 2. The North pole for Magnet2 is at the top.
Field Lines of Example
Download & Install
Lets get started. You need to download and install Maxwell 2D SV (student version) onto your computer. It can be found at:
http://www.ansoft.com/ maxwellsv/
10
System Requirements
You need to have Windows NT or 2000 or XP in order to run this program. Windows 98SE might work, but there is no guarantee nor support.
11
Sample Projects
Dont forget to also download their Getting Started Guides and Sample Projects. These guides are a little more advanced than this Basic User Manual. They will help you work on other problems.
12
Users
Be sure you meet the criteria they require for a free copy of this excellent program. The download size is about 36MB so use a high speed internet connection!
13
Step 1a
On your desktop is the icon for this. Double click the icon to start the program.
14
Step 1b
This is the main toolbar. Click on [PROJECTS].
15
Step 1c
This is where you manage your Maxwell projects. Click on [New].
16
Step 1d
This is where you enter the project name. Type test001 in for the Name: as shown in the lower screen shot. Make sure there is a check mark for Open project upon creation. Then click [OK].
17
Step 1e
This is the screen you use to create the details of the model. Along the left hand side are the steps we will follow in order from top to bottom.
18
Step 1f
Set the type of solver to be Magnetostatic Set the drawing coordinate system to be XY plane
19
Step 2a
Now we draw the objects. Click on [Define Model]
20
Step 2b
This is the new screen and set of tools you get after you click on [Define Model] This is where you draw the magnets and other objects
21
Step 2c
The tools are basic drawing tools. Well use the rectangle drawing function. After clicking on the rectangle in the toolbar, go to the screen and click the top left corner for the magnet. Then click the lower right corner to complete the magnet.
22
Step 2d
After you draw an object, this window appears. It asks you for a name of the object and what color you want it to be. We will leave the name as object1 and leave the color as red. Click [OK].
23
Step 2e
Use the same tool to draw this rectangle. The name will be object2. Make the color grey.
24
Step 2f
Use the same tool to draw this rectangle. The name will be object3. Make the color green.
25
Step 2g
Use the same tool to draw this rectangle. The name will be object4. Make the color green.
26
Step 2h
Use the same tool to draw this rectangle. The name will be object5. Keep the color red.
27
Step 2i
To exit this window, go to File, Exit. When the small window appears, click on [Yes].
28
Step 3a
This brings you back to this screen. Notice that there is a check mark to the right of [Define Model], since that step has been completed. Now, click on [Setup Materials]
29
Step 3b
This screen allows you do define what material each object is made of.
30
Step 3c
Click on object1 in the Object section. This will cause double lines to outline the drawing of the object. Then find and click on NdFe30 in the Material section. Click on [Assign].
31
Step 3d
A new window appears. This is where you specify what direction the field from the magnet is pointing.
32
Step 3e
Click on Align with a given direction Fill in 45 for the angle Remember that 0 degrees points to the right, 90 deg points up, 180 deg points to the left, and 270 deg points down. Click on [OK]
33
Step 3f
You now see that NdFe30 has been assigned the Material for object1 in the Object section. We need to do similar assignments for the other objects.
34
Step 3g
Click on object5 Click on NdFe30 Click on [Assign]
35
Step 3h
Click on Align with a given direction Fill in 90 for the degrees angle Click on [OK].
36
Step 3i
Click on object2
37
Step 3j
Click on steel_1008 Click on [Assign]
38
Step 3k
Click on object3
39
Step 3l
Click on aluminum Click on [Assign]
40
Step 3m
Click on object4
41
Step 3n
Click on steel_stainless Click on [Assign]
42
Step 3o
Click on [Exit] This small confirmation window appears. Click on [Yes]
43
Step 4a
We are back to this window. Note the check mark next to the [Setup Materials] Click on [Setup Boundaries / Sources]
44
Step 4b
This is where we specify what happens outside the big red box and if there is any current flowing in any object.
45
Step 4c
Click on Edit, Select, Object, By Clicking Then, take the pointer and click it onto the red boundary rectangle. You may have to be a little bit to the left or right. After that, right click your mouse.
46
Step 4d
Click onto the balloon button.
47
Step 4e
Click onto the [Assign]
48
Step 4f
The outside red rectangle has now been assigned as a balloon, meaning that it is like there is no boundary there at all however, the solutions will not be accurate outside the red rectangle.
49
Step 4g
Simply click on File, Exit, and [Yes] in the confirmation window.
50
Step 5a
There is now a check mark next to [Setup Boundaries / Sources] We do not need to do anything with [Setup Executive Parameters]
51
Step 6a
Click on [Setup Solution Options]
52
Step 6b
This window appears.
53
Step 6c
I usually set the Percent error value to 0.001. This will cause the simulation to run longer, but the flux lines will be much smoother. Click on [OK]
54
Step 7a
There is now a check mark next to [Setup Solution Options] Last big step is to now solve the problem. Click on [Solve]
55
Step 7b
While the program is solving the problem, you will see the Solution Monitoring window. The red bar in the window will go to 100 several times as it is working on the solution.
56
Step 7c
Finally, this window will pop up saying that the solution is complete. Click on [OK]
57
Step 8a
There is now a check mark next to [Solve] In order to see the results, click on [Post Process]
58
Step 8b
This is a new window that will show us the results and all the cool stuff you want to see.
59
Step 8c
Click on the Coordinates button three times to change the look of the axis and to remove them.
60
Step 8d
Click on the Fill button to turn the fill on or off. I like it on, so the objects will be solid and not just outlines.
61
Step 8e
Click on Plot, Field to bring up this window to select what you want to plot.
62
Step 8f
Click on Flux Lines in the left hand column Click on Surface all- in the middle column Click on [OK]
63
Step 8g
This window asks for more information regarding what you want the plots to look like.
64
Step 8h
I usually turn off the Show color key Then I increase the Divisions to 30 (better if it is an even number) Click [OK]
65
Step 8i
There! You now have a plot of the flux lines due to the arrangement of objects you defined. But wait! Theres more!
66
Step 8j
It is easy to zoom into the plot in order to see what is going on in different places. Simply click on the Magnify button, click at the upper left corner of what you want to fill the screen, then click at the lower right corner.
67
Step 8k
If you want to see some other kind of plot, click on Plot, Delete This window will show you what is presently being displayed.
68
Step 8l
Click on the plot that you want erased from the screen to highlight it. Click on [OK]
69
Step 8m
Click on [Yes]
70
Step 8n
You are back to a clean screen.
71
Step 8o
Lets look at the magnetic field that is present around the objects. Click on Plot, Field Click on Mag B in the left hand column Click on Surface background in the middle column Click on [OK]
72
Step 8p
Leave everything as it is. Click [OK]
73
Step 8q
Now you see how the magnetic field is spread out around the objects. The key shows how to interpret the colors with respect to the magnetic field strength, in units of Tesla.
74
Step 8r
You can zoom into this the same way as before.
75
Step 9a
What do you do if you now want to exit the Maxwell program? First, close this screen by clicking on File, Exit. Then click [Yes] in the confirmation window.
76
Step 9b
Click on [Exit]
77
Step 9c
Click on [Yes] in the confirmation window.
78
Step 9d
Before you leave, you can click on a project name and see a rough picture of it in the window. Since this is new, you may need to click on a different project name and then back to this one.
79
Step 9e
Click back onto test001 and you will see the objects of this project in the window. This helps you find a project you may be looking for. To continue to exit this program click on [Exit]
80
Step 9f
Click on [Exit] in the top bar Click [Yes] in the confirmation window Thats all, folks!
You might also like
- CFD Tutorial 2a - Mesh Regions and Porous Media (snappyHexMesh)Document28 pagesCFD Tutorial 2a - Mesh Regions and Porous Media (snappyHexMesh)Michal NoconNo ratings yet
- ASVAB Arithmetic Reasoning Practice Test 1Document7 pagesASVAB Arithmetic Reasoning Practice Test 1ASVABTestBank100% (2)
- CFD Tutorial 2 - Mesh Regions and Porous MediaDocument29 pagesCFD Tutorial 2 - Mesh Regions and Porous Mediamichal_lysyNo ratings yet
- Painkiller Black Edition - PainEd TutorialDocument33 pagesPainkiller Black Edition - PainEd TutorialRoccoGranataNo ratings yet
- Manual Vectorworks 12 Ingles PDFDocument55 pagesManual Vectorworks 12 Ingles PDFMaribel Guna Parada100% (1)
- Staad Pro TutorialDocument19 pagesStaad Pro TutorialAndrei Chiriac100% (2)
- 1 Introduction To MineSightDocument48 pages1 Introduction To MineSightDaniel M Likelins50% (2)
- ISO 15016-2015 (Changes To 2002) Environment No 2 MrTsuyoshi IshiguroDocument22 pagesISO 15016-2015 (Changes To 2002) Environment No 2 MrTsuyoshi Ishigurocaptkc100% (1)
- A New Heat Transfer Correlation For Transition and Turbulent Fluid Flow in TubesDocument15 pagesA New Heat Transfer Correlation For Transition and Turbulent Fluid Flow in TubesAlexander LopezNo ratings yet
- Thomas Hawkins Lebesgues Theory of Integration Its Origins and Development 1975 PDFDocument244 pagesThomas Hawkins Lebesgues Theory of Integration Its Origins and Development 1975 PDFsoumensahil100% (3)
- HFSS TutorialDocument31 pagesHFSS TutorialMehdiAlborziNo ratings yet
- DEFORM 3D LabDocument54 pagesDEFORM 3D LabNikolay llNo ratings yet
- VW QuickStartGuideDocument58 pagesVW QuickStartGuideMaxNo ratings yet
- Tutorial 2Document12 pagesTutorial 2PravinkumarGhodakeNo ratings yet
- PADT ANSYS Lattice Material - Homogenization 1Document39 pagesPADT ANSYS Lattice Material - Homogenization 1Sidharth MaheshNo ratings yet
- Lab 2 Manual - Student - 2223Document9 pagesLab 2 Manual - Student - 2223吳先生No ratings yet
- Deform 3d LabDocument55 pagesDeform 3d LabTruong Tat Tai100% (1)
- Introduction To CATIA V5: Release 17 (A Hands-On Tutorial Approach)Document35 pagesIntroduction To CATIA V5: Release 17 (A Hands-On Tutorial Approach)Neeraja NairNo ratings yet
- Introduction PDFDocument49 pagesIntroduction PDFSebastian CostaNo ratings yet
- 3D Printing in The Classroom: Last Modified 2/10/12Document49 pages3D Printing in The Classroom: Last Modified 2/10/12Sebastian CostaNo ratings yet
- Cool Cubes TutorialDocument6 pagesCool Cubes TutorialCastle Door complexNo ratings yet
- FreeCAD Tutorial For 3D PrintingDocument10 pagesFreeCAD Tutorial For 3D Printingjefe_e578726100% (1)
- 02 Laboratory Activity 1Document5 pages02 Laboratory Activity 1Hanna RuthNo ratings yet
- Tutorial Week 3c - MECH3361 Workbench Guide PDFDocument12 pagesTutorial Week 3c - MECH3361 Workbench Guide PDFVijendraAgarNo ratings yet
- Maxwell Introduction: ENGS 120: Maxwell Intro Winter 2001Document4 pagesMaxwell Introduction: ENGS 120: Maxwell Intro Winter 2001MeeraNo ratings yet
- Cisco Network Designer TutorialDocument37 pagesCisco Network Designer TutorialLong NgoaNo ratings yet
- Chapter 3-The 40 Minute Running StartDocument26 pagesChapter 3-The 40 Minute Running Startamolnaphade100% (1)
- Material Material Material Material: Chapter 2: SKETCHERDocument31 pagesMaterial Material Material Material: Chapter 2: SKETCHERasndmpNo ratings yet
- Lab Assignment 1Document2 pagesLab Assignment 1Carl PascualNo ratings yet
- Catia v5Document32 pagesCatia v5Jeevesh PrasoonNo ratings yet
- S3 Scratch Programming: ST Louis SchoolDocument98 pagesS3 Scratch Programming: ST Louis SchoolsuzzukinhaNo ratings yet
- AE4131 ABAQUS Lecture 3Document33 pagesAE4131 ABAQUS Lecture 3ibrahim alshaikhNo ratings yet
- Ae4131 Abaqus Lecture 3Document33 pagesAe4131 Abaqus Lecture 3ibrahim alshaikhNo ratings yet
- Multiphysics Coupling - Compact Parallel Plate CapacitorDocument19 pagesMultiphysics Coupling - Compact Parallel Plate CapacitorWang CSNo ratings yet
- Ae4131 Abaqus Lecture 3Document33 pagesAe4131 Abaqus Lecture 3David RivadeneiraNo ratings yet
- Tutorial 0Document32 pagesTutorial 0Juan Miguel Gómez PalaciánNo ratings yet
- Cad Lab: Course Code ME-104Document36 pagesCad Lab: Course Code ME-104maqbool ur rehmanNo ratings yet
- 3D Building Modeling and Static Analysis: Advance Design 2021. Tutorial 2Document45 pages3D Building Modeling and Static Analysis: Advance Design 2021. Tutorial 2nelucomnelucomNo ratings yet
- Atoll 2.8 User GuideDocument37 pagesAtoll 2.8 User GuideDiareza EljabbarNo ratings yet
- Mass Elements and Mass Groups: Lesson 2Document36 pagesMass Elements and Mass Groups: Lesson 2Manuel Sanchez NoaNo ratings yet
- 1 Introduction To MineSight 2012Document48 pages1 Introduction To MineSight 2012xxmisterioxxNo ratings yet
- Underground Mine DesignDocument47 pagesUnderground Mine DesignAnonymous wX9wOFOs100% (3)
- Assembly: Fundamentals of Graphics CommunicationDocument70 pagesAssembly: Fundamentals of Graphics Communicationlucas almeidaNo ratings yet
- CSE325 Computer Science and Sculpture: Prof. George HartDocument20 pagesCSE325 Computer Science and Sculpture: Prof. George HartKiril ShpilkinNo ratings yet
- WF GettingStarted IIDocument63 pagesWF GettingStarted IIMadura PrasangaNo ratings yet
- AutoCAD Electrical Practical Lecture Notes - EnG2101Document31 pagesAutoCAD Electrical Practical Lecture Notes - EnG2101Ssemakula AllanNo ratings yet
- Multimedia Lab Manual ITDocument25 pagesMultimedia Lab Manual ITtsegab bekele100% (1)
- Tutorial Cylinder Refined MeshDocument9 pagesTutorial Cylinder Refined MeshShawn WaltzNo ratings yet
- Presentation Group3 Orcad Ee1025Document76 pagesPresentation Group3 Orcad Ee1025Đặng Minh HoàngNo ratings yet
- Lab Assignment 4Document2 pagesLab Assignment 4Schehzeb ManzarNo ratings yet
- 2 - IVP - Shading Design - 0Document5 pages2 - IVP - Shading Design - 0khero1967No ratings yet
- Magnetostatics Simulation - EFW216B Practical - Project ExerciseDocument7 pagesMagnetostatics Simulation - EFW216B Practical - Project ExercisemwembobasaseNo ratings yet
- Atoll 2.8 User GuideDocument37 pagesAtoll 2.8 User GuideAbdilla RaisNo ratings yet
- Atoll 28 User GuideDocument37 pagesAtoll 28 User GuideTeo JavaNo ratings yet
- Autodesk Revit Architecture Workflow Fundamentals and New FeaturesDocument34 pagesAutodesk Revit Architecture Workflow Fundamentals and New FeaturesWandersonNo ratings yet
- Tugas Praktikum 4 MEH PDFDocument9 pagesTugas Praktikum 4 MEH PDFArdian RizaldiNo ratings yet
- Cad/Cam Practical File: Computer Aided Designing and ManufacturingDocument18 pagesCad/Cam Practical File: Computer Aided Designing and Manufacturingaastik bhatnagarNo ratings yet
- Cad Lab Reports by JawadDocument14 pagesCad Lab Reports by JawadJawad Ahmad Bin KhanNo ratings yet
- Up and Running with AutoCAD 2012: 2D and 3D Drawing and ModelingFrom EverandUp and Running with AutoCAD 2012: 2D and 3D Drawing and ModelingRating: 5 out of 5 stars5/5 (1)
- 06e Inspeksi Pipa BajaDocument5 pages06e Inspeksi Pipa BajaSatria 'igin' Girindra NugrahaNo ratings yet
- Standa Direct Drive Rotation Stages 2022Document30 pagesStanda Direct Drive Rotation Stages 2022akbar raizoNo ratings yet
- Shear Wall DesignDocument9 pagesShear Wall DesignJai ThakkarNo ratings yet
- Directions-Choose The Sentence That Has The Correct Grammar, Spelling, and Punctuation. Follow The Arrows To Find The CodeDocument1 pageDirections-Choose The Sentence That Has The Correct Grammar, Spelling, and Punctuation. Follow The Arrows To Find The CodeRezi Malik100% (1)
- 04 ED Economic Dispatch 01 20200225 LagrangeDocument26 pages04 ED Economic Dispatch 01 20200225 Lagrangeup3indramayu.konsNo ratings yet
- Comparative Analysis of MIVAN Formwork Building and Conventional Formwork Building Based On Cost and DurationDocument4 pagesComparative Analysis of MIVAN Formwork Building and Conventional Formwork Building Based On Cost and DurationInnovative Research PublicationsNo ratings yet
- Fairchild Semiconductors Design Solutions 0701 PDFDocument8 pagesFairchild Semiconductors Design Solutions 0701 PDFFernando Vidal100% (1)
- Ds Da T en Ma 20171107 HeDocument36 pagesDs Da T en Ma 20171107 HeX'mix ĐreamerNo ratings yet
- CGDocument120 pagesCGNiten GuptaNo ratings yet
- Aisladores 34.5 KV Marca Gamma PDFDocument8 pagesAisladores 34.5 KV Marca Gamma PDFRicardo MotiñoNo ratings yet
- Bode PlotDocument30 pagesBode PlotSatya SuryaNo ratings yet
- Water Tank - Is 3370-Mbbr Tank - 1 & 2Document4 pagesWater Tank - Is 3370-Mbbr Tank - 1 & 2Dhayalan PalanisamyNo ratings yet
- PS Platform PDFDocument3 pagesPS Platform PDFaliNo ratings yet
- 11.4 Formulas For at Plates With Straight Boundaries and Constant ThicknessDocument1 page11.4 Formulas For at Plates With Straight Boundaries and Constant ThicknessaantceNo ratings yet
- An Accuate and Rapid Method For The Design of Super Sonice NozzlesDocument58 pagesAn Accuate and Rapid Method For The Design of Super Sonice NozzlesThet ZinNo ratings yet
- EDC Model Qs Paper - 2Document7 pagesEDC Model Qs Paper - 2VigneshNo ratings yet
- 02 WS2 Triangle Law and Parallelogram Law of Vector AdditionDocument24 pages02 WS2 Triangle Law and Parallelogram Law of Vector Additionryanjohan2006No ratings yet
- C++ Project Periodic TableDocument23 pagesC++ Project Periodic TableVishal100% (2)
- CHEM 254 Experiment 8 Phase Diagrams - Liquid Vapour Equilibrium For Two Component SolutionsDocument6 pagesCHEM 254 Experiment 8 Phase Diagrams - Liquid Vapour Equilibrium For Two Component SolutionsAsilahNo ratings yet
- Manual For Accessory Kit To Electromagnetic Vibrator No. 2185.55Document2 pagesManual For Accessory Kit To Electromagnetic Vibrator No. 2185.55Harry RamzaNo ratings yet
- ContinueDocument2 pagesContinueVenkatesh SNo ratings yet
- Gr. 9 Q2 Week 1 Lesson 3 Joint VariationDocument20 pagesGr. 9 Q2 Week 1 Lesson 3 Joint VariationMark A. Soliva100% (1)
- 7362 GCE AO Level Pure Mathematics Rep 20090312Document16 pages7362 GCE AO Level Pure Mathematics Rep 20090312rizwan_ashraf_16No ratings yet
- Thermal Processing of MetalsDocument63 pagesThermal Processing of MetalsNagaVenkateshGNo ratings yet
- L-004 - Piping Fabrication, Installation, Flushing and Testing Ed2, Sep2010Document30 pagesL-004 - Piping Fabrication, Installation, Flushing and Testing Ed2, Sep2010Dragoslav DzolicNo ratings yet
- SCIENCE 7 Q3 Week 7 8 Summative TestDocument4 pagesSCIENCE 7 Q3 Week 7 8 Summative TestmaxinemaxinegheromeNo ratings yet