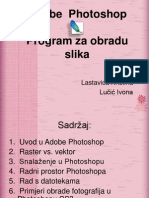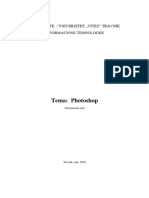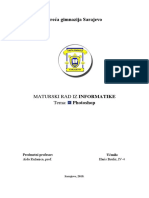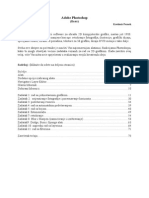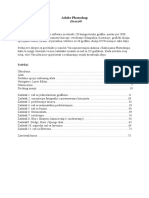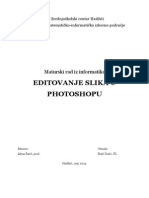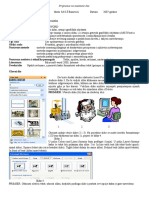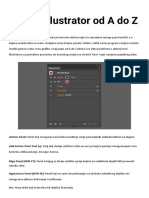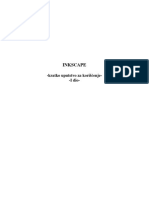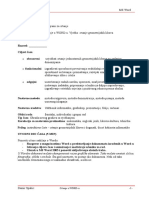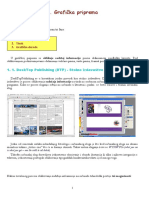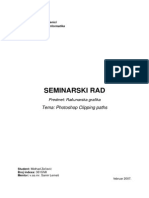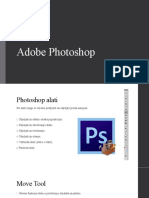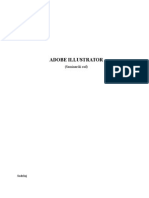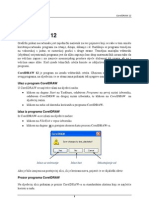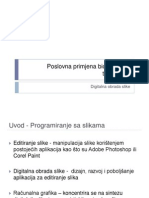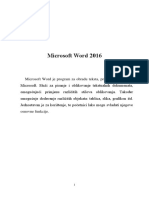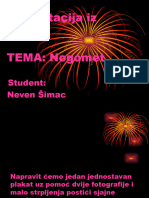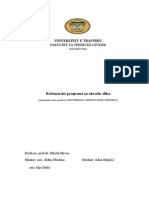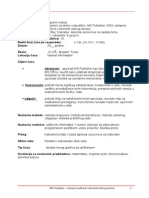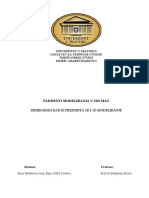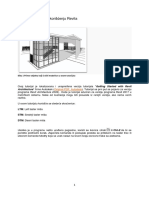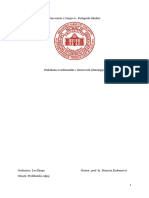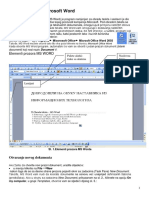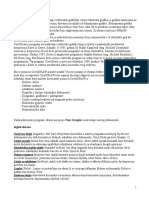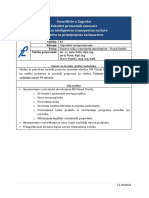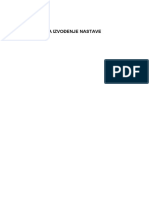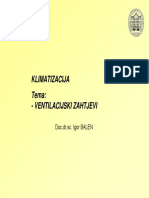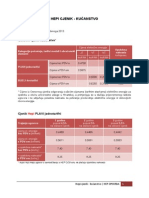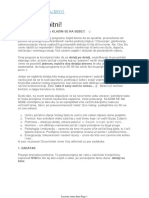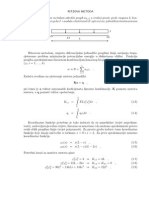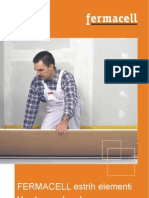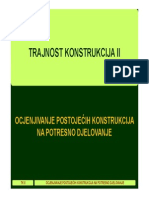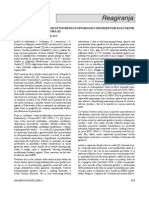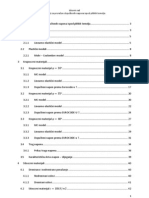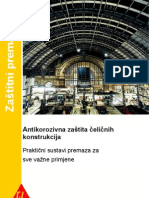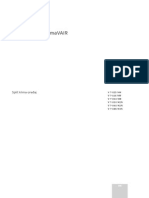Professional Documents
Culture Documents
Ekscentar10 146 151 PDF
Uploaded by
Sea ShellOriginal Title
Copyright
Available Formats
Share this document
Did you find this document useful?
Is this content inappropriate?
Report this DocumentCopyright:
Available Formats
Ekscentar10 146 151 PDF
Uploaded by
Sea ShellCopyright:
Available Formats
Vujuf A.
(2007): Mala kola Photoshopa,
Mala kola Ekscentar, no. 10, pp. 146-151
Mala kola Photoshopa
Adobe Photoshop CS3 - osnove
Ana Vujuf*
Uvod
Photoshop je vrhunski grafiki program Adobe paketa, pri- Slika 1. Traka izbornika
lagoen za PC i Macintosh raunalne platforme. Slui za obradu
slika; od retuiranja i manipulacije fotografijama do stvaranja ori-
Slika 2. Traka s mogunostima alata
ginalnih slika i rasterskih grafika. Njegova najnovija verzija je Pho-
toshop CS3 i ovdje e biti rijei o njegovim osnovama. Primjeri
koji e ovdje biti prikazani su prilagoeni poetniku koji se jo nije
susreo sa ovim programom. Obrada slika trai dosta prostora, pa
se preporua najmanje 1GB radne memorije, dobra grafika karti-
ca i kvalitetni monitor.
Raster vs. vektor
Na poetku treba rei da postoje dva osnovna naina zapisa
slike: rasterski i vektorski. Programi koji koriste rasterski zapis su
npr. Adobe Photoshop i Paint, a vektorski Adobe Illustrator, Co-
relDRAW, Macromedia FreeHand i sl.
Rasterske se slike sastoje od piksela i raunalo sprema sliku
tako da pamti toan ploaj i boju svakog piksela. Broj piksela
odreuje rezoluciju slike. Kod poveanja rasterske slike vidi se
svaki piksel to zahtijeva poveanje broja piksela, odnosno rezo-
lucije, a time se poveava i veliina dokumenta. Veina otisnutih
slika ima rezoluciju od 150-300 dpi (toaka po inu). Slike za web
imaju rezoluciju 72 ppi (piksela po inu). Slika 4. Palete
Vektorski zapis raunalo pamti kao matematike funkcije
koje opisuju krivulje, npr. krug s bojom koja ga ispunjava. Vektor-
ska grafika zadrava istu otrinu slike kod bilo kojeg poveanja i
spremljeni dokument je znatno manji od rasterskog.
LEKCIJA 1: Radni prostor
Kad se otvori Photoshop oko praznog prostora vidi se:
traka izbornika (Main menu) - Slika 1.
traka s mogunostima alata (Tool Options) - Slika 2.
alati (Tools) - Slika 3. Slika 3. Alati
palete - Slika 4.
1.1 Alatni okvir (Toolbox)
U alatnom su okviru (Slika 5.) svi alati koji slue za rad na slici.
Podijeljeni su u etiri skupine:
alati za selektiranje (Selection Tools)
alati za slikanje (Painting Tools)
alati putanja, teksta i likova (Path, Text and Shape Tools)
alati za prikaz (Viewing Tools)
Neke ikone alata imaju u desnom donjem kutu crni trokuti, Slika 5. Alatni okvir
[*] Ana Vujuf, Usmjerenje: Dizajn grafikih proizvoda, Grafiki fakultet Sveuilita u Zagrebu, e-mail: avujcuf@grf.hr
146 ekscentar List studenata Geodetskog fakulteta Sveuilita u Zagrebu
Vujuf A. (2007): Mala kola Photoshopa,
Ekscentar, no. 10, pp. 146-151 Mala kola
to znai da su u izborniku dostupni i jo neki alati. Do njih se do-
lazi pritiskom na alat desnom tipkom mia ili pritiskom i dranjem
lijeve tipke mia.
Slika 12. Eraser tool, Background Eraser tool i Magic Eraser tool
1.1.1 Alati za selektiranje (Selection tools)
Gradient tool - omoguuje prijelaz boja unutar odreenog po-
druja
Paint Bucket tool - ispunjava povrinu odabranom bojom
Slika 13. Gradient tool i Paint Bucket tool
Slika 6. Marquee tools
Blur tool - zamagljuje
Sharpen tool - izotrava
Smudge tool - zamuuje kao potez prstom po boji
Slika 7. Lasso tools Slika 14. Blur tool, Sharpen tool i Smudge tool
Marquee, Lasso i Magic Wand se koriste za odabir cijele sli- Dodge tool - izbljeuje boju
ke ili njezinog odreenog dijela. Selektirano podruje na ekranu Burn tool - zatamnjuje boju
oznaeno je treperavom granicom selekcije. Marquee i Lasso ala- Sponge tool - ispire boju
tima treba kliknuti i povui ih preko slike da biste selektirali eljeni
dio. Magic Wand (arobni tapi) selektira po boji, tj. sve piksele
ija boja pripada zadanom rasponu. Move slui za pomicanje rani-
je selektiranog podruja. Crop slui za obrezivanje rubova slika u
odreenim granicama. Slika 15. Dodge tool, Burn tool i Sponge tool
1.1.2 Alati za slikanje (Painting tools) 1.1.3 Alati putanja, teksta i likova (Path, Text
and Shape Tools)
Alati unutar ove skupine oponaaju na neki nain stvarne alate.
Pen tool - crtanje putanja, slui za slikanje i selektiranje
Healing brush - kist ozdravljenja (pogreaka)
Patch tool - zakrpava dijelove izabranim uzorkom
Red eye tool - uklanja crvene oi
Slika 16. Pen tool
Type tool - unos teksta u eljenom smjeru
Slika 8. Healing brush, Patch tool i Red eye tool
Brush tool - kist
Pencil tool - olovka
Slika 17. Type tool
Path Selection tool - selektira cijelu putanju
Direct Selection tool - selektira toku na putanji
Slika 9. Brush tool i Pencil tool
Clone Stamp tool - alat za kloniranje Slika 18. Path Selection tool i Direct Selection tool
Shape tools - crtanje likova sa ili bez ispune
Slika 10. Clone Stamp tool
History brush tool - ponitavanje i ponavljanje poteza korite-
njem palete History
Art History Brush - oponaanje raznih slikarskih stilova
Slika 19. Shape tools
Slika 11. History Brush tool i Art History Brush tool
1.1.4 Alati za prikaz (Viewing Tools)
Eraser tool - brie dijelove slike
Background Eraser tool - brie pozadinu Notes tool - unos poruka
Magic Eraser tool - brie odabranu boju Audio Annotation tool - unos zvune primjedbe
List studenata Geodetskog fakulteta Sveuilita u Zagrebu ekscentar 147
Vujuf A. (2007): Mala kola Photoshopa,
Mala kola Ekscentar, no. 10, pp. 146-151
LEKCIJA 2: Rad sa datotekama
Slika 20. Notes tool i Audio Annotation tool
2.1 Otvaranje nove datoteke
Eyedropper tool - kapaljka, prikuplja uzorak boje s kojom mo-
emo dalje raditi Otvaranje nove datoteke se vri preko naredbi File > New.
Color Sampler tool - na eljenom mjestu postavlja referentnu Nakon izvrenja naredbe otvara se dijaloki okvir.
toku, a u info-okviru ispisuje sve podatake o boji
Ruler tool - mjeri udaljenost i kut izmeu dvije toke
Count tool - mjeri broj postavljenih toaka
Slika 21. Eyedropper tool, Color Sampler tool, Ruler tool i Count
tool
Hand tool - pomicanje slike unutar prozora
Zoom tool - poveavanje i smanjivanje slike
1.2 Traka izbornika (Main menu)
File (rad s datotekama): otvaranje, zatvaranje, spremanje,
uvoz, izvoz, ispis, zatvaranje programa.
Edit (ureivanje): Cut (izrei), Copy (kopiraj), Paste (zalijepi), Slika 23. Otvaranje nove datoteke
Clear (oisti), Undo (poniti akciju), Transform (preoblikuj), Prefe- Unutar tog okvira moemo odabrati razne postavke:
rences (postavke). Name: odabir imena datateke.
Image (upravljanje slikom): Mode (nain prikaza boje), Adjus- Preset: odabir formata dokumenta.
tments (kontrast, korekcija boje, itd.), Image size (veliina slike) , Width/Height: imamo mogunost sami odrediti format i
Canvas size (veliina platna), ... mjerne jednice.
Layer (sloj): sposobnost rada sa slojevima kao rad s prozirnim Resolution: odabir rezolucije (razluivosti) je jako vana po-
folijama, svaki sloj je potpuno odvojen od drugih. Izbornik Layer stavka. Razluivost je broj toaka (dots) po inu u ispisu (dpi), ili
sadri naredbe za stapanje i rad sa slojevima. broj piksela po inu (ppi) u prikazu na zaslonu. Kao to je ve re-
Select (selekcija): radi zajedno s alatima za selektiranje kako bi eno, veina tiskanih slika ima rezoluciju od 150-300 dpi, a slike
omoguio izmjene selektiranih podruja. za web su od 72 ppi. to je vea rezolucija, vea je kvaliteta slike,
Filter: koritenje filtera za dobivanje raznih efekata, kao npr. ali i zauzee memorije.
pretvaranje fotografije u imitaciju slike, zamuivanje i izotravanje Color Mode: odabir naina prikaza boje, RGB se koristi za
slike, izobliavanje slike, dodavanje teksture, itd. prikaz na monitoru (web), a CMYK za tisak.
Analysis (analiza): koristi se uz Ruler i Count alate. Background Contents: odabir boje za pozadinu.
View (pogled): sadri naredbe za uveavanje slike, naredbe Nakon klika Ok otvara se radna povrina s bijelim pravokut-
za nadzor ravnala (Ruler), vodilica (Guide) i mree nikom - platnom. Veliina platna se moe izmijeni-
(Grid), to omoguuje precizno smjetanje objeka- ti odabirom naredbi Image > Canvas size, veliina
ta. Za postavljanje vodilice treba prvo prikazati rav- formata datoteke se moe izmijeniti odabirom na-
nala (View > Rulers), zatim se pokaziva mia smje- redbi Image > Image Size.
sti na ravnalu i povue prema sredini slike. Kada
se vodilica smjesti, moe se pomicati samo alatom 2.2 Otvaranje postojee datoteke
Move. Naredba Snap to odreuje za to e se objekt
hvatati. Postojea se datoteka otvara naredbama File >
Window (prozor): odabiranje paleta za rad s nji-
ma na radnoj povrini.
1.3 Traka s opcijama alata (Tool
Options)
Ova traka ini opcije tekueg alata dostupnima
cijelo vrijeme, a izgled trake se mijenja prema oda-
branom alatu.
1.4 Paleta History
Photoshop nam nudi naredbu Undo, ali puno
napredniju, tj. paleta History (Slika 22.) sadri popis
svih koraka koji su uinjeni od otvaranja dokumen-
ta. Klikom na bilo koji predhodni korak se sve vraa
na tu toku rada. Slika 22. History paleta Slika 24. Otvaranje postojee datoteke
148 ekscentar List studenata Geodetskog fakulteta Sveuilita u Zagrebu
Vujuf A. (2007): Mala kola Photoshopa,
Ekscentar, no. 10, pp. 146-151 Mala kola
Open. Nakon izvrenja naredbe otvara se dijaloki okvir. sije, koristi se na PC i Mac platformi, slui za ispis
Izabrana se datoteka otvara dvostrukim klikom ili pritiskom EPS (.eps) - koristi PostScript jezik, koristi se za PC i Mac
na gumb Open. platforme, slui za ispis
RAW (.raw) - sprema informacije u najfleksibilniji format za
2.3 Spremanje prijenos datoteka izmeu aplikacija i raunalnih platformi.
Potrebno je znati tri osnovne naredbe za spremanje dokumen- LEKCIJA 3: Modeli boja
ta:
Save: spremanje trenutnog stanja u datoteku s kojom radimo. Photoshop se prema bojama odnosi u modovima i modelima:
Save As: koristi se da bismo pozvali dijaloki okvir i definirali modeli su metode definiranja boje, a modovi su metode rada s bo-
ime dokumenta, format, itd. Ako elimo trenutno stanje spremiti jama zasnovanim na modelima.
kao novu datoteku, koristit emo ovu naredbu. Nastavljamo rad s RGB (Red, Green, Blue) model se koristi za prikaz na TV-
tom novom datotekom dok je starija verzija spremljena. ekranima i monitorima. Vrijednosti svake RGB komponente se
Save As a Copy: sprema se kopija datoteke i jo uvijek se pridruuje raspon od 0-255. Npr., ista crvena boja ima vrijednost
nastavlja s radom na originalnoj datoteci, ali ne i na kopiji. Red postavljenu na 255, a Green i Blue na 0. ista bijela ima sve
vrijednosti postav-
ljene na 255, a crna
na 0.
CMYK (Cyan,
Magenta, Yellow,
blacK) model se ko-
risti za tisak i color
fotografiju. Mijea-
njem cyan, magen-
ta i yellow boje se
dobije tamno smea
Slika 26. Modovi rada boja, pa se jo do-
datno koristi i crna.
Bitmap i Grayscale: mod Grayscale daje 256 tonova sive (od
bijele do crne), a mod Bitmap koristi dvije vrijednosti - crnu i bije-
lu. Bitmap se koristi za jednobojne crtee i grafike, a Grayscale za
crno-bijele fotografije.
Indexed Color se koristi za PC i Macintosh platforme. To je
paleta od 256 boja koje web podrava, pa se koriste za internet.
LEKCIJA 4: Slojevi
Photoshop je specifian po tome to pri radu moemo koristiti
slojeve (Layers).
Slika 25. History paleta Svaki detalj neke slike se moe odvojiti na zaseban sloj i dalje
obraivati odvojeno od ostalih dijelova. Svaki sloj se moe sa-
2.4 Formati zapisa kriti, zatim obrisati ili dodati novi te se na kraju mogu svi spoji-
ti u jednu cjelinu. Paleta Layers se otvara naredbama Window >
Format zapisa je nain na koji je informacija spremljena, a de- Layers.
finira ga ekstenzija naziva datoteke kao na primjer .doc u tekstual-
nim datotekama. Format Photoshop datoteke ima ekstenziju PSD Primjer:
(.psd) i njegova prednost je u tome to tako pohranjena slika sadri U ovom primjeru bit e prikazana karta RH odvojena od bijele
sve informacije o radu na toj datoteci (npr. layere) bez kompresi- pozadine, zatim s drugaijom bojom pozadine i s transparentnom
je. Nedostatak formata PSD je taj to ga drugi programi ne mogu podlogom.
otvoriti. Izabere se slika naredbama File > Open...
Ovdje je popis nekih uobiajnih formata: Kad je eljena slika otvorena, odabere se alat za selekciju Ma-
BITMAP (.bmp) - standardni grafiki format za PC gic Wand i klikne miem negdje na pozadinu karte. Ovdje je bitno
GIF (.gif) - Graphical Interchange format, saet je, ima ogra- da je ono to se selektira jednake boje na cijeloj povrini. Nakon
nienu paletu boja i esto slui za objavljivanje na webu klika, rub e selekcije biti titrava isprekidana linija.
JPEG (.jpeg) - Joint Photographic Experts Group, datoteke Klikom na desnu tipku mia nude se razliite opcije. Odabere
tako spremljene zauzimaju najmanji mogui prostor na disku bez se naredba Select Inverse. Selekcija se promijenila. Zatim se opet
osjetnog pada kvalitete, koristi se za web desnim klikom odabere Feather koji omoguuje da granica selek-
PNG (.png) - Portable Network Graphic, objedinjuje dobru cije postane mekanija i prema elji se namjesti irina u pikselima
kompresiju GIF-a velikom paletom boja JPEG-a. Nudi mogunost koja se eliti primijeniti.
zadravanja transparentne pozadine pa se esto koristi za web. Opet desni klik i Layer via Cut. U Layers paleti e se pojaviti
PDF (.pdf) - Adobes Acrobat Portable Document Format, dva odvojena sloja koja se mogu sakriti pritiskom na oko po-
slui za izradu dokumenata za razmjenu meu razliitim platfor- red svakog sloja.
mama Boja se pozadine mijenja tako da se odabere sloj koji sadri
TIFF (.tif) - Tagged-Image File Format, format bez kompre- pozadinu i dvostrukim klikom na boju u Toolboxu i odabirom e-
List studenata Geodetskog fakulteta Sveuilita u Zagrebu ekscentar 149
Vujuf A. (2007): Mala kola Photoshopa,
Mala kola Ekscentar, no. 10, pp. 146-151
Slika 27. Slika 30.
Slika 28. Slika 31.
Slika 29. Slika 32.
ljene boje. Boja se moe izabrati i u paleti Swatches, koja se otvara nom izborniku ili klikom na ikonu za stvaranje novog sloja u
Window > Swatches. Nakon toga se odabere alat Paint Bucket i Layer paleti (na dnu palete). Isto tako, sloj se brie klikom na
klikne na pozadinu. Karta sad ovako izgleda: ikonu za brisanje sloja u Layer paleti. Redoslijed slojeva se mi-
Posebni efekti na karti se mogu dodati ovako: izabere se jenja tako da se odabrani sloj u Layer paleti odvue na elje-
Layer1 koji sadri kartu, zatim desni klik na Layer1 u toj paleti i nu poziciju. Tekst se unosi Type alatom koji automatski stvara
odabir naredbe Blending Options. zaseban sloj.
Pokazat e se prozor Layer Style, u kojem se odabiru razni Slika se sprema naredbama File > Save As. Karta s transpa-
efekti. Ovdje je prikazan Bevel and Emboss: rentnom pozadinom se stvara na nain da se iskljui sloj sa po-
Novi se sloj stvara naredbama Layer > New > Layer u glav- zadinom (u Layer paleti) i slika se spremi kao .png.
150 ekscentar List studenata Geodetskog fakulteta Sveuilita u Zagrebu
Vujuf A. (2007): Mala kola Photoshopa,
Ekscentar, no. 10, pp. 146-151 Mala kola
LEKCIJA 5: retuiranje
Alat koji e se koristiti za retuiranje je Clone Stamp. On radi
upravo to - klonira piksele s jednog mjesta na drugo. Radi tako
da se uz tipku Alt klikne miem na mjesto sa kojeg e se klonirati.
Otpusti se tipka i klikne na mjesto na koje se eli klonirati pikse-
le. Povlaenjem mia, alat nastavlja klonirati tako da zadrava isti
odnos kao to je bio na poetku izmeu mjesta sa kojeg se klonira
i mjesta na koje se klonira. U bilo kojem trenutku, pritiskom na
tipku Alt i klikom mia se moe odrediti novo mjesto s kojeg se
eli preslikavati.
Primjer:
U ovom primjeru bit e prikazano kako se moe retuirati sta-
ra naslovnica knjige (Slika 34.). Naslovnica je preuzeta s interneta:
http://www.lancashire.gov.uk/environment/oldmap/cover1934.
jpg (30.11.2007.)
Slika 33.
Dakle, otvori se slika i povea joj se rezolucija na 300 (Image
Ako e se ta karta jo doraivati, treba je spremiti i kao .psd > Image Size), irina se podesi na 10 cm, a visina na 17,1 cm. Oda-
jer je to format Photoshop datoteke koji zadrava informacije o bere se alat Clone Stamp, postavi mu se u traci s mogunostima
svim slojevima. alata veliina na 30 px, Mode mora biti Normal i Opacity 100%. Uz
dranje tipke Alt, klikne se miem na mjesto s kojeg se eli poeti
Ovdje su neke kratice preko tipkovnice koje se esto koriste: s kloniranjem. Zoomiranjem se slika moe detaljnije obraditi. Za
lake se kretanje po slici otvori paleta Navigator, gdje ima i mogu-
Ctrl + Alt + Z - Step Backward (korak unazad) nost uveavanja (npr. na 200%). Naredbama Image > Adjustments
Ctrl + + - Zoom In (poveanje) > Brightness/Contrast se podeavaju svjetlina i kontrast slike. Na
Ctrl + - - Zoom Out (smanjenje) kraju bi naslovnica trebala otprilike izgledati kao na Slici 35.
Ctrl + D - Deselect (ponitava selekciju)
Ctrl + A - Select All (selektira sve) Literatura
Ctrl + H - Extras (ini selekciju i vodilice vidljivima ili ne-
vidljivima) C.Rose: Nauite Adobe Photoshop 6 u 24 sata, Zagreb,
Ctrl + S - Save (spermi) Mi, 2001.
Shift + Ctrl + S - Save As (spermi kao) M.B.Karbo, Peter G. Christiansen: Photoshop 7.0, Egmont
Ctrl + W - Close (zatvori) d.o.o., Zagreb, 2004 e
Slika 34. Slika 35.
List studenata Geodetskog fakulteta Sveuilita u Zagrebu ekscentar 151
You might also like
- Seminarski RadDocument13 pagesSeminarski RadAdmirŠpagoNo ratings yet
- Digitalna Fotografija 1 Nastavno Pismo 2Document16 pagesDigitalna Fotografija 1 Nastavno Pismo 2Davor ErgoNo ratings yet
- CS3 Photoshop PDFDocument6 pagesCS3 Photoshop PDFAlexandar TodorovicNo ratings yet
- Uvod U Adobe PhotoshopDocument20 pagesUvod U Adobe PhotoshopSenahid GazdicNo ratings yet
- Seminarski Rad Digitalna FotografijaDocument18 pagesSeminarski Rad Digitalna FotografijaSenadaVrbanjacNo ratings yet
- Seminar Adobe PhotoshopDocument12 pagesSeminar Adobe PhotoshopEmir BegagićNo ratings yet
- Seminar Adobe PhotoshopDocument12 pagesSeminar Adobe PhotoshopchomliNo ratings yet
- Srđan Raljić-Seminarski Rad-Digitalna FotografijaDocument17 pagesSrđan Raljić-Seminarski Rad-Digitalna Fotografijaraljic94No ratings yet
- Photoshop H. BrulicDocument17 pagesPhotoshop H. BrulicHarisBrulićNo ratings yet
- Adobe Photoshop Skripta 1.00Document0 pagesAdobe Photoshop Skripta 1.00BogaManNo ratings yet
- Adobe Photoshop SkriptaDocument73 pagesAdobe Photoshop SkriptaVladimirStefanovicNo ratings yet
- Maturski PhotoshopDocument31 pagesMaturski PhotoshopAnonymous XILyOcNo ratings yet
- Vjezba 23 3Document4 pagesVjezba 23 3SeidKršićNo ratings yet
- Seminarski Rad - Specijalni Efekti U Photoshopu CS5Document12 pagesSeminarski Rad - Specijalni Efekti U Photoshopu CS5Haris Rod'jak RahmanovićNo ratings yet
- 4 Unos Slika Graficki ObjektiDocument2 pages4 Unos Slika Graficki ObjektiSead ČolićNo ratings yet
- Od A Do Z - Adobe IllustratorDocument23 pagesOd A Do Z - Adobe IllustratorMiljana KapuranNo ratings yet
- Inkscape UputstvoDocument40 pagesInkscape UputstvoAndjela IlicNo ratings yet
- Photoshop InstrukcijeDocument3 pagesPhotoshop InstrukcijeBiancorossi AleNo ratings yet
- Geom Likovi U WorduDocument7 pagesGeom Likovi U WordudaspahicNo ratings yet
- Osnove Programa Za Crtanje PaintDocument16 pagesOsnove Programa Za Crtanje PaintDobročiniteljNo ratings yet
- Vektorsko Crtanje I Pretvorba Fotografija U Vektorske IlustracijeDocument14 pagesVektorsko Crtanje I Pretvorba Fotografija U Vektorske IlustracijeGoran Matic100% (2)
- 13 - Crtanje I Bojanje - Program Paint PDFDocument15 pages13 - Crtanje I Bojanje - Program Paint PDFMarko PešutNo ratings yet
- Grafička Tehnologija Drugi PDFDocument62 pagesGrafička Tehnologija Drugi PDFLuka BaraćNo ratings yet
- ZecevicPhotoshop PutanjeDocument18 pagesZecevicPhotoshop PutanjeOpstinaKarposNo ratings yet
- Adobe PhotoshopDocument37 pagesAdobe Photoshopime100% (1)
- 01 InDesign CS3 SajtDocument16 pages01 InDesign CS3 SajtAmir HudutiNo ratings yet
- Računalna GrafikaDocument30 pagesRačunalna GrafikaLeonNo ratings yet
- Vježba PowerPoint, Tekst, Uređivanje, Ubacivanje Slike, FormatiranjeDocument5 pagesVježba PowerPoint, Tekst, Uređivanje, Ubacivanje Slike, FormatiranjeIrma Bošnjak MurtićNo ratings yet
- 3.1. Osnove Programa Za Bojanje PaintDocument16 pages3.1. Osnove Programa Za Bojanje PaintGalerija ArgiroviNo ratings yet
- Adobe IllustratorDocument18 pagesAdobe IllustratormedinaadnanNo ratings yet
- Acad I PDFDocument23 pagesAcad I PDFrikiNo ratings yet
- Autocad 2006 SkriptaDocument48 pagesAutocad 2006 Skriptaluka1993100% (3)
- Corel Draw 12Document47 pagesCorel Draw 12Denis Meštrić0% (1)
- Seminar - Osnove Dig. Obrade SlikeDocument50 pagesSeminar - Osnove Dig. Obrade SlikeSuzana PuncecNo ratings yet
- MS Word 2016Document27 pagesMS Word 2016Hena11No ratings yet
- AutoCAD Kratke UputeDocument87 pagesAutoCAD Kratke UputeSmail Hondo100% (1)
- PREZENTACIJA IZ GTM-a N.ŠimacDocument28 pagesPREZENTACIJA IZ GTM-a N.ŠimacNeven ŠimacNo ratings yet
- Racunarski Programi Za Obradu SlikaDocument20 pagesRacunarski Programi Za Obradu SlikaSelimovicAldinNo ratings yet
- Uvod U PublisherDocument12 pagesUvod U PublisherDamir SpahićNo ratings yet
- 2D 3D Modeliranje 3Ds MAXDocument10 pages2D 3D Modeliranje 3Ds MAXEmir HeldovacNo ratings yet
- LV1 2020Document15 pagesLV1 2020MNo ratings yet
- Osnovni Postupci 1-5 RevitDocument5 pagesOsnovni Postupci 1-5 RevitNatasa SpasicNo ratings yet
- PraktikumDocument27 pagesPraktikumLea DzogoNo ratings yet
- Nastavna Priprema Za Ogledni CasDocument11 pagesNastavna Priprema Za Ogledni CasAladin MehdinNo ratings yet
- 2 PredDocument65 pages2 PredEdina RizvicNo ratings yet
- AutoCad - Izrada Prvog CrtezaDocument44 pagesAutoCad - Izrada Prvog CrtezaVuk BojovićNo ratings yet
- 6 Zadatak1 PaintDocument2 pages6 Zadatak1 PaintNihad MusićNo ratings yet
- Ms Word Obrada TekstaDocument15 pagesMs Word Obrada TekstaMersihaNo ratings yet
- Interaktivna AplikacijaDocument18 pagesInteraktivna AplikacijaSenaid DžerzovićNo ratings yet
- Osnove Rada U AutoCADDocument19 pagesOsnove Rada U AutoCADSamir DurmićNo ratings yet
- Pojam I Osnovne Radnje U CorelDraw-uDocument2 pagesPojam I Osnovne Radnje U CorelDraw-utanja_982No ratings yet
- 04 Uvod UAnalizu SlikeDocument4 pages04 Uvod UAnalizu SlikeŽeljko BokanovićNo ratings yet
- Racunarstvo I Informatika II ParcijalaDocument49 pagesRacunarstvo I Informatika II ParcijalaEldin ZorlakNo ratings yet
- Vježba 2Document11 pagesVježba 2Borna MarenščakNo ratings yet
- дневниподготовки српскиDocument273 pagesдневниподготовки српскиMilena AndreevaNo ratings yet
- 2D - Poglavlje 1Document4 pages2D - Poglavlje 1EminaSelimovićNo ratings yet
- Informatika, Računarski SistemDocument4 pagesInformatika, Računarski SistemFuad DugonjicNo ratings yet
- Hkig BimDocument156 pagesHkig BimJule WandNo ratings yet
- Horizontalni PritisciDocument16 pagesHorizontalni PritisciСтеван КовачNo ratings yet
- VentilacijaDocument30 pagesVentilacijamiro.blazNo ratings yet
- Cjenik 09062104Document2 pagesCjenik 09062104dmardetkNo ratings yet
- 01 03 2008 7911 8 Kanal-Klim07 PDFDocument74 pages01 03 2008 7911 8 Kanal-Klim07 PDFzoranNo ratings yet
- Tema Dana PDFDocument93 pagesTema Dana PDFdmardetkNo ratings yet
- Osnove MarketingaDocument60 pagesOsnove Marketingalajn1807No ratings yet
- RM1Document5 pagesRM1dmardetkNo ratings yet
- Keramicki MaterijaliDocument14 pagesKeramicki MaterijaliAleksandar StosicNo ratings yet
- Temeljenje Na Stijenskoj MasiDocument10 pagesTemeljenje Na Stijenskoj MasidmardetkNo ratings yet
- Biljeske S PredavanjaDocument309 pagesBiljeske S PredavanjadmardetkNo ratings yet
- 1fermacell Estrih Elementi Upute Za ObrabuDocument48 pages1fermacell Estrih Elementi Upute Za ObrabuNina Gobin100% (1)
- Pojmovnik Bioplina - PrirucnikDocument66 pagesPojmovnik Bioplina - PrirucnikdmardetkNo ratings yet
- Prirucnik o EUDocument113 pagesPrirucnik o EUZEIDNo ratings yet
- Nosivost Plitkih TemeljaDocument1 pageNosivost Plitkih TemeljadmardetkNo ratings yet
- 1-Inzenjerska Mehanika StijenaDocument17 pages1-Inzenjerska Mehanika StijenaljmedicNo ratings yet
- 2006 Sap Modeliranje - Manual - 2dDocument36 pages2006 Sap Modeliranje - Manual - 2dstejkiNo ratings yet
- Djelovanja Na MostoveDocument93 pagesDjelovanja Na MostovedmardetkNo ratings yet
- Osnove Pror GSUDocument37 pagesOsnove Pror GSUdmardetkNo ratings yet
- 10 TK II Potres 02 OcjenjivanjeDocument37 pages10 TK II Potres 02 OcjenjivanjedmardetkNo ratings yet
- 04 Plocasti Masivni MostoviDocument52 pages04 Plocasti Masivni Mostoviradem3No ratings yet
- !!!jce 52 2000 03 04Document2 pages!!!jce 52 2000 03 04dmardetkNo ratings yet
- 10 TK II Potres 02 OcjenjivanjeDocument37 pages10 TK II Potres 02 OcjenjivanjedmardetkNo ratings yet
- MABK Arm Temelja 2Document1 pageMABK Arm Temelja 2dmardetkNo ratings yet
- Kriterij Za Proračun Nosivosti Ispod Plitkih Temelja-SeminarskiDocument59 pagesKriterij Za Proračun Nosivosti Ispod Plitkih Temelja-SeminarskiLamija Ahmetspahić100% (1)
- 3.25 Kroatisch PDFDocument2 pages3.25 Kroatisch PDFShannon WellsNo ratings yet
- Jce 66 2014 1 1 958Document9 pagesJce 66 2014 1 1 958dmardetkNo ratings yet
- !!!jce 52 2000 03 04Document2 pages!!!jce 52 2000 03 04dmardetkNo ratings yet
- Antikorozivna Zatita ElinihDocument20 pagesAntikorozivna Zatita ElinihAsim BegicNo ratings yet
- Upute Za Rukovanje ClimaVAIR PlusDocument24 pagesUpute Za Rukovanje ClimaVAIR PlusdmardetkNo ratings yet