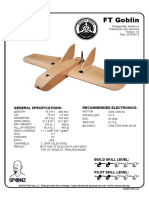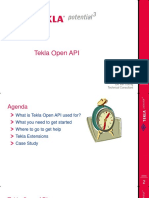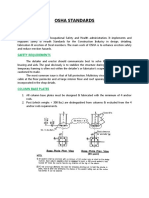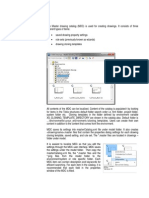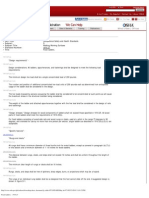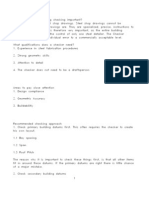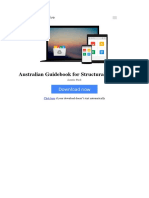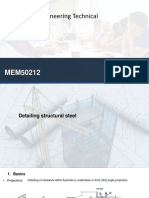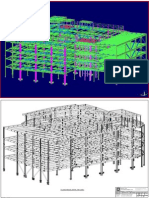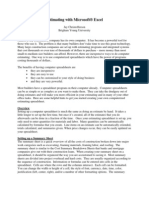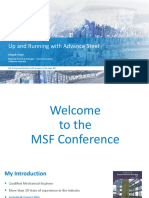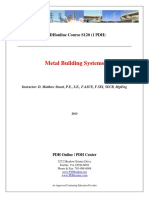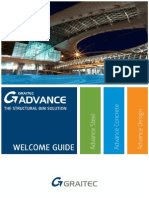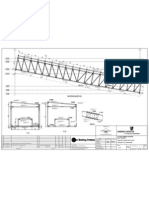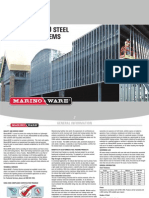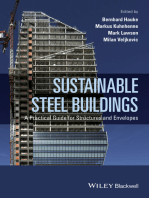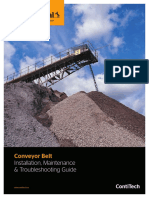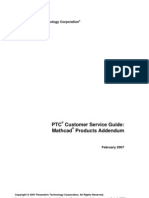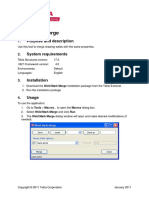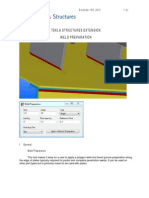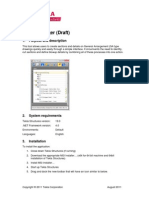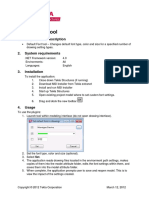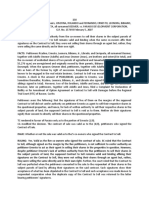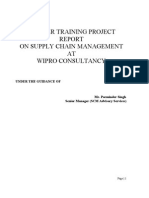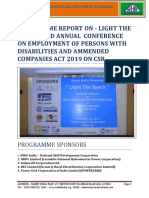Professional Documents
Culture Documents
Tekla Erection Sequencer
Uploaded by
Nico InfanteCopyright
Available Formats
Share this document
Did you find this document useful?
Is this content inappropriate?
Report this DocumentCopyright:
Available Formats
Tekla Erection Sequencer
Uploaded by
Nico InfanteCopyright:
Available Formats
Erection Sequencer
1. Purpose and description
This Application allows an Erector or Project Manager to easily pick the Erection
placement order of Assemblies on a project. The advantages of doing this in the 3D
model are that the Erector can clearly visualize the Assemblies, the Erection order can be
done on the project before the Detailer has even made shipping marks or Erection
Drawings, and the Erector can animate the Erection of the building. The other benefit is
this information can then be automatically displayed on Erection drawings.
2. System requirements
NET Framework version: 4.0
Environments: Default
Languages: English
3. Installation
To install the application:
1. Close down Tekla Structures (if running)
2. Download the appropriate MSI Installer (x64 for 64 bit machine and 64bit
installation of Tekla Structures)
3. Install MSI Installer
Copyright 2011 Tekla Corporation August 2011
4. Start up Tekla Structures
5. Drag and dock the new toolbar that appears
4. Introduction and Usage
When you first launch the macro a dialog similar to below should appear.
Make sure the selection button for Assemblies is depressed.
There are 3 ADD METHODS that you can choose from to select the assemblies for
your list.
A.) Normal This method allows you to window select around Assemblies,
individually select them, or hold the CTRL key and individually create a selection
group.
You first select the Assemblies, then press the ADD button. When you press ADD you
will see those assemblies appear in the list in order from smallest ID number to
largest.
B.) Picking Prompt This method is similar to Normal except that you don't
have to hold down the CTRL key to continue to select your Assemblies in a group.
The
order in which the Assemblies appear in the list are based on your selection order.
However, you can't do a window selection of the assemblies. You first press the ADD
button, then start selecting the Assemblies one by one. Once you are done selecting
assemblies, press the MIDDLE mouse button.
C.) Auto This method allows the user to just Window Select a group of
Assemblies and they are added to the list based on their NAME. The names that
appear
on the top of the List on the right hand side of the dialog box will be added to the list
first, and the NAMEs lower in the list on the right hand side of the dialog box will be
added to the main list last. So based on the list shown below, Assemblies with the
name
FOOTING will appear in the list before COLUMNS, BEAMS, etc. you can manually
Copyright 2011 Tekla Corporation August 2011
ADD in new Names and move their order up and down. You can also get the Names
automatically from all the Assemblies in the model by pressing GET ALL.
The TRACK PROGRESS IN MODEL checkbox controls whether you want to
visually see the Assemblies you have already statused.
You may find that as you are adding Assemblies you forgot to add an Assembly at a
particular location or due to revisions on the Project some new Assemblies were added
into the model that you need to insert into a particular spot in the model.
Copyright 2011 Tekla Corporation August 2011
If you select one of the rows in the list, then select an assembly or assemblies in the
model, then press Add, those new Assemblies will be inserted at that location as seen in
the example above where item 5 was now added. Once this new item is added, you will
see the Numbers are out of order. Press the REDO PICK NUMBERS button and the
numbers will be reset. You can also use the MOVE UP and MOVE DOWN buttons to
move a selected item in the list.
The UPDATE button looks at all the items in the list and gets the current properties in
model and shows that updated information in the list. Any lines that were changed will
turn blue. To clear the blue lines press the CLEAR UPDATE. The SHOW MODIFIED
checkbox sets whether to show the blue lines or not.
The DELETE button deletes a selected row from the list. The DELETE ALL button
removes all of the items from the list.
The SELECT FROM MODEL option selects an item in the list based on the selected
ASSEMBLY in the model. If you have a long list you may need to scroll through the list
to see the highlighted line.
The SHOW CENTER OF GRAVITY option will run a report showing the weight and
center of gravity dimensions as well as put a Construction point in the model to show the
center of gravity. This can be used along with the measuring tools in the model to figure
out the pick point of an assembly.
The CLEAN MODEL FROM LIST option clears the Erection planning status from
the model based on the items in the list. In case there are Assemblies statused in the
model but don't appear in the list you can use the CLEAN MODEL ALL ASSEMBLIES
Copyright 2011 Tekla Corporation August 2011
button. You may want to do this to prevent permanently storing this status in the model
so the detailer/designers can't interfere with or corrupt the data by accident. When you
use the SAVE button this data can be written to file and then loaded whenever needed
when you press the LOAD button. The files you save can also be emailed to another
party that has a copy of the same model and they can bring in these properties and
visualize them. Like the Erector at the jobsite emailing the Project manager back at the
main office the pick lists so the Project manager and shop can plan the truck loads and
delivery.
The PRINT button creates a printable HTML sequence list that can be used out in the
field without your laptop. Remember too the User Defined Attributes for the pick
numbers can be shown on the drawings if you stamp the main parts of the Assembly with
the WRITE PICK NUMBERS TO MAIN PART button.
If you want to manually simulate the Erection order you can Select the first item in
the list then use the up and down arrow keys on your keyboard to show the Assemblies in
the model.
You can also use the ANIMATE button to watch the application auto select and
colorize the Assemblies in the order in which they will be erected. If you check the
SHOW PICK NUMBER IN MODEL option the pick number will be written to the main
part. This can be beneficial in that you can turn on the part label in the view properties to
show that pick number in the model during the animation.
You can set this in the View Properties dialog box (Double click in the view in the
model), Click on the Display button, then go to the advanced tab. Then check the Part
label checkbox, Select user defined attribute on the left, and press add. Then in the small
dialog box type in USER_FIELD_1. Now press the MODIFY button on the view
properties dialog box and your view is now set.
Copyright 2011 Tekla Corporation August 2011
Lastly, again if this data is placed into the main detailing model, these attributes placed in
USER_FIELD_1 can be used on the part mark properties of the Erection Drawings like
shown below.
Copyright 2011 Tekla Corporation August 2011
Copyright 2011 Tekla Corporation August 2011
Copyright 2011 Tekla Corporation August 2011
You might also like
- FT Goblin Full SizeDocument7 pagesFT Goblin Full SizeDeakon Frost100% (1)
- 7 - Introduce Tekla Open API PDFDocument34 pages7 - Introduce Tekla Open API PDFShawkat Ali100% (2)
- Tekla Structures Detailing ManualDocument189 pagesTekla Structures Detailing ManualLaurentiu Burlacu100% (8)
- Osha StandardsDocument11 pagesOsha StandardsRamume188100% (2)
- Mesh Cutting List: 1. Purpose and DescriptionDocument6 pagesMesh Cutting List: 1. Purpose and DescriptionNico InfanteNo ratings yet
- Geneva IntrotoBankDebt172Document66 pagesGeneva IntrotoBankDebt172satishlad1288No ratings yet
- Bernardo Corporation Statement of Financial Position As of Year 2019 AssetsDocument3 pagesBernardo Corporation Statement of Financial Position As of Year 2019 AssetsJean Marie DelgadoNo ratings yet
- MiniQAR MK IIDocument4 pagesMiniQAR MK IIChristina Gray0% (1)
- Prestressing ProductsDocument40 pagesPrestressing ProductsSakshi Sana100% (1)
- Royal Enfield Market PositioningDocument7 pagesRoyal Enfield Market PositioningApoorv Agrawal67% (3)
- OSHA SpecificationDocument1 pageOSHA SpecificationdsleyNo ratings yet
- Master Drawing CatalogDocument9 pagesMaster Drawing CatalogCraciun Paul100% (1)
- Tekla Structures Hints & Tips for Steel DetailingDocument51 pagesTekla Structures Hints & Tips for Steel Detailingarianaseri100% (2)
- Fixed Ladders. - 1910.27Document4 pagesFixed Ladders. - 1910.27Joe JacquatNo ratings yet
- LIMCON Design GuideDocument9 pagesLIMCON Design GuideMatthew JohnstonNo ratings yet
- Edge Distance - For HolesDocument2 pagesEdge Distance - For Holessamix999No ratings yet
- Steel DetailingDocument3 pagesSteel DetailingAmanSharmaNo ratings yet
- Vietnam - Introduce Tekla Open APIDocument34 pagesVietnam - Introduce Tekla Open API김성곤No ratings yet
- Graitec Com en Ad Steel Connection Design ASPDocument7 pagesGraitec Com en Ad Steel Connection Design ASPpatrickNX9420No ratings yet
- Why steel shop drawing checking is crucialDocument6 pagesWhy steel shop drawing checking is crucialJimmy SanDiegoNo ratings yet
- Excel With Tekla Structures Custom ComponentsDocument20 pagesExcel With Tekla Structures Custom ComponentsRahul Ranaut100% (2)
- Steel ConnectionsDocument29 pagesSteel ConnectionsSHRADDHA KADAM100% (1)
- Verco Floor Deck Catalog VF4 03-2012 PDFDocument100 pagesVerco Floor Deck Catalog VF4 03-2012 PDFFerdie TolosaNo ratings yet
- Profiled Metal Roofing DesignDocument32 pagesProfiled Metal Roofing DesignEJourDNo ratings yet
- Developers GuideDocument50 pagesDevelopers GuideduskoruzicicNo ratings yet
- Lysaght Roofing Walling Installation ManualJul2015Document68 pagesLysaght Roofing Walling Installation ManualJul2015Sriram VjNo ratings yet
- Ch11 FootingsDocument16 pagesCh11 FootingsMohamedNo ratings yet
- Australian Guidebook For Structural Engineers by Lonnie Pack 1138031852Document5 pagesAustralian Guidebook For Structural Engineers by Lonnie Pack 1138031852Frans ChandraNo ratings yet
- Weld Symbols PDFDocument1 pageWeld Symbols PDFJimmy SanDiego100% (1)
- Design Basis For Roof TrussDocument22 pagesDesign Basis For Roof TrussUmer AziqNo ratings yet
- STAAD Pro CE RAM Connection TrainingDocument13 pagesSTAAD Pro CE RAM Connection TrainingtigersronnieNo ratings yet
- Power Point 1 - Detailing Structural Steel Part1Document41 pagesPower Point 1 - Detailing Structural Steel Part1Reynan Maurício0% (1)
- Commercial Building Tekla Sample2Document10 pagesCommercial Building Tekla Sample2sanjibkrjanaNo ratings yet
- CHH LVL Portal Frame Design Example - Sept 2008Document92 pagesCHH LVL Portal Frame Design Example - Sept 2008podderickNo ratings yet
- Z Purlins TigerDocument9 pagesZ Purlins TigerabuthahirNo ratings yet
- Structural Steel Bridge Shop Drawings: A Concise GuideDocument47 pagesStructural Steel Bridge Shop Drawings: A Concise GuidedxzaberNo ratings yet
- Design Procedure For Steel Frame Structures According To Bs 5950Document46 pagesDesign Procedure For Steel Frame Structures According To Bs 5950Ali Gaffar100% (2)
- Stability Analysis - Direct Analysis Method - Staad Pro AISC 360Document4 pagesStability Analysis - Direct Analysis Method - Staad Pro AISC 360chidsalazarNo ratings yet
- Estimating With Microsoft ExcelDocument9 pagesEstimating With Microsoft ExcelBert EngNo ratings yet
- SDI Steel Deck On Cold-Formed Steel Framing Design ManualDocument16 pagesSDI Steel Deck On Cold-Formed Steel Framing Design ManualWilmerNo ratings yet
- Tekla Structures - Drawing GuideDocument425 pagesTekla Structures - Drawing GuideTranタオNo ratings yet
- Introduction To The Economics of Structural SteelworkDocument156 pagesIntroduction To The Economics of Structural SteelworkCharles AjayiNo ratings yet
- GlazingsDocument9 pagesGlazingsVikas Singh ChandelNo ratings yet
- AZ024 Lecture 7 Steel ConnectionDocument14 pagesAZ024 Lecture 7 Steel ConnectionTong Kin Lun100% (15)
- Up and Running With Advance Steel - Deepak Maini - Class Presentation - MSF119044LDocument66 pagesUp and Running With Advance Steel - Deepak Maini - Class Presentation - MSF119044LHernán Mejías100% (1)
- Metal Building Systems: Pdhonline Course S120 (1 PDH)Document11 pagesMetal Building Systems: Pdhonline Course S120 (1 PDH)SunilBhargavSanathiNo ratings yet
- Comprehensive Structural Connection Types ReportDocument22 pagesComprehensive Structural Connection Types ReportWilliam FoxNo ratings yet
- English Manual Graitec DadvanceDocument36 pagesEnglish Manual Graitec DadvanceajinomotoNo ratings yet
- Beam Detailing User Manual V1.2 - EnglishDocument34 pagesBeam Detailing User Manual V1.2 - EnglishJORGE LUIS100% (1)
- Manual Drawing Design GuideDocument454 pagesManual Drawing Design GuideAllex AlencarNo ratings yet
- Zamil Steel Panel Chart PDFDocument1 pageZamil Steel Panel Chart PDFFerdie TolosaNo ratings yet
- Tekla Structures Drawing - GDocument1 pageTekla Structures Drawing - GMj Edin0% (1)
- Structural Analysis and Design: STAAD - Pro Steel Design (FAQ)Document19 pagesStructural Analysis and Design: STAAD - Pro Steel Design (FAQ)Suhas NatuNo ratings yet
- Cold Formed Steel Framing System CatalogDocument32 pagesCold Formed Steel Framing System CatalogMujjo SahbNo ratings yet
- Scaffold Basic PartsDocument57 pagesScaffold Basic PartsSn Carbonel100% (1)
- Indian Standard For Steel Erection ToleranceDocument5 pagesIndian Standard For Steel Erection ToleranceMartine BareauNo ratings yet
- Structural Analysis Systems: Software — Hardware Capability — Compatibility — ApplicationsFrom EverandStructural Analysis Systems: Software — Hardware Capability — Compatibility — ApplicationsNo ratings yet
- Sustainable Steel Buildings: A Practical Guide for Structures and EnvelopesFrom EverandSustainable Steel Buildings: A Practical Guide for Structures and EnvelopesBernhard HaukeNo ratings yet
- Structural Steel Design to Eurocode 3 and AISC SpecificationsFrom EverandStructural Steel Design to Eurocode 3 and AISC SpecificationsNo ratings yet
- Pro Engineer Basic Pro MechanicaDocument7 pagesPro Engineer Basic Pro MechanicaMatheus StefaniNo ratings yet
- Pro E MechanicaDocument7 pagesPro E Mechanicajagg_studNo ratings yet
- Excel Basics: Create Spreadsheets, Format Cells, Add FormulasDocument32 pagesExcel Basics: Create Spreadsheets, Format Cells, Add FormulasMayank GuptaNo ratings yet
- NC Files For Knee ProsthesisDocument51 pagesNC Files For Knee ProsthesisTeh IvaNo ratings yet
- Advanced Grid Labels: 1. Purpose and DescriptionDocument6 pagesAdvanced Grid Labels: 1. Purpose and DescriptionhuyxpkissNo ratings yet
- HW Installation Maintenance Troubleshooting Guide en PDFDocument48 pagesHW Installation Maintenance Troubleshooting Guide en PDFlukky prasetyoNo ratings yet
- Pro-E Installation GuideDocument208 pagesPro-E Installation GuideSatheesh SekarNo ratings yet
- Administrator's Guide: Mathcad 14.0 April 2007Document28 pagesAdministrator's Guide: Mathcad 14.0 April 2007Sumaira KhanNo ratings yet
- Provides Better Performance Than Conventional Analog Load CellsDocument2 pagesProvides Better Performance Than Conventional Analog Load CellsNico InfanteNo ratings yet
- RFI Manager: 1. Purpose and DescriptionDocument4 pagesRFI Manager: 1. Purpose and DescriptionNico InfanteNo ratings yet
- The Right Vehicle Scale Indicator For Any Application: IndicatorsDocument2 pagesThe Right Vehicle Scale Indicator For Any Application: IndicatorsNico InfanteNo ratings yet
- HW Installation Maintenance Troubleshooting Guide en PDFDocument48 pagesHW Installation Maintenance Troubleshooting Guide en PDFlukky prasetyoNo ratings yet
- Nvidia Smi.1. DriverDocument20 pagesNvidia Smi.1. Driverbozza85No ratings yet
- ReadmeDocument8 pagesReadmeMohamed MolhamNo ratings yet
- Mathcad 14 Users GuideDocument170 pagesMathcad 14 Users GuideJuicexlx100% (16)
- Mathcad CustomerServiceGuideDocument13 pagesMathcad CustomerServiceGuidenonfacedorkNo ratings yet
- Weld Mark Merge: Purpose and DescriptionDocument3 pagesWeld Mark Merge: Purpose and DescriptionNico InfanteNo ratings yet
- Reference Model Scale TeklaDocument3 pagesReference Model Scale TeklaNico InfanteNo ratings yet
- Tekla Structures Extension for Easy Weld PreparationDocument4 pagesTekla Structures Extension for Easy Weld PreparationHelier Valdivia GuardiaNo ratings yet
- Weld Path Drawing: 1. Purpose and DescriptionDocument8 pagesWeld Path Drawing: 1. Purpose and DescriptionNico InfanteNo ratings yet
- Work Plane ManagerDocument3 pagesWork Plane ManagerCraciun PaulNo ratings yet
- Ts en 287-1 Kaynakçilarin Yeterli̇li̇k Sinavi - Ergi̇tme Kaynaği - Bölüm 1 Çeli̇klerDocument22 pagesTs en 287-1 Kaynakçilarin Yeterli̇li̇k Sinavi - Ergi̇tme Kaynaği - Bölüm 1 Çeli̇klerkasa89No ratings yet
- Install GuideDocument122 pagesInstall GuideJulio Miguel CTNo ratings yet
- Erection Drawing: 1. Purpose and DescriptionDocument3 pagesErection Drawing: 1. Purpose and DescriptionNico InfanteNo ratings yet
- Tekla Erection SequencerDocument8 pagesTekla Erection SequencerNico InfanteNo ratings yet
- Detail Manager (Draft) : 1. Purpose and DescriptionDocument11 pagesDetail Manager (Draft) : 1. Purpose and DescriptionhuyxpkissNo ratings yet
- Fabrication Process Organizer: 1. Purpose and DescriptionDocument3 pagesFabrication Process Organizer: 1. Purpose and DescriptionNico InfanteNo ratings yet
- Model Dimensions: 1. Purpose and DescriptionDocument2 pagesModel Dimensions: 1. Purpose and DescriptionNico InfanteNo ratings yet
- Comment Tool: 1. Purpose and DescriptionDocument17 pagesComment Tool: 1. Purpose and DescriptionNico InfanteNo ratings yet
- Grid Layout Tool: 1. Purpose and DescriptionDocument5 pagesGrid Layout Tool: 1. Purpose and DescriptionNico InfanteNo ratings yet
- Match Lines: 1. Purpose and DescriptionDocument3 pagesMatch Lines: 1. Purpose and DescriptionNico InfanteNo ratings yet
- Default Font Tool HelpDocument2 pagesDefault Font Tool HelpNico InfanteNo ratings yet
- Component Variables Tool: 1. Purpose and DescriptionDocument5 pagesComponent Variables Tool: 1. Purpose and DescriptionNico InfanteNo ratings yet
- Analytical DataDocument176 pagesAnalytical DataAsep KusnaliNo ratings yet
- Lister LRM & SRM 1-2-3 Manual and Parts List - Lister - Canal WorldDocument4 pagesLister LRM & SRM 1-2-3 Manual and Parts List - Lister - Canal Worldcountry boyNo ratings yet
- Gerhard Budin PublicationsDocument11 pagesGerhard Budin Publicationshnbc010No ratings yet
- 158 Oesmer Vs Paraisa DevDocument1 page158 Oesmer Vs Paraisa DevRobelle Rizon100% (1)
- Emperger's pioneering composite columnsDocument11 pagesEmperger's pioneering composite columnsDishant PrajapatiNo ratings yet
- Model:: Powered by CUMMINSDocument4 pagesModel:: Powered by CUMMINSСергейNo ratings yet
- As 1769-1975 Welded Stainless Steel Tubes For Plumbing ApplicationsDocument6 pagesAs 1769-1975 Welded Stainless Steel Tubes For Plumbing ApplicationsSAI Global - APACNo ratings yet
- Nature and Effects of ObligationsDocument5 pagesNature and Effects of ObligationsIan RanilopaNo ratings yet
- 1st Exam Practice Scratch (Answer)Document2 pages1st Exam Practice Scratch (Answer)Tang Hing Yiu, SamuelNo ratings yet
- Welding MapDocument5 pagesWelding MapDjuangNo ratings yet
- Usa Easa 145Document31 pagesUsa Easa 145Surya VenkatNo ratings yet
- CSEC IT Fundamentals of Hardware and SoftwareDocument2 pagesCSEC IT Fundamentals of Hardware and SoftwareR.D. Khan100% (1)
- Laundry & Home Care: Key Financials 1Document1 pageLaundry & Home Care: Key Financials 1Catrinoiu PetreNo ratings yet
- Victor's Letter Identity V Wiki FandomDocument1 pageVictor's Letter Identity V Wiki FandomvickyNo ratings yet
- Mini Ice Plant Design GuideDocument4 pagesMini Ice Plant Design GuideDidy RobotIncorporatedNo ratings yet
- Siemens Documentation - Modeling ComponentsDocument1 pageSiemens Documentation - Modeling ComponentsanupNo ratings yet
- Planning For Network Deployment in Oracle Solaris 11.4: Part No: E60987Document30 pagesPlanning For Network Deployment in Oracle Solaris 11.4: Part No: E60987errr33No ratings yet
- Supply Chain ManagementDocument30 pagesSupply Chain ManagementSanchit SinghalNo ratings yet
- EDI810Document11 pagesEDI810ramcheran2020No ratings yet
- Marketing ManagementDocument14 pagesMarketing ManagementShaurya RathourNo ratings yet
- 01 Automatic English To Braille TranslatorDocument8 pages01 Automatic English To Braille TranslatorShreejith NairNo ratings yet
- Pyrometallurgical Refining of Copper in An Anode Furnace: January 2005Document13 pagesPyrometallurgical Refining of Copper in An Anode Furnace: January 2005maxi roaNo ratings yet
- Dwnload Full International Monetary Financial Economics 1st Edition Daniels Solutions Manual PDFDocument36 pagesDwnload Full International Monetary Financial Economics 1st Edition Daniels Solutions Manual PDFelegiastepauleturc7u100% (16)
- Programme Report Light The SparkDocument17 pagesProgramme Report Light The SparkAbhishek Mishra100% (1)