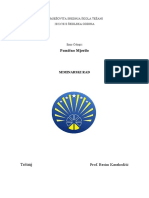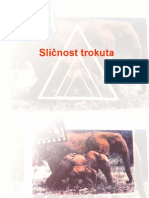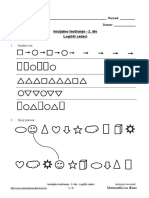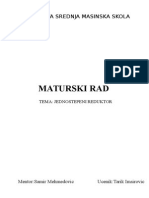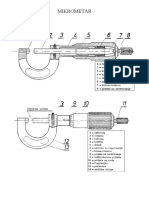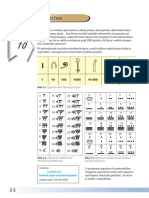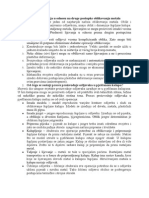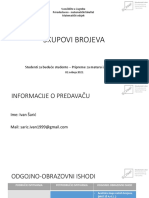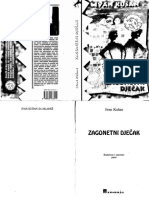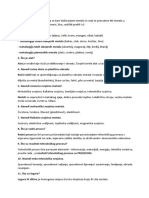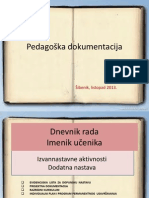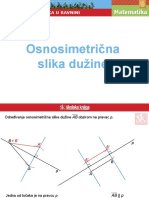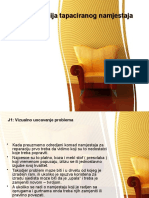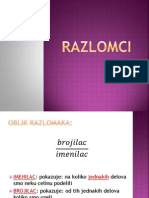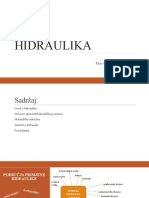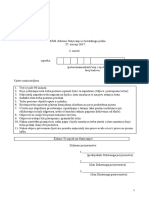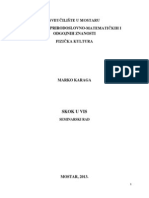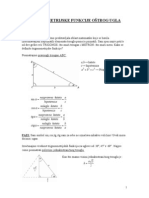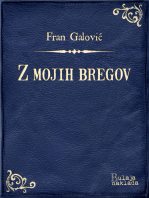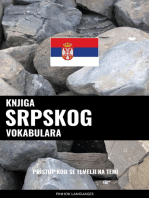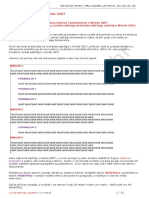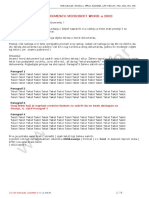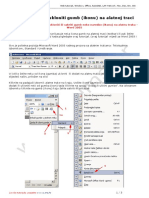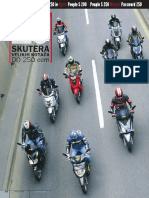Professional Documents
Culture Documents
Numeriranje Od Treće Stranice U Wordu 2007 PDF
Uploaded by
zoran_milovanović_2Original Title
Copyright
Available Formats
Share this document
Did you find this document useful?
Is this content inappropriate?
Report this DocumentCopyright:
Available Formats
Numeriranje Od Treće Stranice U Wordu 2007 PDF
Uploaded by
zoran_milovanović_2Copyright:
Available Formats
Autor: Ivan Cindrić www.ic.ims.
hr Web tutoriali, Windows, Office, AutoCAD, LAN Network, Hex, Dec, Bin, Oct
-------------------------------------------------------------------------------------------------------------------------------------------
Numeriranje od treće (3) stranice u Wordu 2007
Ţelim numerirati (umetnuti brojeve) stranice u dokumentu Worda 2007 da mi broj na
trećem listu počne od broja jedan (1). Dakle kako podijeliti word dokument na sekcije
(tutorijal korak po korak).
Kako za Word 2003 tako i ovdje ima dosta onih koje muči ovaj problem. Kako se radi numeriranje
stranica i manipulacija numeriranja sa sekcijama u Wordu 2003 pogledajte Numeriranje stranica od
ČETVRTE stranice u Wordu 2003.
Numeriranje od treće stranice u Wordu 2007 radi se na slijedeći način:
(3 stranica kao 1 ili 4 stranica počinje sa 1 ili 5 stranica ima broj 1 ...)
U ovom primjeru opisat ću (korak po korak) kako nekakav dokument koji sadrži više poglavlja
(sekcija) možemo numerirati tako da odreĎene stranice nemaju brojeve stranica a one koje imaju da
brojevi stranica uvijek započinju od broja 1 (ovo je primjer za izradu seminarskog ili maturskog rada
pa čak i diplomskog rada kada trebate različitu vrstu numeriranja stranica.
Poželjno je da prilikom rada na samom dokumentu (prije unosa teksta) na početku isplanirate stranice
sa numeriranim formatom po želji i ako znate da odmah isplanirate i sekcije (poglavlja) ako ih je
potrebno različito numerirati.
NAPOMENA: Ovaj primjer raĎen je na dokumentu koji nema puno teksta i kreiran je opcijom 2 (ispod).
Kod insertiranje brojeva u sekcijama predočit ću tri opcije kreiranja jednog dokumenta i numeriranja
po sekcijama. Jedan dokument sadrži više listova. Te listove dodajemo u dokumentu pritiskom na tipku
ENTER ili CTRL+ENTER. Znači možemo imati prazan dokument sa više desetaka listova.
1. Izrada dokumenta i numeriranje tek kada je u potpunosti završen (full tekst)
2. Numeriranje praznog dokumenta koji smo kreirali npr: sa 20-tak listova pomoću pritiskanja tipke
ENTER
3. Numeriranje praznog dokumenta koji smo kreirali npr: sa 20-tak listova pomoću pritiskanja
CTRL+ENTER
Što su sekcije u Wordu.
Ovako laički usporedit ću ih sa vagonima nekog vlaka. Zamislimo da nam je lokomotiva prvi list a
vagoni drugi, treći, četvrti itd. Odredit ćemo da nam lokomotiva i prvi vagon budu prva sekcija, a
slijedećih pet vagona druga sekcija, pa slijedeći vagoni treća sekcija. Svaka grupa vagona su obojani
odreĎenom bojom. Tako i naši listovi tj. pojedine stranice pripadaju odreĎenoj sekciji. Dakle u okviru
jedne sekcije imamo više listova ali ih numeriramo od samog početka i sa vrstom numeriranja po
izboru. Ovdje već list mijenja ime u stranicu, pa kažemo da numeriramo stranice dotične sekcije.
Pogledajte sliku ispod
Za više tutorijala posjetite www.ic.ims.hr 1 / 14
Autor: Ivan Cindrić www.ic.ims.hr Web tutoriali, Windows, Office, AutoCAD, LAN Network, Hex, Dec, Bin, Oct
-------------------------------------------------------------------------------------------------------------------------------------------
NAPOMENA: Vodite računa da baš radite ovako kako je objašnjeno, tj. pratite redoslijed koraka i
nemojte ih preskakati.
NUMERIRANJE OD TREĆE STRANICE
KORAK 1.
Dakle pripremili ste si nekoliko već gotovih stranica dokumenta. Da se razumijemo, Vi možete napisati
cijeli dokument i izraditi sadržaj dokumenta sa naslovnicom i na kraju numerirati stranice po želji. No
ja ipak radim ovako sa već pripremljenim numeriranjem radi orijentacije a i dodatnih elemenata poput
fusnota i indeksa pojmova.
Važno je znati razlikovati Page Break (Prijelom stranice) od Section Break (Prijelom sekcije). Mi ćemo
ovdje raditi sa Section Break. Naša priprema izgleda kao na slici ispod.
Za više tutorijala posjetite www.ic.ims.hr 2 / 14
Autor: Ivan Cindrić www.ic.ims.hr Web tutoriali, Windows, Office, AutoCAD, LAN Network, Hex, Dec, Bin, Oct
-------------------------------------------------------------------------------------------------------------------------------------------
KORAK 2.
UMETANJE PRIJELOMA SEKCIJE U WORDU 2007
Za početak potrebno je znati gdje ćemo postaviti prijelom sekcije tj. na kojem listu. U uvodu smo rekli
da želimo da nam numeriranje sa brojem 1 počne od treće stranice. Dakle postavit ćemo KURSOR na
početak treće stranice u sam vrh. Ovdje želim napomenuti da ovo postavljanje kursora uvjetuje
koju od opcija Page Break ćete morati koristiti (Next Page ili Continous) da bi se ispravno razdvojile
sekcije.
Kliknite na karticu (tab) Page Layout => potom na gumb Breaks pa sa padajućeg izbornika
odaberite CONTINUOUS u području Section Breaks.
Ovaj gumb Breaks na Page Layout kartici može izgledati kao i u manjem okviru obrubljen crvenom
bojom. Ja sam smanjio radni prozor Worda 2007 radi ovog tutorijala pa mi se i gumb smanjio.
Za više tutorijala posjetite www.ic.ims.hr 3 / 14
Autor: Ivan Cindrić www.ic.ims.hr Web tutoriali, Windows, Office, AutoCAD, LAN Network, Hex, Dec, Bin, Oct
-------------------------------------------------------------------------------------------------------------------------------------------
Nakon postavljanja prijeloma sekcije sada imamo ovakav izgled (kliknite na gumb za prikaz Draft pa
potom na Print Layout)
POGLED NA PRIJELOM SEKCIJE U WORDU 2007
Za više tutorijala posjetite www.ic.ims.hr 4 / 14
Autor: Ivan Cindrić www.ic.ims.hr Web tutoriali, Windows, Office, AutoCAD, LAN Network, Hex, Dec, Bin, Oct
-------------------------------------------------------------------------------------------------------------------------------------------
KORAK 3.
ODVAJANJE SEKCIJA U WORDU 2007
Slijedeći korak je editiranje Zaglavlja ili Podnožja (Headera / Footera). Ja sam za ovaj tutorijal odabrao
Header za postavu brojeva stranica radi lakšeg uočavanja koraka. U principu je isto da li postavili broj
stranice u Header ili Footer (Vi izaberite po želji).
Dakle dvoklik LTM na Header područje i pojavljuju vam se nazivi područja kao i sekcija. Uočite i naziv
"Same as Previous" što bi značilo "isto kao i prethodno". Taj naziv moramo ukloniti iz Headera ili
Footera u koji stavljamo numeraciju. Na kartici Header&Footer kliknite na gumb LINK TO PREVIOUS.
Sada naziva "Same as Previous" više nema.
NAPOMENA: Ako koristite nešto u Headeru kao sliku (memorandum) i mora biti na svim listovima a u
Footeru numeraciju stranica tada za Header nemojte uklanjati ovaj naziv "Same as Previous" jer će se
postavljeni memorandum u Headeru prikazivati na svim listovima. Ako vam to bude pravilo problem
tada ga uklonite (iz Headera i Footera) i u svaku sekciju postavite memorandum u Headeru. Naravno
ako želite različite slike (memorandume) za svaku sekciju tada uklonite "Same as Previous" u svakoj
sekciji.
REZIME:
Ovdje je vaţno napomenuti da uglavnom treba kliknuti u Section u kojoj ţelimo započeti
novo numeriranje i ukloniti "Same as Previous" u dotičnoj sekciji ovisno radi li se o Headeru
ili Footeru.
Za više tutorijala posjetite www.ic.ims.hr 5 / 14
Autor: Ivan Cindrić www.ic.ims.hr Web tutoriali, Windows, Office, AutoCAD, LAN Network, Hex, Dec, Bin, Oct
-------------------------------------------------------------------------------------------------------------------------------------------
KORAK 4.
UMETANJE BROJA STRANICE U WORDU 2007
U slijedećem korak potrebno je insertirati brojeve na stranicu na željeno mjesto. Ja sam odabrao
Header pa prema tome kliknimo na gumb Page Number => Top of Page => i izaberimo vrstu
numeriranja.
Za više tutorijala posjetite www.ic.ims.hr 6 / 14
Autor: Ivan Cindrić www.ic.ims.hr Web tutoriali, Windows, Office, AutoCAD, LAN Network, Hex, Dec, Bin, Oct
-------------------------------------------------------------------------------------------------------------------------------------------
KORAK 5.
OBLIKOVANJE BROJA STRANICE U WORDU 2007
Nakon insertiranja broja na stranicu uočite da se na prva dva lista (stranice) nije insertirao broj a ipak
treća stranica nam počinje sa brojem 3 od 6 sveukupno. Da bi nam treća stranica započela sa brojem 1
trebamo na istoj Design kartici kliknuti na Page Number => Format Page Numbers => i u polje
Započni od (Start at:) sa padajućeg izbornika izabrati broj 1 ili ga direktno upisati. Ovdje možemo
promijeniti i oblik brojeva koji će se prikazivati kao numeracija. Kliknite na OK za kraj.
Za više tutorijala posjetite www.ic.ims.hr 7 / 14
Autor: Ivan Cindrić www.ic.ims.hr Web tutoriali, Windows, Office, AutoCAD, LAN Network, Hex, Dec, Bin, Oct
-------------------------------------------------------------------------------------------------------------------------------------------
I na kraju naš dokument sa numeracijom izgleda ovako:
Za više tutorijala posjetite www.ic.ims.hr 8 / 14
Autor: Ivan Cindrić www.ic.ims.hr Web tutoriali, Windows, Office, AutoCAD, LAN Network, Hex, Dec, Bin, Oct
-------------------------------------------------------------------------------------------------------------------------------------------
NAPOMENA: Kada umetnete brojeve i oblikujete ih tada bi bilo poželjno refreshati cijeli dokument.
Prebacite se u pogled DRAFT (druga slika u koraku 2) pa se ponovno vratite u Print Layout pogled.
Tada bi se brojevi i sekcije trebali ispravno prikazivati.
Ako i nadalje imate potrebu za dodavanjem sekcija i ponovnim početkom numeriranja tada pogledajte
tutorijal na linku Kako selektivno numerirati sekcije
Kako numerirati više sekcija u Wordu 2007
Želim numerirati (umetnuti brojeve) stranice Worda 2007 u više sekcija ali tako da mi broj na trećem
listu počne od broja jedan (1) a ostale sekcije imaju svaka svoju zasebnu numeraciju u odnosu na
ukupan broj stranica poglavlja.
Dakle svaka sekcija (poglavlje) ima svoju grupu numeracije neovisnu o sveukupnom broju stranica u
dokumentu (tutorijal korak po korak).
Kako za Word 2003 tako i ovdje ima dosta onih koje muči ovaj problem. Kako se radi numeriranje
stranica i manipulacija numeriranja sa sekcijama u Wordu 2003 pogledajte Numeriranje stranica od
odreĎene stranice u Wordu 2003.
Numeriranje od treće stranice i više sekcija u Wordu 2007 radi se na slijedeći način:
Za više tutorijala posjetite www.ic.ims.hr 9 / 14
Autor: Ivan Cindrić www.ic.ims.hr Web tutoriali, Windows, Office, AutoCAD, LAN Network, Hex, Dec, Bin, Oct
-------------------------------------------------------------------------------------------------------------------------------------------
U ovom primjeru opisat ću (korak po korak) baziran na prethodnom primjeru gdje sam izvršio
numeriranje stranica tako da su prve dvije stranice bez broja a slijedeće stranice počinju sa brojem 1.
U dokumentu se nalazi više poglavlja a svako poglavlje treba imati svoju zasebnu numeraciju brojeva u
odnosu na ukupan broj stranica u dotičnom poglavlju i uvijek kreće od jedan (1). (ovo može biti
primjer za izradu seminarskog ili maturskog rada pa čak i diplomskog rada kada trebate različitu vrstu
numeriranja stranica. List 1 sadrži naslovnicu a List 2 sadrži kazalo i nisu numerirani.
Numeracija treba izgledati ovako: sveukupno 12 listova
- prva sekcija 1/bez broja, 2/bez broja;
- druga sekcija 1/4, 2/4, 3/4, 4/4;
- treća sekcija 1/5, 2/6, 3/6, 4/6, 5/6, 6/6
NAPOMENA: Vodite računa da baš radite ovako kako je objašnjeno, tj. pratite redoslijed koraka i
nemojte ih preskakati.
ZA adekvatno razumijevanje ovog tutorijala pročitajte prethodni tutorijal Numeriranje stranica od
odreĎene stranice u Wordu 2007
KORAK 1.
Dakle pripremili ste si nekoliko već gotovih stranica dokumenta numerirali ih i odvojili prva dva lista
(prvo poglavlje - sekcija)koji nemaju numeriran broj stranice. Dokument sadrži više listova a mi imamo
tri poglavlja. Drugo poglavlje-sekcija imat će četiri lista a ujedno i četiri stranice. Treće poglavlje imat
će šest listova a ujedno i šest numeriranih stranica.
Za više tutorijala posjetite www.ic.ims.hr 10 / 14
Autor: Ivan Cindrić www.ic.ims.hr Web tutoriali, Windows, Office, AutoCAD, LAN Network, Hex, Dec, Bin, Oct
-------------------------------------------------------------------------------------------------------------------------------------------
Uočite prethodno napravljenu numeraciju iz prethodnog primjera gdje imamo samo dva poglavlja -
sekcije i numeriranje stranica je kontinuirano. Postavite kursor na početak stranice u kojoj želite početi
numeriranje. Dakle na kartici Page Layout kliknite na Breaks pa potom na Continuous.
KORAK 2.
U slijedećem koraku potrebno je klikniti dvoklik u Header gdje smo postavili numeriranje i to u drugu
sekciju - poglavlje na prvi list poglavlja, koji želimo započeti numerirati od 1. Postaviti numeriranje
(vidi prethodni primjer) a potom selektirati zadnji broj (ukupan broj stranica). U ovom slučaju to je
broj 12. Nakon selektiranja broja pritisnemo kombinaciju tipki CTRL+F9 i sada su nam se pojavile
vitičaste zagrade. Umjesto broja 12 upišimo SECTIONS pa potom klik desnom tipkom miša (DTM) na
dotično polje i na skočnom izborniku kliknemo na EDIT FIELD
Za više tutorijala posjetite www.ic.ims.hr 11 / 14
Autor: Ivan Cindrić www.ic.ims.hr Web tutoriali, Windows, Office, AutoCAD, LAN Network, Hex, Dec, Bin, Oct
-------------------------------------------------------------------------------------------------------------------------------------------
Nakon klika na Edit Field otvara nam se dijalog prozor na kojem trebamo pronaći polje pod nazivom
SectionPages i format polja po izboru. Kliknemo na OK.
Za više tutorijala posjetite www.ic.ims.hr 12 / 14
Autor: Ivan Cindrić www.ic.ims.hr Web tutoriali, Windows, Office, AutoCAD, LAN Network, Hex, Dec, Bin, Oct
-------------------------------------------------------------------------------------------------------------------------------------------
KORAK 3.
Nakon klika na OK, imamo raspored numeriranja tako da svaka sekcija započinje sa brojem 1 / ukupan
broj stranica dotične sekcije bez obzira na sveukupan broj stranica u cijelom dokumentu. Ako Vam se
nisu odmah ažurirali svi brojevi numeriranja kako treba, kliknite Print Preview pa ga zatvorite. To bi
trebalo biti točka na "i".
Ako želite download ovog primjera kliknite OVDJE.
Za više tutorijala posjetite www.ic.ims.hr 13 / 14
Autor: Ivan Cindrić www.ic.ims.hr Web tutoriali, Windows, Office, AutoCAD, LAN Network, Hex, Dec, Bin, Oct
-------------------------------------------------------------------------------------------------------------------------------------------
Za više tutorijala posjetite www.ic.ims.hr 14 / 14
You might also like
- Seminarski Rad Emir ĆehajićDocument7 pagesSeminarski Rad Emir ĆehajićAdis Kotoric100% (1)
- Sličnost Trokuta PrezDocument19 pagesSličnost Trokuta PrezJosip VojnićNo ratings yet
- Inicijalno Testiranje 2 Logicki ZadaciDocument6 pagesInicijalno Testiranje 2 Logicki ZadaciMuamerNo ratings yet
- Maturski Rad Iz KonstruisanjaDocument16 pagesMaturski Rad Iz KonstruisanjaAmir Musić0% (1)
- Otopine I Koligativna SvojstvaDocument9 pagesOtopine I Koligativna SvojstvaJahić JahićNo ratings yet
- Livenje U Pješčani KalupDocument18 pagesLivenje U Pješčani KalupcsvmiNo ratings yet
- Antun Gustav Matos - Knjiga PjesamaDocument28 pagesAntun Gustav Matos - Knjiga PjesamaRea321No ratings yet
- Brojevni Izrazi Sa Racionalnim BrojevimaDocument6 pagesBrojevni Izrazi Sa Racionalnim BrojevimaAhmedina Keric100% (1)
- Provjera Znanja Iz Cjeline VektoriDocument4 pagesProvjera Znanja Iz Cjeline VektoriMateo LozićNo ratings yet
- MIKROMETARDocument2 pagesMIKROMETARMilan Kapetina0% (1)
- Davor Butkovic Predavanja Iz Linearne AlgebreDocument361 pagesDavor Butkovic Predavanja Iz Linearne AlgebreBrunoZottiNo ratings yet
- Pravokutna I IzometrijaDocument24 pagesPravokutna I IzometrijaIvan Varjačić100% (1)
- A. Brojevni SustaviDocument6 pagesA. Brojevni SustavicroaticoNo ratings yet
- Tolerancije, Dosjedi I Hrapavost PovrsinaDocument29 pagesTolerancije, Dosjedi I Hrapavost PovrsinaStjepan Brozović0% (1)
- Cijeli Brojevi Zabavni Zadaci Inna ShapiroDocument23 pagesCijeli Brojevi Zabavni Zadaci Inna ShapirobajabajicNo ratings yet
- Ručna Izrada KalupaDocument11 pagesRučna Izrada KalupaHusein LagumdzijaNo ratings yet
- LjevarstvoDocument8 pagesLjevarstvoMario TomasNo ratings yet
- Vežba 17 - Tehničko CrtanjeDocument86 pagesVežba 17 - Tehničko CrtanjeNataša MilićNo ratings yet
- Predavanje - Skupovi Brojeva-1Document51 pagesPredavanje - Skupovi Brojeva-1Ana KrabicaNo ratings yet
- Ivan Kusan - Zagonetni Djecak PDFDocument107 pagesIvan Kusan - Zagonetni Djecak PDFmacanderson08No ratings yet
- Lekcijam1 - MehatronikaDocument50 pagesLekcijam1 - MehatronikamgecicNo ratings yet
- Komunikacijske Strategije Diplomski RadDocument59 pagesKomunikacijske Strategije Diplomski Radmirano81No ratings yet
- Zidanje Opekom (Ciglom) - GradjevinarstvoDocument12 pagesZidanje Opekom (Ciglom) - Gradjevinarstvoselmir_9No ratings yet
- Pomično Mjerilo-Mate BarjaktarevićDocument11 pagesPomično Mjerilo-Mate BarjaktarevićzdravkoNo ratings yet
- Tehnički - Pitanja Za TestDocument2 pagesTehnički - Pitanja Za TestiiMarkyyNo ratings yet
- Sočni Kolač Od Bundeve, Oraha I GrizaDocument1 pageSočni Kolač Od Bundeve, Oraha I GrizaAnonymous V6nTbQ1AmyNo ratings yet
- Priprema Za Popravni Ispit Iz Matematike 8 RazredDocument6 pagesPriprema Za Popravni Ispit Iz Matematike 8 RazredTatjana KecmanNo ratings yet
- Akcelerometar I ŽiroskopDocument43 pagesAkcelerometar I Žiroskopcabidubiroda0% (1)
- Mnogougao, Krug, Sistem Dvije Linearne Sa Dvije Nepoznate, Linearna Funkcija I JednačinaDocument170 pagesMnogougao, Krug, Sistem Dvije Linearne Sa Dvije Nepoznate, Linearna Funkcija I JednačinaDrasko GrbicNo ratings yet
- Pedagoska DokumentacijaDocument59 pagesPedagoska DokumentacijaMarin DivićNo ratings yet
- Analitičko Predstavljanje Prekidačkih FunkcijaDocument2 pagesAnalitičko Predstavljanje Prekidačkih FunkcijaSandi BožičkovićNo ratings yet
- RastavljanjeDocument3 pagesRastavljanjesarajevo84No ratings yet
- Osna Simetrija DuzineDocument3 pagesOsna Simetrija DuzineMario MatoševićNo ratings yet
- Kvadratna Jednacina Vietove FormuleDocument16 pagesKvadratna Jednacina Vietove FormuleNovica PetkovicNo ratings yet
- TapetarstvoDocument9 pagesTapetarstvoSanja Milisic100% (1)
- Priprema Za Cas Coz 1Document19 pagesPriprema Za Cas Coz 1Azra Vodenčarević Ex KapetanovićNo ratings yet
- Kako Izvoditi Pripreme Za TakmičenjeDocument5 pagesKako Izvoditi Pripreme Za TakmičenjeEstela RamićNo ratings yet
- RazlomciDocument26 pagesRazlomciBalassa AttilaNo ratings yet
- 3 - 5 - Centralna SimetrijaDocument23 pages3 - 5 - Centralna SimetrijaMarija GrandićNo ratings yet
- Obrada I Montaža Osnove Automatizacije Hidraulika 3 RazredDocument21 pagesObrada I Montaža Osnove Automatizacije Hidraulika 3 RazredMomir PetrovićNo ratings yet
- Državno Natjecanje Iz Hrvatskog 1. RazredDocument11 pagesDržavno Natjecanje Iz Hrvatskog 1. RazredShisharka100No ratings yet
- Decimalni Brojevi S RješenjimaDocument5 pagesDecimalni Brojevi S RješenjimaSanja RadićNo ratings yet
- Inicijalni Test Br.2 Mat 1Document2 pagesInicijalni Test Br.2 Mat 1Mo VuNo ratings yet
- Skok U VisDocument10 pagesSkok U ViskancelarusNo ratings yet
- Trigonometrija 2iDocument15 pagesTrigonometrija 2iDominik NacinovicNo ratings yet
- Trigonometrijske Funkcije Ostrog UglaDocument12 pagesTrigonometrijske Funkcije Ostrog UglaNikola PetkovicNo ratings yet
- Ispitivanje Hrapavosti Tehničkih Površina FSBDocument62 pagesIspitivanje Hrapavosti Tehničkih Površina FSBpr194537No ratings yet
- Web - SlicnostDocument1 pageWeb - SlicnostAnaMarieNo ratings yet
- Knjiga srpskog vokabulara: Pristup koji se temelji na temiFrom EverandKnjiga srpskog vokabulara: Pristup koji se temelji na temiNo ratings yet
- Shortcut Key Za Automatsku Liniju PotpisaDocument3 pagesShortcut Key Za Automatsku Liniju PotpisamiskopiskoNo ratings yet
- Kako Izraditi Sadržaj U Wordu 2007 PDFDocument11 pagesKako Izraditi Sadržaj U Wordu 2007 PDFzoran_milovanović_2No ratings yet
- Kako Ukloniti Točke U Tekstu Kada Pritisnem RazmaknicuDocument3 pagesKako Ukloniti Točke U Tekstu Kada Pritisnem RazmaknicumiskopiskoNo ratings yet
- Kako Kreirati Novu Naljepnicu U Wordu 2007 PDFDocument5 pagesKako Kreirati Novu Naljepnicu U Wordu 2007 PDFzoran_milovanović_2No ratings yet
- Skrivanje Texta U Dokumentu WordaDocument6 pagesSkrivanje Texta U Dokumentu WordamiskopiskoNo ratings yet
- Kako Dodati Ili Ukloniti Gumb Na Alatnoj TraciDocument3 pagesKako Dodati Ili Ukloniti Gumb Na Alatnoj TracimiskopiskoNo ratings yet
- Kreiranje Indeksa Pojmova PDFDocument4 pagesKreiranje Indeksa Pojmova PDF1vladar2No ratings yet
- Justify Poravnanje U Wordu 2007Document3 pagesJustify Poravnanje U Wordu 2007Aco TatovicNo ratings yet
- Tutorial Za Urbano 8 Geo Unos ToƒakaDocument9 pagesTutorial Za Urbano 8 Geo Unos ToƒakaMira PerizNo ratings yet
- Kako Izraditi Sadržaj U Wordu 2007 PDFDocument11 pagesKako Izraditi Sadržaj U Wordu 2007 PDFzoran_milovanović_2No ratings yet
- Kako Kreirati Novu Naljepnicu U Wordu 2007 PDFDocument5 pagesKako Kreirati Novu Naljepnicu U Wordu 2007 PDFzoran_milovanović_2No ratings yet
- Justify Poravnanje U Wordu 2007Document3 pagesJustify Poravnanje U Wordu 2007Aco TatovicNo ratings yet
- 078UT Skuteri Vel Kotaca PDFDocument22 pages078UT Skuteri Vel Kotaca PDFzoran_milovanović_2No ratings yet