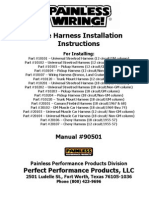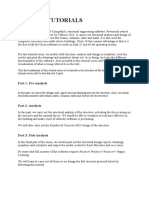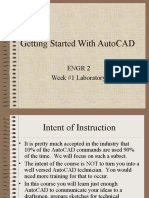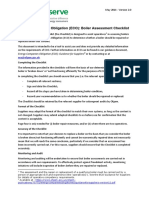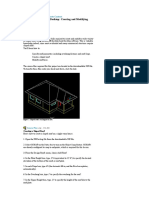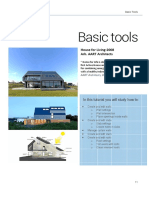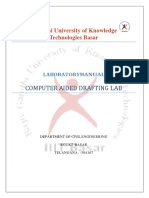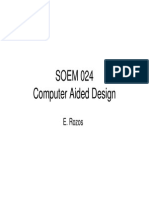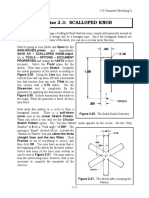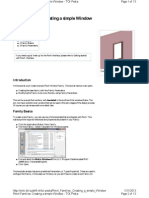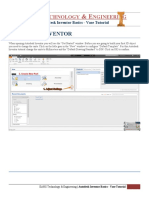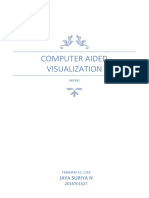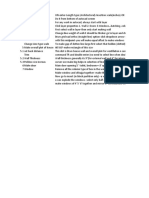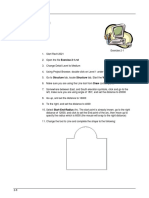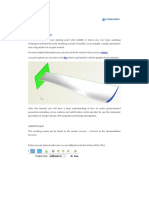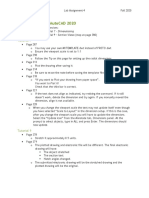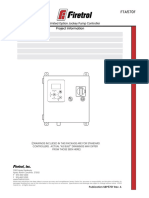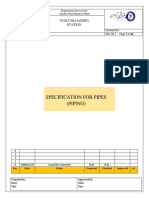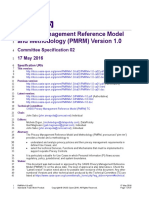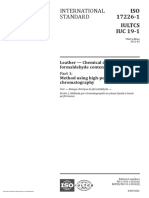Professional Documents
Culture Documents
Potting SH Din STR
Uploaded by
nghieptnOriginal Title
Copyright
Available Formats
Share this document
Did you find this document useful?
Is this content inappropriate?
Report this DocumentCopyright:
Available Formats
Potting SH Din STR
Uploaded by
nghieptnCopyright:
Available Formats
Architectural Drawing
Potting Shed
A Floor plan is a section drawing viewed from the top view. You will draw walls, a window, a door, a closet, and
dimensions on this plan. Do not include the instructional notes on the drawing. It is important to read through the
entire instruction sheet first, then start your drawing.
1. Open your original “A” size titleblock and do a “SAVE AS”. The new title is “Potting Shed”.
2. You will be drawing using the Architectural mode of feet and inches.
3. This drawing requires changing the DRAWING LIMITS and DRAWING UNITS. These changes are
made in the FORMAT pull down menu.
4. Choose UNITS and change from decimal to ARCHITECTURAL and precision of 0’-0”.
5. Next, choose LIMITS. The lower left should still be 0’-0”,0’-0” - hit ENTER and set the upper
right limits to 528,408. (this is in inches-but do not put in symbol for inches.)
6. Do a “ZOOM”, then “ALL”
7. Now the titleblock will show as a small drawing in the bottom left corner of the screen.
8. To make it the correct size to fit the floor plan, pick the “SCALE” icon on the MODIFY tool bar. Drag
a box around the entire small drawing. FOLLOW THESE STEPS EXACTLY when you see the
prompts at the command line:
a. set the base point at 0,0
b. select “R” for reference
c. enter 10.25 as the reference length
d. enter 528 as the “new length”
e. ZOOM, ALL
9. Dynamic Input is ON for this drawing-the same as the previous assignments. The only difference is the
distances are in feet and inches instead of a decimal or fraction.
10. Pick a point anywhere on the titleblock to begin drawing lines. Use the OFFSET command to copy the
line to the next distance, or simply keep using relative absolute input.
11. You can center the floor plan after you have the shape drawn out.
12. Put in the DIMENSIONS as shown on the drawing. You will need to go into the Dimension Style, and
Modify settings to scale them up.
13. Be sure to set your LINEWEIGHTS correctly according to the schedule: (object properties toolbar)
Follow the guidelines below.
LINEWEIGHTS: Walls - .010
Door - .010
Door Swing- .004
Window - .004
Dimensions - .006
Wall Thickness- 5”
11. Everything needs to be larger to accommodate the larger drawings:
Dimension Style: Arrowhead – Architectural Tick
Extend beyond ticks - 2”
(Can be modified) Baseline spacing - 2”
Extend beyond dim line – 2”
Offset from origin - 2”
Leader – Closed filled; size – 2”
Text Height – 4”
Offset from dim line – 2”
Primary Units – Arch
Precision – 0’-0”
12. For the closet door, the minimum width is 2’-4” and it must not interfere with the entry door swing. Door
openings MUST match the door length, otherwise it will not close properly.
13. Add Electrical last, after you have had the notes from the teacher marked on your example.
14. Linetype scale must be increased also to show a dashed or centerline linetype. First choose the line, then go to
the MODIFY menu and then PROPERTIES. Then choose “linetype scale” and change from 1 to 10.
Everything needs to be larger to
accommodate the larger drawings:
Dimension Style: Arrowhead – Architectural Tick
Extend beyond ticks - 2”
Baseline spacing - 2”
Extend beyond dim line – 2”
Offset from origin - 2”
Leader – Closed filled; size – 2”
Text Height – 4”
Offset from dim line – 2”
Primary Units – Arch
Precision – 0’-0”
You might also like
- Bassoon Fingering ChartDocument4 pagesBassoon Fingering ChartDerek100% (1)
- Painless Wiring Harness Install InstructionsDocument60 pagesPainless Wiring Harness Install InstructionsNick MarinoNo ratings yet
- 2009 Ducati Monster 1100 S 70072 PDFDocument128 pages2009 Ducati Monster 1100 S 70072 PDFVJ YamatNo ratings yet
- Learn How To Drive MotorcycleDocument13 pagesLearn How To Drive Motorcycle9889187549100% (2)
- Eurocode 3: Design of Steel Structures "ReadyDocument26 pagesEurocode 3: Design of Steel Structures "Readywazydotnet80% (10)
- AutoCAD 2010 Tutorial Series: Drawing Dimensions, Elevations and SectionsFrom EverandAutoCAD 2010 Tutorial Series: Drawing Dimensions, Elevations and SectionsNo ratings yet
- Dialux Evo Tutorials 021Document18 pagesDialux Evo Tutorials 021M ßaßi Villavicencio100% (1)
- AutoCAD 2016 Exam QuestionsDocument20 pagesAutoCAD 2016 Exam QuestionsRockroll AsimNo ratings yet
- Orion 18 TutorialsDocument77 pagesOrion 18 TutorialsSamuel Antobam78% (9)
- AutoCAD 2010 Tutorial Series: Drawing a Floor PlanFrom EverandAutoCAD 2010 Tutorial Series: Drawing a Floor PlanRating: 4.5 out of 5 stars4.5/5 (2)
- Huawei eRAN Feature DocumentationDocument63 pagesHuawei eRAN Feature Documentationdolapchiev75% (4)
- Getting Started With AutoCADDocument25 pagesGetting Started With AutoCADajoaomvNo ratings yet
- Boiler Assessment ChecklistDocument7 pagesBoiler Assessment Checklistbadesharamk100% (1)
- Piston Damage ReportDocument71 pagesPiston Damage ReportQamar Uz Zaman100% (2)
- Main Engine Manual s70mcDocument287 pagesMain Engine Manual s70mcarun100% (1)
- Basic Training - Session No. 2Document21 pagesBasic Training - Session No. 2Ivan Lizarazo67% (3)
- ANSYS Fluent Tutorial Isothermal FlowDocument20 pagesANSYS Fluent Tutorial Isothermal FlowSaragadam Naga Shivanath RauNo ratings yet
- Q4 MODULE4 G10 Technical DraftingDocument12 pagesQ4 MODULE4 G10 Technical DraftingIrine IrineNo ratings yet
- Manual Centrala Victrix Tera 28 - ENGLISHDocument56 pagesManual Centrala Victrix Tera 28 - ENGLISHssoriniNo ratings yet
- Lect6 Rhino Arch ModelingDocument10 pagesLect6 Rhino Arch ModelingDavid lemNo ratings yet
- Structure Tutorial Whole HouseDocument42 pagesStructure Tutorial Whole Housealberto5791No ratings yet
- Dormers in RevitDocument28 pagesDormers in RevitDiego Andres Giraldo GomezNo ratings yet
- Building Model PDFDocument13 pagesBuilding Model PDFStainNo ratings yet
- 05 - Revit Beginner - Lines-WallsDocument17 pages05 - Revit Beginner - Lines-Wallsmassengineering67No ratings yet
- Skip Main Content and Go To Footer Content7Document5 pagesSkip Main Content and Go To Footer Content7Iacubenco AlexandrNo ratings yet
- My First Project (Chapters)Document47 pagesMy First Project (Chapters)Dimitris SfirisNo ratings yet
- Civil Engineering 121 - Spring 2020: Grading (Cut & Fill)Document5 pagesCivil Engineering 121 - Spring 2020: Grading (Cut & Fill)Nouman SabirNo ratings yet
- A FreeCAD Manual - Home ModelingDocument21 pagesA FreeCAD Manual - Home ModelingDinis PintoNo ratings yet
- Granny Flat TutorialDocument24 pagesGranny Flat TutorialPopescu Ana-ElenaNo ratings yet
- Introduction To AUTOCADDocument28 pagesIntroduction To AUTOCADDivya SharmaNo ratings yet
- Basic Tools: House For Living-2008 Arh. AART ArchitectsDocument20 pagesBasic Tools: House For Living-2008 Arh. AART ArchitectsAndreea RaduNo ratings yet
- Archicad Computer Tips & Techniques: Trees: by The Drawing StudioDocument3 pagesArchicad Computer Tips & Techniques: Trees: by The Drawing Studioaman.4uNo ratings yet
- 06 Revit Beginner Door-Win-CompDocument27 pages06 Revit Beginner Door-Win-Compmassengineering67No ratings yet
- Technical Drafting 3 Week 3-4Document6 pagesTechnical Drafting 3 Week 3-4Alfred Bautista VistalNo ratings yet
- Auto Cad Lab ManualDocument27 pagesAuto Cad Lab ManualAnandu MadhavanNo ratings yet
- SOEM 024 Computer Aided Design: E. RozosDocument15 pagesSOEM 024 Computer Aided Design: E. RozosEdward TalamanNo ratings yet
- Bullet Graph, 1 Actual Value, No Hacks: Low, Average, High Options ColorDocument12 pagesBullet Graph, 1 Actual Value, No Hacks: Low, Average, High Options ColorcarlospachecorNo ratings yet
- Residence Project: The Above Residence Will Be Modelled From The Ground UpDocument9 pagesResidence Project: The Above Residence Will Be Modelled From The Ground UpMariam MansourNo ratings yet
- Autodesk AutoCAD Certificate Revision 2014Document36 pagesAutodesk AutoCAD Certificate Revision 2014Muhammad Zafirul Hakim NordinNo ratings yet
- Small Office TutorialDocument26 pagesSmall Office TutorialdawitgggNo ratings yet
- LabMan Architectural DrawingsFINALDocument20 pagesLabMan Architectural DrawingsFINALrenzhortelano7No ratings yet
- In-Class Exam 2aDocument3 pagesIn-Class Exam 2aRajib BaruaNo ratings yet
- Making Graphs in Sigmaplot 1. TutorialDocument3 pagesMaking Graphs in Sigmaplot 1. TutorialAmare GirmaNo ratings yet
- Creating Window Along With Sill and LintelDocument13 pagesCreating Window Along With Sill and Lintelravi1214No ratings yet
- EAHS Autodesk Inventor Tutorial - VaseDocument20 pagesEAHS Autodesk Inventor Tutorial - VaseCHAD BOSLEYNo ratings yet
- Sweet Home 3D User GuideDocument16 pagesSweet Home 3D User GuideessmerrtwetyNo ratings yet
- Computer Aided Visualization: Jaya Suriya NDocument20 pagesComputer Aided Visualization: Jaya Suriya NJaya Suriya NatesanNo ratings yet
- Barrel Tile TutorialDocument10 pagesBarrel Tile TutorialHarry OrwellNo ratings yet
- Autocad Building Plan DrawingDocument2 pagesAutocad Building Plan DrawingJigme TamangNo ratings yet
- 09 - Revit Beginner - Stair-RampDocument13 pages09 - Revit Beginner - Stair-Rampmassengineering67No ratings yet
- Department of Civil Engineering Mini Project Review On Modelling of A Two Storey Resedential Building Using Autodesk RevitDocument25 pagesDepartment of Civil Engineering Mini Project Review On Modelling of A Two Storey Resedential Building Using Autodesk RevitMahesh AkarapuNo ratings yet
- Autodesk Revit 2014 - Design Integration Using PDFDocument51 pagesAutodesk Revit 2014 - Design Integration Using PDFalioun sisseNo ratings yet
- Note3 How To Set Up Your DrawingDocument21 pagesNote3 How To Set Up Your DrawingFrancis PohNo ratings yet
- How To Create Farnsworth House in 3Ds MaxDocument14 pagesHow To Create Farnsworth House in 3Ds MaxKamilah BermudezNo ratings yet
- Inlet Manifold An Alibre Design Tutorial by CDS: Written by Steve Carr All Rights Reserved @by CDS 06-04-05Document43 pagesInlet Manifold An Alibre Design Tutorial by CDS: Written by Steve Carr All Rights Reserved @by CDS 06-04-05VeraniJNo ratings yet
- Good Cad PracticexDocument38 pagesGood Cad PracticexjarrydNo ratings yet
- 07 - Revit Beginner - Fl-Col-BeamDocument17 pages07 - Revit Beginner - Fl-Col-Beammassengineering67No ratings yet
- Drawing and Selecting: 1. Start Revit 2021Document2 pagesDrawing and Selecting: 1. Start Revit 2021Salah BelgacemNo ratings yet
- 01 First Modeling StepsDocument27 pages01 First Modeling StepsMoisés SolisNo ratings yet
- Steps For Working With Draft Workbench in FreeCADDocument3 pagesSteps For Working With Draft Workbench in FreeCADFaisal RehmanNo ratings yet
- Tutorial 2 - CVA027Document8 pagesTutorial 2 - CVA027tjmwinterNo ratings yet
- Utocad Tutorial 5:: or EleaseDocument13 pagesUtocad Tutorial 5:: or EleaseorganicspolybondNo ratings yet
- Structure Detailing Lab ManualDocument27 pagesStructure Detailing Lab Manualkelmazodro100% (1)
- Revit 2013 From SDC PublicationsDocument51 pagesRevit 2013 From SDC PublicationsAlen NorthNo ratings yet
- Lab Assignment 4Document2 pagesLab Assignment 4Schehzeb ManzarNo ratings yet
- Archicad90 Mario BottaDocument44 pagesArchicad90 Mario BottajoesrbNo ratings yet
- Custom Stairs and Railings in Revit ArchitectureDocument18 pagesCustom Stairs and Railings in Revit Architectureblogkientruc100% (2)
- Autodesk Land Desktop 2007Document4 pagesAutodesk Land Desktop 2007Prayas SubediNo ratings yet
- Waste DumpDocument9 pagesWaste DumpMigue Migue Salgado Zequeda100% (1)
- Firetrol - Tablero Jockey - Mod. FTA570F-Ficha TécnicaDocument9 pagesFiretrol - Tablero Jockey - Mod. FTA570F-Ficha TécnicaTeo Pozo JNo ratings yet
- National Energy Efficiency Action Plan (Neeap) Ghana Period (2015-2020)Document37 pagesNational Energy Efficiency Action Plan (Neeap) Ghana Period (2015-2020)Apolo FumbujaNo ratings yet
- MXU BrochureDocument2 pagesMXU BrochureNanobitul NanoNo ratings yet
- Phase 4Document12 pagesPhase 4Gillian LeeNo ratings yet
- Specification For PipesDocument26 pagesSpecification For PipesMehdi NouriNo ratings yet
- 21.01 General Provisions For Electrical InstallationDocument15 pages21.01 General Provisions For Electrical InstallationbetteroneNo ratings yet
- Product Datasheet: Acti9 iC60H 3P 63A C Miniature Circuit BreakerDocument2 pagesProduct Datasheet: Acti9 iC60H 3P 63A C Miniature Circuit BreakerRaphael HoNo ratings yet
- Toyota Production SystemDocument55 pagesToyota Production SystemCrina SimionNo ratings yet
- Masterswitch: User S GuideDocument57 pagesMasterswitch: User S GuidedclangstNo ratings yet
- Moxa Tech Note - What Is Turbo RingDocument4 pagesMoxa Tech Note - What Is Turbo RingDennis ZoisNo ratings yet
- PMRM-v1.0-cs02 - Privacy by Design - TemplateDocument37 pagesPMRM-v1.0-cs02 - Privacy by Design - TemplateShivesh RanjanNo ratings yet
- ATV630 Single Phase S7B Application Note en EAV64364 01Document22 pagesATV630 Single Phase S7B Application Note en EAV64364 01unedo parhusipNo ratings yet
- Amt 226Document5 pagesAmt 226Jio GayonNo ratings yet
- Winsock Networking Tutorial (C++)Document46 pagesWinsock Networking Tutorial (C++)river_11576100% (1)
- Datasheet Mux-Demux Series MiljetDocument3 pagesDatasheet Mux-Demux Series MiljetDivya TecnologiaNo ratings yet
- Preview Only: Malaysian StandardDocument4 pagesPreview Only: Malaysian StandardSyamim kerrrNo ratings yet
- Baleno ProjectDocument3 pagesBaleno ProjectBhargesh PatelNo ratings yet
- International Standard: ISO 17226-1 Iultcs IUC 19-1Document16 pagesInternational Standard: ISO 17226-1 Iultcs IUC 19-1KatrinaNo ratings yet
- HLT-1751 HLT-2051Document28 pagesHLT-1751 HLT-2051Pompei RusuNo ratings yet
- SASO-A924M+A1 - Final DraftDocument15 pagesSASO-A924M+A1 - Final Draftmohamed1khalifa-2No ratings yet