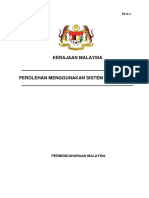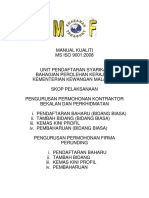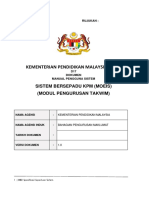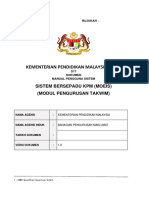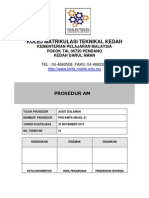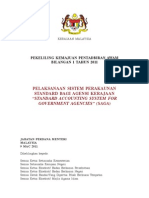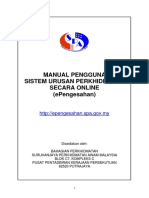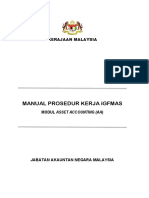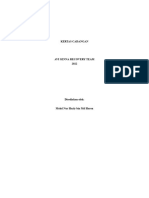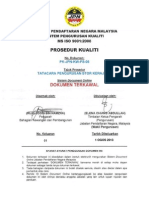Professional Documents
Culture Documents
Manual Pengurusan Aset PDF
Manual Pengurusan Aset PDF
Uploaded by
zulOriginal Title
Copyright
Available Formats
Share this document
Did you find this document useful?
Is this content inappropriate?
Report this DocumentCopyright:
Available Formats
Manual Pengurusan Aset PDF
Manual Pengurusan Aset PDF
Uploaded by
zulCopyright:
Available Formats
PENGURUSAN
ASET KERAJAAN
Pengguna
PANDUAN
Sistem Pengurusan Aset
Disediakan Oleh Kementerian Kewangan Malaysia
Sebagai Panduan Penggunaan Sistem Pengurusan
Aset Mengikut Pekeliling Perbendaharaan Bil. 5 Tahun
2007
Kementerian Kewangan Malaysia
MANUAL SISTEM PENGURUSAN ASET | MUKA SURAT - 1
Isi Kandungan
Perkara Muka Surat
BAB A - Pengenalan 3
BAB B - Pentadbir Sistem 6
BAB C - Pendaftaran dan Carian 19
BAB D - Penempatan 36
BAB E - Pergerakan 43
BAB F - Penyelenggaraan 52
BAB G - Pemeriksaan 63
BAB H - Pelupusan 73
BAB I - Kehilangan dan Hapuskira 103
BAB J - Laporan 124
MANUAL SISTEM PENGURUSAN ASET | MUKA SURAT - 2
BAB A - PENGENALAN
1. APA ITU SPA ?
SPA ialah Sistem pengurusan aset
Sistem SPA meliputi semua aspek pengurusan aset alih dan inventori berdasarkan Tatacara Pengurusan Aset Alih
Kerajaan (Pekeliling Perbendaharaan Bil. 5 Tahun 2007), Arahan Perbendaharaan dan pekeliling-pekeliling yang
berkaitan dengan pengurusan aset alih. Manakala sistem SPS meliputi semua aspek pengurusan stor berdasarkan
Panduan Perbendaharaan | Tatacara Pengurusan Stor (TPS), Arahan Perbendaharaan dan pekeliling lain yang
berkaitan dengan pengurusan aset dan stor.
2. KETERANGAN MODUL DIDALAM SISTEM SPA.
2.1. MODUL PENTADBIR SISTEM - ADMINISTRATOR
Modul Pentadbir Sistem ialah satu modul yang berfungsi untuk mengawal keseluruhan sistem. Ia
merangkumi kawalan kepada pengguna sistem, modul dan sub modul yang boleh di akses oleh pengguna
yang dibenarkan, kawalan kod dan kawalan kepada semua perkara penting di dalam sistem.
2.2. MODAL PEMBEKAL.
Modul pembekal adalah satu modul yang menyimpan semua maklumat pembekal. Khusus kepada pembekal
yang terlibat dengan pembekalan aset di organisasi terbabit.
2.3. MODUL PENDAFTARAN DAN CARIAN
Modul Pendaftaran dan carian berfungsi untuk membenarkan kakitangan atau pengguna yang dibenarkan
mendaftar aset yang terdiri daripada harta modal dan inventori. Sistem akan menjana dan membenarkan
pengguna untuk mencetak:
KEW.PA-1 - Daftar Perselisihan Aset
KEW.PA-2 - Daftar Harta Modal
KEW.PA-3 - Daftar Inventori
KEW.PA-4 - Senarai Daftar Harta Modal ( Dijana Secara Auto).
KEW.PA-5 - Senarai Daftar Inventori ( Dijana Secara Auto).
KEW.PA-8 - Laporan Tahunan Aset ( Dijana Secara Auto).
2.4. MODUL PENEMPATAN
Semua kawalan dan rekod penempatan aset akan dikawal di dalam modul penempatan. Rekod-rekod yang
melibatkan pemindahan lokasi atau pegawai bertanggungjawab akan direkodkan di dalam modul ini. Rekod
ini melibatkan:
KEW.PA-7 – Senarai Aset dilokasi
MANUAL SISTEM PENGURUSAN ASET | MUKA SURAT - 3
KEW.PA-2 - Daftar Harta Modal | Bahagian Penempatan
KEW.PA-3 - Daftar Inventori | Bahagian Penempatan
2.5. MODUL PERGERAKAN
Kawalan dan rekod pergerakan aset akan dikawal di dalam modul pergerakan. Rekod pergerakan ialah rekod
aset yang berubah lokasi untuk tempoh yang singkat atau bukan penempatan tetap. Rekod pergerakan akan
melibatkan:
KEW.PA-6 - Daftar Harta Modal
2.6. MODUL PENYELENGGARAAN
Aset-aset yang diselenggara perlu direkodkan di dalam sistem SPA. Ia merangkumi aspek aduan kerosakan
peralatan, proses kelulusan pembaikan, daftar penyelenggaraan pembaikan, pengurusan komponen dan
aksesori aset, pengurusan penambaikan dan naiktaraf dan senarai aset perlu penyelenggaraan. Kad kawalan
terbabit ialah:
KEW.PA-2 - Daftar komponen, naiktaraf dan penambahbaikan| Bahagian B
KEW.PA-9 - Daftar aduan kerosakan peralatan
KEW.PA-13 - Senarai Aset perlu penyelenggaraan.
KEW.PA-14 - Daftar penyelenggaraan pembaikan
2.7. MODUL PEMERIKSAAN
Setiap aset yang didaftarkan wajib diperiksa sekurang-kurangnya sekali setahun. Task dan rekod
pemeriksaan perlu direkodkan di dalam modul ini. Antara borang yang akan terlibat ialah:
KEW.PA-10 - Laporan pemeriksaan harta modal
KEW.PA-11 - Laporan pemeriksaan inventori.
KEW.PA-12 - Laporan tahunan pemeriksaan aset.
2.8. MODUL PELUPUSAN
Semua proses pelupusan aset yang telah didaftarkan perlu melalui proses di dalam sistem SPA. Proses
bermula dari persediaan dokumen, syor lembaga pemeriksa dan proses kelulusan.
Borang-borang yang akan terlibat ialah:
KEW.PA-15 - Pelantikan Lembaga Pemeriksa
KEW.PA-16 - Sijil Perakuan Pelupusa (PEP).
KEW.PA-17 - Laporan Lembaga Pemeriksa.
KEW.PA-18 - Sijil penyaksian pelupusan
KEW.PA-19 - Sijil pelupusan
KEW.PA-20 - Laporan tahunan pelupusan
KEW.PA-21 - 23 - Proses sebutharga pelupusan
KEW.PA-24 - 26 - Proses tender pelupusan
KEW.PA-27- 27A - Proses lelong pelupusan.
2.9. MODUL KEHILANGAN
Semua proses kehilangan dan hapuskira aset yang telah didaftarkan perlu melalui proses di dalam sistem
SPA. Proses bermula dari laporan awal sehingga kepada proses hapuskira.
KEW.PA-28 - Laporan Awal kehilangan
KEW.PA-29 - Surat perlantikan Pegawai PEnyiasat.
KEW.PA-30 - Laporan Akhir Kehilangan.
KEW.PA-31 - Laporan Hapuskira.
2.10. LAPORAN
Semua laporan dan keperluan pengurusan yang akan dibawa kepada mesyuarat JKPAK sukuan dan tahunan
Jabatan dan Kementerian.
MANUAL SISTEM PENGURUSAN ASET | MUKA SURAT - 4
3. FUNGSI BUTANG UTAMA.
IKON BUTANG SISTEM PENERANGAN
Digunakan untuk mencari pembekal, gambar aset dan lokasi yang telah
Butang Carian
didaftarkan.
Butang Daftar Baru Digunakan untuk daftar baru bagi pembekal, gambar dan lokasi .
Digunakan untuk membuat perlantikan pegawai bertanggungjawab, pegawai
Butang Perlantikan
penempatan semasa, pegawai penyelenggara, pegawai pemeriksa.
Digunakan untuk mengubah data yang telah direkodkan. Sila klik butang edit
Butang Kemaskini
sekiranya ingin mengubah data yang telah direkodkan.
Butang Hapus Digunakan untuk memadam data yang direkodkan.
Butang Pengesahan Rekod Digunakan untuk mengesahkan rekod yang didaftarkan adalah benar.
Digunakan untuk memilih bila tarikh pembelian aset, penerimaan aset,
Butang Tarikh
perlantikan pegawai bertanggungjawab dan pegawai penempatan semasa.
Butang Perlantikan dan lokasi Digunakan untuk memilih pegawai dan lokasi penempatan semasa.
Butang Paparan Digunakan untuk melihat paparan rekod.
Butang log masuk Digunakan untuk log masuk sistem.
Butang Admin Digunakan oleh pentadbir MyAsset / admin MyAsset.
Butang Konfigurasi Digunakan untuk membuat setting profail pengguna
Butang Utama Digunakan untuk ke halaman utama.
Butang Keluar Digunakan untuk log keluar sistem
Butang Menu Digunakan untuk menyembunyikan dan memaparkan menu
Butang Sebelum Digunakan untuk ke halaman sebelum
Butang Selepas Digunakan untuk ke halaman selepas
Butang Cetak Digunakan untuk mencetak laporan
Digunakan untuk mencari pengguna, menambah pengguna, melantik pengguna
Butang Pengguna
dan mengaktifkan pengguna
Digunakan untuk melantik pengguna latihan bagi tujuan latihan penggunaan
Butang Pengguna Latihan
sistem.
Butang Organisasi Digunakan untuk membuat penambahan cawangan dalam organisasi.
Digunakan untuk mengaktifkan email server dalam sistem
Butang Email
MyAsset.
Butang Kumpulan Pengguna Digunakan untuk menambah modul dalam kumpulan pengguna.
Butang Konfigurasi Modul Digunakan untuk membuat konfigurasi Modul dan Sub Modul
Digunakan untuk melihat tarikh lahir pengguna, konfigurasi ringkasan data,
Butang Paparan Kandungan
melantik pengguna luar
Digunakan untuk memantau rekod aset yang telah dipadamkan dan log
Butang Rekod Padam
pengguna
MANUAL SISTEM PENGURUSAN ASET | MUKA SURAT - 5
BAB B - PENTADBIR SPA
1. APA YANG PERLU ANDA FAHAMI DAN PELAJARI DARIPADA MODUL ADMIN:
Fungsi dan Tanggungjawab Pentadbir
Konfigurasi Pentadbir
Rekod Pengguna
Kumpulan Capaian Pengguna
Rekod Organisasi
Pengurusan Kod | Kod Lokasi
Pengurusan Kod | Kod Klasifikasi Aset
Mod Latihan
Pengesahan Data Yang Telah Dipadam
Rekod Pembekal
2. FUNGSI DAN TANGGUNGJAWAB PENTADBIR
Didalam sistem SPA ini terdapat dua
kategori Pentadbir Sistem SPA iaitu
:
Pentadbir Sistem SPA
Keseluruhan (super admin)
Pentadbir Cawangan SPA
Pegawai Pengesahan Daftar
Aset
Pentadbir Penyelenggaraan
Pentadbir Pemeriksaan
Pentadbir Pelupusan
Pentadbir Kehilangan
2.1. Pentadbir Sistem SPA Keseluruhan.
Fungsi dan tanggungjawab Pentadbir Sistem SPA Keseluruhan (‘super admin)’ di dalam sistem SPA adalah seperti
berikut;
Pentadbir Sistem SPA Keseluruhan
“Pentadbir Sistem SPA Keseluruhan” merupakan pentadbir tertinggi yang mengurus sistem ini. “Pentadbir Sistem
SPA Keseluruhan” boleh terdiri dari satu orang atau sekumpulan pegawai yang mempunyai akses penuh terhadap
sistem ini. Ia bertanggungjawab sepenuhnya ke atas pelaksanaan dan keselamatan sistem SPA dan diberi kuasa:-
2.1.1. Melantik dan juga membatalkan pelantikan “Super Admin/ Pentadbir Sistem SPA Keseluruhan”
2.1.2. Melantik dan juga membatalkan pelantikan “Pentadbir Sistem SPA Cawangan”
2.1.3. Memberi dan juga membatalkan kuasa laluan (akses) kepada mana-mana pegawai dan kakitangan
untuk menggunakan sistem ini.
2.1.4. Menentukan peringkat laluan yang dibenarkan kepada mana-mana pegawai dan kakitangan yang diberi
laluan menggunakan sistem ini.
2.1.5. Berkuasa mengubah, menambah dan mambatalkan transaksi dan maklumat di dalam sistem ini.
2.1.6. Menjaga keselamatan, kesahihan dan kebolehpercayaan maklumat di dalam sistem ini.
2.2. Pentadbir Sistem SPA Cawangan
Fungsi dan tanggungjawab Pentadbir Sistem SPA Cawangan di dalam sistem SPA adalah seperti berikut;
Pentadbir Sistem SPA Cawangan
MANUAL SISTEM PENGURUSAN ASET | MUKA SURAT - 6
“Pentadbir Sistem SPA Cawangan” merupakan pentadbir tertinggi dicawangannya yang mengurus sistem ini.
“Pentadbir Sistem SPA Cawangan” boleh terdiri dari satu orang atau sekumpulan pegawai yang mempunyai akses
dicawangannya terhadap sistem ini. Ia bertanggungjawab sepenuhnya ke atas pelaksanaan dan keselamatan
sistem SPA dan diberi kuasa:-
2.2.1. Melantik dan juga membatalkan pelantikan “Pentadbir Sistem SPA Cawangan”
2.2.2. Memberi dan juga membatalkan kuasa laluan (akses) kepada mana-mana pegawai dan kakitangan
dicawangannya untuk menggunakan sistem ini.
2.2.3. Menentukan peringkat laluan yang dibenarkan kepada mana-mana pegawai dan kakitangan
dicawangannya yang diberi laluan menggunakan sistem ini.
2.2.4. Berkuasa mengubah, menambah dan membatalkan transaksi dan maklumat dicawangannya di dalam
sistem ini.
2.2.5. Menjaga keselamatan, kesahihan dan kebolehpercayaan maklumat di dalam sistem ini.
2.3. Pegawai Pengesahan Daftar Aset
Fungsi dan tanggungjawab Pegawai Pengesahan Daftar Aset di dalam sistem SPA adalah seperti berikut;
“Pegawai Pengesah” merupakan individu atau sekumpulan individu yang mempunyai laluan dan kuasa untuk
mengesahkan maklumat aset alih yang didaftar oleh kerani aset. Ia bertanggungjawab dan di beri kuasa untuk :-
2.3.1. Membuat semakan kepada data dan aset yang didaftarkan.
2.3.2. Boleh membuat kemaskini dan memadam data yang telah dimasukkan oleh Kerani aset
2.3.3. Memastikan data dimasukkan adalah benar dan mengikut spesifikasi
yang ditetapkan
2.3.4. Pegawai yang dilantik juga berhak membuat kemaskini dan memadam rekod yang telah disahkan.
2.3.5. Pegawai boleh dilantik mengikut bahagian, cawangan atau keseluruhan kawalan.
2.4. Pentadbir Penyelenggaraan
Fungsi dan tanggungjawab Pentadbir Penyelenggaraan di dalam sistem SPA adalah seperti berikut;
“Pegawai penyelenggaraan” merupakan individu atau sekumpulan individu yang mempunyai laluan dan kuasa
untuk mengemaskini. Ia bertanggungjawab dan di beri kuasa untuk :-
2.4.1. Membuat kemaskini rekod penyelenggaraan kepada aset yang
dipertanggungjawab ke atasnya.
2.4.2. Membuat cetakan rekod penyelenggaraan di kad KEW.PA-14
2.4.3. Membuat pengistiharan dan pengumpulan data kepada aset-aset yang perlu penyelenggaraan
(KEW.PA-13).
2.4.4. Merekod aduan kerosakan peralatan (KEW.PA-9).
2.4.5. Pegawai boleh dilantik mengikut bahagian, cawangan atau keseluruhan kawalan.
2.5. Pentadbir Pemeriksaan
Fungsi dan tanggungjawab Pentadbir Pemeriksaan di dalam sistem SPA adalah seperti berikut;
“Pegawai pemeriksa” merupakan individu atau sekumpulan individu yang mempunyai laluan dan kuasa untuk
mengemaskini. Ia bertanggungjawab dan di beri kuasa untuk :-
2.5.1. Membuat kemaskini rekod pemeriksaan kepada aset
2.5.2. Mengemaskini laporan KEW.PA-10, KEW.PA-11 dan KEW.PA-12
2.5.3. Membuat pemeriksaan aset sekurang-kurangnya setahun sekali.
MANUAL SISTEM PENGURUSAN ASET | MUKA SURAT - 7
2.6. Pentadbir Pelupusan dan Kehilangan.
Fungsi dan tanggungjawab Pentadbir Pelupusan di dalam sistem SPA adalah seperti berikut “Admin pelupusan
merupakan urusetia pelupusan yang mempunyai laluan dan kuasa mengemaskini rekod pelupusan aset. Ia
bertanggungjawab dan di beri kuasa untuk :-
2.6.1. Mengumpul dan menyediakan senarai aset untuk tujuan pelupusan.
2.6.2. Menyediakan dokumen-dokumen berkaitan pelupusan.
2.6.3. Menyediakan dan mengemaskini dokumen laporan Lembaga Pemeriksa.
2.6.4. Mengemaskini keputusan pelupusan
2.6.5. Menerima dan merekod laporan kehilangan.
2.6.6. Menyediakan laporan awal dan laporan akhir kehilangan.
2.6.7. Mengemaskini semua dokumen yang berkaitan kehilangan.
2.6.8. Mengemaskini keputusan hapuskira.
2.6.9. Kuasa melulus mengikut kepada peraturan PU.197
3. KONFIGURASI PENTADBIR
3.1. Pentadbir sistem SPA adalah pegawai yang bertanggungjawab untuk mengurus dan mentadbir sistem SPA.
Pentadbir sistem SPA perlu membuat kawalan dan pengurusan kepada modul Pentadbir. Pentadbir sistem SPA
boleh diklafikasikan kepada dua jenis pentadbir iaitu:
3.3.1. Pentadbir Sistem SPA Keseluruhan.
3.3.2. Pentadbir Sistem SPA Cawangan
3.2. Pentadbir Sistem SPA Keseluruhan (super admin)
Berikut adalah sub modul yang terdapat bagi Pentadbir Sistem SPA untuk mengawal perjalanan sistem:
IKON KETERANGAN IKON FUNGSI
Modul Rekod Pengguna Digunakan untuk tambah pengguna baru,
kemaskini maklumat pengguna dan padam
maklumat pengguna
Modul Latihan Pengguna Digunakan untuk tambah pengguna sedia ada ke
dalam mod latihan menggunakan data sedia ada.
Modul Organisasi Digunakan untuk membuat penambahan,
kemaskini dan padam maklumat cawangan dan
bahagian
Email Setting Digunakan untuk membuat setting email server.
Modul Kumpulan Pengguna Digunakan untuk tambah, kemaskini dan padam
kumpulan pengguna.
Modul Paparan Kandungan Digunakan untuk kemaskini konfigurasi
penghantaran data dan konfigurasi ringkasan
data
Pengesahan Data yang dipadam Digunakan untuk pemantauan dan mengesahkan
bagi rekod yang telah dipadam.
Bagi modul Pentadbir Sistem SPA Keseluruhan anda bolehlah mengikut aliran kerja dan langkah-langkah berikut:
MANUAL SISTEM PENGURUSAN ASET | MUKA SURAT - 8
3.3. Aliran Kerja bagi Pentadbir Sistem SPA Keseluruhan
PENTADBIR SPA
MODUL PENTADBIR
PENGURUSAN KOD REKOD PENGGUNA MOD LATIHAN ORGANISASI
LOKASI KAKITANGAN KANDUNGAN
KELAS ASET PENGGUNA SISTEM KUMPULAN
PENGGUNA
PENGESAHAN DATA
3.4. Langkah-langkah bagi menggunakan modul Pentadbir Sistem SPA Keseluruhan adalah seperti berikut:
Langkah 1 Log Masuk ke dalam sistem dengan id pengguna dan kata laluan
Langkah 2 Pilih Modul Admin
Klik butang
3.5. Pentadbir Sistem SPA Cawangan
PERHATIAN
Pentadbir sistem SPA di peringkat cawangan hanya dibenarkan untuk mengemaskini maklumat kakitangan,
pengguna, maklumat cawangan dan pengguna di didalam mod latihan di cawangannya sahaja.
3.6. REKOD PENGGUNA
3.6.1. Bagi modul rekod pengguna ianya dikawal selia sepenuhnya oleh pentadbir sistem SPA. Skop kerja dan
langkah-langkah adalah seperti berikut:
Klik butang ini untuk mengemaskini maklumat kakitangan dan pengguna sistem SPA.
3.6.2. Skop Kerja
Membuat penambahan kepada rekod pengguna yang baru
Membuat kemaskini rekod pengguna
Memadamkan maklumat rekod pengguna yang telah berpencen atau tamat perkhidmatan.
3.6.3. Aliran Kerja bagi rekod pengguna
LOG MASUK ADMIN MODUL ADMIN KILK MAK. PENGGUNA
TAMBAH KEMASKINI PADAM
KAKITANGAN PENGGUNA SPA PENGGUNA
MANUAL SISTEM PENGURUSAN ASET | MUKA SURAT - 9
3.6.4. Rekod Pengguna Baru
Langkah-langkah bagi rekod pengguna adalah seperti berikut:
Langkah 1 Log Masuk ke sistem dengan memasukkan id pengguna dan kata laluan
Langkah 2 Pilih Modul Admin
Langkah 3 Pilih Rekod Pengguna
Langkah 4 Klik Tambah bagi membuat tambahan kepada rekod pengguna baru
1. Sila pilih maklumat negeri, daerah, cawangan dan bahagian pengguna baru
2. Rekodkan maklumat Nama, Jawatan, Nombor Kad pengenalan, nombor
telefon, email
3. Rekodkan Login id, kata laluan dan pengesahan kata laluan bagi pengguna
yang diberikan kebenaran untuk capaian menggunakan sistem SPA.
4. Sila pilih Kumpulan Capaian Pengguna (Sila Rujuk Modul 4 Kumpulan Capaian
Pengguna)
Langkah 5 Klik butang Masuk untuk selesai pendaftaran rekod pengguna.
3.6.5. Kemaskini Rekod Pengguna
Bagi rekod kakitangan, sekiranya berlaku perubahan maklumat kakitangan, pentadbir sistem
bertanggungjawab sepenuhnya untuk mengemaskini maklumat pengguna. Kemaskini rekod pengguna
dilakukan apabila pengguna berpindah bahagian atau bertukar jawatan. Berikut adalah langkah-langkah
untuk mengemaskini maklumat pengguna.
Langkah 1 Log Masuk ke sistem dengan memasukkan id pengguna dan kata laluan
Langkah 2 Pilih Modul Admin
Langkah 3 Pilih Rekod Pengguna
Langkah 4 Klik negeri, daerah, cawangan atau bahagian sekiranya ada perubahan maklumat
tersebut.
Langkah 5 Taipkan nama pengguna pada ruangan carian, hasil carian pengguna akan
dipaparkan
Langkah 6 Klik butang pensil bagi membuat kemaskini kepada rekod pengguna sedia ada
Langkah 7 Klik butang kemaskini jika selesai proses kemaskini maklumat pengguna.
MANUAL SISTEM PENGURUSAN ASET | MUKA SURAT - 10
3.6.6. Padam Rekod Pengguna
Sekiranya berlaku perubahan maklumat pengguna pentadbir sistem bertanggungjawab sepenuhnya
untuk memadam maklumat pengguna. Memadam rekod pengguna perlu dilakukan apabila pegawai
bertukar jabatan lain atau telah tamat perkhidmatan. Ini memastikan rekod pengguna adalah data
terkini. Berikut adalah langkah-langkah untuk memadam maklumat pengguna.
Langkah 1 Log Masuk ke sistem dengan memasukkan id pengguna dan kata laluan
Langkah 2 Pilih Modul Admin
Langkah 3 Pilih Rekod Pengguna
Langkah 4 Taipkan nama pengguna pada ruangan carian, hasil carian pengguna akan
dipaparkan
Langkah 5 Klik butang pangkah bagi memadam pengguna sedia ada
PERHATIAN : Sebelum memadam maklumat pengguna sila pastikan tiada aset pada pengguna
tersebut. Sekiranya terdapat aset pada pengguna tersebut sila buat penempatan aset pada pengguna
baru terlebih dahulu.
3.7. KUMPULAN CAPAIAN PENGGUNA
3.7.1. Hanya Pentadbir Sistem SPA Keseluruhan (Super Admin) yang dilantik sahaja diberikan kebenaran dan
tanggungjawab sepenuhnya untuk tambah, kemaskini atau padam maklumat kumpulan capaian
pengguna. Kumpulan Capaian Pengguna adalah bagi memastikan modul-modul yang dibenarkan bagi
capaian kepada kumpulan pengguna.
Contoh Kumpulan Pengguna yang telah didaftarkan.
NO. KUMPULAN PENGGUNA MODUL YANG DICAPAI
1. Capaian Luar SPA: Carian Aset dan Laporan
e- SPA: Laporan Aset, Laporan Stor, Proses Pelupusan,
2. Eksekutif Laporan Pelupusan, Pemantauan Aset, Laporan Kehilangan,
Proses Kehilangan dan Mesyuarat JKPAK
SPS: Kawalan Stok, Laporan Tahunan Stor, Penerimaan
3. Kawalan Stor Barang, Laporan Tetap, Lejar (Edit Rekod) dan Verifikasi
Stok
SPA: Daftar Aset, Carian Aset, Rekod Pembekal, Laporan
4. Kerani
SPS: Permohonan Barang
SPA: Carian Aset, Laporan, Laporan Keseluruhan, SPS:
5. Pegawai Atasan
Laporan Tahunan Stor
SPA: Carian Aset, Pengurusan Kod Aset, Rekod Pembekal,
Daftar Aset, Laporan, Pemeriksaan Aset, Penyelenggaraan,
Susut Nilai Aset, Penempatan dan Pergerakan Aset
6. Pegawai Kewangan
e- SPA: Laporan Aset, Laporan Stor, Proses Pelupusan,
Laporan Pelupusan, Pemantauan Aset, Laporan Kehilangan,
Proses Kehilangan dan Mesyuarat JKPAK
SPS: Kawalan Stok, Laporan Tahunan Stor, Permohonan
Barang, Lantik Penyelenggara, Senarai Permohonan,
7. Pegawai Stor
Laporan Stor, Pengurusan Kod Stor, Verifikasi Stok dan
Lejar (Edit Rekod)
8. Pemverifikasi Stok SPS: Verifikasi Stok
SPA: Carian Aset
9. Pengguna
SPS: Permohonan Barang
MANUAL SISTEM PENGURUSAN ASET | MUKA SURAT - 11
NO. KUMPULAN PENGGUNA MODUL YANG DICAPAI
SPA: Carian, Laporan, Rekod Pembekal,
10. Penyelenggara Stor SPS: Kawalan Stok, Laporan Tetap, Lejar dan Pengeluaran
Barang
11. Perolehan & Agihan SPA: Daftar Perolehan
12. Unit Agihan / Penempatan SPA: Carian Aset, Penempatan, Laporan
SPA: Carian Aset, Pemeriksaan Aset, Penyelenggaraan
Laporan, Laporan Keseluruhan, Pergerakan Aset, Pelupusan
13. Unit Audit
Aset
SPS: Kawalan Stok dan Laporan Stor
14. Unit Pelupusan SPA: Kehilangan Aset dan Pelupusan Aset
15. Unit Pemeriksaan SPA: Carian Aset, Laporan dan Pemeriksaan Aset
SPA: Carian Aset, Laporan, Rekod Pembekal dan
16. Unit Penyenggaraan
Penyelenggaraan
3.7.2. Langkah-langkah pengunaan bagi kumpulan pengguna adalah seperti berikut:
Langkah 1 Klik Modul Pentadbir | Admin
Langkah 2 Klik Kumpulan Pengguna
Langkah 3 Klik Tambah bagi menambah modul kumpulan capaian pengguna yang baru.
Langkah 4 Klik gambar pensil untuk kemaskini kumpulan capaian pengguna
Langkah 5 Klik untuk memadam kumpulan capaian pengguna yang tidak diperlukan.
3.8. KONFIGURASI ORGANISASI
3.8.1. Pendaftaran dan Kemaskini Organisasi.
Organisasi di dalam sistem SPA adalah data yang menyimpan maklumat mengenai cawangan dan
bahagian di cawangan. Di mana sistem akan menyimpan maklumat kod cawangan dan kod bahagian
yang didaftarkan. Rekod Organisasi perlu dikemaskini apabila berlakunya perubahan pada maklumat
organisasi dan bahagian di jabatan atau di kementerian.
Klik Butang ini untuk menambah dan mengemaskini rekod Organisasi atau Bahagian.
PENTING | Maklumat perlu tepat dan dikemaskini untuk mengelakkan kesukaran untuk mendapatkan laporan
pada masa hadapan.
3.8.2. Langkah-langkah bagi mengemaskini organisasi adalah seperti berikut.
Langkah 1 Klik butang kemaskini organisasi seperti di atas.
Langkah 2 Klik butang pensil seperti ditandakan di bawah
Langkah 3 Paparan di Bawah akan dipaparkan untuk mengemaskini maklumat sektor @
bahagian di cawangan tersebut.
Langkah 4 Klik butang tambah untuk menambah.
Langkah 5 Klik dua kali di nama bahagian untuk mengemaskini maklumat bahagian.
MANUAL SISTEM PENGURUSAN ASET | MUKA SURAT - 12
3.9. MOD LATIHAN
3.9.1. Pendaftaran dan Kemaskini Pengguna dalam mod latihan.
Fungsi utama sub modul ini ialah melantik pengguna-pengguna sistem SPA di dalam mod latihan.
Klik Butang ini untuk menambah dan mengemaskini rekod pengguna dalam mod latihan
3.9.2. Langkah-langkah bagi memindahkan pengguna daripada mod biasa kepada mod latihan adalah seperti
berikut:
Langkah 1 Klik Modul Admin
Langkah 2 Klik tambah pengguna latihan
Langkah 3 Pilih pengguna yang hendak diberikan akses.
Langkah 4 Klik salin maklumat pendua.
Langkah 5 Klik salin semua rekod semasa ke dalam database latihan.
Langkah 6 Klik salin rekod pengguna latihan terkini sahaja.
PERHATIAN |Pastikan anda telah membuat konfigurasi kepada pengguna tersebut sebelum langkah 3
ke langkah 6 dilakukan.
3.10. PENGESAHAN DATA YANG TELAH DIPADAM
Pengesahan data yang telah dipadam adalah untuk tujuan pemantauan dan kemaskini maklumat yang telah
dipadam oleh pegawai yang dibenarkan. Hanya pentadbir yang dilantik sahaja yang dibenarkan dan
bertanggungjawab sepenuhnya kepada rekod yang telah dipadam.
3.10.1. Pengesahan Data Yang Telah Dipadam bagi Harta Modal
Pengesahan data yang telah dipadam bagi harta modal adalah bertujuan untuk membuat pemantauan
kepada rekod harta modal yang telah dipadam oleh pengguna. Hanya Pentadbir sistem SPA boleh
membuat kepada rekod yang telah dipadam.
3.10.2. Langkah-langkah bagi rekod harta yang telah dipadam adalah seperti berikut:
Langkah 1 Klik Modul Pentadbir Sistem | Admin
Langkah 2 Klik Pengesahan Data yang telah dipadam
Langkah 3 Klik Harta Modal. Angka disebelah menunjukkan bilangan rekod harta modal yang
telah dipadam oleh pengguna.
Langkah 4 Pentadbir Sistem boleh klik butang untuk paparan kepada rekod yang telah
dipadam.
Langkah 5 Klik butang untuk dimasukkan semula kedalam sistem kepada rekod yang telah
dipadam.
Langkah 6 Klik butang untuk memadamkan senarai rekod yang telah dipadam.
3.10.3. Pengesahan Data Yang Telah Dipadam bagi Inventori
Pengesahan data yang telah dipadam bagi inventori adalah bertujuan untuk membuat pemantauan
kepada rekod inventori yang telah dipadam oleh pengguna. Hanya Pentadbir sistem SPA boleh
membuat kepada rekod yang telah dipadam.
Langkah yang sama seperti di dalam perkara 3.12.2. perlu diambil untuk memadam, memasukkan
semula dan melihat aset inventori.
MANUAL SISTEM PENGURUSAN ASET | MUKA SURAT - 13
3.11. SALINAN PENDU
Pentadbir boleh menggunakan modul Salinan Pendua bagi membuat salinan data sistem SPA.
3.11.1. Langkah-langkah bagi penggunaaan salinan pendua adalah seperti berikut:
Langkah 1 Klik Modul Pentadbir
Langkah 2 Klik Pengesahan data yang telah dipadam
Langkah 3 Klik Salinan Pendua
3.12. LOG SISTEM
Pentadbir boleh melihat log sistem.
Butang Log Sistem.
3.12.1. Langkah-langkah bagi melihat log sistem adalah seperti berikut:
Langkah 1 Klik Modul Pentadbir
Langkah 2 Klik Log Sistem
Transaksi sistem akan dipaparkan.
Administrator boleh melihat tindakan transaksi dengan memilih Insert | Update
|delete.
Paparan akan menunjukkan transaksi seperti yang dipilih.
Langkah 3 Klik Pengguna Aktif untuk melihat pengguna yang aktif.
MANUAL SISTEM PENGURUSAN ASET | MUKA SURAT - 14
4. PENGURUSAN KOD.
Pengurusan kod di dalam sistem SPA terbahagia kepada dua bahagian iaitu:
Pengurusan Kod Lokasi.
Pengurusan Klasifikasi Kod.
4.1. KOD LOKASI
4.1.1. Pendaftaran Kod Lokasi Penempatan Aset.
Kod lokasi penempatan perlu direkodkan bertujuan untuk urusan penempatan aset.
4.1.2. Aliran Kerja bagi Pengurusan Kod Lokasi
LOG MASUK ADMIN PENGURUSAN KOD KILK KOD LOKASI
TAMBAH KOD KEMASKINI KOD PADAM
LOKASI LOKASI KOD LOKASI
4.1.3. Langkah-langkah untuk merekod kod lokasi adalah seperti berikut:.
Langkah 1 Klik butang Pengurusan Kod.
Langkah 2 Klik Daftar Kod
Langkah 3 Klik butang senarai pada ruangan kod lokasi
Langkah 4 Pilih Negeri, Daerah dan Cawangan
Langkah 5 Pilih bangunan
Langkah 6 Pilih Tingkat
Langkah 7 Rekodkan kod lokasi baru pada ruangan kod lokasi
Langkah 8 Rekodkan nama lokasi baru pada ruangan diskripsi
Langkah 9 Klik butang tambah bagi menambah kod lokasi baru
Langkah-langkah |
1. Pilih Bangunan atau kawasan.
2. Jika bangunan pilih blok dan tingkat
3. Masukkan kod lokasi dan keterangan lokasi.
4. Klik Butang tambah.
MANUAL SISTEM PENGURUSAN ASET | MUKA SURAT - 15
Berikut adalah contoh bagi kod lokasi
Didalam Bangunan | Kod bagi bilik mesyuarat ialah: 160101| BGN|WP|01|A01-001
KOD CAWANGAN JENIS LOKASI KOD BANGUNAN KOD TINGKAT KOD LOKASI
A-H-KK BGN B1 01 A01-001
Di Luar Bangunan | Kod bagi lot parking 001 ialah: 160101| KAW| A01-P001
KOD CAWANGAN JENIS LOKASI KOD LOKASI
A-H-KK KAW A01-P001
4.1.4. Kemaskini Kod Lokasi
Kod lokasi perlu dikemaskini jika berlaku perubahan maklumat lokasi
PERHATIAN |Jika anda mengemaskini kod lokasi sedia ada, kod lokasi lama akan di kemaskini secara
auto. Namun begitu rekod lokasi penempatan lama di dalam KEW.PA-2 dan KEW.PA-3 tidak akan
berubah.
Langkah-langkah untuk kemaskini kod lokasi adalah seperti berikut:
Langkah 1 Klik butang Pengurusan Kod.
Langkah 2 Klik Daftar Kod
Langkah 3 Klik butang senarai pada ruangan kod lokasi
Langkah 4 Pilih Negeri, Daerah dan Cawangan
Langkah 5 Pilih bangunan
Langkah 6 Pilih Tingkat
Langkah 7 Klik butang pensil untuk kemaskini kod lokasi
Langkah 8 Klik butang kemaskini untuk simpan kod lokasi yang telah diubah
4.1.4.1. Padam Kod Lokasi
PERHATIAN |Rekod lokasi tidak boleh dipadam sekiranya terdapat aset yang masih ditempatkan di
lokasi tersebut. Sila pastikan tiada aset pada kod lokasi yang hendak dipadam atau pindahkan aset pada
penempatan baru sekiranya ada aset di lokasi yang hendak dipadam.
Langkah-langkah untuk kemaskini kod lokasi adalah seperti berikut:
Langkah 1 Klik butang Pengurusan Kod.
Langkah 2 Klik Daftar Kod
Langkah 3 Klik butang senarai pada ruangan kod lokasi
Langkah 4 Pilih Negeri, Daerah dan Cawangan
Langkah 5 Pilih bangunan
Langkah 6 Pilih Tingkat
Langkah 7 Klik butang padam untuk memadam kod lokasi
MANUAL SISTEM PENGURUSAN ASET | MUKA SURAT - 16
4.2. PENGURUSAN KOD KLASIFIKASI ASET
Pengurusan kod klasifikasi aset dikawal sepenuhnya oleh Bahagian Kawalan dan Pemantauan Aset,
Perbendaharaan Malaysia. Sebarang perubahan dan tambahan kod klasifikasi aset baru hendaklah membuat
permohonan kepada Bahagian Kawalan dan Pemantauan Aset, Perbendaharaan Malaysia. Permohonan boleh
dibuat melalui email iaitu di: sppa@treasury.gov.my
4.2.1. Pentadbir Kod Klasifikasi Aset di Kementerian | Jabatan
Hanya pentadbir kod klasifikasi aset yang dilantik sahaja boleh mengimport data kod klasifikasi aset.
4.2.2. Skop Kerja bagi Pentadbir Kod Klasifikasi Aset di Kementerian | Jabatan adalah seperti berikut:
Mengimport data kod klasifikasi aset yang baru.
Memohon penambahan kod klasifikasi aset yang baru di Bahagian Kawalan dan Pemantauan Aset,
Perbendaharaan Malaysia melalui email : sppa@treasury.gov.my
Bagi penambahan kod klasifikasi aset anda bolehlah membuat tambahan melalui sistem SPA dengan
mengikut aliran kerja dan langkah-langkah berikut:
4.2.3. Langkah-langkah bagi mengemaskini kod klasifikasi aset yang baru adalah seperti berikut:
Langkah 1 Log Masuk ke sistem dengan memasukkan id pengguna dan kata laluan
Langkah 2 Pilih Modul Pengurusan Kod
Langkah 3 Klik KodKlasifikasi Aset.
Langkah 4 Klik Senarai.
Langkah 5 Klik import dari fail text.
Langkah 6 Klik Browse untuk download kod aset SPA dari pada fail yang anda telah download.
Langkah 7 Klik fail tersebut untuk upload kod aset SPA
Langkah 8 Kod aset yang baru akan dijana
5. MAKLUMAT PEMBEKAL
Modul Rekod pembekal digunakan untuk mendaftar maklumat pembekal baru, kemaskini maklumat pembekal sedia
ada dan padam maklumat pembekal.
5.1. Rekod Pembekal Baru
5.1.1. Langkah-langkah bagi merekodkan maklumat pembekal baru adalah seperti berikut:
Langkah 1 Log Masuk ke sistem dengan memasukkan id pengguna dan kata laluan
Langkah 2 Pilih Modul Rekod Pembekal
Langkah 3 Pilih submodul Daftar Pembekal bagi merekodkan maklumat pembekal baru.
Maklumat yang perlu direkodkan adalah seperti berikut:
Nama Pembekal / Syarikat
Email pembekal
Lesen Berdaftar dengan Kementerian Kewangan (sekiranya ada)
Website pembekal (sekiranya ada)
Nombor Telefon
Nombor Fax
Alamat pembekal
Status Pembekal | bumiputera @ bukan bumiputera
Jenis Kerja
Maklumat Personel Pembekal
Langkah 4 Klik Simpan untuk menyimpan maklumat pembekal.
MANUAL SISTEM PENGURUSAN ASET | MUKA SURAT - 17
5.2. Carian Pembekal
5.2.1. Langkah-langkah untuk membuat carian pembekal yang telah direkodkan adalah seperti berikut:
Langkah 1 Log Masuk ke sistem dengan memasukkan id pengguna dan kata laluan
Langkah 2 Pilih Modul Rekod Pembekal
Langkah 3 Pilih submodul Carian Pembekal bagi carian maklumat pembekal telah direkodkan.
Langkah 4 Taipkan nama pembekal dalam ruangan carian dan klik cari
Langkah 5 Senarai Carian pembekal dipaparkan
Langkah 6 Klik butang paparan rekod untuk melihat maklumat pembekal
Langkah 7 Klik Cetakan Maklumat Pembekal bagi mencetak maklumat pembekal
Langkah 8 Klik Kembali apabila selesai mencetak
Langkah 9 Klik butang Ubah rekod bagi mengemaskini maklumat pembekal
Langkah 10 Rekodkan maklumat pembekal yang hendak dikemaskini
Langkah 11 Klik Kemaskini.
6. SUSUT NILAI ASET
Merekodkan kaedah susut nilai aset. Penentuan kaedah susut nilai adalah mengikut kepada yang telah ditetapkan
oleh pihak Perbendaharaan
6.1. Kadar pengiraan susut niali akan mengikut kepada
a. Peratus Susut Nilai Tahunan
b. Jumlah Susut Nilai Setahun
c. Kadar Pengiraan Terus.
MANUAL SISTEM PENGURUSAN ASET | MUKA SURAT - 18
BAB C - PENDAFTARAN DAN CARIAN ASET
1. PENDAFTARAN ASET.
Pendaftaran Aset terbahagi kepada dua kaedah iaitu pendaftaran aset melaui:
Modul Daftar Aset
Modul Pendaftaran Perolehan
2. MODUL DAFTAR ASET
2.1. PENGENALAN
DEFINASI
Aset bermaksud harta benda kepunyaan atau milikan atau di bawah kawalan Kerajaan yang dibeli atau yang
disewa beli dengan wang Kerajaan, yang diterima melalui sumbangan atau hadiah atau diperolehi melalui proses
perundangan.
ASET ALIH bermaksud aset yang boleh dipindahkan dari satu tempat ke satu tempat yang lain termasuk aset yang
dibekalkan atau dipasang bersekali dengan bangunan.
ASET ALIH terbahagi kepada dua (2) kumpulan iaitu:-
HARTA MODAL
Aset Alih yang harga perolehan asalnya RM1,000 (Ringgit Malaysia Satu Ribu) dan ke atas setiap satu; atau
Aset Alih yang memerlukan penyelenggaraan secara berjadual tanpa mengira harga perolehan asal.
Penyelenggaraan secara berjadual merujuk kepada aset yang memerlukan penyelenggaraan seperti yang
telah disyaratkan di dalam manual | buku panduan pengguna.
INVENTORI
Aset Alih yang harga perolehan asalnya kurang daripada RM1,000 (Ringgit Malaysia Satu Ribu) setiap satu dan
tidak memerlukan penyelenggaraan berjadual.
PERABOT, HAMPARAN, HIASAN, LANGSIR DAN PINGGAN MANGKUK tanpa mengira harga perolehan asal.
2.2. PENDAFTARAN ASET
Pendaftaran aset terbahagi kepada dua bahagian iaitu
Pendaftaran Harta Modal dan Pendaftaran Inventori.
Sub Modul Terdapat didalam Daftar Aset
Daftar Perselisihan
Daftar Aset
Senarai Di Rekod
Senarai Disahkan Oleh Anda.
2.3. Tugas-tugas UTAMA semasa mendaftar aset:
Dapatkan maklumat perolehan aset. (pesanan kerajaan, inbois dan nota penghantaran)
Buat pengkelasan kepada aset yang diterima mengikut kategori, sub kategori dan jenis aset.
Pastikan aset itu daripada kumpulan aset Harta Modal atau Inventori.
Daftar Aset dan komponen.
Cetak KEW.PA-2 atau KEW.PA-3 dan label aset
Cetak semula KEW.PA-7.
Daftar rekod perselisihan KEW.PA-1 jika terdapat perselisihan.
MANUAL SISTEM PENGURUSAN ASET | MUKA SURAT - 19
ALIRAN PENDAFTARAN ASET.
Terima Aset beserta punca
maklumat
Tentukan Kumpulan dan Klasifikasi
Aset
Daftar Aset mengikut kumpulan Harta Modal
(KEW.PA-2) dan Inventori (KEW.PA-3)
Inventori (KEW.PA-3)
Kemaskini senarai daftar aset
(Mengikut tahun semasa)
Kawalan dan Pemantauan
Cetak dan kemaskini KEW.PA-7
(Senarai aset mengikut lokasi)
Simpan kad untuk tujuan kemaskini
SPA Database
2.4. DAFTAR PESELISIHAN
PERHATIAN | Rekod perselisihan hanya perlu direkodkan apabila hany berlaku perselisihan kepada aset yang
diterima samaada dari kuantiti yang kurang diterima, spesifikasi tidak mengikut perolehan dan Kerosakan kepad
aset yang diterima.
2.4.1. Langkah-langkah Pendaftaran Perselisihan.
Langkah 1 Klik modul Daftar Aset
Langkah 2 Klik Daftar Perselisihan
Langkah 3 Klik daftar pmerhatian penerimaan aset seperti di bawah
MANUAL SISTEM PENGURUSAN ASET | MUKA SURAT - 20
Langkah 4 Masukkan maklumat perolehan seperti dibawah:
RUANG YANG PERLU DIISI. PENERANGAN
1 No. LO dan Tarikh LO No Perolehan dan Tarikh perolehan dibuat
2 Pembekal , Alamat Pembekal Nama Pembekal, alamat dan nombor telefon pembekal
dan No. Telefon
3 Pegawai Penerima Nama Pegawai penerima
4 Nama Ketua Jabatan Nama Ketua Jabatan yang mengesahkan rekod
5 Tarikh Disahkan Tarikh rekod didahkan
Langkah 5 Klik Daftar Perselisihan. Paparan di bawah akan dipaparkan
Langkah 6 Klik butang untuk merekod maklumat perselisihan.
Langkah 7 Kemaskini borang perselisihan. Dengan maklumat dibawah
RUANG YANG PERLU DIISI. PENERANGAN
1 Nota Hantar & Tarikh No. Nota Hantar dan Tarikh Nota Hantar
2 Maklumat terimaan aset Maklumat aset, kuantiti dipesan dan kuantiti diterima
3 Maklumat Tambahan Perihal kerosakan dan catatan
Langkah 6 Klik simpan.
Langkah 7 Ulang langkah 6 jika terdapat 2 atau lebih jenis aset.
Langkah 8 Apabila anda selesai merekod perselisihan di dalam satu nota hantaran klik butang
untuk mencetak borang KEW.PA-1
LAIN-LAIN FUNGSI.
Langkah 9 Klik butang pensel ( sebaris dengan nama pembekal) untuk mengemaskini
maklumat perolehan
Langkah 10 Klik butang pensel ( sebaris dengan keterangan aset ) untuk mengemaskini
maklumat aset.
PERSELISIHAN DISELESAIKAN.
Langkah 11 Tandakan check box untuk menunjukkan perselisihan telah diatasi (bagi aset yang
ditandakan).
Langkah 12 Klik butang apabila keseluruhan telah diselsaikan. Rekod akan dimasukkan ke
dalam arkib.
Langkah 11 Klik butang arkib untuk melihat rekod perselisihan mengikut tahun.
MANUAL SISTEM PENGURUSAN ASET | MUKA SURAT - 21
2.5. DAFTAR HARTA MODAL
2.5.1. Langkah-langkah bagi Pendaftaran Harta Modal adalah seperti berikut:
Langkah 1 Pilih menu daftar dan klik Daftar Aset .
Langkah 2 Masukkan Kelas Aset diruangan carian kelas aset dan klik cari
Langkah 3 Pilih kategori dan klik. Klik terus dan sahkan borang untuk daftar.
Langkah 4 Daftarkan rekod harta modal pada borang KEW.PA-2.
(Masukkan rekod seperti di dalam keperluan pada para 2.5.2.)
Langkah 5 Sila klik simpan rekod untuk pengesahan apabila telah selesai membuat
pendaftaran aset.
Langkah 6 Jika anda ingin mendaftar untuk aset yang sama, sila klik butang ok untuk
membuat pendaftaran seterusnya (Bagi Harta Modal).
Sistem akan menyenaraikan rekod yang telah didaftarkan di dalam senarai didaftar
oleh anda dan senarai menunggu pengesahan pegawai.
PERHATIAN | Pastikan kategori dipilih betul. Sistem tidak bleh mengemasin rekod
kategori selepas data disimpan.
2.5.2. Sila rekodkan data yang berkenaan sebelum data disimpan untuk pengesahan
REKOD HARTA MODAL.
NO RUANG YANG PERLU DIISI. PENERANGAN
1 Perolehan Kaedah perolehan aset melalui belian, sewa beli, hadiah,
pindahan, lucut hak, tukar beli dan tukar barang.
2 Perolehan Secara Pengguna perlu memilih Perolehan Secara Tender
terbuka, tender tertutup, Sebutharga, Pebelian Terus dan
e-Bidding.
3 Jenama dan Model Taipkan Jenama barangan yang didaftarkan.
Contoh: PROTON PERDANA V6
4 Jenis dan No Enjin. Jenis Enjin: Petrol | Diesel | NGV
No. Enjin: SCV123DC
5 No. Casis | Siri Pembuat Masukkan No siri kepada barangan tersebut. No siri ini
dikeluarkan oleh pihak pengilang.
Bagi kenderaan sila rekodkan nombor Casis.
6 No. Siri Pendaftaran Taipkan No Siri pendaftaran - Jika kenderaan masukkan
no pendaftaran JPJ. Jika barangan lain masukkan no siri
barangan tersebut.
7 Kos | RM Taipkan Kos bagi setiap barangan yang didaftarkan. (sila
taipkan angka sahaja) Kos Seunit
8 Tarikh Beli Tarikh Pesanan dikeluarkan. Sila klik butang bagi
memilih tarikh.
9 Tarikh Terima Tarikh penerimaan barangan daripada pembekal. Sila klik
butang bagi memilih tarikh. Merujuk kepada tarikh DO
| Nota Serahan
10 Tempoh Jaminan Sila pilih Tempoh jaminan yang diberikan oleh pembekal.
MANUAL SISTEM PENGURUSAN ASET | MUKA SURAT - 22
NO RUANG YANG PERLU DIISI. PENERANGAN
11 No. Pesanan Kerajaan Taipkan No. Pesanan Kerajaan
12 Pembekal Nama Pembekal. Anda boleh memilih dari senarai
pembekal sedia ada klik butang atau klik butang
untuk menambah pembekal baru.
13 No. Rujukan Fail Taipkan No. rujukan fail pembelian.
14 Gambar Foto Upload gambar barang | Aset sila klik butang Jika
perlu. Gambar adalah dalam format .jpg
15 Spesifikasi Msukkan spesifikasi aset tersebut. Jika anda ingin
mendaftar komponen atau aksesori anda boleh membuat
demikian dengan menekan butang kemaskini komponen
dan aksesori.
16 Pegawai Bertanggungjawab Pilih nama pegawai bertanggungjawab dengan klik butang
dan tarikh dipertanggungjawabkan ke atas aset
tersebut dengan klik butang . .
17 Penempatan Semasa Pilih Lokasi penempatan, tarikh dan nama pegawai
bertanggungjawab. Anda boleh menambah lokasi baru
dengan klik butang untuk menambah lokasi baru.
Masukkan tarikh penempatan dibuat dan sekiranya anda
memilih penempatan mengikut nama kakitangan anda
boleh menekan butang untuk carian nama
kakitangan dan lokasi serentak
18 No. Vot Pembelian Taipkan no. Vot Pembelian Aset
19 Kaedah Perolehan Tandakan Salah satu daripada jenis berikut:
Dibeli,Sewa-Beli, Hadiah,Pndahan, Lucut Hak, Tukar Beli
atau Tukar Barang
20 Buatan Negara Pembuat. Contoh: MALAYSIA
Borang KEW.PA-2
MANUAL SISTEM PENGURUSAN ASET | MUKA SURAT - 23
2.6 DAFTAR KOMPONEN
Daftar Komponen digunakan bagi merekod komponen atau aksesori bagi aset yang didaftarkan.
2.6.1. Langkah-langkah pendaftaran komponen dan aksesori.
Langkah 1 Klik kemaskini aksesori |komponen
Langkah 2 Masukkan maklumat seperti berikut:
NO RUANG YANG PERLU DIISI PENERANGAN
Taipkan jenis aksesori yang didaftarkan.
1 Jenis
Contoh: MOUSE
2 Harga Rekodkan harga sekiranya perolehan lain
3 Kod Produk No. Produk bagi komponen atau aksesori
Taipkan No siri kepada barangan tersebut. No siri
4 No. Siri Pembuat
ini dikeluarkan oleh pihak pengilang.
Rekodkan jenama dan model komponen
5 Jenama | model
Contoh: DELL
Jaminan daripada pihak pembekal mengikut bulan
6 Jaminan
dan tahun
7 Kod Nasional Kod Nasional
Langkah 3 Klik simpan dan paparan senarai komponen di daftar akan dipaparkan.
Langkah 4 Klik TAB Daftar Komponen|Aksesori untuk mendaftar lagi.
DELETE REKOD
Langkah 5 Klik butang untuk memadam rekod. Anda juga boleh memadam rekod
komponen di dalam borang daftar KEW.PA-2.
PERHATIAN | Rekod komponen yang didaftarkan tidak boleh di padam selepas rekod harta modal
disahkan oleh pegawai. Proses pelupusan perlu sekiranya anda ingin melupuskan dat tersebut.
MANUAL SISTEM PENGURUSAN ASET | MUKA SURAT - 24
2.7. DAFTAR INVENTORI
2.7.1. Langkah-langkah Pendaftaran Inventori
Langkah 1 Pilih menu daftar dan klik Daftar pantas .
Langkah 2 Taipkan Jenis Aset diruangan carian dan pilih Jenis Aset.
Langkah 3 Klik butang Inventori .
Langkah 4 ekan butang sahkan untuk paparan borang inventori (KEW PA3)
Langkah 5 Daftarkan rekod inventori pada borang Kewangan PA 3.
NO. DATA YANG PERLU DIISI. PENERANGAN
1 Butiran Barangan Taipkan Butiran kepada barangan tersebut.
2 Kos (RM) Taipkan Kos seunit bagi setiap barangan yang didaftarkan.
3 Kuantiti Aset Taipkan Kuantiti aset yang hendak di daftarkan.
4 Tarikh Beli Tarikh Pesanan dikeluarkan. Sila klik butang bagi
memilih tarikh.
5 Tarikh Terima Tarikh penerimaan barangan daripada pembekal. Klik
butang bagi memilih tarikh.
6 Tempoh Jaminan Sila pilih Tempoh jaminan yang diberikan oleh pembekal.
7 No. Pesanan Kerajaan Taipkan No. Pesanan Kerajaan
8 Pembekal Nama Pembekal. Anda boleh memilih dari senarai
pembekal sedia ada atau klik butang untuk
menambah pembekal baru.
9 Gambar Foto. Upload gambar barang | Aset klik butang | JIKA PERLU.
Gambar dalam format .jpg
10 Catatan Masukkan aksesori yang terdapat pada aset tersebut.
11 Pegawai Bertanggungjawab Pilih nama pegawai bertanggungjawab klik butang dan
tarikh dipertanggungjawabkan keatas aset tersebut klik
butang .
12 Lokasi Pilih Lokasi penempatan, tarikh dan nama pegawai
bertanggungjawab. Jika lokasi baru klik butang untuk
menambah lokasi - penerangan seperti dibawah.
13 Jenis Aset Tandakan Salah satu daripada jenis berikut:
Dibeli, Sewa-Beli, Hadiah,Pindahan, Lucut Hak, Tukar Beli
atau Tukar Barang
Langkah 6 Sila klik simpan apabila telah selesai membuat pendaftaran aset.
Klik Simpan rekod untuk pengesahan selepas data disimpan sistem akan memaparkan senarai dibawah
bagi tujuan agihan penempatan inventori. Ikuti langkah di 2.7.2.
MANUAL SISTEM PENGURUSAN ASET | MUKA SURAT - 25
2.7.2. Langkah membuat penempatan bagi pegawai dan lokasi penempatan yang berbeza :
Langkah 1 Tandakan inventori untuk mengemaskini lokasi. Seperti di dalam bulatan diatas
Langkah 2 Klik ubah lokasi dan pegawai
Langkah 3 Pilih nama pegawai, lokasi penempatan dan tarikh penempatan dibuat.
Langkah 4 Klik simpan.
PERHATIAN.
BAGI REKOD INVENTORI Pengguna boleh mendaftarkan harta inventori LEBIH DARI SATU dalam SATU BORANG
daftar Inventori KEW PA 3 mengikut kuantiti pesanan dalam satu pesanan kerajaan dengan syarat kategori dan
jenis aset adalah sama.
2.8. PENGESAHAN DAFTAR ASET
Data Harta modal atau inventori yang telah didaftarkan perlu melalui proses pengesahan data bagi
membolehkan aset yang didaftarkan adalah sah. Jika aset yang tidak sah atau salah boleh rekod dipadam semasa
proses pengesahan sahaja. Hanya pegawai pengesah yang dilantik sahaja boleh membuat pengesahan kepada
rekod yang telah didaftarkan oleh kerani daftar aset.
2.8.1. Langkah-langkah untuk pengesahan harta modal adalah seperti berikut.
Langkah 1 Pada paparan utama | Laman Kerja, pilih pengesahan harta modal.
Langkah 2 Klik butang pengesahan daftar harta modal untuk mengesahkan data adalah
benar.
Langkah 3 Jika terdapat data yang salah tekan butang ubah data untuk membetulkan data.
Langkah 4 Jika data tidak diperlukan atau tidak wujud tekan butang hapus data aset.
2.8.2. Langkah-langkah pengesahan inventori adalah seperti berikut:
Langkah 1 Pada paparan utama (Laman Kerja), pilih pengesahan harta inventori.
Langkah 2 Klik butang pengesahan daftar inventori untuk mengesahkan data yang telah
didaftarkan adalah benar.
MANUAL SISTEM PENGURUSAN ASET | MUKA SURAT - 26
Langkah 3 Jika anda mendaftarkan aset lebih dari satu, anda boleh mengubah data
penempatan dengan klik butang Paparan kepada jumlah aset yang didaftarkan
akan disenaraikan.
Langkah 4 Jika ingin membuat perubahan tekan butang edit .
Langkah 5 Ikuti langkah di perkara 2.7.2 (Penempatan Inventori)
Langkah 6 Jika data tidak diperlukan atau tidak wujud tekan butang untuk hapus data aset.
3. MODUL DAFTAR PEROLEHAN
Daftar perolehan adalah untuk merekodkan aset mengikut kontrak , tender atau perolehan.
Daftar perolehan hanya BOLEH direkod oleh pegawai yang dilantik sahaja.
3.8. Aliran Kerja bagi Daftar Perolehan
LOG MASUK KLIK DAFTAR
PEROLEHAN
DAFTAR KONTRAK SENARAI PEROLEHAN
DAFTAR ASET DAFTAR ASET
SAHKAN REKOD DAFTAR ASET KE JABATAN
ASET PENEMPATAN
CETAK KAD ASET
DAN LABEL ASET
3.9. Berikut adalah langkah-langkah untuk merekodkan daftar perolehan:
Langkah 1 Klik modul Daftar Perolehan
Langkah 2 Klik submodul Daftar Perolehan
Langkah 3 Masukkan maklumat perolehan seperti dibawah
MAKLUMAT KETERANGAN
Kod PTJ Sila Pilih maklumat kod PTJ
No. Perolehan Sila masukkan no. Perolehan, no. Tender atau no. Pesanan Kerajaan
Nama Perolehan Sila rekodkan tajuk atau nama Perolehan, tender atau Pesanan Kerajaan
Pembekal Sila klik untuk pembekal yang telah berdaftar atau klik pembekal baru
Tarikh Perolehan Sila klik untuk memilih tarikh perolehan, tender atau Pesanan Kerajaan
No. Rujukan Fail Sila rekodkan no. Rujukan fail
Pegawai Sila klik untuk memilih pegawai yang bertanggungjawab perolehan
Bertanggungjawab tersebut
Daftar Perolehan Klik butang daftar kontrak jika telah selesai lengkapkan maklumat perolehan
Langkah 4 Klik butang untuk edit atau kemaskini maklumat perolehan sekiranya perlu
MANUAL SISTEM PENGURUSAN ASET | MUKA SURAT - 27
Langkah 5 Senarai perolehan akan dipaparkan seperti di bawah
Langkah 6 Klik butang untuk mendaftar aset yang dibekalkan paparan di bawah akan di paparkan.
Langkah 7 Klik mendaftar aset yang dibekalkan paparan di bawah akan di paparkan.
Borang daftar aset akan dipaparkan.
Go To Step : Langkah Daftar Aset.
Langkah 8 Klik untuk mengemaskini maklumat penempatan dan agihan.
Go To Step : Langkah kemaskini penempatan dan agihan aset
Langkah 9 Klik untuk mengemaskini maklumat aset yang didaftarkan.
Go To Step : Langkah kemaskini maklumat daftar aset.
Langkah 10 Klik untuk memadam rekod aset yang telah didaftarkan
Sistem akan memaparkan alert sekiranya aset telah diagihkan dan disahkan.
3.10. Langkah-langkah PENDAFTARAN ASET.
Langkah 1 Klik mendaftar aset yang dibekalkan paparan di bawah akan di paparkan.
Borang daftar aset akan dipaparkan.
Langkah 2 Masukkan kelas aset yang hendak didaftarkan.
Langkah 2 Klik cari, senrai kod akan dipaparkan.
Langkah 3 Klik pilihan kelas yang akan digunakan.
Langkah 4 Pilih samaada untuk mendaftar harta modal atau inventori
Langkah 5 Klik sahkan. Masukkan maklumat dikehendaki seperti dibawah.
MAKLUMAT KETERANGAN
Pembelian Pilih kaedah pembelian aset : - Dibeli,Sewa-Beli, Hadiah,Pindahan, Lucut Hak, Tukar
Beli atau Tukar Barang
Jenama dan Model Rekodkan maklumat Jenama dan model
(Cth: DELL OPTIPLEX 5100)
Buatan Rekodkan maklumat negara pembuat (Cth: MALAYSIA)
Jenis dan No. Enjin Masukkan jenis aset yang didaftarkan.
CTH : OPTIPLEX 5100
Kuantiti Sila masukkan kuantiti aset berdasarkan tender, kontrak atau pesanan kerajaan
MANUAL SISTEM PENGURUSAN ASET | MUKA SURAT - 28
MAKLUMAT KETERANGAN
Tarikh dibeli / diterima Klik untuk memilih tarikh dibeli dan tarikh diterima
Kos Rekodkan kos pembelian bagi harga seunit
Jaminan Sila pilih maklumat jaminan
No. Rujukan fail Rekodkan no. Rujukan fail
Gambar Sila klik untuk memilih gambar yang telah didaftarkan. Klik untuk merekodkan
gambar baru aset.
Simpan Rekod Klik butang simpan rekod jika telah selesai.
Langkah 6 Klik butang
Langkah 7 Ulang langkah 1 untuk mendaftar aset daripada kategori dan jenis yang lain.
3.11. Langkah-langkah AGIHAN ASET.
Aliran Agihan Aset.
Pilih Aset yang
SENARAI KONTRAK SENARAI ASET DI
hendak diagihkan
DAFTAR
AGIHAN KE AGIHAN DI AGIHAN KE JABATAN
CAWANGAN LAIN CAWANGAN ANDA LAIN
PILIH LOKASI DAN PILIH AGENSI
PEG. PENEMPATAN
PILIH LOKASI DAN
PEG. PENEMPATAN
MASUKKAN MASUKKAN
KUANTITI KUANTITI
KEMASKINI REKOD KEMASKINI REKOD
NO. PENDAFTARAN NO. PENDAFTARAN
DAN NO. CASIS DAN NO. CASIS
MENUGGU REKOD SAHKAN REKOD SAHKAN REKOD
PENERIMAAN DIDAFTAR DIDAFTAR
HANYA UNTUK AGIHAN KE
CAWANGAN DAN AGENSI
LAIN SAHAJA
NO. ASET DIJANA
DAN CETAK KAD
MANUAL SISTEM PENGURUSAN ASET | MUKA SURAT - 29
PERHATIAN |TERDAPAT TIGA BUTANG AGIHAN IAITU:
Agihan Di Dalam Cawangan Anda
Agihan ke Cawangan Agensi
Agihan Ke Agensi Lain
AGIHAN ASET.
Langkah 1 Klik untuk mengemaskini maklumat penempatan dan agihan
Langkah 2 Paparan seperti dibawah akan dipaparkan.
Langkah 3 Klik untuk mengemaskini maklumat agihan di cawangan anda atau untuk agihan ke
cawangan lain atau untuk agihan ke agensi lain.
Langkah 4 Pilih nama agensi untuk agihan agensi dan cawangan agensi atau pilih cawangan untuk
agihan cawangan. Abaikan langkah empat untuk agihan di dalam cawangan anda.
Langkah 5 Pilih lokasi dan nama pegawai.
Langkah 6 masukkan kuantiti agihan dan spesifikasi aset
Jika kuantiti agihan 1 anda dibenarkan untuk maklumat no. casis terus di dalam borang yang
sama.jika lebih dari satu anda perlu mengemaskini kemudian.
KEMASKINI MAKLUMAT ASET DAN CETAK KAD.
Langkah 7 Klik butang untuk mengemaskini maklumat aset.
Langkah 8 Masukkan No. Pendaftaran (Bagi Kenderaan) dan No, Casis| Siri Pembuat.
Anda boleh klik butang kemaskini dan menyambung kerja anda pada waktu lain.
SAHKAN REKOD DIDAFTAR DAN JANA NO. SIRI | UNTUK AGIHAN DIDALAM CAWANGAN DAN AGENSI LAIN
Langkah 9 Klik butang pada paparan utama rekod (Bagi agihan di cawangan anda) atau
Langkah 8 klik dan klik pada baris rekod yang hendak disahkan (Bagi agihan ke cawangan).
Langkah 10 Bagi agihan di cawangan anda | Klik butang untuk mencetak kod jalur.
Langkah 11 Bagi agihan di cawangan anda | Klik dan tandakan baris yang hendak dicetak, klik butang
cetak untuk cetakan KAD KEW.PA-2.
Langkah 12 Bagi agihan ke agensi lain | Klik dan klik untuk cetakan KAD KEW.PA-2.
Bagi rekod agihan ke cawangan lain di agensi anda cetakan kad dan label boleh dilakukan di cawangan tersebut
sahaja.
MANUAL SISTEM PENGURUSAN ASET | MUKA SURAT - 30
3.12. Langkah-langkah | PENERIMAAN AGIHAN DI CAWANGAN LAIN.
Hanya pegawi yang dibenarkan sahaja untuk membuat penerimaan.
Langkah 1 Klik Daftar Perolehan
Langkah 2 Klik Terimaan agihan
Langkah 3 Daripada menu senarai aset menunggu penerimaan | Klik senarai kontrak.
Langkah 4 Tandakan aset yang diterima dan klik aset telah diterima. Jika anda tidak mnerima klik
tandakan tidak diterima.
Langkah 5 Daripada menu Senarai yang telah diterima dan menunggu pengesahan | Klik No Kontrak
Langkah 6 Tandakan aset yang hendak dikemaskini penempatan.
Langkah 7 Pilih maklumat lokasi, pegawai penempatan dan pegawai bertanggungjawab.
Langkah 8 Klik butang untuk mengesahkan rekod.
PERHATIAN | No. Siri yang dijana akan mengikut kepada bahagian yang mendaftar atau
mengaihkan aset tersebut.
Buat carian aset mengikut No. Perolehan untuk cetakan kad dan label.
3.13. SENARAI PEROLEHAN
Setiap rekod perolehan yang didaftarkan akan disenaraikan di dalam senarai perolehan. Pengguna yang
merekodkan dalam Daftar Perolehan dapat melihat senarai perolehan di dalam sub modul senarai perolehan.
Kaedah menggunakan senarai perolehan adalah seperti berikut:
Langkah 1 Klik Modul Daftar Perolehan
Langkah 2 Klik Modul Senarai Perolehan
Langkah 3 Masukkan nombor atau tajuk perolehan dan klik butang cari untuk carian perolehan.
Langkah 3 Klik butang tambah untuk tambah maklumat aset
Langkah 4 Klik butang pensil untuk kemaskini maklumat perolehan.
MANUAL SISTEM PENGURUSAN ASET | MUKA SURAT - 31
4. MODUL CARIAN.
Enjin carian terbahagi kepada empat bahagian iaitu:
Carian data
Carian harta modal
Carian inventori
Carian aksesori.
Modul Carian digunakan untuk membuat carian bagi harta modal dan inventori yang telah didaftarkan di dalam
sistem.
4.1. Carian harta modal dan Inventori.
Carian harta modal digunakan untuk membuat carian aset harta modal yang didaftar dan telah disahkan sahaja.
Fungsi tersedia di dalam carian harta modal:
4.1.1. Langkah- langkah carian harta modal.
Langkah 1 Klik menu carian, pilih carian harta modal atau carian harta inventori.
Langkah 2 Masukkan maklumat yang dicari pada ruangan yang disedikan.
Pilihan maklumat bagi tapisan carian ialah:
Imbas kod jalur (menggunakan peralatan pengimbas kod jalur)
Kod harta modal yang didaftarkan.
Kod Nasional
No. Pesanan kerajaan.
No Ruj. Fail.
Kategori aset
Jenis Aset.
Jenama.
Vot No.
No. Casis| Siri Pembuat - Harta modal sahaja.
No siri pendaftaran.
Lokasi penempatan.
Status harta modal.
Tarikh perolehan | Daripada tarikh mula sehingga
Kos perolehan | Dari kos ke kos.
Nama Pengguna Aset
Bahagian Pengguna Aset
Langkah 3 tandakan ruang check box untuk pilihan kepada paparan maklumat yang
dikehendaki.
Langkah 4 Klik butang Cari untuk carian maklumat.
Sistem akan membuat carian dan memaparkan rekod carian seperi berikut.
Apakah yang boleh anda lakukan daripada hasil carian ditemui ?
MANUAL SISTEM PENGURUSAN ASET | MUKA SURAT - 32
4.1.2. Langkah-langkah mencetak hasil carian
Langkah 1 Daripada hasil carian.
Langkah 2 Klik Export Excel atau Cetak Barcode - Tujuan untuk membuat cetakan senarai aset
yang dicari atau membuat cetakan label secara banyak
Langkah 3 Buat pilihan sepeti dibawah
Tandakan butang tersebut untuk
export data carian ke excel atau
butang dibahagian bawah untuk
cetakan kod jalur secara banyak.
Langkah 4 Klik butang ok.
Langkah 5 Jika anda membuat export excel klik butang simpan atau open file.
Langkah 6 Jika anda membuat cetakan barcode klik butang print untuk cetakan barcode.
4.1.3. Langkah-langkah mencetak KAD KEW.PA-2
Langkah 1 Daripada hasil carian.
Langkah 2 Klik butang paparan dan paparan aset akan dipaparkan. Lihat di bahagian kanan
atas monitor anda
Langkah 3 Klik PA-2 untuk mencetak maklumat harta modal.
Langkah 4 Paparan pilihan dan cetakan KEW.PA-2 akan dipaparkan.
Langkah 5 Klik butang cetak untuk cetak KAD KEW.PA-2.
CETAK MAKLUMAT KEW.PA-2 Bahagian B
Langkah 6 PA.2-B untuk mencetak maklumat komponen
Langkah 7 Paparan pilihan dan cetakan KEW.PA-2 akan dipaparkan.
MANUAL SISTEM PENGURUSAN ASET | MUKA SURAT - 33
4.1.4. Langkah-langkah mencetak KAD KEW.PA-3
Langkah 1 Daripada hasil carian.
Langkah 2 Klik butang paparan dan paparan aset akan dipaparkan. Lihat di bahagian kanan
atas monitor anda
Langkah 3 Klik PA-3
Langkah 4 Paparan pilihan dan cetakan KEW.PA-3 akan dipaparkan.
Langkah 5 Klik butang cetak atau save untuk menyimpan data.
4.1.5. Langkah-langkah mencetak Label.
Langkah 1 Daripada hasil carian.
Langkah 2 Klik butang paparan dan paparan aset akan dipaparkan. Lihat di bahagian kanan
atas monitor anda
Langkah 4 Clik cetak barkod.
Langkah 5 Klik butang print.
Contoh label Aset :
KEMENTERIAN
KESIHATAN MALAYSIA
KKM/BBP09/H/07/123
KOMPUTER PERIBADI
X0029OO029KY
HAK KERAJAAN MALAYSIA
MANUAL SISTEM PENGURUSAN ASET | MUKA SURAT - 34
4.2. CARIAN DATA
Carian data digunakan untuk memastikan rekod wujud. Carian data boleh digunakan untuk membuat carian bagi
harta modal atau inventori yang telah didaftarkan, belum disahkan dan telah disahkan.
4.2.1. Carian terperinci.
Di dalam carian terperinci pengguna SPA haruslah memasukkan maklumat carian di mana-mana
ruangan yang yang dikehendaki.
4.2.2. Pengguna boleh membuat carian mengikut:
Kod Nasional.
Kod Harta Modal.
No. Casis | Siri Pembuat.
No. Siri Pendaftaran.
No. Pesanan.
No VOT.
Klik Cari untuk membuat carian seperti berikut:
5. Carian Komponen
Carian komponen digunakan untuk membuat carian komponen yang telah didaftarkan.
5.1. Langkah-langkah bagi carian komponen adalah seperti berikut:
Langkah 1 Klik modul Carian Aset
Langkah 2 Klik Carian Komponen
Langkah 3 Taipkan maklumat carian komponen, anda boleh membuat carian berdasarkan satu
maklumat yang berkaitan dengan aksesori seperti berikut:
No. Kod Komponen
No. Siri pembuat komponen
Jenis komponen
Jenama | model komponen
Langkah 4 Klik Cari
Langkah 5 Senarai carian akan dipaparkan
Langkah 6 Klik kod komponen atau klik kod harta induk bagi memaparkan maklumat komponen
Langkah 7 Klik ikon kod jalur untuk cetakan label kod jalur bagi komponen.
MANUAL SISTEM PENGURUSAN ASET | MUKA SURAT - 35
BAB D - PENEMPATAN ASET
1. PENGENALAN PENEMPATAN
Definasi | “Penempatan” ialah satu proses untuk merekod segala perubahan pindahan lokasi penempatan harta
modal dan inventori.
Setiap perubahan lokasi harta modal | Inventori, tarikh ditempatkan hendaklah ditandatangan oleh pengguna
|penyelia di lokasi itu.
Proses penempatan ini perlu dilakukan sekiranya salah satu atau kedua-dua pekara yang dinyatakan dibawah;
Lokasi Penempatan :-
Berpindah lokasi penempatan di lokasi Kementerian |Jabatan/Agensi yang sama
Pengubahsuaian (renovation) lokasi
Pegawai Penempatan.
Pertukaran kakitangan
Kakitangan perpindah, bersara atau kakitangan baru
2. KUMPULAN PENGGUNA MODUL PENEMPATAN.
Didalam sistem, pentadbir SPA perlu membuat lantikan pegawai penempatan didalam Modul Konfigurasi.
Definasi dan Tanggungjawab - “Pegawai Penempatan” bermaksud kakitangan|pegawai yang dilantik oleh JKPAK untuk
menyelenggara | merekod segala maklumat yang berkaitan dengan penempatan aset di
Kementerian|Jabatan|Bahagian.
3. Sub Modul di dalam MODUL PENEMPATAN.
Sub Modul Penempatan adalah seperti berikut;
Carian Penempatan
Penempatan Aset
Penempatan Inventor
Pengesahan Penempatan
Pemantauan Penempatan
Aset Tiada Pengguna
Aset Tiada Penempatan
4. CARIAN PENEMPATAN.
4.1. Carian Penempatan | Tujuan carian penempatan adalah seperti berikut;
Cetakan KEW.PA -7
Mengemaskini maklumat Pegawai Penempatan bagi keseluruhan atau sebahagian aset di dalam satu lokasi
Mengemaskini maklumat lokasi bagi keseluruhan atau sebahagian aset di dalam satu lokasi tersebut.
4.2. Pengguna boleh menetapkan hasil carian penempatan mengikut lokasi dengan memaparkan pilihan data
seperti dibawah.:
No. Siri Pendaftaran - Medan mandatori
No Pesanan Kerajaan
Tarikh Perolehan
Nilai Perolehan
Lokasi Penempatan
Pegawai|Pengguna Penempatan
MANUAL SISTEM PENGURUSAN ASET | MUKA SURAT - 36
4.3. Langkah-langkah membuat carian mengikut penempatan dan cetak KEW.PA-7.
Langkah 1 Klik menu penempatan dan sub menu carian penempatan. Paparan di bawah akan
dipaparkan.
Langkah 2 Tanda pada ‘check box’ pada lokasi atau nama pegawai penempatan yang hendak dicari.
Langkah 3 Klik Paparan Rekod Penempatan
Langkah 4 Paparan carian akan dipaparkan mengikut lokasi yang dipilih. Paparan pilihan dibawah akan
dipaparkan.
PILIHAN SATU - CETAK CARIAN
Langkah 5 Klik cetak carian untuk membuat cetakan KEW.PA-7
Langkah 5 Tandakan KEW.PA-7 standard atau pilihan lain untuk cetakan.
Langkah 6 Klik ok untuk cetakan.
Langkah 7 Klik butang printer untuk memulakan cetakan KEW.PA-7
PILIHAN DUA - TUKAR PEGAWAI
Langkah 5 Klik Tukar Pegawai untuk mengemaskini maklumat pegawai yang bertanggungjawab kepada
penempatan aset.
Langkah 6 Tandakan Sebahagian aset atau pilih semua aset seperti yang dibulatkan untuk dipindahkan
kepada pegawai bertanggungjawab yang baru.
Langkah 7 Klik pilih pegawai penempatan lain.
Langkah 8 Buat carian pegawai dan klik di nama pegawai tersebut.
Langkah 9 Klik Simpan.
Langkah 10 Buat cetakan semula KEW.PA-7 mengikut nama pegawai yang baru di lantik. Lakukan cetakan
seperti di dalam pilihan satu langkah 5 hingga 7.
PILIHAN DUA - PINDAH LOKASI
Langkah 5 Klik Pindah Lokasi untuk mengemaskini maklumat perubahan lokasi aset..
Langkah 6 Tandakan Sebahagian aset atau pilih semua aset seperti yang dibulatkan untuk dipindahkan
kepada lokasi yang baru.
MANUAL SISTEM PENGURUSAN ASET | MUKA SURAT - 37
Langkah 7 Klik pilih lokasi baru.
Langkah 8 Buat carian lokasi yang baru dan nama lokasi tersebut.
Langkah 9 Klik Simpan.
Langkah 10 Buat cetakan semula KEW.PA-7 mengikut nama pegawai yang baru di lantik. Lakukan cetakan
seperti di dalam pilihan satu langkah 5 hingga 7.
5. PENEMPATAN HARTA MODAL
5.1. Carian Penempatan adalah bertujuan untuk mencari aset yang telah didaftarkan dan membuat penambahan
penempatan lokasi baru atau pegawai penempatan baru.
5.2. Kaedah penempatan harta modal adalah seperti dibawah:
Langkah 1 Klik Modul Penempatan.
Langkah 2 Klik Penempatan Aset dan buat carian Harta Modal berdasarkan kepada ruangan yang
disediakan kemudian klik butang Cari.
Langkah 3 Klik butang paparan untuk memaparkan maklumat aset dan penempatan kepada aset
tersebut
TAMBAH REKOD PENEMPATAN.
Langkah 4 Klik butang Tambah Rekod Penempatan.
Langkah 5 Pilih Tarikh, Lokasi dan Nama Pegawai Penempatan yang baru.
Langkah 6 Klik butang Kemaskini.
CETAK MAKLUMAT PENEMPATAN
Langkah 7 Klik cetak . Untuk mencetak maklumat mengikut lokasi.
Langkah 8 Masukkan kad kewangan yang sama dan Print.
PERHATIAN | Apabila anda membuat penambahan atau perubahan kepada maklumat penempatan aset.
Pastikan KAD KEW.PA-2 dan KAD KEW.PA-7 dicetak dan ditandatangani oleh pegawai penempatan tersebut.
MANUAL SISTEM PENGURUSAN ASET | MUKA SURAT - 38
5.3. Mencetak maklumat penempatan daripada modul carian harta modal.
5.3.1. Kaedah penempatan harta modal adalah seperti dibawah:
Rujuk modul carian bagi langkah 1 hingga langkah 4.
Langkah 1 Klik modul carian harta modal atau inventori.
Langkah 2 Buat carian aset yang hendak dicetak.
Langkah 3 daripada paparan rekod klik butang cetak KEW.PA-2 atau KEW.PA-3
Langkah 4 Buat pilihan untuk cetakan penempatan rujuk langkah seterusnya.
Langkah 6 Masukkan halaman keberapa pada No. Kad
Langkah 7 Masukkan masukkan maklumat penempatan ke berapa pada ruang penempatan.
(masukkan No. 1 – 4 | iaitu 1 kolum 1 hinggga 4 untuk kulom ke 4)
Langkah 8 Klik butang papar.
Langkah 9 Masukkan KAD yang sama
Langkah 10 Klik butang cetak.
PERHATIAN | Bagi halaman yang kedua dan seterusnya no. penempatan adalah sama daripada 1 - 4
sahaja.
6. PENEMPATAN INVENTORI
6.1. Carian Penempatan inventori adalah bertujuan untuk mencari aset yang telah didaftarkan dan membuat
penambahan penempatan lokasi baru atau pegawai penempatan baru pada rekod inventori.
6.2. Kaedah mengemaskini penempatan inventori adalah seperti dibawah:
Langkah 1 Klik Modul Penempatan.
Langkah 2 Klik Penempatan inventori dan buat carian Harta Modal berdasarkan kepada ruangan yang
disediakan kemudian klik butang Cari.
Langkah 3 Klik butang paparan untuk memaparkan maklumat aset dan penempatan kepada aset
tersebut
MANUAL SISTEM PENGURUSAN ASET | MUKA SURAT - 39
TAMBAH REKOD PENEMPATAN.
Langkah 4 Klik butang Tambah Rekod Penempatan.
Langkah 5 Pilih Tarikh, Lokasi dan Nama Pegawai Penempatan yang baru.
Langkah 6 Klik butang Kemaskini.
CETAK MAKLUMAT PENEMPATAN
Langkah 7 Klik cetak . Untuk mencetak maklumat mengikut lokasi.
Langkah 8 Masukkan kad kewangan yang sama dan Print.
PERHATIAN | Apabila anda membuat penambahan atau perubahan kepada maklumat penempatan aset.
Pastikan KAD KEW.PA-3 dan KAD KEW.PA-7 dicetak dan ditandatangani oleh pegawai penempatan tersebut.
7. PENGESAHAN PENEMPATAN.
7.1. Pengesahan Penempatan | Senarai rekod aset untuk pengesahan penempatan adalah hasil daripada
pemeriksaan harta modal KEW PA-10 atau Inventori KEW PA-11.
7.2. Pengesahan penempatan hendaklah dilakukan bagi memastikan perubahan lokasi dan atau pegawai
penempatan aset (Harta Modal atau Inventori) adalah betul dengan perubahan lokasi atau pegawai
penempatan aset semasa atau aset yang berubah tempat tidak dapat dikesa.
7.3. Langkah-langkah pengesahan adalah seperti berikut:
Langkah 1 Klik pengesahan penempatan
Langkah 2 Klik untuk membuat paparan maklumat.
Maklumat penempatan semasa aset berwarna biru, maklumat penempatan baru aset
berdasarkan pemeriksaan berwarna kuning.
Langkah 3 Klik pilih tarikh penempatan terkini
Langkah 4 Pilih Lokasi Penempatan
Langkah 5 Klik pegawai penempatan yang terkini
Langkah 6 Klik kemaskini untuk mengemaskini dan membuat pengesahan penempatan baru atau
Langkah 7 Klik untuk membatalkan pengesahan dan mengekalkan rekod lama penempatan aset.
8. PEMANTAUAN PENEMPATAN.
8.1. Pemantauan Penempatan | Senarai ini adalah hasil daripada pendaftaran Harta Modal atau Inventori yang
direkodkan tiada nama pegawai atau tiada lokasi penempatan.
8.2. Paparan ini adalah sebagai panduan kepada pegawai aset untuk memantau berapa jumlah rekod aset yang
tidak lengkap iaitu tiada mempunyai nama pegawai atau tiada lokasi penempatan
8.3. Paparan pemantauan penempatan adalah seperti berikut:
MANUAL SISTEM PENGURUSAN ASET | MUKA SURAT - 40
NOTA: Kesan terhadap carian rekod dan laporan
ASET YANG TIDAK MEMPUNYAI LOKASI
Aset yang tidak mempunyai lokasi penempatan atai di dalam database menyimpan maklumat tiada.
ASET YANG TIDAK MEMPUNYAI REKOD PEGAWAI PENEMPATAN
Aset yang tidak mempunyai pegawai penempatan atai di dalam database menyimpan maklumat tiada.
9. ASET TIADA PENGGUNA.
9.1. Aset Tiada Pegguna | Senarai ini adalah hasil daripada pendaftaran Harta Modal atau Inventori yang
direkodkan tiada nama pegawai penempatan.
9.2. Carian aset tiada pengguna boleh dibuat berdasarkan no chasis/siri atau kategori aset. Klik butang Cetak untuk
mencetak senarai aset tiada pengguna.
9.3. Langkah-langkah untuk mengemaskini maklumat pengguna adalah seperti berikut sekiranya pengguna adalah
pegawai aset (Pegawai Penempatan):
Langkah 1 Klik butang edit untuk membuat paparan dan mengemaskini maklumat aset.
Langkah 2 Klik Paparan Rekod Penempatan bagi mengubah rekod pertama harta modal
Langkah 3 Klik Ubah rekod ini untuk mengubah rekod penempatan sediada
Langkah 4 Klik Calender untuk memilih tarikh penempatan baru
Langkah 5 Klik Carian Pengguna untuk memilih pegawai/kakitangan penempatan yang baru
Langkah 6 Klik kemaskini untuk mengemaskini maklumat penempatan baru
Langkah 7 Klik untuk cetak penempatan ini.
Atau
Langkah 8 Klik tambah rekod penempatan untuk menambah rekod penempatan baru.
MANUAL SISTEM PENGURUSAN ASET | MUKA SURAT - 41
10. ASET TIADA PENEMPATAN.
10.1. Aset Tiada Penempatan | Senarai aset daripada pendaftaran Harta Modal atau Inventori yang direkodkan
tiada lokasi penempatan.
10.2. Carian aset tiada penempatan boleh dibuat berdasarkan no chasis/siri atau kategori aset. Klik butang Cetak
untuk mencetak senarai aset tiada pengguna.
10.3. Langkah-langkah untuk mengemaskini maklumat lokasi penempatan adalah seperti berikut sekiranya
pengguna adalah pegawai aset (administrator):
Langkah untuk mengemaskini rekod penempatan sama seperti mengemaskini rekod tiada pegawai
penempatan.
MANUAL SISTEM PENGURUSAN ASET | MUKA SURAT - 42
BAB E - PERGERAKAN ASET
1. PENGENALAN MODUL PERGERAKAN
Definasi | “pergerakan” ialah satu proses merekod segala bentuk pergerakan atau pinjaman ke atas aset kerajaan.
Pergerakan aset bagi tujuan pinjaman atau penempatan sementara hendaklah direkod pada Daftar Pergerakan Harta
Modal | Inventori KEW.PA-6.
Fungsi sistem didalam proses pergerakan atau pinjaman seperti yang dinyatakan dibawah;
Merekod semua pinjaman atau pergerakan yang dibuat atas aset kerajaan.
Mengetahui status pinjaman aset.
Membuat pemerhatian di atas pergerakan | pinjaman aset
2. SUB MODUL PERGERAKAN ASET.
2.1 Senarai Sub Modul Di dalam Modul Pergerakan
Aset Gunasama
Pemohonan Pinjaman | Pergerakan aset
Modul Pergerakan Aset.
Senarai Permohonan
Permohonan Lulus
Pemulangan Aset Gunasama
Arkib Pergerakan Aset
3. KAEDAH MEREKOD ASET.
3.1. Proses permohonan pergerakan| pinjaman aset gunasama
3.2. Merekod terus pergerakan|pinjaman aset
:: PERINGATAN ::
Aset yang sedang diselenggara tidak boleh buat penempatan dan pergerakan.
Aset yang sedang dipinjam tidak boleh buat penempatan dan pergerakan.
Aset yang telah lupus tidak boleh dipinjam atau dibuat penempatan.
4. PERKARA YANG PERLU ANDA LAKUKAN SEBELUM MEMULA MODUL PERGERAKAN.
4.1. Terdapat 4 Perkara utama yang perlu anda lakukan sebelum modul pergerakan dapat dilakukan.
Mendaftar Kumpulan Aset Guna Sama - Kumpulan aset gunasama perlu di daftarkan mengikut cawangan di
dalam sistem. Kumpulan gunasama ini akan hanya boleh dilihat oleh pegawai di agensi tersebut sahaja.
Daftar Pegawai yang akan mengawal kumpulan aset gunasama - Pegawai yang bertanggungjawab kepada
aset gunasama yang diamanahkan olehnya. Pegawai bagi satu kumpulan aset gunasama boelh lebih dari
seorang. Fungsi pegawi ialah:
- Memantau pergerakan aset gunasama
- Melulus atau menolak permohonan pergerkan aset gunasama
- Melantik penyelia yang akan menguruskan penerimaan dan pengeluaran aset gunasama.
Daftar Penyelia yang akan mengendalikan aset gunasama mengikut kumpulan - Penyelia yang
bertanggungjawab kepada aset gunasama yang diamanahkan olehnya. penyelia bagi satu kumpulan aset
gunasama boelh lebih dari seorang. Fungsi pegawi ialah:
- Menguruskan penerimaan dan pengeluaran aset gunasama.
MANUAL SISTEM PENGURUSAN ASET | MUKA SURAT - 43
Daftar Aset sebagai aset gunasama - Senarai aset yang didaftarkan sebagai aset gunasama
- Menguruskan penerimaan dan pengeluaran aset gunasama.
4.2. Langkah-langkah Mendaftar Kumpulan Aset Guna Sama.
NOTA : Hanya pentadbir sistem SPA sahaja yang dibenarkan untuk mendaftar kumpulan aset gunasama
Langkah 1 Klik Modul Pergerakan | Pinjamaan
Langkah 2 Klik Sub Modul Aset Gunasama
Langkah 3 Klik Daftar Kumpulan Aset Gunasama.
Langkah 4 Masukan kod dan Keterangan Kumpulan
Cth :
Kod : BPTM
Keterangan : Aset Gunasama Teknologi Maklumat
PERINGATAN | Pastikan kod dan keterangan yang diwujudkan adalah berlainan antara satu kumpulan aset
gunasama dengan yang lain. Kod yang diwujudkan akan digunakan di dalam borang permohonan dengan janaan
seperti dibawah.
CTH kod permohonan :
KOD KOD ASET
KOD JABATAN TAHUN NO. SIRI
KEMENTERIAN GUNASAMA
KK KDRM115 BPTM 09 0003
Kod Penuh : KK/KDRM115/BPTM/09/0003
PERINGATAN | Kumpulan gunasama tidak boleh dipadama sekiranya terdapat aset didalamnya dan kod
gunasama tidak boleh dikemaskini selepas pendaftaran dibuat.
4.3. Langkah-langkah Mendaftar Pegawai yang akan mengawal kumpulan aset gunasama
NOTA : Hanya pentadbir sistem SPA sahaja yang dibenarkan untuk melantik pegawai kumpulan aset gunasama.
Langkah 1 Klik Modul Pergerakan | Pinjamaan
Langkah 2 Klik Sub Modul Aset Gunasama
Langkah 3 Pilih nama aset gunasama dan klik untuk mendaftar pegawai kumpulan aset gunasama.
Paparan dibawah akan dipaparkan:
Langkah 4 Pilih TAB Pegawai Pengesah.
MANUAL SISTEM PENGURUSAN ASET | MUKA SURAT - 44
Langkah 5 Klik untuk memilih nama pegawai. Klik simpan
PADAM NAMA PEGAWAI.
Langkah 6 Pilih nama pegawai dan klik untuk memadam rekod nama pegawai.
4.4. Langkah-langkah Mendaftar Penyelia yang akan mengendalikan aset gunasama mengikut kumpulan.
NOTA : Hanya pentadbir sistem SPA dan pegawai kumpulan aset gunasama dibenarkan untuk melantik pegawai
penyelia kumpulan aset gunasama.
Langkah 1 Klik Modul Pergerakan | Pinjamaan
Langkah 2 Klik Sub Modul Aset Gunasama
Langkah 3 Pilih nama aset gunasama dan klik untuk mendaftar pegawai kumpulan aset gunasama.
Paparan dibawah akan dipaparkan:
Langkah 4 Pilih TAB Pegawai Penyelia
Langkah 5 Klik untuk memilih nama pegawai penyelia. Klik simpan
PADAM NAMA PEGAWAI.
Langkah 6 Pilih nama pegawai penyelia dan klik untuk memadam rekod nama pegawai.
4.5. Langkah-langkah pendaftaran Aset gunasama di bawah kawalan kumpulan gunasama yang didaftarkan
NOTA : Hanya Pegawai pengesah sahaja yang dibenarkan untuk membuat pendaftaran aset gunasama.
Langkah 1 Klik Modul Pergerakan | Pinjamaan
Langkah 2 Klik Sub Modul Aset Gunasama
Langkah 3 Klik Kumpulan Barang. Paparan dibawah akan dipaparkan
Langkah 4 Klik tambah barang.
Langkah 5 Buat Carian Aset. Paparan dibawah akan dipaparkan
Langkah 6 Tandakan aset yang hendak dipilih dan klik butang pilih.
MANUAL SISTEM PENGURUSAN ASET | MUKA SURAT - 45
5. REKOD PINJAMAN.
Terdapat dua kaedah pengeluaran pinjaman aset iaitu:
Rekod pergerakan terus
Pinjaman on-line.
5.1. REKOD PERGERAKAN TERUS
NOTA : Hanya Pegawai dan Penyelia bagi setiap kumpulan aset gunasama sahaja yang dibenarkan untuk
mengemaskini maklumat pergerakan terus.
Aliran kerja bagi merkod pergerakan terus.
5.1.1. Langkah-langkah mengemaskini maklumat pergerakan terus
PENGELURAN
Langkah 1 Klik Modul Pergerakan | Pinjamaan
Langkah 2 Klik Sub Modul Aset Gunasama
Langkah 3 Klik Nama Kumpulan Barang. Paparan dibawah akan dipaparkan
Langkah 4 Tandakan aset yang hendak dipinjam. Pegawai boleh memilih lebih dari satu aset.
Langkah 5 Klik Pinjaman Terus.
Sistem akan memberi alert sekiranya tiada aset yang dipilih.
Paparan borang pinjaman.
Langkah 6 Pegawai perlu mengisi borang pinjaman dengan maklumat:
Nama peminjam dan e-mail ( Pilih daripada database)
Maklumat Pembawa (Jika Perlu)
Tujuan pinjaman
Tempat
Catatan
Pegawai Pelulus.
Langkah 7 Klik Sahkan Pengeluaran Terus dan Borang Pengeluaran akan dipaparkan untuk
cetakan.
PEMULANGAN
Langkah 1 Klik Modul Pergerakan | Pinjamaan
Langkah 2 Klik Sub Modul Pemulangan Aset Gunasama
Paparan dibawah akan dipaparkan
Langkah 3 Scan barcode pada borang pinjaman | Jika ada scanner.
Langkah 4 Klik butang untuk mengemaskini maklumat pemulangan aset.
Langkah 5 Paparan di sebelah akan dipaparkan
MANUAL SISTEM PENGURUSAN ASET | MUKA SURAT - 46
Langkah 6 Tandakan Aset yang hendak dipulang. Satu persatu atau pemulangan banyak aset.
Langkah 7 Klik tanda dan terima barang.
Langkah 8 Masukkan tarikh dan catatan penerimaan. Klik kemaskini.
Aset yang telah diterima akan ditandakan dan pengguna perlu mencetak
KEW.PA-6.
Langkah 9 Klik butang untuk cetakan KEW.PA-6. Pastikan anda masukkan baris mana yang
hendak dicetak seperti gambarajah dibawah | Bagi cetakan rekod kedua dan
seterusnya untuk KAD KEW.PA-6 yang sama.
LANJUT TARIKH DI PEMULANGAN
Langkah 9 Klik lanjut tarikh dijangka pulang. Pada borang terimaan barang
Langkah 10 Masukkan tarikh baru dijangka pulang dan catatan kenapa lanjut tarikh dipohon
Sistem akan memaparkan tarikh baru dijangka pulang.
5.2. PINJAMAN SECARA ONLINE.
ALIRAN KERJA PERMOHONAN DAN KELULUSAN PERGERAKAN ASET
Hanya kakitangan yang sah sahaja yang
BORANG
dibenarkan membuat permohonan.
PERMOHONAN
PERGERAKAN
Masukkan Maklumat
Permohonan Pengguna daripada Permohonan
PORTAL SPA
PAPARAN PEGAWAI | Hanya senarai
SENARAI
permohonan bagi aset gunasama yang
PERMOHONAN
dikawal olehnya dipaparkan.
Sistem akan memberi alert PERGERAKAN
kepadapemohon sekiranya
permohonan tidak diluluskan
PENGGUNA PROSES KELULUSAN
PEGAWAI
PEMULANGAN
Permohonan
diluluskan
PAPARAN PENYELIA | Hanya senarai
PROSES PROSES SENARAI
permohonan di luluskan oleh pegawai
PENGELUARAN ASET PENGELUARAN ASET PERMOHONAN
sahaja yang dipaparkan.
LULUS
MANUAL SISTEM PENGURUSAN ASET | MUKA SURAT - 47
5.2.1. PERMOHONAN PENGGUNA.
NOTA : Semua kakitangan yang sah boleh membuat permohonan pergerakan aset.
LANGKAH PERMOHONAN PERGERAKAN ASET
Langkah 1 Portal SPA
Langkah 2 Klik Pengurusan Aset
Langkah 3 Klik Permohonan Pinjaman Peralatan
Langkah 4 Masukkan maklumat permohonan pergerakan peralatan.
Langkah 5 Masukkan kad pengenalan - tekan butang enter.
Paparan nama, jawatan, bahagian, no. tel dan e-mail akan dipaparkan secara auto
Langkah 6 Pilih Kumpulan Aset gunasama Pilih kumpulan aset gunasama.
Pastikan aset yang hendak dipinjam berada di dalam kumpulan tersebut
Langkah 7 masukkan kuannti yang hendak dipinjam. Sepeti paparan dibawah
Langkah 8 Klik butang pilih.
Langkah 9 Masukkan Tujuan pergerakan aset dan tempat dibawa.klik hantar
Langkah 10 Sahkan Permohonan atau kemaskini kuantiti.
Apabila pengguna telah mengesahkan permohonan. Sistem akan menjana borang
permohoanan dan akan dihantar melalui e-mail kepada pemohon.
PERHATIAN | Borang akan dihantar kepada pegawai di kumpulan gunasama yang
dipohon
MANUAL SISTEM PENGURUSAN ASET | MUKA SURAT - 48
5.2.2. KELULUSAN OLEH PEGAWAI
NOTA : Hanya Pegawai bertanggungjawab bagi kumpulan aset gunasama boleh meluluskan
permohonan pergerakan aset.
LANGKAH KELULUSAN PERGERAKAN ASET
Langkah 1 Klik Modul Pergerakan | Pinjamaan
Langkah 2 Klik Sub Modul SENARAI PERMOHONAN
Paparan dibawah akan dipaparkan
Langkah 3 Klik untuk meluluskan atau menolak permohonan
Paparan di bawah akan dipaprkan.
KEMASKINI DAN LULUSKAN PERMOHONAN
Langkah 4 Tentukan kuantiti yang dibenarkan
Langkah 5 Klik Kemaskini dan luluskan permohonan dan masukkan catatan
Atau
NOTA : Sistem akan memberi alert kepada pemohon
PERMOHONAN DITOLAK
Langkah 6 Klik Permohonan Ditolak dan masukkan catatan penolakan
NOTA : Sistem akan memberi alert kepada pemohon.
NOTA | Semua permohonan yang telah diluluskan akan di masukkan ke dalam senarai permohonan
lulus dan menunggu pengeluaran oleh penyelia.
MANUAL SISTEM PENGURUSAN ASET | MUKA SURAT - 49
5.2.3. PENGELUARAN OLEH PENYELIA
NOTA : Hanya Penyelia bertanggungjawab bagi kumpulan aset gunasama boleh membuat pengeluaran
pergerakan aset bergantung kepada kelulusan pegawai kumpulan gunasama.
LANGKAH PENGELUARAN PERGERAKAN ASET
Langkah 1 Klik Modul Pergerakan | Pinjamaan
Langkah 2 Klik Sub Modul Permohonan Lulus
Paparan dibawah akan dipaparkan.
Langkah 3 Klik untuk membuat pengeluaran aset.
Maklumat pengeluaran di bawah akan dipaparkan.
Langkah 4 Masukkan maklumat Pembawa | Jika aset diambil oleh orang lain.
Masukkan yang perlu sahaja.
Langkah 5 Klik untuk melihat jumalh aset yang diluluskan oleh pegawai.
Langkah 6 Klik Nama Kumpulan Aset Gunasama untuk memilih aset
Paparan carian akan dipaparkan. Buat carian aset
Langkah 7 Tandakan aset yang hendak dikeluarkan dan klik kemaskini
Sistem tidak membenarkan kuantiti dikeluarkan lebih daripada kuantiti diluluskan.
Langkah 8 Selesai Permohonan dan Cetak borang pengeluaran aset.
MANUAL SISTEM PENGURUSAN ASET | MUKA SURAT - 50
LANGKAH PEMULANGAN ASET
Langkah 1 Klik Modul Pergerakan | Pinjamaan
Langkah 2 Klik Sub Modul Pemulangan Aset Gunasama
Paparan dibawah akan dipaparkan
Langkah 3 Scan barcode pada borang pinjaman | Jika ada scanner.
Langkah 4 Klik butang untuk mengemaskini maklumat pemulangan aset.
Langkah 5 Paparan di sebelah akan dipaparkan
Langkah 6 Tandakan Aset yang hendak dipulang. Satu persatu atau pemulangan banyak aset.
Langkah 7 Klik tanda dan terima barang.
Langkah 8 Masukkan tarikh dan catatan penerimaan. Klik kemaskini.
Aset yang telah diterima akan ditandakan dan pengguna perlu mencetak
KEW.PA-6.
Langkah 9 Klik butang untuk cetakan KEW.PA-6. Pastikan anda masukkan baris mana yang
hendak dicetak seperti gambarajah dibawah | Bagi cetakan rekod kedua dan
seterusnya untuk KAD KEW.PA-6 yang sama.
LANJUT TARIKH DI PEMULANGAN
Langkah 9 Klik lanjut tarikh dijangka pulang. Pada borang terimaan barang
Langkah 10 Masukkan tarikh baru dijangka pulang dan catatan kenapa lanjut tarikh dipohon
Sistem akan memaparkan tarikh baru dijangka pulang.
MANUAL SISTEM PENGURUSAN ASET | MUKA SURAT - 51
BAB F - PENYELENGGARAN ASET
1. PENGENALAN PENYELENGGARAAN
Definasi | “Penyelenggaraan” ialah satu proses untuk merekod segala penambahan baikan, penyelenggaraan dan
menaiktaraf aset. Setiap proses penyelenggaraan harta modal | Inventori hendaklah direkodkan dan ditandatangan
oleh pegawai yang merekod penyelenggaraan.
1.1. Proses penyelenggaraan terbahagi kepada dua (2) jenis seperti yang dinyatakan dibawah;
PENYELENGGARAAN PENCEGAHAN (Preventive Maintenance) - KEW.PA-13
Ialah tindakan penyelenggaraan berjadual yang diambil untuk memeriksa, menservis, membaiki atau
mengganti komponen atau sumber fizikal secara teratur supaya dapat berfungsi dengan lancar secara
berterusan; dan
PENYELENGGARAAN PEMULIHAN (Corrective Maintenance) - KEW.PA-14, KEW.PA-2 | Bahagian B
ialah tindakan membaiki atau mengganti komponen atau sumber fizikal supaya dapat berfungsi
mengikut standard yang ditetapkan.
2. KUMPULAN PENGGUNA MODUL PENYELENGGARAAN.
Didalam sistem, pentadbir SPA perlu membuat lantikan pegawai Penyelengaraan didalam Modul Konfigurasi.
Definasi dan Tanggungjawab | “Pegawai Penyelenggaraan” bermaksud kakitangan|pegawai yang dilantik oleh JKPAK
untuk menyelenggara|merekod segala maklumat yang berkaitan dengan Penyelenggaraan aset di
Kementerian|Jabatan|Bahagian.
3. LANGKAH-LANGKAH PENYELENGGARAAN ASET.
3.1. CARTA ALIR ADUAN, PENYELENGGARAAN DAN NAIK TARAF ASET:
Daftar Aduan di dalam
Penyelenggaraan Penambahan
Borang KEW.PA-9
Daftar Penambahan
Kemaskini
Penambahan
Dalam Pembaikan Siap
Cetak
KEW.PA-2 Bhg B
KEW.PA-2B
MANUAL SISTEM PENGURUSAN ASET | MUKA SURAT - 52
3.2. SUB MODUL PENYELENGGARAAN
Sub Modul Penyelenggaraan adalah seperti berikut;
Selenggara Harta
Sedang Diselenggara
KEW PA-13
Permohonan Kelulusan
Senarai Aduan
Senarai Kelulusan
Perlu Pembaikan
Admin Penyelenggaraan
4. PENTADBIR PENYELENGGARA.
Petadbir penyelenggara adalah pegawai aset yang dilantik oleh Pentadbir SPA ( rujuk pelantikan di dalam modul
pentadbir sistem). Fungsi Utama pentadbir penyelenggara ialah :
4.1. Melantik pegawai penyelenggara untuk mengemaskini maklumat penyelenggaraan mengikut akses yang
dibenarkan.
4.1.1. Kaedah pelantikan pegawai penyelenggara.
Langkah 1 Klik Modul Penyelenggaran.
Langkah 2 Klik Admin Penyelenggaraan
Langkah 3 Klik Senarai
Langkah 4 Klik lantik untuk memilih kakitangan yang ditugaskan untuk menjadi
pegawai penyelenggara
Langkah 5 Pilih Kakitangan dan pastikan anda memilih tapisan rekod sebelum pelantikan
dibuat. Lihat paparan dibawah:
5. ADUAN KEROSAKAN (KEW.PA-9).
Aduan kerosakan peralatan boleh dibuat menggunakan borang KEW.PA-9.
5.1. Proses aduan kerosakan hingga pembaikan.
Borang Disahkan
oleh Pegawai Aset
Didaftarkan oleh pegawai
penyengggara aset
MANUAL SISTEM PENGURUSAN ASET | MUKA SURAT - 53
5.2. Langkah aduan kerosakan bagi Harta Modal
NOTA : Hanya Pegawai Penyelenggara sahaja yang dibenarkan untuk mengemaskini rekod.,
Langkah 1 Klik Modul Penyelenggaraan.
Langkah 2 Klik Sub Modul Selenggara Harta dan buat carian Harta Modal berdasarkan kepada ruangan
yang disediakan kemudian klik butang Cari.
Carian selenggara harta boleh dibuat dengan memasukan maklumat mengikut rekod
berdasarkan kad KEW PA-2 atau fizikal aset (aset yang telah dilabelkan). Didalam maklumat
carian, anda boleh membuat carian berdasarkan;
Imbas Barkod aset (menggunakan pengimbas barkod)
No. Barkod
No. Siri Pendaftaran
Kod Nasional
No. Rujukan Fail
Kategori
Sub Kategori
Jenis
Jenama
No. Pendaftaran (Bagi kenderaan)
Mengikut bahagian pengguna atau bahagian pendaftar/perolehan
Tarikh Pembelian
Perolehan
No. Pesanan
No. Vot
Kos
Status Harta
Mengikut lokasi penempatan.
Langkah 3 Pilih aset daripada senarai.
Langkah 4 Klik untuk memaparkan maklumat Harta Modal yang dipilih
TAB menu dibawah akan dipaparkan.
Langkah 5 Klik TAB ADUAN.
Langkah 6 Klik Daftar KEW.PA-9
Lagkah 7 Masukkan Maklumat KEW.PA-9
Nama pengguna terakhir (Pilih daripada database)
Perihal Kerosakan
Syor Pegawai Aset
Nama Pegawai Pelulus - Pegawai yang akan meluluskan tindakan penyelenggaraan.
(Sistem akan memaparkan permohonan kelulusan penyelenggaraan kepada logi pegawai
yang dipilih)
Tarikh.
Langkah 8 Klik butang simpan.
Status sedang diproses akan dipaparkan sehingga pegawai belum meluluskan tindakan
penyelenggaraan.
MANUAL SISTEM PENGURUSAN ASET | MUKA SURAT - 54
CETAK KEW.PA-9 Selepas kelulusan diterima.
Langkah 9 Pastikan paparan di status bertukar kepada lulus.
Langkah 10 klik butang untuk cetakan KEW.PA-9. Paparan PDF akan dipaparkan.
Langkah 11 Klik butang cetak.
HAPUS REKOD KEW.PA-9
Langkah 12 Klik butang untuk memadam rekod aduan.
6. SELENGGARA HARTA.
Segala rekod penyelenggaraan pemulihan akan direkodkan dan dikemaskini pada KEW.PA-14.
6.1. Proses penyelenggaraan pemulihan.
6.2. LANGKAH MEREKOD PENYELENGGARAAN PEMBAIKAN
Langkah 1 Klik Modul Penyelenggaraan.
Langkah 2 Klik Sub Modul Selenggara Harta dan buat carian Harta Modal berdasarkan kepada ruangan
yang disediakan kemudian klik butang Cari.
Carian selenggara harta boleh dibuat dengan memasukan maklumat mengikut rekod
berdasarkan kad KEW PA-2.
Langkah 3 Pilih aset daripada senarai.
Langkah 4 Klik untuk memaparkan maklumat Harta Modal yang dipilih
TAB menu dibawah akan dipaparkan.
Langkah 5 Klik TAB PENYELENGGARAAN.
MANUAL SISTEM PENGURUSAN ASET | MUKA SURAT - 55
DAFTAR PENYELENGGARAAN.
Langkah 6 Klik Daftar Penyelenggaraan
Langkah 7 Klik Tambah Rekod Penyelenggaraan.
Langkah 8 Masukkan maklumat penyelenggaraan seperti dibawah.
NOTA : Jika anda tidak merekod tarikh siap. Rekod yang didaftarkan akan berstatus sedang diselenggara.
Oleh yang demikian kaedah mengemaskini rujuk KEMASKINI REKOD PENYELENGGARAAN seperti dibawah
Langkah 9 Klik butang simpan.
Rekod yang di daftarkan menunjukkan penyelenggaraan telah siap dilakukan.
KEMASKINI REKOD PENYELENGGARAAN
Langkah 1 Ulangi langkah 1 - 5.
Langkah 2 Pilih rekod yang hendak dikemaskini. Lihat paparan dibawah
Langkah 3 Klik untuk mengemaskini maklumat penyelenggaraan. Borang yang sama seperti daftar
akan dipaparkan.
Langkah 4 Masukkan maklumat penyelenggaraan dan klik kemaskini.
NOTA : Butang edit akan hilang apabila penyelenggaraan berstatus siapatau bertanda
PADAM REKOD PENYELENGGARAAN
Langkah 1 Ulangi langkah 1 - 5.
Langkah 2 Pilih rekod yang hendak dipadam. Lihat paparan dibawah
MANUAL SISTEM PENGURUSAN ASET | MUKA SURAT - 56
Langkah 3 Klik untuk memadam maklumat penyelenggaraan.
Langkah 4 Adakan anda pasti untuk memadam rekod. Jika anda klik OK rekod akan dipadamkan serta
merta
CETAK REKOD PENYELENGGARAAN.
Langkah 1 Ulangi langkah 1 - 5.
Langkah 2 Pilih rekod yang hendak dicetak. Lihat paparan dibawah | Atas bahagian kanan
Langkah 3 Klik cetak PA-14.
Langkah 4 Paparan PDF akan dipaparkan. Pastikan anda memilih kad dan baris berapa keberapa.
Langkah 5 Klik butang cetak PDF.
6.3. PEMANTAUN PELAKSANAAN PENYELANGGARAAN
NOTA : Aset-aset yang sedang diselenggara akan diapaparkan di dalam sub modul sedang diselenggara dan
di selenggara.
Langkah Mengemaskini Rekod :
Langkah 1 Klik Modul Penyelanggaraan
Langkah 2 Klik Sub Modul sedang diselenggara. Sistem akan memaparkan senarai aset yang sedang
diselenggara.
Langkah 3 Klik kod aset.
Ikuti langkah 3 dan langkah 4 di dalam KEMASKINI REKOD PENYELENGGARAAN.
MANUAL SISTEM PENGURUSAN ASET | MUKA SURAT - 57
7. PENAMBAHAN, PENGGANTIAN DAN NAIKTARAF. (KEW.PA-2B)
Merekod butir-butir penambahan, penggantian dan naiktaraf aset harta modal.
NOTA : Hanya pegawai penyelenggara sahaja yang dibenarkan untuk mengemaskini maklumat penambahan,
penggantian dan naiktaraf - KEW.PA-2 Bahagian B.
7.1. TAMBAH PENAMBAHAN, PENGGANTIAN DAN NAIKTARAF.
7.1.1. Langkah-langkah Penambahan, Penggantian dan Naiktaraf.
DAFTAR PENAMBAHAN, PENGGANTIAN DAN NAIKTARAF
Langkah 1 Klik Modul Penyelenggaraan.
Langkah 2 Klik Sub Modul Selenggara Harta dan buat carian Harta Modal berdasarkan kepada
ruangan yang disediakan kemudian klik butang Cari.
Carian selenggara harta boleh dibuat dengan memasukan maklumat mengikut
rekod berdasarkan kad KEW PA-2.
Langkah 3 Pilih aset daripada senarai.
Langkah 4 Klik untuk memaparkan maklumat Harta Modal yang dipilih
TAB menu dibawah akan dipaparkan.
Langkah 5 Klik TAB PENAMBAHAN.
Paparan dibawah akan dipaparkan
Langkah 6 Klik tambah penambahan, penggantian dan naik taraf. Borang dibawah akan
dipaparkan.
Masukkan maklumat diperlukan
NOTA : Pastikan anda memilih maklumat yang didaftarkan adalah maklumat asal penambahan,
penggantian atau naik taraf.
Langkah 7 Masukkan Semua maklumat yang diperlukan. Klik butang simpan.
Langkah 8 Klik butang untuk mengemaskini rekod (Jika Perlu).
MANUAL SISTEM PENGURUSAN ASET | MUKA SURAT - 58
CETAK REKOD PENAMBAHAN, PENGGANTIAN DAN NAIKTARAF.
Langkah 1 Ulangi langkah 1 - 5.
Langkah 2 Pilih rekod yang hendak dicetak. Lihat paparan dibawah | Atas bahagian kanan
Langkah 3 Klik cetak KEW.PA-2-B.
Langkah 4 Paparan PDF akan dipaparkan. Pastikan anda memilih baris untuk dicetak.
NOTA : Bagi cetakan kali kedua dan seterusnya masukkan baris dan klik butang papar
dan cetak.
Langkah 5 Klik butang cetak PDF.
7.2. PINDAH KOMPONEN KEPADA ASET LAIN.
7.2.1. Langkah-langkah Penambahan, Penggantian dan Naiktaraf.
PINDAHAN KOMPONEN
Langkah 1 Klik Modul Penyelenggaraan.
Langkah 2 Klik Sub Modul Selenggara Harta dan buat carian Harta Modal berdasarkan kepada
ruangan yang disediakan kemudian klik butang Cari.
Carian selenggara harta boleh dibuat dengan memasukan maklumat mengikut
rekod berdasarkan kad KEW PA-2.
Langkah 3 Pilih aset daripada senarai.
MANUAL SISTEM PENGURUSAN ASET | MUKA SURAT - 59
Langkah 4 Klik untuk memaparkan maklumat Harta Modal yang dipilih
TAB menu dibawah akan dipaparkan.
Langkah 5 Klik TAB PENAMBAHAN.
Paparan dibawah akan dipaparkan
Langkah 6 Tandakan komponen yang hendak dipindahkan.
Langkah 7 Klik pindah komponen|aksesori.
Langkah 8 Buat carian aset. Tandakan komponen dipindahkan ke aset yang mana satu. Sepeti
dibawah
Langkah 9 Pilih tarikh dikeluarkan, tarikh dipasang kepada aset induk disebabkan oleh
tambahan, naiktaraf atau penggantian. Lihat borang dibawah
Langkah 9 Klik butang pindah.
Langkah 10 Sistem akan memaparkan maklumat aset dikeluarkan dan aset dipindahkan ke No.
aset induk yang baru (Ditunjukkan di ruang catatan)
NOTA : Sistem akan memberi no aksesori yang baru kepada aksesori yang dipindahkan mengikut
no.induk yang baru,
CETAK REKOD PINDAHAN KOMPONEN
Langkah 1 Ulangi langkah 1 - 5.
Langkah 2 Pilih rekod yang hendak dicetak. Lihat paparan dibawah | Atas bahagian kanan
MANUAL SISTEM PENGURUSAN ASET | MUKA SURAT - 60
Langkah 3 Klik cetak KEW.PA-2-B.
Langkah 4 Paparan PDF akan dipaparkan. Pastikan anda memilih baris untuk dicetak.
NOTA : Bagi cetakan kali kedua dan seterusnya masukkan baris dan klik butang papar
dan cetak.
NOTA : PASTIKAN Rekod tarikh dikeluarkan dikemaskini.
Langkah 5 Klik butang cetak PDF.
8. PROSES KELULUSAN.
Semua permohonan kepada tidakan penyelenggaraan daripada rekod aduan KEW.PA-9 akan dipaparkan untuk
tidakan ketua jabatan.
NOTA : Hanya ketua jabatan yang direkodkan di dalam KEW.PA-9 sahaja yang dibenarkan untuk membuat kelulusan
atau menolah permohona pembaikan peralatan daripada pengguna.
8.1. Langkah meluluskan permohonan kelulusan bagi tindakan penyelenggaraan kepad aduan kerosakan peralatan.
Langkah 1 Klik Modul Penyelenggaraan.
Langkah 2 Klik Sub Modul Permohonan Kelulusan
Langkah 3 Klik untuk meluluskan aduan kerosakan
Langkah 4 Tandakan Diluluskan atau Tidak Diluluskan kemudian masukan catatan
Langkah 5 Klik butang Kemaskini
Sistem akan mengemaskini status kelulusan di dalam
MANUAL SISTEM PENGURUSAN ASET | MUKA SURAT - 61
9. PERLU PEMBAIKAN
Adalah senarai aset yang yang memerlukan pembaikan adalah senarai yang dijana daripada rekod pemeriksaan aset
(Status Perlu Penyelenggaraan) atau Permohonan aduan kerosakan (KEW.PA-9) telah diluluskan.
9.1. Langkah mengemaskini aset yang memerlukan pembaikan.
Langkah 1 Klik Modul Penyelenggaraan.
Langkah 2 Klik Sub Modul Perlu Pembaikan
Langkah 3 Klik untuk paparan maklumat aset untuk penyelenggaraan.
Langkah 4 Rujuk Kemaskini rekod Penyelenggaraan.
MANUAL SISTEM PENGURUSAN ASET | MUKA SURAT - 62
BAB G - PEMERIKSAAN ASET
1. PENGENALAN PEMERIKSAAN
Definasi | “Pemeriksaan” ialah satu proses untuk memeriksa secara fizikal, rekod dan penempatan
Setiap pemeriksaan hendaklah ditandatangan oleh pegawai pemeriksa yang dilantik.
Tujuan pemeriksaan adalah untuk;
1.1 Mengetahui keadaan dan prestasinya
1.2 Memastikan setiap aset mempunyai daftar/rekod yang lengkap, tepat dan kemaskini.
1.3 Memastikan setiap aset berada di lokasi sama seperti yang tercatat dalam daftar
2. ARAHAN PERBENDAHARAAN BIL 5 TAHUN 2007.
Pegawai Pengawal hendaklah melantik sekurang-kurangnya dua (2) orang Pegawai Pemeriksa yang tidak terlibat
secara langsung dalam pengurusan aset untuk membuat pemeriksaan ke atas harta modal dan inventori.
Pemeriksaan hendaklah dilaksanakan sekurang-kurangnya satu (1) kali setahun
Pegawai Pemeriksa hendaklah mengemukakan Laporan Pemeriksaan Harta Modal KEW.PA-10 dan Laporan
Pemeriksaan Inventori KEW.PA-11 kepada Ketua Jabatan.
Ketua Jabatan hendaklah mengemukakan KEW.PA-10 dan KEW.PA-11 bersama-sama dengan Sijil Tahunan
Pemeriksaan Harta Modal dan Inventori KEW.PA-12 kepada Pegawai Pengawal
Pegawai Pengawal seterusnya dikehendaki mengemukakan KEW.PA-12 kepada Perbendaharaan sebelum 15 Mac
tahun berikutnya
Ketua Jabatan hendaklah melakukan sendiri pemeriksaan mengejut dari semasa ke semasa bagi memastikan
peraturan ini dipatuhi.
3. KUMPULAN PENGGUNA MODUL PEMERIKSAAN ASET.
Didalam sistem, pentadbir SPA perlu membuat lantikan pegawai pemeriksa didalam Modul Konfigurasi.
Definasi dan Tanggungjawab | “Pegawai Pemeriksa” bermaksud kakitangan| pegawai yang dilantik oleh PEGAWAI
PENGAWAL untuk membuat pemeriksaan aset di Kementerian|Jabatan.
4. SUB MODUL DAN ALIRAN KERJA.
4.1. Task Pemeriksaan
4.2. Senarai Pemeriksaan
4.3. Senarai Diperiksa
4.4. Laporan Pemeriksaan
MANUAL SISTEM PENGURUSAN ASET | MUKA SURAT - 63
ALIRAN KERJA PEMERIKSAAN
5. TASK PEMERIKSAAN
5.1. TASK PEMERIKSAAN HARTA MODAL
5.1.1. PENDATARAN TASK PEMERIKSAAN HARTA MODAL
Langkah 1 Klik Modul Pemeriksaan.
Langkah 2 Klik Task Pemeriksaan
Langkah 3 Klik Daftar Pemeriksaan
Pilih Tarikh, Tajuk Pemeriksaaan dan masukkan nama bahagian. Pilih pemeriksaan
Harta Modal.
Langkah 4 Klik Butang Simpan
NOTA : Pengguna boleh mengemaskini maklumat pemeriksaan dengan klik butang
dan memadam task pemeriksaan dengan klik butang .
MANUAL SISTEM PENGURUSAN ASET | MUKA SURAT - 64
5.1.2. PEMILIHAN ASET
Langkah 1 Daripada senarai task pemeriksaan yang diwujudkan. Seperti dibawah
Langkah 2 Klik butang untuk membuat pemilihan aset yang hendak diperiksa.
Paparan dibawah dipaparkan.
NOTA : Hanya Pegawai yang mewujudkan task pemerikaan sahaja boleh
mengemaskini rekod pemerikaan. Senarai akan mengikut Nama Pegawai yang
mewujudkan task.
Langkah 3 Klik pilih aset untuk pemeriksaan.
Langkah 4 Buat carian harta modal
NOTA : Pengguna boleh membuat carian pilihan untuk memilih
Nama Pegawai.
Lokasi Penempatan aset (Bangunan | Tingkat | Lokasi)
Kategori Aset
Hasil carian dipaparkan.
Langkah 5 tandakan aset yang hendak diperiksa dan klik pilih aset.
Secara auto sistem akan menyenaraikan senarai didalam senarai aset untuk
diperiksa.
Langkah 6 Apabila anda selesai memilih aset yang hendak diperiksa. Klik butang Cetak
Rekod Untuk Diperiksa.
Sistem akan menyediakan laporan dalam bentuk PDF untuk tujuan pemeriksaan
fizikal.
5.1.3. KEMASKINI REKOD PEMERIKSAAN HARTA MODAL
Apabila pegawai pemeriksa telah selesai melakukan tugas pemeriksaan fizikal. Pegawai Pemeriksa perlu
mengemaskini didalam sistem untuk tujuan laporan pemeriksaan.
KEMASKINI HASIL PEMERIKSAAN
Langkah 1 Daripada senarai task pemeriksaan yang diwujudkan. Seperti dibawah
MANUAL SISTEM PENGURUSAN ASET | MUKA SURAT - 65
Langkah 2 Klik butang untuk membuat pemilihan aset yang hendak diperiksa.
Paparan dibawah dipaparkan.
NOTA : Anda boleh membuat pemilihan untuk permeriksaan semasa anda
mengemaskini maklumat aset. Pengguna boleh memadam senarai aset yang perlu
dengan klik butang .
Langkah 3 Daripada aset untuk pemeriksaan klik butang untuk mengemaskini hasil
pemeriksaan aset. Paparan dibawah akan dipaparkan
Langkah 4 Masukkan Maklumat Pemeriksaaan iaitu tarikh pemeriksaan, adakah terdapat
perubahan lokasi (Jika ya | Sila buat pilihan lokasi baru, maklumat rekod
dikemaskini atau tidak, status aset semasa diperiksa dan masukkan catatan atau
penemuan pemeriksa |Jika Perlu.
MANUAL SISTEM PENGURUSAN ASET | MUKA SURAT - 66
Langkah 5 Klik butang kemaskini untuk mengemaskini hasil pemeriksaan. Rekod akan
dipindahkan ke TAB telah diperiksa. Untuk melihat maklumat aset klik TAB telah
diperiksa.
NOTA : Walaupun aset telah dikemaskini dan disenaraikan didalam telah diperiksa,
pegawai aset masih boleh mengemaskini dan memadam rekod pemeriksaan.
LANTIK PEGAWAI PEMERIKSA KEDUA.
Langkah 1 Daripada task pemeriksaan.
Klik butang Pemeriksa Dua Pilih Pegawai Pemeriksa
Langkah 2 Pilih Pengguna dan kilk simpan.
5.1.4. JANAAN LAPORAN KEW.PA-10 DAN SELESAI TASK PEMERIKSAAN
Langkah 1 Pastikan semua kerja-kerja kemaskini REKOD PEMERIKSAAN HARTA MODAL telah
selesai dilakukan DAN semua aset telah dikemaskini hasil pemeriksaan.
Paparan dibawah akan dipaparkan
Langkah 2 Klik butang KEW.PA-10 untuk mencetak laporan KEW.PA-10.
Langkah 3 Klik butang PEMERIKSAAN SELESAI apabila semua kerja pemeriksaan telah
diselesaikan.
5.2. TASK PEMERIKSAN INVENTORI
5.2.1. LANGKAH-LANGKAH PENDATARAN PEMERIKSAAN INVENTORI
Langkah 1 Klik Modul Pemeriksaan.
Langkah 2 Klik Task Pemeriksaan
Langkah 3 Klik Daftar Pemeriksaan
Pilih Tarikh, Tajuk Pemeriksaaan dan masukkan nama bahagian. Pilih pemeriksaan
Inventori.
Langkah 4 Klik Butang Simpan
NOTA : Pengguna boleh mengemaskini maklumat pemeriksaan dengan klik butang
dan memadam task pemeriksaan dengan klik butang .
MANUAL SISTEM PENGURUSAN ASET | MUKA SURAT - 67
5.2.2. PEMILIHAN INVENTORI
Langkah 1 Daripada senarai task pemeriksaan yang diwujudkan. Seperti dibawah
Langkah 2 Klik butang untuk membuat pemilihan aset yang hendak diperiksa.
Paparan dibawah dipaparkan.
NOTA : Hanya Pegawai yang mewujudkan task pemerikaan sahaja boleh
mengemaskini rekod pemerikaan. Senarai akan mengikut Nama Pegawai yang
mewujudkan task.
Langkah 3 Klik pilih aset untuk pemeriksaan.
Langkah 4 Buat carian harta modal
NOTA : Pengguna boleh membuat carian pilihan untuk memilih
Nama Pegawai.
Lokasi Penempatan aset (Bangunan | Tingkat | Lokasi)
Kategori Aset
Hasil carian dipaparkan.
Langkah 5 tandakan inventori yang hendak diperiksa dan klik pilih aset.
Secara auto sistem akan menyenaraikan senarai didalam senarai aset untuk
diperiksa (jika inventori dia akan mengambil jumlah inventori mengikut kategori
dan lokasi).
Langkah 6 Apabila anda selesai memilih aset yang hendak diperiksa. Klik butang Cetak
Rekod Untuk Diperiksa.
Sistem akan menyediakan laporan dalam bentuk PDF untuk tujuan pemeriksaan
fizikal.
MANUAL SISTEM PENGURUSAN ASET | MUKA SURAT - 68
5.2.3. KEMASKINI REKOD PEMERIKSAAN INVENTORI
Apabila pegawai pemeriksa telah selesai melakukan tugas pemeriksaan fizikal. Pegawai Pemeriksa perlu
mengemaskini didalam sistem untuk tujuan laporan pemeriksaan.
KEMASKINI HASIL PEMERIKSAAN
Langkah 1 Daripada senarai task pemeriksaan yang diwujudkan. Seperti dibawah
Langkah 2 Klik butang untuk membuat pemilihan aset yang hendak diperiksa.
Paparan dibawah dipaparkan.
NOTA : Anda boleh membuat pemilihan untuk permeriksaan semasa anda
mengemaskini maklumat aset. Pengguna boleh memadam senarai aset yang perlu
dengan klik butang .
BAGI REKOD INVENTORI terdapat langkah untuk mengemaskini hasil pemeriksaan
iaitu :
a. Rekod Dokumen | Mengikut kumpulan.
b. Rekod Fizikal | satu persatu
REKOD DOKUMEN | MENGIKUT KUMPULAN.
Langkah 3 Daripada aset untuk pemeriksaan klik butang untuk mengemaskini hasil
pemeriksaan aset. Paparan dibawah akan dipaparkan
Langkah 4 Pilih dokumen aset lengkap dan dikemaskini dan masukkan catatan | Penemuan
Pemeriksa.
Langkah 5 Klik butang kemaskini
MANUAL SISTEM PENGURUSAN ASET | MUKA SURAT - 69
REKOD FIZIKAL | SATU PERSATU REKOD.
Langkah 6 Daripada senarai aset tandakan aset yang hendak dikemasikini dan klik kemaskini
pemeriksaan. Rujuk rajah dibawah
NOTA : Anda boleh mengemaskini lebih dari satu aset sekiranya rekod yang hendak
dimasukkan adalah sama.
Langkah 7 Paparan dibawah akan dipaparkan.
Langkah 8 Masukkan rekod tarikh pemeriksaan, maklumat lokasi, status Aset dan klik butang
kemaskini.
Langkah 9 Ulangi langkah 3 hingga langkah 8 untuk keseluruhan aset.
Langkah 5 Rekod akan dipindahkan ke TAB telah diperiksa. Untuk melihat maklumat aset klik
TAB telah diperiksa.
MANUAL SISTEM PENGURUSAN ASET | MUKA SURAT - 70
LANTIK PEGAWAI PEMERIKSA KEDUA.
Langkah 1 Daripada task pemeriksaan.
Klik butang Pemeriksa Dua Pilih Pegawai Pemeriksa
Langkah 2 Pilih Pengguna dan kilk simpan.
5.2.4. JANAAN LAPORAN KEW.PA-10 DAN SELESAI TASK PEMERIKSAAN
Langkah 1 Pastikan semua kerja-kerja kemaskini REKOD PEMERIKSAAN INVENTORI telah
selesai dilakukan DAN semua aset telah dikemaskini hasil pemeriksaan.
Paparan dibawah akan dipaparkan
Langkah 2 Klik butang KEW.PA-11 untuk mencetak laporan KEW.PA-11.
Langkah 3 Klik butang PEMERIKSAAN SELESAI apabila semua kerja pemeriksaan telah
diselesaikan.
6. SENARAI DIPERIKSA
6.1. SENARAI ASET TELAH DIPERIKSA - CETAKAN KEW.PA-2 ATAU KEW.PA-3
Senarai maklumat pemeriksaan yang belum cetak pada KEW.PA-2 atau Kew.PA-3. Senarai ini dijana secara
automatik apabila proses asset tersebut telah diperiksa.
Langkah 1 Klik butang untuk mencetak KAD KEW.PA-2 atau KEW.PA-3
Langkah 2 Tandakan kotak dan klik telah dicetak untuk menunjukkan kad aset telah dicetak.
Langkah 3 Masukkan kad ke berapa, rekod penempatan ke dan klik papar
Langkah 4 Klik Butang Cetak untuk cetakan kad.
Langkah 5 Klik telah dicetak untuk menunjukkan Kad KEW.PA-2 atau KEW.PA-3 telah dicetak.
LIHAT GAMBARAJAH DIBAWAH.
MANUAL SISTEM PENGURUSAN ASET | MUKA SURAT - 71
7. LAPORAN PEMERIKSAAN
7.1. LAPORAN PEMERIKSAAN
Langkah 1 Klik Modul Pemeriksaan Aset.
Langkah 2 Klik Sub Modul Laporan Pemeriksaan
Langkah 3 Pilih tahun semasa atau sebelumnya
Langkah 4 Tandakan PAPARAN GRID untuk cetakan laporan pemeriksaan
Langkah5 Klik untuk cetakan ringkasan laporan pemeriksaan harta modal dan inventori bagi
tahun yang dipilih.
Senarai maklumat bilangan aset yang diperiksa berdasarkan pada tahun pemeriksaan yang telah dijalankan.
MANUAL SISTEM PENGURUSAN ASET | MUKA SURAT - 72
BAB H - PELUPUSAN ASET
1. PENGENALAN
Modul Pelupusan adalah satu modul yang akan melaukukan proses untuk mengeluarkan aset dari milikan, kawalan,
simpanan dan rekod mengikut kaedah yang ditetapkan didalam sistem SPA.
1.1. Apakah justifikasi yang membolehkan proses pelupusan dilakukan?
Aset boleh dilupus berdasarkan justifikasi berikut:-
Tidak Ekonomi Dibaiki;
Usang/obselete;
Rosak dan tidak boleh digunakan;
Luput tempoh penggunaan;
Keupayaan aset tidak lagi di peringkat optimum;
Tiada alat ganti;
Pembekal tidak lagi memberi khidmat sokongan;
Disyor selepas pemeriksaan aset;
Tidak lagi diperlukan oleh Jabatan;
Perubahan teknologi; dan
Melebihi keperluan.
2. APA YANG PERLU ANDA FAHAM UNTUK MENGGUNAKAN SISTEM SPA ?
2.1. PROSES KERJA
LANGKAH PROSES KERJA TUGAS
1 Kenal pasti aset yang perlu dilupuskan Penyelia
2 Dapatkan PEP KEW.PA-16, jika perlu. Penyelia
3 Sediakan maklumat aset dalam KEW.PA-17 seperti berikut:- Penyelia | Urusetia
Keterangan asset
Kuantiti
Tarikh pembelian
Tempoh digunakan|disimpan
Nilai Perolehan Asal
Nilai Semasa
4 Pemeriksaan oleh Lembaga Pemeriksa Lembaga Pemeriksa
5 Lembaga Pemeriksa melengkapkan dan menandatangani Dikemaskini oleh Urusetia.
KEW.PA-17
6 Kemukakan KEW.PA-17 kepada Urus Setia Pelupusan Urusetia
7 Urus setia menyemak KEW.PA-17 dan pastikan dokumen Urusetia
sokongan berikut disertakan:-
PEP bagi aset mekanikal|peralatan teknikal|perkakasan
computer
Justifikasi Jabatan bagi syor kaedah tukar beli, tukar
barang
Laporan Kemalangan bagi kenderaan terlibat dengan
kemalangan
Gambar aset, jika perlu
Surat permohonan daripada
Kementerian/Jabatan/Pertubuhan bagi kaedah hadiah
atau pindahan
8 Jika laporan lengkap, terus ke proses 9 Urusetia
9 Jika laporan tidak lengkap, dikembalikan kepada Lembaga Urusetia | Lembaga Pemeriksa
Pemeriksa
10 Urus setia menentukan Kuasa Melulus Urusetia
MANUAL SISTEM PENGURUSAN ASET | MUKA SURAT - 73
LANGKAH PROSES KERJA TUGAS
11 Urus setia menyemak bidang Kuasa Melulus Urusetia
12 Kemukakan kepada Perbendaharaan untuk kelulusan sekiranya Urusetia
jika:
Nilai perolehan asal melebihi RM200,000 setiap satu atau Proses kelulusan dikendalikan
jumlah keseluruhan melebihi RM1,000,000 oleh urusetia pelulus mengikut
peringkat kelulusan.
Atau Kemukakan kepada Kementerian untuk kelulusan
sekiranya jika:
Nilai perolehan asal melebihi RM200,000 setiap satu atau
jumlah keseluruhan melebihi RM1,000,000
Atau Kemukakan kepada Jabatan untuk kelulusan sekiranya
jika:
Nilai perolehan asal melebihi RM50,000 setiap satu atau
jumlah keseluruhan melebihi RM500,000
Atau Kemukakan kepada Bahagian di Jabatan untuk kelulusan
sekiranya jika:
Nilai perolehan asal melebihi RM25,000 setiap satu atau
jumlah keseluruhan melebihi RM500,000
Atau Kemukakan kepada Ibu Pejabat Negeri di Jabatan untuk
kelulusan sekiranya jika:
Nilai perolehan asal melebihi RM10,000 setiap satu atau
jumlah keseluruhan melebihi RM100,000
13 Jika pelupusan diluluskan, terus ke proses 12. urusetia pelulus
14 Jika pelupusan tidak diluluskan, laporan dikembalikan kepada urusetia pelulus
Urus setia Pelupusan untuk mendapatkan maklumat lanjut.
15 Maklumkan keputusan kepada pemohon urusetia pelulus dimaklumkan
kepada urusetia pelupusan.
16 Laksanakan pelupusan mengikut keputusan urusetia
17 Sediakan Sijil Pelupusan KEW.PA-19 urusetia
18 Kemukakan Sijil Pelupusan kepada Kuasa Melulus berserta :- urusetia hantar kepada pegawai
Salinan resit bagi pelupusan kaedah jualan pelulus.
Surat akuan terima bagi pelupusan kaedah
pindahan/hadiah. Sijil Penyaksian Pemusnahan KEW.PA-
18 bagi pelupusan kaedah musnah16 Kemaskini rekod
daftar aset.
3. KONFIGURASI SISTEM
LEVEL KERJA PELUPUSAN DI DALAM SISTEM SPA.
CAWANGAN JABATAN IBU PEJABAT NEGERI IBU PEJABAT AGENSI KEMENTERIAN
ATAU AGENSI
PENYELIA PELUPUSAN PENYELIA PELUPUSAN PENYELIA PELUPUSAN PENYELIA PELUPUSAN
URUSETIA PELUPUSAN URUSETIA PELUPUSAN URUSETIA PELUPUSAN
URUSETIA KELULUSAN URUSETIA KELULUSAN URUSETIA KELULUSAN
MANUAL SISTEM PENGURUSAN ASET | MUKA SURAT - 74
3.1. DAFTAR LEVEL CAWANGAN
NOTA : Hanya PENTADBIR SISTEM SPA sahaja dibenarkan untuk membuat pendaftaran dan konfigurasi kepada
level cawangan yang didaftarkan didalam sistem SPA.
3.1.1. PENDAFTARAN LEVEL CAWANGAN.
Langkah 1 Klik Modul Admin.
Langkah 2 Klik konfigurasi agensi
Langkah 3 Cari Cawangan mengikut Negeri
Langkah 4 klik edit.
Langkah 5 Pilih jenis cawangan agensi seperti dibawah untuk menentukan level agensi.
NOTA : Ibu Pejabat Agensi : Ibu Pejabat Agensi seperti Ibu Pejabat Kementerian atau
Jabatan | Cth : Ibu Pejabat Kastam DiRaja Malaysia.
Pejabat Negeri : Ibu Pejabat Negeri | Cth : Pejabat Kastam Negeri Perak.
Pejabat Daerah : Pejabat Daerah | Cth : Pejabat Kastam Daerah Hilir Perak.
Cawangan Pejabat Daerah : Cawangan Pejabat Daerah | Cawangan kecil di dalam daerah
tersebut.
Cawangan Ibu Pejabat Agensi : Pejabat Cawangan Ibu Pejabat Agensi. Laporan terus dihantar
ke Ibu Pejabat Agensi.
PROSES DAN
PERBENDAHARAAN
KELULUSAN IBU
PEJABAT
IBU PEJABAT
AGENSI KELULUSAN KEMENTERIAN
PERMOHONAN
PELUPUSAN &
HAPUSKIRA
PELUPUSAN
PROSES
& STATUS ASET
CAWANGAN IBU
PERMOHONAN
HAPUSKIRA PEJABAT AGENSI
KELULUSAN
IBU PEJABAT PEJABAT
NEGERI PERMOHONAN DAERAH
PELUPUSAN DAN
PROSES DAN HAPUSKIRA
KELULUSAN BERJADUAL
DIPERINGKAT NEGERI
MANUAL SISTEM PENGURUSAN ASET | MUKA SURAT - 75
3.2. DAFTAR PEGAWAI YANG TERLIBAT DENGAN PELUPUSAN
NOTA : Hanya pentadbir pelupusan yang dilantik oleh Pentadbir SPA sahaja boleh mengemaskini dan mendaftar
pegawai yang terlibat di dalam proses pelupusan. Rujuk modul pentadbir SPA untuk pelantikan pentadbir
pelupusan mengikut cawangan.
3.2.1. DAFTAR PEGAWAI PENYELIA, URUSETIA PELUPUSAN DAN URUSETIA PELUPUSAN.
Langkah 1 Klik modul Pelupusan
Langkah 2 Klik Admin Pelupusan
Langkah 3 Klik Pelantikan Pegawai
Paparan dibawah akan dipaparkan.
Langkah 4 Klik pada bahagian penyelia, urusetia dan pegawai untuk membuat
pendaftaran yang pegawai yang terlibat.
Langkah 5 Buat pilihan pegawai dan klik butang simpan
BAGI PELANTIKAN PEGAWAI PENGESOR (KEHILANGAN) DAN PELULUS.
Paparan dibawah akan dipaprkan.
Langkah 6 ulangi langkah 4, klik buat carian pengguna.
Langkah 7 Tandakan pengesor | Jika pegawai boleh mengemaskini syor dan ulasan pegawai
pengawal - Hanya untuk kegunaan modul kehilangan. Abaikan jika tidak perlu.
Langkah 8 Tandakan samada pegawai boleh mengemaskini maklumat kelulusan bagi level
pelulus keseluruhan mengikut agensi atau pelulus bahagian mengikut agensi.
NOTA : Bagi proses pendaftaran hanya level ibu pejabat negeri, jabatan dan kementerian sahaja yang
memaparkan pelantikan kepada pegawai penyelia, urusetia dan pegawai pengesor dan pelulus. Bagi
level daerah dan cawangan lain akan hanya nampak pelantikan penyelia sahaja.
HANYA PEGAWAI yang dilantik sahaja akan dibenarkan untuk melihat dan akses kepada menu-menu
yang telah dibernarkan.
MANUAL SISTEM PENGURUSAN ASET | MUKA SURAT - 76
4. PENYELIA
4.1. FUNGSI PENYELIA PELUPUSAN
4.1.1. Mengumpul semua aset (harta modal, inventori, komponen atau aset lain) yang hendak dilupuskan
4.1.2. Menyediakan semua dokumen berkaitan aset.
4.1.3. Menyediakan atau mendaftar KEW.PA-16 | Sijil Perakuan Pelupusan.
4.1.4. Hantar dokumen dan senarai aset yang telah lengkap kepada urusetia pelupusan. Jika anda anda
penyelia diperingkat daerah data akan dihantar ke urusetia pelupusan negeri.
4.2. MENU PENYELIA PELUPUSAN
4.2.1 MENU KERJA
Pilih aset untuk proses Pelupusan
Selesai pilih aset dan proses persediaan Dokumen Sokongan
Selesai Dokumen Sokongan dan hantar kepada Urusetia
4.2.2. MENU PEMANTAUAN.
Kuiri Daripada Urusetia
Senarai menunggu penerimaan Urusetia
Ringkasan Penting
4.3. LANGKAH KERJA PENYELIA PELUPUSAN
MENU - PILIH ASET UNTUK PROSES PELUPUSAN
DAFTAR TASK
Langkah 1 Klik Modul Pelupusan
Langkah 2 Klik Menu Pelupusan - Lihat paparan menu penyelia
Langkah 3 Klik aset untuk proses pelupusan
Paparan dibawah akan dipaparkan
Langkah 4 Klik daftar pelupusan baru
Langkah 5 Pilih tarikh dan masukkan tajuk task anda
PILIH ASET UNTUK DILUPUSKAN - CARIAN ASET
Langkah 6 Klik tajuk task anda. Paparan dibawah akan dipaparkan
Langkah 7 Jika anda ingin mencari aset yang hendak dilupuskan klik carian aset. Buat carian aset
Langkah 8 Daripada hasil carian tandakan aset yang hendak dilupuskan. Seperti gambarajah dibawah
Langkah 9 Tandakan dan klik pilih. Sistem akan menyenaraikan didalam senarai hendak dilupuskan.
MANUAL SISTEM PENGURUSAN ASET | MUKA SURAT - 77
PILIH KOMPONEN UNTUK DILUPUSKAN - CARIAN KOMPONEN |AKSESORI
NOTA : ABAIKAN JIKA ANDA INGIN MELUPUSKAN ASET INDUK ATAU ASET LAIN SAHAJA
Langkah 10 Klik tajuk task anda. Paparan dibawah akan dipaparkan
Langkah 11 Jika anda ingin mencari komponen yang hendak dilupuskan klik carian komponen |aksesori.
Buat carian komponen
Langkah 12 Daripada hasil carian tandakan komponen yang hendak dilupuskan. Seperti gambarajah
dibawah
Langkah 13 Tandakan dan klik pilih. Sistem akan menyenaraikan didalam senarai hendak dilupuskan.
DAFTAR LAIN-LAIN ASET - DAFTAR LAIN-LAIN
NOTA : ABAIKAN JIKA ANDA INGIN MELUPUSKAN ASET INDUK ATAU ASET LAIN SAHAJA
Langkah 14 Klik tajuk task anda. Paparan dibawah akan dipaparkan
Langkah 15 Masukkan maklumat No. Siri Pendaftaran (wajib - Jika tiada wujudkan), jenis , jenama, model,
no siri| no casis, tahun perolehan dan nilai semasa.
Cth aset lain - Besi Longkang.
Langkah 16 Klik daftar. Sistem akan menyenaraikan didalam senarai hendak dilupuskan.
Ulang langkah 14 hingga 16 untuk mendaftar lebih dari satu aset lain.
Langkah 17 Apabila anda selesai memilih atau mendaftar aset yang hendak dilupuska, paparan dibawah
akan dipaparkan.
Langkah 18 Klik butang pilih.
Langkah 19 Klik sahkan. Secara auto sistem akan memaarkan satu task didalam senarai SELESAI PILIH
ASET DAN PROSES PERSEDIAAN DOKUMEN SOKONGAN
Langkah 19 Klik butang untuk memadam atau mengeluarkan senarai aset daripada senarai cadangan
lupus.
Langkah 20 Anda boleh meneruskan kerja anda dengan menyediakan maklumat sijil perakuan pelupusan
atau boleh menagguhkan kerja dan melakukannya pada menu SELESAI PILIH ASET DAN
PROSES PERSEDIAAN DOKUMEN SOKONGAN - RUJUK MUKA SURAT SEBELAH.
MANUAL SISTEM PENGURUSAN ASET | MUKA SURAT - 78
MENU - SELESAI PILIH ASET DAN PROSES PERSEDIAAN DOKUMEN SOKONGAN
Langkah 1 Klik Modul Pelupusan
Langkah 2 Klik Menu Selesai pilih aset dan proses persediaan dokumen sokongan.
Langkah 3 Klik Task kerja anda dan paparan di bawah akan dipaparkan.
NOTA : Jangan klik butang hantar selagi anda belum menyelesaikan proses mengemaskini
KEW.PA-16. KEW.PA-16 tidak wajib didaftarkan untuk semua aset. Oleh yang demikian anda
perlu mengemaskini aset yang mempunyai KEW.PA-16 sahaja.
Langkah 4 Klik butang untuk mengemaskini sisjil perakuan pelupusan | KEW.PA-16
Langkah 5 Masukkan Maklumat KEW.PA-16
NO. MAKLUMAT KETERANGAN
1 No. Rujukan No. Rujukan Sijil Perakuan. Jika sijil daisumber JKR atau
badan yang diiktiraf. Msukkan no. rujukan sijil
2 Jumlah Kos Penyelenggaraan Auto daripda sistem SPA
Terdahulu
3 Jumlah Jarak KM| Jam Masa atau jarak penggunaan sistem
Penggunaan
4 Tahap Penyampaian Tahap penyampaian aset kepada jabatan
Perkhidmatan(%)
5 Nilai Semasa Nilai semasa daripada kiraan susut nilai. Niali boelh
diubah mengikut kepada penilaian yang dibuat.
6 Nilai Selepas Diperbaiki Anggaran nilai selepas dibaiki
7 Anggaran Kos Penyelenggaraan Anggaran kos penyelenggaraan semasa
Semasa
8 Anggaran Lamanya Digunakan Anggaran masa penggunaan
Selepas Diperbaiki
9 Butir-butir penambahbaikan yang Masukkan butiran penyelanggaraan |
perlu penambahbaikan yang perlu
10 Disahkan bahawa aset tersebut .Msukkan sebab-sebab yang telah diperolehi daripada
telah diperiksa dan diperakukan semakan.
untuk pelupusan atas sebab-
sebab berikut
11 Dua Orang Pegawai Peraku Masukkan nama pegawai yang memperakukan sijil
perakuan pelupusan
Langkah 6 Klik butang sahkan.
Ulangi langkah 4 hingga 6 untuk mengemaskini maklumat sijil perakuan untuk aset yang lain.
Langkah 7 Klik butang untuk mengemaskini maklumat perakuan pelupusan yang telah dimasukkan.
Langkah 8 klik butang untuk papran PDF borang perakuan untuk tujuan semakan dan cetakan.
Langkah 9 Klik butang Bila semua proses diatas telah anda lakukan. Sistem akan menjana
senarai di dalam SELESAI DOKUMEN SOKONGAN DAN HANTAR KEPADA URUSETIA.
NOTA : Anda masih boleh mngemaskini borang KEW.PA-16 selagi anda tindak menghantar
data kepada urusetia.
MANUAL SISTEM PENGURUSAN ASET | MUKA SURAT - 79
MENU - SELESAI DOKUMEN SOKONGAN DAN HANTAR KEPADA URUSETIA
Langkah 1 Klik Modul Pelupusan
Langkah 2 Klik Menu Selesai Dokumen Sokongan Dan Hantar Kepada Urusetia
Langkah 3 Klik Task kerja anda dan paparan task seperti di dalam proses mengemaskini KEW.PA-16 atau
Langkah 4 Klik butang untuk menghantar data kepada urusetia.
MENU - KUIRI DARIPADA URUSETIA
Langkah 1 Klik Modul Pelupusan
Langkah 2 Klik Menu Kuiri Daripada Urusetia
Langkah 3 Klik No rujuka proses pelupusan
Langkah 4 Klik balas untuk membalas kuiri daripada urusetia, seperti gambarajah dibawah
Langkah 6 Masukkan masklumat balasan kuiri.
MENU - SENARAI MENUNGGU PENERIMAAN URUSETIA
Langkah 1 Klik Modul Pelupusan
Langkah 2 Klik Menu Senarai Menunggu Penerimaan Urusetia
Langkah 3 Sistem akan memaparkan senarai data yang dihantar dan masih belum diterima oleh
urusetia.
5. URUSETIA PELUPUSAN AGENSI.
5.1. FUNGSI URUSETIA PELUPUSAN AGENSI
5.1.1. Menerima semua permohonan pelupusan daripada penyelia.
5.1.2. Melakuakn proses permohonan pelupusan.
5.1.3. Mengemaskini maklumat laporan lembaga pemeriksa aset
5.1.4. Menghantar permohonan kelulusan bergantung kepada peringkat kuasa melulus yang telah ditetapkan.
5.1.5. Mengemaskini maklumat kelulusan dan tindakan pelupusan yang perlu diambil.
5.1.6. Menghantar sijil pelupusan kepada pegawai pelulus.
5.1.7. Memantau proses permohonan, kelulusan dan proses pelaksanaan pelupusan.
5.2. MENU URUSETIA PELUPUSAN AGENSI
5.2.1 MENU KERJA URUSETIA PELUPUSAN AGENSI
Senarai Permohonan Pelupusan
Permohonan Pelupusan diproses di cawangan ini
Persediaan awal dokumen proses Pelupusan
Selesai Syor Lembaga dan menunggu penghantaran untuk Kelulusan
Telah mendapat Kelulusan dan menunggu tindakan Pelupusan
5.2.2. MENU KERJA PENYELIA PERINGKAT KEMENTERIAN.
Senarai Permohonan Pelupusan
Permohonan Pelupusan diproses di cawangan ini
Persediaan awal dokumen proses Pelupusan
Selesai Syor Lembaga dan menunggu penghantaran untuk Kelulusan
Telah mendapat Kelulusan dan menunggu tindakan Pelupusan
Senarai Permohonan Kelulusan Pelupusan di peringkat BKP (MOF)
MANUAL SISTEM PENGURUSAN ASET | MUKA SURAT - 80
Diterima dan perlu dihantar kepada BKP (MOF)
Senarai Permohonan ke BKP (MOF)
Telah Dihantar kepada BKP (MOF)
Kuiri daripada BKP (MOF)
Kelulusan daripada BKP diterima dan perlu diambil tindakan
5.2.4. MENU PEMANTAUAN.
Proses Pelupusan telah dihantar dan menunggu Kelulusan
Proses Pelupusan telah tamat
KEW.PA-19 perlu dihantar kepada Pelulus
Sijil Penyaksian Pemusnahan Aset
Senarai Dihantar kepada Kementerian untuk tujuan kelulusan BKP (MOF)
NOTA : Menu pemantauan adalah sama bagi semua peringkat.
5.3. LANGKAH KERJA URUSETIA PELUPUSAN AGENSI.
5.3.1 LANGKAH KERJA URUSETIA PELUPUSAN AGENSI PERINGKAT AGENSI
NOTA : Abaikan langkah ini sekiranya anda adalah pegawai daripada Urusetia Kementerian.
MENU - SENARAI PERMOHONAN PELUPUSAN
Langkah 1 Klik Modul Pelupusan
Langkah 2 Klik Menu Pelupusan atau Urusetia Pelupusan
Langkah 3 Klik Senarai Permohonan Pelupusan
Paparan dibawah akan dipaparkan.
NOTA : Patikan dokumen pelupusan telah diterima sebelum tindakan diambil.
Langkah 4 Tandakan di kotak disediakan dan klik butang pilih.
Langkah 5 Masukkan no. memo atau no rujukan surat dan tarikh dokumen diterima
Secara auto sistem akan menyenaraikan di PERMOHONAN PELUPUSAN DIPROSES
DI CAWANGAN INI.
MENU - PERMOHONAN PELUPUSAN DIPROSES DI CAWANGAN INI
Langkah 1 Klik Modul Pelupusan
Langkah 2 Klik Menu Pelupusan atau Urusetia Pelupusan
Langkah 3 Klik Permohonan Pelupusan Diproses Di Cawangan Ini
Paparan dibawah akan dipaparkan.
NOTA : daripada paparan sistem urusetia boleh melihat senarai permohonan yang
dikuiri dan masih belum menerima jawapan daripada penyelia.
Langkah 4 Klik no rujukan pelupusan untuk mengemaskini maklumat permohonan.
Paparan disebelah akan dipaparkan:
MANUAL SISTEM PENGURUSAN ASET | MUKA SURAT - 81
NOTA :
Tab Maklumat Pelupusan : Maklumat Pelupusan
Tab Senarai Dicadang Utk Pelupusan : Senarai cadangan aset utnuk dilupuskan menunggu
pengesahan urusetia.
Tab Kuiri : Urusetia boleh membuat kuiri kepada penyelia
mengenai keperluan dokumen atau lain-lain sebelum
meneruskan proses.
Langkah 5 Klik senarai dicadang untuk dilupuskan.
Paparan menunjukka senarai aset yang dicadang untuk pelupusan.
Langkah 6 Tandakan kotak pilihan satu persatu atau semua sekali dengan menandakan
dibahagian atas sekali. Dan klik butang masukkan ke dalam persediaan pelupusan
atau anda boleh membatalkan item aset yang tidak sesuai untuk dilupuskan.
Langkah 7 Daftar task pemeriksaan urusetia atau pilih task daripada yang tersedia untuk
proses seterusnya.
Langkah 8 Jika anda memilih untuk memasukkan item dicadang kedalam task terdahulu, klik
nama task yang dipilih atau;
Langkah 9 Klik daftar proses pelupusan. Masukkan nama task pelupusan tersebut.
Langkah 10 Klik butang jika senarai aset telah selesai dipilih.
Sistem akan menjana satu task bagi senarai perlu PERSEDIAAN AWAL DOKUMEN
PROSES PELUPUSAN.
MENU - PERSEDIAAN AWAL DOKUMEN PROSES PELUPUSAN
Langkah 1 Klik Modul Pelupusan
Langkah 2 Klik Menu Pelupusan atau Urusetia Pelupusan
Langkah 3 Klik Persediaan Awal Dokumen Proses Pelupusan
Paparan dibawah akan dipaparkan.
Langkah 4 Klik tajuk task pelupusan. Paparan disebelah akan dipaparkan.
MANUAL SISTEM PENGURUSAN ASET | MUKA SURAT - 82
Langkah 5 Anda perlu menetapkan format cetakan laporan KEW.PA-17 yang hendak dijana.
Kaedah seperti dibawah:
Tentukan sama ada anda hendak memaparkan senarai dengan mengumpul
aset mengikut kategori, harga dan tempoh penggunaan atau memaparkan
satu persatu.
Tentukan bilangan ‘row’ yang akan dipaparkanbagi setiap helaian.
Tentukan saiz kertas.
Langkah 6 Klik kemaskini format laporan.
NOTA : Anda boleh mengemaskini semula sekiranya paparan yang dikehendaki
tidak memenuhi keperluan anda.
Paparan tab menu dibawah akan dipaparkan.
LANTIK|DAFTAR LEMBAGA PEMERIKSA
NOTA : Langkah seterusnya ialah anda perlu melantik lembaga pemeriksa di dalam
task permohonan pelupusan yang telah dikemaskini.
Langkah 6 Klik TAB Lembaga Pemeriksa.
Langkah 7 Klik Lantik Lembaga. Paparan dibawah akan dipaparkan.
NOTA : Pastikan Ahli Lembaga Pemeriksa masih sah tempoh pelantikannya atau
dapatkan surat lantikan dan daftar di ruang daftar baru.
Langkah 8 Tandakan (Satu atau lebih) Lembaga Pemeriksa Bagi Task pelupusan dan klik butang
pilih atau jika tiada pergi ke langkah seterunya.
Langkah 9 Klik daftar baru. Masukkan maklumat Nama dan maklumat agensi (jika selain dari
agensi anda), tempoh pelantikan dan pegawai yang melantik.
Langkah 10 Apabila pelantikan selesai papran disebelah akan dipaparkan dan anda perlu
penandakan salah seorang sebagai pengerusi.
MANUAL SISTEM PENGURUSAN ASET | MUKA SURAT - 83
Langkah 11 Apabila pelantikan pengerusi telah di tandakan perhatikan nama pegawai yang
dilatik akan dipaparkan di ruang pengerusi.
Langkah 12 Klik tarikh pelantikan untuk merekod tarikh lantikan, tarikh pemeriksaan dan
tempat pemeriksaan dijalankan. Kemudian klik butang kemaskini.
Langkah 13 Jika anda ingin memadam atau membatalkan pelantikan lembaga pemeriksa. Klik
butang delete di sebelah kanan.
Langkah 14 Klik butang untuk mencetak senarai Lembaga Pemeriksa di dalam task
pelupusan tersebut.
KEMASKINI SYOR DAN PENDAPAT LEMBAGA PEMERIKSA
NOTA : Langkah ini perlu diambil oleh urusetia apabila telah mendapat laporan
daripada Lembaga Pemeriksa.
Jika anda menyambung kerja anda pada hari yang lain anda perlu ke langkah 1
hingga 4 dan seterusnya langkau terus ke langkah 15.
Langkah 15 Klik Syor Lembaga Pemeriksa.
Paparan dibawah akan dipaparkan
Langkah 16 Tandakan aset yang hendak dikemaskini. Anda boleh menandakan untuk pilihan
semua aset mengikut kategori atau untuk satu persatu.
Langkah 17 Klik butang kemaskini pendapat dan syor untuk mengemaskini pendapat dan syor.
Langkah 18 Pilih kaedah pelupusan yang disyorkan dan nyatakan
Kaedah aset dengan jelas serta justifikasi pelupusan.
Langkah 19 Klik butang kemaskini
Langkah 20 Ulang langkah 16 hingga 19 sehingga keseluruhan aset telah dikemaskini.
Langkah 21 Tandakan selesai mengemaskini pendapat dan syor.
MANUAL SISTEM PENGURUSAN ASET | MUKA SURAT - 84
Langkah 21 TAB dibawah akan dipaparkan. Sistem akan menjana kuasa melulus yang
dibenarkan untuk meluluskan pelupusan tersebut dan satu senarai semak untuk
dihantar kepada kuasa melulus
Langkah 22 Klik kuasa melulus untuk melihat kuasa melulus yang dibenarkan untuk meluluskan
pelupusan
Langkah 23 Klik Senarai Semak untuk menghantar permohonan kelulusan.
Sistem akan menjana satu task bagi senarai SELESAI SYOR LEMBAGA DAN
MENUNGGU PENGHANTARAN UNTUK KELULUSAN
MENU - SELESAI SYOR LEMBAGA DAN MENUNGGU PENGHANTARAN UNTUK KELULUSAN
Langkah 1 Klik Modul Pelupusan
Langkah 2 Klik Menu Pelupusan atau Urusetia Pelupusan
Langkah 3 Klik Selesai Syor Lembaga Dan Menunggu Penghantaran Untuk Kelulusan
Paparan dibawah akan dipaparkan.
Langkah 4 Klik tajuk task pelupusan.
Langkah 5 Klik TAB Senarai semak.
Langkah 6 Klik hantar untuk kelulusan
Langkah 7 Masukkan maklumat permohonan dan kepada siapa proses di hantar.
Sistem akan menjana senarai pelupusan telah dihantar dan menunggu kelulusan.
MANUAL SISTEM PENGURUSAN ASET | MUKA SURAT - 85
Apabila permohonan kelulusan pelupusan telah di terima daripada pegawai pelulus.Sistem akan
memaklumkan kepada urusetia tentang keputusan yang telah dihantar dan menjana satu task di dalam
senarai TELAH MENDAPAT KELULUSAN DAN MENUNGGU TINDAKAN PELUPUSAN.
ALIRAN KERJA KEMASKINI TINDAKAN PELUPUSAN.
Senarai Kelulusan
DiterimaDiterima
Mohon Semula Kemaskini
Kelulusan
Mohon Lanjut Kaedah Melibatkan Kaedah Melibatkan
Tempoh Musnah Jualan
Mohon Pinda
Kemaskini Tatacara Go to Proses
Kaedah Pelupusan
dan maklumat
Sebutharga,
musnah
Tender dan Lelong
Mohon Tawaran
Harga
Tindakan Telah
Selesai
Senarai Menunggu
Kelulusan
Kemaskini Status
Aset
Sediakan SIjil Jana Sijil Pelupusan Cetak KAD 312 dan
Penyaksian KEW.PA19 313
MENU - TELAH MENDAPAT KELULUSAN DAN MENUNGGU TINDAKAN PELUPUSAN
Langkah 1 Klik Modul Pelupusan
Langkah 2 Klik Menu Pelupusan atau Urusetia Pelupusan
Langkah 3 Klik Telah Mendapat Kelulusan Dan Menunggu Tindakan Pelupusan
Paparan dibawah akan dipaparkan.
NOTA : Pastikan anda memastikan tindakan ke atas pelupusan diambil mengikut tempoh yang
ditetapkan, iaitu dalam tempoh 3 bulan. Jika tiada tindakan diambil selepas 3 bulan sistem akan
membatalkan kelulusan tersebut.
MANUAL SISTEM PENGURUSAN ASET | MUKA SURAT - 86
KEMASKINI KELULUSAN.
Langkah 4 Klik untuk mengemaskini maklumat kelulusan yang diterima. Paparan dibawah
akan dipaparkan.
TAB Kemaskini maklumat kelulusan
JUALAN.
Langkah 5 Klik TAB jualan. Paparan dibawah akan dipaparkan.
Langkah 6 Kemaskini maklumat kaedah jualan. Tandakan (Di dalam senarai aset)
Langkah 7 Klik butang tender untuk proses tender, sebutharga untuk proses sebutharga dan
lelong untuk proses lelong.
Langkah 8 Pilih no tender, sebutharga atau lelong atau jika ingin mendaftar tender,
sebutharga atau lelong klik bahagian daftar seperti contoh yang dinyatakan
dibawah.
Proses tindakan melibatkan Jualan rujuk para 7 | PROSES SEBUTHARGA, TENDER DAN LELONG.
MOHON PINDA KAEDAH.
Langkah 9 tandakan aset yang ingin dipohon pinda kaedah
Langkah 10 Klik pinda kaedah. Masukkan kaedah baru dan nyatakan sebab.
KEMASKINI KAEDAH DIMUSNAH.
Langkah 11 Klik TAB Dimusnah.paparan dibawah dipaparkan
Langkah 12 Tandakan check box mengikut senarai aset yang hendak dipilih. Klik butang
kemaskini tatacara.
Langkah 13 Pilih tarikh, masukkan tempat dibakar, catatan dan maklumat saksi.
MANUAL SISTEM PENGURUSAN ASET | MUKA SURAT - 87
NOTA : Sistem tidak membenarkan urusetia membuat perubahan kepada tatacara
yang telah diluluskan.
Langkah 14 Klik butang kemaskini.
Sistem akan menunggu pengesahan di dalam TAB Kemaskini status aset.
KEMASKINI STATUS ASET.
Langkah 15 Ulang langkah 1 hingga 4 jika klik kemaskini status aset
Langkah 16 tandakan ‘check box’ bagi aset yang hendak dikemaskini status aset. System akan
menjana untuk cetakan KAD KEW.PA-2 atau KEW.PA-3 dan sistem akan
menjana KEW.PA-19.DAN KEW.PA-18.
HANTAR SEMULA | MOHON PINDA KAEDAH DAN TAWARAN HARGA.
NOTA : Semua permohonan yang dipohon untuk pinda kaedah akan disenaraikan didalam proses
HANTAR SEMULA.
Langkah 17 Klik Hantar Semula
Paparan dibawah akan dipaparkan.
Langkah 18 Klik hantar.
MANUAL SISTEM PENGURUSAN ASET | MUKA SURAT - 88
5.3.2. LANGKAH KERJA URUSETIA PELUPUSAN AGENSI PERINGKAT KEMENTERIAN.
NOTA : Abaikan langkah ini sekiranya anda adalah pegawai daripada Urusetia Agensi.
MENU - SENARAI PERMOHONAN PELUPUSAN
NOTA : Langkah-langkah yang perlu diambil dalah sama seperti tidakan yang diambil oleh urusetia
pelupusan di peringkat agensi.
MENU - PERMOHONAN PELUPUSAN DIPROSES DI CAWANGAN INI
NOTA : Langkah-langkah yang perlu diambil dalah sama seperti tidakan yang diambil oleh urusetia
pelupusan di peringkat agensi.
MENU - PERSEDIAAN AWAL DOKUMEN PROSES PELUPUSAN
NOTA : Langkah-langkah yang perlu diambil dalah sama seperti tidakan yang diambil oleh urusetia
pelupusan di peringkat agensi.
MENU - SELESAI SYOR LEMBAGA DAN MENUNGGU PENGHANTARAN UNTUK KELULUSAN
NOTA : Langkah-langkah yang perlu diambil dalah sama seperti tidakan yang diambil oleh urusetia
pelupusan di peringkat agensi.
MENU - TELAH MENDAPAT KELULUSAN DAN MENUNGGU TINDAKAN PELUPUSAN
NOTA : Langkah-langkah yang perlu diambil dalah sama seperti tidakan yang diambil oleh urusetia
pelupusan di peringkat agensi.
MENU - SENARAI PERMOHONAN KELULUSAN PELUPUSAN DI PERINGKAT BKP-MOF
Langkah 1 Klik Modul Pelupusan
Langkah 2 Klik Menu Urusetia
Langkah 3 Klik Senarai Permohonan Kelulusan Pelupusan Di Peringkat BKP-MOF
Senarai bagi permohonan ke MOF akan dipaparkan.
Langkah 4 Sahkan penerimaan untuk dikumpulkan bagi tujuan kelulusan diperingkat
Perbendaharaan.
Langkah 5 Klik permohonan kelulusan yang diterima dan klik Persediaan ke BKP
Sstem akan menjana senarai di menu DITERIMA DAN PERLU DIHANTAR KEPADA
BKP (MOF).
MENU - DITERIMA DAN PERLU DIHANTAR KEPADA BKP (MOF)
Langkah 1 Klik Modul Pelupusan
Langkah 2 Klik Menu Urusetia
Langkah 3 Klik Senarai Diterima Dan Perlu Dihantar Kepada BKP (MOF)
Senarai bagi permohonan perlu dihantar ke MOF akan dipaparkan.
NOTA : Jika terdapat permohonan yang melibatkan kelulusan Perbendaharaan
daripada jabatan di bawah kementerian semua paparan akan dipaparkan disini.
Langkah 4 Tandakan satu atau lebih permohonan yang hendak dikumpulkan didalam satu
permohonan ke Perbendaharaan.
Langkah 5 Klik butang Persediaan KE BKP.
Langkah 6 Masukkan maklumat Surat Rujukan Hantar Ke Pebendaharaan dan
MANUAL SISTEM PENGURUSAN ASET | MUKA SURAT - 89
Langkah 7 Klik Daftar.
Sistem akan menjana satu senarai yang akan dihantar ke Perbendaharaan di dalam
senarai SENARAI PERMOHONAN KE BKP (MOF)
MENU - SENARAI PERMOHONAN KE BKP (MOF)
Langkah 1 Klik Modul Pelupusan
Langkah 2 Klik Menu Urusetia
Langkah 3 Klik Senarai Permohonan Ke BKP (MOF)
Senarai bagi permohonan akan dihantar ke MOF akan dipaparkan.
Langkah 4 Klik Tajuk Pelupusan
Paparan TAB dibawah akan dipaparkan.
NOTA : TAB Senarai aset untuk senarai aset yang hendak dilupuskan dan TAB
KEW.PA-17 adalah laporan Lembaga Pemeriksa bagi senarai aset yang dihantar. Jkia
lebih dari satu agensi senarai KEW.PA-17 adalah mengikut task di agensi tersebut.
Langkah 5 Klik Senarai Semak untuk melihat senarai semak dokumen yang akan dihantar ke
Perbendaharaan bagi tujuan kelulusan di peringkat Bahagian Kawalan dan
Pemantauan | Perbendaharaan.
Papran dibawah dipaparkan
Langkah 6 Klik butang HANTAR UNTUK KELULUSAN.
Langkah 7 Masukkan No. Rujukan Surat Permohonan dan Klik butang HANTAR.
Sistem akan menjana satu senarai di menu TELAH DIHANTAR KEPADA BKP (MOF)
MANUAL SISTEM PENGURUSAN ASET | MUKA SURAT - 90
MENU - TELAH DIHANTAR KEPADA BKP (MOF)
Langkah 1 Klik Modul Pelupusan
Langkah 2 Klik Menu Urusetia
Langkah 3 Klik Telah Dihantar Kepada BKP (MOF)
Senarai bagi permohonan yang telah dihantar dipaparkan dan pengguna boleh
melihat status penerimaan sistem.
MENU - KUIRI DARIPADA BKP (MOF)
Langkah 1 Klik Modul Pelupusan
Langkah 2 Klik Menu Urusetia
Langkah 3 Klik Kuiri daripada BKP (MOF)
Senarai bagi permohonan yang dikuiri daripada pihak BKP.
Langkah 4 Klik butang balas dan masukkan maklumat balasan.
Langkah 5 Klik butang simpan.
MENU - KELULUSAN DARIPADA BKP DITERIMA DAN PERLU DIAMBIL TINDAKAN
NOTA : Langkah-langkah yang perlu diambil dalah sama seperti tidakan yang diambil oleh urusetia
pelupusan di peringkat agensi.
5.3.3. LANGKAH KERJA MEMANTAUAN URUSETIA PELUPUSAN AGENSI.
MENU - PROSES PELUPUSAN TELAH DIHANTAR DAN MENUNGGU KELULUSAN
Langkah 1 Klik Modul Pelupusan
Langkah 2 Klik Menu Urusetia | Bahagian Pemantauan
Langkah 3 Klik Proses Pelupusan Telah Dihantar Dan Menunggu Kelulusan
Satu senarai proses pelupusan menunggu kelulusan akan dipaparkan.
MENU - PROSES PELUPUSAN TELAH TAMAT
Langkah 1 Klik Modul Pelupusan
Langkah 2 Klik Menu Urusetia | Bahagian Pemantauan
Langkah 3 Klik Proses Pelupusan Telah Tamat
Satu senarai proses pelupusan yang telah tamat akan dipaparkan.
Langkah 4 klik untuk paparan di bawah.
NOTA : Sistem akan memaparkan semua tindakan dan sijil pelupusan KEW.PA-19.
MANUAL SISTEM PENGURUSAN ASET | MUKA SURAT - 91
Langkah 5 Klik sahkan rekod sijil pelupusan di bahagian bawah KEW.PA-19 seperti gambarajah
dibawah
Langkah 6 Sistem akan menjana KEW.PA-19 pdf yang telah dicop oleh Sistem.
Senarai KEW.PA-19 akan disenaraikan di dalam KEW.PA-19 PERLU DIHANTAR
KEPADA PELULUS.
Langkah 7 Klik untuk cetakan KEW.PA-19
MENU - KEW.PA-19 PERLU DIHANTAR KEPADA PELULUS
Langkah 1 Klik Modul Pelupusan
Langkah 2 Klik Menu Urusetia | Bahagian Pemantauan
Langkah 3 Klik KEW.PA-19 Perlu Dihantar Kepada Pelulus
Satu senarai KEW.PA-19 yang perlu dihantar kepada pegawai pelulus.
Langkah 4 Klik butang hantar.
NOTA : Dokumen KEW.PA-19 yang telah dihantar akan ditandakan
MENU - SIJIL PENYAKSIAN PEMUSNAHAN ASET
Langkah 1 Klik Modul Pelupusan
Langkah 2 Klik Menu Urusetia | Bahagian Pemantauan
Langkah 3 Klik Sijil Penyaksian Pemusnahan Aset
Satu senarai KEW.PA-18 akan dipaparkan.
Langkah 4 Klik untuk paparan KEW.PA-18.
Paparan dibawah akan dipaparkan
Langkah 5 Klik butang cetak untuk cetakan KEW.PA18
MENU - SENARAI DIHANTAR KEPADA KEMENTERIAN UNTUK TUJUAN KELULUSAN BKP (MOF)
NOTA : Adalah satu senarai pemantauan yang diwujudkan untuk memantau senarai permohonan
agensi yang dihantar kepada kementerian untuk tujuan kelulusan diperingkat BKP-Perbendaharaan.
MANUAL SISTEM PENGURUSAN ASET | MUKA SURAT - 92
6. URUSETIA KELULUSAN PELUPUSAN
6.1. FUNGSI URUSETIA KELULUSAN PELUPUSAN
6.1.1. Menerima semua permohonan kelulusan pelupusan daripada urusetia.
6.1.2. Sistem akan membuat pecahan mengikut kelulusan yang dibenarkan.
6.1.3. Mengemaskini syor jawatankuasa pelupusan untuk dibawa kepada kelulusan pegawai
bertanggungjawab.
6.1.4. Mengemaskini kelulusan pegawai bertanggungjawab.
6.1.5. Menghantar status kelulusan kepada pemohon.
6.2. MENU URUSETIA KELULUSAN PELUPUSAN
6.2.1. MENU KERJA URUSETIA KELULUSAN PELUPUSAN.
Senarai perlu pengesahan
Permohonan menunggu maklumat Keputusan
Didalam proses mengemaskini Keputusan
Pengesahan Keputusan oleh Pelulus
Senarai Keputusan untuk dihantar
6.2.2. MENU PEMANTAUAN URUSETIA KELULUSAN PELUPUSAN.
Menunggu Keputusan Pelulus
Keputusan telah dihantar
Senarai Menunggu KEW.PA-19
Ringkasan
6.3. LANGKAH KERJA URUSETIA KELULUSAN PELUPUSAN
NOTA : Hanya pegawai yang dilantik didalam senarai pegawai di dalam urusetia pelulus boleh melaksanakan
kerja-kerja dibawah.`
MENU - SENARAI PERLU PENGESAHAN
Langkah 1 Klik Modul Pelupusan
Langkah 2 Klik Menu Pelupusan atau Pelulu Pelupusan
Langkah 3 Klik Senarai Perlu Pengesahan
Paparan dibawah akan dipaparkan.
Langkah 4 Klik tajuk pelupusan
Langkah 5 TAB semakan dokumen dipaparkan
NOTA : Pegawai boleh menyemak dokumen yang diterima, KEW.PA-17 dan senarai aset sebelum pengesahan
penerimaan dibuat.
Langkah 6 Klik dokumen disemak dan telah diterima untuk tindakan pelupusan.
Sistem akan menyenaraikan permohonan di dalam senarai PERMOHONAN MENUNGGU
MAKLUMAT KEPUTUSAN. Teruskan proses atau ke menu seterusnya.
MANUAL SISTEM PENGURUSAN ASET | MUKA SURAT - 93
MENU - PERMOHONAN MENUNGGU MAKLUMAT KEPUTUSAN
Langkah 1 Klik Modul Pelupusan
Langkah 2 Klik Menu Pelupusan atau Pelulu Pelupusan
Langkah 3 Klik Permohonan Menunggu Maklumat Keputusan
Paparan dibawah akan dipaparkan.
Langkah 4 Klik butang untuk mengesahkan dokumen dan sedia untuk di bawa ke jawatankuasa dan
dikemaskini.
Langkah 5 TAB menu dibawah akan dipaparkan.
Langkah 6 Klik TAB Maklumat mesyuarat - Untuk melihat maklumat permohoan.
Klik TAB KEW.PA-17 - Melihat KEW.PA-17 bagi sesuatu permohonan.
Langkah 7 klik Persediaan mesyuarat dicetak. Klik untuk paparan pdf dan klik butang cetak untuk
dokumen persediaan mesyuarat.
Langkah 8 Klik Syor dan Keputusan Jawatankuasa. Paparan di bawah akan dipaparkan.
KEMASKINI SYOR MESYUARAT.
Langkah 9 Tandakan untuk mengemaskini keseluruhan aset atau klik untuk kemaskini satu
persatu.
Langkah 10 Klik butang Syor.
Langkah 11 Masukkan maklumat syor jawatankuasan pelupusan
Rujuk gambarajah disebelah:
Langkah 12 Pilih Tatacara.
Langkah 13 Masukkan Syor dan klik kemaskini syor.
SYOR KUIRI
Langkah 14 Klik TAB Kuiri
Langkah 15 Masukkan maklumat kuiri dan klik
kemaskinikuiri.
SYOR BATAL|TIDAK DILULUSKAN
Langkah 16 Klik TAB Tidak diluluskan.
Langkah 17 Masukkan Sebab dibatalkan
Langkah 18 Klik Kemaskini Pembatalan.
NOTA : Semua syor yang dikemukan tidak aktif selagi tidak disahkan oleh pegawai pelulus.
MANUAL SISTEM PENGURUSAN ASET | MUKA SURAT - 94
KEMASKINI PELULUS.
Langkah 19 Klik butang pelulus
Langkah 20 Pilih nama Pegawai yang akan meluluskan Pelupusan
NOTA : RUJUK kepada Jadual P.U (B) 285.
Langkah 21 Paparan dibawah akan dipaparkan.
Langkah 22 Klik untuk memaparkan laporan dan klik cetak untuk mencetak laporan
Langkah 23 Klik minit mesyuarat telah dikemaskini dan sistem akan menjana senarai dokumen
menunggu pengesahan pegawai pelulus.
Sistem akan memaparkan di dalam PENGESAHAN KEPUTUSAN OLEH PELULUS
MENU - DIDALAM PROSES MENGEMASKINI KEPUTUSAN
NOTA : Sama seperti langkah diatas.
MENU - PENGESAHAN KEPUTUSAN OLEH PELULUS
Langkah 1 Klik Modul Pelupusan
Langkah 2 Klik Menu Pelupusan atau Pelulu Pelupusan
Langkah 3 Klik Pengesahan Keputusan Oleh Pelulus
Senarai syor mengikut task pelupusan dipaparkan. Klik task pelupusan untuk mengemaskini
keputusan pegawai pelulus.
Langkah 4 Klik lulus atau tidak diluluskan. Apabila pegawi telah mengemaskini rekod ia akan dimasukkan
ke dalam SENARAI KEPUTUSAN UNTUK DIHANTAR
MENU - SENARAI KEPUTUSAN UNTUK DIHANTAR
Langkah 1 Klik Modul Pelupusan
Langkah 2 Klik Menu Pelupusan atau Pelulu Pelupusan
Langkah 3 Klik Senarai Keputusan Untuk Dihantar
Senarai keputusan mengikut task pelupusan dipaparkan.
Langkah 4 Klik task pelupusan untuk menghantar keputusan kepada urusetia pelupusan yang memohon
Langkah 5 Klik Hantar Kelulusan
Langkah 6 Masukkan no rujukan kelulusan dan klik butang hantar.
NOTA : Keputusan telah dihantar kepada pemohon.
MANUAL SISTEM PENGURUSAN ASET | MUKA SURAT - 95
6.4. LANGKAH KERJA PEMANTAUN URUSETIA KELULUSAN PELUPUSAN
MENU - MENUNGGU KEPUTUSAN PELULUS
NOTA : Senarai menunggu keputusan pegawai pelulus. Senarai akan dikeluarkan apabila pegawai pelulus telah
mengemaskini maklumat sama ada diluluskan atau tidak.
MENU - KEPUTUSAN TELAH DIHANTAR
NOTA : Senarai keputusan yang telah di kemaskini pegawai pelulus. Senarai menunggu penghantaran maklumat
kelulusan kepada urusetia
MENU - SENARAI MENUNGGU KEW.PA-19
NOTA : Senarai kelulusan yang telah dikeluarkan dan menunggu sijil hapuskira daripada pegawai yang memohon.
7. PELAKSANAAN PELUPUSAN YANG MELIBATKAN JUALAN.
Modul Urus setia Task Pelupusan (senarai Tender
Pelupusan melibatkan jualan)
Proses Tender, sebut
Sebutharga harga atau lelong
Lelong
7.1. PROSES TENDER.
Langkah 1 Klik Modul Pelupusan
Langkah 2 Klik Modul Tender|Sebutharga| Lelong
Langkah 3 Paparan dibawah akan dipaparkan
Langkah 4 Klik TAB Tender
Langkah 5 Pilih Maklumat tender yang hendak dikemaskini.
Paparan di bawah akan dikemaskini
NOTA : Petunjuk utama:
Sebutharga, tender atau lelong dibuka.
Sebutharga, tender atau lelong ditutup.
Perlu kelulusan MOF (Tawaran Harga)
Sebutharga, tender atau lelong telah selesai dilaksanakan.
Sebutharga, tender atau lelong belum selesai dilaksanakan.
Langkah 6 Klik No. Tender untuk paparan maklumat. Menu di bawah akan dipaparkan.
MANUAL SISTEM PENGURUSAN ASET | MUKA SURAT - 96
Langkah 7 Klik KEW.PA-21 & KEW.PA-22 untuk cetak maklumat tender. Klik untuk cetakan
Klik pecahkan kumpulan aset untuk memecahkan kumpulan daripada senarai aset untuk ditender.
Tandakan aset dikumpulkan dalam satu kumpulan dan klik butang kanan mouse
untuk kemaskini.
Aset akan dikumpulkan mengikut kumpulan ditetapkan seperti di bawah.
Klik KEW.PA-23 untuk
Langkah 8 Tandakan kotak di bulatan 1 jika tender telah ditutup.
1 2 3
Langkah 9 Klik petender | bulatan 2 untuk menambah maklumat petender. Masukkan maklumat dan
klik butang daftar petender.
Masukkan Maklumat Kod Petender, Nama individu atau syarikat yang memasuki tender
Jumlah tawaran harga, Deposit Tender dan No. Kiriman wang. Klik daftar. Ulangi langkah 9
untuk mendaftar petender yang lain
MANUAL SISTEM PENGURUSAN ASET | MUKA SURAT - 97
Langkah 10 Klik pengerusi untuk melantik pengerusi tender. Buat carian dan pilih pegawai daripada
carian dibuat.
Langkah 11 Klik Ahli 1 untuk melantik pengerusi tender. Buat carian dan pilih pegawai daripada carian
dibuat.
Langkah 12 Klik Ahli 2 untuk melantik pengerusi tender. Buat carian dan pilih pegawai daripada carian
dibuat.
Langkah 13 pastikan maklumat betul seperti di paparan. Klik untuk cetak KEW.PA-23.
KEMASKINI MAKLUMAT KEPUTUSAN TENDER
Langkah 14 Klik Kemaskini keputusan tender untuk mengemaskini maklumat tender. Paparan di bawah
akan dipaparkan.
Langkah 15 Tandakan senarai aset. Jika lebih dari satu aset telah dimenangi untuk satu syarikat|individu
tandakan kedua-duanya.
Langkah 16 Klik kemaskini maklumat jualan. Masukkan maklumat seperti dibawah:
Kemaskini maklumat Nilai belian dan maklumat harga tawaran
Langkah 17 Klik butang kemaskini.
Langkah 18 Ulangi langkah 14 jika lebih dari satu syarikat/orang perseorangan yang memperolehi tender
bagi satu-satu tender.
Langkah 19 Klik selesai untuk mengeluarkan sijil pelupusan atau permohonan tawaran harga.
Jika terdapat tawaran harga kurang dari 70% nilai simpanan aset menu permohonan tawaran
harga tender akan dipaparkan.
TAWARAN HARGA
Langkah 20 Klik tawaran harga tender. Paparan bawah dipaparkan.
Lihat gambarajah dibaawah
MANUAL SISTEM PENGURUSAN ASET | MUKA SURAT - 98
Langkah 21 Masukkan catatan| sebab tawaran harga dibuat
Klik kemaskini selepas catatan dimasukkan. Sistem akan mengumpulkan aset yang perlu
kelulusan semula didalam senarai untuk dihantar semula (MENU URUSETIA - keputusan
kelulusan).
7.2. PROSES SEBUTHARGA.
Langkah 1 Klik modul pelupusan.
Langkah 2 Klik sub sebutharga|tender|lelong.
Langkah 3 Klik sebutharga. Paparan dibawah akan dipaparkan.
Langkah 4 Klik No. Sebutharga untuk paparan maklumat. Menu di bawah akan dipaparkan.
Langkah 5 Klik KEW.PA-24 & KEW.PA-25 untuk cetak maklumat sebutharga. Klik untuk cetakan.
Langkah 6 Jika anda ingin memcahkan senarai atau mengumpulkan senarai. Klik pecahkan kumpulan
aset untuk memecahkan kumpulan daripada senarai aset untuk ditender.
Ikut langkah dibawah:
Tandakan aset dikumpulkan dalam satu kumpulan dan klik butang kanan mouse
untuk kemaskini.
Aset akan dikumpulkan mengikut kumpulan ditetapkan seperti di bawah.
NOTA : Paparan sama seperti proses tender
Langkah 7 Klik KEW.PA-26 untuk mengemaskini maklumat sebutharga ditutup dan ahli sebutharga.
1 2 3
Langkah 8 Tandakan kotak di bulatan 1 jika sebutharga telah ditutup.
Langkah 9 Klik penyebutharga | bulatan 2 untuk menambah maklumat penyebutharga. Masukkan
maklumat dan klik butang daftar petender.
NOTA : Rujuk gambarah seperti di dalam proses tender jika anda tidak faham.
Langkah 10 ulangi langkah 9 jika petender lebih dari satu. Paparan dibawah akan dipaparkan.
Langkah 11 Klik pengerusi untuk melantik pengerusi tender. Buat carian dan pilih pegawai daripada
carian dibuat.
Langkah 12 Klik Ahli 1 untuk melantik pengerusi sebutharga. Buat carian dan pilih pegawai daripada
carian dibuat.
Langkah 13 Klik Ahli 2 untuk melantik pengerusi sebutharga. Buat carian dan pilih pegawai daripada
carian dibuat.
Langkah 14 pastikan maklumat betul seperti di paparan. Klik untuk cetak KEW.PA-26.
MANUAL SISTEM PENGURUSAN ASET | MUKA SURAT - 99
Langkah 15 Klik Kemaskini keputusan tender untuk mengemaskini maklumat sebutharga. Paparan di
bawah akan dipaparkan.
Langkah 16 Tandakan senarai aset .Jika lebih dari satu aset untuk satu syarikat|individu tandakan kedua-
duanya.
Langkah 17 Klik kemaskini maklumat jualan. Masukkan maklumat seperti dibawah:
Masukkan Maklumat Pembelian dan kemaskini harga tawaran.
Langkah 18 Klik butang kemaskini.
Langkah 19 Ulangi langkah 16 jika lebih dari satu syarikat/orang perseorangan yang memperolehi
sebutharga bagi satu-satu sebutharga.
Langkah 20 Klik selesai untuk mengeluarkan sijil pelupusan atau permohonan tawaran harga.
Jika terdapat tawaran harga kurang dari 70% nilai simpanan aset menu permohonan tawaran
harga tender akan dipaparkan.
TAWARAN HARGA.
Langkah 20 Klik tawaran harga sebutharga. Langkah sama seperti proses tawawan harga tender.
Langkah 21 Masukkan catatan/ sebab tawaran harga dibuat.
Klik kemaskini selepas catatan dimasukkan. Sistem akan mengumpulkan aset yang perlu
kelulusan semula didalam senarai untuk dihantar semula (MENU URUSETIA - keputusan
kelulusan).
7.3. PROSES LELONG.
Langkah 1 Klik modul pelupusan.
Langkah 2 Klik sub sebutharga|tender|lelong.
Langkah 3 Klik lelong. Paparan dibawah akan dipaparkan.
Langkah 4 Klik No. Lelong untuk paparan maklumat. Menu di bawah akan dipaparkan.
Langkah 5 Klik KEW.PA-27 & KEW.PA-27A untuk cetak maklumat lelong. Klik untuk cetakan
MANUAL SISTEM PENGURUSAN ASET | MUKA SURAT - 100
Langkah 6 Klik pecahkan kumpulan aset untuk memecahkan kumpulan daripada senarai aset untuk
ditender.
Tandakan aset dikumpulkan dalam satu kumpulan dan klik butang kanan mouse
untuk kemaskini.
Aset akan dikumpulkan mengikut kumpulan ditetapkan seperti di bawah.
NOTA : Langkah sama seperti proses tender atau sebutharga.
Langkah 7 Klik maklumat pembeli untuk mengemaskini maklumat lelong ditutup dan ahli sebutharga.
1 2
Langkah 8 Dandakan kotak di bulatan 1 jika lelong telah ditutup.
Langkah 9 Klik Pembeli | Bualatan 2untuk menambah maklumat pembeli. Masukkan maklumat dan klik
butang daftar pembeli.
Langkah 10 ulangi langkah 9 jika menawar harga lebih dari satu. Paparan dibawah akan dipaparkan.
Langkah 11 Klik Ketua Jabatan untuk melantik ketua jabatan. Buat carian dan pilih pegawai daripada
carian dibuat.
Langkah 12 Klik Kemaskini keputusan lelong untuk mengemaskini maklumat lelong. Paparan di bawah
akan dipaparkan.
Langkah 13 Tandakan senarai aset. Jika lebih dari satu untuk satu syarikat|individu tandakan kedua-
duanya.
Langkah 14 Klik kemaskini maklumat jualan. Masukkan maklumat seperti dibawah:
Langkah 15 Klik butang kemaskini.
Langkah 16 Ulangi langkah 13 jika lebih dari satu syarikat/orang perseorangan yang memperolehi
lelongan bagi satu-satu lelongan dibuat.
Langkah 17 Klik selesai untuk mengeluarkan sijil pelupusan atau permohonan tawaran harga.
Jika terdapat tawaran harga kurang dari 70% nilai simpanan aset menu permohonan tawaran
harga tender akan dipaparkan.
Langkah 20 Klik tawaran harga tender. Paparan bawah dipaparkan.
Langkah 21 Masukkan catatan/ sebab tawaran harga dibuat.
Klik kemaskini selepas catatan dimasukkan. Sistem
akan mengumpulkan aset yang perlu kelulusan
semula didalam senarai untuk dihantar semula
(MENU URUSETIA - keputusan kelulusan).
MANUAL SISTEM PENGURUSAN ASET | MUKA SURAT - 101
8. PERMOHONAN PINDA KAEDAH.
8.1. PROSES KERJA.
Langkah 1 Klik Modul Pelupusan
Langkah 2 Klik Menu Urusetia Pelupusan Agensi.
Langkah 3 Klik Telah mendapat Kelulusan dan menunggu tindakan Pelupusan
Langkah 4 daripada paparan task dan klik untuk kemaskini maklumat permohonan pinda kaedah.
Langkah 5 Klik TAB HANTAR SEMULA
NOTA : Pastikan permohonan pindahan kaedah telah dikemaskini di dalam TAB dimusnahkan
atau jualan. Rujuk langkah mengemaskini kaedah kelulusan yang diluluskan.
Langkah 6 Masukkan No rujukan surat dan tarikh
Langkah 7 Klik hantar.
Permohonan akan dihantar kepada pegawai pelulus yang meluluskan permohonan tersebut.
KEMASKINI MAKLUMAT KELULUSAN PINDA KAEDAH
Langkah 1 Klik Modul Pelupusan
Langkah 2 Klik Menu Urusetia Pelupusan Agensi.
Langkah 3 Klik Telah mendapat Kelulusan dan menunggu tindakan Pelupusan
Langkah 4 daripada paparan task dan klik untuk kemaskini maklumat permohonan pinda kaedah.
Langkah 5 Klik TAB HANTAR SEMULA
NOTA : Apabila keputusan telah diterima sistem akan memaklumkan kepada pemohon.
Langkah 6 Klik kemaskini
Langkah 7 ikut langkah mengemaskini maklumat kelulusan seperti di dalam menu URUSETIA.
9. PELANTIKAN LEMBAGA PEMERIKSA PELUPUSAN - KEW.PA-15
9.1. LANGKAH-LANGKAH MELANTIK LEMBAGA PEMERIKSA.
Langkah 1 Klik Modul Pelupusan
Langkah 2 Klik Menu Lantik Lembaga Pemeriksa.
Paparan dibawah akan dipaparkan.
Langkah 3 Klik Lantik Lembaga Pemeriksa.
Langkah 4 Masukkan maklumat Lembaga Pemeriksa
Cari dan pilih pegawai
Pilih Tahun.
Masukkan tarikh mula berkuatkuasa
Cari dan pilih pegawai bertanggungjawab.
Langkah 5 Klik butang simpan.
Langkah 6 Klik butang untuk cetakan KEW.PA-15 atau butang mengemaskini maklumat Lembaga
Periksa yang dilantik.
MANUAL SISTEM PENGURUSAN ASET | MUKA SURAT - 102
BAB I - KEHILANGAN DAN HAPUSKIRA ASET
1. PENGENALAN
Modul Kehilangan dan hapuskira ialah satu modul yang akan melaksanakan proses menguruskan proses
laporankehilangan dan hapuskira di dalam sesuatu agensi.
Ia akan melibat kan dua proses iaitu :
Proses kehilangan biasa
Proses kehilangan yang melibatkan bayaran balik.
2. APA YANG PERLU ANDA FAHAM.
2.1. PROSES KERJA
PROSES KEHILANGAN DENGAN KAEDAH BIASA
LANGKAH PROSES KERJA TUGAS
1 Pegawai melaporkan kehilangan dengan serta merta kepada Semua Kakitangan di Jabatan dan
Ketua Jabatan. dihantar kepada penyelia.
2 Ketua Jabatan|pegawai yang berkenaaan melaporkan segera Penyelia dan Ketua Jabatan.
kehilangan kepada Polis dalam tempoh24 jam dari waktu
kehilangan diketahui.
3 Ketua Jabatan sediakan Laporan Awal KEW.PA-28 dalam Ketua Jabatan | Urusetia
tempoh 2 hari bekerja dari tarikh
kehilangan dan kemukakan kepada Pegawai Pengawal dan
Perbendaharaan berserta salinan Laporan
Polis.
4 Pegawai Pengawal melantik Jawatankuasa Penyiasat dengan Urusetia
menggunakan format KEW.PA-29
5 Jawatankuasa Penyiasat menjalankan siasatan. Jawatan Kuasa Penyiasat
6 Jawatankuasa Penyiasat menyedia dan mengemukakan Jawatan Kuasa Penyiasat
Laporan Akhir KEW.PA-30 kepada Urus setia dalam tempoh
dua (2) bulan dari tarikh perlantikan
7 Urus setia menyemak Laporan Akhir. Urusetia
8 Jika Laporan akhir lengkap, terus ke proses 9. Laporan yang Urusetia
tidak lengkap dikembalikan kepada Jawatankuasa Penyiasat
9 Kemukakan Laporan Akhir yang lengkap kepada Pegawai Urusetia
Pengawal untuk mendapatkan syor dan ulasan.
10 Pegawai Pengawal meneliti Laporan Akhir Setelah berpuas hati Urusetia Syor dan Ulasan
dengan hasil siasatan, terus ke proses 11. Kementerian
11 Jika tidak berpuas hati, kembalikan kepada Urus Setia untuk Urusetia Syor dan Ulasan
siasatan semula. Kementerian dan urusetia agensi
12 Pegawai Pengawal hendaklah:- Urusetia Kelulusan
Memberi syor dan ulasan; dan
kuasa melulus merujuk kepada
Kemukakan kepada Kemeneterian untuk kelulusan sekiranya
jika:
Nilai perolehan asal melebihi RM200,000 setiap satu atau
jumlah keseluruhan melebihi RM1,000,000
Atau Kemukakan kepada Jabatan untuk kelulusan sekiranya
jika:
Nilai perolehan asal melebihi RM50,000 setiap satu atau
jumlah keseluruhan melebihi RM500,000
MANUAL SISTEM PENGURUSAN ASET | MUKA SURAT - 103
LANGKAH PROSES KERJA TUGAS
Atau Kemukakan kepada Bahagian di Jabatan untuk kelulusan Urusetia Kelulusan
sekiranya jika:
Nilai perolehan asal melebihi RM25,000 setiap satu atau
jumlah keseluruhan melebihi RM500,000
Atau Kemukakan kepada Ibu Pejabat Negeri di Jabatan untuk
kelulusan sekiranya jika:
Nilai perolehan asal melebihi RM10,000 setiap satu atau
jumlah keseluruhan melebihi RM100,000
13 Atau Kemukan Kelulusan di peringkat Perbendaharaan apabila Urusetia Kementerian
Nilai perolehan asal melebihi RM200,000 setiap satu atau
jumlah keseluruhan melebihi RM1,000,000 dan
Semuajenis aset yang melibatkan soal kecurian, penipuan atau
kecuaian pegawai awam
14 Perbendaharaan membuat pertimbangan dan keputusan. Jika Perbendaharaan
mendapat kelulusan daripada Perbendaharaan, terus ke proses
15. Atau sekiranya pihak Perbendaharaan tidak berpuas hati
dengan justifikasi laporan akhir yang diberikan pihak
Perbendaharaan boleh melaukan siasatan semula atau
meminta untuk siasatan semula dilakukan.
15 Perbendaharaan memaklumkan keputusan kepada Pegawai Perbendaharaan
Pengawal.
16 Kementerian|Jabatan laksanakan keputusan dengan tindakan Urusetia Agensi
berikut:
Catatkan kelulusan Hapus kira dalam Daftar Harta
Modal|Inventori;
Sediakan Sijil Hapus kira Aset Alih Kerajaan KEW.PA-31;
dan
Syor surcaj|tatatertib jika ada, hendaklah dibawa ke Pihak
Berkuasa Tatatertib dalam tempoh tiga (3) bulan dari
tarikh Surat Kelulusan Perbendaharaan
17 Kementerian|Jabatan hendaklah: Urusetia Agensi
mengemukakan Sijil Hapus kira kepada Perbendaharaan
dalam tempoh 1 bulan dari tarikh
kelulusan; dan
memaklumkan kedudukan tindakan surcaj/tatatertib (jika
ada).
PROSES KEHILANGAN YAG MELIBATKAN BAYARAN BALIK.
LANGKAH PROSES KERJA TUGAS
1 Pegawai melaporkan kehilangan dengan serta merta kepada Semua Kakitangan di Jabatan dan
Ketua Jabatan. dihantar kepada penyelia.
2 Ketua Jabatan|pegawai yang berkenaaan melaporkan segera Penyelia dan Ketua Jabatan.
kehilangan kepada Polis dalam tempoh24 jam dari waktu
kehilangan diketahui.
3 Ketua Jabatan sediakan Laporan Awal KEW.PA-28 dalam Ketua Jabatan | Urusetia Agensi
tempoh 2 hari bekerja dari tarikh
kehilangan dan kemukakan kepada Pegawai Pengawal dan
Perbendaharaan berserta salinan Laporan
Polis.
4 Menghantar permohonan kelulusan bayaran balik kepada Urusetia Agensi
Ketua Jabatan
MANUAL SISTEM PENGURUSAN ASET | MUKA SURAT - 104
LANGKAH PROSES KERJA TUGAS
5 Urusetia Pelulus | Jawatankuasa penilai akan menetapkan nilai Urusetia Kelulusan Agensi
bayaran balik yang perlu mengikut nilai semasa.
6 Ketua Jabatan meluluskan permohonan bayaran balik. Ketua Pengarah atau KSU
7 Kementerian|Jabatan laksanakan keputusan dengan tindakan Urusetia Agensi
berikut:
Catatkan kelulusan Bayaran Balik dalam Daftar Harta
Modal|Inventori;
Sediakan Sijil Hapus kira Aset Alih Kerajaan.
3. KONFIGURASI SISTEM
LEVEL KERJA PELUPUSAN DI DALAM SISTEM SPA.
CAWANGAN JABATAN IBU PEJABAT NEGERI IBU PEJABAT AGENSI KEMENTERIAN
ATAU AGENSI
PENYELIA KEHILANGAN PENYELIA KEHILANGAN PENYELIA PELUPUSAN PENYELIA PELUPUSAN
URUSETIA KEHILANGAN URUSETIA KEHILANGAN URUSETIA KEHILANGAN
SYOR DAN ULASAN SYOR DAN ULASAN SYOR DAN ULASAN
PELUPUSAN
URUSETIA KEHILANGAN URUSETIA KEHILANGAN URUSETIA KEHILANGAN
3.1. DAFTAR LEVEL CAWANGAN
NOTA : Pastikan konfigurasi dan pendaftaran telah dilakukan seperti di dalam modul pelupusan. Jika konfigurasi
masih tidak dilakukan, buat pendaftaran seperti langkah-langkah yang telah ditetapkan, seperti yang diterangkan
didalam modul pelupusan.
3.2. DAFTAR PEGAWAI YANG TERLIBAT DENGAN PELUPUSAN
NOTA : Pelantikan pegawai adalah sama seperti yang dilakukan didalam moduk pelupusan. Jika pendaftaran
pegawai masih tidak dilakukan, buat pendaftaran seperti langkah-langkah yang telah ditetapkan didalam modul
pelupusan.
4. PENYELIA
4.1. FUNGSI PENYELIA KEHILANGAN
4.1.1. Menerima aduan kehilangan dan membuat pengesahan kepada aduan yang diterima
4.1.2. Melengkapkan laporan awal untuk disahkan oleh Ketua Jabatan.
4.1.3. Menghantar proses kehilangan kepada urusetia kehilangan agensi.
4.2. MENU PENYELIA KEHILANGAN
4.2.1. MENU KERJA PENYELIA KEHILANGAN
Senarai Aduan baru
Perlu dilengkapkan dan dihantar kepada Ketua Jabatan
Menunggu Pengesahan Ketua Jabatan
Disahkan Ketua Jabatan dan hantar kepada Urusetia
Mohon kelulusan Pembayaran Balik
MANUAL SISTEM PENGURUSAN ASET | MUKA SURAT - 105
4.2.2. MENU PEMANTAUAN PENYELIA KEHILANGAN
Aduan ditolak
Dibatal oleh Ketua Jabatan
Kuiri Kepada Penyelia
Aduan lain dibawah kuasa cawangan ini
Ringkasan Penting
4.3. LANGKAH KERJA PENYELIA KEHILANGAN
4.3.1. LANGKAH KERJA MENU PENYELIA
MENU - SENARAI ADUAN BARU
Langkah 1 Klik Modul Kehilangan
Langkah 2 Klik Menu Kehilangan
Langkah 3 Daripada Menu Klik Senarai Aduan Baru
Paparan dibawah akan dipaparkan.
NOTA :Senarai yang dimerahkan adalah senarai yang telah melebihi tempoh 24 Jam
daripada aduan dibuat.
Langkah 4 Klik butang untuk mengesahkan dan memproses aduan kehilangan.
Langkah 5 Klik terima atau Ditolak dan masukkan catatan kepada pengadu.
NOTA : Jika anda klik diterima aduan akan diproses manakala jika anda menolak
permohonan, secara auto aduan akan dibatalkan dan akan direkod sebagai aduan
ditolak. Senarai yang diterima akan dimasukkan di dalam senarai PERLU
DILENGKAPKAN DAN DIHANTAR KEPADA KETUA JABATAN
MENU - PERLU DILENGKAPKAN DAN DIHANTAR KEPADA KETUA JABATAN
Langkah 1 Klik Modul Kehilangan
Langkah 2 Klik Menu Kehilangan
Langkah 3 Daripada Menu Klik Perlu Dilengkapkan Dan Dihantar Kepada Ketua Jabatan
Paparan dibawah akan dipaparkan.
MANUAL SISTEM PENGURUSAN ASET | MUKA SURAT - 106
Langkah 4 Daripada senarai yang diterima klik butang untuk mengemaskini laporan awal.
Langkah 5 Borang kemaskini dengan TAB dibawah akan dipaprkan.
Langkah 6 Buat carian aset, komponen|aksesori atau mendaftar aset selain harta modal dan
inventori yang telah hilang.
Kaedah yang sama seperti carian aset yang hendak dilupuskan.
Senarai aset yang hilang akan dipaprkan di bahagian bawah borang aduan.
Langkah 7 Masukkan maklumat dikehendaki seperti:
Maklumat Pengadu (auto)
Maklumat Kejadian Berlaku
Langkah sedia ada
Jika terdapat Prime Facie | Orang disyaki
Adakah pegawai ditahan kerja
Tarikh dan laporan polis
Langkah segera bagi mencegah ia berulang dan catatan.
Langkah 8 Klik butang hantar dan sistem akan menjana bil laporan di dalam senarai
menunggu pengesahan ketua jabatan.
MENU - MENUNGGU PENGESAHAN KETUA JABATAN
NOTA : hanya menunjukkan senarai yang dihantar kepada Ketua Jabatan untuk Pengesahan KEW.PA-
28. Penyelia boleh mengemaskini laporan sekiranya diperlukan oleh Ketua Jabatan. Dengan kaedah klik
butang edit
MENU - DISAHKAN KETUA JABATAN DAN HANTAR KEPADA URUSETIA
Langkah 1 Klik Modul Kehilangan
Langkah 2 Klik Menu Kehilangan
Langkah 3 Daripada Menu Klik Disahkan Ketua Jabatan Dan Hantar Kepada Urusetia
Langkah 4 Daripada senarai yang diterima klik butang untuk hantar laporan awal kepada
urusetia yang akan memproses aduan.
Langkah 5 klik TAB Senarai Aset dan klik Hantar laporan Awal.
Laporan awal dihantar ke Urusetia.
MANUAL SISTEM PENGURUSAN ASET | MUKA SURAT - 107
MENU - MOHON KELULUSAN PEMBAYARAN BALIK
NOTA : hanya menunjukkan senarai yang dihantar kepada Ketua Agensi (Ketua Pengarah atau KSU)
untuk tujuan kelulusan proses bayaran balik kepada kehilangan yanb berlaku.
4.3.2. LANGKAH KERJA PEMANTAUAN PENYELIA
MENU - ADUAN DITOLAK
NOTA :Senarai Aduan yang ditolak oleh penyelia.
MENU - DIBATAL OLEH KETUA JABATAN
NOTA :Senarai Aduan yang ditolak oleh ketua jabatan.
MENU - KUIRI KEPADA PENYELIA
Langkah 1 Klik Modul Kehilangan
Langkah 2 Klik Menu Kehilangan | Penyelia
Langkah 3 Daripada Menu Pemantauan Klik Kuiri Kepada Penyelia
NOTA : Senarai memaparkan permohonan yang dikuiri sahaja.
Langkah 4 Klik no aduan.
Paparan dibawah akan dipaparkan
Langkah 5 Klik Balas untuk membalas kuiri
Langkah 6 Masukkan maklumbalas dan kemudian klik HANTAR.
MENU - ADUAN LAIN DIBAWAH KUASA CAWANGAN INI
NOTA :Senarai Aduan lain yang dibuat oleh cawangan lain bagi tujuan cawangan induk. Cth : Senarai
aduan daripada cawangan daerah akan dapat dilihat oleh penyelia di cawangan Pejabat Negeri.
5. KETUA JABATAN.
5.1. FUNGSI KETUA JABATAN
5.1.1. Menerima semua laporan kehilangan untuk disahkan olehnya.
5.1.2. Sistem akan menjana KEW.PA-28 yang telah disahkan
5.2. LANGKAH-LANGKAH YANG PERLU DIAMBIL OLEH KETUA JABATAN.
Langkah 1 Klik Modul Kehilangan
Langkah 2 Klik Menu Kehilangan | Ketua Jabatan
Langkah 3 Daripada Menu Klik Senarai Perlu Pengesahan
Langkah 4 Klik butang untuk mengesahkan laporan kehilangan. Paparan tab di bawah akan
dipaparkan.
Langkah 5 Klik TAB Pengesahan dan senarai aset hilang
MANUAL SISTEM PENGURUSAN ASET | MUKA SURAT - 108
Langkah 6 Tentukan samada proses boleh secara pembayaran balik | Jika nilai semasa kurang dari RM
5000.00
Langkah 7 Klik sahkan untuk mengesahkan laporan awal KEW.PA-28 atau membatalkan aduan.
Langkah 8 Papan KEW.PA-28 akan dipaparkan untuk cetakan dan ditandatangani.
6. URUSETIA KEHILANGAN DAN HAPUSKIRA AGENSI
6.1. FUNGSI URUSETIA KEHILANGAN DAN HAPUSKIRA AGENSI
6.1.1. Menerima semua laporan kehilangan untuk diproses.
6.1.2. Membuat pendaftaran kepada pegawai penyiasat yang dilantik
6.1.3. Menunggu laporan akhir dan memantau proses kelulusan.
6.2. MENU URUSETIA KEHILANGAN DAN HAPUSKIRA PERINGKAT AGENSI
6.2.1. MENU KERJA URUSETIA KEHILANGAN DAN HAPUSKIRA PERINGKAT AGENSI
Penerimaan aduan mengikut kumpulan penghantaran (Remote)
Penentuan tempat pelantikan penyiasat
Penentuan tempat pelantikan penyiasat
Kes dan pelantikan penyiasat dilakukan di cawangan ini
Kes dihantar kepada Kementerian Kewangan Malaysia untuk pelantikan penyiasat
Senarai selesai pelantikan dan didalam proses siasatan
Siasatan selesai dan hantar bagi mendapatkan syor dan ulasan Pegawai Pengawal
Senarai dihantar dan menunggu syor dan ulasan Pegawai Pengawal
Selesai Syor dan Ulasan
Selesai Syor dan Ulasan tetapi perlu disiasat semula
Siasatan Semula
Perlu dihantar kepada Kuasa Melulus P.U.(B) 285
Perlu dihantar kepada Kementerian
Perlu dihantar kepada Perbendaharaan (BKP)
Persediaan dan penghantaran Sijil Hapuskira
Sijil Hapuskira telah dihantar kepada Pegawai Pengawal | Pelulus
Melibatkan Surcaj & Tatatertib
Rekod Pembayaran Balik
Rekod Surcaj
6.2.2. MENU PEMANTAUAN URUSETIA KEHILANGAN DAN HAPUSKIRA PERINGKAT AGENSI
Telah mendapat syor dan ulasan Pegawai Pengawal
KEW.PA-33 Lampiran B
6.3. MENU URUSETIA KEHILANGAN DAN HAPUSKIRA PERINGKAT KEMENTERIAN
6.3.1. MENU KERJA URUSETIA KEHILANGAN DAN HAPUSKIRA PERINGKAT KEMENTERIAN
Penerimaan aduan mengikut kumpulan penghantaran (Remote)
Penentuan tempat pelantikan penyiasat
Kes dan pelantikan penyiasat dilakukan di cawangan ini
Senarai selesai pelantikan dan didalam proses siasatan
Siasatan selesai dan hantar bagi mendapatkan syor dan ulasan Pegawai Pengawal
Senarai dihantar dan menunggu syor dan ulasan Pegawai Pengawal
Selesai Syor dan Ulasan
Selesai Syor dan Ulasan tetapi perlu disiasat semula
Siasatan Semula
Perlu dihantar kepada Kuasa Melulus P.U.(B) 285
MANUAL SISTEM PENGURUSAN ASET | MUKA SURAT - 109
Persediaan dan penghantaran Sijil Hapuskira
Sijil Hapuskira telah dihantar kepada Pegawai Pengawal | Pelulus
Melibatkan Surcaj & Tatatertib
Rekod Pembayaran Balik
Rekod Surcaj
6.3.2. MENU PEMANTAUAN URUSETIA KEHILANGAN DAN HAPUSKIRA PERINGKAT KEMENTERIAN
Telah mendapat syor dan ulasan Pegawai Pengawal
KEW.PA-33 Lampiran B
6.4. LANGKAH KERJA URUSETIA KEHILANGAN DAN HAPUSKIRA PERINGKAT AGENSI.
MENU - PENERIMAAN ADUAN MENGIKUT KUMPULAN PENGHANTARAN (REMOTE)
NOTA : Hanya proses yang diterima dari seerver lain sahaja akan dipaparkan di dalam menu ini.
Langkah 1 Klik Modul Kehilangan
Langkah 2 Klik Menu Kehilangan
Langkah 3 klik Penerimaan Aduan Mengikut Kumpulan Penghantaran (Remote).
Langkah 4 Tandakan dan klik TERIMA
MENU - PENENTUAN TEMPAT PELANTIKAN PENYIASAT
Langkah 1 Klik Modul Kehilangan
Langkah 2 Klik Menu Kehilangan
Langkah 3 klik Penentuan Tempat Pelantikan Penyiasat
Langkah 4 tandakan aduan dan klik pilih
Langkah 5 Masukkan tarikh dan No Rujukan. Klik HANTAR.
Sistem akan memaparkan aduan di KES DAN PELANTIKAN PENYIASAT DILAKUKAN DI
CAWANGAN INI
MENU - KES DAN PELANTIKAN PENYIASAT DILAKUKAN DI CAWANGAN INI
Langkah 1 Klik Modul Kehilangan
Langkah 2 Klik Menu Kehilangan | Urusetia
Langkah 3 klik Kes Dan Pelantikan Penyiasat Dilakukan Di Cawangan Ini
Langkah 4 tandakan aduan dan klik No Aduan
Langkah 5 Paparan TAB di bawah akan dipaparkan
Langkah 6 Klik TAB Jawatankuasa Penyiasat paparan dibawah akan dipaparkan
MANUAL SISTEM PENGURUSAN ASET | MUKA SURAT - 110
Langkah 7 Klik Daftar Pegawai Penyiasat.
Masukkan maklumat:
NOTA :
Pilih nama kakaitangan atau pegawai luar untuk membuat penyiasatan kes.
Apabila anda dilantik sebagai pengerusi. Anda berhak untuk mengemaskini laporan
akhir. Ahli biasa hanya akan mengesahkan laporan yang telah ditulis.
2 orang pegawai WAJIB dilantik di dalam satu kes penyiasatan.
Langkah 8 Klik butang simpan.
Langkah 9 Klik butang untuk mencetak KEW.PA-29.
Sistem akan menjana satu senarai kes yang sedang didalam penyiasatan di dalam SENARAI
SELESAI PELANTIKAN DAN DIDALAM PROSES SIASATAN.
MENU - SENARAI SELESAI PELANTIKAN DAN DIDALAM PROSES SIASATAN
NOTA : Menu ini menunjukkan senarai kes di dalam penyiasat. Jika pengerusi dan ahli penyiasat kes ini telh
mengambil tindakan dan mengemaskini serta mengesahkan rekod yang didaftarkan. Senarai akan di hilangkan
dan dimasukkan ke dalam SIASATAN SELESAI DAN HANTAR BAGI MENDAPATKAN SYOR DAN ULASAN PEGAWAI
PENGAWAL
MENU - SIASATAN SELESAI DAN HANTAR BAGI MENDAPATKAN SYOR DAN ULASAN PEGAWAI PENGAWAL
Langkah 1 Klik Modul Kehilangan
Langkah 2 Klik Menu Kehilangan | Urusetia
Langkah 3 klik Siasatan Selesai Dan Hantar Bagi Mendapatkan Syor Dan Ulasan Pegawai Pengawal
Langkah 4 tandakan aduan dan klik butang pilih. Masukkan tarikh dan no rujukan klik HANTAR.
MENU - SENARAI DIHANTAR DAN MENUNGGU SYOR DAN ULASAN PEGAWAI PENGAWAL
NOTA : Menu ini menunjukkan senarai kes menuggu syor daripada pegawai pengawal. Jika syor dan ulasan telah
diterima sistem akan menjana aduan ke proses yang lain iaitu menu SELESAI SYOR DAN ULASAN
MANUAL SISTEM PENGURUSAN ASET | MUKA SURAT - 111
MENU - SELESAI SYOR DAN ULASAN
Langkah 1 Klik Modul Kehilangan
Langkah 2 Klik Menu Kehilangan | Urusetia
Langkah 3 klik Selesai Syor Dan Ulasan.
MENU - SELESAI SYOR DAN ULASAN TETAPI PERLU DISIASAT SEMULA
NOTA : Senarai yang perlu siasatan semula dilakukan. Pihak urusetia perlu membuat proses daripada pelantikan
semula pegawai penyiasat sehingga kepada proses kelulusan.
MENU - SIASATAN SEMULA
NOTA : Senarai yang perlu siasatan semula dilakukan. Pihak urusetia perlu membuat proses daripada pelantikan
semula pegawai penyiasat sehingga kepada proses kelulusan.
MENU - PERLU DIHANTAR KEPADA KUASA MELULUS P.U.(B) 285
Langkah 1 Klik Modul Kehilangan
Langkah 2 Klik Menu Kehilangan | Urusetia
Langkah 3 klik Perlu Dihantar Kepada Kuasa Melulus P.U.(B) 285
paparan dibawah akan dipaparkan.
Langkah 4 Klik untuk melihat sijil hapuskira KEW.PA-31
Langkah 5 Tandakan butang disebelah kanan dan klik butang hantar.
Sistem akan menghantar sijil kepada pegawai pelulus. Dan menjana senarai di dalam SIJIL
HAPUSKIRA TELAH DIHANTAR KEPADA PEGAWAI PENGAWAL | PELULUS
MENU - PERSEDIAAN DAN PENGHANTARAN SIJIL HAPUSKIRA
Langkah 1 Klik Modul Kehilangan
Langkah 2 Klik Menu Kehilangan | Urusetia
Langkah 3 klik Persediaan Dan Penghantaran Sijil Hapuskira.
paparan dibawah akan dipaparkan.
Langkah 4 Klik untuk melihat sijil hapuskira KEW.PA-31
Langkah 5 Tandakan butang disebelah kanan dan klik butang hantar.
Sistem akan menghantar sijil kepada pegawai pelulus. Dan menjana senarai di dalam SIJIL
HAPUSKIRA TELAH DIHANTAR KEPADA PEGAWAI PENGAWAL | PELULUS
MENU - SIJIL HAPUSKIRA TELAH DIHANTAR KEPADA PEGAWAI PENGAWAL | PELULUS
NOTA : Senarai rekod kehilangan telah dikeluarkan sijil hapuskira.
MANUAL SISTEM PENGURUSAN ASET | MUKA SURAT - 112
MENU - MELIBATKAN SURCAJ & TATATERTIB
NOTA : Senarai rekod kehilangan yang melibatkan surcaj. Masukkan maklumat surcaj apabila telah mendapat
laporan surcaj daripada Lembaga Tatatertib..
MENU - REKOD PEMBAYARAN BALIK
NOTA : Senarai rekod kehilangan yang melibatkan bayaran balik oleh kakitangan.
MENU - REKOD SURCAJ
NOTA : Senarai rekod kehilangan yang melibatkan surcaj kepada kakitangan.
6.5. LANGKAH KERJA URUSETIA KEHILANGAN DAN HAPUSKIRA PERINGKAT KEMENTERIAN.
NOTA : Menu Urusetia Kehilangan di Peringkat Kementerian adalah sama seperti di dalam menu urusetia di
peringkat agensi kecuali terdapat dua tambahan menu iaitu:
PERLU DIHANTAR KEPADA KEMENTERIAN
PERLU DIHANTAR KEPADA PERBENDAHARAAN (BKP)
MENU - PERLU DIHANTAR KEPADA KEMENTERIAN
Langkah 1 Klik Modul Kehilangan
Langkah 2 Klik Menu Kehilangan | Urusetia
Langkah 3 klik perlu dihantar kepada kementerian
langkah 4 Tandakan kes yang hendak dihantar
Langkah 5 Masukkan No. Rujukan. Klik hantar.
MENU - PERLU DIHANTAR KEPADA PERBENDAHARAAN (BKP)
Langkah 1 Klik Modul Kehilangan
Langkah 2 Klik Menu Kehilangan | Urusetia
Langkah 3 klik perlu dihantar kepada kementerian
langkah 4 Tandakan kes yang hendak dihantar
Langkah 5 Masukkan No. Rujukan. Klik hantar.
Senarai semak akan dikeluarkan dan klik hantar.
MANUAL SISTEM PENGURUSAN ASET | MUKA SURAT - 113
6.6. LANGKAH KERJA PEMANTAUAN URUSETIA KEHILANGAN.
MENU - TELAH MENDAPAT SYOR DAN ULASAN PEGAWAI PENGAWAL
NOTA : Menu ini menunjukkan senarai kes yang telah mendapat syor dan ulasan daripada pegawai pengawal.
7. PEGAWAI PENYIASAT
7.1. FUNGSI PEGAWAI PENYIASAT
7.1.1. Mengemaskini maklumat laporan akhir.
7.1.2. Mengesahkan maklumat laporan akhir.
7.2. LANGKAH KERJA PEGAWAI PENYIASAT.
NOTA : Pegawai penyiasat yang dilantik akan diberi e-mail dengan no koduntuk membolehkan pegawai akses
kepada sistem SPA.
LANGKAH KERJA.
SETIAUSAHA JAWATANKUASA PENYIASAT.
Langkah 1 Daripada portal SPA, klik Pengurusan Aset Alih
Langkah 2 Klik Jawatankuasa.
Paparan dibawah akan dipaparkan
Langkah 3 Maukkan No. Kad Pengenalan dan Kod Proses SPA yang diperolehi daripada e-mail. Klik
hantar.
Paparan dibawah akan dipaparkan
Langkah 4 Klik kemaskini maklumat siasatan.
Langkah 5 Kemaskini laporan akhir | Konsep kemaskini menggunakan kaedah menaip terus ke laporan
seperti penggunaan microsoft word.
MANUAL SISTEM PENGURUSAN ASET | MUKA SURAT - 114
Langkah 6 Klik butang simpan apabila anda selesai mengemaskini laporan.
Sistem akan menjana laporan akhir KEW.PA-30. Untuk cetakan, klik butang di sebelah
kanan paparan.
Langkah 7 apabila rekod telah dikemaskini paparan dibawah akan dipaparkan
Langkah 8 Klik butang pengesahan untuk mengesahkan rekod.
Langkah 9 Masukkan catatan dan no.kad pengenalan dan klik pengesahan dokumen.
AHLI JAWATANKUASA PENYIASAT.
NOTA : Bagi Ahli Jawatankuasa ulang langkah 1 hingga 3 dan terus ke langkah 7 hingga 9 untuk mengesahkan
dokumen laporan akhir yang telah di kemskini oleh setiausaha.
8. URUSETIA SYOR DAN ULASAN PEGAWAI PENGAWAL
8.1. FUNGSI URUSETIA SYOR DAN ULASAN PEGAWAI PENGAWAL
8.1.1. Menerima semua laporan akhir untuk dinilai oleh Pegawai Pengawal
8.1.2. Mengemaskini syor dan ulasan Pegawai Pengawal.
8.2. MENU URUSETIA SYOR DAN ULASAN PEGAWAI PENGAWAL
8.2.1. MENU KERJA URUSETIA SYOR DAN ULASAN PEGAWAI PENGAWAL
Kemaskini Syor dan Ulasan
Selesai Syor dan Ulasan dan belum dihantar kepada Kuasa Melulus
MANUAL SISTEM PENGURUSAN ASET | MUKA SURAT - 115
8.2.2. MENU PEMANTAUAN URUSETIA SYOR DAN ULASAN PEGAWAI PENGAWAL
Siasatan perlu dilakukan semula
Selesai dan Urusetia belum hantar kepada Kuasa Melulus P.U.(B) 285
Selesai dan Urusetia belum hantar kepada Perbendaharaan (BKP)
Sijil Hapuskira Diterima
Ringkasan
8.3. LANGKAH KERJA URUSETIA SYOR DAN ULASAN PEGAWAI PENGAWAL.
MENU - KEMASKINI SYOR DAN ULASAN
Langkah 1 Klik Modul Kehilangan
Langkah 2 Klik Menu Kehilangan | Syor dan Ulasan
Paparan dibawah akan dipaparkan.
Langkah 3 Klik butang untuk melihat laporan awal atau klik butang untuk melihat lapran akhir.
Langkah 4 Klik No aduan untuk kemasikini maklumat syor.
Langkah 5 Klik TAB Kemaskini syor dan ulasan. Paparan dibawah akan dipaparkan
KUIRI SIASATAN
Langkah 6 Klik kuiri siasat.
Langkah 7 masukkan maklumbalas. Klik kemaskini. Sistem akan menghantar kuiri kepada urusetia yang
menguruskan siasatan.
KEMASKINI SYOR
Langkah 6 Klik Syor dan Ulasan
Langkah 7 Penyelia hendaklah merekod syor dan ulasan pegawai pengawal
MENU KEMASKINI SEPERTI DIBAWAH
MANUAL SISTEM PENGURUSAN ASET | MUKA SURAT - 116
PERLU SIASATAN SEMULA
Langkah 8 Klik Perlu siasatan semula sekiranya Pegawai Pengawal tidak berpuas hati dengan hasil
siasatn
Langkah 9 Masukkan sebab sisatan semula perlu dilakukan. atau
SELESAI
Langkah 10 Klik Selesai untuk mengemaskini syor dan ulasan.
Langkah 11 Masukkan Syor dan Ulasan dan Kategori Kehilangan.
Sistem akan menjana dan menentukan kuasa melulus yang dibenarkan. Klik hantar kepada
kuasa melulus dan sistem akan menghantar permohonan kelulusan kepada kuasa melulus.
Cth :
Jika perlu dihantar kepada MOF sistem akan mengumpulkan permohonan kepada
kementerian untuk dihantar kepada MOF. Lihat rajah dibawah.
MENU - SELESAI SYOR DAN ULASAN DAN BELUM DIHANTAR KEPADA KUASA MELULUS
NOTA : Menu ini menunjukkan senarai kes yang dikemskini maklumat syor dan ulasan tetapi masih belum
dihantar kepada kuasa melulus.
9. URUSETIA KELULUSAN KEHILANGAN
9.1. FUNGSI URUSETIA KELULUSAN KEHILANGAN
9.1.1. Menerima semua syor dan ulasan Pegawai Pengawal untuk kelulusan
9.1.2. Mengemaskini maklumat kelulusan hapuskira.
9.2. MENU URUSETIA KELULUSAN KEHILANGAN
9.2.1. MENU KERJA URUSETIA SYOR DAN ULASAN PEGAWAI PENGAWAL
Senarai perlu pengesahan
Permohonan kelulusan Bayaran Balik
Lengkapkan Maklumat Bayaran Balik
9.2.2. MENU PEMANTAUAN URUSETIA SYOR DAN ULASAN PEGAWAI PENGAWAL
Ringkasan
9.3. LANGKAH KERJA URUSETIA KELULUSAN KEHILANGAN.
MENU - SENARAI PERLU PENGESAHAN
Langkah 1 Klik Modul Kehilangan
Langkah 2 Klik Menu Kehilangan | Pelulus
Langkah 3 Klik menu Senarai Perlu Pengesahan
Langkah 4 Klik No. Aduan
Paparan dibawah akan dipaparkan.
MANUAL SISTEM PENGURUSAN ASET | MUKA SURAT - 117
Langkah 5 Klik TAB Kemaskini Kelulusan Hapuskira
Langkah 6 Tandakan aset yang hendak dihapuskira
Langkah 7 Klik Hapuskira.
Langkah 8 Klik Batal Hapuskira untuk membatalkan permohonan hapuskira
( cth : Kes Barang ditemui semula)
NOTA : Abaikan langkah 8 sekiranya tidak perlu.
Langkah 9 Apabila semua rekod telah dikemaskini. Butang kemaskini akan dipaparkan dibahagian
bawah. Klik butang kemaskini.
Langkah 10 Masukkan maklumat:
Tarikh kelulusan
No. Kelulusan
Tandakan sekiranya ia melibatkan Surcaj.
Langkah 11 Klik butang daftar.
MENU - PERMOHONAN KELULUSAN BAYARAN BALIK
NOTA : Rujuk KEHILANGAN - PROSES BAYARAN BALIK.
MENU - LENGKAPKAN MAKLUMAT BAYARAN BALIK
NOTA : Rujuk KEHILANGAN - PROSES BAYARAN BALIK.
MANUAL SISTEM PENGURUSAN ASET | MUKA SURAT - 118
10. KEHILANGAN - PROSES BAYARAN BALIK.
Proses hapuskira secara bayaran balik adalah satu kaedah baru yang diperkenalkan oleh Kementerian Kewangan
untuk semua jenis aset yang dilaporkan hilang dengan niali semasa aset adlah kurang dari RM 5,000.00 tampa
mengira kategori aset.
ALIRAN KERJA PROSES KEHILANGAN SECARA BAYAN BALIK.
Penyelia Pelupusan Agensi
BORANG ADUAN
KEHILANGAN
DITERIMA
Masukkan Maklumat
Borang Aduan Kehilangan daripada KEW.PA-28
PORTAL SPA
PAPARAN KETUA JABATAN |
SENARAI
Mengesahkan Aduan dan memilih
PENGESAHAN
untuk bayaran balik
KETUA JABATN
KEMASKINI
PERMOHONAN
MAKLUMAT
BAYARAN BALIK
BAYARAN BALIK
Permohonan
diluluskan
SENARAI PAPARAN URUSETIA KELULUSAN |
SENARAI
PERMOHONAN PROSES DILULUSKAN PERMOHONAN Menunggu kelulusan, Kemaskini Syor
KELULUSAN Jawatankuasa Penilaian dan
LULUS
mengemaskini kelulusan Ketua Agensi
10.1. LANGKAH-LANGKAH PENDAFTARAN ADUAN KEHILANGAN
Langkah 1 Daripada Portal SPA
Langkah 2 klik Pengurusan Aset Alih
Langkah 3 Klik Aduan Kehilangan
Langkah 4 Masukkan Maklumat seperti dibawah.
Masukkan no. kad pengenalan anda dan tekan enter
Sistem akan memaparkan maklumat anda
Masukkan masa dan tempat kejadian.
Masukkan keterangan aset yang hilang dan bagaimana ia berlaku.
NOTA : Sistem akan memberi alert kepada pengguna sekiranya maklumat yang direkodkan
tidak penuh.
MANUAL SISTEM PENGURUSAN ASET | MUKA SURAT - 119
10.2. LANGKAH-LANGKAH PENYELIA ADUAN KEHILANGAN
Langkah 1 Klik Modul Kehilangan
Langkah 2 Klik Menu Kehilangan
Langkah 3 Daripada Menu Klik Senarai Aduan Baru
Paparan dibawah akan dipaparkan.
NOTA :Senarai yang dimerahkan adalah senarai yang telah melebihi tempoh 24 Jam
daripada aduan dibuat.
Langkah 4 Klik butang untuk mengesahkan dan memproses aduan kehilangan.
Langkah 5 Klik terima atau Ditolak dan masukkan catatan kepada pengadu.
NOTA : Jika anda klik diterima aduan akan diproses manakala jika anda menolak
permohonan, secara auto aduan akan dibatalkan dan akan direkod sebagai aduan
ditolak. Senarai yang diterima akan dimasukkan di dalam senarai PERLU
DILENGKAPKAN DAN DIHANTAR KEPADA KETUA JABATAN
MANUAL SISTEM PENGURUSAN ASET | MUKA SURAT - 120
MENU - PERLU DILENGKAPKAN DAN DIHANTAR KEPADA KETUA JABATAN
Langkah 1 Klik Modul Kehilangan
Langkah 2 Klik Menu Kehilangan
Langkah 3 Daripada Menu Klik Perlu Dilengkapkan Dan Dihantar Kepada Ketua Jabatan
Paparan dibawah akan dipaparkan.
Langkah 4 Daripada senarai yang diterima klik butang untuk mengemaskini laporan awal.
Langkah 5 Borang kemaskini dengan TAB dibawah akan dipaprkan.
Langkah 6 Buat carian aset, komponen|aksesori atau mendaftar aset selain harta modal dan
inventori yang telah hilang.
Kaedah yang sama seperti carian aset yang hendak dilupuskan.
Senarai aset yang hilang akan dipaprkan di bahagian bawah borang aduan.
Langkah 7 Masukkan maklumat dikehendaki seperti:
Maklumat Pengadu (auto)
Maklumat Kejadian Berlaku
Langkah sedia ada
Jika terdapat Prime Facie | Orang disyaki
Adakah pegawai ditahan kerja
Tarikh dan laporan polis
Langkah segera bagi mencegah ia berulang dan catatan.
Langkah 8 Klik butang hantar dan sistem akan menjana bil laporan di dalam senarai
menunggu pengesahan ketua jabatan.
MANUAL SISTEM PENGURUSAN ASET | MUKA SURAT - 121
10.3. LANGKAH-LANGKAH KETUA JABATAN.
Langkah 1 Klik Modul Kehilangan
Langkah 2 Klik Menu Kehilangan | Ketua Jabatan
Langkah 3 Daripada Menu Klik Senarai Perlu Pengesahan
Langkah 4 Klik butang untuk mengesahkan laporan kehilangan. Paparan tab di bawah akan
dipaparkan.
Langkah 5 Klik TAB Pengesahan dan senarai aset hilang
Langkah 6 Tentukan YA bagi proses boleh secara pembayaran balik | Jika nilai semasa kurang dari RM
5000.00
Langkah 7 Klik sahkan untuk mengesahkan laporan awal KEW.PA-28 atau membatalkan aduan.
Langkah 8 Papan KEW.PA-28 akan dipaparkan untuk cetakan dan ditandatangani.
SECARA AUTO sistem akan membuat permohonan kepada pegawai pelulus dan
merekodkan senarai didalam menu MOHON KELULUSAN BAYARAN BALIK.
10.4. LANGKAH-LANGKAH URUSETIA KELULUSAN KEHILANGAN DAN HAPUSKIRA AGENSI - IBU PEJABAT
NOTA : Hanya Pegawai Pelulus diperingkat Ibu Pejabat Agensi dan Kementerian sahaja (Ketua Pengarah dan
Ketua Setiausaha) yang boleh memberi kelulusan kepada proses ini.
Langkah 1 Klik Modul Kehilangan
Langkah 2 Klik Menu Kehilangan | Pelulus.
Langkah 3 Daripada Menu Klik Permohonan Kelulusan Bayaran Balik
Langkah 4 Klik no aduan. Dan Klik TAB Bayaran Balik seperti dibawah
Langkah 5 Klik sahkan pemabayaran balik.
Langkah 6 masukkan tarikh dan no rujukan. Klik simpan. Langkah seterusnya anda perlu mengemaskini
maklumat bayaran balik.
MANUAL SISTEM PENGURUSAN ASET | MUKA SURAT - 122
10.5. LANGKAH-LANGKAH KEMASKINI REKOD BAYARAN BALIK
Langkah 1 Klik Modul Kehilangan
Langkah 2 Klik Menu Kehilangan | Pelulus.
Langkah 3 Daripada Menu Klik Permohonan Kelulusan Bayaran Balik
Langkah 4 Klik no aduan. Dan Klik TAB BAYARAN BALIK .
Langkah 5 Klik kemaskini maklumat pembayaran balik.
Langkah 6 Masukkan maklumat dibawah:
Nama pegawai.
No. Rujukan
Nilai bayaran balik
Tarikh bayaran balik
Catatan
Tarikh dikenakan.
Klik Daftar.
MANUAL SISTEM PENGURUSAN ASET | MUKA SURAT - 123
BAB J - LAPORAN ASET
1. PENGENALAN
Modul Lapora adalah modul yang akan memaparkan laporan-laporan yang berkaitan dengan aset. Laporan terbahagi
kepada tiga bahagian iaitu:
Laporan Bahagian
Laporan Keseluruhan Cawangan
Laporan Eksekutif.
2. LAPORAN BAHAGIAN.
2.1. KEW.PA-4
Langkah-langkah
Langkah 1 Klik Modul Laporan bahagian
Langkah 2 Klik KEW.PA-4.
Papran dibawah akan dipaparkan.
Langkah 3 Anda boleh membuat pilihan laporan mengikut tahun, kategori aset.
Langkah 4 Klik PAPARAN GRID untuk cetakan kad KEW.PA-4.
NOTA : Rekod aset yang dipadam didalam sistem akan ditandakan merah didalam KEW.PA-4
2.2. KEW.PA-5
Langkah-langkah
Langkah 1 Klik Modul Laporan bahagian
Langkah 2 Klik KEW.PA-5.
Papran dibawah akan dipaparkan.
Langkah 3 Anda boleh membuat pilihan laporan mengikut tahun, kategori aset.
Langkah 4 Klik PAPARAN GRID untuk cetakan kad KEW.PA-5.
NOTA : Rekod aset yang dipadam didalam sistem akan ditandakan merah didalam KEW.PA-5
MANUAL SISTEM PENGURUSAN ASET | MUKA SURAT - 124
2.3. KEW.PA-8
Langkah-langkah
Langkah 1 Klik Modul Laporan bahagian
Langkah 2 Klik KEW.PA-8.
Paparan dibawah akan dipaparkan.
Langkah 3 Anda boleh membuat pilihan laporan mengikut tahun
Langkah 4 Klik PAPARAN GRID untuk cetakan kad KEW.PA-8.
2.4. BILANGAN & NILAI ASET
Langkah-langkah
Langkah 1 Klik Modul Laporan bahagian
Langkah 2 Klik bilangan dan nilai aset
Paparan dibawah akan dipaparkan.
Langkah 3 Anda boleh membuat pilihan laporan mengikut pemilik kad atau penempatan, cara
pembelian dan status aset.
Langkah 4 Klik PAPARAN GRID untuk cetakan bilangan dan nilai aset.
2.5. KEDUDUKAN ASET SEMASA
Langkah-langkah
Langkah 1 Klik Modul Laporan bahagian
Langkah 2 Klik bilangan dan nilai aset
Paparan dibawah akan dipaparkan.
Langkah 3 Klik PAPARAN GRID untuk cetakan bilangan dan nilai aset.
NOTA : Semua laporan yang dijana akan menunjukkan laporan mengikut bahagian sahaja.
MANUAL SISTEM PENGURUSAN ASET | MUKA SURAT - 125
3. LAPORAN KESELURUHAN.
3.1. LAPORAN KEW.PA-4, KEW.PA-5, KEW.PA-8, BILANGAN & NILAI ASET DAN KEDUDUKAN ASET SEMASA
NOTA : Semua laporan adalah sama seperti di dalam laporan di dalam laporan bahagian. Namun begitu anda
boleh membuat pilihan mengikut PTJ.
3.2. LAPORAN MENGIKUT PENEMPATAN
Langkah-langkah
Langkah 1 Klik Modul Laporan keseluruhan
Langkah 2 Klik mengikut penempatan
Paparan dibawah akan dipaparkan
Langkah 3 Klik nama bahagian untuk perincian maklumat aset dibahagian tersebut.
Langkah 4 Anda boleh melihat perincian aset mengikut kategori, sub kategori, jenis atau senarai aset
Langkah 5 Klik butang cetak untuk cetakan laporan.
3.3. LAP. PENYELENGGARAAN
Langkah-langkah
Langkah 1 Klik Modul Laporan keseluruhan
Langkah 2 Klik mengikut Lap. Penyelenggaraan
Paparan dibawah akan dipaparkan
MANUAL SISTEM PENGURUSAN ASET | MUKA SURAT - 126
Langkah 3 Klik tapisan laporan, Anda boleh membuat pilihan dengan memilih cawangan dan kategori
aset.
Langkah 4 Klik butang cetak untuk cetakan.
3.4. ANALISIS PEROLEHAN
Langkah-langkah
Langkah 1 Klik Modul Laporan keseluruhan
Langkah 2 Klik mengikut analisa perolehan
Paparan dibawah akan dipaparkan
Langkah 3 Anda boleh membuat pilihan tahun perolehan dari sehingga, memaparkan jumlah aset atau
jumlah harga.
Langkah 4 Klik tapisan laporan untuk membuat tapisan kategori aset dan tahun.
Langkah 5 klik summary bilangan paparan dibawah akan dipaparkan.
Langkah 6 Klik butang cetak untuk cetakan kad.
MANUAL SISTEM PENGURUSAN ASET | MUKA SURAT - 127
3.5. NILAI KESELURUHAN ASET
Langkah-langkah
Langkah 1 Klik Modul Laporan keseluruhan
Langkah 2 Klik Nilai Keseluruhan Aset
Paparan dibawah akan dipaparkan
Langkah 3 Klik nilai keseluruhan dan paparan dibawah akan dipaparkan.
Klik tapisan laporan untuk melihat laporan mengikut cawangan, perolehan, jenis harta,
kategori aset.
Langkah 4 Klik carian harta modal mengikut nilai buku.
MANUAL SISTEM PENGURUSAN ASET | MUKA SURAT - 128
3.6. LAPORAN PEMERIKSAAN
Langkah-langkah
Langkah 1 Klik Modul Laporan keseluruhan
Langkah 2 Klik Laporan Pemeriksaan.
Paparan dibawah akan dipaparkan
Langkah 4 Pengguan boleh membuat tapisan mengikut tahun dan kategori serta jika hendak mencetak
laporan klik butang PAPARAN GRID.
SELAMAT BERJAYA
MANUAL SISTEM PENGURUSAN ASET | MUKA SURAT - 129
You might also like
- Pekeliling Am Bil 2 Tahun 2012 - TPATADocument0 pagesPekeliling Am Bil 2 Tahun 2012 - TPATAHelmi NordinNo ratings yet
- Kertas PeneranganDocument16 pagesKertas Peneranganapi-361651767No ratings yet
- Manual Penyelenggaraan Aset Alih KerajaanDocument14 pagesManual Penyelenggaraan Aset Alih Kerajaanrazak ismanNo ratings yet
- Senarai Kod BelanjaDocument86 pagesSenarai Kod BelanjaolubokNo ratings yet
- Manual Pengguna Pengurusan Pembekal - Penyelenggaraan Akaun AsasDocument231 pagesManual Pengguna Pengurusan Pembekal - Penyelenggaraan Akaun AsasRedleaves Sdn BhdNo ratings yet
- Pengurusan Rekod Elektronik Dalam Persekitaran BerstrukturDocument34 pagesPengurusan Rekod Elektronik Dalam Persekitaran BerstrukturMuhd HafizanNo ratings yet
- Iso 9001 2000Document23 pagesIso 9001 2000Mohamad Shuhmy Shuib100% (4)
- Manual Pengguna eSPKWSDocument97 pagesManual Pengguna eSPKWSCt Aniecha75% (4)
- Nota Kursus Pengenalan (eSPKWS)Document245 pagesNota Kursus Pengenalan (eSPKWS)Hani Alawi67% (6)
- pks07 NEWDocument16 pagespks07 NEWyus9No ratings yet
- Manual Pengguna Pengurusan Pembekal - Penyelenggaraan Akaun MOFDocument256 pagesManual Pengguna Pengurusan Pembekal - Penyelenggaraan Akaun MOFhermanNo ratings yet
- PK 5 29112022Document198 pagesPK 5 29112022wanie izamNo ratings yet
- Kerajaan MalaysiaDocument151 pagesKerajaan Malaysiaamir faizNo ratings yet
- Manual Kualiti 2015Document72 pagesManual Kualiti 2015intan_2410No ratings yet
- Seminar ISO Utk Wakil PengurusanDocument33 pagesSeminar ISO Utk Wakil PengurusanRaffiai Abdullah100% (1)
- Dokumentasi Iso 9000Document6 pagesDokumentasi Iso 9000AdfianaNo ratings yet
- Manual - Pengguna - Pengurusan - Takwim (JPN) 2Document11 pagesManual - Pengguna - Pengurusan - Takwim (JPN) 2Mazidah HashimNo ratings yet
- Manual Pengguna Pengurusan Takwim (PPD)Document10 pagesManual Pengguna Pengurusan Takwim (PPD)Mazidah HashimNo ratings yet
- Prosedur Am 1: Audit DalamanDocument14 pagesProsedur Am 1: Audit DalamanmsisokmtkNo ratings yet
- Pelupusan AsetDocument21 pagesPelupusan Asetudaothman92% (12)
- Modul AsaDocument121 pagesModul Asanik mohamad zulfikriNo ratings yet
- PKPADocument21 pagesPKPAJoe Alfred Ridzuan IdangNo ratings yet
- MANUAL PENGGUNA KOSPEN PLUS - Liaison Officer (LO) PDFDocument51 pagesMANUAL PENGGUNA KOSPEN PLUS - Liaison Officer (LO) PDFtarmiziNo ratings yet
- FT19 NewDocument44 pagesFT19 NewCUBA TIMANNo ratings yet
- Slide Spa Umum 20112013Document27 pagesSlide Spa Umum 20112013Suzanne ChangNo ratings yet
- Manual EPengesahanDocument20 pagesManual EPengesahanintan_2410No ratings yet
- Nota Kuliah 5 DBF1133Document9 pagesNota Kuliah 5 DBF1133ampehh100% (1)
- Dokumentasi Iso 9000Document14 pagesDokumentasi Iso 9000Ainul Zarina AzizNo ratings yet
- Slide Presentation - Manual Pengguna Pentadbir SektorDocument33 pagesSlide Presentation - Manual Pengguna Pentadbir SektorNUR FAIZAH BINTI ZAINAL ABIDEN MoeNo ratings yet
- Manual Pengguna Pentadbir MyportfolioDocument18 pagesManual Pengguna Pentadbir Myportfoliodinniey_nnNo ratings yet
- Panduan Pengguna SP Selenggara Gaji Min MaxDocument38 pagesPanduan Pengguna SP Selenggara Gaji Min MaxHasliza HasfarNo ratings yet
- 01 MPK Aa V2 3Document99 pages01 MPK Aa V2 3Lautan BiruNo ratings yet
- Pengurusan PenyelenggaraanDocument26 pagesPengurusan PenyelenggaraanAfieza TumijanNo ratings yet
- Panduan Pengurusan PejabatDocument42 pagesPanduan Pengurusan Pejabatariel_selama06No ratings yet
- Paperwork Avi Senna Recovery TeamDocument8 pagesPaperwork Avi Senna Recovery TeamhazlyharunNo ratings yet
- PENYELENGGARAANDocument35 pagesPENYELENGGARAANsyahadah98No ratings yet
- CU08-WA 2 Prepare MAintenance ScheduleDocument37 pagesCU08-WA 2 Prepare MAintenance ScheduleNawwar Ziyad Mohd NazriNo ratings yet
- Sistem Fail TerkiniDocument59 pagesSistem Fail Terkiniaddy7349No ratings yet
- Slide Spa Umum PDFDocument27 pagesSlide Spa Umum PDFzularisNo ratings yet
- 6.0 Pekeliling Kemajuan Ran Awam (Pkpa) - NewDocument159 pages6.0 Pekeliling Kemajuan Ran Awam (Pkpa) - Newrmie82No ratings yet
- 6.0 Pekeliling Kemajuan Pentadbiran AwamDocument159 pages6.0 Pekeliling Kemajuan Pentadbiran AwamhazriqmyNo ratings yet
- Myportfolio KEWANGAN - WAHIDADocument69 pagesMyportfolio KEWANGAN - WAHIDAciktie87No ratings yet
- Praktikum Audit Kasus 7Document9 pagesPraktikum Audit Kasus 7di_plonkNo ratings yet
- Format MPKDocument38 pagesFormat MPKujangmale77No ratings yet
- PK JPN KW PS 08 PDFDocument12 pagesPK JPN KW PS 08 PDFTravis MckenzieNo ratings yet
- Borang Senarai Semakan Pengauditan Penguruasan KewanganDocument8 pagesBorang Senarai Semakan Pengauditan Penguruasan KewanganBaharin AzizNo ratings yet
- Manual Pengguna Modul Peperiksaan iSPK-AGDocument34 pagesManual Pengguna Modul Peperiksaan iSPK-AGfatin farah aliasNo ratings yet
- Myportfolio - AsmalinaDocument15 pagesMyportfolio - Asmalinasenyum smileNo ratings yet