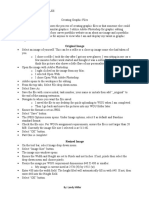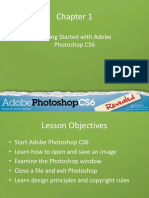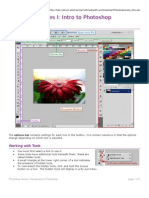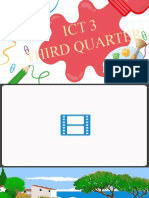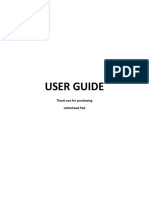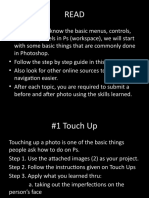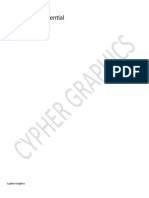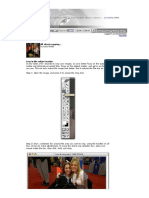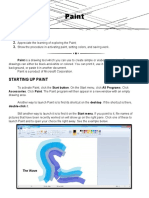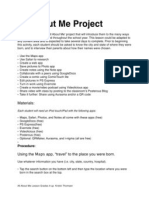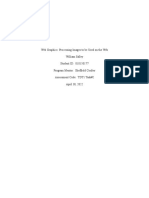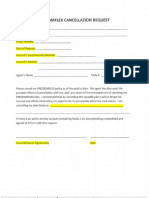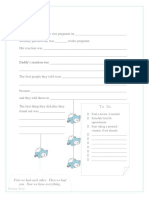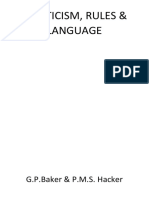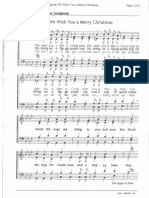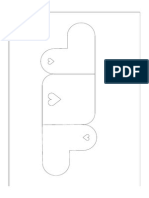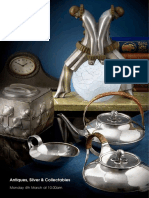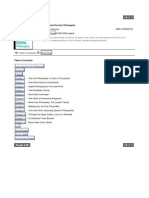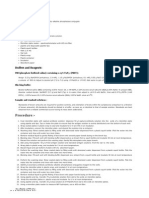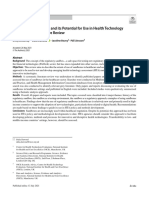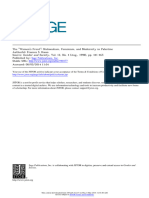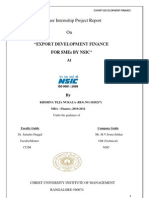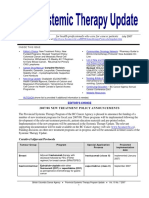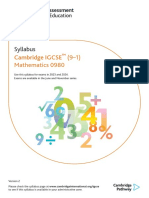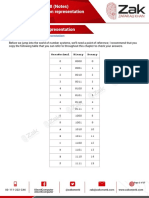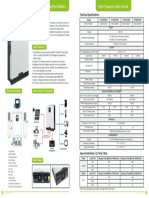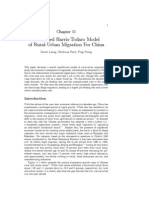Professional Documents
Culture Documents
Personal PhotoStickers HowTo Photoshop
Uploaded by
Suzana0 ratings0% found this document useful (0 votes)
41 views3 pagesHow to
Copyright
© © All Rights Reserved
Available Formats
PDF, TXT or read online from Scribd
Share this document
Did you find this document useful?
Is this content inappropriate?
Report this DocumentHow to
Copyright:
© All Rights Reserved
Available Formats
Download as PDF, TXT or read online from Scribd
0 ratings0% found this document useful (0 votes)
41 views3 pagesPersonal PhotoStickers HowTo Photoshop
Uploaded by
SuzanaHow to
Copyright:
© All Rights Reserved
Available Formats
Download as PDF, TXT or read online from Scribd
You are on page 1of 3
PHOTO TEMPLATES
P ERS ON AL: P HOTOSH O P T EMPL AT E I NS T RUCTIO N S
1. DOWNLOAD AND UNZIP FILES
On a Mac:
• Locate and double click on the zipped file.
• This should deposit the uncompressed file in the same location
as the zipped folder.
• You will now be able to open and use your Heidi Swapp Fresh
Start Photo Sticker Sheets.
On Windows:
• Locate and double click on the zipped file
• This should open up a new window
• Drag the files/folders from the zipped file to a new location of
your choice.
• You will now be able to open and use your Heidi Swapp Fresh
Start Photo Sticker Sheets.
2. OPEN YOUR PHOTOSHOP FILES
To work with your Heidi Swapp Fresh Start Photo Sticker Sheets, you will need
to open the .PSD files in either Photoshop or Photoshop Elements. To do so:
• Open Photoshop Elements.
• Click File, then Open. A dialog box opens up.
• Navigate to where your unzipped Heidi Swapp Fresh Start Photo Sticker
Sheets are located and select the sheet you’d like to use.
• Click Open.
• The sticker sheet should now be open within your Photoshop program.
• Notice the checkerboard background. This is Photoshop Element’s way of
displaying transparency.
PERSONAL: PHOTOSHOP TEMPLATE INSTRUCTIONS ( CONT. )
3. OPEN YOUR PHOTOS
Once you’ve opened your Heidi Swapp Fresh Start Photo Sticker Sheet,
you will need to open the photos you’d like to print in either Photoshop or
Photoshop Elements. To do so:
• Open Photoshop Elements.
• Click File, then Open. A dialogue box opens up.
• Navigate to where your photos are located and select the photo you’d
like to use. Click Open.
• Your photo should now be open within your Photoshop Program.
3. ADD PHOTOS TO THE STICKER SHEETS
Now it’s time to add your photos. Notice the tabs at the top of the screen.
Each tab represents a file. Click on the HeidiSwapp-PhotoSticker file to
show it in the workspace.
• From the Layers Palette, click on “PICTURE 1 above here.”
• Navigate to the photo you’ve opened.
• Select your Move tool.
• Using the Move tool, click and grab the photo, holding the left mouse
button down. Drag the image to hover over the sticker sheet’s tab.
Once the document opens, drop the photo over the #1 Sticker Box, and
release the mouse.
• There are now 2 layers in the Layers Palette. The photo should be on
top of the Sticker Box.
• To resize the photo, click on one of the corners to enter Transform
Mode. Click and drag on one of the corners to resize. Tip: Do not click
on the side or bottom handles. This will pull your photo out of
proportion. Hit Enter to commit. Transform Mode will not allow you to
do anything else until you commit the change.
• Reposition your photo by grabbing the photo and moving it.
• Repeat the steps for the rest of your sticker boxes.
PERSONAL: PHOTOSHOP TEMPLATE INSTRUCTIONS ( CONT. )
4. SAVE YOUR STICKER SHEETS
Now that you’ve completed your sticker sheet, it’s almost time to print
print your sheets. Before doing so, it is recommended that you save.
Save a PSD:
• PSD files preserve the layer format so the file can continue to be edited.
• Click File, then Save As. Navigate to where you’d like to save your file.
Rename your file and click Save.
Save a Print JPG:
• JPG is a flattened file, without layers that can be printed outside
of Photoshop.
• Click File then Save As. Navigate to where you’d like to save your file.
Change the format to JPG. Click Save.
• A JPG Options pop-up box opens. To maintain high-quality for printing,
under Image Options choose Quality: 12. Click OK.
5. PRINT YOUR STICKER SHEETS
After you’ve saved your sticker sheet, it’s time to print! Make sure your
sticker sheets are loaded in your printer correctly, then prepare your
Photoshop Elements file to print.
• Click File, then Print.
• A Print Dialogue box appears. Select your printer, then click Print.
• Your stickers should now print!
NOTE: IF YOU HAVE PROBLEMS PRINTING, PLEASE CONTACT YOUR
PRINTER MANUFACTURER TO TROUBLESHOOT.
You might also like
- Photoshop CS: Basics: Learning GuideDocument0 pagesPhotoshop CS: Basics: Learning GuideRocking FriendNo ratings yet
- The Edge Library Quick Start GuideDocument16 pagesThe Edge Library Quick Start GuideBill FisherNo ratings yet
- Chapter 4 Windows Applications - Notepad, WordPad, and Paint Additional ActivitiesDocument6 pagesChapter 4 Windows Applications - Notepad, WordPad, and Paint Additional Activitiesanchaltanwar40No ratings yet
- Photoshop CS4: Basics: Learning GuideDocument35 pagesPhotoshop CS4: Basics: Learning Guideyetski36No ratings yet
- Scanjet 5200c ManualDocument7 pagesScanjet 5200c ManualSergio MochaNo ratings yet
- How To Scan Images Into Photoshop and Edit ThemDocument7 pagesHow To Scan Images Into Photoshop and Edit ThemChandra Pratap ChauhanNo ratings yet
- How To GraphicsDocument10 pagesHow To Graphicsapi-423310252No ratings yet
- Beginning Photoshop 7Document5 pagesBeginning Photoshop 7general2000No ratings yet
- Introduction To Power Point 2003Document20 pagesIntroduction To Power Point 2003Ensiklopedia Pendidikan MalaysiaNo ratings yet
- Nota PPT 2003Document20 pagesNota PPT 2003Gervenne AngNo ratings yet
- Adobe Photoshop Part 1Document155 pagesAdobe Photoshop Part 1parameshwarkamaniNo ratings yet
- Lesson 1 How To Use PhotoshopDocument36 pagesLesson 1 How To Use PhotoshopDafydd Humphreys100% (3)
- Lesson 4: Adobe Photoshop Cs6Document56 pagesLesson 4: Adobe Photoshop Cs6Janice CrenciaNo ratings yet
- ExercíciosDocument24 pagesExercíciosAntónio FerreiraNo ratings yet
- Ps.c1.lecture SlidesDocument33 pagesPs.c1.lecture SlidesRida TahirNo ratings yet
- Photoshop Series 1 IntroDocument7 pagesPhotoshop Series 1 Introyamuna_danielNo ratings yet
- Adobe Photoshop CC Tutorial 1Document23 pagesAdobe Photoshop CC Tutorial 1Thaina17No ratings yet
- Photoshop For BeginnersDocument118 pagesPhotoshop For BeginnersMarlou AbejuelaNo ratings yet
- Photoshop HandoutDocument22 pagesPhotoshop HandoutgcerameshNo ratings yet
- Photoshop Essential SkillsDocument19 pagesPhotoshop Essential SkillsjNo ratings yet
- Tugas Bahasa Inggris II Unit 8 Applications ProgramDocument15 pagesTugas Bahasa Inggris II Unit 8 Applications ProgramMhmd FaridNo ratings yet
- MS PaintDocument28 pagesMS Paintsherif afifiNo ratings yet
- Documentation Summertime PDFDocument7 pagesDocumentation Summertime PDFJOHN CARLSON CABADSANNo ratings yet
- Documentation For Making Pop Out EffectDocument3 pagesDocumentation For Making Pop Out EffectKjartan OlasonNo ratings yet
- User Guide: Thank You For Purchasing Letterhead PadDocument2 pagesUser Guide: Thank You For Purchasing Letterhead PadPtx BsbNo ratings yet
- Ma Presets Installation Mobileand Desktop PresetsDocument9 pagesMa Presets Installation Mobileand Desktop PresetsMarcelNo ratings yet
- UntitledDocument5 pagesUntitledREACTION COPNo ratings yet
- Photoshop Essential SkillsDocument7 pagesPhotoshop Essential SkillsjNo ratings yet
- All About CroppingDocument4 pagesAll About Croppingdds70No ratings yet
- Lesson 345Document23 pagesLesson 345Allison Dayle BaritugoNo ratings yet
- Creating An Effective Presentation Using Prezi: Edition 4 February 2015 Document Reference: 3771-2015Document24 pagesCreating An Effective Presentation Using Prezi: Edition 4 February 2015 Document Reference: 3771-2015Grace VersoniNo ratings yet
- Quick Guide To Photoshop CS6Document9 pagesQuick Guide To Photoshop CS6DevNo ratings yet
- III Computer 2 L10Document4 pagesIII Computer 2 L10jayzell villadolidNo ratings yet
- Technical Lesson 8Document48 pagesTechnical Lesson 8PAUL GONZALESNo ratings yet
- CFP Powerpoint PresentationDocument11 pagesCFP Powerpoint PresentationHimanshu RajputNo ratings yet
- 1st Quarter in Computer 9 Lesson 4Document35 pages1st Quarter in Computer 9 Lesson 4corderohannaNo ratings yet
- ExerciseDocument22 pagesExerciseapi-239158883No ratings yet
- Quarter 1 Lesson 6 Empowerment TechnologiesDocument23 pagesQuarter 1 Lesson 6 Empowerment TechnologiesGlenda QuinzonNo ratings yet
- Opening Image in PhotoshopDocument5 pagesOpening Image in PhotoshopBoss Üö PaulNo ratings yet
- Mockup Instruction GuideDocument8 pagesMockup Instruction GuideanoopNo ratings yet
- Introduction To Photoshop PDFDocument6 pagesIntroduction To Photoshop PDFManind BediNo ratings yet
- Lesson: Creating A Collage Using Adobe PhotoshopDocument17 pagesLesson: Creating A Collage Using Adobe Photoshoproopa_jakkilinkiNo ratings yet
- Introduction To Photoshop Elements: Tasks: Exercise 1: NavigationDocument3 pagesIntroduction To Photoshop Elements: Tasks: Exercise 1: NavigationAmrit FloraNo ratings yet
- Powerpont - Slide BasicsDocument38 pagesPowerpont - Slide BasicsZ e r oNo ratings yet
- All About Me Project: MaterialsDocument7 pagesAll About Me Project: MaterialsKristin Nault ThomsenNo ratings yet
- How To Use This Mockup?Document6 pagesHow To Use This Mockup?anavazquez.triNo ratings yet
- Photoshop Basic 207Document6 pagesPhotoshop Basic 207rajendra kumar . rayalaNo ratings yet
- Photoshop-Image Editing: Opening A File: Photoshop WorkspaceDocument7 pagesPhotoshop-Image Editing: Opening A File: Photoshop WorkspaceBłue MoønNo ratings yet
- Introduction To PhotoshopDocument7 pagesIntroduction To PhotoshopMharbse EdzaNo ratings yet
- Graphics For A WebsiteDocument9 pagesGraphics For A Websiteapi-611728429No ratings yet
- Final Image Preview: Photoshop TutorialDocument8 pagesFinal Image Preview: Photoshop Tutorialfeb sambasNo ratings yet
- Documentation Free Silver LiningDocument6 pagesDocumentation Free Silver LiningMarcela VilcuNo ratings yet
- Basic PublisherDocument3 pagesBasic PublisherEros100% (1)
- CDGS PhotoPaintDocument5 pagesCDGS PhotoPaintYasser E KasanNo ratings yet
- Topic 4.2 WORKING WITH SELECTION AND LAYER BASICSDocument17 pagesTopic 4.2 WORKING WITH SELECTION AND LAYER BASICSStorage DeviceNo ratings yet
- To Do: - Quiz 2 - Launch Internet Explorer - Launch PhotoshopDocument52 pagesTo Do: - Quiz 2 - Launch Internet Explorer - Launch PhotoshopGael Larico TorresNo ratings yet
- Teacher's Training GIMPDocument29 pagesTeacher's Training GIMPJeh Feudo TungolNo ratings yet
- Beginners Guide To PhotoshopDocument8 pagesBeginners Guide To PhotoshopCharlene DabonNo ratings yet
- Powerpoint 2010 Practice Exercises: Self-Paced Training: Exercise 1: Format Text and Add SlidesDocument5 pagesPowerpoint 2010 Practice Exercises: Self-Paced Training: Exercise 1: Format Text and Add SlidesJeanMargarrettePetranNo ratings yet
- Fragile Sheet MusicDocument1 pageFragile Sheet MusicSuzanaNo ratings yet
- Ach, Ich Liebte MozartDocument6 pagesAch, Ich Liebte MozartFriedrich-Wilhelm MöllerNo ratings yet
- Fragile Sheet MusicDocument1 pageFragile Sheet MusicSuzanaNo ratings yet
- First Baby Book Pages BoyDocument2 pagesFirst Baby Book Pages BoySuzanaNo ratings yet
- Scepticism, Rules & Language: G.P.Baker & P.M.S. HackerDocument1 pageScepticism, Rules & Language: G.P.Baker & P.M.S. HackerSuzana0% (1)
- We Wish You...Document1 pageWe Wish You...SuzanaNo ratings yet
- Drawing1 ModelDocument1 pageDrawing1 ModelSuzanaNo ratings yet
- Cheshire Calhoun-Moral Aims - Essays On The Importance of Getting It Right and Practicing Morality With Others-Oxford University Press (2015)Document273 pagesCheshire Calhoun-Moral Aims - Essays On The Importance of Getting It Right and Practicing Morality With Others-Oxford University Press (2015)SuzanaNo ratings yet
- Fellows (Antiques)Document90 pagesFellows (Antiques)messapos100% (1)
- Pre-Paid Customer Churn Prediction Using SPSSDocument18 pagesPre-Paid Customer Churn Prediction Using SPSSabhi1098No ratings yet
- Storage-Tanks Titik Berat PDFDocument72 pagesStorage-Tanks Titik Berat PDF'viki Art100% (1)
- Big Brother Naija and Its Impact On Nigeria University Students 2 PDFDocument30 pagesBig Brother Naija and Its Impact On Nigeria University Students 2 PDFIlufoye Tunde100% (1)
- Linux and The Unix PhilosophyDocument182 pagesLinux and The Unix PhilosophyTran Nam100% (1)
- The Determinants of Corporate Dividend PolicyDocument16 pagesThe Determinants of Corporate Dividend PolicyRutvikNo ratings yet
- SANDWICH Elisa (Procedure) - Immunology Virtual Lab I - Biotechnology and Biomedical Engineering - Amrita Vishwa Vidyapeetham Virtual LabDocument2 pagesSANDWICH Elisa (Procedure) - Immunology Virtual Lab I - Biotechnology and Biomedical Engineering - Amrita Vishwa Vidyapeetham Virtual LabsantonuNo ratings yet
- (Bruno Bettelheim) Symbolic Wounds Puberty RitesDocument196 pages(Bruno Bettelheim) Symbolic Wounds Puberty RitesAmbrose66No ratings yet
- 3-Phase Short-Circuit Current (Isc) at Any Point Within A LV Installation - Electrical Installation GuideDocument6 pages3-Phase Short-Circuit Current (Isc) at Any Point Within A LV Installation - Electrical Installation GuideYuukinoriNo ratings yet
- RS2 Stress Analysis Verification Manual - Part 1Document166 pagesRS2 Stress Analysis Verification Manual - Part 1Jordana Furman100% (1)
- Half Yearly Examination, 2017-18: MathematicsDocument7 pagesHalf Yearly Examination, 2017-18: MathematicsSusanket DuttaNo ratings yet
- Installation of Submarine PE PipesDocument84 pagesInstallation of Submarine PE Pipeswaseemiqbal133100% (2)
- Kingroon ConfiguracoesDocument3 pagesKingroon ConfiguracoesanafrancaNo ratings yet
- The Sandbox Approach and Its Potential For Use inDocument13 pagesThe Sandbox Approach and Its Potential For Use invalentina sekarNo ratings yet
- Speaking RubricDocument1 pageSpeaking RubricxespejoNo ratings yet
- The Ethics of Peacebuilding PDFDocument201 pagesThe Ethics of Peacebuilding PDFTomas Kvedaras100% (2)
- Nationalism, Feminism, and Modernity in PalestineDocument26 pagesNationalism, Feminism, and Modernity in PalestinebobandjoerockNo ratings yet
- WD Support Warranty Services Business Return Material Authorization RMA Pre Mailer For ResellerDocument3 pagesWD Support Warranty Services Business Return Material Authorization RMA Pre Mailer For ResellerZowl SaidinNo ratings yet
- Group Members: - Muhamad Sahli B Muda - Nurul Hana Balqis Baharom - Napsiah Abdul RahmanDocument18 pagesGroup Members: - Muhamad Sahli B Muda - Nurul Hana Balqis Baharom - Napsiah Abdul RahmanNurul Hana BalqisNo ratings yet
- Krishna TejaDocument71 pagesKrishna TejaHimanshu GaurNo ratings yet
- Request For Proposals/quotationsDocument24 pagesRequest For Proposals/quotationsKarl Anthony Rigoroso MargateNo ratings yet
- UpdateJul2007 3julDocument10 pagesUpdateJul2007 3julAnshul SinghNo ratings yet
- The Teacher Research Movement: A Decade Later: Cite This PaperDocument13 pagesThe Teacher Research Movement: A Decade Later: Cite This PaperAlexandre NecromanteionNo ratings yet
- Chapter 6 Strategy Analysis and Choice: Strategic Management: A Competitive Advantage Approach, 16e (David)Document27 pagesChapter 6 Strategy Analysis and Choice: Strategic Management: A Competitive Advantage Approach, 16e (David)Masum ZamanNo ratings yet
- Carbohydrates StainsDocument43 pagesCarbohydrates StainssupahvyNo ratings yet
- 2023 2024 Syllabus PDFDocument23 pages2023 2024 Syllabus PDFRika DianaNo ratings yet
- Paper 1 Computer Science ASDocument194 pagesPaper 1 Computer Science ASLailaEl-BeheiryNo ratings yet
- Off Grid Solar Hybrid Inverter Operate Without Battery: HY VMII SeriesDocument1 pageOff Grid Solar Hybrid Inverter Operate Without Battery: HY VMII SeriesFadi Ramadan100% (1)
- 3DS 2017 GEO GEMS Brochure A4 WEBDocument4 pages3DS 2017 GEO GEMS Brochure A4 WEBlazarpaladinNo ratings yet
- Book Chapter 11 SubmissionDocument18 pagesBook Chapter 11 Submissioncristine_2006_g5590No ratings yet