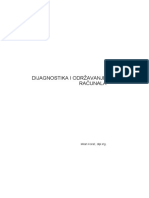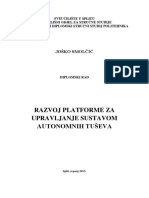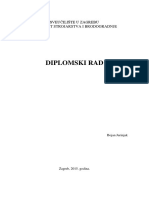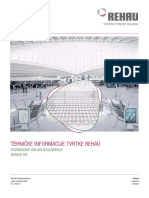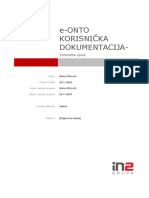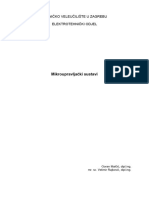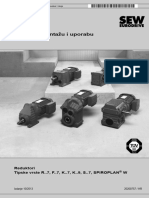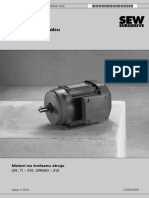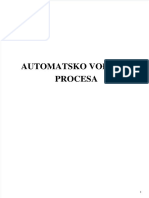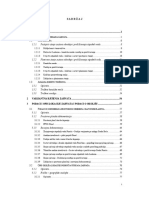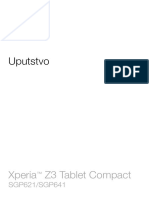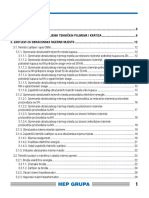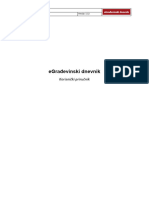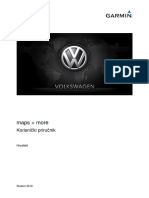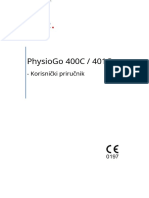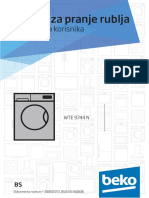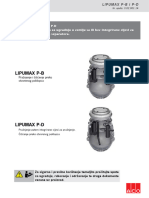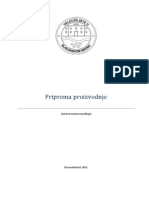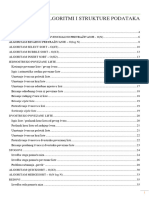Professional Documents
Culture Documents
eONTO Upute Za Korisnike PDF
Uploaded by
DinkaOriginal Title
Copyright
Available Formats
Share this document
Did you find this document useful?
Is this content inappropriate?
Report this DocumentCopyright:
Available Formats
eONTO Upute Za Korisnike PDF
Uploaded by
DinkaCopyright:
Available Formats
opis novih funkcionalnosti verzije 5.
e-ONTO KORISNIČKA
DOKUMENTACIJA
Korisničke upute
eONTO - KORISNIČKE UPUTE 1/137
SADRŽAJ
Kontrola dokumenta ................................................................................................................... 5
Povijest promjena ................................................................................................................... 5
Konvencije.............................................................................................................................. 5
e-ONTO Korisnička Dokumentacija............................................................................................ 7
1. Uvod ................................................................................................................................... 8
1.1. Pravna regulativa ......................................................................................................... 8
1.2. e-ONTO aplikativno rješenje .......................................................................................10
1.3. Kome je dokument namijenjen ....................................................................................11
2. Podnošenje zahtjeva za registracijom ................................................................................12
2.1. Aktivacija korisničkog računa ......................................................................................15
2.2. Pregled zahtjeva .........................................................................................................16
2.3. Podnošenje zahtjeva za promjenom dodijeljenih poslovnih uloga ...............................16
3. Prijava u sustav .................................................................................................................20
4. Odjava iz sustava ..............................................................................................................23
5. Oporavak zaboravljene lozinke ..........................................................................................24
6. Izgled sučelja .....................................................................................................................26
6.1. Dijelovi ekrana ............................................................................................................26
6.2. Pretraga e-ONTO/e-ONTO-P obrasca ........................................................................27
6.2.1. Pregled e-onto .....................................................................................................27
6.2.2. Rezultati pretraživanja eONTO/eONTO-P – formatiranje .....................................30
6.2.3. Pregled i pretraživanje pratećih listova .................................................................31
6.3. Sučelje za navigaciju kroz tabelu rezultata i straničenje ..............................................32
6.4. Lookup kontrola - kontrola za odabir jedne ili više vrijednosti iz šifarnika ....................33
6.4.1. Kako se unosi vrijednost u lookup kontrolu? ........................................................33
6.5. ePL-O - gumb SPREMI ...............................................................................................35
6.6. Informativne poruke/poruke o greškama/poruke o napomeni ......................................37
7. Odabir lokacije na kojoj korisnik radi u e-ONTO aplikaciji...................................................38
7.1. Kako se odabire lokacija na kojoj se radi ....................................................................38
8. e-ONTO obrazac- Korisnici e-onto sustava ........................................................................41
8.1. Odabir lokacije-Korisnik na lokaciji ..............................................................................41
8.2. Kreiranje e-ONTO obrasca .........................................................................................42
8.2.1. Unos korekcije stanja u eONTO obrazac .............................................................44
8.3. Onemogućavanje eONTO obrasca .............................................................................47
8.4. Omogućavanje eONTO obrasca .................................................................................49
8.5. Prateći list ...................................................................................................................49
8.5.1. Kreiranje PL-a - izlaz otpada ................................................................................52
eONTO - KORISNIČKE UPUTE 2/137
8.5.2. Zaglavlje e-PL-a...................................................................................................55
DIO A.............................................................................................................................56
DIO B .............................................................................................................................57
DIO C .............................................................................................................................58
DIO D .............................................................................................................................58
8.5.3. Predaja otpada od strane predavatelja ................................................................59
8.5.4. Preuzimanje otpada od strane prijevoznika..........................................................61
8.5.5. Predaja otpada od strane prijevoznika .................................................................63
8.5.6. Preuzimatelj preuzima otpada..............................................................................64
8.5.7. Ostale aktivnosti ePL-O .......................................................................................67
8.5.7.1. Odbijanje ePL-O od strane prijevoznika .............................................................67
8.5.7.2. Promjena podataka u ePL-O-u (inicirano od strane primatelja) ..........................68
8.5.7.3. Korekcija stanja za relativni iznos ......................................................................70
8.5.7.4. Neisporučivanje otpada .....................................................................................73
8.5.7.5. Povrat otpada ....................................................................................................75
8.5.8. Povijest promjena ................................................................................................77
8.5.9. Povijest napomena ..............................................................................................78
8.5.10. Ispis ePL-a .......................................................................................................79
8.5.11. Storniranje pratećeg lista ..................................................................................79
8.5.11.1. Iniciranje storniranja pratećeg lista...................................................................80
8.5.11.2. Potvrda storniranja od strane predavatelja .......................................................82
8.6. Novi ulaz .....................................................................................................................84
8.7. Novi izlaz ....................................................................................................................88
9. e-ONTO-p OBRAZAC ........................................................................................................91
9.1. Evidentiranje izlaza otpada koji ne ide kroz e-PL-O ....................................................91
9.2. Kreiranje ePL-a MT-MM kada je prijevoznik treća osoba koja je obveznik eONTO
sustava ..................................................................................................................................95
9.2.1. Zaključenje predaje otpada od strane predavatelja (mobilnog reciklažnog dvorišta)
99
9.2.2. Zaključenje preuzimanja otpada od strane prijevoznika .......................................99
9.2.3. Zaključenje predaje otpada od strane prijevoznika .............................................101
9.2.4. Zaključenje preuzimanja otpada od strane preuzimatelja ...................................102
9.3. Kreiranje ePL-a MT-MM kada je prijevoznik treća osoba koja nije obveznik eONTO
sustava ................................................................................................................................103
9.3.1. Zaključenje predaje od strane predavatelja (mobilnog reciklažnog dvorišta) ......108
9.3.2. Zaključenje preuzimanja otpada od strane preuzimatelja ...................................109
9.4. Kreiranje i zaključivanje ePL-a MT-MM kada je prijevoznik mobilno reciklažno dvorište
111
9.5. Kreiranje ePL-a MS-MM ...........................................................................................111
eONTO - KORISNIČKE UPUTE 3/137
9.5.1. Zaključenje predaje od strane predavatelja (MS-MM) ........................................115
9.5.2. Zaključenje preuzimanja od strane preuzimatelja (MS-MM) ...............................115
9.6. Novi ePL (predavatelj nema eONTO) .......................................................................117
9.6.1. Zaključenje preuzimanja otpada od strane prijevoznika .....................................120
9.6.2. Zaključenje predaje otpada od strane prijevoznika .............................................121
9.6.3. Zaključivanje preuzimanja otpada od strane preuzimatelja ................................123
10. Storno zapisa u eONTO / eONTO-P obrascu ...............................................................125
11. Zatvaranje eONTO / eONTO-P obrasca .......................................................................128
12. Pregledi podataka i izvještaji ........................................................................................131
12.1. IZVJEŠTAJI...........................................................................................................131
12.2. Pregledi podataka .................................................................................................133
12.3. Izvještaji za javnost ...............................................................................................134
13. Lokacije prodavatelja-sustav depozita i ERP-a .............................................................136
eONTO - KORISNIČKE UPUTE 4/137
KONTROLA DOKUMENTA
Povijest promjena
Verzija Datum Autor Promjena
0.1 16.1.2019. Matea Mihovilić Prva verzija dokumenta
0.2 16.3.2020. Kristina Futivić Ispravak poglavlja 8.5.7.3.
Konvencije
Prilikom pisanja ovih uputa javljao se problem koji je prisutan u svim informatičkim
publikacijama. To je problem adekvatnog prevođenja engleskih termina na hrvatski jezik. Neki
termini imaju dobar prijevod koji je već uvriježen kao npr. miš. Za neke još uvijek ne postoje
adekvatni prijevodi (naravno, to je subjektivni sud, netko se vjerojatno neće složiti). Takvi su
npr. button, scroll bar, double click itd. Takve smo ostavljali u izvornom obliku, ali smo ih pisali
u Italic fontu. Mišljenja informatičara po pitanju potrebe za prevođenjem pod svaku cijenu ili
ne, se razlikuju. Mi smo skloniji tvrdnji da ne treba prevoditi na silu. Te termine ne treba nužno
shvaćati kao engleske riječi, već ih treba doživljavati kao riječi jednog pseudo jezika - jezika
informatike, koji je univerzalan. Čitatelj se ne mora složiti s ovim stavom. Nadamo se jedino
da ga to neće pretjerano ometati u čitanju i da će dati prednost sadržaju, a ne formi. U nastavku
ovog dokumenta nalaze se jednostavni opisi izvođenja pojedinih poslovnih zadataka i detaljna
uputstva za korištenje e-ONTO sustava.
Detaljna korisnička uputstva sa opisom svih aktivnosti u e-ONTO sustavu dostupna su na web
adresi (http://eonto.azo.hr/pomoc).
Opcije u aplikacijskim izbornicima označene su u tekstu podebljanim tekstom, npr. Glavni
izbornik.
Tipke u aplikacijama označene su u tekstu podebljanim i podvučenim tekstom, npr. Spremi.
Opcije unutar aplikacije označene su pismom italic, npr. Opcije.
Tekst koji treba zamijeniti odgovarajućom vrijednošću stavljen je u prelomljene zagrade i
naveden je pismom italic, npr. <korisničko ime>.
Tipke na tipkovnici koje treba pritisnuti prikazane su u tekstu pismom „small caps“, npr. ENTER
ili CTRL-C.
Napomene koje stoje uz tekst označene su simbolom znaka „informacija“ na
margini.
Ako je potrebna osobita pažnja pri promjeni određenih postavki, tekst koji se odnosi
na to označen je simbolom upozorenja.
eONTO - KORISNIČKE UPUTE 5/137
Ukoliko postoji opasnost od prestanka funkcioniranja rješenja uslijed neispravnih
postavki, tekst koji to opisuje označen je simbolom znaka „stop“.
Tekst koji pojašnjava važne podatke vezane uz sigurnost, označen je simbolom
lokota.
Tekst u kojem se navode primjeri koji pojašnjavaju tekst, označen je simbolom
„žarulje“.
eONTO - KORISNIČKE UPUTE 6/137
E-ONTO KORISNIČKA DOKUMENTACIJA
Sva prava pridržana. Nijedan dio ovog djela se ne smije reproducirati u bilo kojem obliku, bilo grafičkom,
elektroničkom, mehaničkom, uključujući fotokopiranje, snimanje, spremanje na disk i ostale medije za pohranu
i dohvat podataka bez pismenog odobrenja izdavača.
Proizvodi koji su navedeni u ovom dokumentu su zaštićeni autorskim pravima njihovih vlasnika.
Autor i izdavač ne preuzimaju odgovornost za bilo kakvu pogrešku, propust, štetu koja je proizašla iz korištenja
informacije sadržane u ovom dokumentu i u izvornom kodu (source code) koji je pridodan. U nikakvom slučaju
se izdavač i autor ne mogu smatrati odgovornima za bilo koji oblik tržišne štete koji su proizašli, posredno ili
neposredno, iz korištenja ovog dokumenta.
Tiskano: siječanj, 2019 u Zagrebu
eONTO - KORISNIČKE UPUTE 7/137
1. UVOD
Dokumentom se utvrđuju pravila za pisanje korisničkih i administratorskih uputa s ciljem lakšeg
upravljanja dokumentima.
Na taj način će se omogućiti lakše ažuriranje dokumentacije (izmjene i nadopune dokumenta
sa što manje naknadne obrade teksta), kao i lakše spajanje više segmenata različitih autora u
jedan dokument u kojemu neće biti vidljiv rad više autora.
1.1. Pravna regulativa
Sukladno članku 45. Zakona o održivom gospodarenju otpadom (NN 94/13) propisano je da
su osoba koja obavljanjem svoje djelatnosti proizvodi otpad i osoba koja obavlja djelatnost
gospodarenja otpadom dužne voditi Očevidnik o nastanku i tijeku otpada za svaku vrstu
otpada(Slika 1).
Slika 1
Očevidnik o nastanku i tijeku otpada sastoji se od obrasca očevidnika (obrazac ONTO, obrazac
ONTO-P) i pratećih listova (obrazac PL-O) za pojedinu vrstu otpada. Prema članku 44. Zakona
proizvođač otpada i drugi posjednik otpada dužan je predati svoj otpad osobi koja obavlja
djelatnost gospodarenja otpadom na način kako je propisano Zakonom i uz otpad predati
prateći list te je odgovoran za točnost podataka o otpadu navedenih u pratećem listu.
Odgovornost posjednika otpada za predani otpad prestaje nakon što osoba kojoj je otpad
predan na propisani način preuzme otpad i ovjeri prateći list ili dokument o prometu ako je
otpad izvezen izvan teritorija Republike Hrvatske (Slika 2)
eONTO - KORISNIČKE UPUTE 8/137
Slika 2
Podaci o postupanju s otpadom čuvaju se najmanje 5 godina, odnosno 12 mjeseci ako se radi
o prijevozu opasnog otpada, te se dokazi i ostali relevantni podaci o poduzetim radnjama
moraju učiniti dostupnim na uvid na zahtjev nadležnih tijela ili prethodnog posjednika otpada.
Pravilnikom o gospodarenju otpadom (NN 117/17) propisani su uvjeti i način vođenja
očevidnika o nastanku i tijeku otpada. Obrazac očevidnika o nastanku i tijeku otpada (ONTO),
obrazac ONTO-P te upute za njihovo popunjavanje, propisani su Dodatkom XII Pravilnika, a
obrazac pratećeg lista za otpad (PL-O), te upute za njegovo popunjavanje, propisani su
Dodatkom XIII Pravilnika.
eONTO - KORISNIČKE UPUTE 9/137
1.2. e-ONTO aplikativno rješenje
E-ONTO je web bazirani višekorisnički sustav. E-ONTO omogućava tvrtkama koje posjeduju
dozvolu za gospodarenje otpadom (sakupljači i obrađivači otpada), trgovcima otpadom,
osobama upisanim u očevidnik reciklažnih dvorišta, davateljima javne usluge prikupljanja
miješanog komunalnog otpada i davateljima javne usluge prikupljanja biorazgradivog
komunalnog otpada, proizvođačima otpada i prijevoznicima otpada održavanje i unos
podataka putem web aplikacije kao i izvještajne forme za praćenje otpada od proizvođača do
krajnjeg odredišta u jedinstvenom sustavu. Navedeni jedinstveni sustav je komponenta ISGO.
E-ONTO sustav je povezan sa ostalim informacijskim sustavima HAOP-a, FZOEU-a i MZOE-
a a sa ciljem optimizacije unosa podataka i praćenja kvalitete unesenih podataka. Platforma:
Microsoft .NET / MS SQL Server Godina izrade: 2015. – 2016.
Vođenje e-ONTO sustava: HAOP Web adresa: http://eonto.azo.hr
Ovi materijali zamišljeni su kao uputstva za krajnje korisnike aplikacija izrađenih u Microsoft
web tehnologiji. Korisnik će u njima naći sve ono što mu je nužno za rad u e- ONTO sustavu.
Pod pojmom aplikacije podrazumijevamo skup programa koji pokrivaju neko poslovno
područje, organizirani su u strukturu izbornika, a služe za obradu i baratanje podacima. Podaci
su pohranjeni u Microsoft SQL bazi podataka. Korisničko sučelje je izrađeno na ASP.NET
tehnologiji.
Nastojat ćemo na što je moguće jednostavniji način objasniti osnovne radnje kao što su:
pokretanje aplikacije i prijava u sustav
Praćenje eONTO/eONTO-P:
Pregled eONTO-a o Otvaranje novog ONTO / ONTO-P obrasca
Zatvaranje ONTO / ONTO-P obrasca
Unos korekcije stanja u ONTO obrazac
Storno zapisa u ONTO obrascu
Unos podataka u ONTO-P obrazac
ePL-O:
Evidentiranje izlaza otpada kroz ePL-O
Evidentiranje izlaza otpada koji ne ide kroz ePL-O
Preuzimanje ePL-O od strane prijevoznika
Odbijanje ePL-O od strane prijevoznika
Evidentiranje ulaza (putem ePL-O)
Evidentiranje ulaza (bez ePL- O ili kada predavatelj nije u e-ONTO sustavu)
Preuzimanje ePL-O od strane primatelja otpada
Korekcija ePL-O (inicirano od strane primatelja)
Odbijanje ePL-O od strane primatelja otpada
Pretraživanje pratećih listova
Ostalo:
Povrat otpada
Neisporučivanje otpada
Pregled e - ONTO šifarnika
Kreiranje poruka
Pregled i potvrda čitanja poruke
Dodavanje/brisanje digitalnih dokumenata o Pretraživanje i pregled digitalnih
dokumenata
Administracija:
Otvaranje i aktiviranje novog korisničkog računa za vanjske korisnike
Otvaranje i aktiviranje novog korisničkog računa za korisnike institucija
eONTO - KORISNIČKE UPUTE 10/137
Deaktiviranje korisnika
Izmjena korisničkih podataka / izmjena lozinke korisnika
Pregled fizičkih osoba koje u ime obveznika mogu unositi podatke o
Administriranje posrednika
Izvješća
Nakon što savlada ove osnovne funkcije i stekne malo rutine u radu, većina će korisnika
uvidjeti da web aplikacije pružaju velike mogućnosti za samostalni rad i da samo o njima ovisi
koliko će ih iskoristiti. To ipak ne znači da je rad s tim programima kompliciran. Baš suprotno,
za savladavanje osnovnih funkcija potrebno je jedino predznanje iz osnova operativnog
sustava (Windows), web pretraživača i malo vježbe.
1.3. Kome je dokument namijenjen
Ovaj dokument je namijenjen osobama koje su ishodile dozvolu za gospodarenje otpadom iz
članka 86. Zakona, trgovac otpadom, osoba upisana u očevidnik reciklažnih dvorišta, davatelj
javne usluge prikupljanja miješanog komunalnog otpada i davatelj javne usluge prikupljanja
biorazgradivog komunalnog otpada dužna je voditi Očevidnik o nastanku i tijeku otpada (e-
ONTO) putem mrežne aplikacije. Ostali sudionici u gospodarenju otpadom mogu voditi
Očevidnik o nastanku i tijeku otpada u pisanom obliku, a na vlastiti zahtjev mogu ga voditi i
putem mrežne aplikacije. Članak 137. Zakona propisuje sadržaj informacijskog sustava
gospodarenja otpadom pri čemu je sastavni dio sustava elektronički očevidnik nastanka i tijeka
otpada (e-ONTO). Kao komponenta ISZO, Informacijski sustav Očevidnika o nastanku i tijeku
otpada (e-ONTO) osigurava potpunu kompatibilnost, cjelovitost i objedinjenost svih postojećih
i planiranih obrazaca i baza podataka koje
e-ONTO Korisnička Dokumentacija
osiguravaju direktno ažuriranje informacija propisanih prema Zakonu o održivom gospodarenju
otpadom (NN 94/13).
Aplikativno rješenje podržava slijedeće vrste korisnika:
Korisnik na lokaciji - zaposlenik obveznika ili posrednik s pravom rada u sustavu u ime
obveznika koji može pregledavati podatke o obvezniku kojem pripada, unosi i ažurira
podatke za lokaciju obveznika kojoj pripada i ima pravo pregleda i pretraživanja sistemskih
i korisničkih šifarnika
Administrator obveznika - je zaposlenik obveznika ili posrednik s pravom rada u sustavu u
ime obveznika koji administrira vlastite korisnike i lokacije, i može pristupiti i ažurirati sve
operativne podatke korisnika
Korisnik – prijevoznik - zaposlenik prijevoznika koji može pregledavati podatke o
prijevozniku kojem pripada, unosi i ažurira podatke za prijevoznika kojem pripada (eONTO-
P) i ima pravo pregleda i pretraživanja sistemskih i korisničkih šifarnika
Korisnici iz nadležnih tijela:
o Korisnik institucije - HAOP
o Korisnik institucije - MZOE
o Korisnik institucije – MZOE/Inspekcija
o Korisnik institucije - JLS
o Administrator HAOP
eONTO - KORISNIČKE UPUTE 11/137
2. PODNOŠENJE ZAHTJEVA ZA REGISTRACIJOM
Ova funkcionalnost nije dostupna kroz e-ONTO sustav. Za korištenje ove funkcionalnosti prijavite
se u AAA sustav i izvršite definiranu proceduru. Web adresa: http://eonto.azo.hr/#/Ulaz (Slika 3)
Na početnoj stranici potrebno je odabrati Registracija.
Slika 3
Otvoriti će se forma za registraciju te je potrebno popuniti potrebne podatke
Ime
Prezime
Korisničko ime – upisuje željeno korisničko ime
Lozinka
Potvrda lozinke
Telefon
Zatim unosimo podatke o tvrtki u kojoj taj djelatnik radi:
Tip tvrtke odabire da li je tvrtka u kojoj radi pravna osoba ili obrt
o OIB/MBO
OIB tvrtke u kojoj radi ako se radi o pravnoj osobi
Matični broj obrta ukoliko se radi o obrtu
Ukoliko za upisani OIB/MBO ne postoji podatak u SUMP-u ili podatak
postoji, ali je tvrtka neaktivna sustav javlja poruku „Nepostoji aktivna
tvrtka s navedenim OIB/MBO-om. Molimo provjerite točnost unesenog
OIB/MBO-a.“
o Naziv tvrtke automatski se popunjava na temelju upisanog OIB/MBO-a
eONTO - KORISNIČKE UPUTE 12/137
o Želim sljedeće uloge
Želim raditi kao ovlaštenik za druge tvrtke ima automatski postavljenu vrijednost „Ne“.
o Želim sljedeću ulogu ako korisnik odabere ulogu Korisnik na lokaciji, prikazuje
mu se tablica sa popisom lokacija tvrtke koju je upisao u polje OIB/MBO. Korisnik
kvačicom označava željene lokacije. Ispod tablice je sljedeći tekst: „Ukoliko na
popisu lokacija ne vidite željenu lokaciju, molimo osvježite popis lokacija. Ako niti
nakon toga ne vidite željenu lokaciju, kontaktirajte administratora svoje tvrtke ili
HAOP administratora.“ Korisnik može ukoliko na popisu ne vidi željenu lokaciju
osvježiti popis pritiskom na tipku Osvježi lokacije
Korisnik označava opciju Prihvaćam uvjete korištenja
Korisnik označava opciju Prihvaćam privolu
Nakon toga potrebno je odabrati Spremi (Slika 4).
eONTO - KORISNIČKE UPUTE 13/137
Slika 4
Nakon što se pošalje zahtjev u HAOP i nakon što djelatnik HAOP-a odobri zahtjev, sustav će
korisniku automatski poslati mail sa linkom putem kojega korisnik može pristupiti svojim podacima
unesenim na formi za registraciju. Slijedi primjer maila:
From: eonto@haop.hr [mailto:eonto@haop.hr]
Sent: <datum>
eONTO - KORISNIČKE UPUTE 14/137
To: <e-mail korisnika>
Subject: Obavijest o novom zahtjevu za registracijom
Obavijest o novom zahtjevu za registracijom
Poštovana\Poštovani,
Kreiran je novi zahtjev za registraciju. Zahtjev možete pogledati otvaranjem ovog linka:
Link na zahtjev za registracijom
Ovo je automatski generirana poruka. Molimo ne odgovarajte na nju!
Lijep pozdrav,
Hrvatska agencija za okoliš i prirodu
2.1. Aktivacija korisničkog računa
Korisnik otvara mail koji je zaprimio i klikne na aktivacijski link.
From: eonto@haop.hr [mailto:eonto@haop.hr]
Sent: <datum>
To: <e-mail korisnika>
Subject: Potvrda zahtjeva za registracijom <IME PREZIME>
Potvrda zahtjeva za registracijom
Poštovana\Poštovani <IME PREZIME>,
Zahvaljujemo Vam se na registraciji. Da bi postupak potpuno dovršili molimo Vas da potvrdite
zahtjev za registracijom otvaranjem ovog linka:
Link za potvrdu zahtjeva za registracijom
Ovo je automatski generirana poruka. Molimo ne odgovarajte na nju!
Lijep pozdrav,
Hrvatska agencija za okoliš i prirodu
Sustav mijenja status korisničkog računa u Aktivan i preusmjerava korisnika na početnu stranicu
za prijavu (Slika 5).
Slika 5
eONTO - KORISNIČKE UPUTE 15/137
2.2. Pregled zahtjeva
Na glavnom izborniku odabrat ćemo karticu Pregled zahtjeva. U dijelu pretraga Zahtjeva
potrebno je unijeti neki od parametara:
Naziv tvrtke
OIB
MBO
Ime
Prezime
Korisničko ime
Email
Datum podnošenja od
Datum podnošenja do
Status zahtjeva
Kliknut ćemo na Pretraži (Slika 6)
Slika 6
Kada imamo više lokacija, a jedan korisnik traži mogućnost da radi na više lokacija,
ovdje provjerava i može vidjeti u kojoj je fazi njegov zahtjev. Zahtjevi se moraju
odnositi na lokacije koje postoje i kreirane su u sustavu.
2.3. Podnošenje zahtjeva za promjenom dodijeljenih poslovnih uloga
Kada želimo zatražiti novu ulogu tj. za tog korisnika tražiti promjenu uloge u naslovnom zaglavlju
ćemo kliknuti na gumb Moj profil (Slika 7).
eONTO - KORISNIČKE UPUTE 16/137
Slika 7
Otvoriti će korisnički profil. Na njemu ćemo odabrati Novi zahtjev za promjenom uloge (Slika
8).
Slika 8
Otvara se forma koja sadrži podatke iz korisničkih profila. ().
o U sekciji Korisnik prikazani su sljedeći podaci u read-only modu:
Ime
Prezime
Korisničko ime
Telefon
Token
Tip tvrtke
OIB/MBO
Naziv tvrtke
Korisnik je posrednik za druge tvrtke
o U sekciji Uloge prikazane su sve uloge koje obveznik može imati (Administrator,
Korisnik na lokaciji, Korisnik Prijevoznik) i sve lokacije tvrtke u kojoj korisnik radi.
Uloge koje korisnik trenutno ima dodijeljene su označene (odabrane). Korisnik
može mijenjati podatke u ovoj sekciji.
o Korisnik odabire dodatne uloge koje želi da mu se dodijele i/ili odznačuje
(poništava odabir) onih uloga koje više ne želi.
eONTO - KORISNIČKE UPUTE 17/137
Moguće je odabrati samo jednu od ponuđenih uloga ili kombinaciju uloga
Korisnik na lokaciji i Korisnik prijevoznik.
Ukoliko korisnik odabere ulogu Korisnik na lokaciji, mora odabrati i bar
jednu lokaciju. Korisnik može ukoliko na popisu ne vidi željenu lokaciju
osvježiti popis pritiskom na tipku Osvježi lokacije
Odabrati ćemo gumb Spremi. Nakon toga prikazuje se gumb Ispiši zahtjev (1). Odabrati ćemo
gumb Ispiši zahtjev. Korisnik preuzeti zahtjev za promjenom dodijeljenih poslovnih uloga u pdf
formatu ispisuje i odnosi na ovjeravanje (izvan eONTO sustava)
Skenirat ćemo ovjereni zahtjev za promjenom dodijeljenih poslovnih uloga (izvan eONTO
sustava)
U rubrici Dodavanje priloga odabrat ćemo gumb Dodaj, te prilažiti zahtjevu za promjenom
dodijeljenih poslovnih uloga skenirani ovjereni zahtjev. Dodani dokument se pojavljuje u popisu
priloga. Ukoliko za navedenu tvrtku ne postoji administrator, tada će unos skeniranog ovjerenog
zahtjeva biti obavezan
Odabrat ćemo gumb Pošalji zahtjev (Slika 9). Pritiskom na ovu tipku provjerava se da li priložen
skenirani ovjereni zahtjev.
Sustav šalje mail kojim se Administrator obveznika i HAOP Administrator obavještavaju da je
podnesen novi zahtjev za promjenom korisničkih prava.
eONTO - KORISNIČKE UPUTE 18/137
Slika 9
eONTO - KORISNIČKE UPUTE 19/137
3. PRIJAVA U SUSTAV
Nakon što je korisniku potvrđen i aktiviran korisnički račun, korisnik otvara početnu e-ONTO
stranicu, odabire opciju Prijava, upisuje svoje korisničko ime i lozinku te se prijavljuje u sustav.
Ukoliko je korisniku istekla privola kojom prihvaća uvjete korištenja ili su se uvjeti korištenja
promijenili, pa svi korisnici moraju ponovo prihvatiti uvjete korištenja, korisniku se nakon prijave
otvara stranica za prihvaćanje uvjeta korištenja. Korisniku su onemogućene bilo kakve aktivnosti
u e-ONTO aplikaciji dok ne prihvati uvjete korištenja.
Nakon prihvaćanja uvjeta korištenja, korisnik može normalno nastaviti raditi u aplikaciji.
Korisnik u web pregledniku otvara početnu eONTO stranicu http://eonto.azo.hr/#/Ulaz, odabire
gumb Prijava (Slika 10).
Slika 10
Nakon toga otvara se forma za prijavu u sustav. Korisnik upisuje svoje Korisničko ime i Lozinku,
te odabire Prijavi se (Slika 11).
eONTO - KORISNIČKE UPUTE 20/137
Slika 11
Sastavni dio prijave je i prijava na lokaciju. Na početnoj stranici korisnik treba u dijelu Prijava na
lokaciju pronaći lokaciju, te odabrati Prijava na lokaciji (Slika 12).
eONTO - KORISNIČKE UPUTE 21/137
Slika 12
eONTO - KORISNIČKE UPUTE 22/137
4. ODJAVA IZ SUSTAVA
Korisnik u gornjem dijelu ekrana ispod izbornika odabire opciju Odjava. Sustav preusmjerava
korisnika na početnu eONTO stranicu (Slika 13).
Slika 13
Na sljedećem ekranu, sustav će nas pitati želimo li zaista napraviti odjavu, odabrat ćemo Odjavi
se (Slika 14).
Slika 14
eONTO - KORISNIČKE UPUTE 23/137
5. OPORAVAK ZABORAVLJENE LOZINKE
Na formi za prijavu u sustavu potrebno je odabrati link Zaboravljena lozinka (Slika 15).
Slika 15
Na sljedećoj formi potrebno je unijeti mail koji je prijavljen i korisničko ime. Kliknut ćemo na gumb
Pošalji (Slika 16).
Slika 16
Na mail će pristići link za oporavak lozinke, kliknut ćemo na taj link (Slika 17).
Slika 17
eONTO - KORISNIČKE UPUTE 24/137
eONTO - KORISNIČKE UPUTE 25/137
6. IZGLED SUČELJA
e-ONTO je web aplikacija koja koristi standardno web sučelje i standardni način rada korisnika
u web pregledniku. U ovom poglavlju ćemo objasniti neke bitne elemente korisničkog sučelja
kako bi korisnici lakše koristili aplikaciju u svakodnevnom radu.
6.1. Dijelovi ekrana
Većina ekrana u e-ONTO aplikaciji se sastoji od ova 4 dijela (vidi i sliku niže):
zona A - glavni (horizontalni) izbornik sa vezama prema glavnim dijelovima e-ONTO
aplikacije (ovisno o korisničkim pravima neki korisnici ne mogu pristupiti u sve dijelove
aplikacije)
zona B - informacije o aplikaciji i trenutnom korisniku - sadrži informacije o nazivu i verziji
aplikacije (e-ONTO) te korisniku koji koristi aplikaciju. U ovom dijelu ekrana se nalazi i
gumb za brzu promjenu lokacije na kojoj korisnik radi (ukoliko korisnik ima pravo rada na
više od jedne lokacije) te informacije o broju ePL- O-ova za zaključenje i broju nepročitanih
poruka.
zona C - informacija o trenutnom radnom ekranu
zona D - radni dio ekrana - u ovom dijelu ekrana se nalaze podaci za unos, rezultati
pretraga, kontrolni parametri, izvještaji, ...
Tipični sadržaj ovog ekrana je prikaz svih podataka na jednom ePL-O-u u slučaju kada korisnik
detaljno gleda ePL-O.(Slika 18)
eONTO - KORISNIČKE UPUTE 26/137
Slika 18
6.2. Pretraga e-ONTO/e-ONTO-P obrasca
6.2.1. Pregled e-onto
Ovim procesom korisnik pregledava postojeće eONTO obrasce i odabire eONTO (ili eONTO-P)
u kojem će unositi različite transakcije s otpadom (bilo kao ePL-O, ulaz, izlaz, promet, uvoz,
izvoz...). Da bi radio ovu aktivnost, korisnik mora biti ulogiran u sustav i nalaziti se na naslovnoj
stranici.
Odabrat ćemo opciju Pretraživanje eONTO-a na glavnom izborniku. Otvoriti će se ekran s
prikazom e-ONTO pretrage. Unijet ćemo KB za koji želim izvršiti pretragu(1), uključiti opciju e-
ONTO u filteru Vrsta eONTO-a (2), te ćemo kliknuti na gumb Traži (3) (Slika 19).
eONTO - KORISNIČKE UPUTE 27/137
Slika 19
Korisnik odabire e-ONTO koji želi pregledati, a po želji i raditi na njemu (klikom na tekst naziva
KB-a u retku ONTO-a s kojim želi raditi (4).
Na ekranu se prikazuje detaljni prikaz e-ONTO-a. U detaljnom prikazu eONTO klikom na ikonicu
sa PDF, EXCEL ili word znakom prikazuje se izvještaj s podacima prikazanim na ekranu.
U koloni Akcija nalaze se gumbi sa strelicom prema gore i strelicom prema dolje – ovim gumbima
se može mijenjati redoslijed načina unutar jednog dana.U koloni Storno nalazi se oznaka S
ukoliko je dokument storniran. Niže na ekranskoj formi nalazi se tabela sa prikazom tijeka otpada.
Korisnik može vidjeti detaljni prikaz pojedinog tijeka otpada odabirom zapisa tj. klikom miša na
redak ulaza/izlaza i kolonu Način (Slika 20).
eONTO - KORISNIČKE UPUTE 28/137
Slika 20
Niže na ekranskoj formi nalazi se tabela sa prikazom tijeka otpada. Korisnik može vidjeti detaljni
prikaz pojedinog tijeka otpada odabirom zapisa tj. klikom miša na redak ulaza/izlaza i kolonu
Način.
Otvara se ekran sa detaljnim prikazom tijeka otpada (ovisno o odabranom zapisu, prikazuje se
detaljni prikaz) (Slika 21).
eONTO - KORISNIČKE UPUTE 29/137
Slika 21
Ako smo odabrali detaljni prikaz ePL-O-a prikazat će se ekran s detaljima o ePL-Ou. U ovom
konkretnom primjeru odabrali smo detaljan prikaz UVL-a.
Klikom na gumb Povratak na eONTO prikazuje se prethodni ekran. Ova opcija je raspoloživa na
svim tijekovima otpada osim ePL-O-a; na ePL-O prikazu povratak na "matični" eONTO se postiže
klikom na "link" otvori eONTO .
6.2.2. Rezultati pretraživanja eONTO/eONTO-P – formatiranje
Radi lakšeg snalaženja među rezultatima pretraživanja, tabela sa prikazom eONTO/eONTOP-
ova ima specifična formatiranja prikaza redaka u tabelama.
Tako eONTO i eONTO-P koji više nisu aktivni, u tabelarnom prikazu imaju tamno sivu boju
pozadine (Slika 22).
Slika 22
Isto tako, razlikuje se prikaz retka eONTO-a (normalni font) i retka eONTO-P-a (masni font)
(Slika 23).
eONTO - KORISNIČKE UPUTE 30/137
Slika 23
6.2.3. Pregled i pretraživanje pratećih listova
Kako bi izvršio potrebne aktivnosti nad pratećim listom, korisnik mora moći pretraživati ePLO-ove
i odabirati odgovarajuće prateće listove u sustavu. Da bi koristio sustav korisnik mora biti ulogiran
u sustav i nalaziti se na naslovnoj stranci.
Na glavnom izborniku kliknut ćemo na ePL-O-a otvara se ekran sa prikazom ePL-O-ova (Slika
24).
Slika 24
U ključni broj unijet ćemo broj otpada (1) u zaključenje PL-A odabrat ćemo Čeka moje
zaključenje (2), Klikom na gumb Traži filtriramo PL-ove (3) (Slika 25).
Slika 25
Iz popisa odabire se željeni PL-O klikom naime pod kolonom ID (4) (Slika 25).
Različite vrste korisnika mogu birati različite uvjete pretraživanja. U ranijem primjeru prikazano je
kako predavatelj otpada može "filtrirati" listu ePL-O-ova samo na one koji su spremni za otpremu.
Neki drugi korisnik može filterom ograničiti na prikaz samo ePL-O-ova koji su u tranzitu.
Mogućnosti pretraživanja su vrlo velike i fleksibilne.
eONTO - KORISNIČKE UPUTE 31/137
Ako neki korisnik želi još detaljnije pretraživanje, može klikom na link Napredno pretraživanje.
Otvoriti će se ekran s dodatnim uvjetima pretraživanja. Napredno pretraživanje ePL-O-ova je
prikazano slici dolje (Slika 26).
Slika 26
6.3. Sučelje za navigaciju kroz tabelu rezultata i straničenje
Na nekim ekranima korisnici imaju mogućnost prikaza većeg broja zapisa koji se onda prikazuju
u tabeli. Obzirom da se može raditi sa više desetaka i stotina zapisa pohranjenih u bazi, radi
lakšeg prikaza lista zapisa se prikazuje u tabeli a svaka tabela ima i dio za navigaciju/straničenje.
(Slika 27).
eONTO - KORISNIČKE UPUTE 32/137
Slika 27
6.4. Lookup kontrola - kontrola za odabir jedne ili više vrijednosti iz
šifarnika
Na nekim ekranima će korisnik kod unosa podataka morati unijeti i jednu ili više vrijednosti iz
nekog šifarnika. Za unos vrijednosti iz šifarnika služi tzv. lookup kontrola. Primjer na slici niže
(Slika 28).
Slika 28
6.4.1. Kako se unosi vrijednost u lookup kontrolu?
Mišem ćemo odabrati žuto polje. Na tastaturi ćemo unijeti dio naziva neke pojavnosti iz šifarnika.
Npr. ako unosite KB otpada i želite odabrati KB koji u sebi sadrži riječ plastika, unesite riječ plast.
Neki šifarnici podržavaju i pretragu po šifri. (npr. kad bi u žuto polje unijeli broj 17 onda bi se u
padajućoj listi pojavili KB-ovi čija šifra sadrži broj 17) (Slika 29)
eONTO - KORISNIČKE UPUTE 33/137
Slika 29
Na ekranu će se pojaviti popis KB-ova koji sadrži riječ plast. Mišem kliknite na redak u kojem se
nalazi KB koji želite koristiti. Odabrana vrijednost se u punom nazivu prikazuje u žutoj zoni
(Slika 30).
Slika 30
Da bi potvrdili odabir, kliknite na gumb Dodaj. Tek sada je odabir vrijednosti potvrđen (Slika 31).
Slika 31
eONTO - KORISNIČKE UPUTE 34/137
Na nekim ekranima je moguće odabrati više vrijednosti iz šifarnika (tzv. multiselect
lookup). U tom slučaju korake 1-7 ponavljate onoliko puta koliko vrijednosti iz
šifarnika želite odabrati. Primjer kako to na kraju izgleda za 3 odabrane vrijednosti
možete vidjeti na slici niže (Slika 32).
Slika 32
6.5. ePL-O - gumb SPREMI
Radi jednostavnosti unosa na ekranu detaljnog prikaza ePL-O-a gumb Spremi se pojavljuje
na više mjesta na ekranu. Radi se o redundantnom prikazu gumba iste funkcionalnosti u svim
pojavnostima.
Pritisak na bilo koji gumb Spremi spremit će sve podatke unesene na ekranu
(uključuje zone A, B, C i D). Nije potrebno kliknuti na gumb Spremi unutar svake
zone. Dovoljno je jednom kliknuti na gumb Spremi na bilo kojem dijelu ekrana.
(Slika 33)
eONTO - KORISNIČKE UPUTE 35/137
eONTO - KORISNIČKE UPUTE 36/137
Slika 33
6.6. Informativne poruke/poruke o greškama/poruke o napomeni
Kod izvođenja pojedinih operacija u e-ONTO aplikaciji, na dnu ekrana pojavljuju se
informativne poruke; vidljivo na slici niže. Na slici su prikazane 4 poruke o grešci (imaju crvenu
pozadinu). Osim poruka o grešci, mogu se prikazati informativne poruke (zelena pozadina) i
poruke-napomene (narančasta pozadina).
Sve vrste ovih poruka na ekranu su prikazane u trajanju od 8 sekundi nakon čega automatski
nestanu.
Ukoliko ne želite čekati 8 sekundi da poruka nestane, možete mišom kliknuti na poruku i ona
će odmah nestati (Slika 34).
Slika 34
eONTO - KORISNIČKE UPUTE 37/137
7. ODABIR LOKACIJE NA KOJOJ KORISNIK RADI U E-ONTO
APLIKACIJI
Svaki korisnik e-ONTO aplikacije u danom trenutku može raditi samo na jednoj lokaciji. Većina
korisnika obveznika (zaposleni u poduzećima i obrtima koja se bave otpadom) će raditi samo
na jednoj lokaciji svojeg poduzeća. Međutim, postoje korisnici koji će u sklopu svog rada u e-
ONTO sustavu raditi na različitim lokacijama. U tom slučaju morat će promijeniti aktivnu
lokaciju, a u nekim slučajevima i OIB i lokaciju na kojoj rade te na taj način ograničiti/filtrirati
pristup samo određenom skupu zapisa vezanih uz odabranu lokaciju.
7.1. Kako se odabire lokacija na kojoj se radi
U zaglavlju u desnom kutu odabrat ćemo gumb Promijeni lokaciju (Slika 35).
Slika 35
Ili preko početne stranica u dijelu Prijava na lokaciju, kliknut ćemo na padajući izbornik i
odabrati željenu lokaciju, te kliknuti Prijava na lokaciju.
eONTO - KORISNIČKE UPUTE 38/137
Otvara se ekran za odabir lokacije na kojoj korisnik želi raditi (Slika 36).
eONTO - KORISNIČKE UPUTE 39/137
Slika 36
Ovisno o ovlastima trenutnog korisnika, korisnik može u zoni X unijeti OIB, MBS ili naziv
firme/obrta "na kojem želi raditi".
Korisnici koji rade samo s jednom firmom neće moći unositi ništa u zonu X (uopće
neće vidjeti zonu X a na ekranu će vidjeti samo zonu Y).
Ukoliko neka firma/obrt koji se bavi otpadom ima više lokacija na kojima obrađuje otpad,
korisnik aplikacije će se moći (ovisno o dodijeljenim pravima) prijaviti za rad na svakoj od
pojedinih lokacija. U zoni Y će iz padajuće liste odabrati lokaciju na kojoj želi raditi.
Klikom na gumb Prijava na lokaciju prijavljujemo se na lokaciju na kojoj želimo raditi.
eONTO - KORISNIČKE UPUTE 40/137
8. E-ONTO OBRAZAC- KORISNICI E-ONTO SUSTAVA
Nakon prijave u sustav, koja je opisana u poglavlju 5.1.poglavlju, pojavit će se početna stranica
ulaska u sustav.
Prije nego što započnemo popunjavanje e-onto obrasca potrebno je provjeriti lokaciju sa koje
želimo izvesti otpad. Slijedeće poglavlje će nam reći kako odabrati lokaciju, prije nego krenemo
s kreiranjem samog obrasca za tu željenu lokaciju.
8.1. Odabir lokacije-Korisnik na lokaciji
Većina operacija u aplikaciji se veže uz aktivnu lokaciju korisnika aplikacije. To znači da korisnik
na početku rada mora odabrati lokaciju na kojoj želi raditi.
Na vrhu ekrana odabrati gumb Promijeniti lokaciju (Slika 37).
Slika 37
Otvara se ekran za odabir lokacije na kojem korisnik odabire lokaciju na kojoj želi raditi (lista
lokacija ovisi o trenutnom korisniku aplikacije).
Odabrati lokaciju iz liste lokacija, kliknuti na gumb Prijava na lokaciju (Slika 38).
eONTO - KORISNIČKE UPUTE 41/137
Slika 38
Od tog trenutka nadalje sve aktivnosti korisnika u aplikaciji će se odnositi na odabranu lokaciju.
Postoje određene uloge (vrste korisnika) u e-ONTO aplikaciji koje imaju mogućnost
izvršavati aktivnosti koje nisu ograničene na lokaciju na koju je korisnik prijavljen
(npr. izrada nekih izvještaja nije ograničena na lokaciju na koju je korisnik prijavljen).
8.2. Kreiranje e-ONTO obrasca
Nakon što smo prijavljeni na lokaciju s koje želimo otpremiti otpad potrebno je u dijelu Ključne
akcije koje možete napraviti odabrati gumb Kreiranje e-ONTO-A (Slika 39).
eONTO - KORISNIČKE UPUTE 42/137
Slika 39
Prikazat će se forma za kreiranje novog eONTO obrasca. Automatski se popunjavanju podaci o
Organizaciji, njezinoj lokaciji. Da bi korisnik uspješno kreirao e-ONTO obrazac potrebno je da
definira vremenski period za koji želi voditi obrazac (Vrijedi od, Vrijedi do), definira odgovornu
osobu (1), te odabere koju vrstu eONTO obrasca želi kreirati (2): eONTO ili eONTO-P obrazac.
U filter ćemo unijeti ključni broj otpada (3), označiti u tabeli filtriranih ključnih brojeva (4) željeni
otpad, te odabrati gumb Kreiraj (5) (Slika 40).
eONTO - KORISNIČKE UPUTE 43/137
Slika 40
Na ekranu će nam se prikazati poruka da je kreiran e-ONTO obrazac (Slika 41).
Slika 41
Kreiranje e-ONTO/e-ONTO-P obrasca bit će neuspješno ukoliko već postoje dva aktivna e-
ONTO/e-ONTO-P obrasca za željeni ključni broj otpada. U tom slučaju potrebno je zatvoriti
najstariji obrazac, te ponoviti postupak.
8.2.1. Unos korekcije stanja u eONTO obrazac
Da bi pristupili korekciji stanja na eONTO obrascu potrebno je na glavnom izborniku odabrati
eONTO (Slika 42).
Slika 42
eONTO - KORISNIČKE UPUTE 44/137
Na formi za pretraživanje eONTO i eONTO-P obrazaca filtrirat ćemo podatke po: ključnom broju
otpada (1), statusu Aktivan (2) i vrsti eONTO (3), te kliknuti na Traži (4).
U tablici rezultata odabrat ćemo željeni e-ONTO/e-ONTO-P obrazac (5) (Slika 43).
Slika 43
Na formi pregleda eONTO-a u dijelu Podaci o tijeku otpada odabrat ćemo Korekcija stanja
(Slika 44).
eONTO - KORISNIČKE UPUTE 45/137
Slika 44
Otvorit će nam se forma za korekciju stanja gdje ćemo unijeti novu ukupnu masu i u napomenu
komentar. Nakon toga ćemo kliknuti na Spremi (Slika 45).
eONTO - KORISNIČKE UPUTE 46/137
Slika 45
8.3. Onemogućavanje eONTO obrasca
Onemogućavanje eONTO obrasca je akcija koja se koristi u posebnim situacijama i za koju je
potrebno tražiti dopuštenje HAOP-a.
Koristi se u situacijama kada korisnik želi spriječiti da drugi korisnici svojim aktivnostima na
pratećim listovima (npr. storniranjem) utječu na njegov eONTO obrazac (npr. ukoliko zatvara
poslovanje na određenoj lokaciji).
Onemogućavanje eONTO obrasca nije potrebno koristiti ukoliko korisnik samo želi spriječiti da
drugi korisnici kreiraju prateće listove čijim zaključenjem će nastati tijek otpada na tom eONTO
obrascu.
U tu svrhu potrebno je samo na eONTO obrascu ažurirati polje Vrijedi do. Na taj način nijedan
korisnik više neće moći kreirati prateći list koji se odnosi na taj ONTO obrazac i kojemu je datum
predaje ili preuzimanja otpada kasniji od datuma Vrijedi do. Na taj način omogućeno je da se
dovrše prateći listovi koji su već kreirani a nisu dovršeni, a da se spriječi nastajanje novih.
Onemogućavanje eONTO obrasca koristi se iznimno ako na prethodno opisani način nije
moguće uredno dovršiti sve prateće listove na tom eONTO obrascu do željenog datuma.
Nakon što je eONTO onemogućen, nijedan korisnik (predavatelj, prijevoznik niti
preuzimatelj) ne može više obavljati nikakve akcije nad pratećim listovima koji se tiču tog
eONTO-a.
Stanje onemogućenog eONTO-a moguće je ispraviti korištenjem korekcije stanja (gumb
Korekcija stanja) ili korekcije za relativni iznos (gumb Novi ulaz, pa odabir opcije K ili Novi izlaz,
pa odabir opcije K).
eONTO - KORISNIČKE UPUTE 47/137
Više ONTO obrazaca se može onemogućiti odjednom na način da se oni pronađu
kombiniranjem željenih parametara u Pretraživanju eONTO i eONTO-P i pritiskom
na tipku Onemogući eONTO.
Na glavnom izborniku odabrat ćemo eONTO, nakon toga ćemo filtrirati željene obrasce. Zatim
ćemo kliknuti na Onemogući eONTO (Slika 46).
Slika 46
Sustav će nas tražiti potvrdu, te ćemo kliknuti Potvrdi (Slika 47).
Slika 47
eONTO - KORISNIČKE UPUTE 48/137
8.4. Omogućavanje eONTO obrasca
Onemogućeni eONTO obrazac može se ponovo omogućiti. Na taj način omogućava se svim
korisnicima da obavljaju akcije na pratećim listovima koji se tiču tog ONTO obrasca, ali i dalje nije
moguće kreirati prateći list s datumom predaje kasnijim od datuma Vrijedi do na tom eONTO
obrascu.
Omogućavanje se radi na način da pretražimo eONTO obrasce koji su onemogućeni (1),
odaberemo željeni obrazac, te kliknemo na gumb Omogući eONTO (Slika 48).
Slika 48
8.5. Prateći list
U eONTO aplikaciji postoji nekoliko specijalnih slučajeva (tzv. scenarija) vezanih uz prateći list.
Pregled scenarija, njihovih opisa, kao i opcija u aplikaciji da bi se kreirao PL s određenim
scenarijem je u tablici dolje.
Scenarij Opis Način pokretanja
Default Koristi se kada tvrtka koja je Otvaranjem željenog ONTO
obveznik vođenja eONTO-a obrasca i odabirom opcije
predaje otpad. Novi PL
Ne koristi se za
evidentiranje tijekova
otpada prilikom prikupljanja
miješanog komunalnog
otpada niti za rad mobilnih
reciklažnih dvorišta.
U ovom scenariju moraju se
napraviti sljedeća
zaključenja:
eONTO - KORISNIČKE UPUTE 49/137
zaključenje predaje
otpada od strane
predavatelja
zaključenje
preuzimanja otpada
od strane
prijevoznika
zaključenje predaje
otpada od strane
prijevoznika
zaključenje
preuzimanja otpada
od strane
preuzimatelja
Prijevoznik nije u sustavu Isto kao default scenarij, Otvaranjem željenog ONTO
osim što prijevoznik ne mora obrasca i odabirom opcije
napraviti svoja zaključenja. Novi PL.
Sustav sam detektira da li je
prijevoznik u sustavu ili ne.
Predavatelj nema ONTO Koristi se kada davatelj Otvaranjem željenog
javne usluge prikupljanja ONTO-P obrasca, te
mko/bko prevozi otpad na odabirom opcije Novi ePL-
odlagalište kojim upravlja O (predavatelj nema
treća osoba. eONTO).
U ovom scenariju moraju se
napraviti sljedeća
zaključenja:
zaključenje
preuzimanja otpada
od strane
prijevoznika
zaključenje predaje
otpada od strane
prijevoznika
zaključenje
preuzimanja otpada
od strane
preuzimatelja
MUT-MM Isto kao default scenarij. Otvaranjem željenog ONTO
Sustav detektira ovaj obrasca i odabirom opcije
scenarij kada se otpad Novi PL.
predaje mobilnom
reciklažnom dvorištu.
MT-MM Ovaj scenarij koristi Otvaranjem željenog
mobilno reciklažno ONTO-P obrasca, te
dvorište kada predaje odabirom opcije Novi ePL-
otpad trećoj osobi. O (MT-MM).
Ukoliko je u ovom scenariju
prijevoznik treća osoba koja
je obveznik eONTO
eONTO - KORISNIČKE UPUTE 50/137
sustava, potrebna su sva
zaključenja kao i u default
scenariju.
Ukoliko je u ovom scenariju
prijevoznik treća osoba koja
nije obveznik eONTO
sustava, potrebna su sva
zaključenja kao i u scenariju
Prijevoznik nije u sustavu.
Ukoliko je u ovom scenariju
mobilno reciklažno dvorište
ujedno i prijevoznik,
potrebna su sljedeća
zaključenja:
zaključenje predaje
otpada od strane
predavatelja
(mobilnog
reciklažnog dvorišta)
zaključenje predaje
otpada od strane
prijevoznika
(mobilnog
reciklažnog dvorišta)
zaključenje
preuzimanja otpada
od strane
preuzimatelja
MS-MM Ovaj scenarij koristi Otvaranjem željenog
mobilno reciklažno ONTO-P obrasca, te
dvorište kada predaje odabirom opcije Novi ePL-
otpad na lokaciju kojom O (MS-MM).
upravlja ista tvrtka koja
upravlja i mobilnim
reciklažnim dvorištem.
U ovom scenariju potrebna
su sljedeća zaključenja:
zaključenje predaje
otpada od strane
predavatelja
(mobilnog
reciklažnog dvorišta)
zaključenje
preuzimanja otpada
od strane
preuzimatelja
Interni PL Ovaj scenarij koristi se za Otvaranjem željenog ONTO
prijevoz otpada između obrasca i odabirom opcije
dvije lokacije kojima upravlja Interni PL.
ista tvrtka.
eONTO - KORISNIČKE UPUTE 51/137
U ovom scenariju moraju se
napraviti sljedeća
zaključenja:
zaključenje predaje
otpada od strane
predavatelja
zaključenje
preuzimanja otpada
od strane
preuzimatelja
Nakon prvog zaključenja podatke na PL-u (osim kontakt podataka, podataka o odgovornoj osobi)
nije moguće mijenjati. Količinu je moguće promijeniti slanjem PL-a u provjeru, ažuiranjem količine
i vraćanjem PL-a iz provjere. Slanje u provjeru rezultira poništenjem zaključenja koja su do tada
bila napravljena, te je potrebno da svi sudionici procesa ponovno zaključe PL.
Za rad s pratećim listovima potrebno je u glavnom izborniku odabrati opciju ePL-O (Slika 49).
Slika 49
8.5.1. Kreiranje PL-a - izlaz otpada
Prateći list moguće je kreirati na nekoliko načina:
Odabirom opcije Kreiranje novog PL-a (Slika 50) na početnoj stranici u Zoni E
Slika 50
Odabirom opcije ePL-o u glavnom izborniku (Slika 51)
Slika 51
Otvaranjem e-ONTO obrasca za određeni otpad, te odabirom opcije Novi PL (Slika 52).
eONTO - KORISNIČKE UPUTE 52/137
Slika 52
Odabirom jedne od navedenih opcija otvorit će nam se forma za kreiranje pratećeg lista otpada
(Slika 52). Otvara se ekran u kojem moramo popuniti polja u dijelovima A,B,C i D:
Dio A - Podaci o otpadu.
Dio B - Podaci o osobi koja predaje otpad.
Dio C - Podaci o tvrtki/obrtu koja preuzima otpad
Dio D - Podaci o prijevozniku.
Na kraju procesa - cilj je da svaki ePL-O bude zaključen od strane predavatelja, prijevoznika i
preuzimatelja (Slika 53).
eONTO - KORISNIČKE UPUTE 53/137
eONTO - KORISNIČKE UPUTE 54/137
Slika 53
8.5.2. Zaglavlje e-PL-a
Zaglavlje svakog pratećeg lista na sebi ima oznaku verzije u gornjem desnom kutu.
Gumb Kreiraj novi PL iz postojećeg, koristi se za često ponavljane PL-ove, kako bi s smanjilo
vrijeme utrošeno na popunjavanje PL-koji su u pravilu identični (Slika 54).
Svaki PL- može biti u jednom od 9 statusa:
U pripremi – status koji nam govori da je PL u fazi kreiranja, na njemu se ne nalaze svi
podaci koji su potrebni da bi ga predavatelj mogao zaključiti
Spremno za otpremu – status koji se javlja u trenutku kada su sva polja ispravno
popunjena, nakon čega predavatelj može zaključiti PL.
U tranzitu – status koji PL poprima nakon što je predavatelj zaključio predaju otpada i
prijevoznik zaključio preuzimanje otpada.
Neisporučen – status koji PL poprima nakon što prijevoznik označi da je otpad
neisporučen. Ovo je završni status.
Zaprimljen - status koji PL poprima nakon što su napravljena sva zaključenja osim
prijevoznikovog zaključenja predaje otpada
U provjeri – status koji PL poprima nakon što je poslan u provjeru. PL se šalje u provjeru
kako bi se promijenila količina otpada na njemu i svi sudionici dogovorili oko nove količine.
Zaključen - status koji PL poprima nakon što su svi sudionici na PL-u napravili svoja
zaključenja. Ovo je završni status.
Odbijen - status koji PL poprima nakon što ga preuzimatelj odbije. Ovo je završni status.
Nedovršen – status koji poprimaju PL-ovi koji nisu dovedeni u neki od završnih statusa ili
čekaju potvrdu storniranja, a na njima nije bilo nikakvih aktivnosti duže od 90 dana.
Korisnici ne mogu nijednom akcijom dovesti PL u status Nedovršen, već ih u taj status
prebacuje sustav u periodu od 1.1. do 31.31., kako bi se omogućilo zatvaranje eONTO
obrazaca. Ovo je završni status.
Tijek procesa zaključenja PL-a može se pratiti putem signalnih ikona na vrhu stranice.
Zelenom bojom označen je status u kojem se PL trenutno nalazi, a ikone u obliku ruke
signaliziraju tko je napravio zaključenje (Slika 54).
Slika 54
Zone A, B, C i D sadrže veći broj polja za unos. Podatke u pojedina polja mogu unositi samo
određene vrste korisnika.
eONTO - KORISNIČKE UPUTE 55/137
Predavatelj može inicijalno popuniti sve podatke na PL-u, ali ih nakon što zaključi PL više ne
može mijenjati.
Prijevoznik može mijenjati podatke koji se odnose na njega ( u dijelu D), a preuzimatelj podatke
koji se odnose na njega (u dijelu C).
Uz podatke koje nas aplikacija traži da ih unesemo postoje i podaci koji se automatski
popunjavaju i onemogućeni se za unos, te su označeni sivom bojom,
Kada popunimo određeni set podataka, u mogućnosti smo ovisno o dijelu obrasca koji smo
popunili odabrati gumb Spremi.
DIO A
U dijelu A popunjavaju se podaci o otpadu:
Polje Ključni broj (ONTO) popunjavamo podatkom o odabranom ključnom broju. Polje Količina
otpada popunjava se vaganom količinom otpada u polje kg ili/i procijenjenom količinom u polje
m3.
Polje Fizikalno svojstvo odabiremo iz liste dozvoljenih vrijednosti. Ako se odabere stavka Ostalo,
otvara se dodatno polje za tekstualni unos. Polje Način na koji je određena masa količine pošiljke
otpada i polje Vrsta otpada odabiremo iz dvije moguće vrijednosti:
komunalni ili proizvodni
opasni ili neopasni
U polje H oznake unosimo H oznaku i klikom na gumb Dodaj je spremamo, ako ne unesemo H
oznaku, prikazuje se oznaka X. Moguće je odabrati više od jedna H oznake.
Polje Opis otpada služi za unos opisnog teksta o otpadu. Polje Pošiljka namijenjena za odabiremo
jednu od više dozvoljenih vrijednosti u skupini radio gumbova. U polju Način pakiranja otpada
odabiremo putem radio gumba način pakiranja. Polje Broj pakirane pošiljke je slobodan unos
brojevne vrijednosti. Polje Oznaka posebne kategorije otpada (PKO) prikazuje listu ovisno o
scenariju i ključnom broju. Polje Napomena služi za unos napomene.
Kod popunjavanja ePL-O-a možemo uočiti da aplikacija automatski popunjava neka polja ili ih
onemogućava ovisno o scenariju. Kada popunimo određeni set podataka, u mogućnosti smo
ovisno o dijelu obrasca koji smo popunili odabrati gumb Spremi (Slika 55).
eONTO - KORISNIČKE UPUTE 56/137
Slika 55
DIO B
U dijelu B popunjavaju se podaci o osobi koja predaje otpad. Polja: OIB/MBO, Naziv osobe,
Sjedište/adresa, Adresa polazišta se automatski popunjavaju. Polje NKD razred unosimo
odabirom iz popisa. Polja: Kontakt osoba, Kontakt Podaci su slobodan unos. Polje otpada
odabiremo u kalendaru koji se pojavi klikom na polje. Polje: Odgovorna osoba je slobodan unos
(Slika 56).
Slika 56
Većinu polja popunjava predavatelj otpada. Jedino polje koje u zoni B može unijeti prijevoznik je
Prijevoznik preuzeo.
eONTO - KORISNIČKE UPUTE 57/137
DIO C
U dijelu C unosimo podatke o tvrtki/obrtu koja preuzima otpad. Nakon što se polje popunilo, polja
Naziv tvrtke/obrta i Sjedište/adresa se automatski popunjavaju. U polju Adresa polazišta
odabiremo adresu iz popisa. Ove podatke unosi predavatelj otpada (Slika 57).
Slika 57
DIO D
U dijelu D unosimo podatke o tvrtki/obrtu koja preuzima otpad; podatke unosi predavatelj otpada.
Nakon što popunimo vrijednost u polje OIB/MB (kod odabira tvrtke/obrta može se unositi ili OIB,
ili MB ili dio naziva pravne osobe).Unijet ćemo Broj upisa u očevidnik prijevoznika, Kontakt osobu,
Kontakt podatke, Način prijevoza, Registraska oznaka vozila.
Nakon što je odabrana tvrtka ili obrt, ostala polja poput Naziv tvrtke/obrta i Sjedište/adresa se
automatski popunjavaju (Slika 58).
Slika 58
eONTO - KORISNIČKE UPUTE 58/137
Ako su neki podaci krivo popunjeni, krše neko poslovno pravilo ili nedostaju sustav
će ispisati obavijest o grešci i neće snimiti podatke u bazu podataka. Grešku je
potrebno ispraviti i ponoviti spremanje.
Podatke je potrebno pohraniti odabirom kolikom na gumb Spremi.
8.5.3. Predaja otpada od strane predavatelja
Na PL-u nakojem su popunjeni svi potrebni podaci i uspješno pohranjeni prikazat će se gumb
Zaključi predaju (Predavatelj predaje) (Slika 59). Status pratećeg lista je Spremno za
otpremu.
eONTO - KORISNIČKE UPUTE 59/137
eONTO - KORISNIČKE UPUTE 60/137
Slika 59
Otvoriti će nam se pop up prozor s upitom o tome želimo li završiti zaključenje. Kliknut ćemo na
Potvrdi (Slika 60).
Slika 60
Nakon što odaberemo Zaključi status ostaje Spremno za otpremu, a signalizirajuća ikona
zaključenja predaje otpada od strane predavatelja će poprimiti zelenu boju (Slika 61).
Slika 61
8.5.4. Preuzimanje otpada od strane prijevoznika
Nakon što se prijevoznik prijavi u sustav na izborniku ključnih akcija potrebno je odabrati Prikaz
ePL-ova koje treba zaključiti (Slika 62).
Slika 62
Otvorit će se forma za pretraživanje ePL-ova. Kako bi pronašli odgovarajući PL potrebno je unijeti
ključni broj otpada te na filteru odabrati Čeka moje zaključenje. Nakon što nam se prikaže rezultat
na tabličnom pregledu odabrat ćemo kolonu ID, kako bi ušli u željeni PL (Slika 63).
eONTO - KORISNIČKE UPUTE 61/137
Slika 63
Prikazat će nam se forma za rad s PL-om. Prijevoznik popunjava rubriku Prijevoznik preuzeo u
dijelu B, te preostale podatke prijevoznika u dijelu D:
broj upisa u očevidnik prijevoznika
kontakt osoba
kontakt podaci
način prijevoza
registarska oznaka
vrsta djelatnosti prijevoznika.
Kada su svi podaci uneseni potrebno je odabrati Zaključi preuzimanje (prijevoznik preuzima)
(Slika 64).
eONTO - KORISNIČKE UPUTE 62/137
Slika 64
Nakon što je prijevoznik zaključio preuzimanje otpada, PL poprima status U tranzitu, a
signalizirajuća ikona zaključenja preuzimanja otpada od strane prijevoznika poprima zelenu boju
(Slika 65).
Slika 65
8.5.5. Predaja otpada od strane prijevoznika
Kada je prijevoz stigne na odredište, dužan je zaključiti predaju preuzimatelju. Na početnoj stranici
odabrat ćemo Prikaz ePL-ova koje treba zaključiti (Slika 66).
Slika 66
eONTO - KORISNIČKE UPUTE 63/137
Na više mjesta na formi pregleda pratećeg lista je moguće zaključiti predaju. Kako bi prijevoznik
predao otpad preuzimatelju, potrebno je da prijevoznik Zaključi predaju (Slika 67).
Slika 67
Nakon što je prijevoznik zaključio predaju otpada PL ostaje u statusu U tranzitu, a signalizirajuća
ikona zaključenja predaje otpada od strane prijevoznika poprima zelenu boju
(Slika 68).
Slika 68
8.5.6. Preuzimatelj preuzima otpada
Preuzimatelj na početnoj stranici aplikacije otvara listu nepotvrđenih pratećih listova i filtrira prema
željenom ključnom broju kao i uvjetu Čeka na moje zaključenje. U listi pratećih listova pronalazi
PL koji se odnosi na otpad čije preuzimanje želi potvrditi (Slika 69).
eONTO - KORISNIČKE UPUTE 64/137
Slika 69
Preuzimatelj pregledava detalje pratećeg lista, te preuzima i popunjava ili ažurira sljedeća polja
iz dijela C; ovlast za preuzimanje u posjed, datum preuzimanja pošiljke, odgovorna osoba, kontakt
osoba, kontakt podaci (telefon, mobitel, fax, e-mail). Nakon što završi sa unosom potvrđuje
predaju otpada klikom na gumb „Zaključi preuzimanje (primatelj otpada)“ (Slika 70).
Slika 70
eONTO - KORISNIČKE UPUTE 65/137
Nakon toga otvoriti će nam se pop up prozor s pitam želimo li potvrditi zaključenje. Kliknut ćemo
na Potvrdi (Slika 71).
Slika 71
Nakon ovog koraka PL će prijeći u status Zaključen (Slika 72).
Slika 72
eONTO - KORISNIČKE UPUTE 66/137
8.5.7. Ostale aktivnosti ePL-O
8.5.7.1. Odbijanje ePL-O od strane prijevoznika
U ovom procesu Prijevoznik odbija ePL-O. Da bi koristio sustav korisnik mora biti ulogiran u
sustav i nalaziti se na naslovnoj stranici (Slika 73).
Slika 73
Pod ključni broj unijet ćemo ključni broj otpada (1), pod zaključenje PL odabrati Čeka moje
zaključenje (2), kliknut ćemo na Traži(3). Da bi ušli u PL, kliknut ćemo na link u stupcu ID(4)(Slika
74).
Slika 74
Nakon što smo ušli u PL obrazac dio B i odlučili odbiti potrebno je odabrati Odbij preuzimanje
(Slika 75).
eONTO - KORISNIČKE UPUTE 67/137
Slika 75
Otvoriti će se pop up prozor na kojem moramo potvrditi željenu akciju. Kliknut ćemo Potvrdi (Slika
76).
Slika 76
8.5.7.2. Promjena podataka u ePL-O-u (inicirano od strane primatelja)
Korisnik na naslovnoj stranici odabire opciju iz izbornika na vrhu ekrana - ePL-O (Slika 77).
Slika 77
Otvoriti će nam se ekran pretraživanje PL-a, pod ključni broj unijet ćemo ključni broj otpada (1),
pod zaključenje PL odabrati Čeka moje zaključenje (2), kliknut ćemo na Traži (3). Da bi ušli u PL
kliknut ćemo na link u stupcu ID(4) (Slika 78).
eONTO - KORISNIČKE UPUTE 68/137
Slika 78
Nakon što nam se otvorio PL, u dijelu Moguće akcije nad PL-om je potrebno odabrati Šalji u
provjeru (Slika 79).
Slika 79
Izmjena unesenih podataka na obrascu ide po istim pravilima kao kod unosa novog ePL-O-a tj.
na primjer korisnik koji je predao otpad može ispraviti podatke u dijelu A, nakon čega svi sudionici
eONTO - KORISNIČKE UPUTE 69/137
moraju ponovo napraviti zaključenje ePL-O-a. Kad svi sudionici naprave zaključenje, ePL-O
prelazi u status Zaključen.
Ukoliko status nije trebalo mijenjati u status u provjeri ePL-O se može vratiti u prethodno stanje
(zaključen) pritiskom na gumb Vrati iz provjere (pod uvjetom da u međuvremenu nitko nije
promijenio nijedan podatak na ePL-O-u).
ePL-O u provjeru mogu poslati i drugi sudionici procesa - predavatelj i
prijevoznik.
8.5.7.3. Korekcija stanja za relativni iznos
Ovaj proces se koristi na eONTO-u za unos korekcije stanja (za minus ili plus) za datum kojega
unosimo. To nam omogućuje retroaktivni unos korekcije stanja kako bi stanje na svaki datum bilo
ažurno.
Odabrat ćemo eONTO obrazac na kojem želimo izvršiti korekciju stanja (Slika 80).
Slika 80
Za korekciju u minus koristimo gumb Novi izlaz pa potom izaberemo izlaz K (korekcija).
eONTO - KORISNIČKE UPUTE 70/137
Slika 81
Upisuje se količina otpada, datum korekcije i obavezna napomena. Nakon toga je potrebno
stisnuti gumb Spremi.
Slika 82
Sistem javlja poruku „Zapis je uspješno spremljen“ čime je potvrđena izvršena korekcija. Korekcija
je sada vidljiva na listi podataka o tijeku otpada.
Za korekciju u plus koristimo gumb Novi ulaz (Slika 83), pa potom izaberemo ulaz K (korekcija)
(Slika 84).
eONTO - KORISNIČKE UPUTE 71/137
Slika 83
Slika 84
Upisuje se količina otpada, datum korekcije i obavezna napomena. Nakon toga je potrebno
stisnuti gumb Spremi (Slika 85).
eONTO - KORISNIČKE UPUTE 72/137
Slika 85
Sistem javlja poruku „Zapis je uspješno spremljen“ čime je potvrđena izvršena korekcija. Korekcija
je sada vidljiva na listi podataka o tijeku otpada.
8.5.7.4. Neisporučivanje otpada
Kada prijevoznik nije u mogućnosti isporučiti otpad osobi navedenoj u C dijelu pratećeg lista,
može se vratiti osobi koja je predala otpad. Tada je otpad neisporučiv.
Da bi pristupili funkciji neisporučivosti potrebno je da na glavnom izborniku odaberemo ePL-O
(Slika 86)
Slika 86
Vršimo pretragu prema statusu „u tranzitu“ (1) i prema potrebi ključnom broju otpada (2) (Slika
87).
eONTO - KORISNIČKE UPUTE 73/137
Slika 87
Na formi pratećeg lista u dijelu D prijevoznik mora kliknuti na gumb Otpad je neisporučiv (Slika
88).
Slika 88
Otvara se pop up prozor s upitom želimo li potvrditi neisporučivanje. Kliknuti ćemo na Potvrdi
(Slika 89)
eONTO - KORISNIČKE UPUTE 74/137
Slika 89
Prateći list mijenja status u Neisporučen (Slika 90).
Slika 90
8.5.7.5. Povrat otpada
Kada prijevoznik nije u mogućnosti isporučiti otpad osobi u C dijelu pratećeg lista, otpad se mora
vratiti osobi koja ga je predala.
Ako je pokrenut povrat, ePL se više ne može stornirati.
Na glavnom izborniku odabrat ćemo ePL-O.
Slika 91
Vršimo pretragu prema statusu „U tranzitu“ (1) i prema potrebi ključnom broju otpada (2) (Slika
92).
eONTO - KORISNIČKE UPUTE 75/137
Slika 92
Prijevoznik će u dijelu D pratećeg lista odabrati Povrat otpada (Slika 93).
Slika 93
Otvara se pop up prozor s upitom želimo li potvrditi povrat, kliknuti ćemo na Potvrdi (Slika 94).
eONTO - KORISNIČKE UPUTE 76/137
Slika 94
U zaglavlju ekrana možemo primijetiti poseban status koji nam govori da je riječ o povratu otpada
(Slika 95).
Slika 95
8.5.8. Povijest promjena
Na svakom pratećem listu možemo pratiti povijest akcija odrađenih nad PL-om. Kliknut ćemo na
Prikaži povijest zaključenja (Slika 96).
Slika 96
Otvoriti će nam se tablica s podacima o vremenu, korisniku, organizaciji ulozi, te tipovima
zaključenja i statusa nada PL-om (Slika 97).
eONTO - KORISNIČKE UPUTE 77/137
Slika 97
8.5.9. Povijest napomena
Možemo pratiti i napomene vezane uz promjene na pratećem listu tako da ćemo na pratećem
listu odabrati Prikaži povijest napomena (Slika 98)
Slika 98
Otvorit će nam se natuknice o izvršenoj promjeni, te informacija za koju verziju vrijedi ta promjena
(Slika 99).
eONTO - KORISNIČKE UPUTE 78/137
Slika 99
8.5.10. Ispis ePL-a
U dijelu e-ONTO sustava kojem pristupaju obveznici, moguće je ispisati obrasce ePL-O, eONTO,
ulaze, izlaze, promete, uvoze i izvoze.
Klikom miša na željenu ikonu, otvara se ekran sa PDF/Excel ili MS Word verzijom obrasca (Slika
100).
Slika 100
8.5.11. Storniranje pratećeg lista
Storniranje pratećeg lista može se pokrenuti u svim statusima osim u statusu „U pripremi“, „U
provjeri“ i „Nedovršen“.
Storniranje pratećeg lista inicira jedan od sudionika na PL-u, a ostali koji su napravili bar jedno
zaključenje ili su kreirali PL moraju to storniranje potvrditi.
eONTO - KORISNIČKE UPUTE 79/137
Nakon što se pokrene storniranje, ne mogu se pokretati drugi procesi npr. slanje
PL-a u provjeru. Proces storniranja mora se dovršiti do kraja.
Tek nakon što svi koji obavezni potvrditi storniranje to i učine, na ONTO obrasce na kojima postoji
ulaz/izlaz nastao temeljem storniranog PL-a upisuju se tijekovi otpada sa negativnim količinama
koji te ulaze/izlaze poništavaju.
PL ostaje u statusu u kojem je bio prije storniranja, ali ima oznaku da je storniran.
Storniranje pratećeg lista se može inicirati po sljedećim pravilima:
Predavatelj otpada može pokrenuti storniranje nakon što postoji bar jedno zaključenje
PL-a (prije toga može ga obrisati)
Prijevoznik može pokrenuti storniranje nakon što postoji bar jedno zaključenje PL-a
Preuzimatelj može pokrenuti storniranje kada je PL u statusu „U tranzitu“, „Zaključen“ ili
„Odbijen“ od strane preuzimatelja
Storniranje moraju potvrditi:
Onaj tko je kreirao PL (predavatelj)
Onaj tko je zaključio PL
Potvrđivanje storniranja:
Potvrđivanje storniranja može ići bilo kojim redoslijedom
Gumb „Potvrdi storno“ potvrđuje sva zaključenja koja ta pravna ima na PL-u (npr. ako
je Prijevoznik i preuzimatelj ista pravna osoba, „Potvrdi storno“ potvrđuje i zaključenja
prijevoznika i zaključenje Preuzimatelja)
Storniranje pratećeg lista u sljedeća dva poglavlja bit će opisano na primjeru pratećeg lista koji
je u statusu Zaključen.
8.5.11.1. Iniciranje storniranja pratećeg lista
Prateći list koji želimo stornirati prolazimo odabirom opcije ePL-O u glavnom izborniku.
Slika 101
Otvaramo željeni PL, te odabiremo gumb Storniraj (Slika 102). PL u našem primjeru je u statusu
Zaključen.
eONTO - KORISNIČKE UPUTE 80/137
Slika 102
Otvorit će nam se pop up prozor koji će nas upitati želimo li potvrditi zahtjev za storniranjem,
kliknut ćemo na Potvrdi (Slika 103).
Slika 103
Nakon toga signalizirajuće ikone zaključenja koja su bila napravljena prije iniciranja storniranja
poprimaju crvenu boju (Slika 104). Zaključenja koja imaju ikonu crvene boje su poništena.
U našem primjeru korisnik koji je inicirao storniranje je i prijevoznik i preuzimatelj, te su nakon što
je inicirao storniranje poništena sva njegova zaključenja. Iz slike dolj je vidljivo da je potrebno još
da predavatelj potvrdi storniranje (jer je signalizirajuća ikona zaključenja predavatelja još uvijek
zelene boje) kako bi se proces storniranja završio.
eONTO - KORISNIČKE UPUTE 81/137
Slika 104
Upozorenje „Čeka potvrdu storniranja“ prisutno je na PL-u sve dok svi koji trebaju potvrditi storno
to i ne učine.
8.5.11.2. Potvrda storniranja od strane predavatelja
Sada predavatelj mora potvrditi storno i sa svoje strane. Na pretrazi ePL-a izvršiti ćemo pretragu
prema željenim parametrima. U tablici će se pojaviti PL-ovi, a oni koji čekaju na našu potvrdu,
nose oznaku ČS. Nakon toga potrebno je kliknuti na link u koloni ID gdje se nalazi oznaka ČS
(Slika 105).
Slika 105
Nakon što nam se otvori forma ePL-a na dijelu Mogućne akcije nad ePL-om, potrebno je
kliknuti na Potvrdi storno (Slika 106).
eONTO - KORISNIČKE UPUTE 82/137
Slika 106
Nakon što nam se otvori pop up prozor s upitom želimo li potvrditi storno, potrebno je kliknuti na
Potvrdi (Slika 107).
Slika 107
Signalizirajuće ikone statusa zaključenja postaju crvene nakon što svi sudionici potvrde
storniranje (Slika 108).
Slika 108
Nakon što smo potvrdili storno u dijelu A postoji link Otvori eONTO. Nakon što kliknemo na njega,
otvoriti će nam se pregled eONTO-a (Slika 109).
eONTO - KORISNIČKE UPUTE 83/137
Slika 109
Na eONTO pregledu sada postoje dva zapisa, jedan koji nosi predznak – koji je zapravo stornirao
postojeći PL (Slika 110).
Slika 110
8.6. Novi ulaz
Na pregledu eONTO obrasca odabrat ćemo Novi ulaz (Slika 111).
eONTO - KORISNIČKE UPUTE 84/137
Slika 111
Otvoriti će nam se pop up prozor za odabir vrste ulaza.
Ulazi:
UVL - kad proizvođač otpada proglasi određenu tvar ili predmet otpadom na lokaciji za
koju vodi Očevidnik o nastanku i tijeku otpada.
UIS – kad je otpad zaprimljen postupkom interventnog sakupljanja
URD - kad je otpad zaprimljen u reciklažno dvorište (građevina) od fizičke osobe
(građanin)
UOD - kad osoba koja upravlja odlagalištem privremeno skladišti pošiljku otpada koju,
sukladno posebnom propisu koji uređuje odlaganje otpada, ne smije odložiti
UO-Oznaka-KB – kad je otpad nastao nekim postupkom obrade na lokaciji za koju se vodi
ovaj Očevidnik o nastanku i tijeku otpada, pri čemu se na mjestu Oznaka unosi
odgovarajuća oznaka (PU,MPP, „R broj“ ili „D broj“. Na mjestu KB unosi se ključni broj
otpada od kojeg potječe obradom nastali otpad, sukladno Elaboratu koji je sastavni dio
dozvole za gospodarenje otpadom.
UP-Broj Pratećeg lista – kad je otpad zaprimljen od druge osobe.
UT-Redni broj Izjave o vlasništvu otpada – kad je otpad otkupljen trgovinom na malo unosi
se redni broj odgovarajuće Izjave o vlasništvu otpada propisane obrascem iz Dodatka II
Pravilnika.
UZ-Država-Podatak – kad se zaprima pošiljka otpada koja potječe s područja izvan
teritorija RH, pri čemu se na mjesto „Država“ upisuje dvoslovni kod za državu određen
normom ISO 3166 iz koje potječe pošiljka otpada, a na mjesto „Podatak“ upisuje se za
slučaj otpada koji podliježe notifikacijskom postupku. Notifikacijski broj/redni broj pošiljke
sukladno odgovarajućem dokumentu o prometu, a za otpad koji ne podliježe
notifikacijskom postupku upisuje se naziv osobe koja organizira otpremu sukladno
podacima iz točke 1. obrasca iz Priloga VII Uredbe (EZ-a) br. 1013/2006.
UZ bez notifikacije
UPK – upisuje pravna ili fizička osoba – obrtnik kad preuzme otpad, koji se smatra
posebnom kategorijom otpada, od prodavatelja proizvoda kojem je posebnim propisom
eONTO - KORISNIČKE UPUTE 85/137
koji uređuje gospodarenje posebnom kategorijom otpada propisana obveza preuzimanja
tog otpada od kupca, ili kad preuzme otpad od fizičke osobe (građanina), pri čemu je
posebnim propisom koji uređuje posebnu kategoriju otpada propisano da se za taj slučaj
ne ispunjava prateći list.
UPK (građani) - upisuje pravna osoba ili fizička osoba - obrtnik kad preuzme otpad, koji
se smatra posebnom kategorijom otpada, od fizičke osobe (građanina),pri čemu je
posebnim propisom koji uređuje posebnu kategoriju otpada propisano da se za taj slučaj
ne ispunjava prateći list
K – korekcija za relativni iznos
Odabrati ćemo UP (Slika 112).
Slika 112
Potrebno je popuniti podatke o količini otpada datumu preuzimanja OIB osobe od koje se
preuzima otpad, br.org jedinice, numerička brojčana oznaka, vrsta djelatnosti i napomena prema
potrebi. Nakon unosa odabrat ćemo Spremi (Slika 113).
eONTO - KORISNIČKE UPUTE 86/137
Slika 113
Automatski se generira oznaka načina (Slika 114).
Slika 114
eONTO - KORISNIČKE UPUTE 87/137
8.7. Novi izlaz
Nakon što smo izvršili pretragu za eONTO broj otpada i nakon što smo ušli u eONTO obrazac,
da bi kreirali novi obrazac odabrat ćemo Novi izlaz (Slika 115)
Slika 115
Na pop up prozoru pojavit će se vrste novih izlaza (Slika 116).
Slika 116
Izlazi:
eONTO - KORISNIČKE UPUTE 88/137
IO-Oznaka-KB - kad je otpad obrađen nekim postupkom na lokaciji za koju se vodi ONTO
pri čemu se na mjesto Oznaka unosi odgovarajuća oznaka: PU-priprema za ponovnu
uporabu, PP – priprema prije oporabe ili zbrinjavanja, „R broj“ ili „D broj“ sukladno Dodatku
I ovoga Pravilnika. Na mjesto KB unosi se ključni broj otpada koji nastaje obradom,
sukladno Elaboratu koji je sastavni dio dozvole za gospodarenje otpadom, a kad nastaje
više vrsta otpada navode se svi odgovarajući ključni brojevi prema nastaloj masi počevši
od ključnog broja najveće mase. Iznimno kad se radi o obradi otpada postupkom R10, D1,
D2, D3, D4, D5 ili D12 upisuje se samo oznaka bez nastalog ključnog broja (npr. IO-D1).
IZ-Država-Podatak - u slučaju predaje otpada izvan Republike Hrvatske na mjesto Država
upisuje se dvoslovni kod za državu, određen normom ISO 3316, u koju se šalje pošiljka
otpada. Na mjesto Podatak za otpad koji podliježe notifikacijskom postupku.
IZ-Država-Podatak – u slučaju predaje otpada izvan Republike Hrvatske na mjesto
Država upisuje se dvoslovni kod za državu, određen normom ISO 3316, u koju se šalje
pošiljka otpada. Na mjesto Podatak za otpad koji ne podliježe notifikacijskom postupku.
IU-redni broj upisa u Očevidnik ukidanja statusa otpada za odgovarajući proizvod- kad se
radi o ukidanju statusa otpada (npr. IUSO-286).
K-Korekcija izlaza
IP broj pratećeg lista
Odabrat ćemo IZ-Država, te ćemo pripremiti listu za odvoz otpada izvan Hrvatske. Unesimo
vrijednosti u slijedeća polja: broj pošiljke – unosi se međunarodni broj pošiljke, količina otpada –
evidentira se preuzeta količina otpada, notifikacijski broj – unosi se broj notifikacijskog postupka,
vrsta djelatnosti – unosi se vrsta djelatnosti (ova se opcija koristi u slučaju kada je pravna
osoba/obrt prijevoznik, ali je po nekoj drugoj osnovi obveznik eONTO-a (npr. ima i dozvolu), te je
dužan voditi i eONTO-P, te preuzima otpad od osobe koja nije obveznik eONTO-a, putem
papirnatog PL-a), datum preuzimanja – unosi se datum preuzimanja otpada, polazište – odabire
se lokacija obveznika koji je predao otpad, broj pošiljke i vrsta djelatnosti.
Nakon što smo unijeli sve potrebne podatke, odabrat ćemo Spremi (Slika 117).
Slika 117
Nakon što spremimo, izlazu će se dodijeliti broj otpada, te ćemo ponovo odabrati Spremi (Slika
118).
eONTO - KORISNIČKE UPUTE 89/137
Slika 118
eONTO - KORISNIČKE UPUTE 90/137
9. E-ONTO-P OBRAZAC
9.1. Evidentiranje izlaza otpada koji ne ide kroz e-PL-O
Za evidentiranje izlaza otpada koji ne ide kroz ePL-O. Kod predaje otpada predavatelja koji nije
u sustavu potrebno je na početnoj odabrati u izborniku e-ONTO. Nakon toga potrebno je uz
pomoć pretrage pronaći prema KB-u e-ONTO-P (Slika 119).
Slika 119
Nakon što nam se otvorila forma sa prikazom tijeka otpada, odabrat ćemo gumb Novi promet
(Slika 120).
eONTO - KORISNIČKE UPUTE 91/137
Slika 120
Prikazat će nam se pop up prozor, na kojem ćemo odabrati Promet PL (predavatelj nema
eONTO, prijevoznik i preuzimatelj su ista osoba) (Slika 121).
Slika 121
Prijevoznik popunjava Ključni broj otpada - prenosi se automatski sa ONTO-P-a s kojeg je
pokrenuta ova opcija. Količina otpada - upisuje korisnik, Datum preuzimanja – upisuje korisnik.
Datum predaje –unos je onemogućen, Polazište – popunjava korisnik unosom OIB-a
predavatelja otpada i upisom adrese predavatelja otpada (grad, ulica i kućni broj), Odredište –
popunjava korisnik:
Sustav automatski popunjava podatke pravne osobe ili obrta kojoj korisnik pripada
eONTO - KORISNIČKE UPUTE 92/137
Korisnik odabire lokaciju odredišta
Nakon toga odabrat ćemo Spremi (Slika 122).
Slika 122
PL je dobio svoj broj, da bi nastavili potrebno je odabrati Spremi (Slika 123).
eONTO - KORISNIČKE UPUTE 93/137
Slika 123
eONTO - KORISNIČKE UPUTE 94/137
9.2. Kreiranje ePL-a MT-MM kada je prijevoznik treća osoba koja je
obveznik eONTO sustava
Mobilno reciklažno dvorište predaje otpad trećoj osobi, te angažira prijevoznika za prijevoz
otpada. Prijevoznik je obveznik e-ONTO sustava. Prateći list kreira mobilno reciklažno dvorište.
Na glavnom izborniku odabrat ćemo eONTO (Slika 124) .
Slika 124
Na pretrazi eONTO obrasca odabrati ćemo željeni KB (1), i odabrati Vrstu eONTO-a, eONTO-P
(2), te ćemo kliknuti na Traži (3). Da bi pristupili pregledu eONTO-P obrasca kliknut ćemo na link
u tablici rezultata u KB stupcu.
Kada pristupimo pregledu pratećih listova, odabrat ćemo gumb Novi promet.
eONTO - KORISNIČKE UPUTE 95/137
Nakon toga otvoriti će nam se pop up prozor s ponuđenim opcijama i odabrat ćemo Novi ePL-O
(MT-MM).
Na sljedeću formu (formu za rad s PL-om) automatski će se prenijeti ključni broj otpada, bez
mogućnosti mijenjanja. Broj pratećeg lista se popunjava automatski, a pohranjuje se nakon
spremanja podataka u sustav. Brojač se vodi na razini pojedinog ONTO-P-a.
DIO A (podaci o otpadu) popunjava se kako je opisano u poglavlju 8.5.2.1 A.
eONTO - KORISNIČKE UPUTE 96/137
DIO B:
Sljedeća polja popunjavaju se automatski podacima tvrtke u kojoj korisnik koji kreira PL radi, tj.
podacima o tvrtki koja je vlasnik mobilnog reciklažnog dvorišta:
OIB/MBO
Naziv tvrtke/obrta
Sjedište/adresa
Polje Polazište popunjava se odabirom lokacije mobilnog reciklažnog dvorišta iz padajućeg
izbornika. U padajućem izborniku prikazuju se sve lokacije tvrtke kojoj korisnik koji kreira PL
pripada.
Polje Oznaka mobilnog reciklažnog dvorišta popunjava se odabirom iz padajućeg izbornika. U
padajućem izborniku ponuđene su oznake svih MRD-ova tvrtke kojoj korisnik pripada, koja se
mogu nalaziti na odabranoj lokaciji.
Polje NKD razred popunjava se odabirom iz padajućeg izbornika
Popunjavaju se podaci u sljedećim poljima (slobodan unos, nema validacije)
Kontakt osoba
Kontakt podaci
Popunjava se polje Datum predaje otpada. Polje Vrsta djelatnosti predavatelja inicijalno je
popunjeno vrijednošću „Mobilno reciklažno dvorište“. Popunjava se polje Odgovorna osoba
Opcionalno se popunjava polje Prijevoznik preuzeo. Prijevoznik može promijeniti ovo polje i ono
je za Prijevoznika obavezno, osim u slučaju kada prijevoznik nije obveznik e-ONTO sustava.
DIO C:
U polje OIB/MBO upisuje se OIB, MBO ili dio naziva tvrtke Prijevoznika, a polja Naziv
tvrtke/obrta i Sjedište/adresa automatski se popunjavaju (obavezan podatak). Opcionalno se
popunjava polje Ovlast za preuzimanje otpada u posjed
Opcionalno se popunjava polja (slobodan unos bez validacije):
Kontakt osoba
Kontakt podaci
Opcionalno se popunjava polje Datum preuzimanja otpada. Popunjava se polje Adresa odredišta
odabirom iz padajućeg izbornika (obavezan podatak) . U padajućem izborniku ponuđene su sve
lokacije tvrtke koja preuzima otpad. Korisnik opcionalno popunjava polje Odgovorna osoba
DIO D:
U polje OIB/MBO upisuje se OIB, MBO ili dio naziva tvrtke Prijevoznika, a polja Naziv tvrtke/obrta
i Sjedište/adresa automatski se popunjavaju.
Popunjavaju se sljedeći podaci:
Broj upisa u očevidnik prijevoznika
Kontakt osoba
Kontakt podaci
Način prijevoza
Registarska oznaka
Nakon što unesemo sve potrebne podatke kliknut ćemo na Spremi (Slika 125).
eONTO - KORISNIČKE UPUTE 97/137
eONTO - KORISNIČKE UPUTE 98/137
Slika 125
9.2.1. Zaključenje predaje otpada od strane predavatelja (mobilnog reciklažnog
dvorišta)
Kako bi zaključio predaju, predavatelj (mobilno reciklažno dvorište) treba kliknuti na gumb
Zaključi predaju.
Ukoliko je i prijevoznik zaključio preuzimanje:
PL prelazi u status „U tranzitu“
Na ONTO-P obrazac predavatelja (mobilnog reciklažnog dvorišta) bilježi se zapis sa
oznakom MT-MM-broj pratećeg lista
Na ONTO-P obrazac prijevoznika bilježi se zapis sa oznakom PL-broj pratećeg lista
9.2.2. Zaključenje preuzimanja otpada od strane prijevoznika
Na početnoj stranici aplikacije odabrat ćemo opciju ePL-O.
Slika 126
Na listi pratećih listova pronalazimo ePL-O koji se odnosi na otpad čije preuzimanje želimo
potvrditi. Odabirom pregleda detalja, pregledat ćemo detalje pratećeg lista.
Popuniti ćemo ili ažurirati već popunjene podatke iz D dijela pratećeg lista:
Broj upisa u očevidnik prijevoznika (ako nije automatski popunjeno iz registra prijevoznika
e-ONTO sustava)
eONTO - KORISNIČKE UPUTE 99/137
Kontakt osoba
Kontakt podaci (telefon, mobitel, fax, e-mail)
Način prijevoza – odabir iz predefinirane liste prema šifarniku. Načina prijevoza u prilogu
Registarska oznaka
Ako su svi podaci na e-PL-O-u ispravni, prijevoznik potvrđuje preuzimanje otpada klikom na gumb
Zaključi preuzimanje (Prijevoznik preuzima) (Slika 127)
Slika 127
Otvoriti će nam se pop up prozor s upitom želimo li potvrditi zaključenje. Kliknuti ćemo na Potvrdi
(Slika 128).
Slika 128
Ukoliko je i predavatelj zaključio predaju:
PL prelazi u status „U tranzitu“
Na ONTO-P obrazac predavatelja (mobilnog reciklažnog dvorišta) bilježi se zapis sa
oznakom MT-MM-broj pratećeg lista
Na ONTO-P obrazac prijevoznika bilježi se zapis sa oznakom PL-broj pratećeg lista
eONTO - KORISNIČKE UPUTE 100/137
9.2.3. Zaključenje predaje otpada od strane prijevoznika
Prijevoznik na početnoj stranici aplikacije otvara listu nepotvrđenih pratećih listova (Slika 129).
Slika 129
U listi pratećih listova pronalazi ePL-O koji se odnosi na otpad čiju predaju želi potvrditi.
Nakon filtriranja ePL-ova prema KB (1) s uvjetom Čeka na moje zaključenje (2). Kliknut ćemo na
Traži (3). U tablici rezultata u koloni ID ući ćemo u detalje pratećeg lista (4) (Slika 130).
Slika 130
Potvrditi ćemo predaju otpada klikom na gumb „Zaključi predaju (Prijevoznik-predaje)“ (Slika
131).
eONTO - KORISNIČKE UPUTE 101/137
Slika 131
Kada nas sustav upita želimo li potvrditi zaključivanje, kliknut ćemo na Potvrdi (Slika 132).
Slika 132
Ukoliko je i preuzimatelj zaključio preuzimanje:
PL prelazi u status „Zaključen“
ONTO-P obrazac predavatelja (mobilnog reciklažnog dvorišta) i prijevoznika ažuriraju se
datumom preuzimanja
Na ONTO obrazac preuzimatelja bilježi se zapis sa oznakom UP-broj pratećeg lista
9.2.4. Zaključenje preuzimanja otpada od strane preuzimatelja
Preuzimatelj u pregledu pratećih listova pronalazi željeni PL i otvara ga. Preuzimatelj popunjava
ili ažurira sljedeća polja iz dijela C:
Ovlast za preuzimanje u posjed
Datum preuzimanja pošiljke
Odgovorna osoba
Kontakt osoba
Kontakt podaci (telefon, mobitel, fax, e-mail)
Preuzimatelj potvrđuje predaju otpada klikom na gumb „Zaključi preuzimanje (Preuzimatelj
preuzima)“. Statusi nakon zaključenja izgledaju kao na slici dolje.
eONTO - KORISNIČKE UPUTE 102/137
Slika 133
Ukoliko je i prijevoznik zaključio predaju:
PL prelazi u status „Zaključen“
ONTO-P obrazac predavatelja (mobilnog reciklažnog dvorišta) i prijevoznika ažuriraju se
datumom preuzimanja
Na ONTO obrazac preuzimatelja bilježi se zapis sa oznakom UP-broj pratećeg lista
9.3. Kreiranje ePL-a MT-MM kada je prijevoznik treća osoba koja nije
obveznik eONTO sustava
Mobilno reciklažno dvorište predaje otpad trećoj osobi, te angažira prijevoznika za prijevoz
otpada. Prijevoznik nije obveznik e-ONTO sustava. Prateći list kreira mobilno reciklažno dvorište.
Na glavnom izborniku potrebno je kliknuti na eONTO.
Slika 134
U pretragu je potrebno upisati ključni broj otpada, dodati ga (1), status nam je aktivan (2), a pod
vrstu eONTO odabrati eONTO-P(3). Kliknut ćemo na Traži (4). U tablici rezultata odabrat ćemo
ključni broj otpada (5) (Slika 135).
eONTO - KORISNIČKE UPUTE 103/137
Slika 135
Otvoriti će se forma eONTO-P obrasca. Potrebno je odabrati Novi promet (Slika 136).
Slika 136
Odabrat ćemo Novi ePL-O (MT-MM) (Slika 137).
eONTO - KORISNIČKE UPUTE 104/137
Slika 137
Otvorit će se forma za prateći list, automatski se popunjava polje Broj pratećeg lista, a
pohranjuje se nakon spremanja podataka u sustav. Brojač se vodi na razini pojedinog ONTO-P-
a.
Dio A popunjavamo - količinu otpada, način rukovanja s otpadom prema potrebi popunjava se
fizikalno svojstvo, opis otpada, pošiljka je namijenjena za pakiranje otpada, broj pakirane pošiljke,
prema potrebi napomena (Slika 138).
Slika 138
DIO B (Slika 139):
Sljedeća polja popunjavaju se automatski podacima tvrtke u kojoj korisnik koji kreira PL radi, tj.
podacima o tvrtki koja je vlasnik mobilnog reciklažnog dvorišta:
OIB/MBO
Naziv tvrtke/obrta
Sjedište/adresa
eONTO - KORISNIČKE UPUTE 105/137
Popunjava se polje Polazište odabirom lokacije mobilnog reciklažnog dvorišta iz padajućeg
izbornika. U padajućem izborniku prikazuju se sve lokacije tvrtke kojoj korisnik koji kreira PL
pripada.
Popunjava se polje Oznaka mobilnog reciklažnog dvorišta odabirom iz padajućeg izbornika. U
padajućem izborniku ponuđene su oznake svih MRD-ova tvrtke kojoj korisnik pripada, koja se
mogu nalaziti na odabranoj lokaciji. Popunjava se polje NKD razred odabirom iz padajućeg
izbornika. Unose se podaci u sljedeća polja (slobodan unos, nema validacije)
Kontakt osoba
Kontakt podaci
Popunjava se polje Datum predaje otpada. Polje Vrsta djelatnosti predavatelja inicijalno je
popunjeno vrijednošću „Mobilno reciklažno dvorište“. Popunjava se polje Odgovorna osoba
Opcionalno se popunjava polje Prijevoznik preuzeo. Prijevoznik može promijeniti ovo polje i ono
je za Prijevoznika obavezno, osim u slučaju kada prijevoznik nije obveznik e-ONTO sustava.
Slika 139
DIO C (Slika 140):
U polje OIB/MBO upisuje se OIB, MBO ili dio naziva tvrtke Prijevoznika, a polja Naziv
tvrtke/obrta i Sjedište/adresa automatski se popunjavaju (obavezan podatak)
Opcionalno se popunjava polje Ovlast za preuzimanje otpada u posjed. Opcionalno se popunjava
polja (slobodan unos bez validacije):
Kontakt osoba
Kontakt podaci
Opcionalno se popunjava polje Datum preuzimanja otpada
Popunjava se polje Adresa odredišta odabirom iz padajućeg izbornika (obavezan podatak) . U
padajućem izborniku ponuđene su sve lokacije tvrtke koja preuzima otpad. Opcionalno se
popunjava polje Odgovorna osoba.
eONTO - KORISNIČKE UPUTE 106/137
Slika 140
DIO D (Slika 141):
U polje OIB/MBO upisuje se OIB, MBO ili dio naziva tvrtke Prijevoznika, a polja Naziv
tvrtke/obrta, i Sjedište/adresa automatski se popunjavaju
Popunjavaju se sljedeći podaci:
Broj upisa u očevidnik prijevoznika
Kontakt osoba
Kontakt podaci
Način prijevoza
Registarska oznaka
Slika 141
eONTO - KORISNIČKE UPUTE 107/137
9.3.1. Zaključenje predaje od strane predavatelja (mobilnog reciklažnog
dvorišta)
Nakon što smo spremili podatke, na pratećem listu pojaviti će nam se gumb Zaključi predaju
(Slika 142).
Slika 142
Sustav će nas tražiti da potvrdimo zaključenje, te ćemo kliknuti na Potvrdi (Slika 143).
Slika 143
Nakon toga PL prelazi u status „U tranzitu“, a signalizirajuća ikona zaključenja predaje otpada od
strane predavatelja će poprimiti zelenu boju.
Signalizirajuće ikone zaključenja preuzimanja od strane prijevoznika i zaključenja predaje od
strane prijevoznika poprimit će plavu boju, koja označava da navedena zaključenja nisu potrebna
(Slika 144).
Na ONTO-P obrazac predavatelja (mobilnog reciklažnog dvorišta) bilježi se zapis sa oznakom
MT-MM-broj pratećeg lista.
eONTO - KORISNIČKE UPUTE 108/137
Slika 144
9.3.2. Zaključenje preuzimanja otpada od strane preuzimatelja
Na glavnom izborniku preuzimatelj će otvoriti listu nepotvrđenih pratećih listova, s ključnim brojem
otpada (Slika 145).
Slika 145
Pregledati će detalje pratećeg lista, popuniti u dijelu C; ovlast za preuzimanje u posjed, kontakt
osobu i njenim kontaktima, odgovornoj osobi, datumu preuzimanja i ostalim podacima te će
kliknuti na Zaključi preuzimanje (primatelj otpada) (Slika 146).
eONTO - KORISNIČKE UPUTE 109/137
Slika 146
Otvoriti će se pop up prozor s upitom želimo li zaključiti preuzimanje, te ćemo kliknuti na Potvrdi
(Slika 146).
Slika 147
PL prelazi u status Zaključen, a signalizirajuća ikona zaključenja preuzimanja otpada od strane
preuzimatelja će poprimiti zelenu boju (Slika 148).
ONTO-P obrazac predavatelja (mobilnog reciklažnog dvorišta) ažurira se datumom preuzimanja.
Na ONTO obrazac preuzimatelja bilježi se zapis sa oznakom UP-broj pratećeg lista.
Slika 148
eONTO - KORISNIČKE UPUTE 110/137
9.4. Kreiranje i zaključivanje ePL-a MT-MM kada je prijevoznik mobilno
reciklažno dvorište
U slučaju kada je mobilno reciklažno dvorište predaje otpad, te je ujedno i prijevoznik, PL se kreira
na isti način kao što je to opisano u poglavlju 9.2. Kreiranje ePL-a MT-MM kada je prijevoznik
treća osoba koja je obveznik eONTO sustava.
Jedina razlika je u tome što se ne mijenjaju inicijalno popunjeni podaci o prijevozniku (koji se u
ovom scenariju inicijalno popunjavaju podacima tvrtke koja upravlja mobilnim reciklažnim
dvorištem).
U ovom slučaju potrebno je napraviti sljedeća sljedeća zaključenja:
Predavatelj (mobilno reciklažno dvorište) mora zaključiti predaju otpada.
o PL nakon toga prelazi u status „U tranzitu“, a signalizirajuće ikone zaključenja
predaje od strane predavatelja i zaključenja preuzimanja od strane prijevoznika
(pošto je to ista osoba) poprimaju zelenu boju
Prijevoznik (mobilno reciklažno dvorište) mora zaključiti predaju otpada
o PL nakon toga ostaje u statusu „U tranzitu“, a signalizirajuća ikona zaključenja
predaje od strane prijevoznika poprima zelenu boju
Preuzimatelj mora zaključiti preuzimanje otpada
o PL nakon toga prelazi u status „Zaključen“, a signalizirajuća ikona zaključenja
preuzimanja od strane preuzimatelja poprima zelenu boju
9.5. Kreiranje ePL-a MS-MM
Opciju Novi ePL-O (MS-MM) koristi mobilno reciklažno dvorište kada predaje otpad na lokaciju
kojom upravlja ista tvrtka koja upravlja i mobilnim reciklažnim dvorištem.
Na glavnom izborniku ćemo odabrati e-ONTO (Slika 149).
Slika 149
Nakon što nam se otvori prozor pretrage u parametrima ćemo odabrati Ključni broj (1), Vrsta
Eonto-A (2) gdje ćemo odabrati eONTO-P(3), te kliknuti na Traži(4). Nakon toga da bi pristupili
obrascu kliknut ćemo na link pod kolonom KB (5) (Slika 150).
eONTO - KORISNIČKE UPUTE 111/137
Slika 150
Na formi pregleda eONTO-p kliknuti ćemo na Novi promet (Slika 151)
Slika 151
Otvorit će nam se pop up prozor koji će nam ponuditi nove predmete. Odabrat ćemo Novi ePL-
O (MS-MM) (Slika 152).
eONTO - KORISNIČKE UPUTE 112/137
Slika 152
Unijet ćemo sve potrebne podatke kako bi kreirali novi prateći list, te ćemo kliknuti na Spremi.
(Slika 152).
eONTO - KORISNIČKE UPUTE 113/137
eONTO - KORISNIČKE UPUTE 114/137
Slika 153
Nakon toga predavatelj mora zaključiti predaju.(Slika 154)
9.5.1. Zaključenje predaje od strane predavatelja (MS-MM)
Predavatelj zaključuje predaju otpada klikom na gumb Zaključi predaju (Slika 154) .
Slika 154
S obzirom da je predavatelj ujedno i prijevoznik, naši statusi sada izgledaju ovako (Slika 155).
Slika 155
PL prelazi u status „U tranzitu“. Na ONTO-P obrazac predavatelja (mobilnog reciklažnog
dvorišta) bilježi se zapis sa oznakom MS-MM-broj pratećeg lista.
9.5.2. Zaključenje preuzimanja od strane preuzimatelja (MS-MM)
Preuzimatelj nakon što se prijavi na željenu lokaciju, u izborniku mora odabrati ePL-o (Slika 156)
eONTO - KORISNIČKE UPUTE 115/137
Slika 156
Pretražiti ćemo epl-ove tako da (opcionalno) odaberemo KB (1) za otpad čiji pošiljku očekujemo,
odabrati čeka na moje zaključenje (2) i kliknuti na Traži (3). U tablici rezultata odabrat ćemo link
u koloni ID (4).
Slika 157
U dijelu C odabrat ćemo Zaključi preuzimanje (Slika 158).
Slika 158
PL prelazi u status „Zaključen“. Promet na ONTO-P obrascu predavatelja (mobilnog reciklažnog
dvorišta) vezan uz taj PL ažurira se datumom preuzimanja.
Na ONTO obrazac preuzimatelja bilježi se tijek otpada sa oznakom UP-broj pratećeg lista.
eONTO - KORISNIČKE UPUTE 116/137
Izgled statusa nakon što smo zaključili od strane primatelja prikazano je na slici dolje.
Slika 159
9.6. Novi ePL (predavatelj nema eONTO)
Opcija „Novi (ePL-O predavatelj nema eONTO)“ koristi se kada davatelj javne usluge
prikupljanja mko/bko prevozi otpad na odlagalište kojim upravlja treća osoba.
Na glavnom izborniku ćemo odabrati e-ONTO (Slika 160).
Slika 160
Nakon što nam se otvori prozor pretrage u parametrima ćemo odabrati Ključni broj (1), Vrsta
eONTO-a (2) gdje ćemo odabrati eONTO-P, te kliknuti na Traži(3). Nakon toga da bi pristupili
obrascu kliknut ćemo na link pod kolonom KB (Slika 161).
Slika 161
eONTO - KORISNIČKE UPUTE 117/137
Na formi pregleda eONTO-p kliknuti ćemo na Novi promet (Slika 162).
Slika 162
Nakon što nam se otvorio izbornik novih prometa odabrat ćemo Novi ePL-o (predavatelj nema
eONTO) (Slika 163).
Slika 163
Kompletan obrazac popunjava se identično kao i kod PL-a osim što obavezno popuniti rubriku
Porijeklo komunalnog otpada (Slika 164).
U ovoj rubrici moguće je navesti više naselja ili općina sa kojih je prikupljen komunalni otpad.
Uz svako naselje ili općinu potrebno je navesti koliko je od ukupne količine otpada na pratećem
listu (postotak) prikupljeno u tom pojedinačnom naselju ili općini.
eONTO - KORISNIČKE UPUTE 118/137
eONTO - KORISNIČKE UPUTE 119/137
Slika 164
9.6.1. Zaključenje preuzimanja otpada od strane prijevoznika
Nakon što je prijevoznik spremio podatke, u dijelu D kliknut ćemo na Zaključi preuzimanje
(prijevoznik preuzima) (Slika 165).
Slika 165
Otvoriti će nam se pop up prozor s upitom želimo li zaključiti ePL-o. Kliknut ćemo na Potvrdi
(Slika 166).
Slika 166
PL prelazi u status „U tranzitu“ Na ONTO-P obrazac prijevoznika bilježi se zapis sa oznakom
PL-broj pratećeg lista.
eONTO - KORISNIČKE UPUTE 120/137
Slika 167
9.6.2. Zaključenje predaje otpada od strane prijevoznika
Da bi prijevoznik zaključio predaju otpada preuzimatelju, mora na glavnom izborniku odabrati
eONTO (Slika 168).
Slika 168
Na pretrazi eONTO u filteru ćemo filtrirati prema KB-u (1), pod vrstu eONTO-a odabrat ćemo
ONTO-P (2), kliknut ćemo na Traži (Slika 169).U tablici rezultata odabrat ćemo željeni eONTO-P
(Slika 171).
Slika 169
eONTO - KORISNIČKE UPUTE 121/137
Slika 170
Kliknut ćemo na gumb Zaključi predaju (prijevoznik predaje). (Slika 171)
Slika 171
PL ostaje u statusu „U tranzitu“.
eONTO - KORISNIČKE UPUTE 122/137
Slika 172
9.6.3. Zaključivanje preuzimanja otpada od strane preuzimatelja
Da bi preuzimatelj preuzeo otpad, na glavnom izborniku potrebno je odabrati ePL-O (Slika 173).
Slika 173
Na formi za pretragu pratećeg lista filtrirat ćemo prema parametrima KB-a za koji je raspisan
prateći list (1), odabrat ćemo uvjet da čeka na moje zaključenje (2), te ćemo kliknuti na Traži (3).
U tablici rezultata odabrat ćemo link u koloni ID i uči u prateći list (4) ().
Slika 174
Na pratećem listu na dijelu C potrebno je kliknuti na Zaključi preuzimanje(primatelj otpada)
(Slika 182).
eONTO - KORISNIČKE UPUTE 123/137
Slika 175
Nakon toga sustav će nas pitati želimo li potvrditi zaključivanje te ćemo kliknuti na Potvrdi (Slika
176).
Slika 176
PL prelazi u status „Zaključen“.
Promet na ONTO-P obrascu prijevoznika vezan uz taj PL ažurira se datumom preuzimanja.
Na ONTO obrazac preuzimatelja bilježi se tijek otpada sa oznakom UP-broj pratećeg lista.
eONTO - KORISNIČKE UPUTE 124/137
10. STORNO ZAPISA U EONTO / EONTO-P OBRASCU
Kada želimo stornirati zapis na eONTO-u najčešće govorimo o stornu ulaza ili izlaza.
Da bi stornirali zapis na eONTO-u potrebno je na glavnom izborniku odabrati eONTO (Slika 177).
Slika 177
Napraviti pretragu prema KB za koji želimo stornirati zapis. Uči ćemo u željeni eONTO, tako što
ćemo kliknuti na link u stupcu KB (Slika 178).
Slika 178
Da bi pristupili ulazu i njegovu stornu kliknut ćemo na link u stupcu Način (Slika 179).
eONTO - KORISNIČKE UPUTE 125/137
Slika 179
Kada nam se otvore detalji, odabrati ćemo gumb Storno ulaza (Slika 180).
Slika 180
eONTO - KORISNIČKE UPUTE 126/137
Na detaljima ulaza sada možemo vidjeti crvenim tiskanim slovima u gornjem desnom uglu
ispisano Stornirano (Slika 181).
Slika 181
eONTO - KORISNIČKE UPUTE 127/137
11. ZATVARANJE EONTO / EONTO-P OBRASCA
P Potrebno je naglasiti nekoliko napomena kod zatvaranja obrazaca:
1. Rok zatvaranja eONTO/eONTO-P obrazaca za prethodnu godinu : 31.3.
2. Nema automatskog zatvaranja ONTO-a/ONTO-P-a
3. ONTO-a/ONTO-P se ne može zatvoriti ako na njemu postoje nezaključeni PL-ovi
(PL-ovi u statusu: Spremno za otpremu, U tranzitu, U provjeri, Zaprimljen) ili ako je
pokrenuto storno, a nije potvrđeno od svih sudionika. Od 01.01. do 31.3. svaki dan
pokreće se procedura koja PL-ove koji čekaju na zaključenje duže od 90 dana stavlja
u status „Nedovršen“. Na ovaj način zatvaraju se PL-ovi koje nije moguće dovršiti, a
korisnicima se daje prilika da dovrše sami PL-ove koje je moguće dovršiti. Nakon 31.3.
svi PL-ovi iz prethodne godine će biti ili u nekom od završnih statusa ili u statusu
„Nedovršen“ i eONTO će se moći zatvoriti.
4. Da bi se stanje ONTO obrasca iz prethodne godine prenijelo na ONTO obrazac za
sljedeću godinu, novi eONTO mora biti otvoren. Nakon zatvaranja eONTO-a za
prethodnu godinu, prethodno stanje se automatski dodaje na novi eONTO s oznakom
načina „K“. Ako prethodni eONTO nije zatvoren, na novom eONTO-u se gore iznad
tablice TijekOtpada prikazuje stanje prethodnog nezatvorenog eONTO-a, koje se
uzima u obzir prilikom izračuna stanja u tablici TijekOtpada. S obzirom na to da
prethodni eONTO nije zatvoren, njegovo stanje se još uvijek može promijeniti, pa se
zapis sa oznakom načina „K“ kreira tek po zatvaranju prethodnog e-ONTO-a.
5. Moguće je odjednom otvoriti sve ONTO/ONTO-P obrasce iz prethodne odabirom
opcije „Prikaži sve KB-ove iz prethodne godine“ i odabirom opcije Kreiraj.
Da bi koristio sustav korisnik mora biti prijavljen u sustav i u glavnom izborniku odabrati eONTO
(Slika 182).
Slika 182
Na listi eONTO/eONTO-P-ova korisnik odabire aktivni eONTO/eONTO-P klikom na KB u listi
(Slika 183).
eONTO - KORISNIČKE UPUTE 128/137
Slika 183
Korisnik po potrebi ažurira vrijednost u polju Vrijedi do (datum mora biti iz prošlosti i u istoj godini
u kojoj je otvoren; ne smije postojati nijedan promet po eONTO-u/eONTO-P-u s datum nakon
datuma do kojeg vrijedi eONTO/eONTO-P). Prema potrebi definira Odgovornu osobu, na kraju
potrebno je kliknuti na Zatvori eONTO (Slika 184).
eONTO - KORISNIČKE UPUTE 129/137
Slika 184
Otvorit će se pop up prozor na kojem moramo kliknuti Potvrdi kako bi potvrdili da želimo zaključiti
eONTO.
Obrazac je prešao u stanje zatvoren, što znači da korisnik ne može kreirati nove ulaze, izlaze i
ePL-O-ove ali ni ažurirati postojeće (Slika 185).
Slika 185
eONTO - KORISNIČKE UPUTE 130/137
12. PREGLEDI PODATAKA I IZVJEŠTAJI
12.1. IZVJEŠTAJI
Korisnici iz MZOE-Inspekcije imaju pravo pristupa svim podacima u sustavu ali bez prava izmjene
podataka.
Da bi mogao pristupiti izvještajima korisnik mora biti ulogiran u aplikaciju ili kao korisnik na lokaciji
ili kao administrator firme (Slika 186).
Slika 186
Vrsta izvješća:
1. Količina otpada po jedinicama lokalne samouprave
2. Količina otpada po lokaciji, KB-u i načinu
3. Količina predanog otpada po lokaciji i KB-u
4. Količina preuzetog otpada po lokaciji i KB-u
5. Pregled ePL-ova
6. Izvještaj za javnost
U pregledu vrsta izvještaja nalazi se polje na kojem ćemo otvoriti padajući izbornik i odabrati
željeni izvještaj (Slika 187).
Slika 187
Odabirom izvještaja i ovisno o vrsti izvještaja otvoriti će se dodatna polja za popuniti dodatnim
parametrima bitnim za kreiranje izvještaja. Za izvještaj Količina otpada po lokaciji KB-U i načinu,
podatak o OIB-U se automatski povlači ovisno o korisniku koji je ulogiran u aplikaciju. Datum od,
Datum do, Način ulaza/izlaza, Ključni broj, te odabrati lokaciju, te kliknuti PDF, Excel, Word (Slika
188).
eONTO - KORISNIČKE UPUTE 131/137
Slika 188
Pretraživač će nam pripremiti dokument i spustiti ga u Cromu u donjem lijevom uglu (Slika 189).
Slika 189
Sustav će nam izbaciti Excel tablicu s traženim parametrima (Slika 190).
eONTO - KORISNIČKE UPUTE 132/137
Slika 190
12.2. Pregledi podataka
Korisnik iz HAOP-a ima pravo pristupa definiranim pregledima i izvještajima u e-ONTO sustavu.
Korisnik ulaskom u e-ONTO sustav dobiva pristup funkcionalnostima specifičnim za HAOP
korisnike. Da bi koristio sustav korisnik mora biti ulogiran u sustav i nalaziti se na naslovnoj stranci
(Slika 191).
Slika 191
Za otvaranje pregleda potrebno je odabrati Pregled količine otpada po načinu obrade ili Pregled
promjena u e-ONTO-u ().
eONTO - KORISNIČKE UPUTE 133/137
Slika 192
U pregledu je potrebno definirati parametre, Datum od-do, a OIB se automatski povlači ovisno o
ulogiranom korisniku, nakon toga kliknuti Pregledaj. U tablici rezultata prikazat će se rezultati
(Slika 193).
Slika 193
12.3. Izvještaji za javnost
Da bi pristupili izvještajima koji su raspoloživi javnosti. U pretraživač ćemo unijet link za eONOT
http://eonto.azo.hr/#/Ulaz. Tamo ćemo odabrati Izvještaji (Slika 194).
eONTO - KORISNIČKE UPUTE 134/137
Slika 194
U polju vrsta izvještaj kliknut ćemo i odabrati izvještaj koji želimo pokrenuti. Primjerice odabrat
ćemo izvještaj za javnost (Slika 195).
Slika 195
Otvoriti će nam se dodatni parametri godina i mjesec. Kliknut ćemo na dohvati Izvještaj za
javnost (Slika 196).
Slika 196
eONTO - KORISNIČKE UPUTE 135/137
13. LOKACIJE PRODAVATELJA-SUSTAV DEPOZITA I ERP-A
Funkcionalnost na ovoj kartici omogućavaju unos lokacija koje se koriste kod načina UPK (Slika
197).
Slika 197
Pretraga funkcionira kao i kod svake pretrage unosom oređenih parametara:
Naziv/OIB prodavatelja
Naselje
Ulica
Naziv lokacije
Opis lokacije
Svi korisnici u mogućnosti su sami unijeti novog prodavatelja i to tako da kliknu na gumb Kreiranje
nove lokacije (Slika 198).
Slika 198
Unijet ćemo podatke o OIB/MB-ou firme, naziv će se automatski popuniti unosom OIB/MB,
naselje, naziv ulice i kučni broj. Kliknut ćemo na Spremi ().
eONTO - KORISNIČKE UPUTE 136/137
Slika 199
eONTO - KORISNIČKE UPUTE 137/137
You might also like
- DEMO - PRIRUČNIK ZA VODITELJA BRODICE Kategorije B - 1. 1 PDFDocument35 pagesDEMO - PRIRUČNIK ZA VODITELJA BRODICE Kategorije B - 1. 1 PDFTomislav Šepl100% (1)
- 602466.gotovi Tekst Za Tiskaru PDFDocument342 pages602466.gotovi Tekst Za Tiskaru PDFKenan HotiNo ratings yet
- Betonski Mostovi - Primjer ProgramaDocument92 pagesBetonski Mostovi - Primjer ProgramaIcefox2012No ratings yet
- Dijagnostika Praktican Rad PDFDocument97 pagesDijagnostika Praktican Rad PDFIvančica BehinNo ratings yet
- Korisničke Upute e Građevinski DnevnikDocument94 pagesKorisničke Upute e Građevinski DnevnikVladimir MikanNo ratings yet
- 486433.duboko Temeljenje I Poboljanje Temeljnog Tla PDFDocument255 pages486433.duboko Temeljenje I Poboljanje Temeljnog Tla PDFMirjana NikicNo ratings yet
- Skripta AutomatizacijaDocument84 pagesSkripta AutomatizacijaSummerkooNo ratings yet
- ARDUINO Aktivni Tusevi PDFDocument65 pagesARDUINO Aktivni Tusevi PDFMarko NedicNo ratings yet
- EPLAN P8 1 9 10 Upute Za RadDocument231 pagesEPLAN P8 1 9 10 Upute Za RadAleksandar GeorgievNo ratings yet
- Diplomski PDFDocument89 pagesDiplomski PDFponta10No ratings yet
- Logamatic 2107 2107M Servis HR 63004371 - 5-1999 HRDocument40 pagesLogamatic 2107 2107M Servis HR 63004371 - 5-1999 HRIvan0% (1)
- HR 03 2009Document188 pagesHR 03 2009unidraNo ratings yet
- eONTO Upute Za Korisnike PDFDocument124 pageseONTO Upute Za Korisnike PDFBojan LojpurNo ratings yet
- Manual WTC GB 120 170 2517-HR-02-10-07Document76 pagesManual WTC GB 120 170 2517-HR-02-10-07trpacNo ratings yet
- Upute Za Montažu I Rad: Hidraulička Jedinica WWP LS 8 16-BDocument116 pagesUpute Za Montažu I Rad: Hidraulička Jedinica WWP LS 8 16-BAnonymous qBusRKMX6pNo ratings yet
- Mikroupravljaci TVZ CROSBIDocument139 pagesMikroupravljaci TVZ CROSBIperozdero8990100% (1)
- Grundfosliterature 5866496Document47 pagesGrundfosliterature 5866496jasminNo ratings yet
- Upute Za Montažu I Uporabu: Reduktori Tipske Vrste R..7, F..7, K..7, K..9, S..7, SPIROPLAN WDocument168 pagesUpute Za Montažu I Uporabu: Reduktori Tipske Vrste R..7, F..7, K..7, K..9, S..7, SPIROPLAN WMirnes FejzicNo ratings yet
- Automatizacija Modela IndustrijskogDocument75 pagesAutomatizacija Modela IndustrijskogHasib SejdinovicNo ratings yet
- 1-3 PoglavljeDocument22 pages1-3 PoglavljeBruno MandićNo ratings yet
- DiplomskiDocument86 pagesDiplomskiTomislav PetričevićNo ratings yet
- IFU 5.2 Korisničko Uputstvo FP1PDocument56 pagesIFU 5.2 Korisničko Uputstvo FP1PTrijumfIstineNo ratings yet
- Sigurnost Računala I PodatakaaaDocument111 pagesSigurnost Računala I PodatakaaaandreazlatNo ratings yet
- Motori Na 3f StrujuDocument220 pagesMotori Na 3f StrujuZdrave49No ratings yet
- Montaža Reduktora PDFDocument154 pagesMontaža Reduktora PDFEmir MujićNo ratings yet
- Uputstvo Za Montažu Serija 1000Document40 pagesUputstvo Za Montažu Serija 1000hej hejNo ratings yet
- Prijedlog Pravila o PrikljucenjuDocument90 pagesPrijedlog Pravila o PrikljucenjuMario ŠkaricaNo ratings yet
- Plinski Plamenik WG20... 1-C ZM-LN RS2019-02Document116 pagesPlinski Plamenik WG20... 1-C ZM-LN RS2019-02Pro&Teh ParaćinNo ratings yet
- PpsDocument166 pagesPpsMaida KoricicNo ratings yet
- MOJA TV UputstvoDocument46 pagesMOJA TV UputstvocitizenbhNo ratings yet
- Uputstvo Za Rukovanje I Odrz. SRBDocument171 pagesUputstvo Za Rukovanje I Odrz. SRBBoBoMilovanovic100% (1)
- Mevludin Hodžić - Završni Rad Primjena Cad Cam Tehnologija U Proizvodnji Dijelova Transportnih SredstavaDocument38 pagesMevludin Hodžić - Završni Rad Primjena Cad Cam Tehnologija U Proizvodnji Dijelova Transportnih SredstavaTifaNo ratings yet
- EONTO Upute Za KorisnikeDocument109 pagesEONTO Upute Za Korisnikeprasuma1No ratings yet
- Automatsko Vodenje ProcesaDocument87 pagesAutomatsko Vodenje ProcesaAndjelko BrajkovicNo ratings yet
- Modeliranje Oneciscenja MoraDocument285 pagesModeliranje Oneciscenja MoraHata MilišicNo ratings yet
- Userguide BS SGP621-SGP641 7 Android6.0Document145 pagesUserguide BS SGP621-SGP641 7 Android6.0Zlatko OžanićNo ratings yet
- SadrzajDocument2 pagesSadrzajBoBoMilovanovicNo ratings yet
- Bilten246 - Pravilnik o Tehnickim Uvjetima Za Obracunska Mjerna Mjesta U Nadleznosti HEP-ODSDocument128 pagesBilten246 - Pravilnik o Tehnickim Uvjetima Za Obracunska Mjerna Mjesta U Nadleznosti HEP-ODSlogick0% (1)
- RDF Projektni Rad Selimović DenisDocument54 pagesRDF Projektni Rad Selimović DenisDennisSelimovicNo ratings yet
- Škarasti Mehanizam PDFDocument125 pagesŠkarasti Mehanizam PDFTarik PelkoNo ratings yet
- Docunova 3Document146 pagesDocunova 3kvaros1No ratings yet
- Korisničke uputeDocument98 pagesKorisničke uputesmrdojebaricNo ratings yet
- User Manual HRDocument173 pagesUser Manual HRSlobodan PetrovicNo ratings yet
- PhysioGo 400C-401C Spzoo - User Manual Rev 10 - 0 02-09-2019 en - En.hrDocument25 pagesPhysioGo 400C-401C Spzoo - User Manual Rev 10 - 0 02-09-2019 en - En.hrLuka BacicNo ratings yet
- Bs BA Manual 7148646100 Bs BA20190718 131109 996Document60 pagesBs BA Manual 7148646100 Bs BA20190718 131109 996Harun AlispahićNo ratings yet
- Tower 8 Razlike HRDocument175 pagesTower 8 Razlike HRPetar Jeger100% (1)
- ECL Comfort 210 - 310, A247 - A347 Installation GuideDocument130 pagesECL Comfort 210 - 310, A247 - A347 Installation GuideDean MitrovićNo ratings yet
- Separator Masti ACO LipumaxDocument60 pagesSeparator Masti ACO LipumaxVedran HorvatNo ratings yet
- SDGE PrirucnikDocument642 pagesSDGE PrirucnikJoško PerićNo ratings yet
- Upustvo AspalathosDocument209 pagesUpustvo AspalathosArman HasićNo ratings yet
- Uputstvo Pelling LCD Ver4 2016Document52 pagesUputstvo Pelling LCD Ver4 2016mladendj100% (1)
- Set Uputa Za Projektovanje, Nabavku, Ugradnju I Održavanje Elemenata, Objekata Ili Dijelova Objekata Na AutocestiDocument228 pagesSet Uputa Za Projektovanje, Nabavku, Ugradnju I Održavanje Elemenata, Objekata Ili Dijelova Objekata Na AutocestiEldar ButurovicNo ratings yet
- Tzerra Plus 24S - 24C - 28C - 35C: Uputstvo Za Instalaciju I OdržavanjeDocument28 pagesTzerra Plus 24S - 24C - 28C - 35C: Uputstvo Za Instalaciju I OdržavanjeMilan BajicNo ratings yet
- Office 365 - Prirucnik Za Nastavnike PDFDocument34 pagesOffice 365 - Prirucnik Za Nastavnike PDFduck1979No ratings yet
- Priprema Proizvodnje - Skripta - Ver - 0.8Document133 pagesPriprema Proizvodnje - Skripta - Ver - 0.8mladbosNo ratings yet
- AISP ZIMA Converted 2Document64 pagesAISP ZIMA Converted 2Adrijan MalinovićNo ratings yet