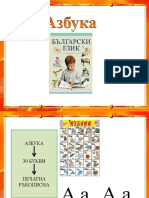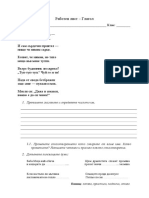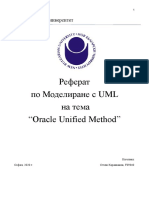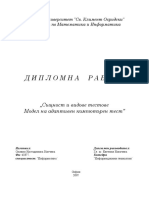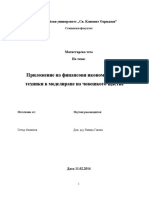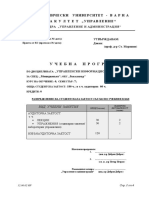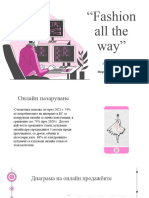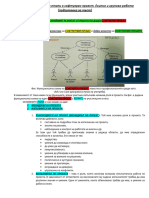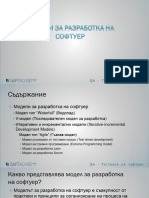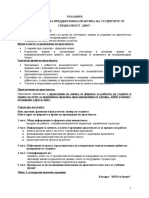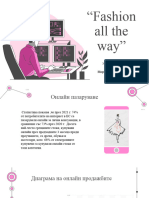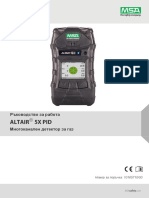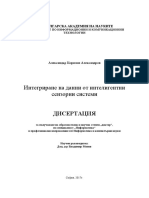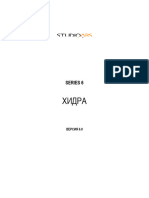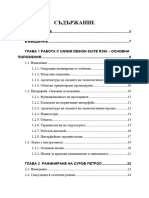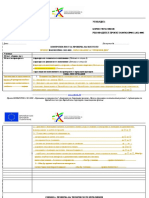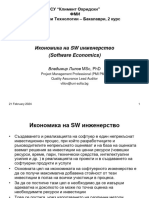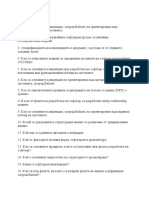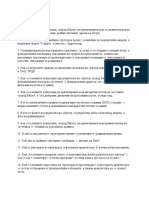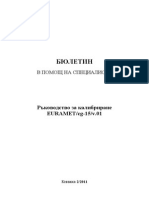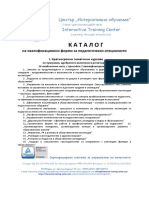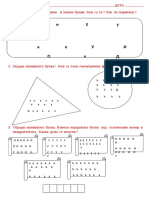Professional Documents
Culture Documents
SOFIRA Trainig Part 2
SOFIRA Trainig Part 2
Uploaded by
Mariana ChankovaOriginal Title
Copyright
Available Formats
Share this document
Did you find this document useful?
Is this content inappropriate?
Report this DocumentCopyright:
Available Formats
SOFIRA Trainig Part 2
SOFIRA Trainig Part 2
Uploaded by
Mariana ChankovaCopyright:
Available Formats
ОНЛАЙН ПОРТАЛ ЗА ПРОВЕРКА НА ТЕСТОВИ ФОРМИ – ИНСТРУКЦИЯ ЗА ПРОВЕРИТЕЛИ
СОФИРА
СИСТЕМА ЗА ОБРАБОТКА НА ФОРМУЛЯРИ,
ИЗПИТНИ РАБОТИ И АНКЕТИ
МОДУЛ: Онлайн портал за проверка и оценяване на
тестови форми и изпитни работи
––––––––––––––––––––––––––––
ПРОГРАМА за обучение на проверители
Тема 2
Проверка и оценяване на изпитни работи
София 2019
V1-2
1 За контакт: e-mail: info@sofira.eu
ОНЛАЙН ПОРТАЛ ЗА ПРОВЕРКА НА ТЕСТОВИ ФОРМИ – ИНСТРУКЦИЯ ЗА ПРОВЕРИТЕЛИ
Кратко ръководство за проверители на изпитни работи
Съдържание
Съдържание ................................................................................................................. 2
1. Съдържание на Тема 2 – Проверка и оценяване на изпитни работи ....................................4
2. Режими на работа, дейности и роли .......................................................................................5
3. Режим “Проверка“ - Основен работен режим .......................................................................6
3.1. Лента “Опирации“ .......................................................................................................... 7
3.1.1. Бутон “Тикет“ .................................................................................................................... 7
3.1.2. Бутон “Експорт“ ................................................................................................................ 8
3.2. Лента “Навигация“ ......................................................................................................... 8
3.2.1. Бутон “Приближаване“ .................................................................................................... 8
3.2.2. Бутон “Отдалечаване“ ..................................................................................................... 9
3.3. Лента “Други“ ................................................................................................................. 9
3.3.1. Бутон “Статистика“ и функционалност “Статистика“ .................................................... 9
3.3.1.1. Бутон “Опресни“...................................................................................................... 10
3.3.1.2. Бутон “Оценки“ ....................................................................................................... 10
3.3.1.3. Бутон “Обобщена информация“ ............................................................................ 11
4. Дейност “Редактиране“ .......................................................................................................... 12
4.1. Прозорец “Грешки“, Фиг. 7-2. ....................................................................................... 13
4.2. Инструменти за маркиране и редактиране ............................................................. 14
4.2.1. Размер на изображението ............................................................................................ 14
4.2.2. Маркиране на грешка .................................................................................................... 15
4.2.2.1. Знаци за маркиране ................................................................................................ 15
4.2.2.2. Описание на бутоните от лента “Знаци“ за маркиране ...................................... 16
4.2.2.3. Описание на бутоните за “типове грешки“ ........................................................... 17
4.2.3. Номер на грешка ............................................................................................................ 17
4.2.4. Коментар към грешка и изтриване ............................................................................... 18
4.2.5. Коментар на грешка чрез избор от стандартни съобщения ...................................... 18
4.2.6. Маркиране на продължаваща грешка ......................................................................... 18
4.2.6.1. Бутони “Добави“ и “Приключи“ ............................................................................. 19
5. Дейност “Разглеждане“ - ....................................................................................................... 19
2 За контакт: e-mail: info@sofira.eu
ОНЛАЙН ПОРТАЛ ЗА ПРОВЕРКА НА ТЕСТОВИ ФОРМИ – ИНСТРУКЦИЯ ЗА ПРОВЕРИТЕЛИ
Лист за проследяване редакциите на документа:
“Кратко ръководство за проверители на изпитни работи“
Дата Редакция Коментар Утвърдена
05-02-2018 v1 Първи завършен вариант на Програмата
11-02-2019 V 1-2 Презентационен вариант НО
3 За контакт: e-mail: info@sofira.eu
ОНЛАЙН ПОРТАЛ ЗА ПРОВЕРКА НА ТЕСТОВИ ФОРМИ – ИНСТРУКЦИЯ ЗА ПРОВЕРИТЕЛИ
1. Съдържание на Тема 2 – Проверка и оценяване на изпитни
работи
В тази част са разгледани следните елементи:
1. Режими и дейности
След влизане в системата се появява началният екран. На лентата за избор са
работните РЕЖИМИ:
“Настройка“, “Проверка“, “Статистика“, “Помощ“, “Изход“
Когато Проверителят избере режим, се отваря съответния екран
2. Дейност “Разглеждане“
Преглед на изпитната работа
Достъпни инструменти и действието им
3. Дейност “Редактиране“
Преглед и маркиране на грешки върху изображението на изпитната работа
Видове инструменти и работа с тях
4. Инструменти за маркиране и редактиране
• Размер на изображението
• Маркиране на грешка
• Номериране на грешките
• Коментар на грешки и изтриване
• Коментар на грешка чрез избор от стандартни съобщения
• Маркиране на продължаваща грешка
4 За контакт: e-mail: info@sofira.eu
ОНЛАЙН ПОРТАЛ ЗА ПРОВЕРКА НА ТЕСТОВИ ФОРМИ – ИНСТРУКЦИЯ ЗА ПРОВЕРИТЕЛИ
2. Режими на работа, дейности и роли
В рамките на СОФИРА са дефинирани следните понятия:
Режим Бутони, които са достъпни от лентата за избор на екран “Начало“, с които
се стартира група дейности. Бутоните са “Настройка“, Проверка“,
“Статистика“, “Помощ“, “Излез“.
Дейност Съвкупност от бутони, инструменти и технологична последователност, с
които се осъществява определена функционалност на системата.
Операция Бутон или инструмент, чрез който проверителят осъществява конкретна
работа, част от определена дейност.
Функция Съвкупност от операции, с помощта на които се осъществява определена
функционалност на системата.
“Проверител“ е обобщен термин, който включва ролите “Оценител“, “Арбитър“
и “Наблюдател“ на експертите, извършващи същинската проверка и оценяване на
изпитни работи по време на изпитните сесии.
Проверители/Оценители:
Това са експерти по отделните дисциплини, обучени и успешно
преминали сертификационните тестове, организирани от ЦОПУО и
МОН. Те са получили сертификат с регистрационен номер,
регистрирали са се в системата за оценяване “СОФИРА“ и фигурират
в базата данни, от която ЦОПУО или МОН ги подбира за конкретна
изпитна сесия.
Арбитри ( супер оценители ):
Това са Проверители, чиято роля е да поставят окончателна оценка на
изпитна работа, която е оценена от двама независими оценители, но
оценките им се различават със стойност по-голяма от предварително
зададена величина.
Наблюдатели: - Това са Проверители, чиято роля е със средствата на системата да
наблюдават и следят за правилното и безконфликтно протичане на
процесите по проверка, оценяване и арбитриране на изпитните работи.
Те събират статистика по различни разрези, които системата им дава.
5 За контакт: e-mail: info@sofira.eu
ОНЛАЙН ПОРТАЛ ЗА ПРОВЕРКА НА ТЕСТОВИ ФОРМИ – ИНСТРУКЦИЯ ЗА ПРОВЕРИТЕЛИ
3. Режим “Проверка“ - Основен работен режим
Основната функция на портала е да предостави на проверителите среда и
инструменти за проверка и оценяване на тестови форми (в случая - изпитни работи).
С избор на бутон “Проверка“ от менюто на началния екран, Проверителят
преминава на основния екран за проверка и оценяване на изпитни работи.
Основния екран за проверка и оценяване на изпитни работи е на Фиг. 5-1. От
лентата с бутоните стрелка 1 Проверителят може да избере дейност.
Фиг. 5-1 – Начален екран за проверка и оценяване на изпитни работи
Фиг. 5-2 Ленти с бутони в режим “Проверка“
6 За контакт: e-mail: info@sofira.eu
ОНЛАЙН ПОРТАЛ ЗА ПРОВЕРКА НА ТЕСТОВИ ФОРМИ – ИНСТРУКЦИЯ ЗА ПРОВЕРИТЕЛИ
3.1. Лента “Операции“
На лента “Операции“ има 4 бутона. Двата бутона “Тикет“ и “Редактиране“ са
активни и са описани в настоящата гл. 3.1. Останалите два бутона “Приключване“ и
“Отлагане“ се активират при определени условия и са разгледани по-нататък.
3.1.1. Бутон “Тикет“
Бутонът “Тикет“ - е за създаване на “тикет“, с който Проверителят изпраща
съобщение към системния администратор.
При избор на бутона се появява прозорец за създаване на тикет (съобщение), а
останалата част на екрана става неактивна - Фиг. 6-1.
В полето за съобщение Проверителят описва проблема / въпроса си. Има 2 бутона
за продължение:
• Бутон “Отказ“ – при избора му прозорецът “Създаване на тикет“ изчезва и
екрана се активира, както преди избора на бутон “Тикет“
• Бутон “Запази“ – при избора му прозорецът “Създаване на тикет“ изчезва
и екрана се активира, както преди избора на бутон “Тикет“.
Индикаторът-бутон “Тикет“ увеличава с 1 показанието си - , което
означава, че е създаден тикет.
Системата изпраща съобщение към Администратора
Проверителят има отворен тикет и трябва да получи отговор от Администратора
за да го затвори и да завърши проверката.
Фиг. 6-1 – Прозорец “Създаване на тикет“ и съобщение, подготвено от Проверител
Състоянието на тикета се вижда след избор на бутона-индикатор “Тикет“ - ,
който отваря екран “Тикет система“ - Фиг. 6-3. Там се вижда състоянието на
съобщението и самото съобщение в диалоговия прозорец.
7 За контакт: e-mail: info@sofira.eu
ОНЛАЙН ПОРТАЛ ЗА ПРОВЕРКА НА ТЕСТОВИ ФОРМИ – ИНСТРУКЦИЯ ЗА ПРОВЕРИТЕЛИ
Фиг. 6-3 Екран “Тикет система“
3.1.2. Бутон “Експорт“
Бутонът “Експорт“ - се използва се за експорт (запазване) на изпитната
работа, като файл в .pdf формат. Проверителят може да отвори файла и да разгледа
подробно цялата изпитна работа – всички части и детайли, за да може да прецени по-
добре, каква оценка да постави. При избор на бутона в долния край на работния екран се
появява прозорец
Проверителят може да избере дали да отвори и разгледа файла или да го съхрани
и да го разглежда по-късно.
3.2. Лента “Навигация“
На лента “Навигация“ има два бутона – “Приближаване“ и “Отдалечаване“.
3.2.1. Бутон “Приближаване“
Бутон “Приближаване“ - се използва за увеличаване, като с лупа,
изображението на работния екран. Ефекта е подобен на приближаване на изображението.
8 За контакт: e-mail: info@sofira.eu
ОНЛАЙН ПОРТАЛ ЗА ПРОВЕРКА НА ТЕСТОВИ ФОРМИ – ИНСТРУКЦИЯ ЗА ПРОВЕРИТЕЛИ
Използва се от Проверителя да разгледа внимателно отделни детайли от изображението
на изпитната работа, която проверява.
3.2.2. Бутон “Отдалечаване“
Бутон “Отдалечаване“ - се използва за намаляване изображението на
изпитната работа в работната област (областта за визуализация). Ефекта е подобен на
отдалечаване на изображението.
Използва се от проверителя, когато иска да обхване с поглед изображението на
цялата страница, включително и ръбовете. Това е едно от задължителните условия за
приключване проверката и оценяването на изпитната работа. Налага се, когато
изпитваният е писал до самия край на листа и при нормалното показване на
изображението тези части не се виждат.
3.3. Лента “Други“
На лента “Други“ има 2 бутона: “Статистика“, който е активен и “История“ който
се активира при определени условия и е описан по-нататък.
3.3.1. Бутон “Статистика“ и функционалност “Статистика“
Бутон „Статистика“ - се използва от Проверителя за показване моментното
състояние на проверката и оценяването на текущата изпитна работа.
При избор на бутона се появява прозорец “Статистика“ - Фиг. 6.4-1. Останалата
част на екрана не се променя. Бутонът “Статистика“ е неактивен, докато се вижда
прозорецът “Статистика“.
Проверителят може да увеличи големината на прозореца настрани и нагоре. Това
става, като премести курсора до някой от ръбовете на прозореца или до ъглите му. Тогава
курсорът се променя в стрелка и при натискане и задържане на левия бутон на мишката,
прозорецът променя размера си в съответната посока.
Проверителят може да премести прозореца на удобно място на екрана, като
постави стрелката на курсора върху лентата “Статистика“, натисне и задържи левия
бутон на мишката и “влачи“ прозореца до избраното място.
Прозорецът се затваря с бутон - горе в дясно на лентата “Статистика“.
9 За контакт: e-mail: info@sofira.eu
ОНЛАЙН ПОРТАЛ ЗА ПРОВЕРКА НА ТЕСТОВИ ФОРМИ – ИНСТРУКЦИЯ ЗА ПРОВЕРИТЕЛИ
Фиг. 6.4-1 Прозорец “Статистика“
На прозореца има 3 бутона за избор:
3.3.1.1. Бутон “Опресни“
Бутон “Опресни“ - - при избора на който се опреснява съдържанието на
прозореца;
3.3.1.2. Бутон “Оценки“
Бутон “Оценки“ - - при избора на който се появява таблица с текущото
състояние за оценките на въпросите, със следните полета –
o Нулево поле (преди поле “Въпрос“) – там може да има знак “+“, ако въпросът
има подвъпроси (пример – въпроси 36 и 41 на Фиг. 6.4-1). Ако се натисне
знака “+“ се появяват състоянието на подвъпросите, например въпрос 36 на
Фиг. 6.4-1. Знакът пред въпрос 36 се променя от “+“ в минус и ако се избере,
информацията за подвъпросите се скрива.
o Поле “Въпрос“ – показва номера на въпроса;
o Поле “Части“ показва колко части има въпроса – 1 или повече;
o Поле “Прегледани“ показва броя на прегледаните части. Тази информация е
важна за приключване на проверката и оценяването на изпитната работа.
Ако има не прегледана част стойността на полето е 0 и бутонът
“Приключване„ не се активира.
10 За контакт: e-mail: info@sofira.eu
ОНЛАЙН ПОРТАЛ ЗА ПРОВЕРКА НА ТЕСТОВИ ФОРМИ – ИНСТРУКЦИЯ ЗА ПРОВЕРИТЕЛИ
o Поле “Оценка“ показва поставените от Проверителя оценки на съответния
въпрос и подвъпрос;
o Поле “Грешки“ показва броя грешки, които Проверителят е маркирал за
всеки въпрос.
3.3.1.3. Бутон “Обобщена информация“
Бутон “Обобщена информация“ - . - при избора на който се появява
информация за извършената от Проверителя работа до момента. Информацията включва
следните полета, които не е необходимо да се поясняват:
11 За контакт: e-mail: info@sofira.eu
ОНЛАЙН ПОРТАЛ ЗА ПРОВЕРКА НА ТЕСТОВИ ФОРМИ – ИНСТРУКЦИЯ ЗА ПРОВЕРИТЕЛИ
4. Дейност “Редактиране“
Основният екран при дейността “Редактиране“ е показан на Фиг. 7-1. В средния
прозорец - стрелка 1 на Фиг. 7-1 (поле за визуализация) е изображението на изпитната
работа, която се преглежда и оценява. На него, със знаците (инструменти) за редактиране
се поставят маркировки за грешка.
Фиг. 7-1 – Основен екран дейност “Редактиране“
Десният прозорец - стрелка 2 на Фиг. 7-1 е за оценяване на текущия въпрос и
съдържа:
• Фиктивният номер на изпитната работа - 100005;
• бутони “0“ и “MAX“, с които се поставя оценка “0“ или максималната за
въпроса;
• поле “Отговор“ с бутон “Повече“, с който може да се види правилния
отговор ( ключ );
• номера на въпроса, който се проверява - 34;
• стрелки на дясно и ляво, с които се избира следващ или предишен въпрос
съответно;
• Максималният брой точки за избрания въпрос;
• Оценка, която поставя Проверителя със стрелките или с клавиатурата. В
случая е поставил “4“ точки.
На екрана, като пример, е показана проверка и оценяване на въпрос 34 по БЕЛ.
Проверителят е прочел текста и е установил, че има излишен знак. Избрал е инструмента
12 За контакт: e-mail: info@sofira.eu
ОНЛАЙН ПОРТАЛ ЗА ПРОВЕРКА НА ТЕСТОВИ ФОРМИ – ИНСТРУКЦИЯ ЗА ПРОВЕРИТЕЛИ
“Излишно“ - от лентата с инструментите. При избран инструмент, когато кликне на
определено място върху текста, стрелка 1 на Фиг. 7-1, там се появява съответния
редакционен знак и до него цифра, която означава номера на грешката за дадения въпрос
-
Когато има маркирана грешка, в прозорец “Грешки“ - стрелка 3 на Фиг. 7-1, се
появява допълнителна информация за маркираните грешки.
4.1. Прозорец “Грешки“, Фиг. 7-2.
Фиг. 7-2 Прозорец “Грешки“
Прозорецът съдържа цялата текуща информация за откритите и маркирани от
Проверителя грешки и следните бутони и полета:
• На лентата има бутон за фиксиране на прозореца върху екрана - .
Тази камбанка позволява при натискането и , цялото поле Грешки да се
скрие вдясно/вляво на екрана. Отваря се отново, когато мищката се
придвижи върху полето. Това позволява да се разшири полето със
сканираното изображение за по лесно четене и маркиране на грешките.
• Бутон “Прикачи“ - за прикачване на файл с пояснения към коментара
на Проверителя – използва се в изключителни случай
13 За контакт: e-mail: info@sofira.eu
ОНЛАЙН ПОРТАЛ ЗА ПРОВЕРКА НА ТЕСТОВИ ФОРМИ – ИНСТРУКЦИЯ ЗА ПРОВЕРИТЕЛИ
• Бутон “Изтриване - за изтриване на грешки.
• Поле , което съдържа стрелка за скриване и
показване списъка на грешките; типа на избраната грешка и общ брой
маркирани грешки. (Списъка се скрива / показва, ако се щракне някъде в
полето!)
• Списък на маркираните грешки с техните характеристики – номер, тип и
коментар
• Долу в прозореца се намира полето “Коментари“.
В дейността “Редактиране“ се влиза с избор на бутона РЕДАКТИРАНЕ .
След избора се активират допълнителни ленти с бутони:
• “Знаци“ – бутони със знаци за редактиране, с които Проверителят може да
маркира откритите грешки
• “Типове“ - бутони с най-често срещаните типове грешки, с които
проверителят може да поясни същността на маркираната грешка
• “Операции“ – с 3 бутона:
o “Коментар“ – да избере стандартен коментар на маркираната
грешка от предварително подготвен списък
o “Добави“ – да маркира продължаваща грешка
o “Приключи“ – да прекрати маркиране на продължаваща грешка
4.2. Инструменти за маркиране и редактиране
Достъпни са следните инструменти:
4.2.1. Размер на изображението
14 За контакт: e-mail: info@sofira.eu
ОНЛАЙН ПОРТАЛ ЗА ПРОВЕРКА НА ТЕСТОВИ ФОРМИ – ИНСТРУКЦИЯ ЗА ПРОВЕРИТЕЛИ
С бутоните “+“ и “-“ на Фиг.7-1 от менюто може се увеличава
или намалява размера на листа, който се проверява. Когато части от листа не се виждат,
е добре да се намали изображението, докато на екрана се покаже целия лист. Увеличаване
на изображението се налага, когато Проверителят иска да разгледа по-детайлно
изписания текст или ако текста е дребен и не се чете комфортно.
4.2.2. Маркиране на грешка
По подразбиране е избран инструмент за подчертаване на грешката - линия.
Когато се натисне и задържи левия бутон на мишката, курсора чертае линия по
изображението на проверяваната страница. Така Проверителят маркира грешка с линия.
Инструментите поставят на съответното място върху листа стандартни редакторски
знаци, когато са избрани. Под всеки знак има етикет с предназначението му.
4.2.2.1. Знаци за маркиране
От полето „Брой видими знаци“ при промяна параметрите на екрана, се задава
броя на видими знаци при дейността “Редактиране“ .В началото, по подразбиране са 3
знака . Тези знаци ( инструменти ) се виждат при избор на дейността “Редактиране“.
Фиг. 7-3 Видими знаци за редактиране
Максималният брой за избор е 10, но се показват толкова, колкото са дефинирани
в системата. Ако са избрани 3 броя, те се появяват на лентата. В допълнение се появява
и бутон “Повече“ – стрелка 1 на Фиг. 7-3. Когато той се избере се появява допълнителна
лента, на която са достъпни всички останали инструменти за редактиране.
Със знаците за редактиране са работи по следният начин: Проверителят
преглежда въпроса. Когато открие грешка, в зависимост от характера й, избира знак за
редактиране, като “щракне“ с мишката върху съответния бутон. После поставя курсора
върху грешката и с натискане на левия бутон я маркира. Върху грешката се появява
съответния знак за редактиране. Ако знакът е линия, проверителят задържа натиснат
левия бутон и подчертава съответния текст. В дясно от знака се появява число – това е
поредният номер на маркирана грешка - . Грешката се появява със
съответния си номер в левия прозорец на екрана – “Грешки“. След като е поставил
15 За контакт: e-mail: info@sofira.eu
ОНЛАЙН ПОРТАЛ ЗА ПРОВЕРКА НА ТЕСТОВИ ФОРМИ – ИНСТРУКЦИЯ ЗА ПРОВЕРИТЕЛИ
маркировката, проверителят може да се върне и да “избере“ някоя от маркираните
грешки, като “щракне“ с мишката върху нея. Когато грешката е избрана, проверителят
може да я изтрие или да и постави коментар или да прикачи файл с пояснения към нея.
Процесът е описан по-нататък в ръководството. Със задържане натиснат левия бутон на
мишката може да премести избраната грешка по листа.
4.2.2.2. Описание на бутоните от лента “Знаци“ за маркиране
Работата на проверителя е да прегледа внимателно изпитната работа, да маркира
откритите грешки и нередности и въз основа на това да постави оценка на всеки отговора.
За удобство и яснота на маркировката в системата са въведени специални бутони с
коректорски и пояснителни знаци, както следва:
- “линия“ – това е най-универсалния знак. С него се подчертава участъка с
открита грешка или нередност. Ако смисълът на подчертаното е ясен и очевиден,
проверителят не пише коментара. Ако смисълът не е толкова ясен, проверителят трябва
да добави коментар или да прикачи файл с пояснения.
- “пропуск“ – отбелязва мястото, където е пропуснато нещо. Проверителят
може да постави коментар или прикачен файл с пояснения.
- “корекция на знак“ – маркираният знак е сгрешен
- “излишно“ – маркираният знак е излишен
- “сливане“ – елементите до маркера трябва да са слети
- “Разделяне“ – елементите до маркера трябва да са разделени
- “нов ред“ – елемента трябва да е на нов ред
- “главна / малка буква“ – маркираната буква трябва да главна / малка
- “Рецензия“ – добавена е рецензия
- “повече“ – при избор на бутона се появяват останалите знаци за маркиране
16 За контакт: e-mail: info@sofira.eu
ОНЛАЙН ПОРТАЛ ЗА ПРОВЕРКА НА ТЕСТОВИ ФОРМИ – ИНСТРУКЦИЯ ЗА ПРОВЕРИТЕЛИ
- “вярно“ – маркираният елемент е коректен – за английски език
- “отклонение“ – маркираният елемент е отклонение – за английски език
4.2.2.3. Описание на бутоните за “типове грешки“
- “граматика“ – маркираната грешка е граматическа
- “лексика“ – маркираната грешка е лексикална
- “малки“ – маркираният знак е …….
- “главни“ – маркираният знак е ……
- “Правопис“ – маркираната грешка е правописна
- “формат и обем“ – маркираната грешка е ………..
- “словоред“ – маркираната грешка е в словореда
- “съдържание“ – маркираната грешка е в съдържанието / смисъла
4.2.3. Номер на грешка
Системата автоматично присвоява номер на всяка маркирана грешка -. Целта е да
има отправка към грешка, маркирана от даден проверител. Номерата са последователни.
17 За контакт: e-mail: info@sofira.eu
ОНЛАЙН ПОРТАЛ ЗА ПРОВЕРКА НА ТЕСТОВИ ФОРМИ – ИНСТРУКЦИЯ ЗА ПРОВЕРИТЕЛИ
4.2.4. Коментар към грешка и изтриване
Проверителят може да добави коментар към всяка грешка за да обоснове своето
мнение. Управлението на коментарите става в полето “Грешки“ – Фиг. 16-1. Срещу
съответния номер на грешката, Проверителят може да добави коментар към съответната
грешка, да я изтриете от бутона или да прикачи файл с пояснения чрез бутона .
4.2.5. Коментар на грешка чрез избор от стандартни съобщения
Системата поддържа предварително подготвени списъци със стандартни
коментари. Когато има маркирана грешка проверителят може да ги избира и добавя с
бутона “Коментар“.
ПРИМЕР:
По английски език има 20 готови стандартни коментара за избор. Например:
„Неправилен словоред“
„Не е направена трансформация“
.....
4.2.6. Маркиране на продължаваща грешка
“Продължаваща грешка“ – това е част от изпитната работа, която трябва да се
маркира като една грешка и продължава на повече от един ред или страница.
Системата предоставя възможност за маркиране на “Продължаващи грешки“.
Това става, като се маркира началото грешката на първата страница или първи ред и след
това се избира бутона „Добави“. С това “се добавя“ участък от изпитната работа към
поредния номер грешка и “Продължав ащата грешка“ ще има само един референтен
номер в системата, независимо на колко реда или страници продължава.
18 За контакт: e-mail: info@sofira.eu
ОНЛАЙН ПОРТАЛ ЗА ПРОВЕРКА НА ТЕСТОВИ ФОРМИ – ИНСТРУКЦИЯ ЗА ПРОВЕРИТЕЛИ
4.2.6.1. Бутони “Добави“ и “Приключи“
Бутоните “Добави“ - и “Приключи“ - работят съвместно и се
използват за маркиране на “Продължаваща грешка“, описана в Глава 6.3.6. Двата бутона
не могат да бъдат активни едновременно – или единият е активен или другият.
Двата бутона са неактивни, когато няма маркирана и избрана грешка.
Когато Проверителят маркира грешка или избере съществуваща грешка се
активира бутон “Добави“ - .
Когато бутонът “Добави“ е активен, всяка следваща грешка се маркира с
различен, следващ пореден номер и състоянието на бутоните не се променя.
Бутонът “Добави“ се използва за еднократно добавяне на грешка към избраната –
“Продължаваща грешка“. Новата грешка ще има същият номер, като избраната.
Това става ако Проверителят избере бутон “Добави“. Тогава състоянието на
бутоните са сменя - . В това състояние ако се маркира грешка, тя ще е със
същия номер като избраната в момента. След маркиране на грешката състоянието на
бутоните автоматично се връща в . Ако отново избере “Добави“, процесът се
повтаря и следващата грешка ще има същия номер, т. е. ще станат 3 грешки с един и
същи номер и състоянието на бутоните отново се връща. Така Проверителят може да
маркира много грешки с един и същи номер.
Ако проверителят избере бутона “Добави“ - , но в този момент реши да
се откаже от добавяне на грешка, трябва да избере бутона “Приключи“, който спира
добавянето и връща състоянието на бутоните в .
5. Дейност “Разглеждане“ -
Бутонът “Разглеждане“ - стартира дейност “Разглеждане“ от режим
“Проверка“. Дейността “Разглеждане“ се използва от Проверителя да прелисти и
прегледа цялата изпитна работа. Работният екран е показан на Фиг. 5-1, а лентата с
бутони на Фиг. 5-2.
Цялата функционалност в дейност “Разглеждане“ е абсолютно същата, като
дейност “Редактиране“. Разликата е , че в “Разглеждане“ проверителят не може да
маркира грешки и да пише коментари.
19 За контакт: e-mail: info@sofira.eu
ОНЛАЙН ПОРТАЛ ЗА ПРОВЕРКА НА ТЕСТОВИ ФОРМИ – ИНСТРУКЦИЯ ЗА ПРОВЕРИТЕЛИ
6. Работа с чернова
Черновата е свитък листи, който изпитваните могат да използват за помощно
средство при изпълнение на изпитните задания.
Когато има чернова, проверителят я вижда в начално състояние, като два
прозореца “без припокриване“. Единият, “Чернова“, е фиксиран в ляво на екрана.
Другият “Грешки чернова“ е минимизиран в полето за минимизиране в ляво на екрана.
*** Проверителят разглежда черновата САМО И ЕДИНСТВЕНО, ако
изпитвания не е писал нищо по някой въпрос в изпитния свитък и то в частта, която
се отнася до не попълнения въпрос.
Проверителят може да активира прозореца “Чернова“ и да го постави “с
припокриване“ на удобно място върху екрана. Той може да преглежда и нанася всички
маркировки, както при изпитната работа и описани в гл. 4. Разполага и с аналогичен
прозорец “Грешки чернова“, където се появява списъка на грешките и съответните
коментари.
Проверителят може да активира прозореца “Грешки чернова“ и да го постави на
удобно място на екрана, като прозорец “с припокриване“ или “без припокриване“ – както
реши.
Проверителят не може да поставя оценки на черновата и тя не влияе по никакъв
начин на процеса по приключване на изпитната работа.
Супер оценителят вижда черновата и може да работи с нея по същия начин, както
оценителите.
20 За контакт: e-mail: info@sofira.eu
You might also like
- „За да имаш приятели" - четене с разбиранеDocument1 page„За да имаш приятели" - четене с разбиранеMariana Chankova100% (3)
- Задачи за упражнения по български език за втори класDocument16 pagesЗадачи за упражнения по български език за втори класMariana Chankova100% (1)
- Азбука-2 клас презент PDFDocument9 pagesАзбука-2 клас презент PDFMariana ChankovaNo ratings yet
- Глагол втори класDocument2 pagesГлагол втори класMariana Chankova100% (3)
- ТЕКСТОВЕ ЗА ПРЕПИС 5 ЛИСТDocument1 pageТЕКСТОВЕ ЗА ПРЕПИС 5 ЛИСТMariana ChankovaNo ratings yet
- ТЕКСТОВЕ ЗА ПРЕПИС 3Document2 pagesТЕКСТОВЕ ЗА ПРЕПИС 3Mariana Chankova100% (1)
- Stoyan Karaivanov F89840Document12 pagesStoyan Karaivanov F89840Stoyan KaraivanovNo ratings yet
- Малките думи в речта, правопис 2 клас тестDocument1 pageМалките думи в речта, правопис 2 клас тестMariana Chankova100% (3)
- Diplomna RabotaDocument64 pagesDiplomna RabotaSilviq BraykovaNo ratings yet
- PeterFilipov ModellingHappiness2015Document72 pagesPeterFilipov ModellingHappiness2015Rosen HristovNo ratings yet
- Диктовки 2 кл.Document16 pagesДиктовки 2 кл.Mariana Chankova100% (1)
- SOFIRA Trainig Part 1Document22 pagesSOFIRA Trainig Part 1Mariana Chankova100% (1)
- SOFIRA Trainig Part 4Document13 pagesSOFIRA Trainig Part 4Mariana ChankovaNo ratings yet
- Sofira Ръководство за проверка -User Manual v7.0.1 PDFDocument81 pagesSofira Ръководство за проверка -User Manual v7.0.1 PDFMariana Chankova100% (1)
- Вътрешен одитDocument9 pagesВътрешен одитVesNo ratings yet
- ФММ КБИ Б 891 Преддипломна Практика (БИ)Document7 pagesФММ КБИ Б 891 Преддипломна Практика (БИ)Diana DobrevaNo ratings yet
- Unit TestingDocument14 pagesUnit TestingAndrijana AleksovskaNo ratings yet
- Методология за усъвършенстване на работните процесиDocument58 pagesМетодология за усъвършенстване на работните процесиbrnthlmtNo ratings yet
- компютърни системи за управление. лекции по компютърни системи за управление.lectures of computer systems for control. standart IEC-61131-3.Document142 pagesкомпютърни системи за управление. лекции по компютърни системи за управление.lectures of computer systems for control. standart IEC-61131-3.Ivo Dimitrov100% (1)
- ФСО ККАСД М 313Document7 pagesФСО ККАСД М 313hffhfchcgdghNo ratings yet
- kZv2 09449 Upravlenski Informacionni Sistemi BachelorDocument4 pageskZv2 09449 Upravlenski Informacionni Sistemi BachelorAlice DimitrovaNo ratings yet
- Шаблон на дипломен проектDocument23 pagesШаблон на дипломен проектmira.rosenovaNo ratings yet
- 1557927443-25004 Finansova Ikonomitria BachelorDocument4 pages1557927443-25004 Finansova Ikonomitria BachelorRosen HristovNo ratings yet
- ФММ-КБИ-Б-901 Държавен изпит (БИ)Document7 pagesФММ-КБИ-Б-901 Държавен изпит (БИ)Diana DobrevaNo ratings yet
- 13 D 2323534 e 8 D 77 eDocument8 pages13 D 2323534 e 8 D 77 ebobom6595No ratings yet
- Презентация ДипломаDocument24 pagesПрезентация Дипломаmira.rosenovaNo ratings yet
- ФПТБ КИБП Б 333Document9 pagesФПТБ КИБП Б 333иванNo ratings yet
- БИ ФММ-КБИ-Б-304 Бизнес Интелигентни СистемиDocument7 pagesБИ ФММ-КБИ-Б-304 Бизнес Интелигентни СистемиDiana DobrevaNo ratings yet
- 17,18. Елементи на стандартаDocument7 pages17,18. Елементи на стандартаDimitar ArsowNo ratings yet
- Финансово Икономически Анализ и КонтролDocument2 pagesФинансово Икономически Анализ и КонтролAmigo Leasing SlivenNo ratings yet
- 9 Definirane Osnovni Etapi W Softueren Proekt Ekopna Grupova RabotaDocument15 pages9 Definirane Osnovni Etapi W Softueren Proekt Ekopna Grupova RabotaKristiyan MarkovNo ratings yet
- Metodicheski Nasoki SFUKDocument81 pagesMetodicheski Nasoki SFUKSilven MihailovNo ratings yet
- ТестDocument2 pagesТестIvaNo ratings yet
- KKDocument146 pagesKKbrnthlmtNo ratings yet
- ФПТБ КТБ М 306Document8 pagesФПТБ КТБ М 306Desislava SubotinovaNo ratings yet
- Coursework Final 3Document29 pagesCoursework Final 3Martin MartinNo ratings yet
- Протокол 3Document1 pageПротокол 3Мария МановаNo ratings yet
- Metodiki Podhodi I Proceduri Pri Odit Na PredpriyatieDocument12 pagesMetodiki Podhodi I Proceduri Pri Odit Na PredpriyatieElly VlNo ratings yet
- Longitudinal SectionsDocument90 pagesLongitudinal SectionsSvilen StankulovNo ratings yet
- 2. Модели за разработка на софтуерDocument90 pages2. Модели за разработка на софтуерDaniel DzhelebovNo ratings yet
- Указания За Преддипломен СтажDocument2 pagesУказания За Преддипломен СтажShrekNo ratings yet
- Презентация Дипломен проектDocument24 pagesПрезентация Дипломен проектmira.rosenovaNo ratings yet
- Patent 2Document41 pagesPatent 2ivoibgNo ratings yet
- Operating Manual - ALTAIR - 5X - PID - 10165710 - 00 - BGDocument96 pagesOperating Manual - ALTAIR - 5X - PID - 10165710 - 00 - BGMarcos GuardiaNo ratings yet
- IS Lec 4Document7 pagesIS Lec 4fireswordbgNo ratings yet
- оценка архивDocument10 pagesоценка архив157-adrNo ratings yet
- Nip 3451204Document20 pagesNip 3451204ivanmihailov2005No ratings yet
- Тестови въпроси към МОДУЛ 3Document1 pageТестови въпроси към МОДУЛ 3Orlin ZlatarskiNo ratings yet
- КентавърDocument27 pagesКентавърNikolay BogdanovNo ratings yet
- Znan 17443Document60 pagesZnan 17443tonyNo ratings yet
- BAS QI 22 - SiteDocument8 pagesBAS QI 22 - SiteHristova HristovaNo ratings yet
- Narachnik FDocument122 pagesNarachnik FNikolai IlievNo ratings yet
- Sashko 2017Document165 pagesSashko 2017SashkoNo ratings yet
- Studio ARS 6.0Document94 pagesStudio ARS 6.0Svilen StankulovNo ratings yet
- 03.thesis Presentation TemplateDocument11 pages03.thesis Presentation Templatezezo.ohridskiNo ratings yet
- IIstDocument19 pagesIIstсоу неделиноNo ratings yet
- Kristiyan - Diplomna - Rabota - BDocument80 pagesKristiyan - Diplomna - Rabota - Bivoivanov85No ratings yet
- CFD 257 A 81Document16 pagesCFD 257 A 81api-349045826No ratings yet
- Project TemplateDocument9 pagesProject TemplatesouxiesuxNo ratings yet
- Начална лекция - 2024Document11 pagesНачална лекция - 2024manoelabarakova03No ratings yet
- Pravila Teoriq na Schet2019-DO-Спец.-ФИНАНСИ Ик.И.Т. ТУРИЗЪМ НИИ ИБПDocument7 pagesPravila Teoriq na Schet2019-DO-Спец.-ФИНАНСИ Ик.И.Т. ТУРИЗЪМ НИИ ИБПTeyaa VuichevaNo ratings yet
- Въпроси СТDocument8 pagesВъпроси СТdreamyNo ratings yet
- Ръководство На Era За Разработване На Суб От 2010 - bgDocument60 pagesРъководство На Era За Разработване На Суб От 2010 - bgElitsa IvanovaNo ratings yet
- ФММ КБИ Б 309 Графичен ДизайнDocument9 pagesФММ КБИ Б 309 Графичен ДизайнDiana DobrevaNo ratings yet
- ST TestDocument9 pagesST TestNqkoi AsdasdasNo ratings yet
- DisertatsiaDocument153 pagesDisertatsiaAntonis Dias IvanovNo ratings yet
- Ръководство за калибриране на EURAMET/cg-15/v.01Document24 pagesРъководство за калибриране на EURAMET/cg-15/v.01Miroslav ShtarbevNo ratings yet
- Лесен подход за търговия с ленти на Болинджър: Как да научите как да използвате лентите на Болинджър за успешна онлайн търговияFrom EverandЛесен подход за търговия с ленти на Болинджър: Как да научите как да използвате лентите на Болинджър за успешна онлайн търговияNo ratings yet
- Помощник за определяне на съществително име и глаголDocument2 pagesПомощник за определяне на съществително име и глаголMariana ChankovaNo ratings yet
- ТЕКСТОВЕ ЗА ПРЕПИС 7 ЛИСТDocument1 pageТЕКСТОВЕ ЗА ПРЕПИС 7 ЛИСТMariana ChankovaNo ratings yet
- ТЕКСТОВЕ ЗА ПРЕПИС 4 ЛИСТDocument1 pageТЕКСТОВЕ ЗА ПРЕПИС 4 ЛИСТMariana ChankovaNo ratings yet
- novite - modeli - na - nvo - zavarshena РУО ВрацаDocument29 pagesnovite - modeli - na - nvo - zavarshena РУО ВрацаMariana ChankovaNo ratings yet
- ТЕКСТОВЕ ЗА ПРЕПИС 2Document1 pageТЕКСТОВЕ ЗА ПРЕПИС 2Mariana ChankovaNo ratings yet
- Н. Филчев- Лекции по НКDocument248 pagesН. Филчев- Лекции по НКMariana ChankovaNo ratings yet
- Конспект за изпит по гражданско право-обща частDocument5 pagesКонспект за изпит по гражданско право-обща частMariana ChankovaNo ratings yet
- Katalog - Obuchenia 2020 2021Document20 pagesKatalog - Obuchenia 2020 2021Mariana ChankovaNo ratings yet
- Конспект за изпит по конституционно правоDocument4 pagesКонспект за изпит по конституционно правоMariana ChankovaNo ratings yet
- Katalog - Obuchenia 2020 2021Document20 pagesKatalog - Obuchenia 2020 2021Mariana ChankovaNo ratings yet
- БУКВИЧКИ ЗА ОГРАЖДАНЕ 1- сопDocument1 pageБУКВИЧКИ ЗА ОГРАЖДАНЕ 1- сопMariana ChankovaNo ratings yet
- Инфинитех наръчник google classroom 1 0Document21 pagesИнфинитех наръчник google classroom 1 0Mariana ChankovaNo ratings yet
- РАБОТЕН ЛИСТ- сопDocument1 pageРАБОТЕН ЛИСТ- сопMariana Chankova67% (3)
- ЗАНИМАВКИ- сопDocument1 pageЗАНИМАВКИ- сопMariana ChankovaNo ratings yet
- ЗАНИМАВКИ ЗА ДЕЦА СЪС СОПDocument1 pageЗАНИМАВКИ ЗА ДЕЦА СЪС СОПMariana ChankovaNo ratings yet
- Motorola Moto G9 Plus на ТОП Цена в София, България, на изплащане - BrosbgDocument4 pagesMotorola Moto G9 Plus на ТОП Цена в София, България, на изплащане - BrosbgMariana ChankovaNo ratings yet