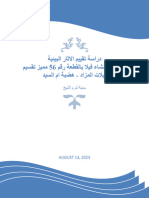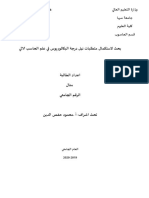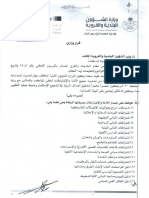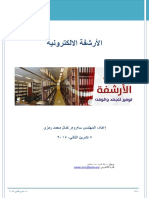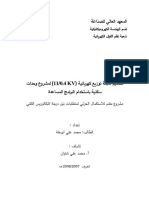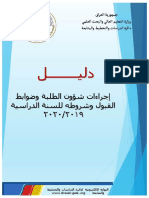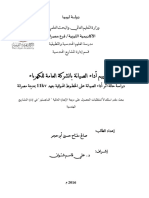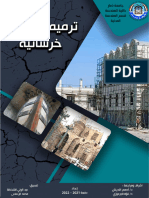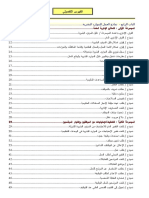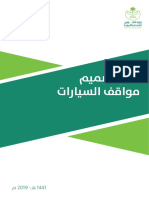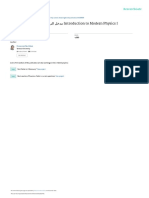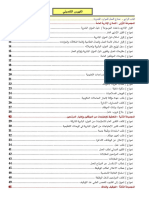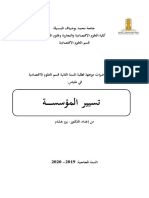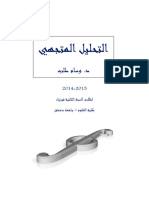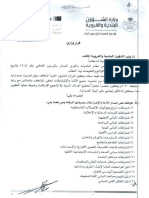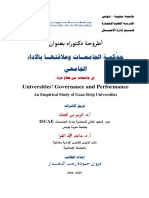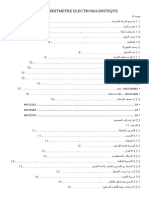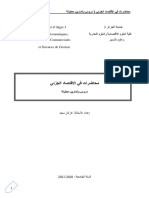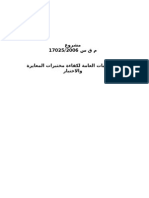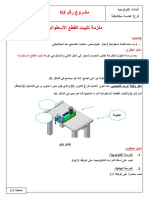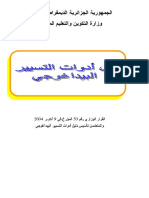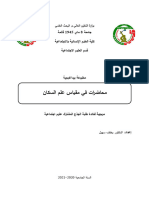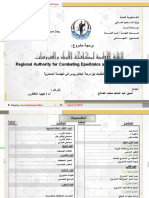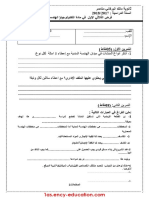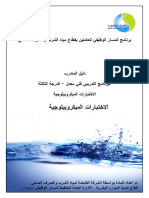Professional Documents
Culture Documents
Note AutoCAD
Uploaded by
Ing AndreOriginal Title
Copyright
Available Formats
Share this document
Did you find this document useful?
Is this content inappropriate?
Report this DocumentCopyright:
Available Formats
Note AutoCAD
Uploaded by
Ing AndreCopyright:
Available Formats
جامعة حلب
كلية الهندسة المدنية
قسم اإلدارة الهندسية و اإلنشاء
الفهرس
AUTOCAD .......................................................................................... .Iانطالقة سريعة في
4......................................................................................................................................
I.1مقدمة 4...................................................................................................................
I.2ت(خ(ص(يصبيئة الرسم4.................................................................................................
I.3رسم( المستقيمات5......................................................................................................
األسلوب األول :إدخال اإلحداثيات الديكارتية 5 ....................................................... I.3.1
األسلوب الثاني :إدخال اإلحداثيات القطبية 5 .......................................................... I.3.2
استخدام األداة 6 ............................................................................Object snap I.3.3
تقييد حركة المؤشر 6 ................................................................. Snap and Grid I.3.4
.................................................................................. .IIاستخدام LAYERSو كتابة النصوص
7......................................................................................................................................
II.1مقدمة 7...................................................................................................................
II.2ت(ن(ظ(ي(م(عناصر الرسم باستخدام 7..........................................................................LAYERS
II.3إضافة النصوص إلى الرسم 8........................................................................................
األمر 8 ................................................................................Single Line Text II.3.1
األمر 8 ...................................................................................Multiline Text II.3.2
................................................................................................. .IIIإظهار األبعاد على الرسم
10....................................................................................................................................
مقدمة10............................................................................................................ : III.1
األ(ب(ع(ا(د( الخطية 11....................................................................... LINEAR DIMENSION III.2
األ(ب(ع(ا(د( من خط األساس 12..........................................................................BASELINE III.3
األ(ب(ع(ا(د( المتواصلة 12................................................................................CONTINUE III.4
......................................................................... .IVأوامر مساعدة على تسهيل عملية الرسم ()1
13....................................................................................................................................
استخدام األمر 13...................................................................................MULTILINE IV.1
استخدا(م( األمر HATCHلتهشير المناطق المغلقة14..........................................................: IV.2
.......................................................................... .Vأوامر مساعدة على تسهيل عملية الرسم ()2
16....................................................................................................................................
مقدمة 16................................................................................................................. V.1
أستخدا(م( األمر 16......................................................................................RECTANGLE V.2
استخدام األمر OFFSETلرسم عناصر متشابهة و متوازية17................................................... V.3
استخدا(م( األمر 17.......................................................................RECTANGULAR ARRAY V.4
استخدا(م( األمر 17...........................................................................................EXTEND V.5
استخدا(م( األمر 18...............................................................................................TRIM V.6
استخدام األمر 19..........................................................................................MIRROR: V.7
استخدا(م( األمر 19.............................................................................................MOVE: V.8
.................................................................................... .VIرسم مسطح األساسات و الشيناجات
20....................................................................................................................................
رسم( المسقط األفقي20............................................................................................. VI.1
رسم( مقطع شاقولي لألساس مع إظهار حديد التسليح20..................................................... VI.2
رسم و تصميم هندسي 1 د.م .علي استانبولي-د.م .محمد عبادي
جامعة حلب
كلية الهندسة المدنية
قسم اإلدارة الهندسية و اإلنشاء
.VIIتعريف و إستخدام كتل العناصر 25..........................................WORKING WITH BLOCKS
مقدمة 25............................................................................................................. VII.1
ت(ع(ر(يفكتلة و تخزينها في الملف الحالي (25........................)TO CREAT BLOCK DEFINITION VII.2
ت(ش(ك(يلمكتبة من الكتل ))26.................................................BLOCK LIBRARY DRAWING VII.3
ت(خ(ز(ينكتلة في ملف خارجي27................................................................................. VII.4
إقحام( كتلة في ملف رسم خارجي (28...............................................)INSERTING BLOCKS VII.5
ت(ف(ج(ي(ر(الكتلة المقحمة في ملف رسم خارجي (28...............................)EXPLODING A BLOCK VII.6
ت(م(ر(ينعملي (29...................................................................................:)EXERCISE VII.7
.VIIIاستخدام الكتل الديناميكية 30.............................................................DYNAMIC BLOCKS
........................................................................ .IXمعلومات قياسية حول لوحات الرسم الهندسية
31....................................................................................................................................
ب(ع(ض(الرموز المخططات المعمارية و أبعادها القياسية31.................................................. IX.1
أب(ع(ا(د( لوحات الرسم القياسية32................................................................................... IX.2
تنسيق لوحة الرسم33.............................................................................................. IX.3
ب(ع(ض(األمثلة عن أنواع المخططات الهندسية34.............................................................. IX.4
................................................................................................. .Xالتصميم المعماري للمباني
35....................................................................................................................................
X.1مراحل تنفيذ المشاريع الهندسية (للمباني السكنية) 35............................................................
X.2إعداد( إضبارة المشروع35.......................................................................................... :
X.3ا(ل(و(ث(ائق الخاصة بمرحلة التنفيذ 36.................................................................................:
X.4ا(ل(ق(و(ا(نين و اإلشتراطات المعمارية المتبعة في مشاريع المباني السكنية 37...................................
تحديد( الفراغ الالزم للعمل37 ...........................................................................: X.4.1
النسب و القياسات38 .....................................................................................: X.4.2
اإلشتراطات الخاصة بأبعاد األبواب39 ...............................................................: X.4.3
اإلشتراطات الخاصة بأبعاد النوافذ39 .................................................................: X.4.4
اإلشتراطات الخاصة بأبعاد األدراج40................................................................: X.4.5
رسم و تصميم هندسي 2 د.م .علي استانبولي-د.م .محمد عبادي
جامعة حلب
كلية الهندسة المدنية
قسم اإلدارة الهندسية و اإلنشاء
األشكال
شكل رقم : 1كروكي للطابق المتكرر4........................................................................................
شكل رقم : 2تخصيص واحدات الرسم 4......................................................................................
شكل رقم : 3األداة 6..........................................................................................Object Snap
شكل رقم : 4نافذة التحكم بخصائص الطبقات 7...................................................................Layers
شكل رقم 9...................................................................................Text Style Formatting :5
شكل رقم 9...........................................................................Multiline Text Formatting : 6
شكل رقم : 7مصطلحات األبعاد 10........................................................................Dimensions
شكل رقم : 8أنواع األبعاد في 10..............................................................................AutoCAD
شكل رقم : 9نافذة مدير أبعاد خطوط األنماط11.............................................................................
شكل رقم : 10إدخال إسم نمط جديد لخطوط األبعاد12.....................................................................
شكل رقم : 11تحديد( خصائص النمط الجديد لخطوط األبعاد 12..........................................................
شكل رقم : 12تنسيق نمط 13...................................................................................MultiLine
شكل رقم : 13أشكال نقاط تقاطع الخطوط 14...............................................................Multilines
شكل رقم : 14األمر 15................................................................................................Hatch
شكل رقم : 15مقطع أفقي و شاقولي لبيت الدرج 16........................................................................
شكل رقم :16األمر 18................................................................................................Array
شكل رقم : 17مسطح األساسات و الشيناجات20............................................................................
شكل رقم : 18أساس منفرد 21..................................................................................................
شكل رقم : 19الالئحة 23.................................................................Tools/Options/Selection
رسم و تصميم هندسي 3 د.م .علي استانبولي-د.م .محمد عبادي
جامعة حلب
كلية الهندسة المدنية
قسم اإلدارة الهندسية و اإلنشاء
.Iانطالقة سريعة في AutoCAD
مقدمة
س((يتم في ه((ذه المحاض((رة تعلم كيفي((ة اس((تخدام بعض أوام((ر AutoCADمن أج((ل رس((م أو تص((ميم المخط((ط
المعماري األولي (كروكي) للطابق المتكرر في المبنى السكني المبين بالشكل رقم 1
حمام
1.5*2
4.5*4
4.5*6
4.5*4
حمام ت وال ي ت
2*2
مغ س ل ة
3*5
مطب خ
4.5*5
4.5*6
4*7.5
شكل رقم : 1كروكي للطابق المتكرر
تخصيص بيئة الرسم
سيتم في هذه المرحلة تحديد طبيع(ة الواح(دات المس(تخدمة و ح(دود منطق(ة الرس(م ال(تي س(يتم العم(ل ض(منها .يتم
تحدي((د طبيع((ة الواح((دات من خالل األم((ر …Format/Unitsحيث تظه((ر على الشاش((ة الناف((ذة المبين((ة(
بالشكل رقم .2
شكل رقم : 2تخصيص واحدات الرسم
رسم و تصميم هندسي 4 د.م .علي استانبولي-د.م .محمد عبادي
جامعة حلب
كلية الهندسة المدنية
قسم اإلدارة الهندسية و اإلنشاء
يتم إختيار طبيعة الواحدات من الالئحة ( Typeواحدات عش(رية )Decimalكم(ا يتم اختي((ار ع((دد األرق(ام بع((د
الفاصلة من الالئحة المنسدلة Precisionو ذلك من أجل األطوال Lengthو الزوايا .Angleتكون عادة القيم
الموجبة للزوايا التي تسير عكس عقارب الساعة .يص((بح األم((ر معكوس((ا إذا تم اختي((ار الحق((ل Clockwiseأي
تصبح القيم الموجبة للزوايا ال(تي تس((ير م(ع عق(ارب الس(اعة .يتم اختي(ار مقي(اس الرس((م من الالئح(ة Units to
).scale inserted contents (Meters
يتم تحديد( حدود منطقة الرسم من خالل األم((ر Format/Drawing Limitsحيث بض((غط ه((ذا األم((ر
يتغ((ير ش((كل المؤش((ر و يرس((ل AutoCADرس((الة من خالل ش((ريط األوام((ر يس((أل فيه((ا عن الزاوي((ة الس((فلية
اليسرى و التي يمكن إدخالها من خالل المؤشر بشكل مباش(ر و ذل(ك ب(النقر على زر الف(أرة األيس(ر أو من خالل
إدخال اإلحداثيات عند سطر األوامر و لتكن النقطة ( .)3-,3-بعد ذل((ك يس((أل AutoCADعن الزاوي((ة العلوي((ة
اليمنى ولتكن النقطة ( .)23 ,15يجب المالحظة هنا أنه في حال ضغط الزر Enterدون إدخال إحداثيات جديدة
سيقوم AutoCADباعتماد حدود الرسم اإلفتراضية.
من أجل أخذ نظرة شاملة لمنطقة الرسم نستخدم األم((ر View/Zoom/Allأو يمكن كتاب((ة الح((رف ( Zأول
حرف من كلمة )Zoomفي شريط األوامر و من ثم اختيار األمر Allبكتابة الح((رف Aو من ثم الض((غط على
.Enter
رسم المستقيمات
كما نالحظ في الشكل رقم ،1فان معظم كائنات AutoCADالموج((ودة هي عب((ارة عن مس((تقيمات .لرس((م ه((ذه
المس((تقيمات يوج((د ع((دة أس((اليب تعتم((د جميعه((ا على األم((ر Draw/Lineال((ذي يمكن اختي((اره من الالئح((ة
Drawأو من خالل كتابة الحرف Lفي شريط األوامر.
األسلوب األول :إدخال اإلحداثيات الديكارتية I.1.1
عند إعطاء هذا األمر يقوم AutoCADبطلب النقطة األولى من المستقيم و ذل(ك عن طري(ق إرس(ال رس(الة في
شريط األوامر نصها “ .”LINE Specify first pointيمكن إدخال هذه النقطة مباشرة عن طريق الف((أرة و
ذلك باختي((ار النقط((ة على شاش((ة الرس(م و من ثم الض((غط على زر الف(أرة األيس(ر ،أو من خالل إدخ(ال إحاثي((ات
النقطة في شريط األوامر و لتكن (.)0 ,0
يقوم بعد ذل((ك AutoCADبالس((ؤال عن النقط((ة التالي((ة “ ”Specify next point or Undoو ال((تي يمكن
تحديدها أيضا عن طريق الفأرة أو بادخال اإلحداثيات و لتكن النقطة ( )0 ,13.5و نكون بذلك قد قمنا برسم أول
مستقيم في الشكل .1
في هذه المرحلة نشاهد الرسالة التالية في شريط األوامر “ ”Specify next point or Undoفي حال تمت
كتابة الحرف ( Uالحرف األول من كلمة )Undoفي شريط األوامر بدال من إدخال إحاثيات النقط((ة التالي((ة ف((ان
AutoCADيقوم بالغاء أخر أمر تم اخاله (تحديد( النقطة )0 ,13.5و يعيدنا إلى النقطة (.)0 ,0
بالضغط على زر Enterفي لوحة المفاتيح أو عن طريق زر الفأرة األيمن فان AutoCADيقوم باتمام عملي((ة
رسم المستقيم .أو يمكن إدخال نقطة أخرى و لتكن النقطة ( )20 ( ,13.5لرسم مستقيم آخر يص((ل بين النقط((تين (
)0 (,13.5و ( .)20 (,13.5في هذه الحالة نجد الرسالة التالية “]”Specify next point or [Close/Undo
و هنا يكون لدينا ثالثة خيارات:
-إعطاء األمر Enterإلنهاء عملية الرسم
-أو إعطاء األمر Undoإلعادة إدخال النقطة األخيرة
-أو إعطاء األمر Closeإلغالق المضلع المشكل من المستقيمات المرسومة و ذلك برسم مس(تقيم أخ((ير
يصل بين النقطتين ( )20 ,13.5و (.)0 ,0
األسلوب الثاني :إدخال اإلحداثيات القطبية I.1.2
يمكننا رسم المستقيمين السابقين عن طريق ادخال اإلحداثيات القطبية لكل نقطة و ذلك وفق:
-نقطة البداية ( )0<0و نقطة النهاية ( )0<13.5و ذلك من أجل رسم المستقيم األول .رمز النقط((ة (<0
)0بعني النقطة التي تبعد مسافة 0عن نقطة اإلحداثيات المرجعية ( )0 (,0و بزاوي((ة ق((درها 0درج((ة.
رسم و تصميم هندسي 5 د.م .علي استانبولي-د.م .محمد عبادي
جامعة حلب
كلية الهندسة المدنية
قسم اإلدارة الهندسية و اإلنشاء
بينما يعني الرمز ( )0<13.5النقطة التي تبعد( مسافة 13.5mعن النقطة المرجعي((ة ( )0 (,0و بزاوي((ة
قدرها 0درجة.
نقطة النهاية ( )56<24.13لرسم المستقيم الثاني الذي بدايت(ه النقط(ة ( .)0<13.5حيث يمث(ل الرم(ز ( -
)56<24.13النقطة التي تبع(د( مس((افة 24.13mعن النقط((ة المرجعي((ة ( )0 (,0و بزاوي((ة ق((درها 56
درجة.
نالحظ هنا أن معرفة اإلحداثيات القطبية لنقط((ة النهاي((ة من المس((تقيم الث((اني ليس ب((األمر الس((هل و من أج((ل ذل((ك
يمكن إدخال هذه النقطة بشكل مختلف و ذلك وفق الرمز (@ )90<20الذي يعني إعتبار النقطة المرجعية هي
نقطة بداية المستقيم أي النقطة ( )0 (,13.5بدال من اعتبارها نقطة اإلحدثيات المرجعية ( )0 ( ,0مما يعني الس((ير
بمسافة قدرها 20mاعتبارا من النقطة ( )0 ,13.5و بزاوية قدرها 90درجة.
مالحظة :يجب القول هنا أن الكالم السبق صحيح في حال أن األيقونة Dynamic Inputفي شريط الحالة غير
مفعلة .في حال العكس (األيقونة مفعلة) فان الرمز @ في إدخال اإلحداثيات القطبية يدخل بشكل افتراضي.
استخدام األداة Object snap I.1.3
إضافة إلى إمكانية تحديد النقاط من خالل إح((داثياتها فان((ه يمكن اس((تخدام األداة Object snapمن أج((ل تحدي(د(
نقاط معينة( في شاشة الرسم باإلستعانة بنقاط موجودة سابقا مثل نقطة نهاية مستقيم مرسوم س((ابقا أو النقط((ة ال((تي
تعطي مستقيما معامدا على عنصر رسومي موجود سابقا ،الخ.
الشكل رقم 3يبين الخيارات الممكنة من أجل الوصول إلى نقاط معينة على شاشة الرسم .يتم الوصول إلى هذا
الشكل عن طريق األمر Tools/Drafting Settings/Object Snapأو من خالل الفأرة و ذلك
بوضع المؤشر على األيقون((ة OSNAPفي ش((ريط الحال((ة و من ثم الض((غط على ال((زر األيمن للف((أرة و اختي((ار
األمر .Settings
شكل رقم : 3األداة Object Snap
يمكن تفعيل أو عدم تفعي((ل األداة Object Snapو ذل((ك من خالل النق((ر على األيقون((ة الخاص((ة به((ا في ش(ريط
الحالة.
تقييد حركة المؤشر Snap and Grid I.1.4
رسم و تصميم هندسي 6 د.م .علي استانبولي-د.م .محمد عبادي
جامعة حلب
كلية الهندسة المدنية
قسم اإلدارة الهندسية و اإلنشاء
.IIاستخدام Layersو كتابة النصوص
مقدمة
في ه(ذه المحاض(رة س(وف نق(وم بمتابع(ة رس(م Error: Reference source not foundو ذل(ك من خالل
إضافة النصوص الممثلة ألبعاد الغرف .لكن قبل ذلك سنقوم بالتعرف كيفية تنسيق عناصر الرسم ض((من طبق((ات
Layers
تنظيم عناصر الرسم باستخدام Layers
من أجل التحكم الجيد بعرض العناصر المرسومة بالشكل رقم 1نقوم باس(تخدام األم(ر .Format/Layers
حيث نقوم برسم كل نوع من عناصر الرسم في طبقة خاصة به فمثال :نرس(م الخط((وط في طبق((ة باس(م Linesو
األبعاد في طبقة باسم .Dimيمكن إعتبار كل طبقة كلوح شفاف يحتوي على جزء من الرسم يمكن التحكم بلونه،
نوع و طبيعة الخط المستخدم فيه ،إظهاره أو إخفاءه ،الخ.
بالضغط على األمر Format/Layersتظهر لدينا النافذة المبينة( بالشكل رقم .4كما نالحظ فان طبقة باسم
0تكون موج((ودة بش((كل افتراض((ي و تك((ون هي الطبق((ة المفعل((ة الحالي((ة .يمكن إض((افة طبق((ات جدي((دة من خالل
األيقونة) New Layer (Alt Nو من ثم كتابة اسم الطبقة في المكان المخصص (القائمة .)Name
إدراج طبقة جديدة حذف طبقة موجودة سابقا تفعيل الطبقة الحالية
شكل رقم : 4نافذة التحكم بخصائص الطبقات Layers
بالعودة للشكل رقم 1يمكننا إضافة عدة طبقات كما هو مبين في الشكل التالي:
رسم و تصميم هندسي 7 د.م .علي استانبولي-د.م .محمد عبادي
جامعة حلب
كلية الهندسة المدنية
قسم اإلدارة الهندسية و اإلنشاء
يمكن إظهار أو إخفاء الطبقة بالضغط على شكل الض((وء في القائم((ة .Onالقائم((ة Freezeتس((تخدم في الرس((وم
المعقدة لتجميد طبقة ما بحيث تصبح عملية إعادة توليد الرس(م أك(ثر س(رعة و كف(اءة .أم(ا القائم((ة Lockفتس((مح
بقفل الطبقة حيث ال يمكن مسح أو تعديل( أي من العناصر المرسومة فيها .يمكن التحكم بلون العناصر المرسومة
في الطبقة من القائمة .Colorأما نوع و س((ماكة الخط((وط المس((تخدمة فيتم التحكم به((ا من الق((وائم LineType,
.Lineweightالقائمة Plotتسمح بطباعة أو عدم طباعة العناصر الموجودة في الطبقة.
مالحظة :انتبه إلى شريطي األدوات .Layers & Properties
إضافة النصوص إلى الرسم
تتم إض(((افة نص إلى الرس(((م من خالل األم(((رين Draw/Text/Multiline Textأو Draw/Text/Single
.Line Text
األمر Single Line Text II.1.1
يمكن إعطاء هذا األمر من خالل الالئحة Drawأو بكتابة األمر textفي شريط األوامر .عند إعطاء هذا األم((ر
يطلب AutoCADتحديد( نقطة بداية النص من خالل إرسال الرسالة التالية في شريط األوامر:
]Specify start point of text or [Justify/Style
تمثل الكلمات الموجودة ضمن األقواس المربعة خيارات إضافية تمكن المستخدم من التحكم بشكل الخ((ط Style
وطريقة تنسيقه .Justify
يمكن تحديد نقطة بداية النص عن طريق النقر بالمؤشر أو بادخال إحداثيات النقطة في شريط األوامر .بع((د ذل((ك
يطلب AutoCADادخال ارتفاع النص “ ”Specify heightو زاوية دورانه “Specify rotation angle
. ”of textيمكن بعد ذلك كتابة النص المطلوب و الذي سيظهر على س((طر واح((د فق((ط كم((ا ه((و مش((ار إلي((ه في
صيغة األمر.
بالضغط على Enterمرة أخرى يمكن إعادة األمر و كتابة عدة أسطر كل منها يشكل كائن رسم مستقل.
في ح(((((ال كتاب(((((ة النص بش(((((كل خ(((((اطئ يمكن إع(((((ادة كتابت(((((ه أو تص(((((حيحه و ذل(((((ك من خالل األم(((((ر
Modify/Object/Text/Editأو من خالل النقر المزدوج على النص.
عند إعطاء األمر Single Line Textيمكن التحكم بتنيسق النص من خالل كتابة الحرف ) .J (Justifyحيث
توجد الخيارات التالية:
Six basic options : Left, Align, Fit, Centre, Middle, Right
Nine additional Options : TL, TC, TR, ML, MC, MR, BL, BC, BR.
يمكن التحكم بش((كل الخ((ط المس((تخدم من خالل كتاب((ة الح((رف ) S (Styleبع((د إعط((اء األم((ر textفي ش((ريط
األوامر .حيث يطلب AutoCADبعد ذلك اسم الشكل المراد استخدامه .يتم التحكم بشكل الخط من خالل األم((ر
Format/Text Styleالذي يظهر النافذة التالية (شكل رقم .)5
األمر Multiline Text II.1.2
نستعمل هذا األمر عندما يكون حجم النص المراد كتابته كب((ير حيث يمكنن((ا األم((ر Multiline Textمن كتاب((ة
النص على عدة سطور و ضمن مساحة محددة مسبقا.
يمكن إعطاء األمر من الالئحة Drawأو من خالل كتابة األمر mtextفي ش(ريط األوام((ر .عن(د إعط(اء األم((ر
تظهر على الشاشة النافذة التالية (شكل رقم )6و التي تساعد على التحكم بتنسيق النص:
رسم و تصميم هندسي 8 د.م .علي استانبولي-د.م .محمد عبادي
جامعة حلب
كلية الهندسة المدنية
قسم اإلدارة الهندسية و اإلنشاء
شكل رقم Text Style Formatting :5
شكل رقم Multiline Text Formatting : 6
رسم و تصميم هندسي 9 د.م .علي استانبولي-د.م .محمد عبادي
جامعة حلب
كلية الهندسة المدنية
قسم اإلدارة الهندسية و اإلنشاء
.IIIإظهار األبعاد على الرسم
مقدمة:
تقدم هذه المحاضرة المعلومات الالزمة لرسم أبعاد الرسم و التحكم بطريقة إظهارها .ي(بين الشكل رقم 7بعض
مصطلحات األبعاد التي يعتمدها برنامج AutoCADو التي يمكن من خالل تغي((ير خص((ائها التحكم بالش((كل أو
المقياس المطلوب للبعد المرسوم.
Extension Line 1 Text height Extension Line 2
Text
Extend beyond
dim lines Offset from
dim lines
Arrow
Dimension Line 1 Dimension Line 2
شكل رقم : 7مصطلحات األبعاد Dimensions
يتضمن AutoCADأنواع مختلفة من األبعاد (شكل رقم )8نذكر منها:
-األبع((اد الخطي((ة األفقي((ة أو الش((اقولية ( )Linearو األبع((اد الخطي((ة الموازي((ة للعناص((ر ال((تي تقيس((ها (
)Aligned
-األبعاد من نوع ( Baselineخط األساس) و ( Continueمتواصلة)
-األبعاد من نوع ( Ordinateلتحديد البعد عن النقطة المرجعية أو مبدأ اإلحداثيات)
-أبعاد قياس الزوايا ()Angular
-األبعاد من نوع Radialلقياس األقطار و أنصاف األقطار.
-األبعاد من النوع Leaderلقياس لالبعاد الصغيرة حيث يتم كتابة نص البعد خارج البعد.
شكل رقم : 8أنواع األبعاد في AutoCAD
رسم و تصميم هندسي 10 د.م .علي استانبولي-د.م .محمد عبادي
جامعة حلب
كلية الهندسة المدنية
قسم اإلدارة الهندسية و اإلنشاء
األبعاد الخطية Linear Dimension
تعتبر األبعاد الخطية Linear Dimensionمن أهم أنواع األبعاد المستعملة في المخططات الهندسية .تستخدم
األبعاد الخطية لتحديد أطوال محددة بشكل أفقي أو عامودي .يتم استدعاء هذا األمر من الئحة Dimension/Li
, nearأو بضغط األيقونة من شريط , Dimensionأو بإدخال األمر DimLinearفي شريط األوام(ر.
يستند هذا األمر على انتقاء ثالث نقاط إلنشاء البعد و هي :نقطة بداية البع((د ,و نقط((ة نهاي((ة البع((د ,و نقط((ة تمث((ل
موقع خط البعد (.بشكل بديل يمكن رسم بعد خطي باختي((ار Line( Objectعلى س((بيل المث((ال) و نقط((ة تمث((ل
موقع خط البعد (.في هذه الحالة تعتمد( إحداثيات نقطتي بداية ونهاية ال Lineالمختار على أنها إح((داثيات نقط((تي
بداية و نهاية البعد خط البعد .سوف يتم استخدام هذا األمر إلضافة األبعاد الالزمة لمخطط بيت ال((درج الموض((ح
باألعلى.
لتغيير خواص خط بعد معين (موقع و حجم النص ,نوع و ثخانة أسهم البداية و النهاية...Styleٍ ,إلخ) و ذل((ك من
نافذة ال Propertiesالخاصة بخط البعد المطلوب .يتم استدعاء هذه النافذة باختيار خ((ط البع((د المطل((وب و من
ثم :اس((تدعاء األمر, Tools/Propertiesأو بض((غط , Ctrl +1أو بض((غط ال((زر األيمن للف((أرة و اختي((ار
.Propertiesأما لتغيير خواص جميع خطوط البع((د المس(تخدمة يتم تع(ديل( خ(واص المس(تخدم أو بإنش(اء نم((ط
بعدي جديد و ذلك باستدعاء األم((ر .Dimension/Styleعن((د اس((تدعاء ه((ذا األم((ر س((تظهر الناف((ذة الموض((حة
بشكل رقم .9
يستعمل البرنامج اإلعدادات اإلفتراضية للنمط ( .)ISO-25لتعديل النم((ط المس((تخدم نض((غط ال((زر Modifyو
نعدل الخواص للنمط المختار حسب الحاجة .و إلنشاء نمط جديد لألبعاد نضغط على الزر Newفتظهر الناف((ذة
الموضحة بالشكل رقم .10
نعطي اسما للنمط الجديد ثم نضغط الزر فتظهر النافذة الموضحة بالشكل رقم .11تس(تخدم ه(ذه الناف(ذة لتحدي(د(
الخصائص المختلفة للنمط الجديد (على سبيل المثال ....Lines and Arrows, Textإلخ) .بعد تخزين النمط
البعدي الجديد( يمكن تعديل خصائصه بالعودة للنافذة األولى Dimension Style Managerوالضغط على
الزر Modifyمن ثم نجري التع((ديالت المطلوب((ة و نض((غط على ال((زر Set Currentوذل((ك لجعل((ه النم((ط
المفعل.
شكل رقم : 9نافذة مدير أبعاد خطوط األنماط
رسم و تصميم هندسي 11 د.م .علي استانبولي-د.م .محمد عبادي
جامعة حلب
كلية الهندسة المدنية
قسم اإلدارة الهندسية و اإلنشاء
شكل رقم : 10إدخال إسم نمط جديد لخطوط األبعاد
شكل رقم : 11تحديد خصائص النمط الجديد( لخطوط األبعاد
األبعاد من خط األساس Baseline
يستخدم هذا النوع من األبعاد إلنشاء سلسلة من األبعاد المتتابعة انطالق((ا من نقط((ة مح((ددة .يتم إعط((اء األم((ر من
خالل Dimension/Baselineأو بالضغط على الزر في شريط األوامر Dimensionأو بكتاب((ة األم(ر
Dimbaselineفي شريط األوامر.
لتنفيذ هذا األمر يجب إنشاء بعدا خطي(ا Linearأوال ثم نخت(ار األم(ر Baselineحيث يب(دأ البرن(امج و بش(كل
آلي برسم خط البعد الجديد من نفس نقطة بداية البعد( األول ,و من ثم ننتقي نهاية البعد( الت((الي فيتوض((ع ه((ذا البع((د
فوق البعد السابق و يباعد عنه بشكل مالئم.
األبعاد المتواصلة Continue
أو Dimcontinueفي شريط األوامر .يس((تخدم يتم إعطاء األمر من خالل imension/Continueأو
هذا النوع من األبعاد إلنشاء سلسلة من األبعاد واحدا بعد اآلخر على خط بعد واحد.
ولتنفيذ هذا األمر يجب إنشاء بعدا خطيا Linearأوال ثم نختار األمر Continueحيث يبدأ البرنامج و بشكل
آلي خط البعد الجديد من نقطة نهاية البعد الألول ,و من ثم ننتقي نهاية البعد التالي فيتم وضعه بجانب البعد األول
و على نفس اإلمتداد (.سيتم اسعتماد هذا النوع من السالسل لرسم األبعاد الشكل رقم .1
رسم و تصميم هندسي 12 د.م .علي استانبولي-د.م .محمد عبادي
جامعة حلب
كلية الهندسة المدنية
قسم اإلدارة الهندسية و اإلنشاء
.IVأوامر مساعدة على تسهيل عملية الرسم ()1
استخدام‡ األمر Multiline IV.1
يستخدم هذا األمر لرسم عدد من المستقيمات المتوازية بتباعدات محددة فيما بينها مم((ا يس((هل عملي((ة رس(م بعض
العناصر كالجدران و طبقات العزل.
يمكن تفعيل األمر من الالئحة Draw/Multilineأو بضغط األيقونة الموجودة على شريط الرس((م ,أو بإدخ((ال
األمر Multiline/MLفي شريط األوامر.
بإمك((ان المس((تخدم تش((كيل أنم((اط مختلف((ة من ال Multilineومن ثم تخزينه((ا كي يتم اس((تخدامها فيم((ا بع((د ,أو
استخدام النمط األساسي ( )Default Styleوالذي يحوي خطين فق(ط .يتم تعري((ف و تخ(زين أنم((اط جدي((دة من
خالل الالئحة .Format/Multiline Styleعند استدعاء هذا األمر تظهر النافذة التالية (شكل رقم .)12
شكل رقم : 12تنسيق نمط MultiLine
عند تعريف نمط جديد بالضغط على الزر ,Newفإن بإمكان المستخدم تحديد عدد عناصر ه((ذا النم((ط ,ل((ون و
نوع كل عنصر و تحديد مواصفات نقاط اإلتصال بين ال Multilinesالمختلفة.
مالحظة :ال يمكن مسح أو تعديل نمط معين إذا كان هذا النمط قيد اإلستخدام في الرسم (.)Current Style
عند طلب األمر Draw/Multilineسوف تظهر الرسالة التالية في شريط األوامر:
Specify start point or [Justification/Scale/STyle]:
يمكن الخي((ار Justificationمن تحدي((د نقط((ة األس((اس للخ((ط المرس((وم ( .)Bottom/Zero/Topيتم تغي((ير
التباعد بين الخطوط المتوازية من خالل الخيار .Scaleكما يمكن تغيير نمط الخط من خالل الخيار .Style
رسم و تصميم هندسي 13 د.م .علي استانبولي-د.م .محمد عبادي
جامعة حلب
كلية الهندسة المدنية
قسم اإلدارة الهندسية و اإلنشاء
يمكن التحكم بش(((كل نق(((اط التق(((اء/تق(((اطع/وص(((ل الخط(((وط Multilinesالمختلف(((ة و ذل(((ك باس(((تخدام األم(((ر
.Modify/Object/Multilineعند استدعاء هذا األمر ستظهر نافذة (شكل رقم )13تحوي أنواعا مختلفة من
أش((كال اإللتق((اء .يتم أوال تحدي((د ن((وع ش((كل نقط((ة اإللتق((اء و من ثم تحدي((د ال Multilinesال((تي س((يتم وص((لها
باستخدام هذا النوع.
شكل رقم : 13أشكال نقاط تقاطع الخطوط Multilines
استخدام‡ األمر Hatchلتهشير المناطق المغلقة:
يستخدم األمر Hatchلتظليل المساحات المغلقة .يتم استدعاء هذا األمر من الئحة Draw/Hatchأو بض((غط
األيقون(ة أو بإدخ(ال األم(ر Hatch/Hفي ش(ريط األوام(ر .عن(د اس(تدعاء ه(ذا األم(ر تظه(ر النافذة المبين(ة
بالشكل رقم .14
يتم تحديد( المنطقة المغلقة التي سيتم تهشيرها إما باختيار نقطة ال على التع(يين( واقع((ة ض((منها (,)Pick Points
أو عن طريق تحديد العناصر المحيطة بها (.)Select Objects
يمكن اختيار نوع التهشير من الئحة الخيارات Typeحيث يوجد ثالثة أنواع هي:
Predefined -أنواع مصممة مسبقا في البرنامج
User defined -نوع يتم تخصيص((ه من قب((ل مس((تخدم البرن((امج حيث يمكن إدخ((ال قيم((ة التباع((د بين
خطوط التهشير ( )Spacingأو تفعيل أو عدم تفعيل رسم خطوط متصالبة ()Double
Custom -نوع يتم تصميمه من قبل المستخدم
ثم يتم تحديد( نمط التهشير للنوع Predefinedباس((تخدام مرب((ع الح((وار .Patternكم((ا يمكن زي((ادة أو إنق((اص
التباعد بين خطوط التهشير باستخدام مربع الح((وار Scaleو بمكن تحدي(د( زاوي((ة التهش((ير نس((بة للمح((ور األفقي
باستخدام مربع الحوار .Angle
سوف تقوم باستخدام كل من األمر Multilineو األمر Hatchلرس(م و تهش(ير الج(دران في الشكل رقم 1و
ذلك كما هو مبين في الصفحة التالية.
رسم و تصميم هندسي 14 د.م .علي استانبولي-د.م .محمد عبادي
جامعة حلب
كلية الهندسة المدنية
قسم اإلدارة الهندسية و اإلنشاء
شكل رقم : 14األمر Hatch
رسم و تصميم هندسي 15 د.م .علي استانبولي-د.م .محمد عبادي
جامعة حلب
كلية الهندسة المدنية
قسم اإلدارة الهندسية و اإلنشاء
.Vأوامر مساعدة على تسهيل عملية الرسم ()2
مقدمة
من خالل الرسم المبين بالشكل رقم 15سنقوم بتقديم و شرح جملة من األوامر التي يمكن أن تسهل عملية الرسم
و خصوصا للعناصر المتكررة و المتباعدة عن بعضها بمسافات منتظمة.
شكل رقم : 15مقطع أفقي و شاقولي لبيت الدرج
أستخدام‡ األمر Rectangle
سنستخدم هذا األمر لرسم المحيط الخارجي لبيت الدرج و الذي هو عبارة عن مستطيل أبعاده ((.m 6.1 × 3.4
يمكن استدعاء األمر من الالئحة أو شريط األوامر Drawأو من خالل كتابة Recفي شريط األوامر.
عند استدعاء األمر يطلب البرنامج ادخال إحداثيات إحدى زواي((ا المس((تطيل و من ثم يطلب الزاوي(ة األخ(رى من
خالل الرسالة
]Specify other corner point or [Area / Dimension / Rotation
يستخدم الخيار Areaإلدخ((ال مس((احة مح((ددة للمس((تطيل بينم((ا يس((تخدم الخي((ار Dimensionإلدخ((ال ط((ول و
عرض محدد و يستخدم الخيار Rotationلتحديد زاوية دوران معينة( عن األفق و تك((ون ه((ذه الزاوي((ة 0بش((كل
افتراضي.
رسم و تصميم هندسي 16 د.م .علي استانبولي-د.م .محمد عبادي
جامعة حلب
كلية الهندسة المدنية
قسم اإلدارة الهندسية و اإلنشاء
استخدام‡ األمر Offsetلرسم عناصر متشابهة و متوازية
يمكن اإلستعانة باألمر Offsetو ذلك لرسم عنصر موازي لعنصر موجود سلفا و بتباعد معطى .سنستخدم ه((ذا
األمر لرسم عدة عناصر في الشكل رقم 15على سبيل المثال ،يمكن رسم مستطيل ج(دار بيت ال(درج ال(داخلي
عن طريق رسم عنصر موازي للمستطيل الخارجي و يبعد عنه مسافة .0.2m
يمكن استدعاء هذا األمر من الالئحة أو شريط األوامر Modifyأو بكتابة الحرف Oفي شريط األوامر .عن((د
استدعاء هذا األمر سوف يطلب البرنامج المسافة التي ستفصل بين العنص((ر األص((لي و العنص((ر الم((وازي ل((ه و
الذي سوف يتم رسمه و ذلك من خالل الرسالة :
]Specify offset distance or [Through / Erase / Layer
يسمح الخيار Throughبتحديد نقطة معينة يمر منها العنصر الجديد( الموازي للعنصر األصلي .الخي((ار Erase
يسمح بحذف أو عدم حذف العنصر األصلي بينما يمكن الخيار Layerمن رس(م العنص(ر الجدي(د( في نفس طبق(ة
العنصر األصلي أو رسمه في الطبقة الحالية.
بعد إدخال المسافة سوف تظهر الرسالة التالية في شريط األوامر طالبة تحديد العناصر التي يتوجب نسخها :
]Select object to offset or [Exit/Undo
بعد تحديد( العناصر الالزم نسخها ستظهر الرسالة التالية طالبة من المستخدم تحديد الجه((ة ال((تي س((يتم فيه((ا رس((م
العنصر الجديد (يمين أو يسار العنصر األصلي):
]Specify point on side to offset or [Exit / Multiple / Undo
يسمح الخيار Multipleبرسم عدة عناصر متوازية يشكل متسلسل و بنفس قيمة التباع((د المح((ددة مس((بقا (يمكن
استخدام هذا الخيار لرسم خطوط الدرجات المتباعدة عن بعضها بمس((افة .)0.3mيمكن باس((تخدام الف((أرة تحدي((د
جهة النسخ و ذلك بتحديد( نقطة ال على التعيين على يمين أو يسار العنصر األصلي.
تجدر المالحظة إلى أنه يمكن استخدام األمر Multilineكبديل الستخدام األمرين Lineو Offsetمعا لرس((م
الجدران و إعطاؤها السماكات المطلوبة.
استخدام‡ األمر Rectangular Array
يستخدم األمر Rectangular Arrayلرسم مصفوفة من العناصر المتشابهة بتباعدات معطاة .يتم اس((تدعاء
هذا األمر من الئحة Modify/Arrayأو بضغط األيقونة أو بإدخال األمر Arrayفي شريط األوامر.
عند استدعاء هذا األمر ستظهر النافذة المبينة بالشكل رقم 16حيث :
-يتم تحديد عدد العناصر التي سيتم نسخها في اإلتجاهين األفقي و الشاقولي من خالل ادخال عدد أس((طر
المصفوفة Rowsو عدد أعمدتها Columnsو تشمل هذه األعداد العنصر األصلي المراد نسخه.
-يتم تحدي(((د( التباع(((دات بين مح(((اور العناص(((ر في اإلتج(((اهين الش(((اقولي Rows Offsetو األفقي
ColumnOffseو ذلك بادخال قيمة التباعد بشكل مباشر أو الحصول عليها من الرسم
-يتم تحديد( زاوية ميالن العناصر المنسوخة عن األفق من خالل الخلية Angle of array
-يتم اختيار العناصر الالزم نسخها من خالل الزر Select Objects
يمكن استخدام األمر Arrayلرسم مسقط الدرجات في المسقط األفقي و ذلك بعد رس(م المس((تقيم الممث((ل لمس(قط
أول درجة (شعاع أفقي من المستقيمات بتباعد 30سم) ,كما يمكن اس((تخدامه لرس((م مقط((ع ال((درجات في المقط((ع
الشاقولي (شعاع من الدرجات مائل على األفق بزاوية ميل الدرج).
استخدام‡ األمر Extend
تستخدم هذه التعليمة لتمديد عنصر ما نحو هدف معين (خ((ط على س((بيل المث((ال) ش((ريطة أن يلتقي ه((ذا العنص((ر
عند تمديده مع الخط الهدف .يتم استدعاء هذا األمر من الئحة, Modify/Extendأو بض((غط األيقون((ة من
شريط , Modifyأو بإدخال األمر ( Extendأو EXلإلختصار) في شريط األوامر.
رسم و تصميم هندسي 17 د.م .علي استانبولي-د.م .محمد عبادي
جامعة حلب
كلية الهندسة المدنية
قسم اإلدارة الهندسية و اإلنشاء
شكل رقم :16األمر Array
يتم تنفيذ هذا األمر على مرحلتين رئيسيتين (.في المرحلة األولى تقوم بتحديد العناص((ر ال((تي تمث((ل الح((واف ال((تي
سيتم التمديد( لعندها و في المرحلة الثانية نحدد العناصر المراد تمديدها .بمعنى آخر ،عند تنفيذ ه((ذا األمرس((يظهر
في شريط األوامر األسئلة التالية :
)1 Select boundary edges… Select objects
2) Select object to extend or shift-select to trim or
][Fence/Crossing/Project/Edge/Undo
:نالحظ في المرحلة الثانية الخيارات التالية
Fence -يمكن من اختيار العناصر التي تتقاطع مع سلسلة من الخطوط التي يحددها المستخدم
Crossing -يمكن من اختيار العناصر التي تتقاطع مع مساحة مستطيلة يحددها المستخدم
Project -يستخدم لتحديد طريقة تمديد( العناصر في حال الرسم ثالثي األبعاد
Edge -يستخدم لتحديد طريقة تمديد العناصر للحواف التي ال تتالقى معها بش((كل مباش((ر و إنم((ا تتالقى
مع امتدادها .عند تفعيل هذا الخيار تظهر الرسالة التالية:
>Enter an implied edge extension mode [Extend/No extend] <No extend
عند تفعيل الخيار Extendسنتمكن من تمديد العناصر للحواف ال((تي ال تتالقى معه((ا بش((كل مباش((ر و
إنما تتالقي مع امتدادها.
استخدام‡ األمر Trim
هو عكس األمر الس((ابق حيث يس((تخدم األم((ر Trimلقص الخط((وط و األش((كال المتداخل((ة بع((د اعتم((اد الح((واف
القاطع((ة ال((تي ستش((كل الح((واف ال((تي س((تحدد جه((ة و ح((دود عملي((ة القص .يتم اس((تدعاء ه((ذا األم((ر من الئحة
من ش(((ريط , Modifyأو بإدخ(((ال األم(((ر ( Trimأو TR , Modify/Trimأو بض(((غط األيقون(((ة
لإلختصار) في شريط األوامر.
رسم و تصميم هندسي 18 د.م .علي استانبولي-د.م .محمد عبادي
جامعة حلب
كلية الهندسة المدنية
قسم اإلدارة الهندسية و اإلنشاء
يتم تنفيذ ه((ذا األم((ر على مرحل((تين أيض((ا .يتم في األولى تحدي((د ح((دود القط((ع Cutting edgesو من ثم نح((دد
(بنفس األسلوب المستخدم في األمر )Extendالعناصر المراد قطعها أو تشذيبها.
استخدام‡ األمر :Mirror
تستخدم هذه التعليمة لعمل صورة م((رآة لعنص((ر أو مجموع((ة من العناص((ر (تك((رار العنص((ر م((ع عكس((ه) ح((ول
محور تناظر يتم تحدي((ده (.يتم اس((تدعاء ه((ذا األم((ر من الئحة, Modify/Mirrorأو بض((غط األيقون((ة من
شريط , Modifyأو بإدخال األمر ( Mirrorأو MIلإلختصار) في شريط األوامر.
عند استدعاء هذا األمر يطلب البرنامج تحديد( العناصر المطلوب عمل نظير لها ,ثم يطلب تحديد مح((ور التن((اظر
الذي سيتم تكرار العناصر بالنسبة له .يتم تحدي(د( مح((ور التن((اظر بنقط((ة بداي(ة و نقط((ة نهاي(ة .بع(د تحدي((د مح(ور
التناظر يسأل البرنامج فيما إذا كن((ا نري((د ح((ذف العناص((ر القديم((ة ال((تي س((يتم عم((ل نظ((ائر له((ا .األس((ئلة الس((ابقة
موضحة باألسفل حسب تسلسل ظهورها:
Select objects:
Specify first point of mirror line:
Specify second point of mirror line:
Delete source objects? [Yes/No] <N>:
يمكن استخدام األمر Mirrorو ذل((ك لتس((هيل رس((م المقط((ع الش((اقولي في بيت ال((درج .لعم((ل ذل((ك نق((وم برس((م
الشاحط األول باستخدام األمرين Offset & Rectangular Arrayو من ثم و باستخدام األمر Mirror
نقوم بعمل نسخة من(اظرة لبالط(ة الش(احط األول ح(ول مح(ور تن(اظر ش(اقولي ال على التع(يين ونق(وم بنق(ل ه(ذه
النسخة بكل عناصرها لألعلى باستخدام األمر Moveلتشكل بالطة الشاحط الثاني.
استخدام‡ األمر :Move
تستخدم هذه التعليمة إلزاحة أو تحريك عنصر( أو مجموعة من العناصر) من مكانها القديم إلى مك((ان جدي((د .يتم
من ش((ريط , Modifyأو بإدخ((ال استدعاء ه((ذا األم((ر من الئحة, Modify/Moveأو بض((غط األيقون((ة
األمر ( Moveأو Mلإلختصار) في شريط األوامر .عند استدعاء ه((ذا األم((ر يطلب البرن((امج تحدي((د العناص(ر
المطلوب أزاحتها .بعد تحديد( هذه العناصر يطلب البرنامج تحديد نقطة مركزية و التي سيتم إزاح جملة العناصر
مجتمعة بالنسبة لها .المرحلة النهئية تكون باختيار موقع جدي((د للنقط((ة المركزي((ة حيث س((يتم نق(ل كاف((ة العناص(ر
بنفس اإلتجاه و نفس المسافة.عند تنفيذ هذا األمرستظهر األسئلة الموضحة باألسفل حسب التسلسل التالي:
Select objects:
Specify base point or displacement:
Specify second point of displacement or <use first point as displacement>:
سيتم استخدام األمر Moveلنقل العناصر التي ستشكل بالطة الشاحط الثاني و ال((تي تم تولي((دها باس((تخدام األم((ر
Mirrorللعناصر المشكلة لبالطة الشاحط األول إلى موقعها الصحيح.
رسم و تصميم هندسي 19 د.م .علي استانبولي-د.م .محمد عبادي
جامعة حلب
كلية الهندسة المدنية
قسم اإلدارة الهندسية و اإلنشاء
.VIرسم مسطح األساسات و الشيناجات
رسم المسقط‡ األفقي
يبين الشكل رقم 17المسقط األفقي لمسطح أساسات و شيناجات .المطلوب هنا هو رسم هذا المسطح باس(تخدام
أوامر و تعليمات الرسم التي مرت معنا سابقا و ذلك وفقا لما يلي:
0.10 0.10
1.50
0.10
0.5 0.5
1.50
0.10
3.5
0.5
9.7
3.5
0.5 0.5
0.5 0.5 4.5 0.5 4.5 0.5 0.5
11.7
شكل رقم : 17مسطح األساسات و الشيناجات
تحديد( واحدات و أبعاد لوحة الرسم -
تحديد( طبقات الرسم ( Layersأساسات ،شيناجات ،أعمدة ،أبعاد ،الخ) -
تخصيص عدة أنماط لألبعاد بما يتناسب مع الرسم المطلوب -
تهشير األعمدة و الشيناجات -
اس((تخدام األوام((ر .Offset, Array, Mirror, etcال((تي تمكن من تس((ريع و تس((هيل عملي((ة الرس((م -
للعناصر المتكررة
رسم مقطع شاقولي لألساس مع إظهار حديد التسليح VI.1
يبين الشكل رقم 18مقطع شاقولي في أساس منعزل أو منفرد مع التسليح الالزم له و تفريد هذا التسليح .سنقوم
برسم الشكل رقم 18في نفس لوحة الشكل رقم 17و ذلك باستخدام عدة أوامر منها:
-كتابة كميات حدي(د التس(ليح باس(تخدام األم((ر Single Line Text, Multiline Textو ذل(ك بع(د
تخصيص النمط المناسب
-استخدام األمر Modify/Chamferفي رسم مقطع األساس
رسم و تصميم هندسي 20 د.م .علي استانبولي-د.م .محمد عبادي
جامعة حلب
كلية الهندسة المدنية
قسم اإلدارة الهندسية و اإلنشاء
اس((تخدام األم((ر Draw/Circleلرس((م مقط((ع حدي((د التس((ليح في األس((اس و األم((ر Modify/Fillet -
لتدوير حواف قضبان التسليح
0.50
0.50
As=816
Ast=28/20 cm
0.20
0.10
0.35
0.25
1.50
0.10 0.10
0.10
5 10/m
1.50
5 10/m
0.10
5 10/m
شكل رقم : 18أساس منفرد
مالحظة :1يستخدم األمر Chamferلتغيير شكل إلتقاء مستقيمين كما هو مبين في الشكل التالي.
عند إعطاء هذا األمر تظهر الرسالة التالية في شريط األوامر مع عدد من الخيارات كما هو مبين:
(TRIM mode) Current chamfer Dist1 = 0.0, Dist2 = 0.0
]Select first line or [Undo/Polyline/Distance/Angle/Trim/mEthod/Multiple
Undoإللغاء تغيير سابق ألحد الخيارات
Polylineلتعديل أو قص حميع زوايا مضلع دفعة واحدة
Distanceلتحديد مسافات القص أو التعديل عند طرفي نقطة اإللتقاء كما هو مبين بالشكل التالي
رسم و تصميم هندسي 21 د.م .علي استانبولي-د.م .محمد عبادي
جامعة حلب
كلية الهندسة المدنية
قسم اإلدارة الهندسية و اإلنشاء
Angleتحديد طريقة القص من خالل تحديد مسافة القص من المستقيم األول و زاوية الميالن للثاني
Trimلتحديد خيار حذف أو إبقاء الزاوية الموجودة فبل إعطاء األمر Chamfer
mEthodلتحديد طريقة التعديل و التي يمكن أن تكون بتحديد( مسافتين أو مسافة و زاوية
Multipleللقيام بعملية التعديل لعدة زوايا بنفس الوقت
مالحظة :2يستخدم األمر Filletلتدوير الزوايا وفق نصف قطر معين بدال من قصها كما ه((و الح((ال في األم((ر
.Chamfer
رسم و تصميم هندسي 22 د.م .علي استانبولي-د.م .محمد عبادي
جامعة حلب
كلية الهندسة المدنية
قسم اإلدارة الهندسية و اإلنشاء
إيضاح بعض مكونات النافذة Tools/Options/Selection VI.2
كما نرى في الالئحة ( Selectionشكل رقم )19فانه يمكننا التحكم بطريقة اختيار عناصر الرسم و ذل((ك كم((ا
يلي:
Pickbox Size -للتحكم بحجم مربع اختيار العناصر
Selection Preview -من أجل إظهار عناصر الرسم حين مرور المؤشر فوقها .يمكن التحكم بش((كل
اإلظهار من خالل الزر …Visual Effect Settings
Selection Mode -يحوي هذا المربع على الخيارات التالية:
Noun/Verb Selectionلإلحتفاظ بالعناصر التي تم اختيارها قبل إعطاء أمر ما o
Use Shift to add to selectionيجب ضغط الزر Shiftفي لوحة المفاتيح من أجل o
اختيار أكثر من عنصر في شاشة الرسم
Press and dragتفعيل نافذة اختيار العناصر من خالل نقر زر الفارة و من ثم سحبها بدال o
من النقر مرتين عند زوايا النافذة
Implied windowingتفعيل استخدام النافذة في اختيار عناصر الرسم o
Object groupingاختيار جميع العناصر الموجودة ضمن مجموعة عناصر محددة سابقا o
(من خالل كتاب((ة األم((ر G/Groupفي س((طر األوام((ر) و ذل((ك عن((د اختي((ار أح((د عناص((ر
المجموعة
Associative Hatchمن أجل اختيار التهشير و العنصر المغلف له في آن واحد. o
Grip Size -للتحكم بحجم النقاط الساخنة
شكل رقم : 19الالئحة Tools/Options/Selection
استخدام‡ األمر Zoom VI.3
عند إعطاء األمر Zoomتظهر الخيارات التالية:
Specify corner of window, enter a scale factor (nX or nXP), or
رسم و تصميم هندسي 23 د.م .علي استانبولي-د.م .محمد عبادي
جامعة حلب
كلية الهندسة المدنية
قسم اإلدارة الهندسية و اإلنشاء
[All/Center/Dynamic/Extents/Previous/Scale/Window/Object] <real time>:
إلظهار كافة الرسم ضمن حدود الرسم أو حدود نافذة الرسم (أيهما أكبر) All
إلظه((ار ج(زء من الرس(م موج((ود ض((من ح((يز يتم تحدي((ده من خالل مرك((ز دائ((رة و نص(ف Center
قطرها
إلظهار جزء من الرسم موجود ضمن حيز يتم تحديده من خالل مستطيل Dynamic
إلظهار كافة الرسم ضمن حدود نافذة الرسم Extents
للعودة إلظهار سابق للرسم Previous
تكبير أو تصغير الرسم بمقياس معين و هنا يوج((د ثالث ح(االت-1 :إدخ((ال المقي((اس متبوع((ا Scale
بحرف xفيتم التكبير أو التصغير نسبة لإلظه(ار الح(الي-2 .إدخ(ال المقي(اس متبوع(ا ب xp
فيتم التكب((ير أو التص((غير نس((بة لواح((دات ح((يز ال((ورق -3 .إدخ((ال رقم فق((ط فيتم التكب((ير أو
التصغير نسبة لحدود الرسم.
إلظهار جزء من الرسم موجود ضمن حيز يتم تحديده من خالل نافذة Window
إلظهار عنصر أو أكثر من عناصر الرسم باكبر حجم ممكن و في مركز شاشة الرسم. Object
رسم و تصميم هندسي 24 د.م .علي استانبولي-د.م .محمد عبادي
جامعة حلب
كلية الهندسة المدنية
قسم اإلدارة الهندسية و اإلنشاء
.VIIتعريف و إستخدام كتل العناصر Working with Blocks
مقدمة
ال Blockهو عبارة عن مجموعة من العناصر Objectsالتي يتم ربطها مع بعضها البعض و التعام((ل معه((ا
على أساس أنه عنصر واحد بعد تعريف مجموعة العناصر المشكلة للكتلة ,يمكن إقحام ه((ذه الكتل((ة في أي مك((ان
في الرسم ,و تغيير مقياس الرسم و ت(دوير الكتل(ة الجدي(دة( ال((تي س(يتم إقحامه((ا بزاوي((ة معط(اة .كم((ا يمكن تفج(ير
Explodeالكتلة الجديدة إلعادتها لعناصرها األولية المشكلة للكتلة و من ثم تعديل هذه العناصر .تستخدام الكتل
لألسباب التالية:
تشكيل مكتبة من التشكيالت و التفصيالت المختلفة و العناصر القياسية و التي يتم استخدامها باستمرار
في الرسومات الهندس((ية (تفص((يلة ب((اب ,ش((باك ,مجلى ,كراس((ي ...إلخ) .يمكن أقح((ام أي كتل((ة ع((دد ال
متناهي من المرات بدال من رسم عناصرها من جديد كل مرة يراد استخدام هذه الكتلة.
رسم و معالجة و تع((ديل الرس((وم الهندس((ية بكف((اءة عالي((ة نتيج((ة س((هولة إقح((ام ,تع((ديل ,نس((خ ,و إع((ادة
توضيع أي كتلة باعتبار أنها عنصر واحد و ليس مجموعة من العناصر.
تصغير حجم ملف الرسم حيث في كل مرة يتم فيها إقحام نسخة جديدة من أي كتلة سيتم اإلشارة للكتل((ة
األساسية المخزنة على قاعدة البيانات الملحقة بملف الرسم.
تجدر المالحظة إلى أنه يمكن استخدام طرق مختلفة لتشكيل كتلة Blockمن العناصر .من هذه الطرق:
.1ربط العناصر مع بعضها البعض لتعريف كتلة Block definitionضمن ملف الرسم الحالي.
.2تعريف و تخزين الكتل ذات الوظ((ائف المتش((ابهة (أن((واع مختلف((ة من المنج((ور الخش((بي ,ف((رش غ((رف
الجلوس ,المطبخ ...إلخ) في ملف خاص سيتم استخدامه الحقا كمكتبة يتم من خاللها إقح((ام الكت((ل من
مختلف األنواع .هذا سيسرع رسم المخططات الهندسية و يساعد على إعطائها شكال قياسيا.
.3تخزين الكتلة المطلوبة في ملف رسم خارجي و من ثم استخدام هذا الملف الحقا إلقحام ه((ذه الكتل((ة في
ملفات رسومية أخرى.
يتم اإلختيار بين الطرق المذكورة باألعلى على أساس طبيعة الكتلة المراد تشكيلها (معق((دة – بس((يطة) و فيم((ا إذا
كان سيتم استخدامها في الرسومات الهندسية األخرى .الفقرات التالية ستتعرض لبعض هذه الطرق بالشرح.
تعريف كتلة و تخزينها في الملف الحالي ()To creat block definition VII.1
في حالة تعريف الكتلة الجديدة( في ملف الرسم الحالي فإن الكتلة المراد تشكيلها يمكن أن تشمل عناصر مرس((ومة
في طبقات مختلفة .بالرغم من ذلك ,فإنه يفضل رسم كافة العناصر المشكلة للكتل في طبقة خاصة .كما أن((ه يمكن
التحكم فيما إذا كانت العناص((ر المش((كلة للكتل((ة س((تحتفظ بخصائص((ها األص((لية (ل((ون ,س((ماكة ...إلخ) أو س((تأخذ
خواص الطبقة الحالية التي سيتم إقحام الكتلة فيها .الكتل المشكلة من عناصر لها خواص الطبقة األصلية ال((تي تم
تخزين الكتلة األساسية فيها ,BYLAYERستأخذ خواص الطبقة الجديدة( و التي سيم إقحام الكتلة داخلها .أما في
حال تحديد خواص العناص(ر المش((كلة للكتل((ة بش((كل منفص((ل عن خ(واص الطبق((ة األص(لية ,فإنه((ا س((تحافظ على
خصائصها األصلية عند إقحام الكتلة في أي طبق((ة أخ((رى .يتم إتب((اع الخط((وات التالي((ة لتعري((ف كتل((ة في المل((ف
الحالي:
أرسم العناصر المكونة للكتلة المراد تشكيلها ,و يفضل عمل ذلك في طبقة خاصة. .1
,أو أدخل األمر Blockفي ش((ريط استدع األمر Draw/Block/Makeأو أنقر على األيقونة .2
األوامر .عند ذلك ستظهرنافذة Block Difinitionالموضحة بالشكل رقم .18
قم بإدخال اسم للكتلة الجديدة صندوق اإلسم .Name .3
استخدم الخيار Convert to Blockمن الئحة Objectsالموجودة في النافذة السابقة( .مالحظ‡‡ة: .4
إذا أردت اإلحتفاظ بالعناصر األصلية المستخدمة لتعريف الكتلة فال تس((تخدم الخي((ار من نفس الالئح((ة.
على أي حال ,إذا تم استخدام هذا الخيار بالخطأ يمكن ال(تراجع عن(ه الحق(ا بأدخ(ال األم((ر OOPSفي
شريط األوامر)
الختيار العناصر المكونة للكتلة إنقر على أيقونة Select objectsفي الئحة .Objectsبعد اختي((ار .5
كافة العناصر باستخدام الفأرة ,إضغط ENTERللعودة لنافذة .Block Difinition
رسم و تصميم هندسي 25 د.م .علي استانبولي-د.م .محمد عبادي
جامعة حلب
كلية الهندسة المدنية
قسم اإلدارة الهندسية و اإلنشاء
الشكل رقم :1نافذة تعريف Blockجديد في الملف الحالي
فم بتحديد( النقطة األساسية للكتلة والتي سيتم اإلشارة لها عند إقحام الكتلة ضمن الرس((م بإح((دى الط((رق .6
التالية:
-بالنقر على أيقونة Select pointفي الئحة ,Base pointواختيار النقطة باستخدام الفأرة.
-بإدخال إحداثيات هذه النقطة X, Y, Zبشكل مباشر في الصناديق المخصصة لهذا الغرض.
قم بإدخال تعبير مناسب لوصف ماهية الكتلة الجديدة (باب داخلي/خارجي ,شباك ,طاولة طعام ...إلخ) .7
في صندوق ال .Descriptionهذا الوصف سيظهر في). DesignCenter™ (ADCENTER
إضغط على الزر OKإلنهاء عملية تشكيل الكتلة الجديدة. .8
عند ذلك فإنه يكون قد تم تش((كيل الكتل((ة الجدي((دة و تخزينه((ا ض((من مل((ف الرس((م الح((الي ,وال((تي يمكن ب((أي وقت
إقحامها في أي مكان من الرسم.
تشكيل مكتبة من الكتل ))Block Library Drawing
لتشكيل مكتبة( كتل Block Library Drawingيجب إتباع الخطوات التالية:
.1إفتح ملف رسم جديد حيث سيتم تخزين الكتل الجديدة.
.2عرف كتلة جديدة بعد رسم و تحديد خواص كافة العناصر المكونة لها و بنفس الطريق((ة الموض((حة في
الفقرة .V.2
.3أعد الخطوة السابقة لرسم و من ثم تعريف كافة الكتل المراد تخزينها في هذه المكتبة.
.4خزن الملف السابق باستخدام اسم يتناسب و محتوى هذه المكتبة (فرش غرفة الجل((وس ,ف((رش المطبخ,
منجور خشبي ...إلخ).
سيتم استخدام المكتبات المختلفة التي تم تشكيلها لتسريع رسم المخططات الهندسية و إعطائها شكال قياس(يا .يمكن
إقحام الكتل الموجودة ضمن هذه المكتبات باستخدام). DesignCenter (ADCENTER
رسم و تصميم هندسي 26 د.م .علي استانبولي-د.م .محمد عبادي
جامعة حلب
كلية الهندسة المدنية
قسم اإلدارة الهندسية و اإلنشاء
تخزين كتلة في ملف خارجي VII.2
To save a block/drawing as a separate drawing file
لتخزين كتلة معرفة من العناصر أو مجموعة من العناصر غير مترابطة ككتلة واحدة في ملف خارجي يتم اتباع
الخطوات التالية :
الشكل رقم :2نافذة تخزين Blockجديد في ملف خارجي
فتح/تشكيل الملف األساسي الذي س((يتم تخ((زين أج((زاء من((ه أو كل((ه في مل((ف خ((ارجي ثم إدخ((ال األم((ر .1
WBLOCKفي شريط األوامر .عند ذلك ستظهرنافذة Write Blockالموضحة بالشكل رقم .19
حدد طبيعة األجزاء التي سيتم تخزينها في ملف خارجي .الشكل 19يعطي الخيارات الثالثة التالية: .2
:Blockلتحديد كتلة كاملة لتخزينها ككتلة في ملف خارجي. -
:Entire Drawingلتحديد كامل الملف لتخزينه ككتلة في ملف خارجي. -
:Objectلتحديد عنصر/عناصر لتخزينها في ككتلة ملف خارجي. -
حدد الكتلة أو العناصر المراد تخزينها ككتلة في مل((ف خ((ارجي بنفس الطريق((ة المبين((ة في الفق((رة V.2 .3
(الالئحتين Select objectsو .)Block
حدد النقطة األساسية للكتلة الجديدة بإحدى الطرق المبينة في الفقرة ( V.2الالئحة (.Base point .4
اكتب اسم و مسار الملف الجديد( و الذي سيتم تخزين الكتلة الجديدة فيه ,File name and pathأو .5
إلظهار نافذة اختيار المسار و من ثم تحديد( اسم المل((ف و مس((اره ,ثم إض((غط على إضغط األيقونة
الزر OKإلنهاء عملية تشكيل الكتلة الجديدة.
عند ذلك فإنه يكون قد تم تشكيل ملف جديد يحوي الكتلة الجديدة المشكلة من الكتل أو العناصر التي تم اختياره((ا,
والتي يمكن بأي وقت إقحامها ضمن أي ملف آخر.
رسم و تصميم هندسي 27 د.م .علي استانبولي-د.م .محمد عبادي
جامعة حلب
كلية الهندسة المدنية
قسم اإلدارة الهندسية و اإلنشاء
إقحام كتلة في ملف رسم خارجي ()Inserting Blocks
يمكن إقحام كتلة Blockأو ملف رسومي كامل ضمن ملف الرس(م الح((الي باس((تخدام األم((ر . INSERTعن((د
اقحام كتلة أو رسم ضمن الملف الحالي الب((د من تع((يين ثالث((ة أش(ياء :نقط(ة اإلقح(ام وهي نفس((ها Base point
للبلوك األصلي ,مقياس الرسم ,و زاوية الدوران للبلوك المقحم .عند إقحام ملف رس((ومي كام((ل ض((من المل((ف
الحالي فإن أوتوكاد يتعامل مع الرسم المقحم كأي كتلة عادية .تجدر اإلشارة إلى أنه إذا تم تغيير الرس(م األص(لي
بعد إقحام نسخة منه في الملف الحالي فإن التغييرات لن تؤثر على النسخة المقحمة في الملف الحالي .فإذا أردت
من النسخة المقحمة أن تعكس التغييرات على الرسم األص((لي فالب((د من إع((ادة إقح((ام الرس((م األص((لي في المل((ف
الح((الي م((رة أخ((رى .بش((كل افتراض((ي ف((إن توك((اد يس((تخدم نقط((ة مب((دأ اإلح((داثيات ( )0,0,0كنقط((ة أس((اس
BasePointإلقحام أي ملف رسومي كامل (والذي لم يتم تعريف نقطة أساس له) ضمن الرس((م الح((الي .ف((إذا
أراد المستخدم تعريف نقطة أساس لملف رسومي فيتوجب فتح هذا الملف واستخدام التعليمة BASEفي ش((ريط
األوامر لتحديد نقطة أساس مغايرة لنقطة مبدأ اإلحداثيات .سيتم استخدام نقطة األساس الجدي(دة في الم(رة التالي(ة
التي سيتم إقحام هذا الرسم فيها .
أما عند إقحام كتلة معرفة سابقا باستخدام Block Definitionفإنة يجب إتباع الخطوات التالية:
.1استدع األمر Insert/Blockفتظهر النافذة Insertالموضحة بالشكل رقم : 20
الشكل رقم :3نافذة إقحام Blockجديد في الملف الحالي
.2ضمن الالئحة الموضحة في األعلى يجب أن نحدد اسم الكتلة التي نريد اقحامها ,نقط((ة اإلقح((ام بدالل((ة
احداثيات الملف الحالي الذي سيتم اإلقحام فيه ,وفيما إذا كن((ا نري((د تفج((ير الكتل((ة بع((د عملي((ة اإلقح((ام .
جميع هذه الخيارات تظهر في الشكل رقم . 20
.3إذا كنت قد قمت بتعديل( الرسم األصلي للكتلة المقحمة ,فإنه يمكنك إعادة تعريف هذه الكتل((ة في المل((ف
الحالي باختيار األمر Browseإلعادة تحديد مكان الملف األصلي الحالي لهذه الكتلة .
.4إضغط على الزر OKإلنهاء عملية إقحام الكتلة في الملف الحالي .
تفجير الكتلة المقحمة في ملف رسم خارجي ()Exploding a Block VII.3
يستخدم هذا األمر لتفتيت الكتلة التي تم إقحامها في الملف الحالي وإعادتها إلى عناص(رها األولي(ة .ه(ذا سيس(مح
بتعديل الكتل((ة المض((افة ,إض((افة عناص((ر جدي((دة له((ا أو إلغ((اء بعض العناص((ر الغ((ير ض((رورية .لتفج((ير الكتل((ة
المقحمة فإنه يجب اتباع الخطوات التالية :
.1استدع األمر . Modify/Explode
.2اختر الكتلة المراد تفجيرها باستخدام الفأرة .
.3بشكل فوري سيتم تفجير الكتلة المختارة وتحويلها إلى عناصرها األساسية .
رسم و تصميم هندسي 28 د.م .علي استانبولي-د.م .محمد عبادي
جامعة حلب
كلية الهندسة المدنية
قسم اإلدارة الهندسية و اإلنشاء
تمرين عملي (:)Exercise VII.4
الشكل رقم 21يوضح المسقط األفقي ألحد الطوابق اإلدارية .المطلوب رسم المخط((ط األفقي له((ذا الط((ابق و من
ثم تش((كيل البلوك((ات الالزم((ة إلض((افة الرم((وز المعماري((ة المع((برة عن األب((واب ,الش((بابيك ,ف((رش الغ((رف و
الكراسي .لحل هذه المسألة يمكن استخدام الطرق المختلفة إلنشاء وإقحام الكتل والموضحة باألعلى .
رسم و تصميم هندسي 29 د.م .علي استانبولي-د.م .محمد عبادي
جامعة حلب
كلية الهندسة المدنية
قسم اإلدارة الهندسية و اإلنشاء
.VIIIاستخدام الكتل الديناميكية Dynamic Blocks
رسم و تصميم هندسي 30 د.م .علي استانبولي-د.م .محمد عبادي
جامعة حلب
كلية الهندسة المدنية
قسم اإلدارة الهندسية و اإلنشاء
.IXمعلومات قياسية حول لوحات الرسم الهندسية
بعض الرموز المخططات المعمارية و أبعادها القياسية
الوصف الرمز المجموعة
طاولة ألربعة أشخاص 78×85×85
طاولة لستة أشخاص 78×80×130
غرفة المعيشة
طاولة مستديرة لستة أشخاص قطر 90
طاولة مضلعة لستة أشخاص قطر من 70حتى 100
طاولة قابلة للفتح
كرسي أو مقعد بقطر 50×45
كرسي بسنادات 85×70
كرسي طويل 195×95
تلفزيون
سرير 195×95بجانب طاولة 70×60 ،70×50 غرفة المنامة
سرير مزدوج )200×100 ،195×95( ×2
أو سريرين متجاورين 195×150
سرير طفل 170 - 140×70
بانيو 185×85 ،170×75 الحمام
بيكادوش 90×75 ،90×90 ،80×80
بيكادوش زاوية 90×90
مغسلة 70×60 ،60×50
رسم و تصميم هندسي 31 د.م .علي استانبولي-د.م .محمد عبادي
جامعة حلب
كلية الهندسة المدنية
قسم اإلدارة الهندسية و اإلنشاء
تواليت 70×38
بيديه 60×38
مجلي بحوض مفرد 100×60 المطبخ
مجلى بحوضين 150×60
فرن 90- 60×60
براد
أبعاد لوحات الرسم القياسية
X / Y 1/ 2
Format A series B series C series
0 841×1189 1000×1414 917×1297
1 594×841 707×1000 648×917
2 420×594 500×707 458×648
3 297×420 353×500 324×458
4 210×297 250×353 229×324
رسم و تصميم هندسي 32 د.م .علي استانبولي-د.م .محمد عبادي
جامعة حلب
كلية الهندسة المدنية
قسم اإلدارة الهندسية و اإلنشاء
تنسيق لوحة الرسم
يجب ترك cm 5على األقل بين حواف اللوحة و بداية الرسم (الشكل رقم .)4يجب أن تحتوي اللوحة على حقل
تعريف ( )Writing boxيحوي على المعلومات التالية:
-نوع لوحة الرسم (كروكي ،تصميم أولي ،تصميم)... ،
-نوع محتويات اللوحة (مخططات الصرف الصحي ،مخططات انشائية ،مقاطع ،واجهات)... ،
-مقياس الرسم
-األبعاد في حال الطلب
-اسم الزبون ،اسم مدير الورشة... ،
-توقيع المتعهد أو المصمم
-تعليقات المشرف على العمل و معلومات عن الموقع (يمكن كتابتها أحيانا على خلفية المخطط)
-اتجاه الشمال
يجب لح((ظ مقي((اس الرس((م األساس((ي بش((كل واض((ح في حق((ل التعري((ف .في ح((ال وج((ود مق((اييس رس((م مختلف((ة
لمخططات موجودة في نفس اللوحة ،يجب عندها لحظ هذه المقاييس بجانب المخططات الموافقة لها.
يجب أن تكون العناصر المرسومة موافقة تماما لمقياس الرس(م .في الح(االت المخالف(ة ل(ذلك يجب وض(ع األبع(اد
الدالة على حجم العناصر و تمييزها عن غيرها.
مالحظة :قد ال يتم أحيانا التقيد بمقياس الرسم بهدف توض((يح بعض العناص((ر ال((تي ق((د تك((ون غ((ير قابل((ة للتمي((يز
بسبب صغر حجمها.
تكون عادة المخططات اإلنشائية بالمقاييس الرسومية التالي((ة .1:200 (،1:100 (،1:50 (،1:20 :أم((ا مخطط((ات
الموقع العام فتكون بمقياس .1:10000 ،1:5000 ،1:1000 ،1:500
رسم و تصميم هندسي 33 د.م .علي استانبولي-د.م .محمد عبادي
جامعة حلب
كلية الهندسة المدنية
قسم اإلدارة الهندسية و اإلنشاء
الشكل رقم :4تنسيق لوحة الرسم
بعض األمثلة عن أنواع المخططات الهندسية
رسم و تصميم هندسي 34 د.م .علي استانبولي-د.م .محمد عبادي
جامعة حلب
كلية الهندسة المدنية
قسم اإلدارة الهندسية و اإلنشاء
.Xالتصميم المعماري للمباني
مراحل تنفيذ المشاريع الهندسية (للمباني السكنية)
إن كل مش((روع يجب أن يمر بمجموعة من المراحل والخطط ح((تى يك((ون ج((اهزاً لالس((تخدام ،وبالت((الي ف((إن كل
مشروع يمر بشكل عام بالمراحل التالية:
-مرحلة الدراسة األولية للمشروع:
يتم في هذه المرحلة دراسة كافة البدائل و حساب كلفة المش((روع بش((كل تقري((بي .وبعد التش((اور مع الجهة المالكة
للمش((روع و اعتم((اد الب((ديل المناسب يق((وم المهند س بوضع فك((رة التص((ميم و إع((داد مخطط((ات معمارية أولية
استناداً إلى برنامج المشروع المقر سابقاً .يقدم هذا التص((ور المب((دئي للجهة المالكة العتمادها قبل الب((دأ بتحض((ير
المخططات التفصيلية للمشروع في المرحلة التالية.
-مرحلة التصميم التنفيذي (التفصيلي):
و يتم في هذه المرحلة إنتاج اضبارة تنفيذية( كاملة للمشروع ،وذلك بعد موافقة الجهة المالكة على المخططات
المعمارية األولية المقدمة في المرحاة السابقة .تشمل هذه اإلضبارة كافة المخططات المعمارية التفصيلية من
مساقط وواجهات ومقاطع المعمارية موضحا ً عليها كافة األبعاد والمناسيب .كما تحتوي أيضا ً على مجموعة من
التفاصيل المعمارية الخاصة ببعض العناصر اإلنشائية وتوضيح لطرق تركيب وإنشاء بعض األجزاء الخاصة
(أدراج ,مداخل .)...كما وتتضمن اإلضبارة التنفيذية أيضا ً الدراسة اإلنشائية والصحية والكهربائية والميكانيكية(
ألجزاء المشروع المختلفة.
-مرحلة التشييد والبناء:
و تشمل مراحل نقل المشروع إلى الواقع ،عن طريق إنشاء الهيكل الحامل والقي((ام بأعم(ال اإلكس(اء ،والتأكد من
مطابقة تلك األعمال للشروط والمواصفات المذكورة في العقد ،أو المقترحة من المهن((دس المعم((اري .كم يتم في
هذه المرحلة مراقبة العمل و معدالت التنفيذ وفقا لمخططات التنفيذ التي تم إعدادها في المرحلة السابقة.
-مرحلة االستخدام واالستثمار للمبنى:
وفيها يجري اختبار مالئمة الدراسات المعمارية والتنفيذية ومواد البناء المس((تخدمة وط((رق التنفيذ للمب((نى وم((دى
صالحيتها وأعمال الصيانة الواجبة عليها.
إعداد إضبارة المشروع: X.1
تتم المصادقة على مخططات المشاريع الخاصة و العامة من قب((ل البلدي((ة أو مديري((ة الخ((دمات الفني((ة إض((افة إلى
نقابة المهندسين وذلك للتأكد من مطابقتها للشروط والمواصفات المعمول بها,وكذلك لنظ((ام ض((ابطة البن((اء الت((ابع
للمدينة أو المحافظة .وال يسمح بمباشرة العمل في ه((ذه المش((اريع قب((ل المص((ادقة على كاف((ة المخطط((ات .تش((مل
إضبارة المشروع المقدمة للمصادقة العناصر التالية:
-1طلب ترخيص بالبناء.
-2مخطط مساحي من الدوائر العقارية أو مصور صادر عن المديرية المختصة .
-3وثيقة تتضمن خالصة الصحيفة العقارية .
-4براءة ذ ّمة للمقسم المطلوب ترخيصه والبناء عليه.
-5ثالثة نسخ من مخطط االستقامة الخاص بالمقسم مدون عليه كافة المعلومات الخاصة به.
-6عقد مصدق من نقابة المهندسين( بين مالك العقار والمهندس الدارس.
-7وثائق الدراسات لألبنية مصدقة من فرع نقابة المهندسين( .
وتحدد وثائق الدراسات لألبنية ال(واجب تق(ديمها كح(د أدنى ض(من إض(بارة ال(ترخيص أو م(ا يس(مى باإلض(بارة
التنفيذية وفق ما يلي :الدراسة المعمارية مع كافة المخططات و المساقط و المقاطع الالزم((ة ,الدراس((ة اإلنش((ائية
مرفقا معها المذكرة الحسابية و المخططات اإلنشائية لكافة أجزاء المبنى,
رسم و تصميم هندسي 35 د.م .علي استانبولي-د.م .محمد عبادي
جامعة حلب
كلية الهندسة المدنية
قسم اإلدارة الهندسية و اإلنشاء
الدراسة المعمارية وتتألف من : .1
المذكرة الوصفية للمشروع :وتتضمن وظيفة المنشأ وأنواع اإلكساء.
المخطط((ات المعمــــارية بم((ا فيه((ا مخط((ط الموق((ع ع((ام ,وكاف((ة المس((اقط المعماري((ة
التنفيذية (,و مقطعين إحداهما يمر بالدرج ,وكافة الواجهات المكشوفة.
تفاصـيل معمــــارية لبعض األج(زاء الخاص((ة في المب((نى وتتض((من مس((قط ومقط((ع في
الدرج ,ومقاطع تفصيلية في باب ونافذة ,وتفاصيل خاصة بمقاييس مختلفة.
الدراسة اإلنشائية وتتألف من: .2
المذكرة الحسابية وتتضمن أسس تصميم الحم((والت المعتم((دة وكاف((ة الحس((ابات المتعلق((ة بتص((ميم
البالطات والجوائز واألعمدة والجدران واألساسات .
المخططات اإلنشائية لكافة أجزاء المبنى (مواقع الجسور ,و األعمدة ,مع بيان أنواعها المختلفة).
التفاصيل اإلنشائية وتشمل تفاص(يل ك(ل من أن(واع األساس(ات وتفاص(يل تس(ليح ج(دار الملج(أ م(ع
أساسه وسقفه وتفاصيل تسليح كافة الجسور واألعمدة والبالطات والدرج.
الدراسة الصحية وتتألف من : .3
المذكرة الحسابية وتتضمن أسس التصميم وحجم االستهالك المائي وحجم الخزانات إن وجدت.
المخططات الصحية وتشمل كافة المساقط مبين(ا ً عليه(ا التمدي(دات للمي(اه المالح(ة والحل(وة وط(رق
التصريف (خاصة للسطح) وأنواع القساطل وأقطارها وميولها.
التفاصيل الص((حية وتش((مل تفاص((يل نموذجي((ة للباللي((ع والمغاس((ل والم((راحيض وربطه((ا بالش((بكة
العامة للتصريف .
الدراسة الكهربائية وتتألف من: .4
المذكرة الحسابية وتتضمن األسس الكهربائية المعتمدة( وحدود األعمال وتحديد( اإلستطاعات
الكهربائية وحساب مقاطع الخطوط الرئيسية والفرعية وحساب شبكة التأريض ,وكميات اللوازم
واألجهزة مع مواصفاتها االسمية .
المخططات الكهربائية و تشمل النقط الضوئية و مسارات الخطوط الكهربائية ضمن المبنى.
الدراسة الميكانيكية وتتألف من : .5
الدراسة الميكانيكية( ألعمال التدفئة( والتكييف المركزية.
الدراسة الميكانيكية( للطاقة الشمسية .
الدراسة الميكانيكية( للمصاعد.
نظام إطفاء الحريق .
الوثائق الخاصة بمرحلة التنفيذ : X.2
أن الغاية من هذه الوثائق تحديد( العالقة بين الجه(ة المالك(ة و ب(اقي األط(راف العامل(ة في المش(روع .كم(ا
تهدف لضمان حسن سير العمل و وضع المباديء التي ستتم العودة إليها في حال فض المنازعات .تشمل
هذه الوثائق:
دفاتر الشروط: .1
تشمل هذه الوثيقة كافة الشروط المتفق عليها بين الجهة المالكة و باقي األطراف العاملة في المش((روع .و
عادة ما تشمل على أربعة فصول هي :نوع ومواصفات تحض((ير الم((واد ,طريق((ة تنفي((ذ األعم((ال ,طريق((ة
تقدير األعمال ,مواصفات مختلفة .و تعتبر هذه الوثيقة بمثابة الحكم بين جمي(ع األط(راف عن(د ب(روز أي
خالف .أم((ا دف((تر الش((روط الخاص((ة فيح((دد م((دة التنفي((ذ واالس((تالم األولي والنه((ائي وغرام((ات الت((أخير
رسم و تصميم هندسي 36 د.م .علي استانبولي-د.م .محمد عبادي
جامعة حلب
كلية الهندسة المدنية
قسم اإلدارة الهندسية و اإلنشاء
والتأمينات .و يعتبر دفتر الشروط الخاصة متمما ل((دفتر الش(روط العام((ة ,أم(ا إذا ا ورد نص مخ((الف لم((ا
ورد في دفتر الشروط العامة فعندها يجب احترام ما ورد في دفتر الشروط الخاصة.
دفتر المواصفات الفنية : .2
و تحدد هذه الوثيق((ة المواص((فات العام((ة للم((واد المس((تخدمة وإيض((اح الط((رق ال((واجب تطبيقه((ا في تنفي((ذ
األعمال ,ويرفق عادةً مع دفتر الشروط .أما دف((تر المواص((فات الفني((ة الخالص((ة ,فيع((نى باألعم((ال ال((تي
تتطلب أسلوبا خاصا ً للتنفيذ أو مواد البناء ذات المواصفات الخاصة والتي يجب تطبيقها واستخدامها ب((دالً
عما هو منصوص عليه في دفتر المواصفات الفنية العامة.
دفاتر التقابل أو دفاتر المساحة : .3
تستخدم هذه الوثيقة لتسجيل قياسات كافة العناصر و حجم األعمال الفعلي المنجز في الورش((ة (حفري((ات,
ردميات ,كميات البيتون ,بلوك ,حجر .)...تؤخذ هذه القياسات والكمي((ات من قب((ل المهن((دس المش((رف أو
من المراقب الفني الممثل لإلدارة .كم((ا يح((وي ه((ذا ال((دفتر على كاف((ة الرس(وم الموض((حة لص((حة األبع((اد
المقاسة و مواقع العناصر المنفذة .تقاس األعمال تدريجيا ً أثناء التنفيذ ,وعن((د االنته((اء من ك((ل مرحل((ة من
مراح((ل المش((روع تتم عملي((ة اإلس((تالم األولي أو النه((ائي لألعم((ال المنج((زة و دف((ع االس((تحقاق الم((الي
المترتب على أساس الحسابات الواردة في هذا الدفتر (كشوف شهرية).
القوانين و اإلشتراطات المعمارية المتبعة في مشاريع المباني السكنية
عند إع((داد المخطط((ات التنفيذي(ة( (التفص((يلية) للمش((روع ال ب((د من مراع((اة الق((وانين و اإلش((تراطات و المب((اديء
النظرية للتصميم .هناك مجموعة من اإلشتراطات و األسس التي يجب مراعاتها عند إعداد مختل((ف الدراس((ات /
المخططات الهندسية (المعمارية ,اإلنشائية ,الصحية ,الكهربائية ,و الميكانيكية) (.بالنسبة للدراس((ة المعماري((ة ف((إن
هذه اإلشتراطات تشمل:
الق(وانين و اإلش(تراطات المعم(ول به(ا ض(من المدين(ة أو المحافظ(ة و الص(ادرة عن البلدي(ة أو مديري(ة
الخدمات الفنية إضافة إلى نقابة المهندسين( مثل المساحة المسموحة للبن((اءو ع((رض الوج((ائب و ع((دد
الطوابق ,القوانين المتعلقة بمقومة الزالزل ...إلخ.
اشتراطات و متطلبات الجهة المالكة للمشروع و الواردة في دفاتر الشروط و دفتر المواصفات الفنية.
القوانين الصادرة عن دوائر الدولة ذات الصلة ,فمثال عند إعداد دراسة لروضة من رياض األطف((ال ال
ب((د من مراع((اة الش((روط المفروض((ة من قب((ل وزار ة التربي((ة و التعليم و الخاص((ة بع((دد الطالب و
المساحة الالزمة لكل طالب و المرافق التي ال بد من توافرها ضمن المبنى ...إلخ.
كما تشمل األسس النظرية للتص((ميم المعم((اري المتع((ارف عليه((ا و المتبع((ة عن((د تحدي((د عالق((ة أج((زاء
المبنى ببعضها البعض و تقسيم المساحات داخل المبنى و نسب أبعاد المبنى لبعضها البعض ...إلخ.
إن ع((دم مراع((اة اإلش((تراطات الس((ابقة س((يؤدي إلى زي((ادة ع((دد التغي((يرات في المخط((ط أثن((اء التنفي((ذ و ظه((ور
النزاعات بين الجهة الدارسة أو المنفذة من جهة و بين الجهة المالكة للمشروع من جهة أخرى و الناتجة عن عدم
مالءمة المبنى للوظيفة التي أنشيء من أجلها أو عدم مراعاته لألنظمة و القوانين البناء المعمول به((ا في البل((د .و
هذا بالتالي سيؤدي لضياع في الوقت و هدر في المواد ,كما قد يؤدي لتدهور في قيمة المبنى نتيجة عدم مالءمت((ه
الكاملة للوظيفة التي كن قد أنشيء من أجلها .سيتم فيم(ا يلي الح(ديث عن بعض األس(س النظري(ة و اإلش(تراطات
المتبعة عند إعداد الدراسة المعمارية للمباني السكنية.
تحديد الفراغ الالزم للعمل: X.2.1
لمنع نسبة CO2عن الزيادة بشكل ضار فإنه ال بد من توفير ما قدره 32م 3من الهواء النقي كل س((اعة للب((الغ,
و 15م 3لكل طفل .بإعتبار أن هواء غرف األبنية حتي لو كانت مغلقة يتغير من 2-1.5مرة كل س((اعة ف((إ حجم
الفراغ الالزم ينخفض ل 16- 24م 3للبالغ و 8 (-12م 3للطفل .إذا إفترضنا أن إرتفاع الغرف((ة 2.5ة ف((إن ك((ل
بالغ يحتاج مساحة مقدارها 4.6 – 9.6م 2لكل بالغ أو 3.2 – 4.8م 2لكل طفل .يمكن تخفيض هذه المس((احة
عن طريق تحسين تهوية الغرف فتصبح 7.5م 3للشخص الواحد أو 10م 3للسرير المفرد في غرف النوم.
رسم و تصميم هندسي 37 د.م .علي استانبولي-د.م .محمد عبادي
جامعة حلب
كلية الهندسة المدنية
قسم اإلدارة الهندسية و اإلنشاء
النسب و القياسات: X.2.2
المثلث القائم الزاوية 3:4:5
النسب الذهبية(:
a / b = (a+b) / a
X= a / b = 1.618
… 1.618, 2.618, 4.236
رسم و تصميم هندسي 38 د.م .علي استانبولي-د.م .محمد عبادي
جامعة حلب
كلية الهندسة المدنية
قسم اإلدارة الهندسية و اإلنشاء
اإلشتراطات الخاصة بأبعاد األبواب: X.2.3
اإلشتراطات الخاصة بأبعاد النوافذ: X.2.4
رسم و تصميم هندسي 39 د.م .علي استانبولي-د.م .محمد عبادي
جامعة حلب
كلية الهندسة المدنية
قسم اإلدارة الهندسية و اإلنشاء
اإلشتراطات الخاصة بأبعاد األدراج: X.2.5
فيما يلي نعرض بع اإلشتراطات الخاصة بتصميم األدراج:
.1أنسب زاوية لميل الشاحط هي 30درجة و هذا موفق لدرجة بعرض 29سم و ارتفاع 17سم.
.2أبعاد الدرجات يجب أن يحقق العالقة التالية:
) = 1 Stride (61 – 64) Cmعرض الدرجة( ) + gارتفاع الدرجة( 2 r
بالتالي فإنه عند اعتماد الزاوية المثلى للدرج فإن المعادلة السابقة تعطي الرقم 63سم
.3يجب أن ال تتغير أبعاد الدرجات في الدرج نفسه.
.4ال يجب أن يبعد الدرج أكثر من 35م عن مدخل أي من الغرف.
.5عرض الدرج يجب أن ال يقل عن 80سم.
.6يسمح بعرض 50سم ألدراج الخدم ,و نسبة 21/21ألبعاد الدرجة.
.7عدد الدرجات في كل ردة nيجب أن يحقق العالقةn <= 18 =< 3 :
بعض اإلشتراطات األخرى موضحة باإلسفل:
رسم و تصميم هندسي 40 د.م .علي استانبولي-د.م .محمد عبادي
You might also like
- الحفر في الطرقاتDocument55 pagesالحفر في الطرقاتtvsofianNo ratings yet
- رسالة ماجستير بعنوان تطبيق معايير العمارة الخضراء على الأبنية القائمة من عام 1950 الى عام 1970Document180 pagesرسالة ماجستير بعنوان تطبيق معايير العمارة الخضراء على الأبنية القائمة من عام 1950 الى عام 1970ريدان العليNo ratings yet
- دراسة تقييم الاثار البيئية لفيلا 56Document110 pagesدراسة تقييم الاثار البيئية لفيلا 56Emad AbduallahNo ratings yet
- دراسة جدوى لإنشاء حاضنات الأعمال في اليمنDocument77 pagesدراسة جدوى لإنشاء حاضنات الأعمال في اليمنMohammed AbdulbaqiNo ratings yet
- - lالفصل الاولDocument90 pages- lالفصل الاولMahmmoud AlawanNo ratings yet
- 7768Document205 pages7768Zeinab MomenNo ratings yet
- أداة الإصدار + دليل تقييم ومعالجة المباني الآيلة للسقوطDocument22 pagesأداة الإصدار + دليل تقييم ومعالجة المباني الآيلة للسقوطctuctidgftufufNo ratings yet
- ARCH 399 ﻊﻳرﺎﺸﻣ ﺔﺠﻣﺮﺑ:ةدﺎﻤﻟاDocument51 pagesARCH 399 ﻊﻳرﺎﺸﻣ ﺔﺠﻣﺮﺑ:ةدﺎﻤﻟاmanal97alazzabi97No ratings yet
- دليل تقييم ومعالجة المباني الآيلة للسقوطDocument20 pagesدليل تقييم ومعالجة المباني الآيلة للسقوطBrhoom KhalelNo ratings yet
- من البداية إلى البرمجة الكائنية c++Document632 pagesمن البداية إلى البرمجة الكائنية c++bac2023yeswecan17No ratings yet
- 19Document102 pages19Mohamed EL-HassanNo ratings yet
- الفهرسDocument8 pagesالفهرسfgfgfrwsrxNo ratings yet
- دليل المتدرب خطط التطهير لشبكات مياه الصرف الصحىDocument49 pagesدليل المتدرب خطط التطهير لشبكات مياه الصرف الصحىEslam RefatNo ratings yet
- Kuw 220298Document305 pagesKuw 220298Ibrahim Ba3loyNo ratings yet
- Student Handbook20 21 CBADocument58 pagesStudent Handbook20 21 CBAHafezNo ratings yet
- Normal 5aa9bcda28734Document54 pagesNormal 5aa9bcda28734bousaadaahichemNo ratings yet
- الارشفة الإلكترونية PDFDocument54 pagesالارشفة الإلكترونية PDFSalwa Elhur100% (5)
- مراقبة تنفيذ أعمال الطرق واختبارات مواد الرصفDocument130 pagesمراقبة تنفيذ أعمال الطرق واختبارات مواد الرصفAbdulmajeed Kandakji100% (2)
- Final BTech ProjectDocument87 pagesFinal BTech Projectbasam.mohieddinNo ratings yet
- Daleel Ejraat 2019 2020Document161 pagesDaleel Ejraat 2019 2020Hassan AL-HillaliNo ratings yet
- T12Document179 pagesT12Amer AlmansoryNo ratings yet
- Libyan University For Science and Technology GuideDocument167 pagesLibyan University For Science and Technology GuideMajd M. JaakaNo ratings yet
- حصر كميات ممتاز جدا جامعه اسكندريهDocument96 pagesحصر كميات ممتاز جدا جامعه اسكندريهegyptian citizen0% (1)
- ترميم منشآت خرسانيةDocument155 pagesترميم منشآت خرسانيةstormwater.selmyNo ratings yet
- - نماذج الموارد البشرية المعدلDocument161 pages- نماذج الموارد البشرية المعدلRAM SOFTWARE100% (1)
- دليل تصميم مواقف السياراتDocument80 pagesدليل تصميم مواقف السياراتHas Siep100% (1)
- دراسة الواسطة نهائي بعد ملاحظات الهيئةDocument99 pagesدراسة الواسطة نهائي بعد ملاحظات الهيئةghazwanalshghaiNo ratings yet
- Mod Phys 3Document206 pagesMod Phys 3Mhamad MutalibNo ratings yet
- HR Forms and ManualsDocument159 pagesHR Forms and Manualsmahmoodsabah1998No ratings yet
- مط 402 PDFDocument116 pagesمط 402 PDFJack AtlasNo ratings yet
- دليل السلامة في المختبرات PDFDocument110 pagesدليل السلامة في المختبرات PDFBTS PowerStationNo ratings yet
- تصميم وإنجاز موقع تفاعلي لمركز التكوين المهني والتمهين لغريسي عبد الغني بالجلفةDocument59 pagesتصميم وإنجاز موقع تفاعلي لمركز التكوين المهني والتمهين لغريسي عبد الغني بالجلفةkoumailCR7 guedriNo ratings yet
- CTelch Et Gestion D EntrepriseDocument57 pagesCTelch Et Gestion D Entrepriseka yrawaneNo ratings yet
- FTXJ-AB S W Installer Reference Guide 4PAR518023-12J ArabicDocument60 pagesFTXJ-AB S W Installer Reference Guide 4PAR518023-12J ArabicMOHAMMED MOHAMMEDNo ratings yet
- تحليل متجهي .pdf موقع الفريد في الفيزياءDocument149 pagesتحليل متجهي .pdf موقع الفريد في الفيزياءaqeel.sammiNo ratings yet
- تقوية الاعمدة في البي ار سي PDFDocument103 pagesتقوية الاعمدة في البي ار سي PDFalaa0jabbar100% (1)
- أداة الإصدار + دليل تصميم مواقف السيارات 2019Document80 pagesأداة الإصدار + دليل تصميم مواقف السيارات 2019مطيع المرغميNo ratings yet
- Major Sheet Kuwait UniversityDocument304 pagesMajor Sheet Kuwait UniversityxajdeNo ratings yet
- دليل تصميم مواقف السياراتDocument78 pagesدليل تصميم مواقف السياراتsam karim100% (1)
- الدليل الفني لمراقبة تنفيذ أعمال الطرق واختبارات مواد بناء الطرق PDFDocument118 pagesالدليل الفني لمراقبة تنفيذ أعمال الطرق واختبارات مواد بناء الطرق PDFHamed Algassi100% (2)
- التقرير الفني النهائيDocument322 pagesالتقرير الفني النهائيlab copri0% (1)
- حوكمة الجامعات وعلاقتها بالاداء الوظيفيDocument546 pagesحوكمة الجامعات وعلاقتها بالاداء الوظيفيNawaf Baqrwan50% (4)
- DDocument88 pagesDسوالمية عبدالقادرNo ratings yet
- دليل تصميم مواقف السياراتDocument58 pagesدليل تصميم مواقف السياراتMohammed75% (4)
- Sommaire DEBITMETRE ELECTROMAGNETIQUEDocument3 pagesSommaire DEBITMETRE ELECTROMAGNETIQUEDjamal AbdstarNo ratings yet
- مط 2 482Document118 pagesمط 2 482chelighemsouheila568No ratings yet
- دليل المتدرب معدل 4Document29 pagesدليل المتدرب معدل 4Mohammed HassanNo ratings yet
- ISO 17025 ArabicDocument55 pagesISO 17025 ArabicSalim Aissani83% (6)
- ملزمة شد الاسطوانات 1Document4 pagesملزمة شد الاسطوانات 1Salah DjeNo ratings yet
- Effect of Plasma Arc Welding Parameters On Quality Characteristics of Austenitic Stainless Steel SheetsDocument139 pagesEffect of Plasma Arc Welding Parameters On Quality Characteristics of Austenitic Stainless Steel SheetsNelly DavedNo ratings yet
- Ar ACTIONNEUR BOÎTEDocument76 pagesAr ACTIONNEUR BOÎTEHoussaini MouradNo ratings yet
- Daleel Process 2024 2023Document170 pagesDaleel Process 2024 2023moh90qa90No ratings yet
- Guide Version ArabeDocument91 pagesGuide Version ArabenaoumNo ratings yet
- Yekhlef SouhailDocument98 pagesYekhlef Souhailmassy.ticilia27No ratings yet
- برمجة الهيئة الأقليمية لمكافحة الأوبئة والفيروسات المهندس أصيل الضلاع PDFDocument82 pagesبرمجة الهيئة الأقليمية لمكافحة الأوبئة والفيروسات المهندس أصيل الضلاع PDFTaimaa DarwishNo ratings yet
- Genie - Civil 1as18 d1 PDFDocument2 pagesGenie - Civil 1as18 d1 PDFzakaria soualhiNo ratings yet
- دليل المتدرب معدل 2Document58 pagesدليل المتدرب معدل 2Mohammed HassanNo ratings yet
- الفهرسDocument5 pagesالفهرسSignora RosaNo ratings yet