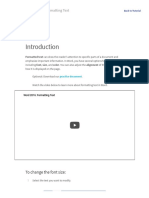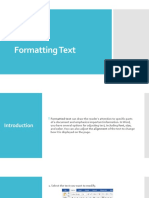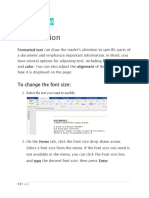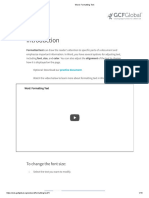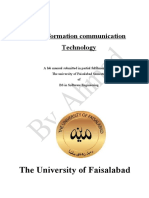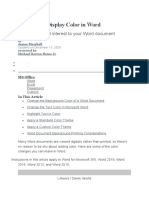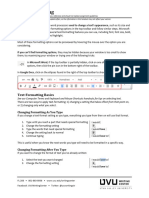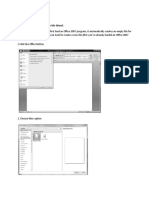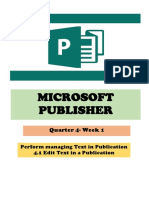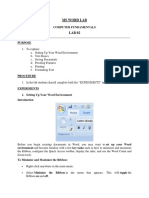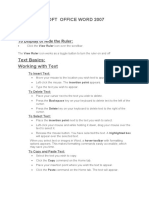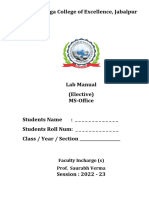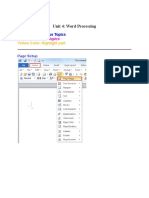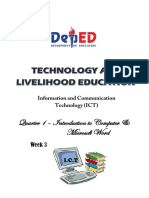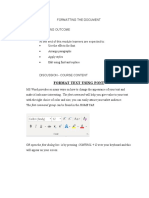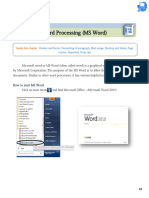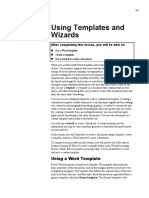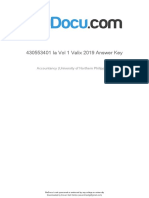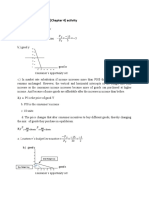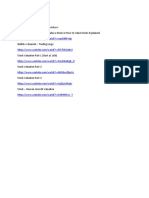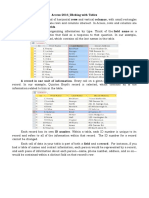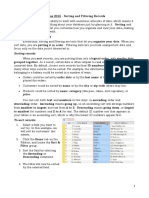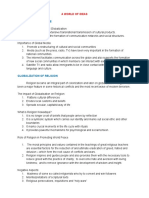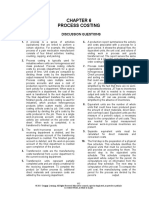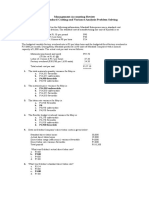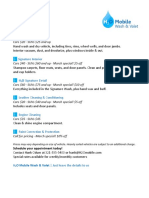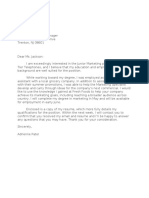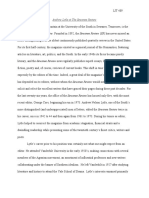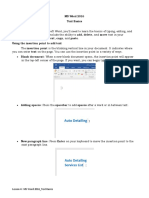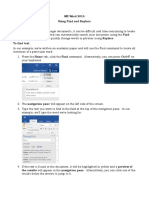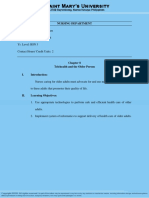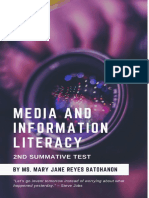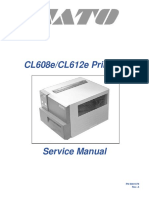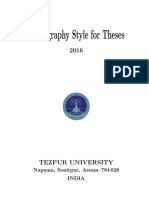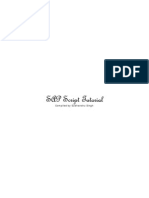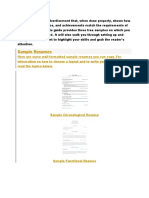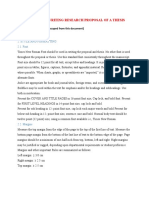Professional Documents
Culture Documents
MS Word 2016 Formatting Text Formatted Text Can Draw The Reader's Attention To Specific Parts of A Document and
Uploaded by
Eevan Gell OsillosOriginal Title
Copyright
Available Formats
Share this document
Did you find this document useful?
Is this content inappropriate?
Report this DocumentCopyright:
Available Formats
MS Word 2016 Formatting Text Formatted Text Can Draw The Reader's Attention To Specific Parts of A Document and
Uploaded by
Eevan Gell OsillosCopyright:
Available Formats
MS Word 2016
Formatting Text
Introduction
Formatted text can draw the reader's attention to specific parts of a document and
emphasize important information. In Word, you have several options for adjusting text,
including font, size, and color. You can also adjust the alignment of the text to change how
it is displayed on the page.
To change the font size:
1. Select the text you want to modify.
2. On the Home tab, click the Font size drop-down arrow. Select a font size from the
menu. If the font size you need is not available in the menu, you can click the Font size
box and type the desired font size, then press Enter.
3. The font size will change in the document.
2
You can also use the Grow Font and Shrink Font commands to change the font size.
To change the font:
By default, the font of each new document is set to Calibri. However, Word provides many
other fonts you can use to customize text.
1. Select the text you want to modify.
2. On the Home tab, click the drop-down arrow next to the Font box. A menu of font
styles will appear.
3. Select the font style you want to use.
Lesson 5: MS Word 2016_Formatting Text
3
4. The font will change in the document.
When creating a professional document or a document that contains multiple paragraphs,
you'll want to select a font that's easy to read. Along with Calibri, standard reading fonts
include Cambria, Times New Roman, and Arial.
To change the font color:
1. Select the text you want to modify.
Lesson 5: MS Word 2016_Formatting Text
4
2. On the Home tab, click the Font Color drop-down arrow. The Font Color menu
appears.
3. Select the font color you want to use. The font color will change in the document.
Your color choices aren't limited to the drop-down menu that appears. Select More Colors at
the bottom of the menu to access the Colors dialog box. Choose the color you want, then click
OK.
Lesson 5: MS Word 2016_Formatting Text
5
To use the Bold, Italic, and Underline commands:
The Bold, Italic, and Underline commands can be used to help draw attention to important
words or phrases.
1. Select the text you want to modify.
2. On the Home tab, click the Bold (B), Italic (I), or Underline (U) command in the Font
group. In our example, we'll click Bold.
3. The selected text will be modified in the document.
To change text case:
When you need to quickly change text case, you can use the Change Case command instead
of deleting and retyping text.
1. Select the text you want to modify.
Lesson 5: MS Word 2016_Formatting Text
6
2. On the Home tab, click the Change Case command in the Font group.
3. A drop-down menu will appear. Select the desired case option from the menu.
4. The text case will be changed in the document.
To highlight text:
Lesson 5: MS Word 2016_Formatting Text
7
Highlighting can be a useful tool for marking important text in your document.
1. Select the text you want to highlight.
2. From the Home tab, click the Text Highlight Color drop-down arrow. The Highlight
Color menu appears.
3. Select the desired highlight color. The selected text will then be highlighted in the
document.
To remove highlighting, select the highlighted text, then click the Text Highlight Color drop-
down arrow. Select No Color from the drop-down menu.
Lesson 5: MS Word 2016_Formatting Text
8
If you need to highlight several lines of text, changing the mouse into a highlighter may be a
helpful alternative to selecting and highlighting individual lines. Click the Text Highlight
Color command, and the cursor changes into a highlighter. You can then click and drag the
highlighter over the lines you want to highlight.
To change text alignment:
By default, Word aligns text to the left margin in new documents. However, there may be
times when you want to adjust text alignment to the center or right.
1. Select the text you want to modify.
2. On the Home tab, select one of the four alignment options from the Paragraph group.
In our example, we've selected Center Alignment.
3. The text will be realigned in the document.
Lesson 5: MS Word 2016_Formatting Text
9
Align Text Left: This aligns all selected text to the left margin. The Align Text Left command is
the most common alignment and is selected by default when a new document is created.
Lesson 5: MS Word 2016_Formatting Text
10
You can use Word's convenient Set as Default feature to save all of the formatting changes
you've made and automatically apply them to new documents.
Challenge!
1. Open our practice document.
2. Scroll to page 2.
3. Select the words For Rent and change the font size to 48 pt.
4. With the text still selected, change the font to Franklin Gothic Demi. Note: If you
don't see this font in the menu, you can select a different one.
5. Use the Change Case command to change For Rent to UPPERCASE.
6. Change the color of the words For Rent to Gold, Accent 4.
7. Remove the highlight from the phone number (919-555-7237).
8. Select all of the text from For Rent to (919-555-7237) and Center Align.
9. Italicize the text in the paragraph below About Villa Piña.
10.When you're finished, your page should look like this:
Lesson 5: MS Word 2016_Formatting Text
11
Lesson 5: MS Word 2016_Formatting Text
You might also like
- Word 2016 - Formatting TextDocument16 pagesWord 2016 - Formatting Textdeborah galangNo ratings yet
- Chapter 2 Formating TextDocument22 pagesChapter 2 Formating Textaafifsafa13No ratings yet
- Word 2016 - Format TextDocument27 pagesWord 2016 - Format TextZ e r oNo ratings yet
- Formatting Text in Word to Emphasize InformationDocument30 pagesFormatting Text in Word to Emphasize InformationRaymond PunoNo ratings yet
- Formatting Text in Word - Change Font, Size, Color and AlignmentDocument13 pagesFormatting Text in Word - Change Font, Size, Color and AlignmentMr BeredNo ratings yet
- Format text in Microsoft Word 2010Document5 pagesFormat text in Microsoft Word 2010TumadhirALHatmyNo ratings yet
- Introduction To Computing Lab 01: Topic MS Word ObjectiveDocument16 pagesIntroduction To Computing Lab 01: Topic MS Word Objectivesaad shahNo ratings yet
- Introduction To Computing - CSCS1514: Lab Manual Microsoft WordDocument17 pagesIntroduction To Computing - CSCS1514: Lab Manual Microsoft WordTechnical Information100% (1)
- LAB Intro To ComputingDocument10 pagesLAB Intro To Computingkalsoom asifNo ratings yet
- Word - Formatting TextDocument15 pagesWord - Formatting Textantonius0990No ratings yet
- SPA78 2ndQrtr WEEK1 Students Copy (1)Document35 pagesSPA78 2ndQrtr WEEK1 Students Copy (1)hannahsofiapreyesNo ratings yet
- The University of Faisalabad: Information Communication TechnologyDocument59 pagesThe University of Faisalabad: Information Communication TechnologyFatima KhalidNo ratings yet
- Itec Ms Word 2016Document15 pagesItec Ms Word 2016YasraNo ratings yet
- WRD NotesDocument13 pagesWRD NotesRoy GichukiNo ratings yet
- MS-WORD 40-character optimized title for MS-WORD document featuresDocument9 pagesMS-WORD 40-character optimized title for MS-WORD document featureslucky_4u15No ratings yet
- Word Processing ToolsDocument18 pagesWord Processing ToolsSaida RasulNo ratings yet
- TOC for Word Features GuideDocument24 pagesTOC for Word Features Guidesumansh kushwahaNo ratings yet
- Practical 4Document38 pagesPractical 4YOUR FATHERNo ratings yet
- Word IntroductionDocument12 pagesWord IntroductionFaheem MukhtarNo ratings yet
- Change The Display Color in Word: Use Color To Add Interest To Your Word DocumentDocument6 pagesChange The Display Color in Word: Use Color To Add Interest To Your Word DocumentRoy BryanNo ratings yet
- Compulit Textformattinghandout2022Document5 pagesCompulit Textformattinghandout2022nawmanahmed2989205No ratings yet
- How to format text in Ms-WordDocument6 pagesHow to format text in Ms-WordMahesh BodaNo ratings yet
- Basic Tasks in WordDocument45 pagesBasic Tasks in WordKimberly Mamorno OrienzaNo ratings yet
- MS Word RuleDocument7 pagesMS Word RuleRajesh Kumar SinghNo ratings yet
- MS Word OverviewDocument53 pagesMS Word Overviewmishel urmenetaNo ratings yet
- Word 2016Document42 pagesWord 2016usamaNo ratings yet
- Character Formatting: Lesson Skill Matrix Skill Exam Objective Objective NumberDocument29 pagesCharacter Formatting: Lesson Skill Matrix Skill Exam Objective Objective Numberazazel17No ratings yet
- Copy Formating To Another Selection: Format PainterDocument6 pagesCopy Formating To Another Selection: Format Painterdhaneesh22No ratings yet
- Group 14 ItcDocument42 pagesGroup 14 ItcCindy CortezNo ratings yet
- Text Appearance Word ToolDocument5 pagesText Appearance Word ToolPeter Van Gils100% (1)
- Microsoft Publisher: Quarter 4-Week 1Document16 pagesMicrosoft Publisher: Quarter 4-Week 1Angelica ArroyoNo ratings yet
- MS WORD LAB GUIDEDocument18 pagesMS WORD LAB GUIDENo One BhattiNo ratings yet
- Microsoft Office Word 2007: To Display or Hide The RulerDocument20 pagesMicrosoft Office Word 2007: To Display or Hide The Rulerarun000009No ratings yet
- Ms Word TipsDocument19 pagesMs Word Tipsdirekjohn jaclalaglevaNo ratings yet
- Unit 4 Application PackageDocument12 pagesUnit 4 Application PackageRaju KumaarNo ratings yet
- Power Point Chapter - 3Document8 pagesPower Point Chapter - 3Shahwaiz Bin Imran BajwaNo ratings yet
- Word 2016Document57 pagesWord 2016alma agnasNo ratings yet
- Word For Microsoft 365 Word 2019 Word 2016Document12 pagesWord For Microsoft 365 Word 2019 Word 2016reinNo ratings yet
- Chapter 3 Ms Word - Formating TextDocument18 pagesChapter 3 Ms Word - Formating TextHendra SidabutarNo ratings yet
- MS Office Lab Manual for Gyan Ganga CollegeDocument55 pagesMS Office Lab Manual for Gyan Ganga CollegeAkshay PatelNo ratings yet
- CF U4 Bca1Document38 pagesCF U4 Bca1King VaibhavNo ratings yet
- ICT LM Week 3Document47 pagesICT LM Week 3akioNo ratings yet
- Welcome To Microsoft Word 2016Document132 pagesWelcome To Microsoft Word 2016manoj kumarNo ratings yet
- Florante at Laura Script (Real)Document9 pagesFlorante at Laura Script (Real)michaelasygacoNo ratings yet
- Lab N O. 4: Creating and Editing Document in Microsoft Word (Part I)Document16 pagesLab N O. 4: Creating and Editing Document in Microsoft Word (Part I)Faraz KashifNo ratings yet
- MS WORD (Unit-6)Document16 pagesMS WORD (Unit-6)Kamal Mittal100% (1)
- Formatting The DocumentDocument8 pagesFormatting The Documentmark anthony sorianoNo ratings yet
- Publisher - Basics: Course DescriptionDocument12 pagesPublisher - Basics: Course Descriptionwity audaxNo ratings yet
- Presentation - Unit No.2 - Lesson No.3 - Grade 10Document14 pagesPresentation - Unit No.2 - Lesson No.3 - Grade 10Rub BingNo ratings yet
- Welcome To Teach Yourself: Introduction To Microsoft WordDocument12 pagesWelcome To Teach Yourself: Introduction To Microsoft WordRais MutaqinNo ratings yet
- Hand Out For IctDocument4 pagesHand Out For Ictemeliefaye.gumtangNo ratings yet
- Mar 2023 - 6th 7th 8th 9th 10th standard printDocument190 pagesMar 2023 - 6th 7th 8th 9th 10th standard printBsamsungb99 SNo ratings yet
- MS Word Chapter 2Document18 pagesMS Word Chapter 2Shahwaiz Bin Imran BajwaNo ratings yet
- Word Processing Lesson 03Document13 pagesWord Processing Lesson 03gerwinNo ratings yet
- 0189 Microsoft Word 2010 TutorialDocument18 pages0189 Microsoft Word 2010 TutorialJudel ImperialNo ratings yet
- Ms OfficeDocument36 pagesMs OfficeHarleen KaurNo ratings yet
- M.S Word (Part-1)Document49 pagesM.S Word (Part-1)Rahul MahatoNo ratings yet
- Welcome To Microsoft Word 2016Document50 pagesWelcome To Microsoft Word 2016Rita SlewaNo ratings yet
- Word BasicsDocument8 pagesWord Basicsbebelabs632No ratings yet
- A Guide To APA Referencing Style: 6 EditionDocument35 pagesA Guide To APA Referencing Style: 6 EditionOrji Somto K100% (3)
- Ia Vol 1 Valix 2019 Answer KeyDocument232 pagesIa Vol 1 Valix 2019 Answer KeyEevan Gell OsillosNo ratings yet
- Managerial Economics (Chapter 4) Activity: 5 60 Units 15 20unitsDocument7 pagesManagerial Economics (Chapter 4) Activity: 5 60 Units 15 20unitsEevan Gell OsillosNo ratings yet
- Sales Agreement: Page 1 of 3Document3 pagesSales Agreement: Page 1 of 3Virgy PutriNo ratings yet
- Stock Valuation: Please Watch The Following VideosDocument2 pagesStock Valuation: Please Watch The Following VideosEevan Gell OsillosNo ratings yet
- 2017 PCHRD Completed and Ongoing ProjectsDocument10 pages2017 PCHRD Completed and Ongoing ProjectsInna HusniaNo ratings yet
- Financial Accounting Theory & Practice - Inventory Cost Flow & Valuation QuizzerDocument87 pagesFinancial Accounting Theory & Practice - Inventory Cost Flow & Valuation Quizzerfordan Zodorovic65% (20)
- Access 2016 - Working With Tables - L4BDocument12 pagesAccess 2016 - Working With Tables - L4BEevan Gell OsillosNo ratings yet
- Cash and Cash EquivalentsDocument14 pagesCash and Cash EquivalentsPatricia Guba100% (1)
- Access 2016 - Working With Forms - L4CDocument7 pagesAccess 2016 - Working With Forms - L4CEevan Gell OsillosNo ratings yet
- Financial Accounting Theory & Practice - Inventory Cost Flow & Valuation QuizzerDocument87 pagesFinancial Accounting Theory & Practice - Inventory Cost Flow & Valuation Quizzerfordan Zodorovic65% (20)
- Access-2016 SortFilter L5Document9 pagesAccess-2016 SortFilter L5Eevan Gell OsillosNo ratings yet
- Comparative Study On The Breeding Performance of Red Jungle Fowl Versus Native Roosters Under Confinement SystemDocument6 pagesComparative Study On The Breeding Performance of Red Jungle Fowl Versus Native Roosters Under Confinement SystemEevan Gell OsillosNo ratings yet
- Global Media Culture: A World of IdeasDocument4 pagesGlobal Media Culture: A World of IdeasSherelyn RoblesNo ratings yet
- Process Costing: Discussion QuestionsDocument53 pagesProcess Costing: Discussion QuestionsDissa ElvarettaNo ratings yet
- 4 StatementOfComprehensiveIncomeDocument11 pages4 StatementOfComprehensiveIncomestudent75% (12)
- Access 2016 - Working With Objects - L4ADocument2 pagesAccess 2016 - Working With Objects - L4AEevan Gell OsillosNo ratings yet
- Problem Solving Standard Costing and Variance AnalysisDocument6 pagesProblem Solving Standard Costing and Variance AnalysisFranklin Galope100% (5)
- Saving & Sharing DocumentsDocument2 pagesSaving & Sharing DocumentsjithinNo ratings yet
- Standard Costs and Variance Analysis 1236548541Document12 pagesStandard Costs and Variance Analysis 1236548541anon_39534635275% (4)
- O Signature Wash: Cars $20 Suvs $25 and UpDocument2 pagesO Signature Wash: Cars $20 Suvs $25 and UpEevan Gell OsillosNo ratings yet
- For Rent: About Villa PiñaDocument2 pagesFor Rent: About Villa PiñaFaye Dianne Damian-BuenafeNo ratings yet
- DJBUENAFE8Document2 pagesDJBUENAFE8Faye Dianne Damian-BuenafeNo ratings yet
- Lesson-02-Word2016 Createopen PracticeDocument1 pageLesson-02-Word2016 Createopen PracticeJeond Jeff MedinaNo ratings yet
- O Signature Wash: Cars $20 Suvs $25 and UpDocument2 pagesO Signature Wash: Cars $20 Suvs $25 and UpEevan Gell OsillosNo ratings yet
- Googledrive Uploading PracticeDocument30 pagesGoogledrive Uploading Practiceapi-385251082No ratings yet
- DJBUENAFE8Document2 pagesDJBUENAFE8Faye Dianne Damian-BuenafeNo ratings yet
- Saving & Sharing DocumentsDocument2 pagesSaving & Sharing DocumentsjithinNo ratings yet
- MS Word 2016 - Text BasicsDocument9 pagesMS Word 2016 - Text BasicsMerlita TuralbaNo ratings yet
- MS Word 2016 Using Find and ReplaceDocument5 pagesMS Word 2016 Using Find and ReplaceMerlita TuralbaNo ratings yet
- (5129 5139) Chapter 8. Telehealth and The Older PersonDocument6 pages(5129 5139) Chapter 8. Telehealth and The Older PersonJaylord VerazonNo ratings yet
- AnswersDocument3 pagesAnswersРворалуNo ratings yet
- Founder DocuDefend v3.0 User GuideDocument34 pagesFounder DocuDefend v3.0 User GuidedanielNo ratings yet
- CLASS 10th - COMPUTER - DIGITAL DOCUMENTATION (UNIT 1)Document101 pagesCLASS 10th - COMPUTER - DIGITAL DOCUMENTATION (UNIT 1)krish patelNo ratings yet
- Barcode Font SoftwareDocument6 pagesBarcode Font SoftwareConnectCode100% (4)
- Mil 2ND SummativeDocument5 pagesMil 2ND Summativemary jane batohanon100% (1)
- Kelompok: Dimas Bagus Prakoso Nurcahyani Restu Utami Oxky Setiawan Wibisono Utari Anjar KesumaDocument17 pagesKelompok: Dimas Bagus Prakoso Nurcahyani Restu Utami Oxky Setiawan Wibisono Utari Anjar KesumaUtari Anjar KesumaNo ratings yet
- Tutorial DungeonographerDocument20 pagesTutorial DungeonographerJosep Rueda CollellNo ratings yet
- PrestonJardine PortfolioDocument21 pagesPrestonJardine PortfolioPrestonNo ratings yet
- Introduction To Computing - CSCS1514: Lab Manual Microsoft WordDocument17 pagesIntroduction To Computing - CSCS1514: Lab Manual Microsoft WordTechnical Information100% (1)
- CL608e/CL612e Printers: PN 9001079 Rev. ADocument245 pagesCL608e/CL612e Printers: PN 9001079 Rev. AEthan FrancesNo ratings yet
- Package /bibliography For LaTeXDocument21 pagesPackage /bibliography For LaTeXVicente JorgeNo ratings yet
- Chescat 4Document3 pagesChescat 4Mac MacNo ratings yet
- CSS in 44 Minutes Ebook - Free SampleDocument5 pagesCSS in 44 Minutes Ebook - Free SamplekashkjashkajhsNo ratings yet
- International Journal of Technical Innovation in Modern Engineering & Science (IJTIMES)Document3 pagesInternational Journal of Technical Innovation in Modern Engineering & Science (IJTIMES)Vikunj TilvaNo ratings yet
- Formatting An APA Style Paper Using Microsoft Word 2010: Setting The FontDocument9 pagesFormatting An APA Style Paper Using Microsoft Word 2010: Setting The FontErica Mae Vista100% (1)
- BSBTEC302 Project Portfolio TejasDocument37 pagesBSBTEC302 Project Portfolio TejasTejas TamrakarNo ratings yet
- Microsoft Word 2013 Keyboard ShortcutsDocument22 pagesMicrosoft Word 2013 Keyboard ShortcutsJohn Wick F. GeminiNo ratings yet
- Netiquette Questions and AnswersDocument3 pagesNetiquette Questions and AnswersRico100% (1)
- Option Switches PDFDocument348 pagesOption Switches PDFNima AriaNo ratings yet
- SAP Script TutorialDocument13 pagesSAP Script Tutorialapi-27047119100% (2)
- Cambridge IGCSE: Information and Communication Technology 0417/21Document12 pagesCambridge IGCSE: Information and Communication Technology 0417/21syedanwarahmed5870No ratings yet
- Minitoc Package ManualDocument16 pagesMinitoc Package Manualelloco1031No ratings yet
- Red Bull Occasion Campaigns: Driving: GuidelinesDocument4 pagesRed Bull Occasion Campaigns: Driving: GuidelinesperegrinumNo ratings yet
- Section 2Document12 pagesSection 2Yosef KirosNo ratings yet
- Chapter 7 - Communication ElementsDocument12 pagesChapter 7 - Communication ElementsKhizerNo ratings yet
- Sample Resume Guide with 3 FormatsDocument31 pagesSample Resume Guide with 3 FormatssevenNo ratings yet
- YIC Research Guide Line For StudentsDocument6 pagesYIC Research Guide Line For Studentsmesele workuNo ratings yet
- Create Multi Sheet Excel AbapDocument8 pagesCreate Multi Sheet Excel AbapzvikaelerNo ratings yet
- Computer Studies Paper 2 QuestionsDocument7 pagesComputer Studies Paper 2 QuestionsMasozi MohammedNo ratings yet