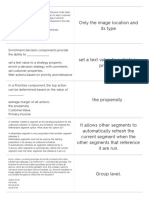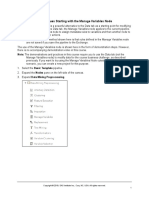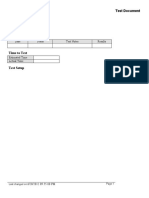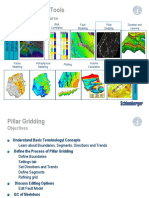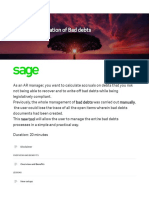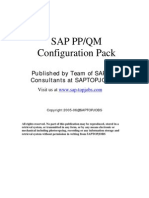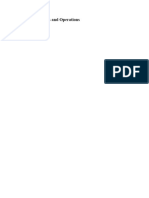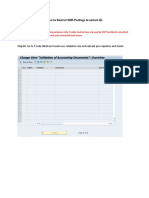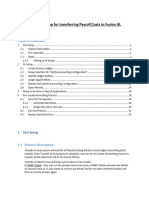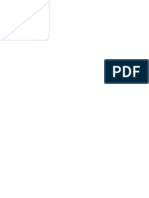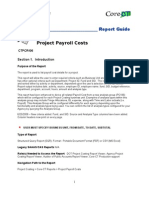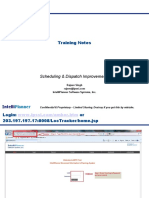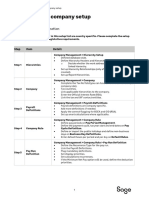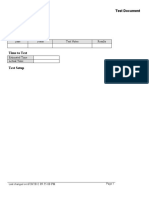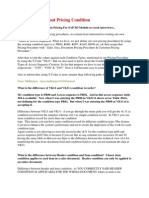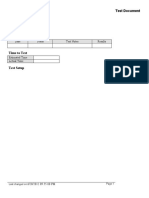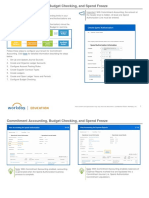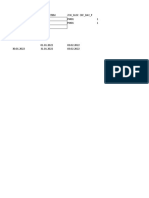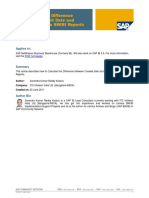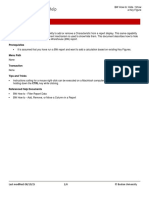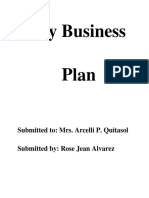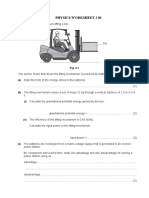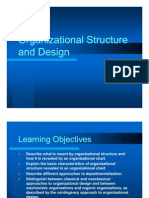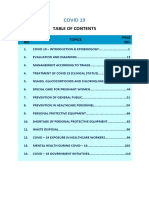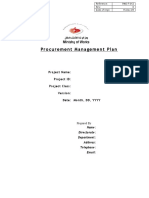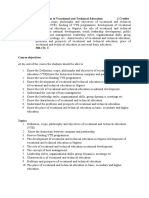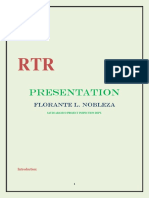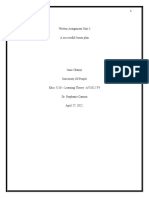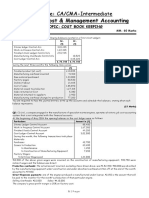Professional Documents
Culture Documents
Process and Trigger: Last Modified: 02/21/18 1/3 © Boston University
Uploaded by
the innoOriginal Title
Copyright
Available Formats
Share this document
Did you find this document useful?
Is this content inappropriate?
Report this DocumentCopyright:
Available Formats
Process and Trigger: Last Modified: 02/21/18 1/3 © Boston University
Uploaded by
the innoCopyright:
Available Formats
BW How to – Filter Key Figures
using the Condition Function
Introduction
Process and Trigger
The Filter function operates on report Characteristics – the variables listed in the Rows and Free Characteristics area of
most BW reports. Filtering can be used to display or hide specific values. The Condition function provides a similar filtering
capability when working with Key Figures. This document describes how to use Condition to filter a Key Figure based on a
specific threshold amount.
Prerequisites
None
Menu Path
None
Transaction
None
Tips and Tricks
• Conditions do not operate on Results (subtotal) lines. To view the effect a condition has on your data, you may need to
remove any Results lines.
• At times you may need to use your scrollbar to view additional information.
• Instructions calling for a mouse right-click can be executed on a Macintosh computer with a one-button mouse by
holding down the CTRL key while clicking.
Reports
None
Procedure
Business case: you have run a report that results in several pages of data. You are searching for a set of specific Key
Figure values among all those displayed in the report.
Example: you want to identify all non-zero commitment amounts. Conceptually, you want to filter a Key Figure to find
everything with a value greater than $0. However, it isn’t possible to use the Filter function when dealing with Key
Figures. Instead, it is necessary to use the Condition function.
Last modified: 02/21/18 1/3 © Boston University
BW How to – Filter Key Figures
using the Condition Function
Given this set of report data, the goal is to hide any line with a value of
zero dollar value in the Commitments CYTD column.
Procedure
1. Click the Settings button
2. Click to select the Conditions Tab
3. Click the Add button to add a new condition
4. Select Threshold value condition
5. Click Next
Last modified: 02/21/18 2/3 © Boston University
BW How to – Filter Key Figures
using the Condition Function
6. Specify threshold condition
In this example, we will select all values
greater than zero for the Commitments
CYTD Key Figure
To specify additional condidtions, use
the Add Row button
7. Click Finish
The completed Condition is initially set to Active. You can turn the
Condition off at any time by first clicking to select it, then click
Toggle State.
Click Close to close the Settings window.
Conditions do not operate on Results (subtotal) lines. To view the
effect a condition you create has on your data, you may need to
remove any Results lines.
Results and Next Steps
None
Last modified: 02/21/18 3/3 © Boston University
You might also like
- Release Notes BUSY 21Document26 pagesRelease Notes BUSY 21Ppradip BbhandariNo ratings yet
- KK Bullet Constraints-Builder PDFDocument7 pagesKK Bullet Constraints-Builder PDFrigaschNo ratings yet
- Quizlet Mission Pega Decisioning Set2Document3 pagesQuizlet Mission Pega Decisioning Set2KumarNo ratings yet
- BI L3 BEx Query Designer Unit 7Document11 pagesBI L3 BEx Query Designer Unit 7sandNo ratings yet
- Replacing Incorrect Values Starting With The Manage Variables NodeDocument5 pagesReplacing Incorrect Values Starting With The Manage Variables NodeShrooDD TMNo ratings yet
- ContentDocument28 pagesContentdarapuNo ratings yet
- Converting Unapplied Receipts To Credit Memos - TESTDocument12 pagesConverting Unapplied Receipts To Credit Memos - TESTChadi HamdarNo ratings yet
- Condition DetailsDocument10 pagesCondition DetailsClaudioSerpaNo ratings yet
- Pillar Gridding Course From 2009Document17 pagesPillar Gridding Course From 2009Anonymous xVbxZ2GjWFNo ratings yet
- Cocos-Eds: Engine Diagnosis System Quick ReferenceDocument20 pagesCocos-Eds: Engine Diagnosis System Quick ReferenceValeriy DomashenkoNo ratings yet
- Table of Contents for Payment Customizing SettingsDocument16 pagesTable of Contents for Payment Customizing SettingsSrinuNo ratings yet
- Pricing ProcedureDocument7 pagesPricing ProcedureghNo ratings yet
- Whats New Creation of Bad DebtsDocument54 pagesWhats New Creation of Bad DebtsDinesh PandianNo ratings yet
- PROCEDURE FOR PROJECT CREATION IN PHOTOMOD 5.0Document16 pagesPROCEDURE FOR PROJECT CREATION IN PHOTOMOD 5.0sharonlly toumasNo ratings yet
- 16 Fields in Pricing Procedure DescriptionDocument3 pages16 Fields in Pricing Procedure Descriptionmohammed ahmedNo ratings yet
- QM Inspection&Planning ConfigDocument80 pagesQM Inspection&Planning ConfigJeff Walters40% (5)
- Sap Settlement ConfigurationDocument35 pagesSap Settlement Configurationfaycel045100% (1)
- GBSS Feature Documentation GBSS21.1 - 08 20210309220249Document45 pagesGBSS Feature Documentation GBSS21.1 - 08 20210309220249Can KefeliNo ratings yet
- GL Cross Validation Rules Prevent Invalid Code CombinationsDocument6 pagesGL Cross Validation Rules Prevent Invalid Code CombinationsSingh Anish K.No ratings yet
- EDS Quick RefDocument20 pagesEDS Quick Ref003086No ratings yet
- BATG003 - Bank Reconciliation v1.0Document2 pagesBATG003 - Bank Reconciliation v1.0Carrie SantosNo ratings yet
- RL03 Gen MaintDocument37 pagesRL03 Gen Maintvinoth51No ratings yet
- Setup Cross Validation Rules in Oracle Fusion GLDocument11 pagesSetup Cross Validation Rules in Oracle Fusion GLgopalarajadudduNo ratings yet
- How To Restrict WBS Postings To Certain GLDocument9 pagesHow To Restrict WBS Postings To Certain GLVendor InvoiceNo ratings yet
- SPEQ User Manual - DC Setup and Mapping (V1.5)Document32 pagesSPEQ User Manual - DC Setup and Mapping (V1.5)DavidHernandez0% (1)
- Flow Chart FormatDocument7 pagesFlow Chart FormatprabhatiNo ratings yet
- V2 Version of Seniority Dates: Oracle Fusion Human Capital ManagementDocument9 pagesV2 Version of Seniority Dates: Oracle Fusion Human Capital ManagementcharanNo ratings yet
- Accpac - Guide - Checklist For Bank Setup PDFDocument4 pagesAccpac - Guide - Checklist For Bank Setup PDFcaplusincNo ratings yet
- AP Setup: Manage Payment TermsDocument7 pagesAP Setup: Manage Payment Termspreeti kumariNo ratings yet
- Calculation of Flow and Morphological Change of River Bed in A Meandering ChannelDocument12 pagesCalculation of Flow and Morphological Change of River Bed in A Meandering Channeltri radinal saputraNo ratings yet
- Security Rule Setup in FusionDocument4 pagesSecurity Rule Setup in FusionELOUSOUANINo ratings yet
- PC 10.1Document33 pagesPC 10.1ManoharManuNo ratings yet
- SLA Setup For Transferring Payroll Costs To Fusion GL01Document37 pagesSLA Setup For Transferring Payroll Costs To Fusion GL01SadiqNo ratings yet
- RL09 OperationsDocument41 pagesRL09 Operationsvinoth51No ratings yet
- Project Payroll Costs: Report GuideDocument6 pagesProject Payroll Costs: Report GuidelokeshgurjarNo ratings yet
- GPSquickintro OrignalDocument13 pagesGPSquickintro OrignalSãtýä Prakash ÐwívéďiNo ratings yet
- EzCUt Manual Part B 56-102Document47 pagesEzCUt Manual Part B 56-102Fakhruz HadfiNo ratings yet
- Modifying GD&T and FTA in CATIADocument10 pagesModifying GD&T and FTA in CATIAMohammad AlthafNo ratings yet
- Oracle Internet ExpensesDocument12 pagesOracle Internet ExpensesAli xNo ratings yet
- Company Setup ChecklistDocument3 pagesCompany Setup ChecklistnjorojoseNo ratings yet
- Optimization PBI Report DocumentationDocument5 pagesOptimization PBI Report DocumentationtradersbasketNo ratings yet
- Online Tax SimulationDocument13 pagesOnline Tax SimulationSankar SundaramNo ratings yet
- Test Document: Date Tester Test Notes ResultsDocument6 pagesTest Document: Date Tester Test Notes ResultsChadi HamdarNo ratings yet
- Manual BRS ConfigDocument23 pagesManual BRS Configsrinivaspanchakarla100% (1)
- SD Questions About Pricing ConditionDocument9 pagesSD Questions About Pricing ConditionAniruddha Chakraborty100% (1)
- Introduction-Base RateDocument3 pagesIntroduction-Base RatedanishsamdaniNo ratings yet
- Report Designer en Parte 02Document207 pagesReport Designer en Parte 02Tiago OliveiraNo ratings yet
- CV RulesDocument12 pagesCV RulesNikit ShahNo ratings yet
- 9 - Implementing AdvancesDocument10 pages9 - Implementing AdvancesMuhammad AliNo ratings yet
- Test Document Configuration StepsDocument13 pagesTest Document Configuration StepsChadi HamdarNo ratings yet
- Editing of Input Data: Important Icons Used in The Process StepsDocument9 pagesEditing of Input Data: Important Icons Used in The Process StepsAnonymous qaI31H100% (1)
- Catia 5 PDFDocument39 pagesCatia 5 PDFAdrian DincaNo ratings yet
- 06 16 PT 3Document115 pages06 16 PT 3Dung OngNo ratings yet
- SampleExercise of Solving Non Linear With AbaqusDocument11 pagesSampleExercise of Solving Non Linear With AbaqusSUNIL ASNo ratings yet
- ADV Unit-5Document66 pagesADV Unit-5SARATH BABU.YNo ratings yet
- Basic Settings For Approval: Short TextDocument27 pagesBasic Settings For Approval: Short TextSAPFIN COOPNo ratings yet
- Credit Management FSCM 1 PDFDocument28 pagesCredit Management FSCM 1 PDFCarlos Baez100% (1)
- Commitment Accounting, Budget Checking, and Spend FreezeDocument5 pagesCommitment Accounting, Budget Checking, and Spend FreezeDiana Rodríguez CortésNo ratings yet
- Create Cross Validation RulesDocument12 pagesCreate Cross Validation Rulesskshiva100% (1)
- Uploud Data Chemical GroupDocument1 pageUploud Data Chemical Groupthe innoNo ratings yet
- List Table BWDocument8 pagesList Table BWthe innoNo ratings yet
- Modul Infoprovidetype DatasourceDocument6 pagesModul Infoprovidetype Datasourcethe innoNo ratings yet
- Calculating The Difference Between Created Date and Changed Date in BW - BI ReportsDocument17 pagesCalculating The Difference Between Created Date and Changed Date in BW - BI Reportsthe innoNo ratings yet
- Created Date and Changed Date in BW - BI ReportsDocument17 pagesCreated Date and Changed Date in BW - BI Reportsthe innoNo ratings yet
- Introduction To COPA and COPA RealignmentDocument11 pagesIntroduction To COPA and COPA RealignmentSathish ManukondaNo ratings yet
- Fox Formula in SAP BI-Integrated Planning: Applies ToDocument23 pagesFox Formula in SAP BI-Integrated Planning: Applies Tocarumu01No ratings yet
- BW How To Hide or Show A Key FigureDocument6 pagesBW How To Hide or Show A Key Figurethe innoNo ratings yet
- Step by Step Guide of Report-To-Report Interface in BW ReportingDocument8 pagesStep by Step Guide of Report-To-Report Interface in BW Reportinglrtekula76No ratings yet
- How To Use Customer Exit Variables in BW Reports Part IIDocument16 pagesHow To Use Customer Exit Variables in BW Reports Part IIBhasker UppalaNo ratings yet
- Step by Step Process For Virtual Key Figures and Characteristics Through BAdiDocument19 pagesStep by Step Process For Virtual Key Figures and Characteristics Through BAdishady.shen.shNo ratings yet
- HNM Announcement Flyer enDocument2 pagesHNM Announcement Flyer enJali SahiminNo ratings yet
- Adms OneAdms One ClassDocument9 pagesAdms OneAdms One ClasssafwatNo ratings yet
- Rose Jean AlvarezDocument15 pagesRose Jean AlvarezMika Ela Pantaleon Doria100% (1)
- A New Aftercooler Is Used On Certain C9 Marine Engines (1063)Document3 pagesA New Aftercooler Is Used On Certain C9 Marine Engines (1063)TASHKEELNo ratings yet
- 21st Century Literary GenresDocument2 pages21st Century Literary GenresGO2. Aldovino Princess G.No ratings yet
- COR2-03 Admist The Mists and Coldest Frost PDFDocument16 pagesCOR2-03 Admist The Mists and Coldest Frost PDFLouis BachNo ratings yet
- Phy Worksheet IG 3 Phase 2Document6 pagesPhy Worksheet IG 3 Phase 2Umair RazaNo ratings yet
- MINTZBERGDocument32 pagesMINTZBERGgeezee10004464100% (2)
- Thermal Physics A Lecture NotesDocument35 pagesThermal Physics A Lecture Notescarlo mtongiNo ratings yet
- Covid 19 PDFDocument117 pagesCovid 19 PDFvicky anandNo ratings yet
- Samsung RAM Product Guide Feb 11Document24 pagesSamsung RAM Product Guide Feb 11Javed KhanNo ratings yet
- Kidney, bladder & prostate pathology slides explainedDocument20 pagesKidney, bladder & prostate pathology slides explainedNisrina Nur AzisahNo ratings yet
- Bareos Manual Main ReferenceDocument491 pagesBareos Manual Main ReferenceAlejandro GonzalezNo ratings yet
- Draconis CombineDocument11 pagesDraconis CombineMarco Moracha100% (1)
- 01 A Brief Introduction To Cloud ComputingDocument25 pages01 A Brief Introduction To Cloud ComputingfirasibraheemNo ratings yet
- MOW Procurement Management Plan - TemplateDocument7 pagesMOW Procurement Management Plan - TemplateDeepak RajanNo ratings yet
- Sem Iii Sybcom Finacc Mang AccDocument6 pagesSem Iii Sybcom Finacc Mang AccKishori KumariNo ratings yet
- Safety Data Sheet: 1. Identification of The Substance/preparation and of The Company/undertakingDocument4 pagesSafety Data Sheet: 1. Identification of The Substance/preparation and of The Company/undertakingBalasubramanian AnanthNo ratings yet
- BED 101 Voc & Tech. Course ContentDocument3 pagesBED 101 Voc & Tech. Course ContentSunday PaulNo ratings yet
- Password ManagementDocument7 pagesPassword ManagementNeerav KrishnaNo ratings yet
- REMOVE CLASS 2024 SOW Peralihan MajuDocument4 pagesREMOVE CLASS 2024 SOW Peralihan MajuMohd FarezNo ratings yet
- Internship Report Zannatul Ferdousi Alam YameemDocument51 pagesInternship Report Zannatul Ferdousi Alam YameemZannatul Ferdousi Alam YameemNo ratings yet
- Forecast Time Series-NotesDocument138 pagesForecast Time Series-NotesflorinNo ratings yet
- Patient Admission Note TemplateDocument4 pagesPatient Admission Note Templatejonnyahn100% (1)
- Online Test Series Syllabus Class 10 2019Document6 pagesOnline Test Series Syllabus Class 10 2019ABHISHEK SURYANo ratings yet
- Summarised Maths Notes (Neilab Osman)Document37 pagesSummarised Maths Notes (Neilab Osman)dubravko_akmacicNo ratings yet
- RTR Piping Inspection GuideDocument17 pagesRTR Piping Inspection GuideFlorante NoblezaNo ratings yet
- 2014 01 RappTrans - Weight Sensors ReportDocument51 pages2014 01 RappTrans - Weight Sensors Reportsuraj dhulannavarNo ratings yet
- Constructivism improves a lesson on nounsDocument6 pagesConstructivism improves a lesson on nounsOlaniyi IsaacNo ratings yet
- CBK Test QuestionsDocument2 pagesCBK Test QuestionsMehul GuptaNo ratings yet