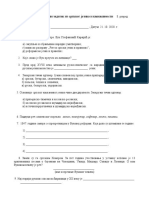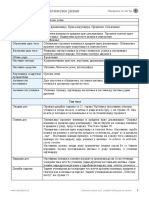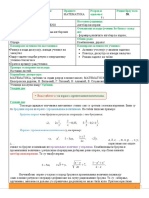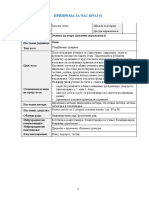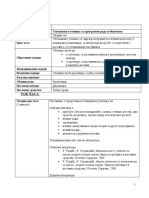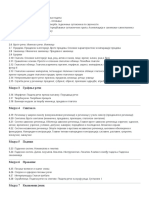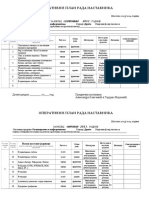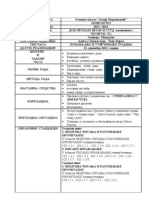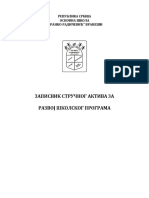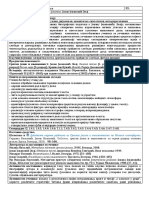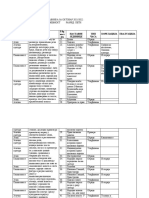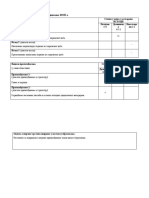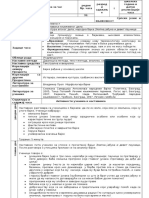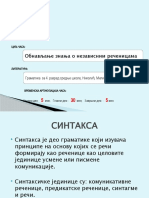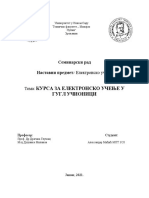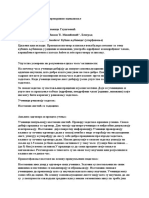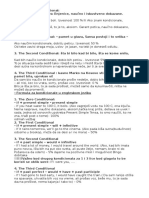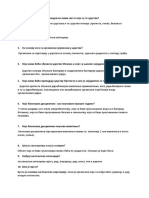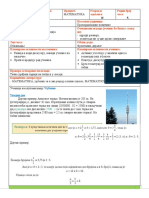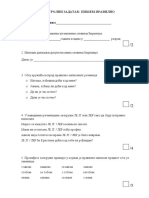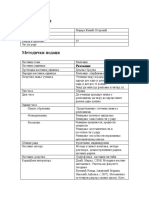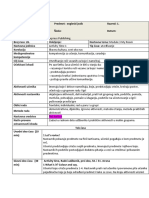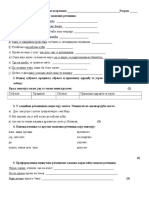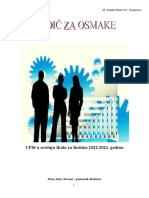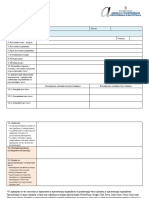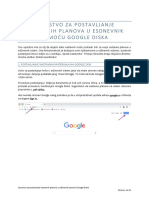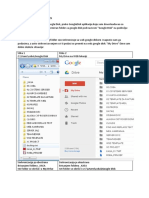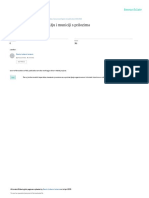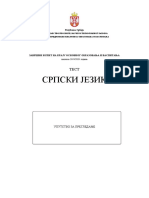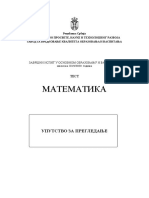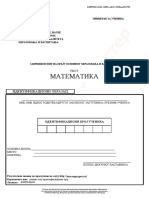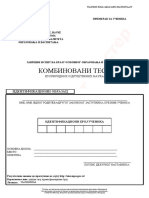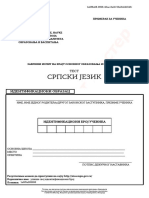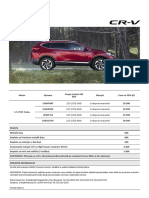Professional Documents
Culture Documents
Uputstvo Za Postavljanje Nastavnih Planova U Esdnevnik Pomoću Google Diska
Uploaded by
Ranzozo KizaOriginal Title
Copyright
Available Formats
Share this document
Did you find this document useful?
Is this content inappropriate?
Report this DocumentCopyright:
Available Formats
Uputstvo Za Postavljanje Nastavnih Planova U Esdnevnik Pomoću Google Diska
Uploaded by
Ranzozo KizaCopyright:
Available Formats
UPUTSTVO ZA POSTAVLJANJE
N A S T A V N I H P L A NO V A U E S D N E V N I K
POMOĆU GOOGLE DISKA
Ovo uputstvo ima za cilj da objasni kako nastavnik može postaviti link za svoje nastavne planove u
esDnevnik sistem. Ova funkcionalnost je dostupna svim nastavnicima u esDnevnik sistemu, a jednom
postavljeni linkovi vidljivi su u izveštaju „Spisak nastavnika“. Pristup linkovima imaju isključivo direktor,
stručna služba i školski koordinator.
1. POSTAVLJANJE NASTAVNIH MATERIJALA NA GOOGLE DISK
Uslov za postavljanje linka u esDnevnik sistem jeste da imate otvoren nalog na nekom od servisa za
arhiviranje i deljenje podataka (eng. Cloud storage). To može da bude Google Disk, Dropbox, One Drive
i slični servisi.
Procedura postavljanja i deljenja dokumenta je kod svih servisa slična, a mi ćemo u našem primeru
prikazati proceduru korišćenjem Google Diska. Sugerišemo da nastavne planove na vašem računaru
pripremite u .pdf obliku.
Nakon što se ulogujete sa vašim nalogom na Google Disk potrebno je da uradite novi direktorijum
klikom na dugme Novo > Direktorijum.
Uputstvo za postavljanje nastavnih planova u esDnevnik pomoću Google Diska
Strana 1 od 8
Direktorijum nazovite Nastavni planovi i kliknite na dugme Napravi.
Vaš novi direktorijum postaje vidljiv na vašem Disku.
Sledeći korak koji sledi jeste import vaših nastavnih planova u novo kreirani direktorijum. Kliknite dva
puta na njega kako bi otvorili direktorijum. Klikom na već pomenuto dugme Novo otvara se padajući
meni. Kliknite na dugme Otpremanje datoteka.
Uputstvo za postavljanje nastavnih planova u esDnevnik pomoću Google Diska
Strana 2 od 8
Klikom na dugme otpremanje datoteka, otvara se novi prozor kroz koji možete da pronađete i izaberete
vaše nastavne planove koji se nalaze na vašem računaru. Kada ste izabrali planove, klikom na
odgovarajuće dugme potvrdite importovanje dokumenta na vaš Google Disk.
Dokumenta koja ste importovali vidljiva su na vašem Disku, unutar direktorijuma „Nastavni planovi“.
SUGESTIJA: Unutar direktorijuma Nastavni planovi možete da uradite i pod direktorijume po
razredima/predmetima radi lakšeg snalaženja.
Kada ste završili sa importom vaših nastavnih planova, morate u podešavanjima direktorijuma uključiti
deljenje datoteka. Izaberite vaš direktorijum sa nazivom Nastavni planovi i kliknite na dugme čovečuljka.
Uputstvo za postavljanje nastavnih planova u esDnevnik pomoću Google Diska
Strana 3 od 8
Klikom na dugme čovečuljka otvoriće vam se novi prozor gde se definišu postavke za deljenje
direktorijuma. Kliknite na dugme Napredno.
Na sledećem ekranu čekirajte opciju Sprečite urednike da menjaju pristup i dodaju nove ljude. Nakon
toga u delu Ko ima pristup kliknite na dugme Promeni.
Uputstvo za postavljanje nastavnih planova u esDnevnik pomoću Google Diska
Strana 4 od 8
Na sledećem ekranu čekirajte opciju Uključeno – svako sa linkom i kliknite na dugme Sačuvaj. Kada to
uradite, vratićete se na prethodno prikazani ekran i tamo treba da kliknete na Sačuvaj promene.
SUGESTIJA: Ako želite da izbegnete preuzimanje, štampanje i kopiranje vaših dokumenata, potrebno
je da za svakog od njih uradite podešavanje deljenja na ispod opisani način.
Izaberite jedan ili više dokumenata odjednom i kliknite na dugme čovečuljka.
Uputstvo za postavljanje nastavnih planova u esDnevnik pomoću Google Diska
Strana 5 od 8
Na sledećem ekranu kliknite na dugme Napredno.
Na narednom ekranu čekirajte opciju Sprečite urednike da menjaju pristup i dodaju nove ljude i
Onemogućite opcije preuzimanja, štampanja i kopiranja za komentatore i gledaoce. Kliknite na dugme
Sačuvajte promene. Kada to uradite vratićete se na prethodno prikazani ekran i tamo treba da kliknete
na Gotovo.
Uputstvo za postavljanje nastavnih planova u esDnevnik pomoću Google Diska
Strana 6 od 8
Nakon što ste pripremili dokumenta za deljenje, preostaje vam još samo da iskopirate link koji ćete
postaviti u esDnevnik. Vratite se na početak, obeležite vaš direktorijum sa nazivom Nastavni planovi i
kliknite na dugme čovečuljka.
Na sledećem ekranu potrebno je da kliknete na dugme Preuzmi link za deljenje. Google Disk će vas
obavestiti da je link sačuvan u privremenu memoriju i nakon toga je spreman da se postavi u esDnevnik.
Postavljanje linka u esDnevnik je objašnjeno u sledećem odeljku.
VAŽNO: Kada ste jednom iskopirali link u privremenu memoriju, nemojte nigde na računaru koristiti
funkciju kopiraj/zalepi (copy/paste) dok link ne postavite u esDnevnik, kako ga ne bi izbrisali iz
privremene memorije.
Uputstvo za postavljanje nastavnih planova u esDnevnik pomoću Google Diska
Strana 7 od 8
2. POSTAVLJANJE DELJENOG LINKA U ESDNEVNIK
Nakon što ste uspešno preuzeli link za deljenje nastavnih planova potrebno je da ga importujete u
esDnevnik. To možete da uradite u delu sistema Moj profil.
VAŽNO: Nastavnici koji rade u više škola mogu da postave različite linkove na nastavne planove, za
svaku školu posebno. Kako bi to ispravno uradili potrebno je da, pre nego što unesete link na
predviđeno mesto, izaberete u gornjem plavom meniju ispravnu školu. Kada ste postavili link za jednu
školu, promenite školu u gornjem plavom meniju i ponovite ceo proces.
Desnim klikom miša u polje Planovi rada otvoriće vam se padajući meni na kojem treba da kliknete na
opciju Zalepi (Paste). Kada ste se uverili da je link uspešno kopiran kliknite na dugme Sačuvaj.
Ovo je ujedno i poslednji korak s kojim ste uspešno podelili svoje nastavne planove. Link koji vodi do
njih je vidljiv u delu sistema Izveštaji > Spisak nastavnika u koloni Planovi rada.
Vaš deljeni link na nastavne planove vidljiv je isključivo direktoru, stručnoj službi i školskom
koordinatoru.
Uputstvo za postavljanje nastavnih planova u esDnevnik pomoću Google Diska
Strana 8 od 8
You might also like
- Образац припреме за часDocument2 pagesОбразац припреме за часAlena Eldar MetovićNo ratings yet
- 57 - Priprema Dejstvo Zemljine TezeDocument6 pages57 - Priprema Dejstvo Zemljine TezeCicimiciyahoo.com AnaNo ratings yet
- ALCATEL - UputstvoDocument21 pagesALCATEL - UputstvoСтеван КовачNo ratings yet
- Čovek I Klima - Marija Nedeljković I Katarina PribakovićDocument34 pagesČovek I Klima - Marija Nedeljković I Katarina PribakovićKatarina100% (5)
- Контролни задатак-група АDocument3 pagesКонтролни задатак-група АMarija JocićNo ratings yet
- Priprema Za Cas - 04Document1 pagePriprema Za Cas - 04Maja Radunovic MarkovićNo ratings yet
- Човек је усамљен и међу људимаDocument2 pagesЧовек је усамљен и међу људимаKocic GradnjaNo ratings yet
- Zamišljam Da Sam Junak Bajke, Analiza Dom.z.Document4 pagesZamišljam Da Sam Junak Bajke, Analiza Dom.z.Ана ЛазовићNo ratings yet
- 7 58 Algebarski Izrazi ObradaDocument4 pages7 58 Algebarski Izrazi ObradaJulija MunićNo ratings yet
- Srpski 2Document107 pagesSrpski 2Slađa ObradovićNo ratings yet
- TIO Radna Sveska 6. R PDFDocument36 pagesTIO Radna Sveska 6. R PDFMaja StevanovicNo ratings yet
- Priprema - Matematika - 4. Razred GimnazijeDocument6 pagesPriprema - Matematika - 4. Razred Gimnazijekikica13No ratings yet
- Priprema 1 - уводни часDocument18 pagesPriprema 1 - уводни часZenaida LisinovicNo ratings yet
- Test Provere Znanja MS EXCEL 1 Str1 TH 2016Document1 pageTest Provere Znanja MS EXCEL 1 Str1 TH 2016culfisNo ratings yet
- Srpski Jezik Plan Za Malu MaturuDocument2 pagesSrpski Jezik Plan Za Malu MaturuRADOMIR KRGOVIC100% (1)
- Operativni Plan Za Drugi Razred pOSLOVNA INFORMATIKA U TURIZMU I GOSTITELJSTVUDocument10 pagesOperativni Plan Za Drugi Razred pOSLOVNA INFORMATIKA U TURIZMU I GOSTITELJSTVUVioleta Vasilijevic' KatanićNo ratings yet
- ПРИПРЕМА ЗА ЧАС- инструменталDocument3 pagesПРИПРЕМА ЗА ЧАС- инструменталaleksica91No ratings yet
- 1 Uvodni Cas I Inicijalni TestDocument7 pages1 Uvodni Cas I Inicijalni Testnikola877No ratings yet
- SrpskiDocument99 pagesSrpskiSlađa ObradovićNo ratings yet
- Alisa U Zemlji Cuda - Pripremni CasDocument7 pagesAlisa U Zemlji Cuda - Pripremni CasPredrag MartinovNo ratings yet
- Informatika I Računarstvo 5 - PripremaDocument108 pagesInformatika I Računarstvo 5 - PripremapakiloniNo ratings yet
- Aktiv Za Razvoj Skolskog ProgramaDocument7 pagesAktiv Za Razvoj Skolskog ProgramaNikolendzic JasminaNo ratings yet
- 95. Јутутунска јухахаха, Јован Јовановић ЗмајDocument5 pages95. Јутутунска јухахаха, Јован Јовановић ЗмајNikola NasticNo ratings yet
- ИЗВЕШТАЈ СА ИНИЦИЈАЛНОГ ТЕСТИРАЊА ИЗ СРПСКОГ ЈЕЗИКАDocument2 pagesИЗВЕШТАЈ СА ИНИЦИЈАЛНОГ ТЕСТИРАЊА ИЗ СРПСКОГ ЈЕЗИКАБоривоје Спасојевић100% (1)
- Ero S Onoga SvijetaDocument5 pagesEro S Onoga SvijetaАна ЛазовићNo ratings yet
- Презентација творба речи ВељкоDocument20 pagesПрезентација творба речи ВељкоАна Лазовић100% (1)
- Оперативни план, 5. разред, српски језикDocument24 pagesОперативни план, 5. разред, српски језикMarijanaLazićNo ratings yet
- 7 Vode SrbijeDocument18 pages7 Vode SrbijeAleksaJNo ratings yet
- Vrednovanje IndividualiyacijeDocument2 pagesVrednovanje IndividualiyacijeAleksaJNo ratings yet
- 5razr Razlomci Decimalni Zapis Sabiranje Oduzimanje Osnovni Nivo 2017 PDFDocument3 pages5razr Razlomci Decimalni Zapis Sabiranje Oduzimanje Osnovni Nivo 2017 PDFЕмир ЗејнелиNo ratings yet
- Rašić Emilija, 20-21, Ist., VrednovanjeDocument2 pagesRašić Emilija, 20-21, Ist., VrednovanjeMomcilo TasicNo ratings yet
- Dukic IOPDocument3 pagesDukic IOPCor ScorpiiNo ratings yet
- Fonetika I 3 Glasovne TestDocument2 pagesFonetika I 3 Glasovne TestbojanacmmNo ratings yet
- Struktura Epskog Dela, Narodna Bajka Zlatna Jabuka I Devet PaunicaDocument1 pageStruktura Epskog Dela, Narodna Bajka Zlatna Jabuka I Devet PaunicaIrena StanojevićNo ratings yet
- Predlozi Dnevnih Priprema - Svet Oko Nas 2Document238 pagesPredlozi Dnevnih Priprema - Svet Oko Nas 2Tanja Maksic TrakilovicNo ratings yet
- Систем независних реченицаDocument17 pagesСистем независних реченицаMiloš RoganNo ratings yet
- Оперативни план за 7. разред, српски језикDocument32 pagesОперативни план за 7. разред, српски језикMarijanaLazićNo ratings yet
- Електронско учење семинарскиDocument14 pagesЕлектронско учење семинарскиAleksandar MicicNo ratings yet
- Srpski 6 Prirucnik - Pripreme Za I PolugodisteDocument308 pagesSrpski 6 Prirucnik - Pripreme Za I PolugodisteAdela Bihorac LjajićNo ratings yet
- Motivi Držanja NovcaDocument5 pagesMotivi Držanja NovcaDanijela RaticNo ratings yet
- Seminarski Rad - Uloga I Zastita Ozonskog OmotacaDocument14 pagesSeminarski Rad - Uloga I Zastita Ozonskog OmotacaMrzitedakucasam Seminarski,Diplomski radoviNo ratings yet
- 02.kreiranje Odeljenja Uvoz Učenika I Dodavanje PredmetaDocument10 pages02.kreiranje Odeljenja Uvoz Učenika I Dodavanje PredmetaIvancica djNo ratings yet
- Пример формативног оцењивањаDocument2 pagesПример формативног оцењивањаBoris KocijanNo ratings yet
- Kondicionali VezbanjaDocument3 pagesKondicionali VezbanjaMarija DanilovicNo ratings yet
- BiologijaDocument2 pagesBiologijadraganace78No ratings yet
- 8 5 Proporcionalne Velicine - ObnavljanjeDocument4 pages8 5 Proporcionalne Velicine - ObnavljanjeVelibor Dragana NikolicNo ratings yet
- 108 - Pravilnik o Ocenjivanju UcenikaDocument4 pages108 - Pravilnik o Ocenjivanju UcenikaKsenija100% (1)
- Hormon IDocument48 pagesHormon ILidijaNo ratings yet
- Pravopis TestDocument4 pagesPravopis TestcakiandjelkovicNo ratings yet
- Razlomci Obrada 4 RazredDocument9 pagesRazlomci Obrada 4 RazredBIBiNo ratings yet
- Katalog Radnih Mesta U Prosveti Radna VerzijaDocument41 pagesKatalog Radnih Mesta U Prosveti Radna Verzijaspec_altairNo ratings yet
- Priprema Za Cas7765851003227868454Document2 pagesPriprema Za Cas7765851003227868454sdgjhlkjhlkNo ratings yet
- Zavisne Recenice 2017-1Document2 pagesZavisne Recenice 2017-1Jovana PopovićNo ratings yet
- Vodic Za OsmakeDocument10 pagesVodic Za OsmakemajaanticjovNo ratings yet
- Predlozi Priprema Od 1-20 CasaDocument99 pagesPredlozi Priprema Od 1-20 CasaJovana AtanackovicNo ratings yet
- Priroda I Drustvo Test Za CetvrtiDocument14 pagesPriroda I Drustvo Test Za CetvrtiAleksandarNo ratings yet
- Proces Pripreme Pšenice Za MlevenjeDocument21 pagesProces Pripreme Pšenice Za Mlevenjeanitatorbica1975No ratings yet
- Образац припреме за часDocument2 pagesОбразац припреме за часumiljanNo ratings yet
- Uputstvo Za Postavljanje Nastavnih Planova U Esdnevnik Pomoću Google DiskaDocument11 pagesUputstvo Za Postavljanje Nastavnih Planova U Esdnevnik Pomoću Google DiskaSrdjan MilijanovicNo ratings yet
- Google Disk Tips and TricksDocument10 pagesGoogle Disk Tips and TricksSlobodan Stanojević CobaNo ratings yet
- Tvorba Gradjenje ReciDocument31 pagesTvorba Gradjenje ReciRanzozo KizaNo ratings yet
- Resenja 2020 Kombinovani NaucionicaDocument4 pagesResenja 2020 Kombinovani NaucionicaRanzozo KizaNo ratings yet
- Praktikumzaprimenu ZOMDocument19 pagesPraktikumzaprimenu ZOMRanzozo KizaNo ratings yet
- Resenja 2020 Srpski NaucionicaDocument5 pagesResenja 2020 Srpski NaucionicaRanzozo KizaNo ratings yet
- Resenja 2020 Matematika NaucionicaDocument7 pagesResenja 2020 Matematika NaucionicaRanzozo KizaNo ratings yet
- Matematika Test ZI2020 Na SrpskomDocument12 pagesMatematika Test ZI2020 Na SrpskomRanzozo KizaNo ratings yet
- Kombinovani Test 2020Document8 pagesKombinovani Test 2020AnaNo ratings yet
- ZI 2020 Srpski Jezik TestDocument12 pagesZI 2020 Srpski Jezik TestRanzozo KizaNo ratings yet
- CR V CenovnikDocument2 pagesCR V CenovnikRanzozo KizaNo ratings yet